
WIN11でアカウントを切り替えたい人
ユーザーアカウントの切り替えって、どうやるんだ?
だれか、Win11でユーザーを切り替えて使う方法を教えてよ。
はい、こんなWindows11のユーザーアカウントの悩みを解決します。
この記事では、Windows11で、ユーザーアカウントを切り替える方法を解説。
以下、どちらも対象です。
- ローカルアカウント
- Microsoftアカウント
この記事を、読んだ結果は以下です。
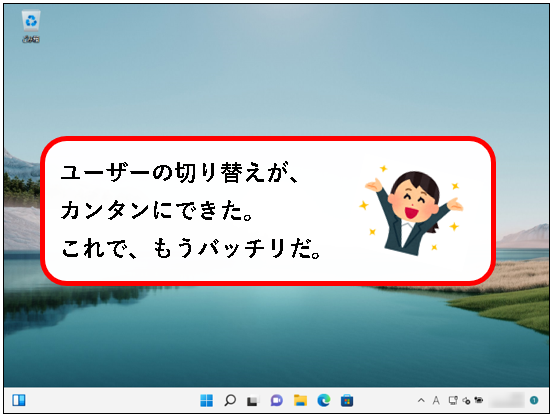
こんな感じで、バッチリ解決できます。
では、どうぞ。
おりゃー!パワー全開!気合をいれるぜ!
【目次】
1.【Windows11】ユーザーアカウントを切り替える方法(はじめに)
★ この記事では、Windows11で、サインアウト(ログアウト)せずにユーザーアカウントを切り替えて使う方法を説明します。
※アカウントの種別を、標準ユーザーから管理者に切り替えるという内容ではありません。
=>種別を切り替えたい人は、以下の記事を参照ください。
★ この方法を使えば、一旦、別のアカウントに切り替えても、元のアカウントはそのままの作業状態を維持できます。
そのため、元のアカウントに戻したときに、作業途中の状態から再開が可能。
- こんなイメージ



元のユーザーに戻したとき、作業途中の状態から再開できるのがポイント。
※元のユーザーは、サインアウトしていません。そのため、開いていたファイルなどをそのまま使えます。
※参考情報
- 複数人のユーザーの間で作業環境を切り替える場合、この「ユーザーの切り替え」が便利です。
- 一人のユーザーが環境を切り替える場合、「デスクトップの切り替え」を使うのがオススメ。
(「デスクトップの切り替え」については【Windows11】デスクトップの切り替えかたを参照)
★ アカウントを切り替える方法として、以下の7つを説明します。(注. 下の3つは、Win11 Homeでは使えません)
※Microsoftアカウントでも、ローカルアカウントでも、切り替えの方法はおなじです。
★ 「とにかく、ユーザーの切り替えができれば、方法はなんでもいい」という人は、以下の手順を見てください。(もっともオーソドックスな方法です)
★ 頻繁にユーザーの切り替えをする人は、ざっと目を通して、自分に合った方法をみつけてもらうのがオススメ。
(そのほうが、長い目でみれば効率的かと。)
※メモ
ユーザーアカウントを切り替えるには、複数のアカウントが作成されている必要あり。
ユーザーアカウントが1つしかない場合は、以下の手順で、アカウントを追加してください。
では、最初の方法から、順番に説明していきます。
2. スタートメニューから、ユーザーアカウントを切り替える方法
★ Windows11のスタートメニューから、ユーザーアカウントを切り替えることができます。
※これが、一番オーソドックスな方法
★ 以下、手順の説明です。
手順1. 画面下部の①スタートボタンをクリックし、②スタートメニューの左下に表示されているユーザー名をクリックします。
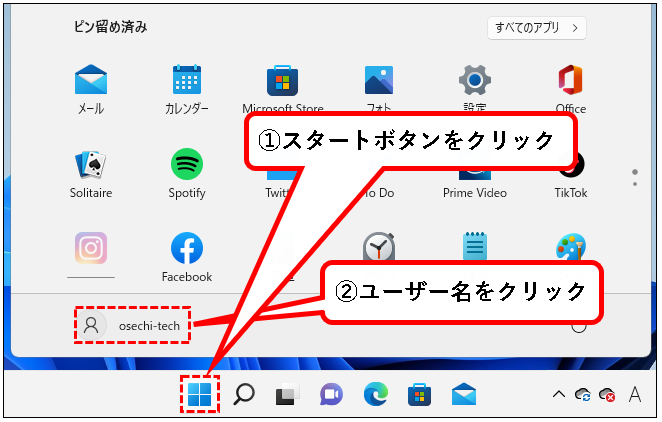
※本記事の画像などは、OSのバージョンなどPC環境の違いにより、すこし異なっている場合があります。その場合は、適当に読み替えてください。
手順2. 現在、サインインしている以外のユーザーの一覧が表示されます。切り替えたいユーザーをクリックします。
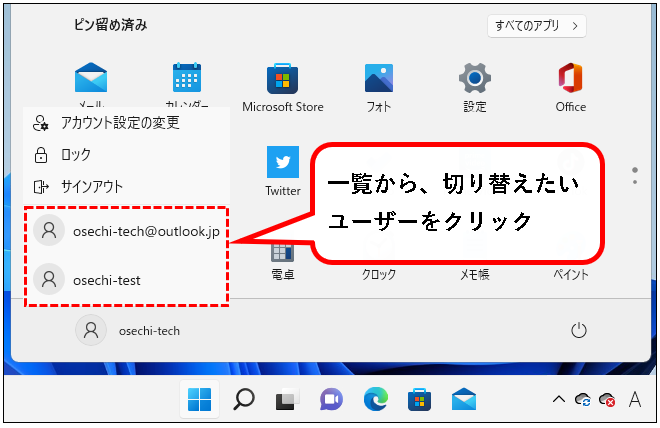
手順3. 切り替えたいユーザーのサインイン画面が表示されます。パスワードを入力して、Enterキーを押します。
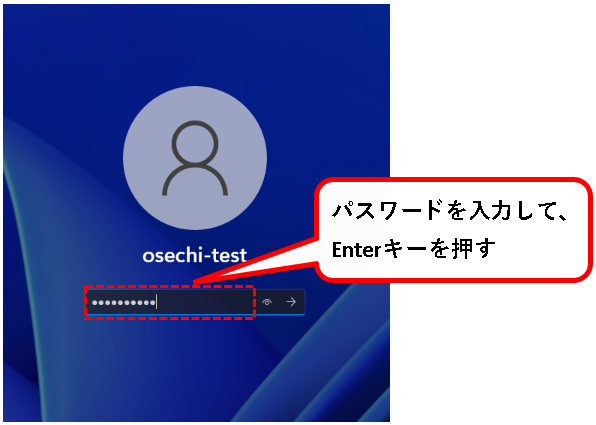
手順4. はい、これでユーザーアカウントが切り替わりました。

これで、スタートメニューから、ユーザーを切り替えることができました。
【備考】元のユーザーアカウントに戻す手順
※スタートメニューから、元のユーザーに戻す手順も説明しておきます。
★ 切り替えたユーザーを元に戻したいときは、以下のどちらかの方法になります。
- サインアウトせずに、元のユーザーに切り替える
- サインアウトしてから、元のユーザーに切り替える
メモ
サインアウトすると、今のユーザーアカウントの作業状態は保持できません。
そのかわり、パソコンが軽くなります。
今のユーザーをもう使わない場合、サインアウトしてから、元のユーザーに切り替えることを推奨。
★ どちらかの手順を実施します。
a) サインアウトせずに、元のユーザーに切り替える
今のユーザーの作業状態を保持しておきたい場合、つぎの手順を行ってください。
手順その1. 画面下部の①スタートボタンをクリックし、②スタートメニューの左下に表示されているユーザー名をクリックします。
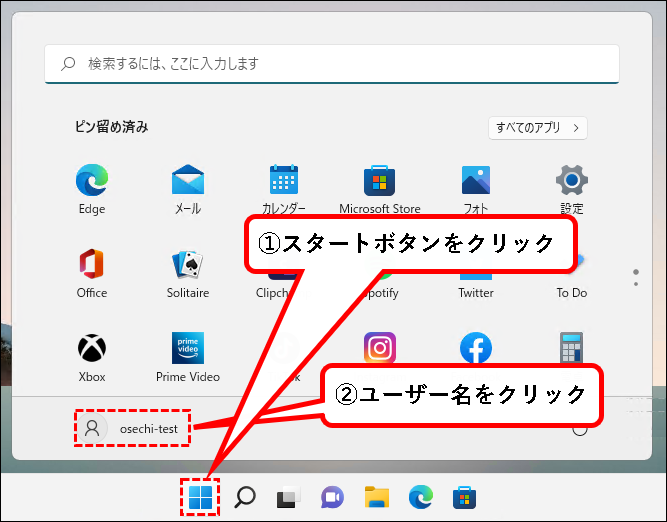
手順その2. 現在サインインしている以外のユーザーの一覧が表示されます。元のユーザーアカウントをクリックします。
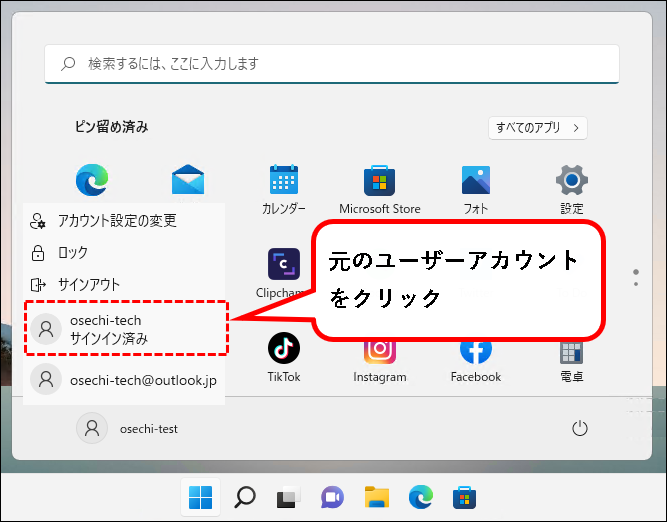
※元のユーザーはサインイン済みと表示されています。
手順その3. 切り替えたいユーザーのサインイン画面が表示されます。パスワードを入力して、Enterキーを押します。
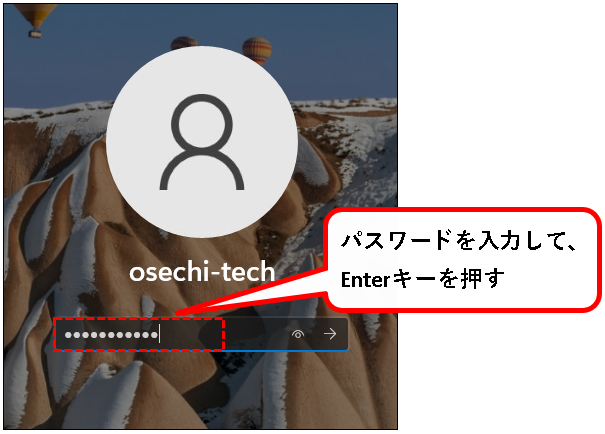
手順その4. はい、これで元のユーザーアカウントに切り替わりました。※開いていたファイルなどは、そのままの状態です。

b) サインアウトしてから、元のユーザーに切り替える。
今のユーザーをもう使わない場合、つぎの手順を行ってください。
手順その1. 画面下部の①スタートボタンをクリックし、②スタートメニューの左下に表示されているユーザー名をクリックします。
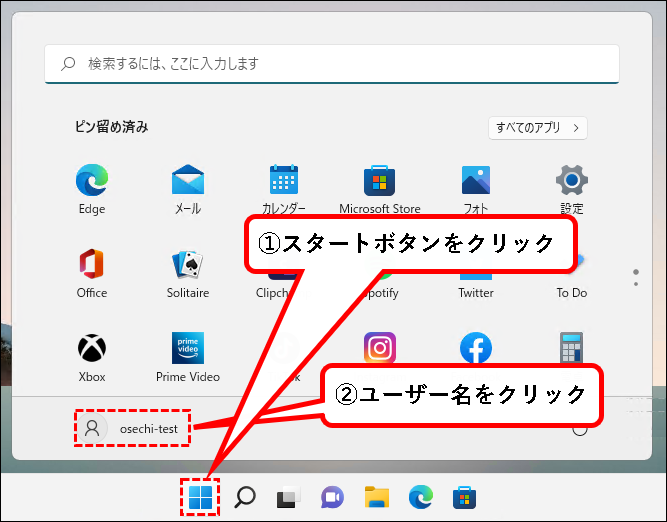
手順その2. 表示されたメニューから、サインアウトをクリックします。
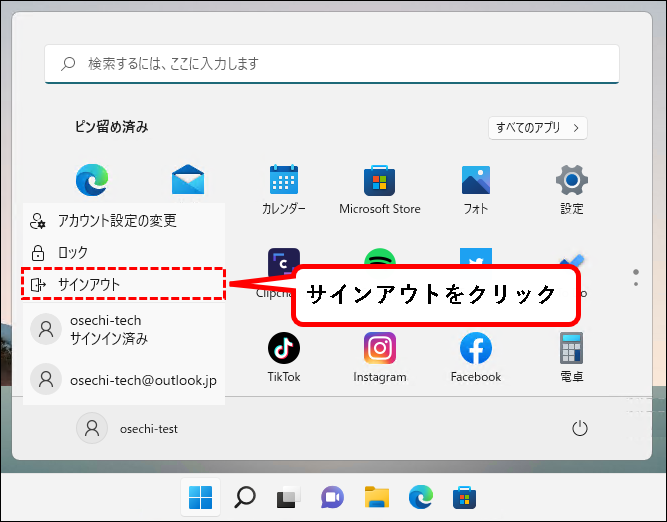
手順その3. ロック画面が表示されるので、①マウスをクリックするか、②キーボードから、何かキーを入力して、解除します。
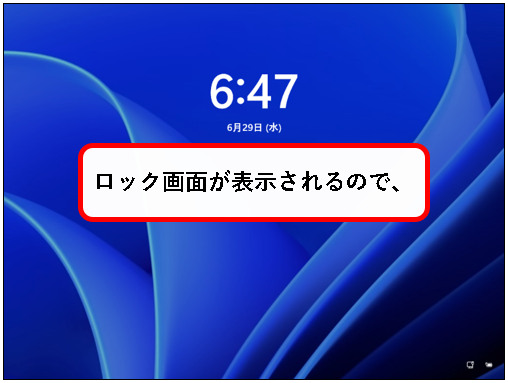

手順その4. サインイン画面が表示されます。左下のユーザーアカウントの一覧から、元のユーザーをクリックします。
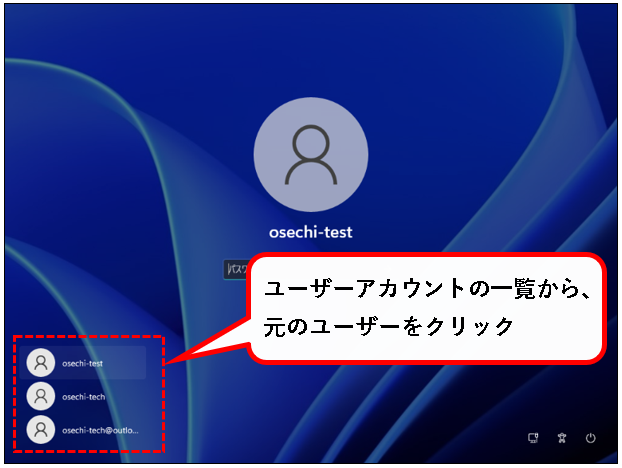
手順その5. サインインの対象が元のユーザーに変わります。パスワードを入力し、Enterキーを押します。
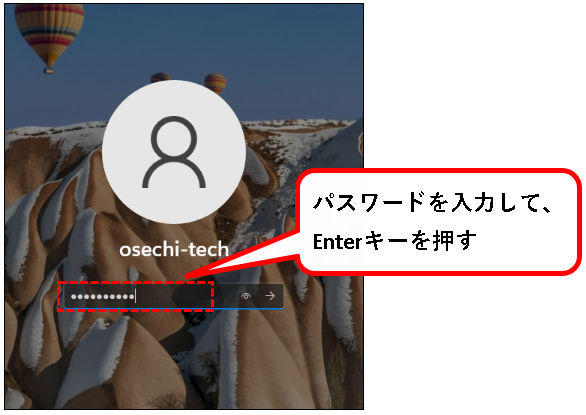
手順その6. はい、これで元のユーザーアカウントに切り替わりました。※開いていたファイルなどは、そのままの状態です。
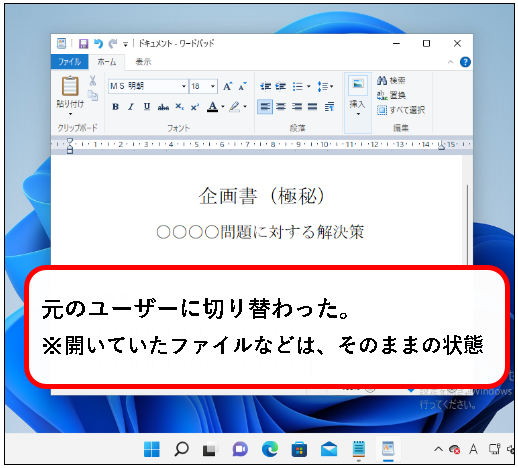
これでスタートメニューから、ユーザーアカウントを切り替える方法の説明は、おわりです。
では、次の方法を説明します。
3. ショートカットキー「Ctrl + Alt + Delete」を使って、ユーザーアカウントを切り替える方法
★ ショートカットキー「Ctrl + Alt + Delete」をつかって、ユーザーアカウントの切り替えができます。
※「Ctrl + Alt + Delete」は、セキュリティオプションの画面を表示するショートカットキー
★ 以下、手順の説明です。
手順1. Windows11にサインインしている状態で、ショートカットキー「Ctrl + Alt + Delete」を押します。


※キーの配置は、お使いのキーボードによって、若干異なる場合があります。
手順2. セキュリティオプションの画面が表示されるので、「ユーザーの切り替え」をクリックします。
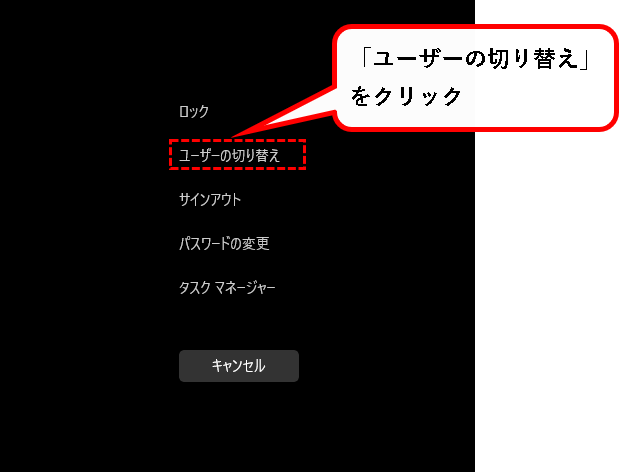
手順3. サインイン画面が表示されます。左下のユーザーアカウントの一覧から、切り替えたいユーザーをクリックします。
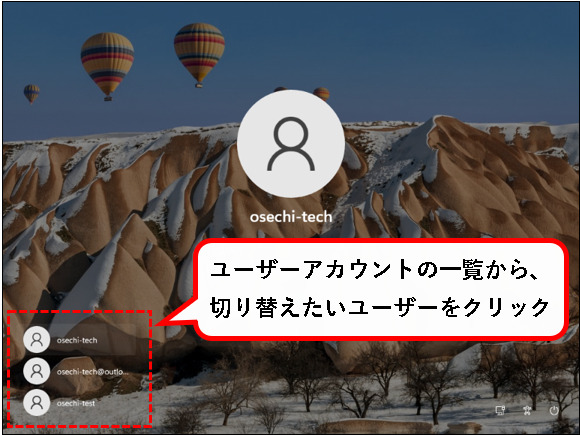
※サインインの対象が切り替えたいユーザーアカウントに、既になっている場合があります。その場合、一覧から、クリックする必要なし。
手順4. サインインの対象が切り替えたいユーザーに変わります。パスワードを入力し、Enterキーを押します。
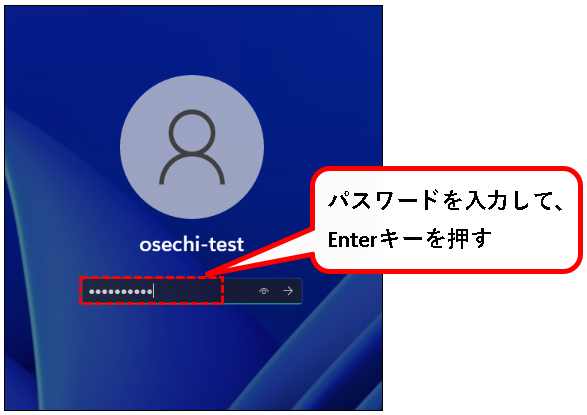
手順5. はい、これでユーザーアカウントが切り替わりました。

これで、「Ctrl + Alt + Delete」キーをつかって、ユーザーを切り替えることができました。
【備考】元のユーザーアカウントに戻す手順
※「Ctrl + Alt + Delete」キーをつかって、元のユーザーに戻す手順も説明しておきます。
★ 切り替えたユーザーを元に戻したいときは、以下のどちらかの方法になります。
- サインアウトせずに、元のユーザーに切り替える。
- サインアウトしてから、元のユーザーに切り替える。
メモ
サインアウトすると、今のユーザーアカウントの作業状態は保持できません。
そのかわり、パソコンが軽くなります。
今のユーザーをもう使わない場合、サインアウトしてから、元のユーザーに切り替えることを推奨。
★ 以下のどちらかの手順を実施します。
a) サインアウトせずに、元のユーザーに切り替える
今のユーザーの作業状態を保持しておきたい場合、つぎの手順を行ってください。
手順その1. Windows11にサインインしている状態で、ショートカットキー「Ctrl + Alt + Delete」を押します。
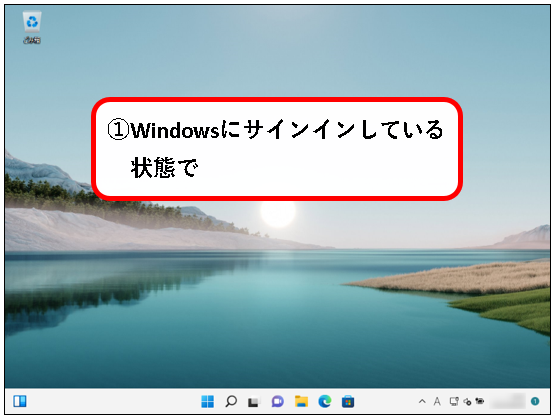

※キーの配置は、お使いのキーボードによって、若干異なる場合があります。
手順その2. セキュリティオプションの画面が表示されるので、「ユーザーの切り替え」をクリックします。
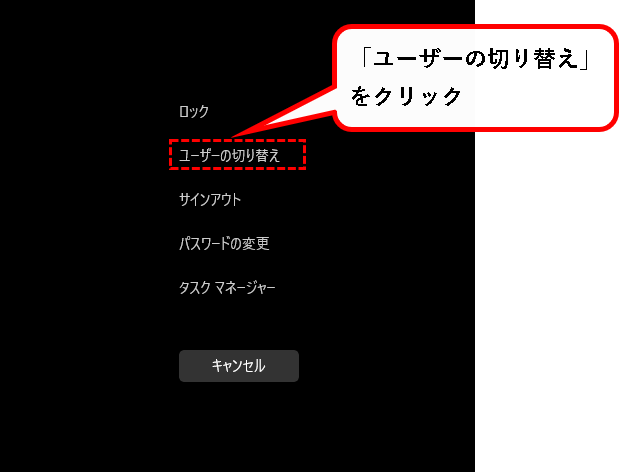
手順その3. サインイン画面が表示されます。左下のユーザーアカウントの一覧から、元のユーザーをクリックします。
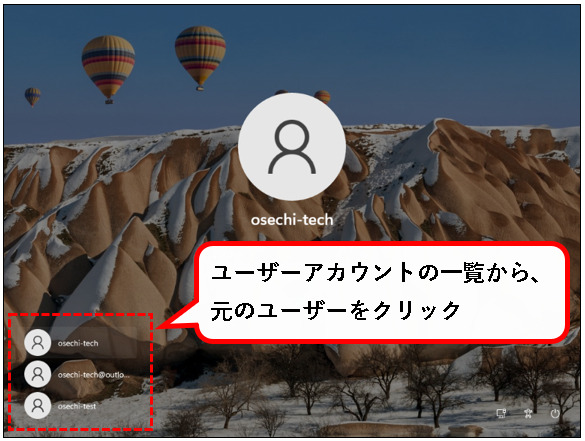
※サインインの対象が元のユーザーアカウントに既になっている場合があります。その場合は、一覧から、クリックする必要なし。
手順その4. サインインの対象が元のユーザーに変わります。パスワードを入力し、Enterキーを押します。
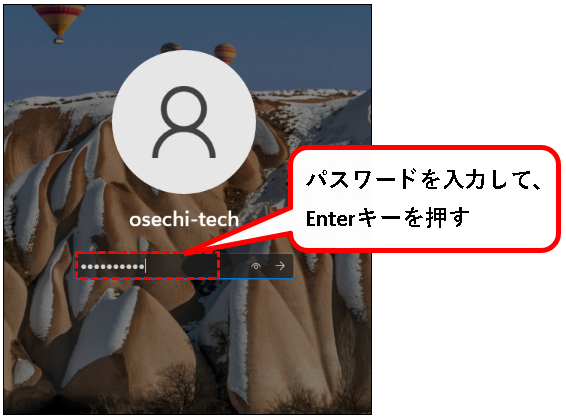
手順その5. はい、これで元のユーザーアカウントに切り替わりました。※開いていたファイルなどは、そのままの状態です。

b) サインアウトしてから、元のユーザーに切り替える。
今のユーザーをもう使わない場合、つぎの手順を行ってください。
手順その1. Windows11にサインインしている状態で、ショートカットキー「Ctrl + Alt + Delete」を押します。
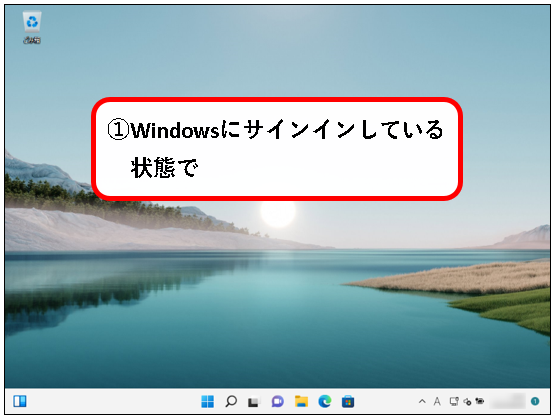

※キーの配置は、お使いのキーボードによって、若干異なる場合があります。
手順その2. セキュリティオプションの画面が表示されるので、「サインアウト」をクリックします。
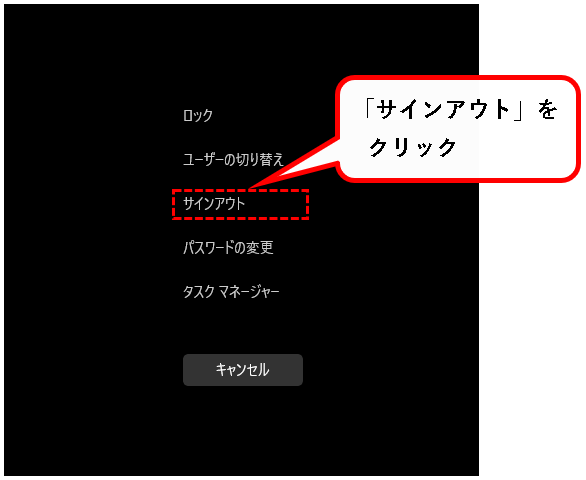
手順その3. ロック画面が表示されるので、①マウスをクリックするか、②キーボードから、何かキーを入力して、解除します。
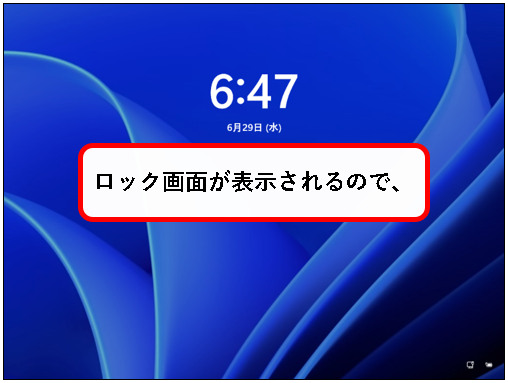

手順その4. サインイン画面が表示されます。左下のユーザーアカウントの一覧から、元のユーザーをクリックします。
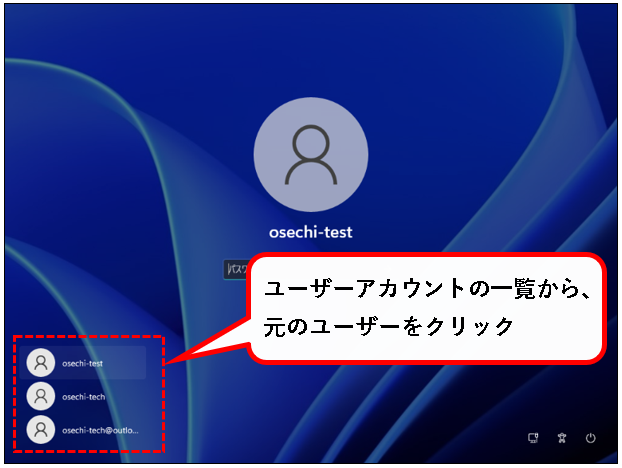
手順その5. サインインの対象が元のユーザーに変わります。パスワードを入力し、Enterキーを押します。
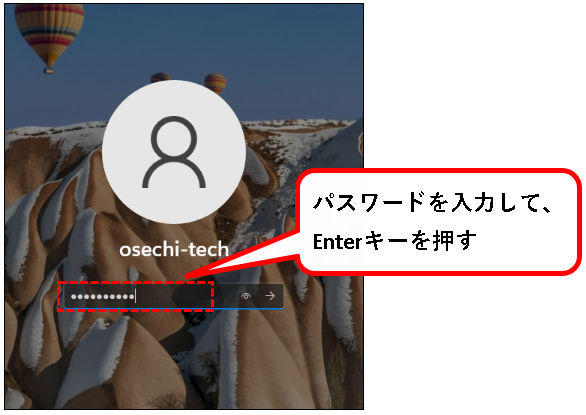
手順その6. はい、これで元のユーザーアカウントに切り替わりました。※開いていたファイルなどは、そのままの状態です。

これで「Ctrl + Alt + Delete」キーをつかって、ユーザーを切り替える方法の説明は、おわりです。
では、次の手順を説明します。
4. ショートカットキー「 Windows + L 」を使って、ユーザーアカウントを切り替える方法
★ ショートカットキー「 Windows + L 」をつかって、ユーザーアカウントの切り替えができます。
※「 Windows + L 」は、ロック画面を表示するショートカットキー
★ 以下、手順の説明です。
手順1. Windows11にサインインしている状態で、ショートカットキー「 Windows + L 」を押します。


※キーの配置は、お使いのキーボードによって、若干異なる場合があります。
手順2. ロック画面が表示されるので、①マウスをクリックするか、②キーボードから、何かキーを入力して、解除します。
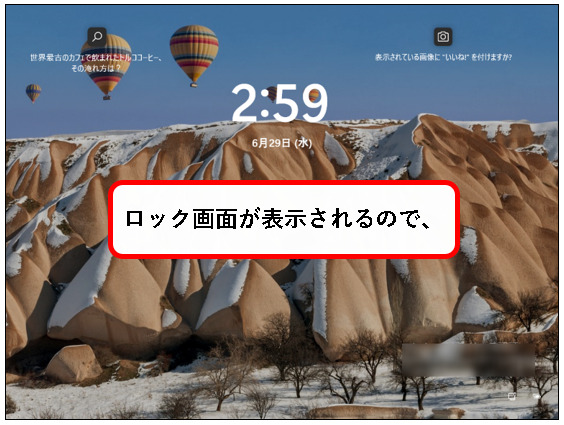

手順3. サインイン画面が表示されます。左下のユーザーアカウントの一覧から、切り替えたいユーザーをクリックします。
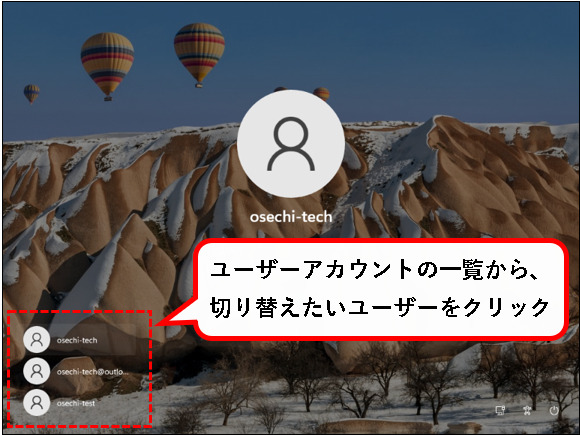
手順4. サインインの対象が切り替えたいユーザーに変わります。パスワードを入力し、Enterキーを押します。
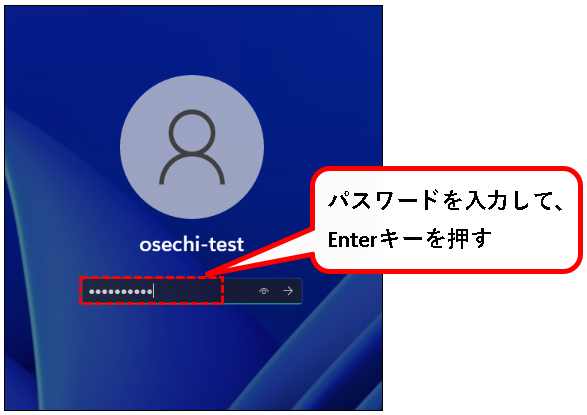
手順5. はい、これでユーザーアカウントが切り替わりました。

これで、「 Windows + L 」キーで、ユーザーを切り替えることができました。
【備考】元のユーザーアカウントに戻す手順
※「 Windows + L 」キーをつかって、元のユーザーに戻す手順も説明しておきます。
★ 切り替えたユーザーを元に戻したいときは、以下のどちらかの方法になります。
- サインアウトせずに、元のユーザーに切り替える
- サインアウトしてから、元のユーザーに切り替える
メモ
サインアウトすると、今のユーザーアカウントの作業状態は保持できません。
そのかわり、パソコンが軽くなります。
今のユーザーをもう使わない場合、サインアウトしてから、元のユーザーに切り替えることを推奨。
★ 以下のどちらかの手順を実施します。
a) サインアウトせずに、元のユーザーに切り替える
今のユーザーの作業状態を保持しておきたい場合、つぎの手順を行ってください。
手順その1. Windows11にサインインしている状態で、ショートカットキー「 Windows + L 」を押します。
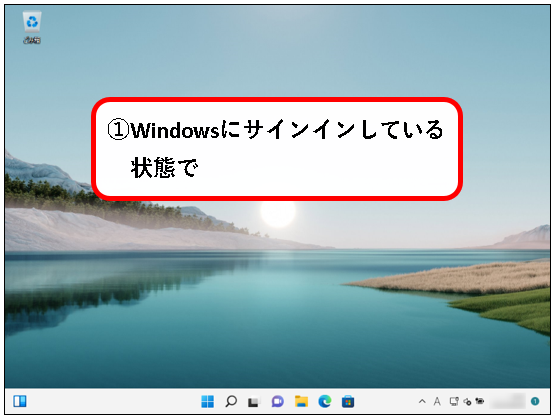

※キーの配置は、お使いのキーボードによって、若干異なる場合があります。
手順その2. ロック画面が表示されるので、①マウスをクリックするか、②キーボードから、何かキーを入力して、解除します。
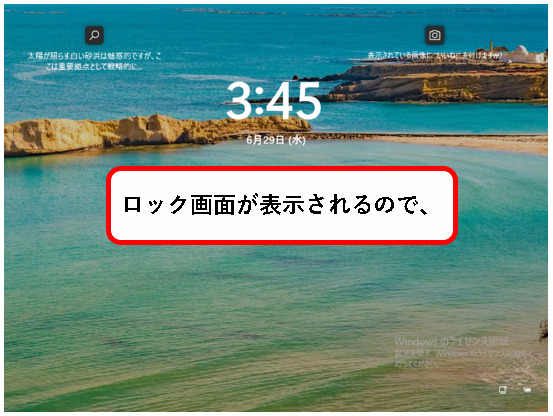

手順その3. サインイン画面が表示されます。左下のユーザーアカウントの一覧から、元のユーザーをクリックします。
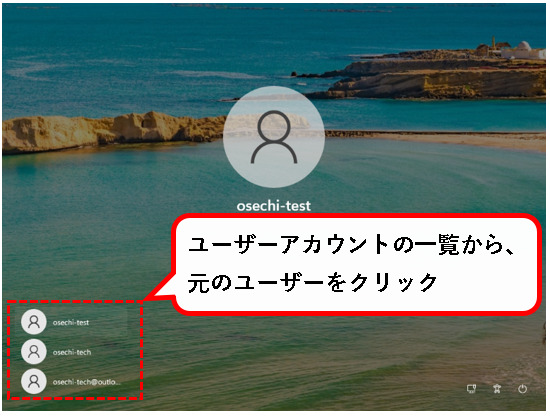
手順その4. サインインの対象が元のユーザーに変わります。パスワードを入力し、Enterキーを押します。

手順その5. はい、これで元のユーザーアカウントに切り替わりました。※開いていたファイルなどは、そのままの状態です。

b) サインアウトしてから、元のユーザーに切り替える。
今のユーザーをもう使わない場合、つぎの手順を行ってください。
※「 Windows + L 」キーを使っても、サインアウトはできません。そのため、スタートメニューから、サインアウトする手順を記載しておきます。
手順その1. 画面下部の①スタートボタンをクリックし、②スタートメニューの左下に表示されているユーザー名をクリックします。
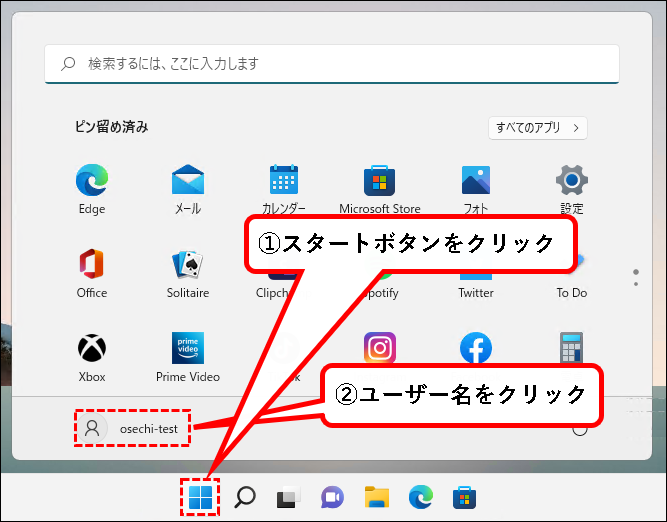
手順その2. 表示されたメニューから、サインアウトをクリックします。
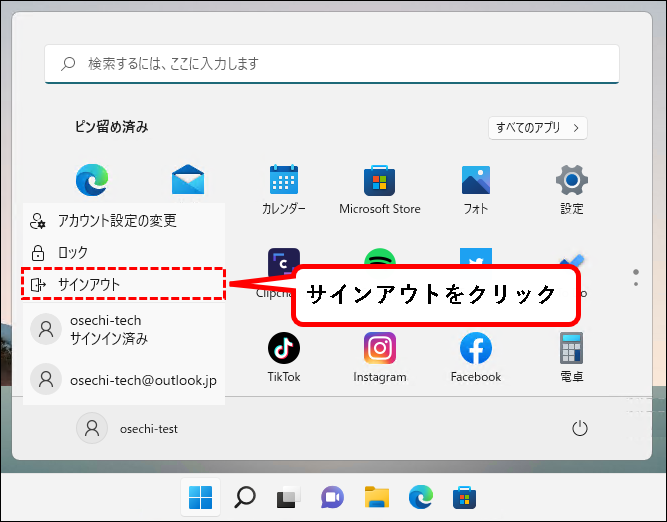
手順その3. ロック画面が表示されるので、①マウスをクリックするか、②キーボードから、何かキーを入力して、解除します。
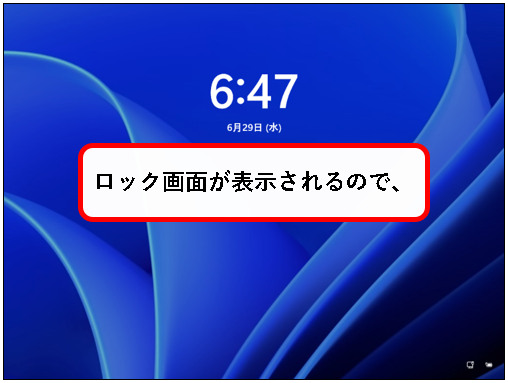

手順その4. サインイン画面が表示されます。左下のユーザーアカウントの一覧から、元のユーザーをクリックします。
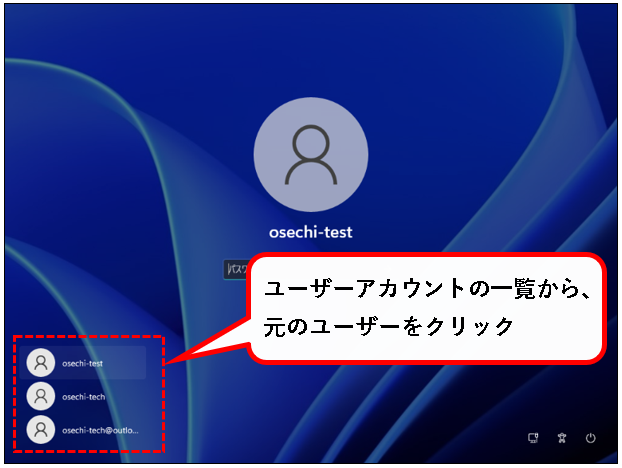
手順その5. サインインの対象が元のユーザーに変わります。パスワードを入力し、Enterキーを押します。
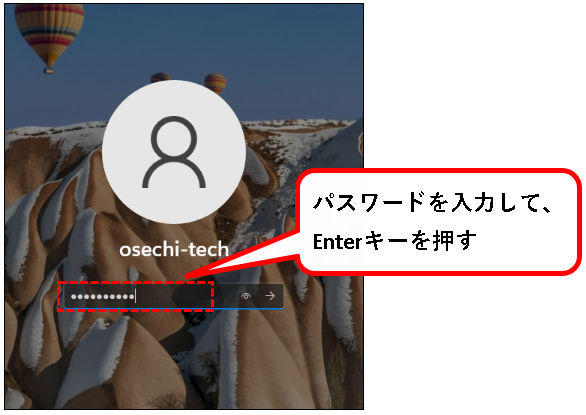
手順その6. はい、これで元のユーザーアカウントに切り替わりました。※開いていたファイルなどは、そのままの状態です。

これで「 Windows + L 」キーで、ユーザーを切り替える方法の説明は、おわりです。
では、次の手順を説明します。
5. ショートカットキー「 ALT + F4 」を使って、ユーザーアカウントを切り替える方法
★ ショートカットキー「 ALT + F4 」をつかって、ユーザーアカウントの切り替えができます。
※「ALT + F4 」は、「Windowsのシャットダウン」画面を表示するショートカットキー
★ 以下、手順の説明です。
手順1. Windows11にサインインしている状態で、ショートカットキー「 ALT + F4 」を押します。

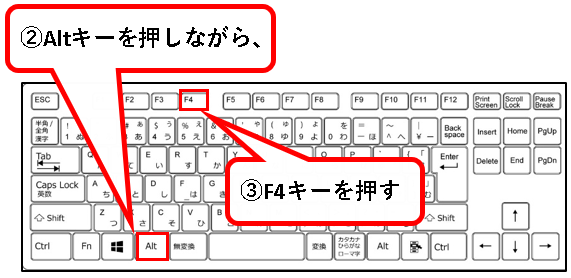
※注意事項
- キーの配置や表記は、キーボードによってすこし異なる場合あり。
- また、ノートPCの場合、「 Alt + Fn + F4」と押さないといけないケースもあります。
手順2.「Windowsのシャットダウン」という画面が表示されるので、①メニューの中から「ユーザーの切り替え」を選択し、②OKボタンをクリック。
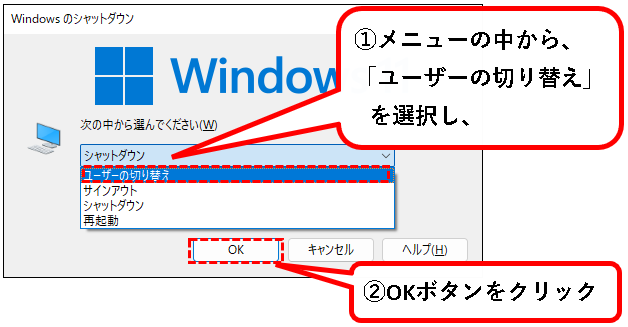
手順3. サインイン画面が表示されます。左下のユーザーアカウントの一覧から、切り替えたいユーザーをクリックします。
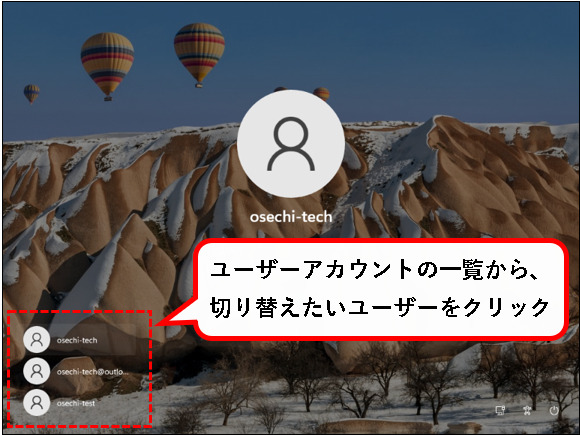
※サインインの対象が切り替えたいユーザーアカウントに、既になっている場合があります。その場合、一覧から、クリックする必要なし。
手順4. サインインの対象が切り替えたいユーザーに変わります。パスワードを入力し、Enterキーを押します。
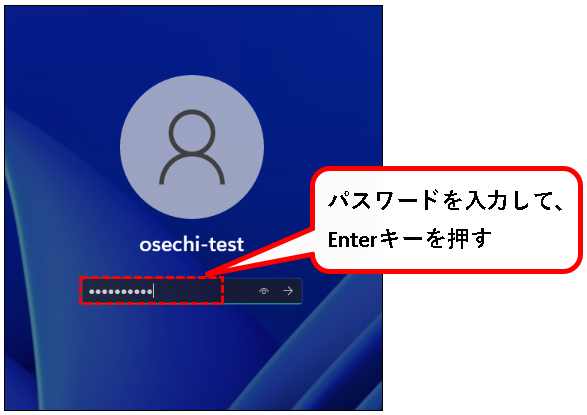
手順5. はい、これでユーザーアカウントが切り替わりました。

これで、「 ALT + F4 」キーをつかって、ユーザーを切り替えることができました。
【備考】元のユーザーアカウントに戻す手順
※「 ALT + F4 」キーをつかって、元のユーザーに戻す手順も説明しておきます。
★ 切り替えたユーザーを元に戻したいときは、以下のどちらかの方法になります。
- サインアウトせずに、元のユーザーに切り替える
- サインアウトしてから、元のユーザーに切り替える
メモ
サインアウトすると、今のユーザーアカウントの作業状態は保持できません。
そのかわり、パソコンが軽くなります。
今のユーザーをもう使わない場合、サインアウトしてから、元のユーザーに切り替えることを推奨。
★ どちらかの手順を実施します。
a) サインアウトせずに、元のユーザーに切り替える
今のユーザーの作業状態を保持しておきたい場合、つぎの手順を行ってください。
手順その1. Windows11にサインインしている状態で、ショートカットキー「 ALT + F4 」を押します。
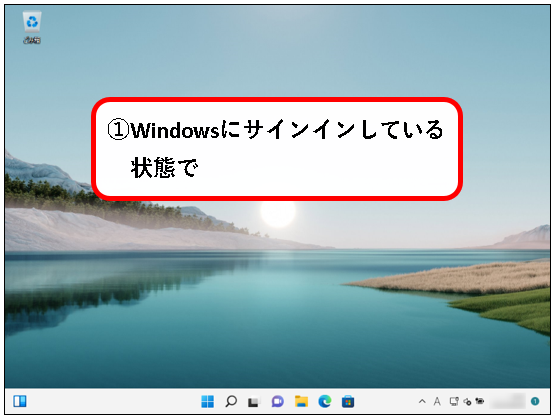
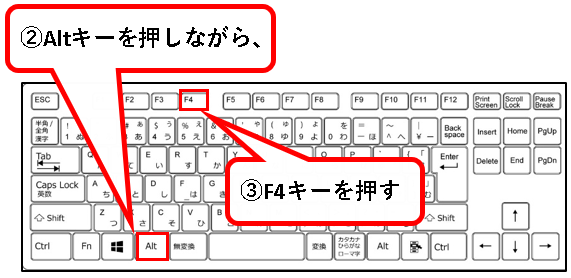
※注意事項
- キーの配置や表記は、キーボードによってすこし異なる場合あり。
- また、ノートPCの場合、「 Alt + Fn + F4」と押さないといけないケースもあります。
手順その2.「Windowsのシャットダウン」という画面が表示されるので、①メニューの中から「ユーザーの切り替え」を選択し、②OKボタンをクリック。
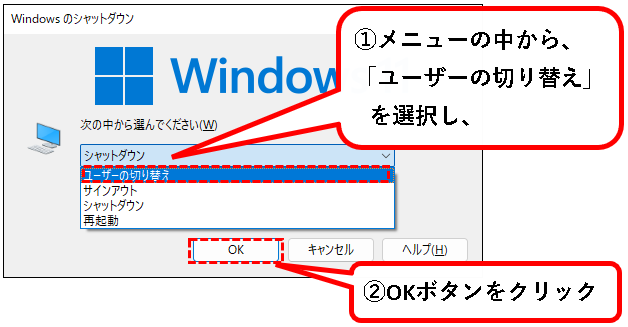
手順その3. サインイン画面が表示されます。左下のユーザーアカウントの一覧から、元のユーザーをクリックします。
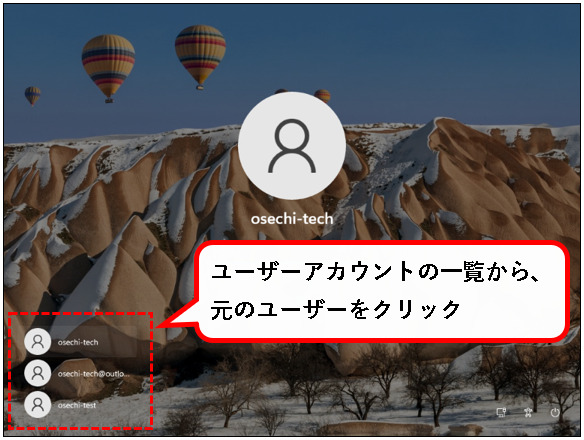
※サインインの対象が元のユーザーアカウントに、既になっている場合があります。その場合、一覧から、クリックする必要なし。
手順その4. サインインの対象が元のユーザーに変わります。パスワードを入力し、Enterキーを押します。
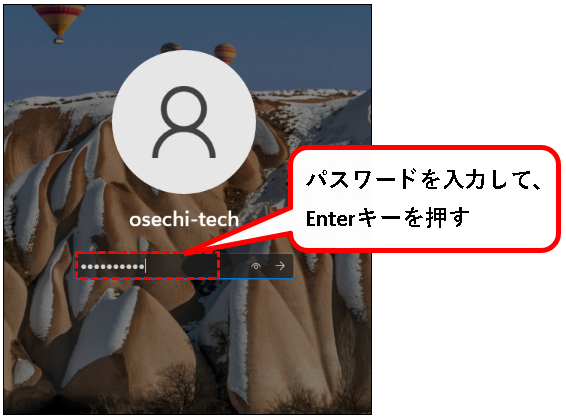
手順その5. はい、これで元のユーザーアカウントに切り替わりました。※開いていたファイルなどは、そのままの状態です。

b) サインアウトしてから、元のユーザーに切り替える。
今のユーザーをもう使わない場合は、つぎの手順を行ってください。
手順その1. Windows11にサインインしている状態で、ショートカットキー「 ALT + F4 」を押します。
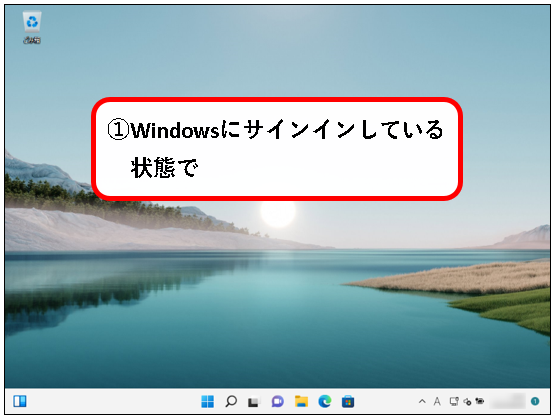
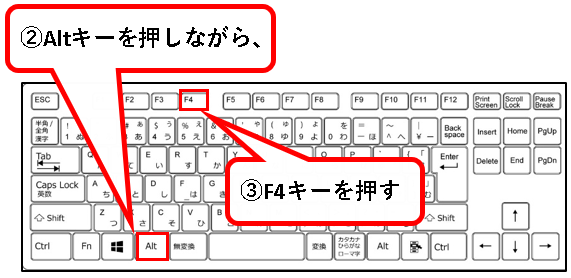
※注意事項
- キーの配置や表記は、キーボードによってすこし異なる場合あり。
- また、ノートPCの場合、「 Alt + Fn + F4」と押さないといけないケースもあります。
手順その2.「Windowsのシャットダウン」という画面が表示されるので、①メニューの中から「サインアウト」を選択し、②OKボタンをクリック。
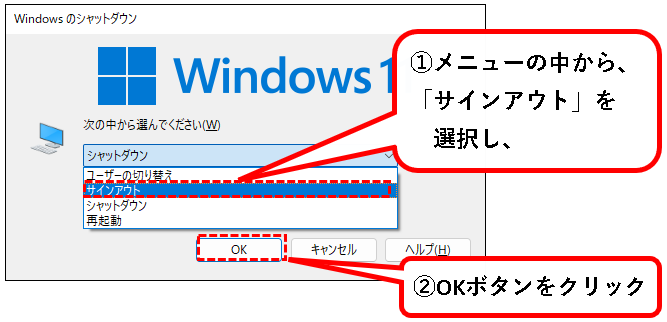
手順その3. ロック画面が表示されるので、①マウスをクリックするか、②キーボードから、何かキーを入力して、解除します。
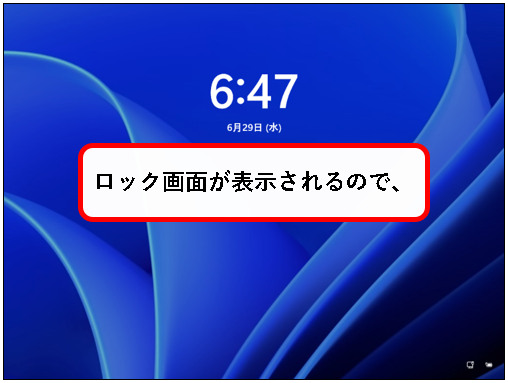

手順その4. サインイン画面が表示されます。左下のユーザーアカウントの一覧から、元のユーザーをクリックします。
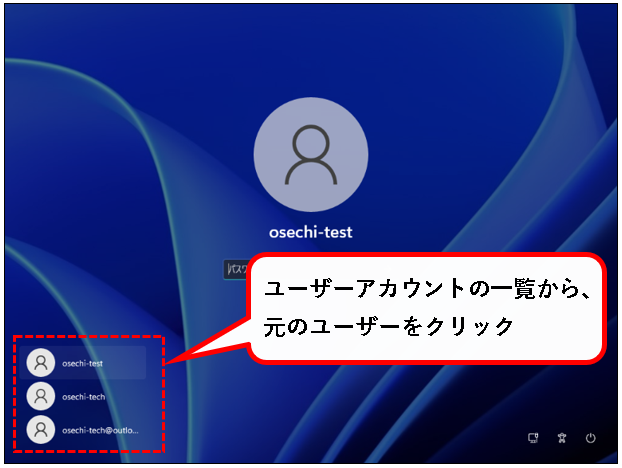
手順その5. サインインの対象が元のユーザーに変わります。パスワードを入力し、Enterキーを押します。
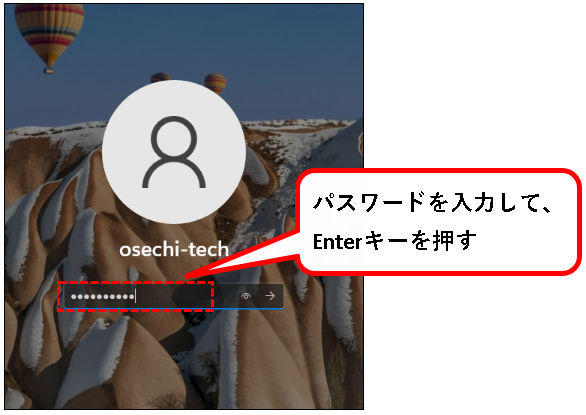
手順その6. はい、これで元のユーザーアカウントに切り替わりました。※開いていたファイルなどは、そのままの状態です。
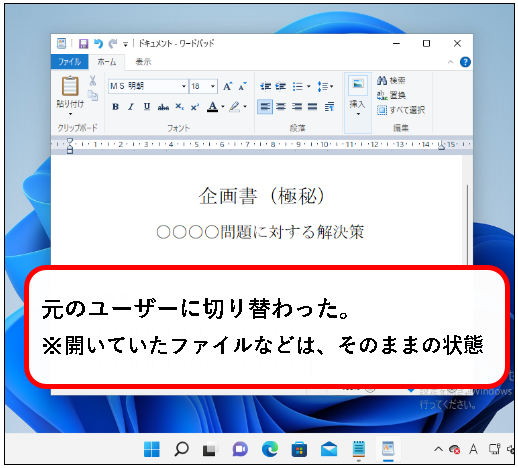
これで「 ALT + F4 」キーで、ユーザーを切り替える方法の説明は、おわりです。
6.「ファイル名を指定して実行」からコマンドで、ユーザーアカウントを切り替える方法
★ 「ファイル名を指定して実行」から「tsdiscon」コマンドを実行して、ユーザーアカウントの切り替えができます。
※この方法は、Windows11 Homeエディションでは使えません。
★ 以下、手順の説明です。
手順1. デスクトップ下部の①スタートボタンを右クリックし、②「ファイル名を指定して実行」をクリックします。

※「ファイル名を指定して実行」は、以下のキーボード操作でも、起動できます。
- Windowsキーを押しながら、
- Rキーを押す
手順2. ①名前(O)の入力欄に「tsdiscon」と入力して、②OKボタンをクリックします。
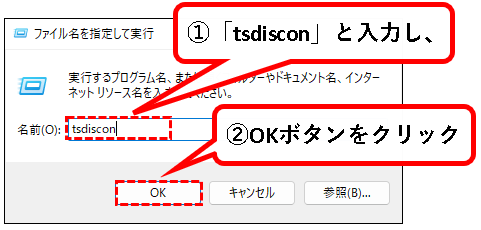
※「tsdiscon.exe」と入力しても大丈夫です。
手順3. ロック画面が表示されるので、①マウスをクリックするか、②キーボードから、何かキーを入力して、解除します。
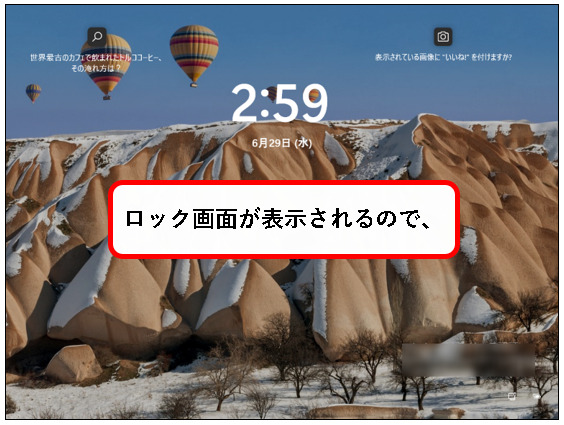

手順4. サインイン画面が表示されます。左下のユーザーアカウントの一覧から、切り替えたいユーザーをクリックします。
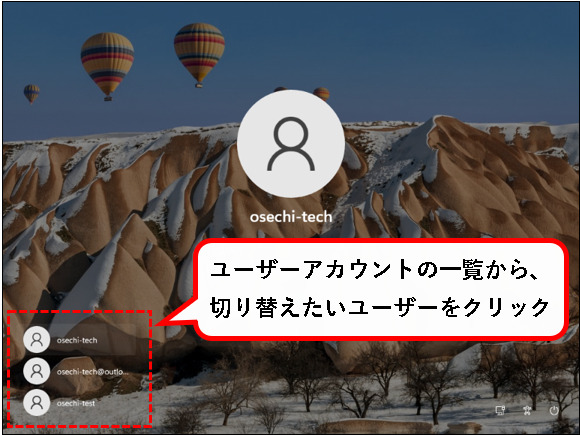
手順5. サインインの対象が切り替えたいユーザーに変わります。パスワードを入力し、Enterキーを押します。
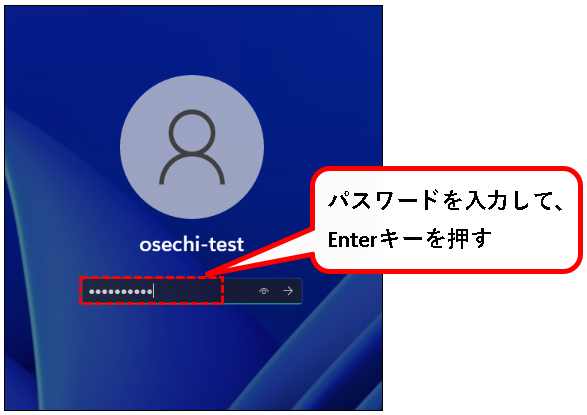
手順6. はい、これでユーザーアカウントが切り替わりました。

これで、「ファイル名を指定して実行」から、ユーザーを切り替えることができました。
【備考】元のユーザーアカウントに戻す手順
※「ファイル名を指定して実行」からコマンドで、元のユーザーに戻す手順も説明しておきます。
★ 切り替えたユーザーを元に戻したいときは、以下のどちらかの方法になります。
- サインアウトせずに、元のユーザーに切り替える
- サインアウトしてから、元のユーザーに切り替える
メモ
サインアウトすると、今のユーザーアカウントの作業状態は保持できません。
そのかわり、パソコンが軽くなります。
今のユーザーをもう使わない場合、サインアウトしてから、元のユーザーに切り替えることを推奨。
★ 以下のどちらかの手順を実施します。
a) サインアウトせずに、元のユーザーに切り替える
今のユーザーの作業状態を保持しておきたい場合、つぎの手順を行ってください。
手順その1. デスクトップ下部の①スタートボタンを右クリックし、②「ファイル名を指定して実行」をクリックします。
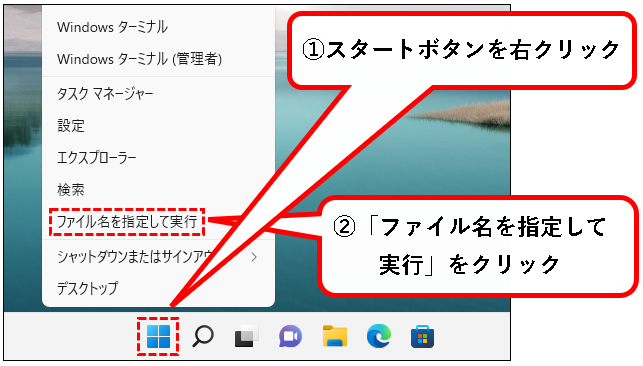
※「ファイル名を指定して実行」は、以下のキーボード操作でも、起動できます。
- Windowsキーを押しながら、
- Rキーを押す
手順その2. ①名前(O)の入力欄に「tsdiscon」と入力して、②OKボタンをクリックします。
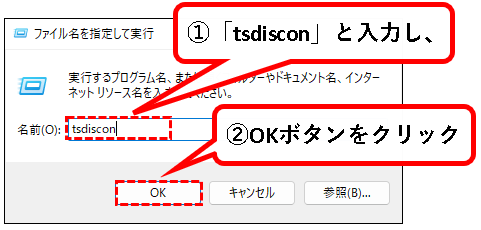
※「tsdiscon.exe」と入力しても大丈夫。
手順その3. ロック画面が表示されるので、①マウスをクリックするか、②キーボードから、何かキーを入力して、解除します。
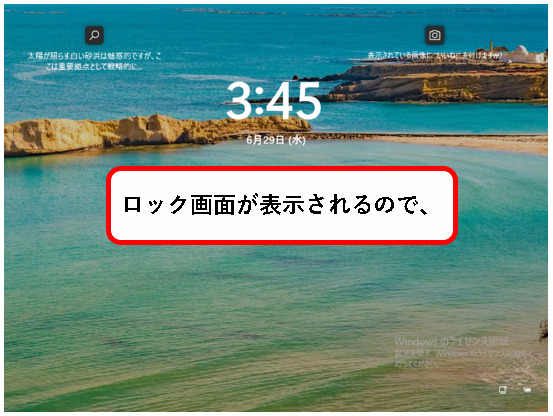

手順その4. サインイン画面が表示されます。左下のユーザーアカウントの一覧から、元のユーザーをクリックします。
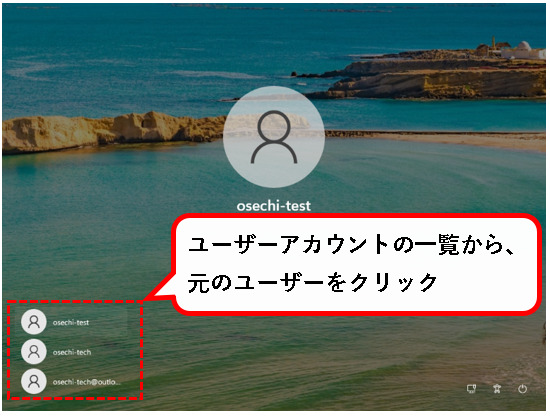
手順その5. サインインの対象が元のユーザーに変わります。パスワードを入力し、Enterキーを押します。

手順その6. はい、これで元のユーザーアカウントに切り替わりました。※開いていたファイルなどは、そのままの状態です。

b) サインアウトしてから、元のユーザーに切り替える。
今のユーザーをもう使わない場合、つぎの手順を行ってください。
手順その1. デスクトップ下部の①スタートボタンを右クリックし、②「ファイル名を指定して実行」をクリックします。
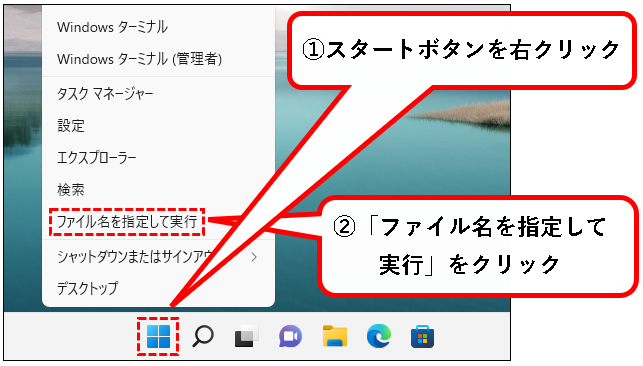
※「ファイル名を指定して実行」は、以下のキーボード操作でも、起動できます。
- Windowsキーを押しながら、
- Rキーを押す
手順その2. ①名前(O)の入力欄に「logoff」と入力して、②OKボタンをクリックします。
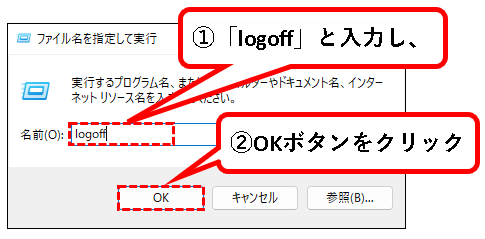
※「logoff.exe」と入力しても大丈夫。
手順その3. ロック画面が表示されるので、①マウスをクリックするか、②キーボードから、何かキーを入力して、解除します。
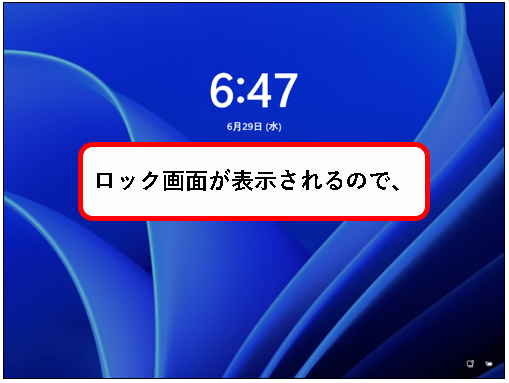

手順その4. サインイン画面が表示されます。左下のユーザーアカウントの一覧から、元のユーザーをクリックします。
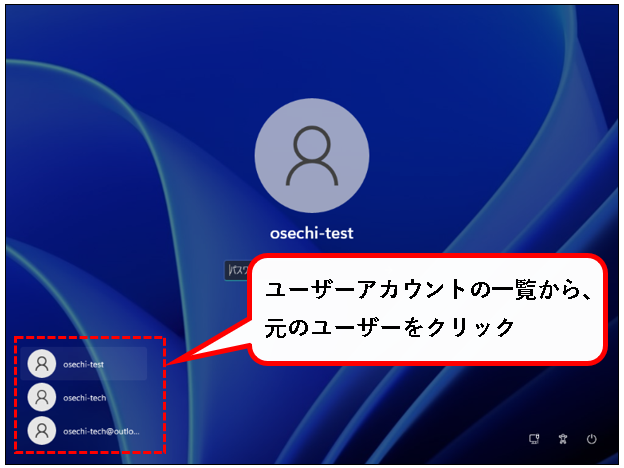
手順その5. サインインの対象が元のユーザーに変わります。パスワードを入力し、Enterキーを押します。

手順その6. はい、これで元のユーザーアカウントに切り替わりました。※開いていたファイルなどは、そのままの状態です。

これで、「ファイル名を指定して実行」から、ユーザーを切り替える方法の説明はおわりです。
7. コマンドプロンプトからコマンドで、ユーザーアカウントを切り替える方法
★ コマンドプロンプトから「tsdiscon」コマンドを実行して、ユーザーアカウントを切り替えることができます。
※この方法は、Windows11 Homeエディションでは使えません。
★ 以下、手順の説明です。
手順1. まず、コマンドプロンプトを起動します。
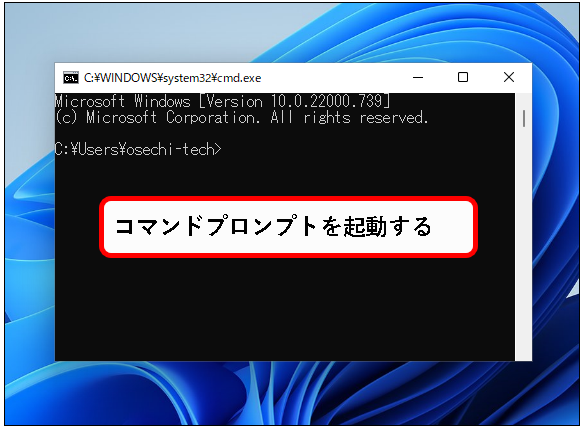
メモ
- コマンドプロンプトの起動方法がわからない人は、つぎの記事を参照してください。
- 管理者モードで起動する必要はありません。 ふつうに起動すれば、大丈夫。
手順2. コマンドプロンプト上から、①「tsdiscon」と入力して、②Enterキーを押します。
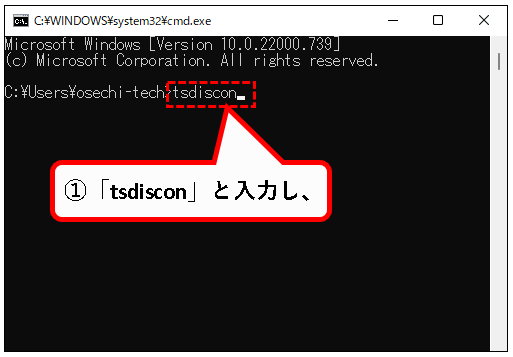

※「tsdiscon.exe」と入力しても大丈夫。
手順3. ロック画面が表示されるので、①マウスをクリックするか、②キーボードから、何かキーを入力して、解除します。
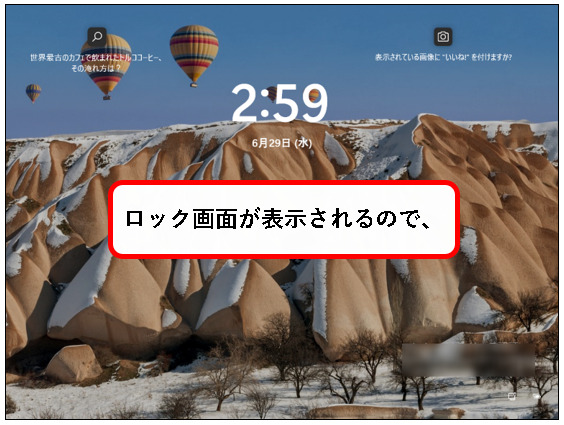

手順4. サインイン画面が表示されます。左下のユーザーアカウントの一覧から、切り替えたいユーザーをクリックします。
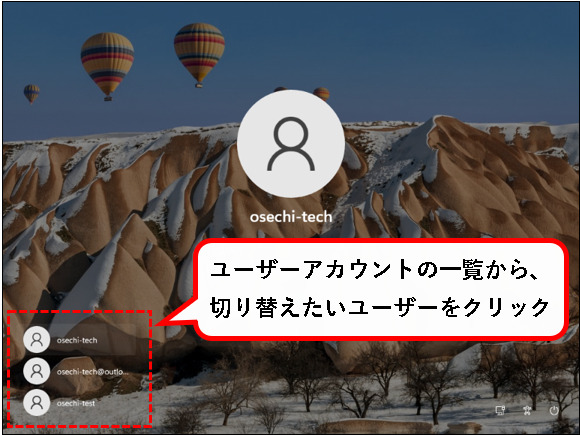
手順5. サインインの対象が切り替えたいユーザーに変わります。パスワードを入力し、Enterキーを押します。
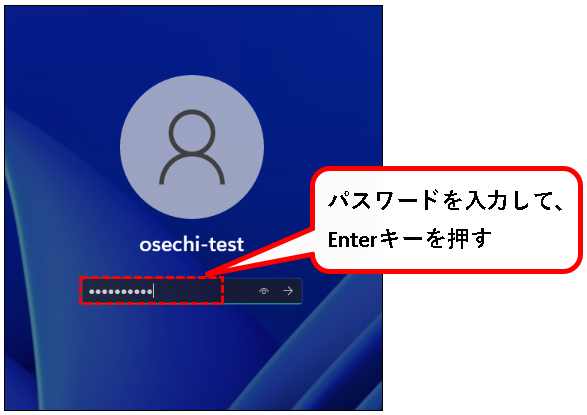
手順6. はい、これでユーザーアカウントが切り替わりました。

これで、コマンドプロンプトから、ユーザーを切り替えることができました。
【備考】元のユーザーアカウントに戻す手順
※コマンドプロンプトから、元のユーザーに戻す手順も説明しておきます。
★ 切り替えたユーザーを元に戻したいときは、以下のどちらかの方法になります。
- サインアウトせずに、元のユーザーに切り替える。
- サインアウトしてから、元のユーザーに切り替える。
メモ
サインアウトすると、今のユーザーアカウントの作業状態は保持できません。
そのかわり、パソコンが軽くなります。
今のユーザーをもう使わない場合、サインアウトしてから、元のユーザーに切り替えることを推奨。
★ 以下のどちらかの手順を実施します。
a) サインアウトせずに、元のユーザーに切り替える
今のユーザーの作業状態を保持しておきたい場合、つぎの手順を行ってください。
手順その1. まず、コマンドプロンプトを起動します。
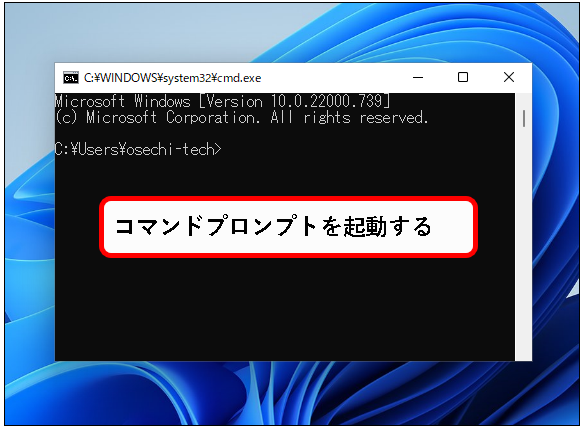
- コマンドプロンプトの起動方法がわからない人は、こちらを参照してください。
- 管理者モードで起動する必要はありません。 ふつうに起動すれば、大丈夫。
手順その2. コマンドプロンプト上から、①「tsdiscon」と入力して、②Enterキーを押します。
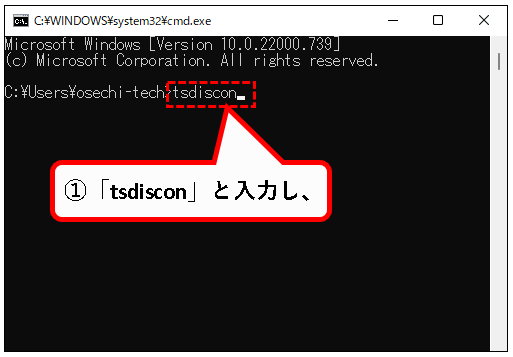

※「tsdiscon.exe」と入力しても大丈夫。
手順その3. ロック画面が表示されるので、①マウスをクリックするか、②キーボードから、何かキーを入力して、解除します。
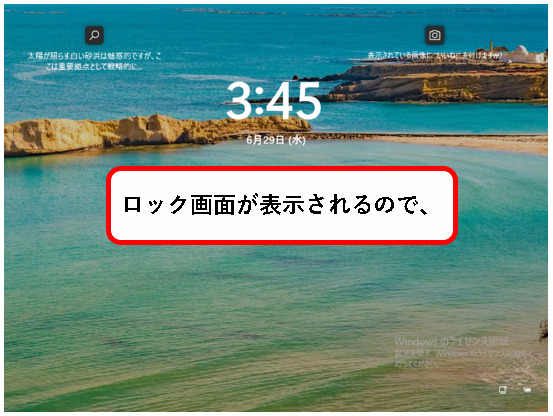

手順その4. サインイン画面が表示されます。左下のユーザーアカウントの一覧から、元のユーザーをクリックします。
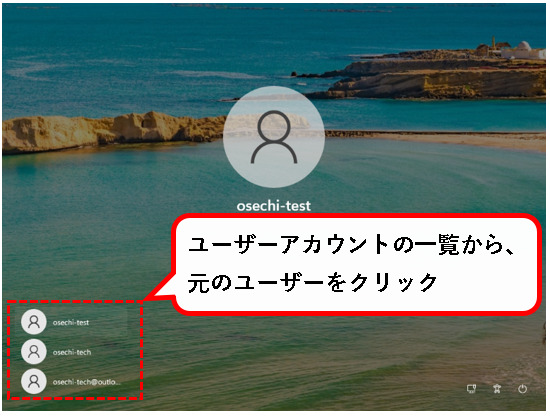
手順その5. サインインの対象が元のユーザーに変わります。パスワードを入力し、Enterキーを押します。

手順その6. はい、これで元のユーザーアカウントに切り替わりました。※開いていたファイルなどは、そのままの状態です。

b) サインアウトしてから、元のユーザーに切り替える。
今のユーザーをもう使わない場合、つぎの手順を行ってください。
手順その1. まず、コマンドプロンプトを起動します。
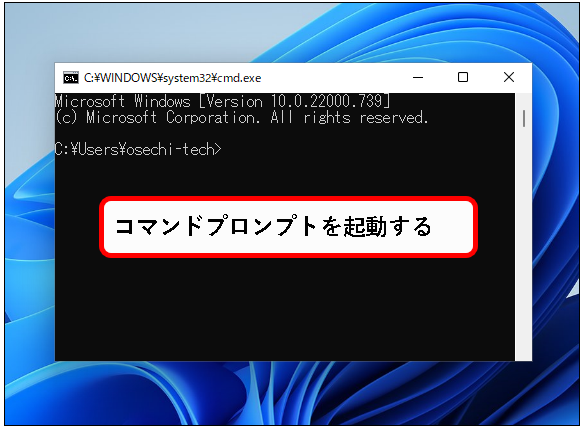
- コマンドプロンプトの起動方法がわからない人は、こちらを参照してください。
- 管理者モードで起動する必要はありません。 ふつうに起動すれば、大丈夫。
手順その2. コマンドプロンプト上から、①「logoff」と入力して、②Enterキーを押します。
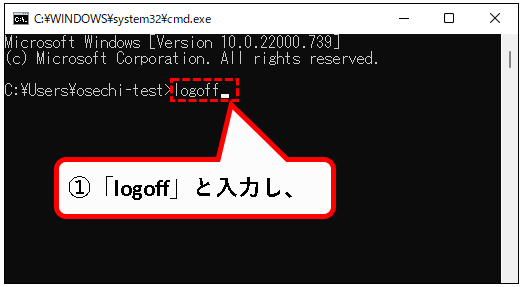

※「logoff.exe」と入力しても大丈夫。
手順その3. ロック画面が表示されるので、①マウスをクリックするか、②キーボードから、何かキーを入力して、解除します。
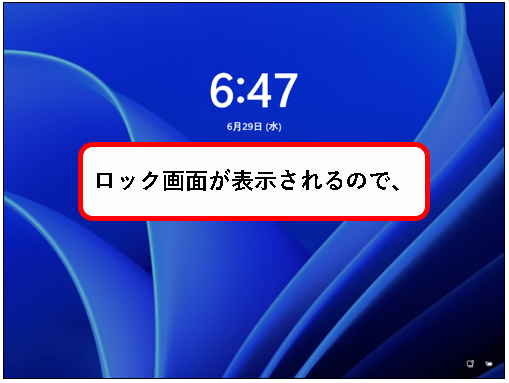

手順その4. サインイン画面が表示されます。左下のユーザーアカウントの一覧から、元のユーザーをクリックします。
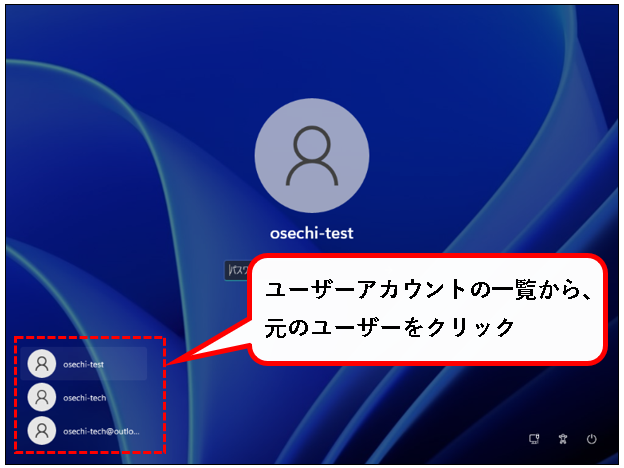
手順その5. サインインの対象が元のユーザーに変わります。パスワードを入力し、Enterキーを押します。

手順その6. はい、これで元のユーザーアカウントに切り替わりました。※開いていたファイルなどは、そのままの状態です。

これで、コマンドプロンプトから、ユーザーを切り替える方法の説明はおわりです。
8. PowerShellからコマンドで、ユーザーアカウントを切り替える方法
★ PowerShellから「tsdiscon」コマンドを実行して、ユーザーアカウントの切り替えができます。
※この方法は、Windows11 Homeエディションでは使えません。
★ 以下、手順の説明です。
手順1. まず、PowerShellを起動します。
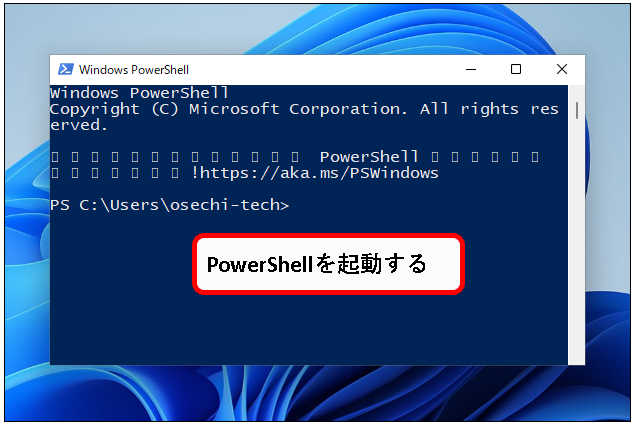
メモ
- PowerShellの起動方法がわからない人は、つぎの記事を参照してください。
- 管理者モードで起動する必要はありません。 ふつうに起動すれば、大丈夫。
手順2. PowerShell上から、①「tsdiscon」と入力して、②Enterキーを押します。
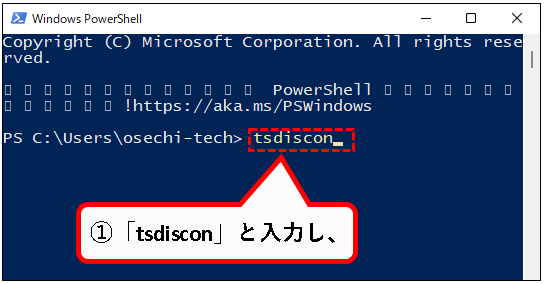

※「tsdiscon.exe」と入力しても大丈夫。
手順3. ロック画面が表示されるので、①マウスをクリックするか、②キーボードから、何かキーを入力して、解除します。
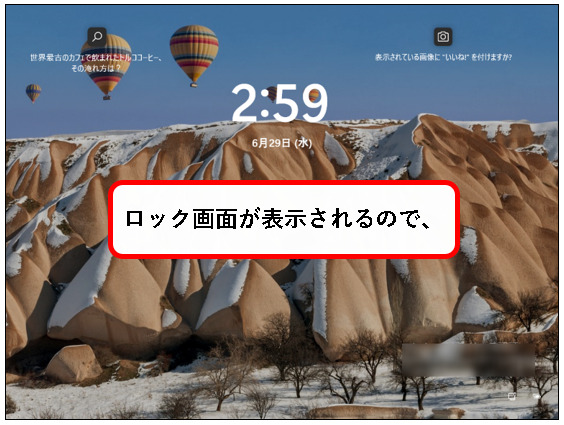

手順4. サインイン画面が表示されます。左下のユーザーアカウントの一覧から、切り替えたいユーザーをクリックします。
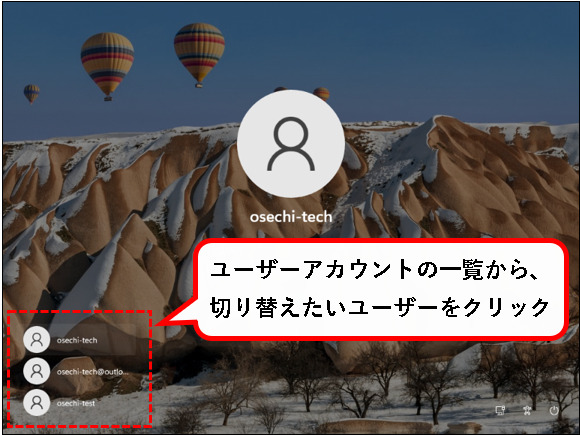
手順5. サインインの対象が切り替えたいユーザーに変わります。パスワードを入力し、Enterキーを押します。
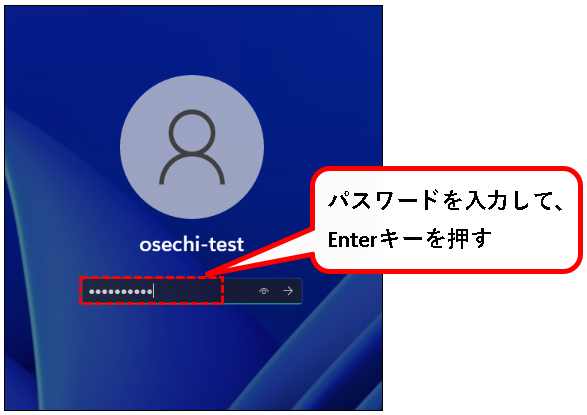
手順6. はい、これでユーザーアカウントが切り替わりました。

これで、PowerShellから、ユーザーを切り替えることができました。
【備考】元のユーザーアカウントに戻す手順
※PowerShellから、元のユーザーに戻す手順も説明しておきます。
★ 切り替えたユーザーを元に戻したいときは、以下のどちらかの方法になります。
- サインアウトせずに、元のユーザーに切り替える
- サインアウトしてから、元のユーザーに切り替える
メモ
サインアウトすると、今のユーザーアカウントの作業状態は保持できません。
そのかわり、パソコンが軽くなります。
今のユーザーをもう使わない場合、サインアウトしてから、元のユーザーに切り替えることを推奨。
★ 以下のどちらかの手順を実施します。
a) サインアウトせずに、元のユーザーに切り替える
今のユーザーの作業状態を保持しておきたい場合、つぎの手順を行ってください。
手順その1. まず、PowerShellを起動します。
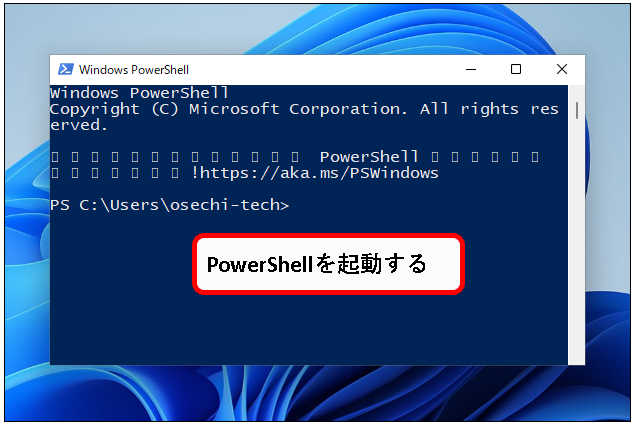
- PowerShellの起動方法がわからない人は、こちらを参照してください。
- 管理者モードで起動する必要はありません。 ふつうに起動すれば、大丈夫。
手順その2. PowerShell上から、①「tsdiscon」と入力して、②Enterキーを押します。
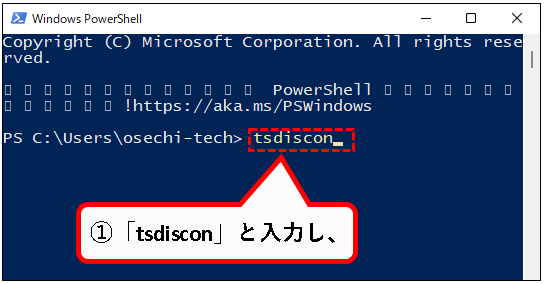

※「tsdiscon.exe」と入力しても大丈夫。
手順その3. ロック画面が表示されるので、①マウスをクリックするか、②キーボードから、何かキーを入力して、解除します。
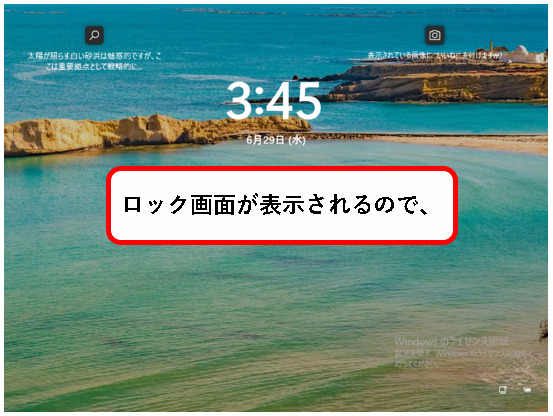

手順その4. サインイン画面が表示されます。左下のユーザーアカウントの一覧から、元のユーザーをクリックします。
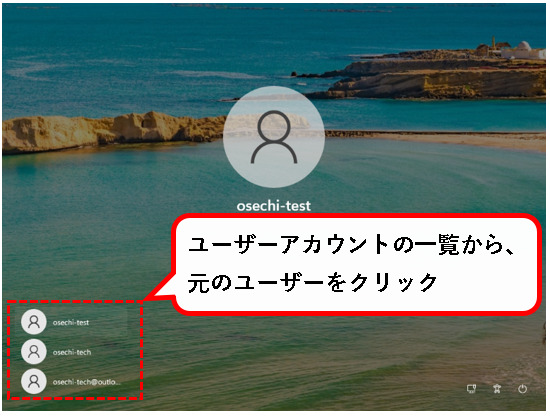
手順その5. サインインの対象が元のユーザーに変わります。パスワードを入力し、Enterキーを押します。

手順その6. はい、これで元のユーザーアカウントに切り替わりました。※開いていたファイルなどは、そのままの状態です。

b) サインアウトしてから、元のユーザーに切り替える。
今のユーザーをもう使わない場合、つぎの手順を行ってください。
手順その1. まず、PowerShellを起動します。
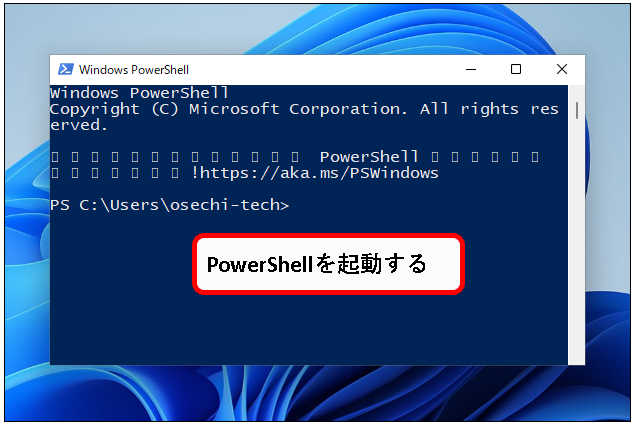
- PowerShellの起動方法がわからない人は、こちらを参照してください。
- 管理者モードで起動する必要はありません。 ふつうに起動すれば、大丈夫。
手順その2. PowerShell上から、①「logoff」と入力して、②Enterキーを押します。
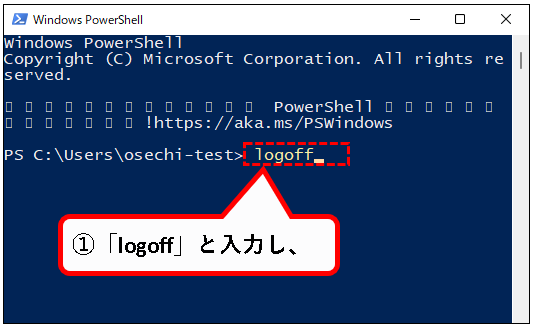

※「logoff.exe」と入力しても大丈夫。
手順その3. ロック画面が表示されるので、①マウスをクリックするか、②キーボードから、何かキーを入力して、解除します。
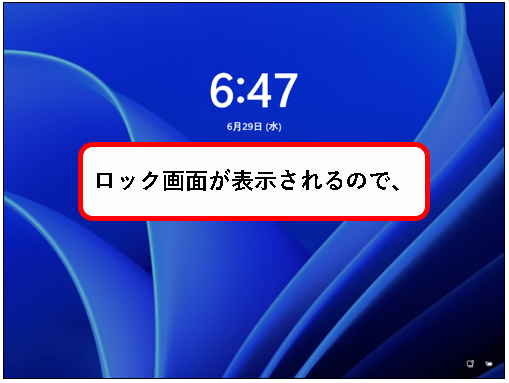

手順その4. サインイン画面が表示されます。左下のユーザーアカウントの一覧から、元のユーザーをクリックします。
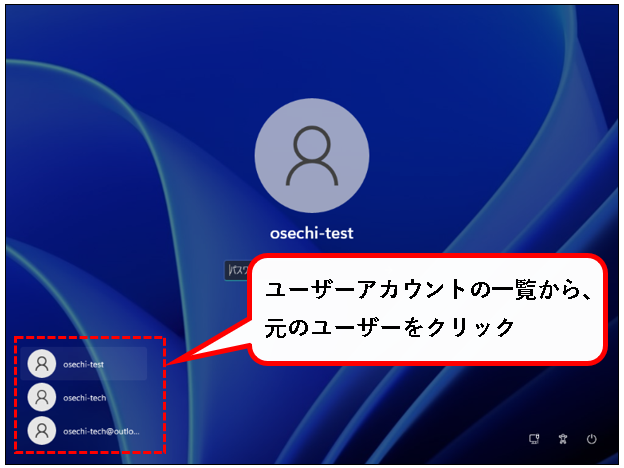
手順その5. サインインの対象が元のユーザーに変わります。パスワードを入力し、Enterキーを押します。

手順その6. はい、これで元のユーザーアカウントに切り替わりました。※開いていたファイルなどは、そのままの状態です。

これで、PowerShellから、ユーザーを切り替える方法の説明はおわりです。
9.【Windows11】ユーザーアカウントを切り替える方法(まとめ)
★ 今回、紹介した内容は以下でした。
★ そのほか、ユーザーアカウント関連の記事のリンクを記載しておきます。興味のある方は、ご覧ください。
★ 今回の内容が、少しでも役に立った、解決したという方がいれば幸いです。
「【Windows11】ユーザーアカウントを切り替える方法 」はこれで終わりです。

コメント