
WIN11でユーザーを削除したい人
ユーザーアカウントの削除って、どうやるんだ?
だれか、Win11でユーザーを削除する方法を教えてよ。
はい、こんなWindows11のユーザーアカウントの悩みを解決します。
この記事では、Windows11で、ユーザーアカウントを削除する方法を解説しています。
以下、どちらのアカウントも削除できます。
- ローカルアカウント
- Microsoftアカウント
この記事を、読んだ結果は以下です。
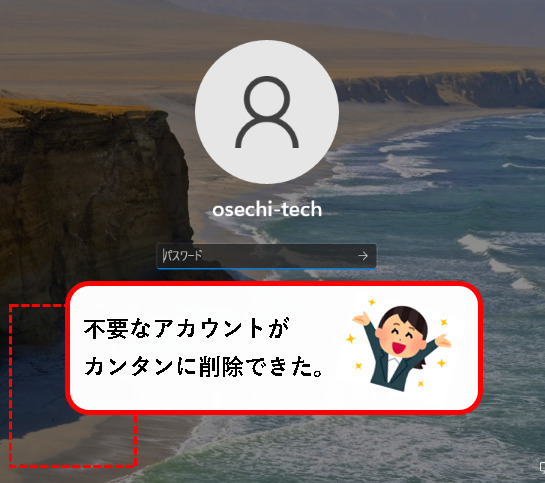
こんな感じで、バッチリ解決できます。
では、どうぞ。
おりゃー!パワー全開!気合をいれるぜ!
【目次】
1.【Windows11】ユーザーアカウントを削除する方法(はじめに)
★ まず、はじめに、Windows11のユーザーアカウントについて、説明します。
Windows11のユーザーアカウントには、つぎの3種類があります。
- ローカルアカウント
… Microsoftのインターネットサービス(iCloudなど)と紐づいていない、普通のアカウント - Microsoftアカウント
… Microsoftのインターネットサービスとの連携が強化されたアカウント - アクティブディレクトリのユーザーアカウント
… アクティブディレクトリという仕組みで使用されるアカウント(企業などで利用)
★ この記事では、これら3つのうち、ローカルアカウントとMicrosoftアカウントを削除する方法を説明します。
ローカルアカウントも、Microsoftアカウントも、削除する方法は同じです。
メモ
- Microsoftアカウントについては、お使いのパソコン内から、アカウントを削除するだけです。
Microsoftのインターネットサービスでは、引き続き、使用が可能。 - アクティブディレクトリのユーザーアカウントは、ちょっと特殊なので、ここでは説明しません。
(会社のシステム担当者などに確認してください。)
★ で、実際に削除する方法ですが、Windows11には、ユーザーアカウントを削除する方法がいろいろあります。
この記事では、以下の4つを紹介。(それぞれ特色があります。)
- 「コントロールパネル」から、削除する方法
- ・ユーザーのデータを、削除するか、残しておくか、選択可能
(但し、残しておけるのは、デスクトップ、ドキュメント etc. に限定される)
- ・ユーザーのデータを、削除するか、残しておくか、選択可能
- 「設定画面」から、削除する方法
- ・ユーザーのデータは、削除される
- ・ユーザーのデータは、削除される
- 「netplwiz」から、削除する方法
- ・ユーザーのデータは、削除されない(完全に残しておくことが可能)
- ・ユーザーのデータは、削除されない(完全に残しておくことが可能)
- 「コマンドプロンプト」から、削除する方法
- ・ユーザーのデータは、削除されない(完全に残しておくことが可能)
- ・たくさんのユーザーを、削除したいときに便利
★ それぞれ、サッと目を通して、自分のニーズにあった方法を選ぶのがいいのかなと思います。
★ もし、迷うようでしたら、オススメは以下です。
メモ
この方法なら、ユーザーのデータは全部残ります。(必要なデータを消してしまうリスクなし。)
とりあえず、データを残しておき、しばらく経って問題なければ消す、というのが安全です。
では、最初の方法から、順番に説明していきます。
2. Windows11のコントロールパネルから、ユーザーアカウントを削除する方法
★ ユーザーアカウントを削除するときに、ユーザーのデータを、削除するか、残しておくか、選択できる方法です。
※但し、残しておけるのは、以下のみ
- デスクトップ
- ドキュメント
- お気に入り(Microsoft Edge)
- ミュージック
- ピクチャ
- ビデオ
★「データは必要ないけど、念のために、ちょっとの間、残しておこうかな」という人は、この方法がオススメです。
※データを残したい場合、手順の中で、「ユーザーのデータを残す場合」という選択肢を選んでください。
★ 以下、手順の説明です。
※手順は、削除したいユーザー以外の、管理者権限をもつアカウントで、おこなう必要あり。
手順1. まず、コントロールパネルを開きます。画面下部の①検索ボタンをクリックし、②検索ワードの入力欄に「cp」と入力。

※入力するのは、以下でも大丈夫です。
- 「control」
- 「コントロールパネル」
たぶん、以下でも。
- 「con」
- 「コン」
手順2. 検索結果にコントロールパネルが表示されるので、コントロールパネルのアイコンをクリックします。

手順3. コントロールパネルが表示されます。このとき、表示方法が「カテゴリ」でない場合は、「カテゴリ」に変更してください。
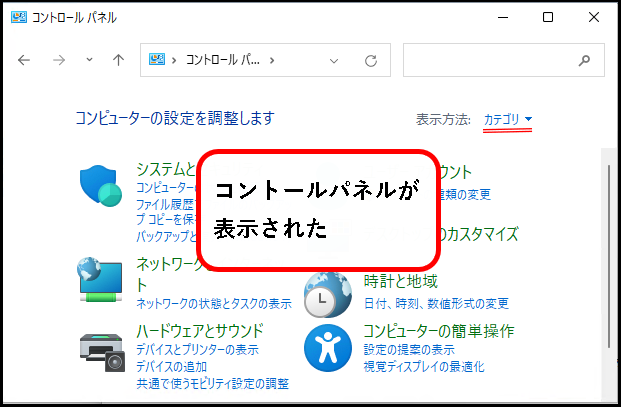
※コントロールパネルの開き方は、ここで記載した手順以外にも、いろいろあります。興味のある人は、以下をご参照ください。
【win11】コントロールパネルの開き方
※ 表示が「カテゴリ」以外になっている場合は、以下を実施してください。
【表示方法の切替手順】
- 表示方法が、「カテゴリ」以外になっている場合、
- 表示方法のボタンをクリック
- 「カテゴリ」を選択してクリック
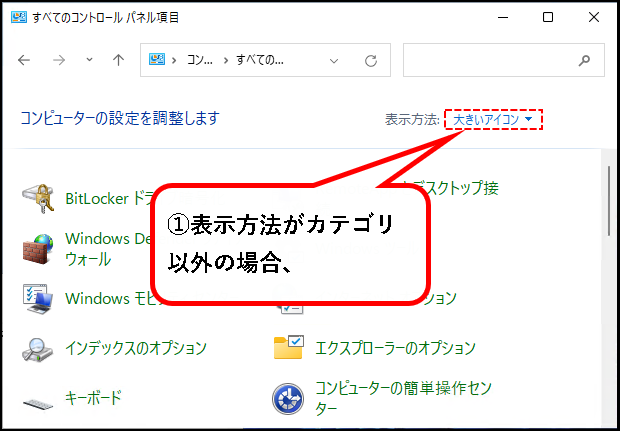
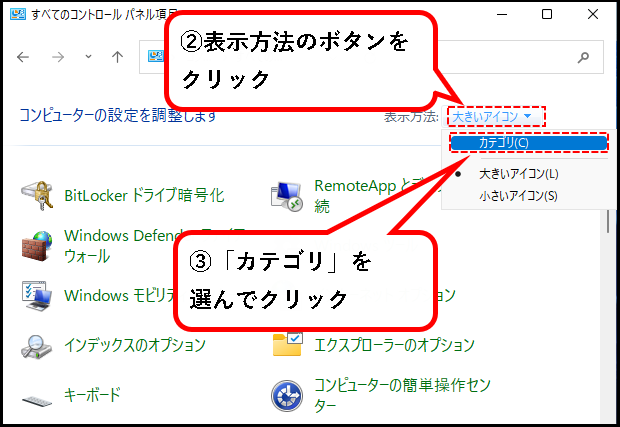
手順4. では、次に「ユーザーアカウント」をクリックします。
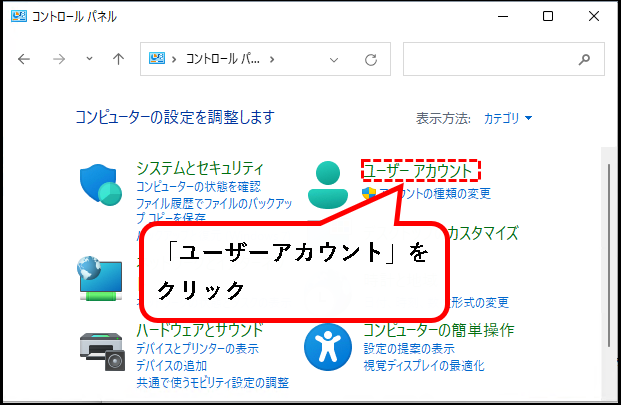
手順5.「ユーザーアカウントの削除」をクリックします。
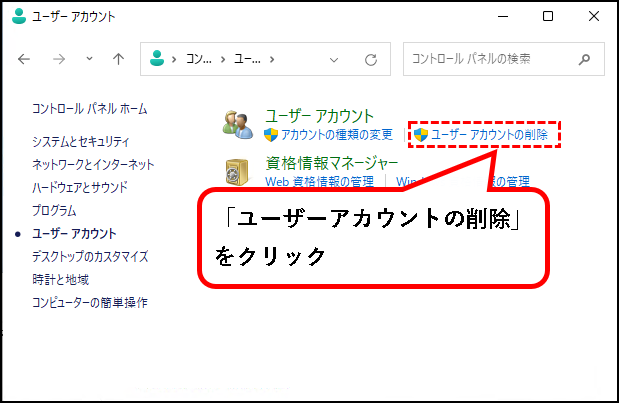
手順6. 削除したいユーザーアカウントをクリックします。
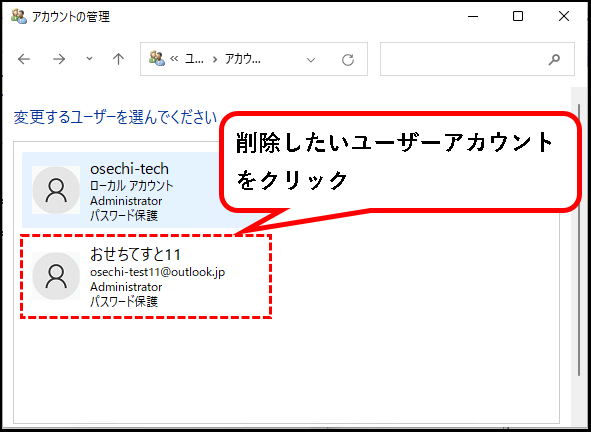
※画像では、Microsoftアカウントを選択していますが、ローカルアカウントでも削除の手順は同じです。
手順7. 左の項目から、「アカウントの削除」をクリックします。
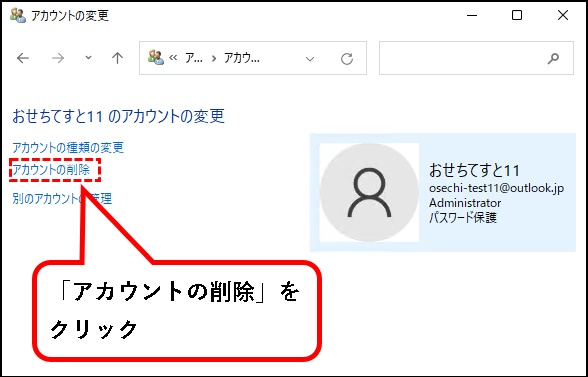
手順8. ユーザーのデータを残すか、削除するか、聞かれます。ケースに合わせて、手順を実施してください。
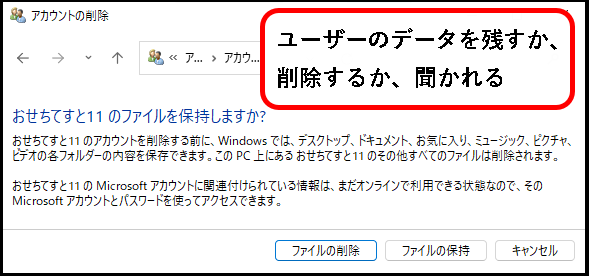
※データを残す場合、対象となるデータは以下です。
- デスクトップ
- ドキュメント
- お気に入り(Microsoft Edge)
- ミュージック
- ピクチャ
- ビデオ
判断がつかない場合は、残しておいたほうが無難です。
a) ユーザーのデータを残す場合
以下の手順を実施してください。
その1.「ファイルの保持」ボタンをクリックします。
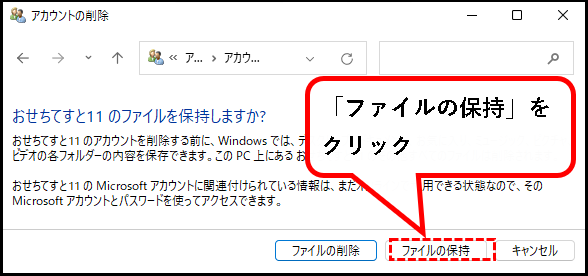
その2.「アカウントの削除」ボタンをクリックします。
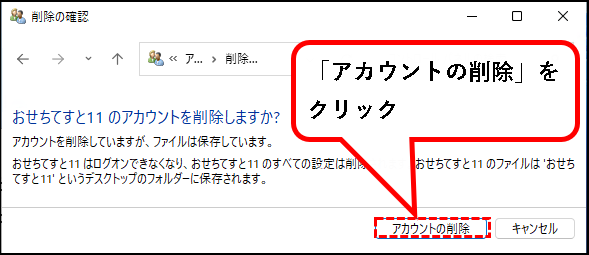
その3. これで、ユーザーアカウントは削除されました。
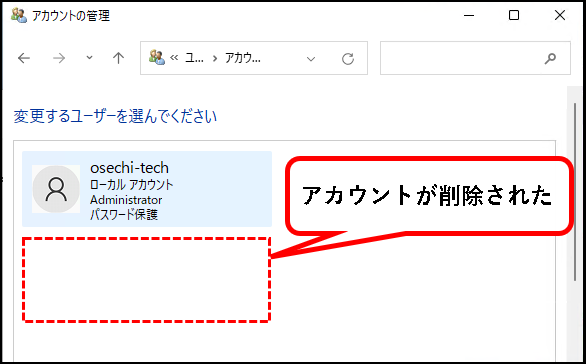
※PCを起動したときのサインイン画面からも、ユーザーの表示が消えます。
アカウントは削除されましたが、ユーザーのデータは、デスクトップに保存されています。
※フォルダ名は、コンピュータ名で作成されます。

保存されたデータの中身はこんな感じです。
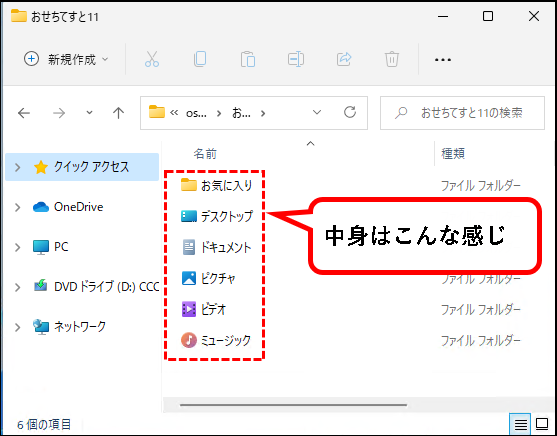
b) ユーザーのデータを削除する場合
以下の手順を実施してください。
その1.「ファイルの削除」ボタンをクリックします。
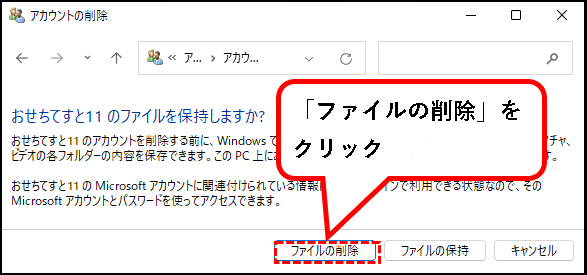
その2.「アカウントの削除」ボタンをクリックします。
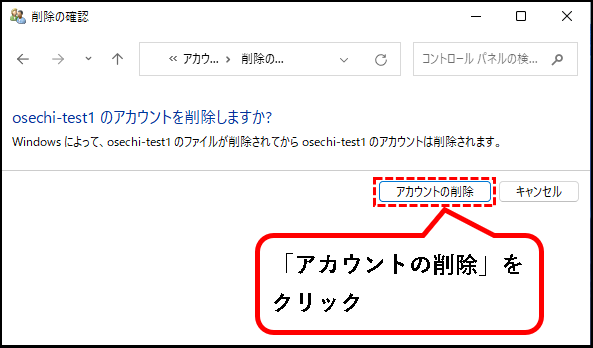
その3. これで、ユーザーアカウントは削除されました。(ユーザーのデータも、同じタイミングで削除されています。)
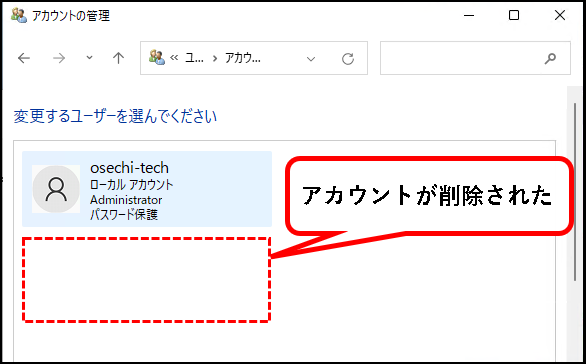
※PCを起動したときのサインイン画面からも、ユーザーの表示が消えます。
手順9. はい、これで、ユーザーアカウントの削除は完了です。コントロールパネルは、×ボタンをクリックして閉じてください。
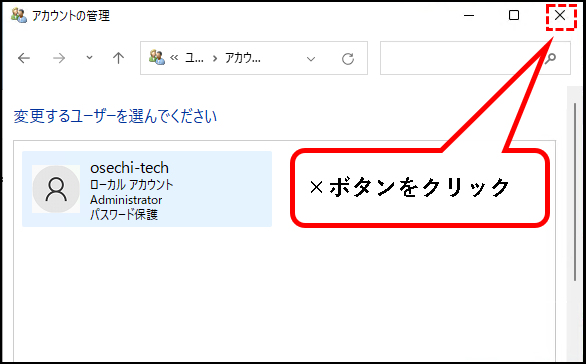
続いて、次の方法を説明します。
3. Windows11の設定画面から、ユーザーアカウントを削除する方法
★ Windows11の設定画面から、ユーザーアカウントの削除を行います。
※設定画面からの操作に慣れている人には、とっつきやすい方法
★ この方法をつかうと、
デスクトップやドキュメントなど、ユーザーのデータは、完全に削除されます。
そのため、必要なデータを消してしまうことも考えられます。
※この点には、注意が必要。
★「ユーザーのデータは要らない。」と、わかっている人には、オススメの方法です。
★ 以下、手順の説明です。
※手順は、削除したいユーザー以外の、管理者権限をもつアカウントで、おこなう必要あり。
手順1. 画面下部の①スタートボタンをクリックし、②設定アイコンをクリックします。

手順2. 設定画面が表示されるので、アカウントをクリックします。
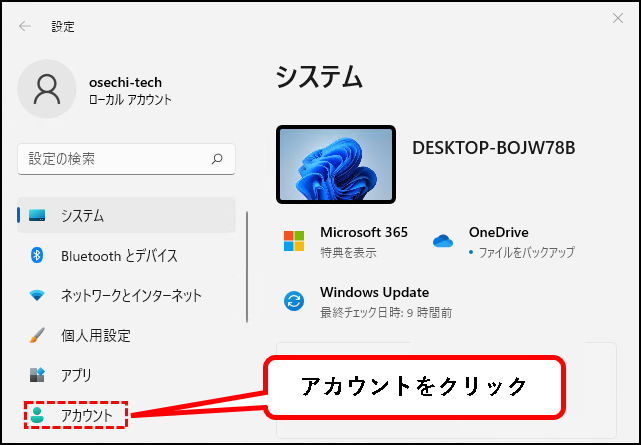
手順3. 右側のメニューの中から、「家族とその他のユーザー」をクリックします。※Windows11 Homeの場合は、「他のユーザー」をクリック。
※Windows11 Homeエディション以外の場合
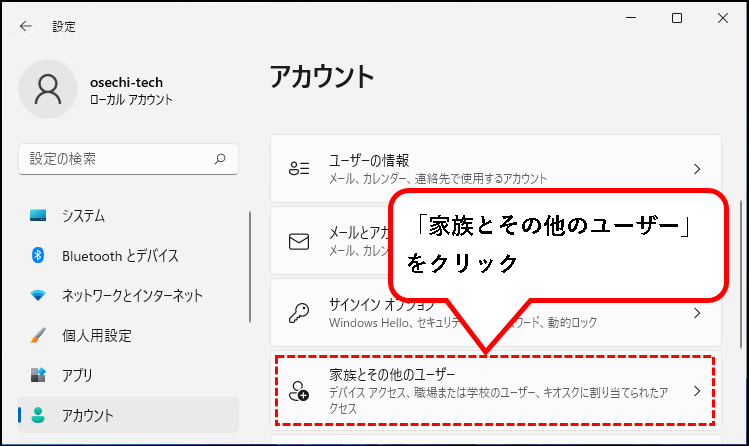
※Windows11 Homeエディションの場合
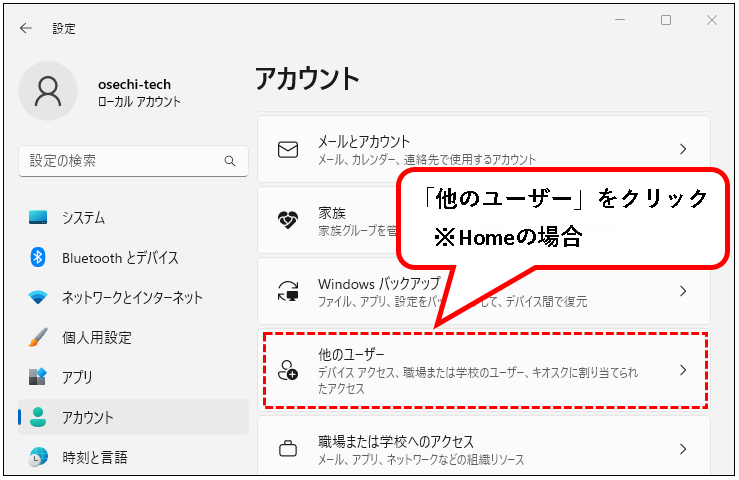
手順4.「他のユーザー」の欄に、表示されているユーザーアカウントの中から、①削除したいユーザーアカウントをクリック、次に②削除ボタンをクリックします。
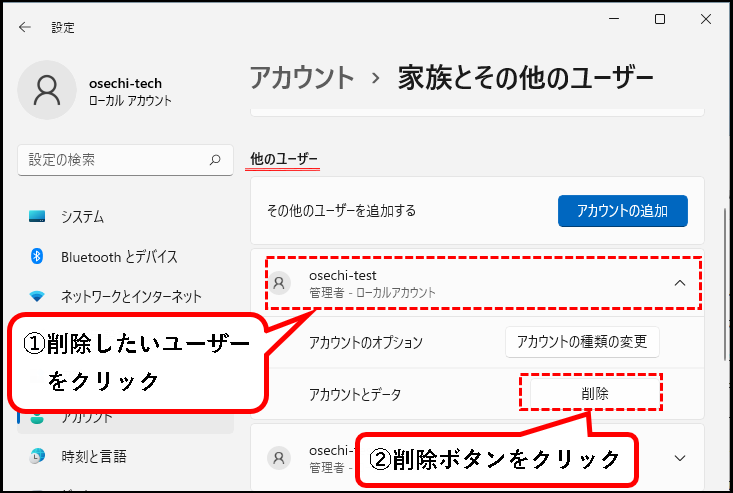
※画像では、ローカルアカウントを選択していますが、Microsoftアカウントでも削除の手順は同じ。
手順5.「アカウントとデータを削除しますか?」と聞いてくるので、「アカウントとデータの削除」ボタンをクリックします。
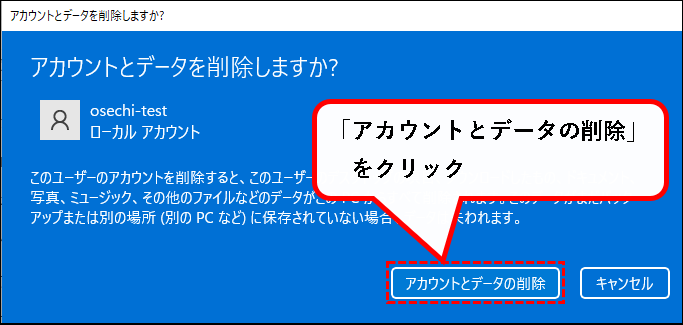
※ユーザーのデータは削除されます。削除しても大丈夫か、バックアップをとっておく必要はないか、いま一度、お試しかめください。
手順6. 元の画面に戻れば、ユーザーアカウントの削除は完了です。(ユーザーのデータも削除されています。)
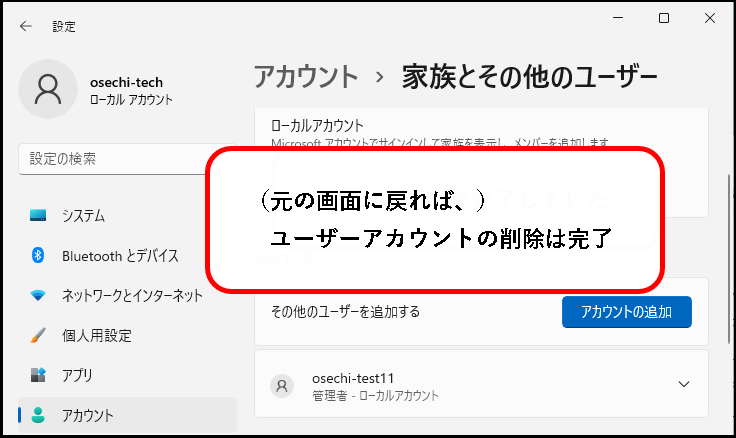
では、次の手順を説明します。
4. Windows11の「netplwiz」から、ユーザーアカウントを削除する方法
★「netplwiz」を使って、ユーザーアカウントを削除できます。
※「netplwiz」とは、Windows11に搭載されている、ユーザーアカウントを管理するためのツール
★ この方法で削除した場合、
デスクトップやドキュメントなど、ユーザーのデータは削除されません。
(完全にデータを残しておくことが可能)
こういう感じです。
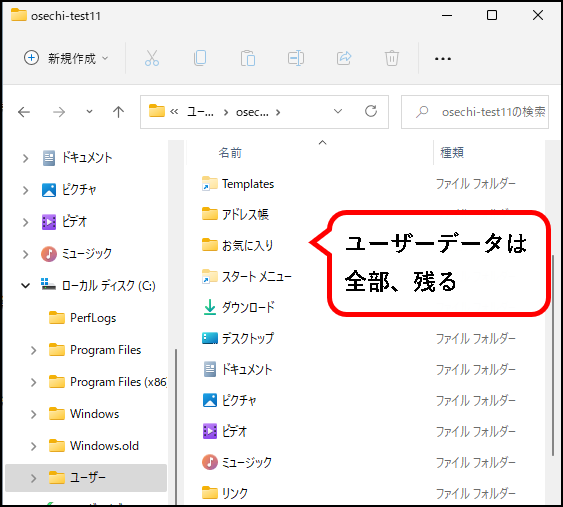
★「もしかしたら、あとでデータが必要になるかも?」と心配な人には、この方法をオススメします。
★ 以下、手順の説明です。
※手順は、削除したいユーザー以外の、管理者権限をもつアカウントで、おこなう必要あり。
手順1. デスクトップ下部の①スタートボタンを右クリックし、②「ファイル名を指定して実行」をクリックします。

※「ファイル名を指定して実行」は、以下のキーボード操作でも、起動できます。
- Windowsキーを押しながら、
- Rキーを押す
手順2. ①名前(O)の入力欄に「netplwiz」と入力して、②OKボタンをクリックします。
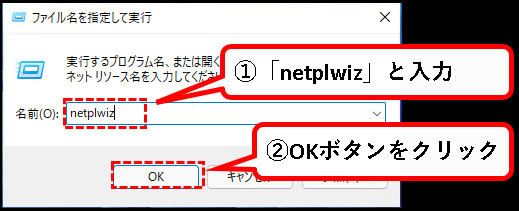
手順3.「netplwiz」が起動します。①削除したいユーザーをクリックして選択し、②削除(R)ボタンをクリックします。
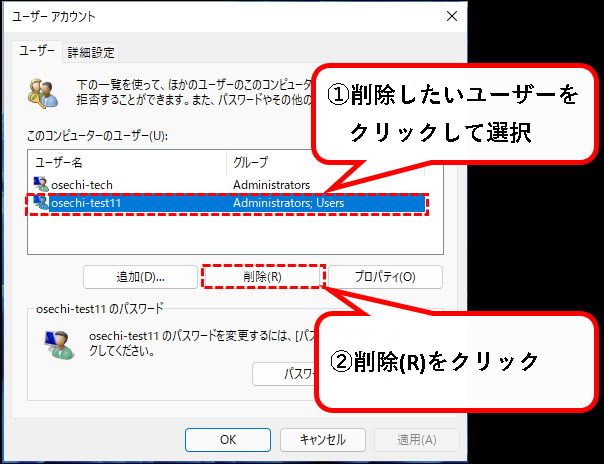
※画像では、ローカルアカウントを選択していますが、Microsoftアカウントでも削除の手順は同じ。
手順4.「~を削除しますか?」ときいてくるので、はい(Y)ボタンをクリックします。
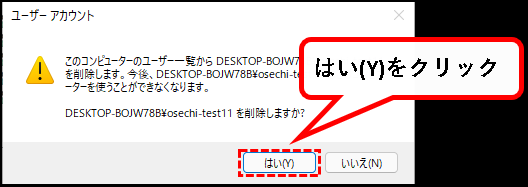
手順5. はい、これでユーザーアカウントが削除されました。
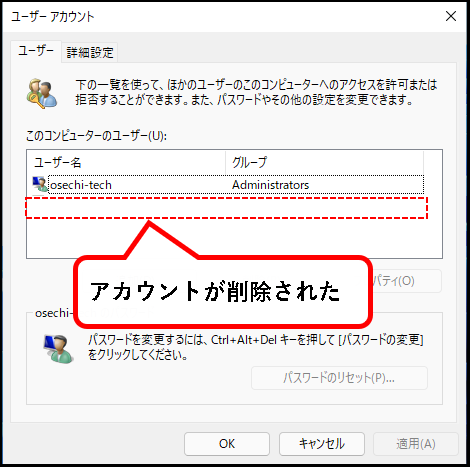
【補足】ユーザーのデータ(デスクトップなど)は、完全に残っています。
補足1. データは、Cドライブの「ユーザー」フォルダの中にあります。
※ユーザー毎に、データのフォルダが分かれています。
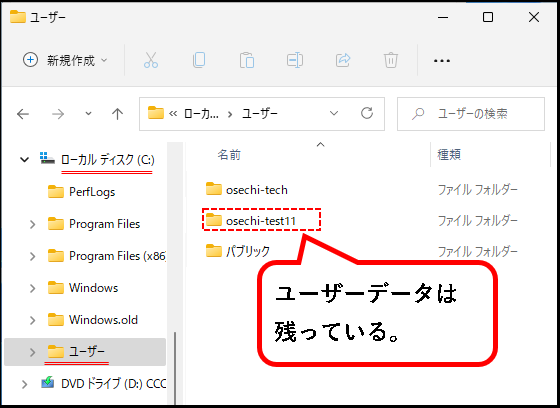
メモ
- 削除したユーザーの名前の、フォルダがあるはずです。(データはその中)
- Microsoftアカウントの場合、メールアドレスの頭5文字が、(通常は、)フォルダ名になります。
補足2. ユーザーデータの中身はこんな感じです。
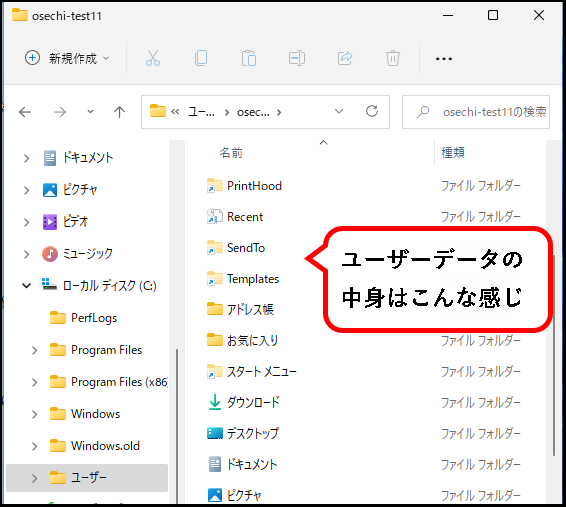
※画像は、エクスプローラの設定で、隠しファイル、隠しフォルダを表示させる設定にしています。
補足3. データを残す必要がなくなった場合は、フォルダごと削除してください。①対象フォルダを右クリックし、②ごみ箱マークをクリック。
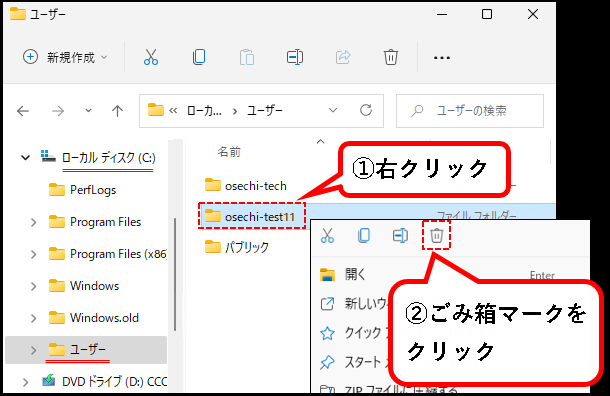
Windows11の「netplwiz」から、ユーザーアカウントを削除する方法の説明はこれで終わりです。
では、次の手順を説明します。
5. Windows11のコマンドプロンプトから、ユーザーアカウントを削除する方法
★ Windowsに標準搭載されている「コマンドプロンプト」から、コマンド入力で、ユーザーアカウントを削除する方法です。
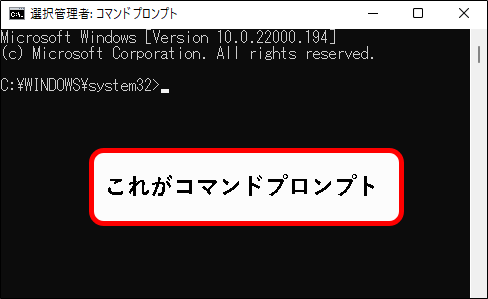
コマンドプロンプトに馴染みのない人は、とっつきにくいかもしれません。なので、パソコンに詳しい人向けの方法かなと思います。
★ コマンドを打ちこむだけで、ユーザーを削除できるのがメリット。
削除したいユーザーアカウントがたくさんある場合、便利です。
逆にいえば、たくさん削除しない場合は、この方法を使う必要はあまりないです。
★ この方法を使った場合、ユーザーアカウントのみ削除され、
ユーザーデータは削除されません。(完全にデータを残しておくことが可能)
★ 以下、手順の説明です。
※手順は、削除したいユーザー以外の、管理者権限をもつアカウントで、おこなう必要あり。
手順1. まず、管理者としてコマンドプロンプトを起動します。①デスクトップ下部の検索ボタンをクリックし、②入力欄に「cmd」と入力。
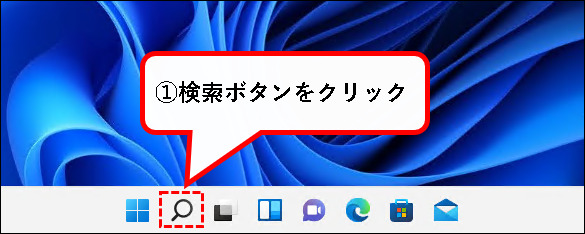
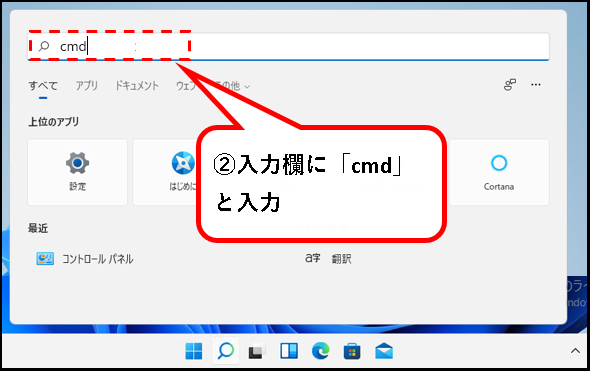
手順2. 検索結果にコマンドプロンプトが表示されますので、「管理者として実行」をクリックします。
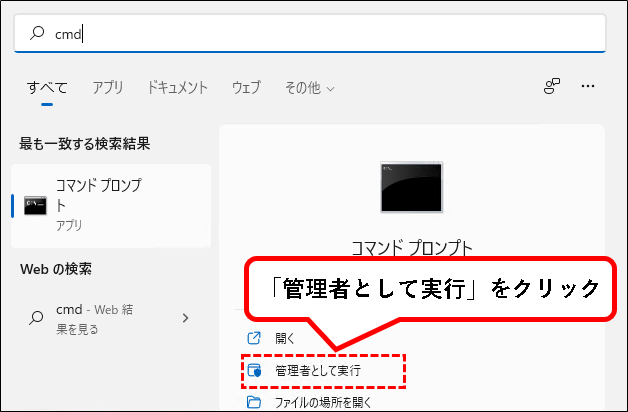
手順3.「このアプリがデバイスに変更を~」というメッセージが表示された場合、「はい」ボタンをクリックします。

手順4. コマンドプロンプトが起動するので、まず、登録されているユーザーを確認します。「net user」と入力し、キーボードからEnterキーを押す。
入力するコマンド:
net user
※各語句の間のスペースは、半角スペース1個です。
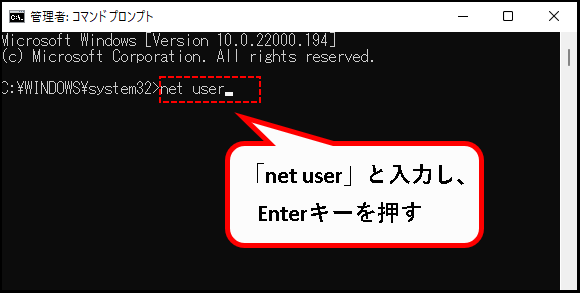
手順5. ユーザーアカウントの一覧が表示されます。ここで、削除したいユーザーのユーザーアカウント名を確認します。
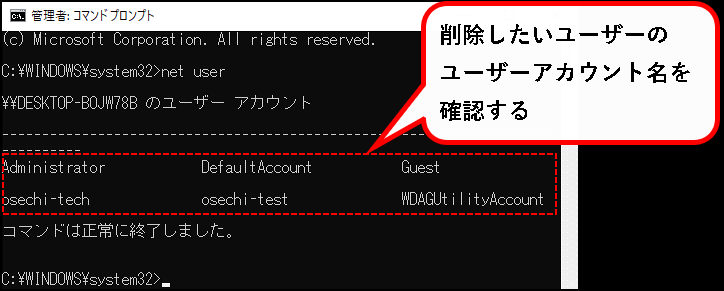
上の画像だと、6つのユーザーアカウントが登録されています。
- Administrator
- DefaultAccount
- Guest
- osechi-tech
- osechi-test
- WDAGUtilityAccount
メモ
- [Administrator], [DefaultAccount], [Guest], [WDAGUtilityAccount]は、Windows11に最初から作成されているアカウント。削除対象にはできません。
- Microsoftアカウントの場合、メールアドレスの頭5文字が、ユーザー名として、登録されています。(通常のケースでは)
手順6. つぎにユーザーアカウントを削除します。「net user 確認したユーザーアカウント名 /delete」と入力し、キーボードから、Enterキーを押す。
入力するコマンド:
net user 確認したユーザーアカウント名 /delete
※各語句の間のスペースは、半角スペース1個です。
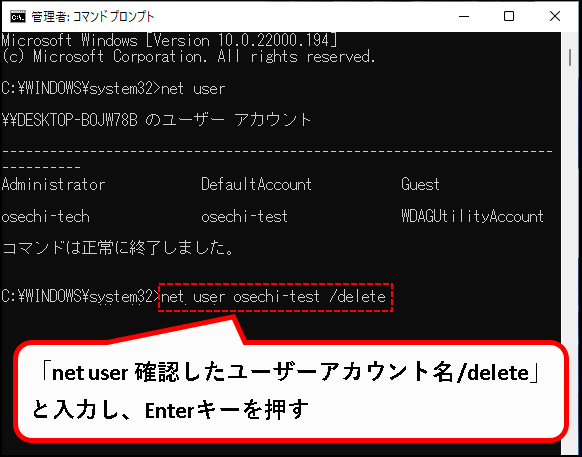
手順7.「コマンドは正常に終了しました。」と表示されたら、ユーザーアカウントの削除は完了です。
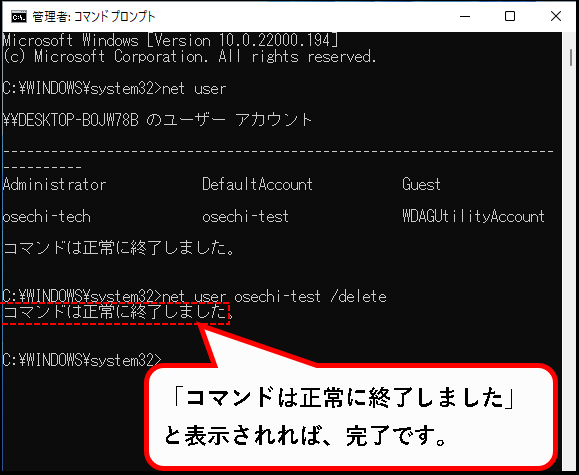
【補足】ユーザーのデータ(デスクトップなど)は、完全に残っています。
補足1. データは、Cドライブの「ユーザー」フォルダの中にあります。
※ユーザー毎に、データのフォルダが分かれています。
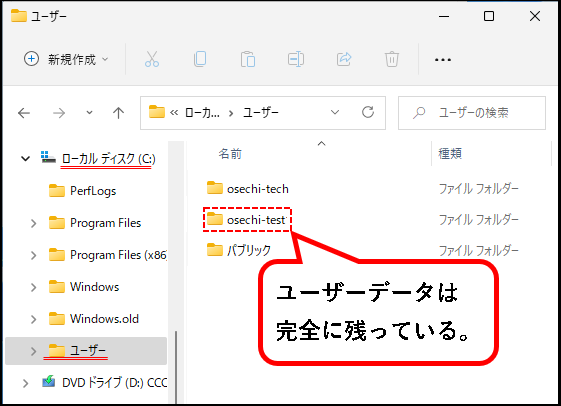
メモ
- 削除したユーザーの名前の、フォルダがあるはずです。(データはその中)
- Microsoftアカウントの場合、メールアドレスの頭5文字が、(通常は、)フォルダ名になります。
補足2. ユーザーデータの中身はこんな感じです。
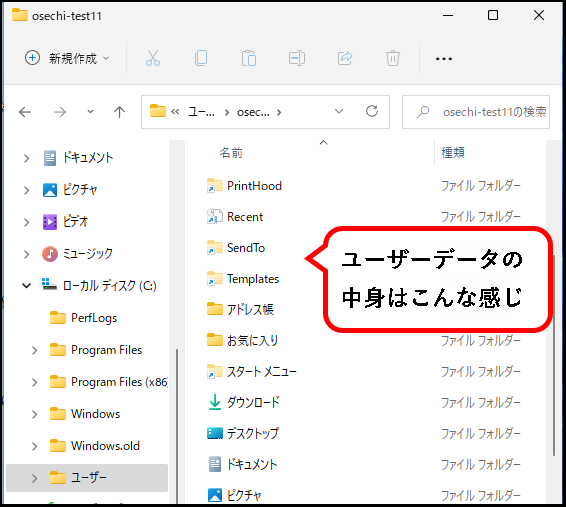
※画像は、エクスプローラの設定で、隠しファイル、隠しフォルダを表示させる設定にしています。
補足3. データを残す必要がなくなった場合は、フォルダごと削除してください。①対象フォルダを右クリックし、②ごみ箱マークをクリック。
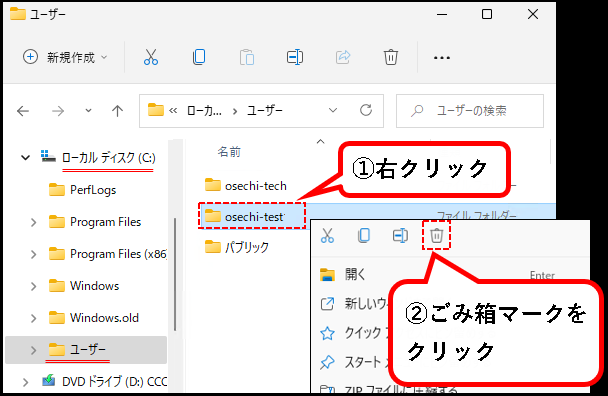
Windows11のコマンドプロンプトから、ユーザーアカウントを削除する方法の説明はこれで終わりです。
6.【Windows11】ユーザーアカウントを削除する方法(まとめ)
★ 今回、紹介した内容は以下でした。
※ユーザーアカウントの削除は、データを消していいのか、ダメなのかという判断が必要です。このへんが、ちょっと面倒くさいですよね。
★ そのほか、ユーザーアカウントの管理についての記事を記載しておきます。興味のある方は、ご覧ください。
★ 今回の内容が、少しでも役に立った、解決したという方がいれば幸いです。
「【Windows11】ユーザーアカウントを削除する方法 」はこれで終わりです。

コメント