
WIN11でユーザー名を確認したい人
ユーザー名って、どこをみればいいんだ?
だれか、Win11でユーザー名を確認する方法を教えてよ。
はい、こんなWindows11のユーザー名(アカウント名)の悩みを解決します。
この記事では、Windows11で、ユーザー名を確認する方法を解説しています。
以下、どちらのユーザーアカウントも確認が可能。
- ローカルアカウント
- Microsoftアカウント
この記事を読んだ結果は、以下です。
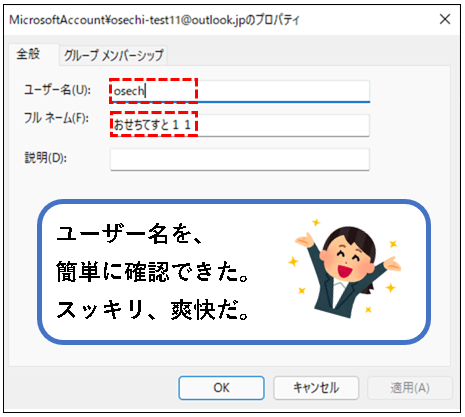
こんな感じで、バッチリ解決できます。
では、どうぞ。
おりゃー!チェストー!気合をいれるぜ!
【目次】
1.【Windows11】ユーザー名を確認する方法(はじめに)
(はじめにWindows11のユーザー名について、説明します。)
★ Win11のユーザー名には、以下の2つの種類があります。
- 実際のユーザー名
- ユーザーの表示名(フルネーム)
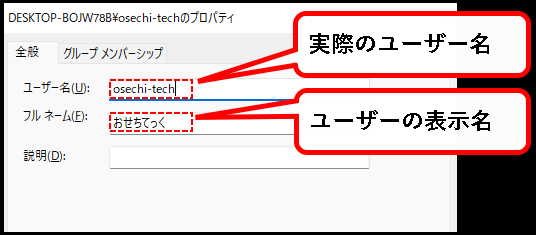
★ システムが認識しているのは、実際のユーザー名のほうです。
次のケースなどでは、この実際のユーザー名を使用します。
- Win11パソコン内の共有フォルダにアクセスさせるとき
- リモートデスクトップでログインさせるとき
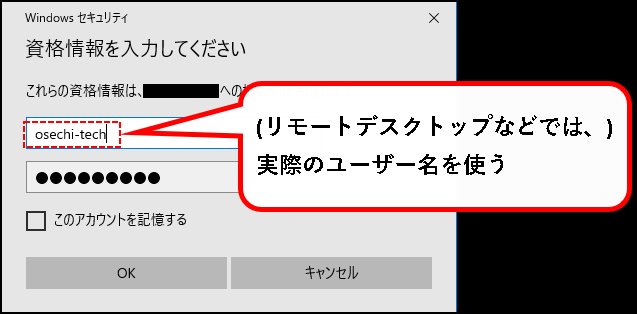
★ ユーザーの表示名(フルネーム)のほうは、あくまでも表示用の名前です。
設定してあれば、ログイン画面や、スタートメニューなどに、ユーザー名として表示されます。
・ログイン(サインイン)画面
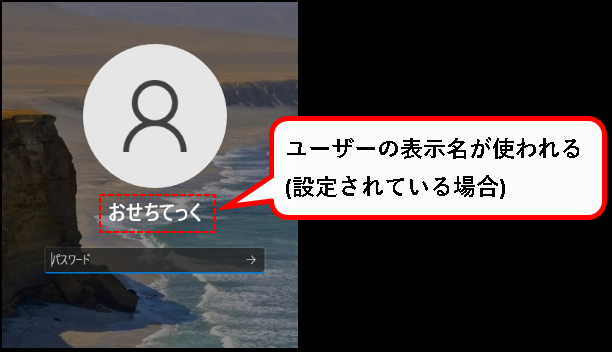
・スタートメニュー
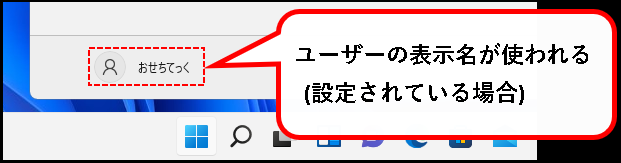
★ 今回、この記事では、実際のユーザー名と、ユーザーの表示名の二つを確認する方法を説明します。
方法は以下の4つです。
- ログインしているユーザー名を確認する方法
- ・現在、ログインしているユーザーの情報のみ、確認できる。
- ・管理者の権限は不要。
- 「netplwiz」を使って、ユーザー名を確認する方法
- ・全ユーザーの情報を、確認できる。
- ・管理者の権限が必要。
- ・全ユーザーの情報を、確認できる。
- 「コンピューターの管理」から、ユーザー名を確認する方法(Win11 Home以外)
- ・全ユーザーの情報を、確認できる。
- ・管理者の権限は不要。
- ・Homeエディションでは使えない。
- ・全ユーザーの情報を、確認できる。
- 「コマンドプロンプト」を使って、ユーザー名を確認する方法
- ・全ユーザーの情報を、確認できる。
- ・管理者の権限は不要。
- ・少し手順が面倒。
※メモ
次のどちらのアカウントでも、確認方法は同じです。
- ローカルアカウント
- Microsoftアカウント
★ 現在、ログインしているユーザーについて確認するだけなら、
最初の方法で十分です。
★ ログインしているユーザー以外も確認したい場合、以下のどれかを使って下さい。
- 「netplwiz」
- 「コンピューターの管理」
- 「コマンドプロンプト」
※お使いのWin11が、Homeエディションでなければ、「コンピュータの管理」がオススメです。(確認しやすいので)
★ この機会に、いろいろ見ておきたいという人は、順番にざっと目を通してもらえればと思います。
では、順番に説明していきます。
2. 現在、ログインしているユーザー名を確認する方法
★ 現在、ログインしているユーザーの、ユーザー名と表示名を確認する方法です。
※もっとも正確に、確認できます。
★ Win11に標準で用意されているコマンドプロンプトを使って、確認を行います。
※コマンドプロンプトは、OSの操作をコマンド入力で行うツール・アプリ
★ 少し、とっつきくいかもしれませんが、手順は難しくはありません。
以下、手順の説明です。
手順1. デスクトップ下部の①スタートボタンを右クリックし、②「ファイル名を指定して実行」をクリックします。

※「ファイル名を指定して実行」は、以下のキーボード操作でも、起動できます。
- Windowsキーを押しながら、
- Rキーを押す
手順2. ①名前(O)の入力欄に「cmd」と入力して、②OKボタンをクリックします。

※画像や手順は、お使いのPCの設定などにより、すこし異なる場合があります。その場合は、適当に読み替えてください。
手順3. コマンドプロンプトが起動するので、まず、「実際のユーザー名」を確認します。「echo %username%」と入力し、キーボードからEnterキーを押す。
入力するコマンド:
echo %username%
※各語句の間のスペースは、半角スペース1個です。
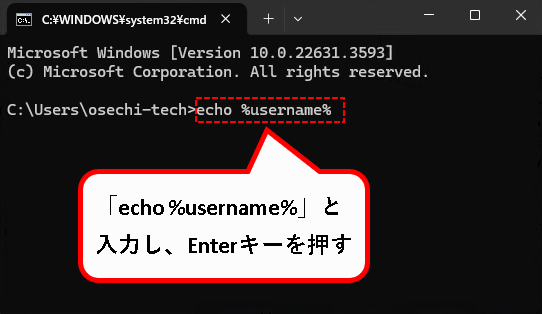
※メモ
「echo %username%」は、環境変数usernameの値を表示させるコマンド。
この他に、次のコマンドを入力してEnterを押しても、確認できます。
- whoami
- set user
手順4. 現在、ログインしているユーザー名が表示されます。これで「実際のユーザー名」が確認できます。
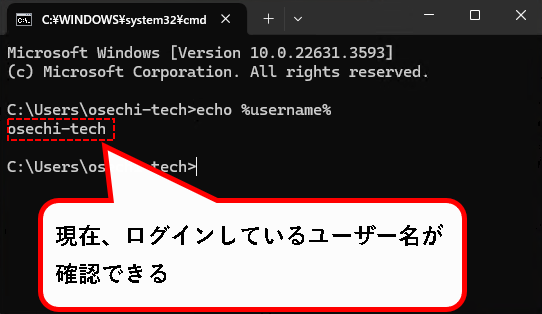
【補足】
Microsoftアカウントの場合、メールアドレスの頭5文字が、ユーザー名として、(通常は、)登録されています。
この頭5文字が、実際のユーザー名(ユーザーアカウント名)です。
手順5. ログインしているユーザーの表示名を確認するには、「net user ログインしているユーザー名」と入力し、Enterキーを押します。
入力するコマンド:
net user ログインしているユーザー名
※各語句の間のスペースは、半角スペース1個です。
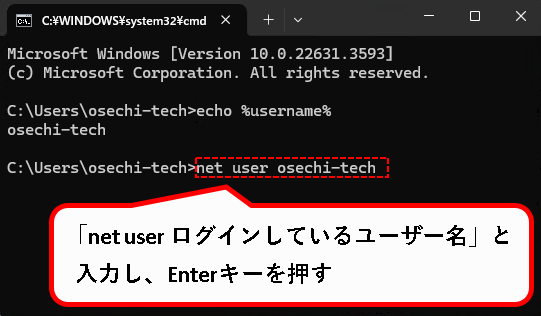
手順6. ユーザーアカウントの詳細が表示されます。フルネームの項目をみれば、表示名が確認できます。
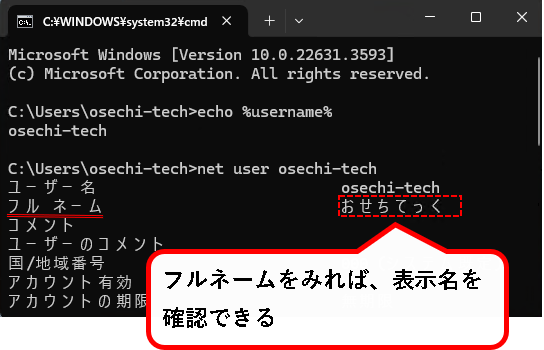
手順7. コマンドプロンプトは、×ボタンをクリックして閉じます。
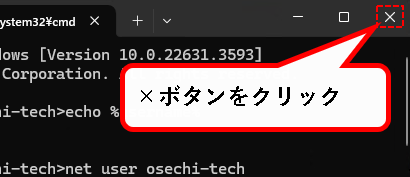
はい、これでユーザー名の確認手順は完了です。
では、続いて、netplwizを使う方法を説明します。
3.「netplwiz」を使って、ユーザー名を確認する方法
★「netplwiz」を使って、ユーザー名と表示名の確認を行うことができます。
※「netplwiz」とは、Windows11に搭載されている、ユーザーアカウントを管理するためのツール
★ 前項と異なり、ログインしているユーザー以外の、実際のユーザー名と表示名も、確認できます。
★ 以下、手順の説明です。
※手順を実施するには、管理者権限を持つアカウントでログインしている必要があります。
手順1. デスクトップ下部の①スタートボタンを右クリックし、②「ファイル名を指定して実行」をクリックします。

※「ファイル名を指定して実行」は、以下のキーボード操作でも、起動できます。
- Windowsキーを押しながら、
- Rキーを押す
手順2. ①名前(O)の入力欄に「netplwiz」と入力して、②OKボタンをクリックします。
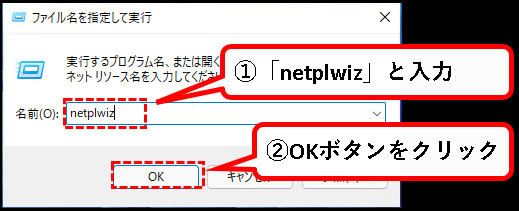
手順3.「netplwiz」が起動しますので、①確認したいユーザーをクリックして選択し、②プロパティ(O)ボタンをクリックします。
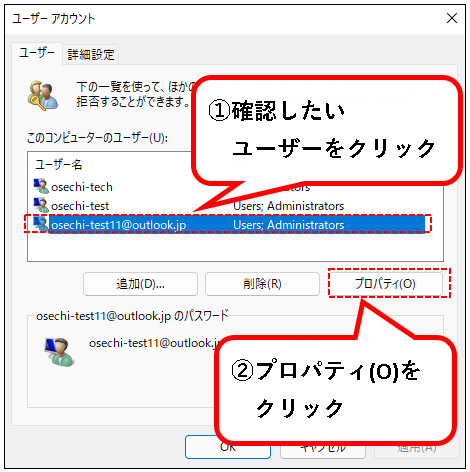
※画像では、Microsoftアカウントを選択していますが、ローカルアカウントでも確認の手順は同じです。
手順4. プロパティの画面が開きます。①実際のユーザー名と②ユーザーの表示名(フルネーム)を確認できます。
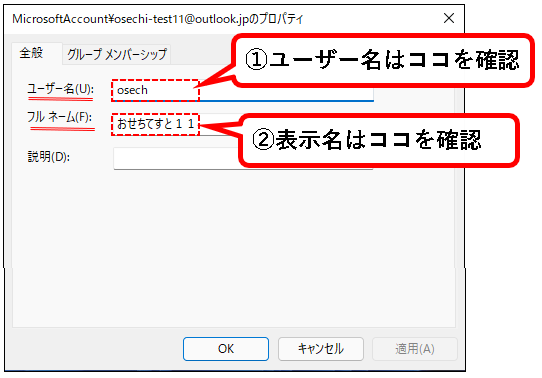
※ユーザーの表示名(フルネーム)は、以下になっているケースが多いかと思います。
- Microsoftアカウントの場合は、既に設定済み
- ローカルアカウントの場合は、未設定(空欄)
手順5. 確認後はキャンセルボタンを押して、プロパティ画面と、「netplwiz」の画面を閉じて下さい。
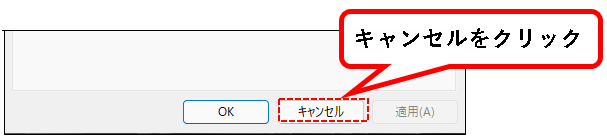
以上で、手順の説明はおわりです。
続いて、「コンピューターの管理」から、確認する方法を説明します。
4. コンピュータの管理から、ユーザー名を確認する方法(Win11 Home以外)
★ Windows11の「コンピュータの管理」から、ユーザー名を確認する方法です。
※この方法は、Windows11のHomeエディションでは使えません。ご注意ください。
(Proエディションは大丈夫。)
★ 前項と同じく、ログインしているユーザー以外の、実際のユーザー名と表示名も、確認できます。
★ Homeエディションでは使えないのが難点ですが、
他の方法より確認しやすい、というメリットがあります。
★ では、手順を説明します。
手順1. まず、コンピューターの管理を開きます。①スタートボタンを右クリックし、②「コンピューターの管理」をクリックします。
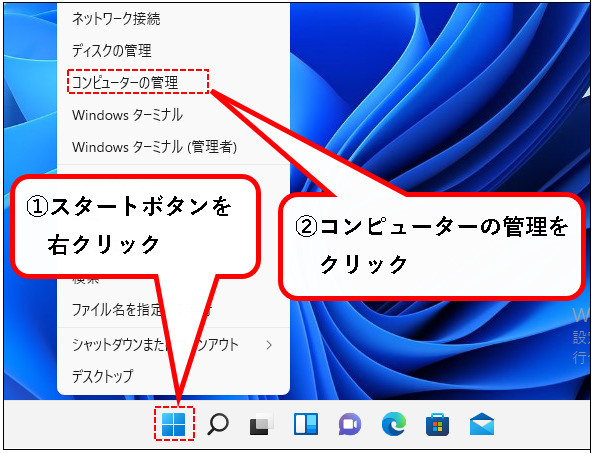
手順2. コンピューターの管理が開くので、①ローカルユーザーとグループの左にある「>」をクリックして展開し、②ユーザーをクリックします。
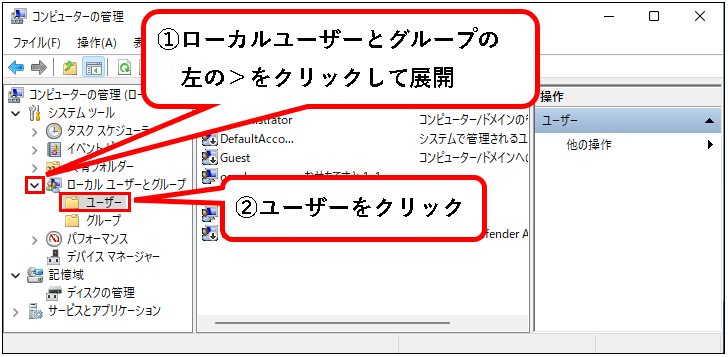
手順3. 一覧が表示されるので、実際のユーザー名と表示名(フルネーム)が確認できます。
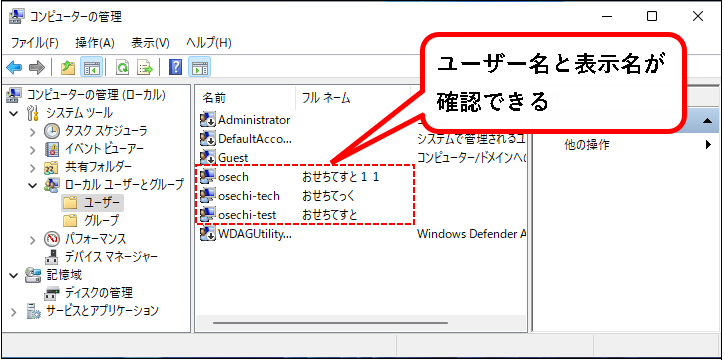
【補足】
Microsoftアカウントの場合、メールアドレスの頭5文字が、ユーザー名として、(通常は、)登録されています。
この頭5文字が、実際のユーザー名(ユーザーアカウント名)です。
手順4. 確認が終われば、×ボタンをクリックして閉じます。
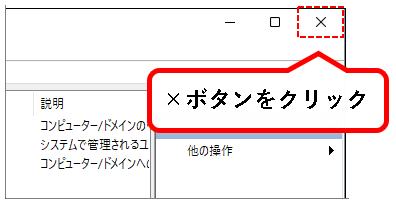
はい、これでユーザー名の確認手順は完了です。
では、次の手順を説明します。
5.「コマンドプロンプト」を使って、ユーザー名を確認する方法
★ Windowsに標準搭載されている「コマンドプロンプト」から、コマンド入力で、ユーザー名を確認する方法です。
★ 前の2項と同じく、ログインしているユーザー以外の、実際のユーザー名と表示名も、確認できます。 (手順は少し面倒)
※以下の条件であっても、使えます。
- ログインしているユーザーに、管理者の権限がない。
- Windows11が、Homeエディションである。
★ 以下、手順の説明です。
手順1. デスクトップ下部の①スタートボタンを右クリックし、②「ファイル名を指定して実行」をクリックします。

※「ファイル名を指定して実行」は、以下のキーボード操作でも、起動できます。
- Windowsキーを押しながら、
- Rキーを押す
手順2. ①名前(O)の入力欄に「cmd」と入力して、②OKボタンをクリックします。

手順3. コマンドプロンプトが起動するので、まず、ユーザーの一覧を表示します。「net user」と入力し、キーボードからEnterキーを押す。
入力するコマンド:
net user
※各語句の間のスペースは、半角スペース1個です。
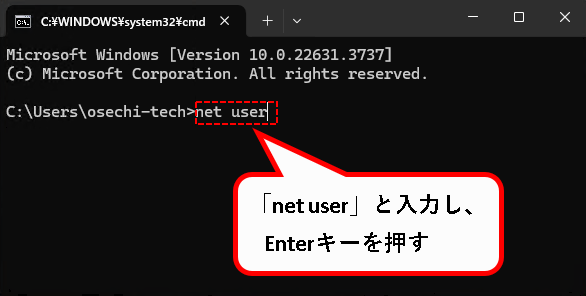
手順4. ユーザーの一覧が表示されます。ここでユーザー名を確認できます。
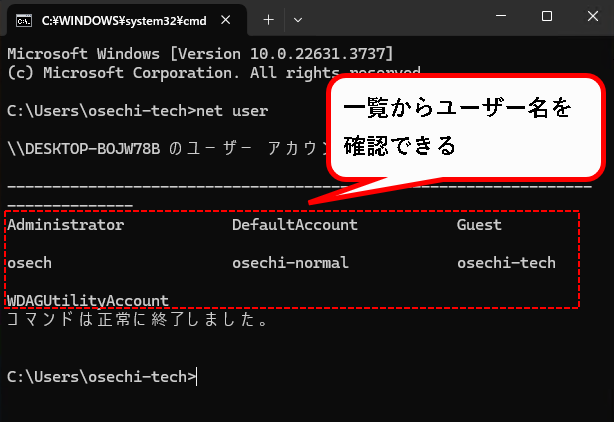
上の画像だと、7つのユーザーアカウントが登録されています。この一覧から、ユーザー名を確認します。
- Administrator
- DefaultAccount
- Guest
- osech
- osechi-tech
- osechi-normal
- WDAGUtilityAccount
メモ
- [Administrator], [DefaultAccount], [Guest], [WDAGUtilityAccount]は、Windows11に最初から作成されているアカウント。普通は、それ以外のアカウントが確認の対象です。
- Microsoftアカウントの場合、メールアドレスの頭5文字が、実際のユーザー名として、登録されています。(通常のケースでは)
手順5. ユーザーの表示名を確認したい場合は、「net user 表示名を確認したいユーザー名」と入力し、キーボードから、Enterキーを押します。
入力するコマンド:
net user 表示名を確認したいユーザー名
※各語句の間のスペースは、半角スペース1個です。
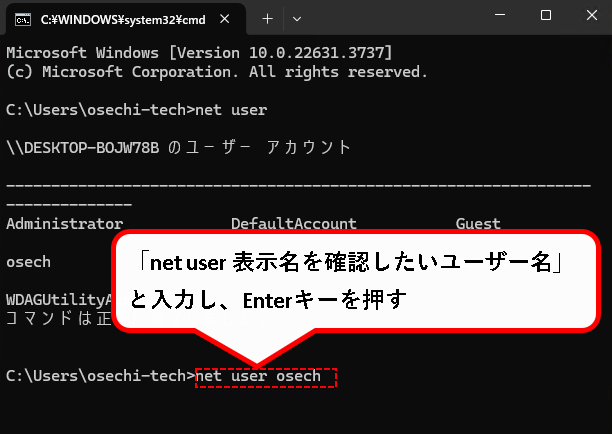
※Microsoftアカウントでも、ローカルアカウントでも確認の手順は同じです。
手順6. ユーザーアカウントの詳細がみれますので、フルネームの項目をみれば、表示名が確認できます。
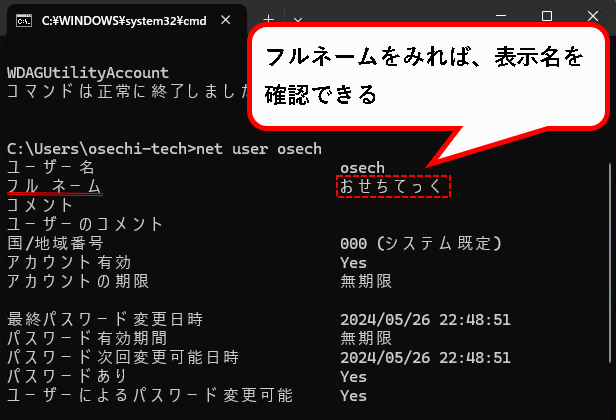
手順7. コマンドプロンプトは、×ボタンをクリックして閉じます。
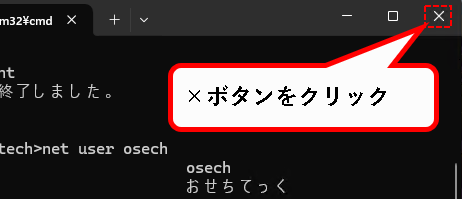
はい、これでユーザー名の確認手順は完了です。
6.【Windows11】ユーザー名を確認する方法(まとめ)
★ 今回、紹介した内容は以下でした。
★ そのほか、ユーザーアカウントの管理についての記事を記載しておきます。興味のある方は、ご覧ください。
★ 今回の内容が、少しでも役に立った、解決したという方がいれば幸いです。
「【Windows11】ユーザー名を確認する方法 」はこれで終わりです。

コメント
ありがとうございました。
掲載の内容、大変助かりました。
コメントありがとうございます。
お役に立てたようで、よかったです。