
WIN11でOSのバージョンを知りたい人
どうやって、確認すればいいのかな?
この記事では、Windows11で、OSのバージョン情報などを調べる方法を解説します。
お使いのWin11パソコンの以下の情報が確認できます。
- OSのバージョン ・・・・ (21H2など)
- ビルド番号 ・・・・ (バージョンよりも更に細かいバージョン)
- エディション ・・・・ (Homeか、Proか、その他か)
- ビット数 ・・・・ (64bit or 32bit)
- その他 ・・・・ (CPUの種類・メモリ容量)
本記事を読んだ結果は、以下です。
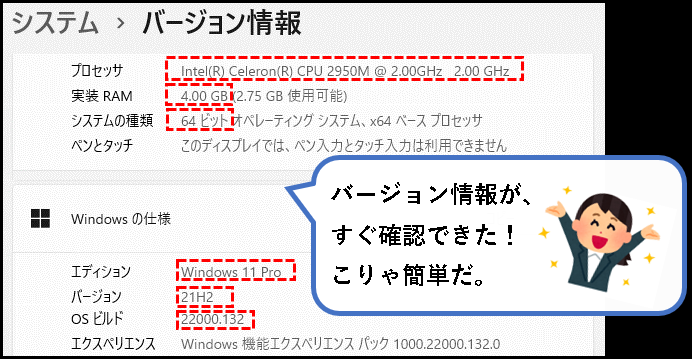
こんな感じで、バッチリ解決できます。
では、どうぞ。
全開いくぜッ! フルスロットルだ!
1. Windows11で、OSバージョンやビット数などを確認する方法(おすすめの手順)
1-1. バージョン情報を表示する手順
★ 手順といいますか、以下をリンクをクリックしてもらえば、Windows11のバージョン情報などが表示されます。
※「設定を開きますか?」のような、メッセージが表示された場合、「設定を開く」とか「開く」ボタンをクリックしてください。
★ バージョン情報のウィンドウが表示されます。
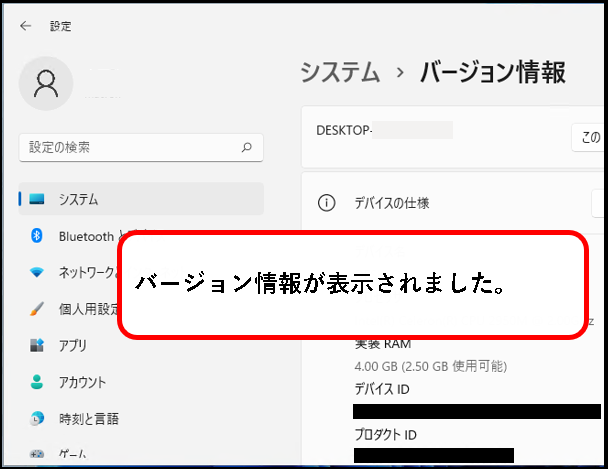
★ つぎのような場合は、手動で表示してください。
- バージョン情報が起動してこない場合
- 手動で表示する手順を確認したい場合
※ 手順は、以下を参照。
手順は短いので、すぐに終わります。
手順1. 画面下部の①スタートボタンをクリックし、②設定アイコンをクリックします。
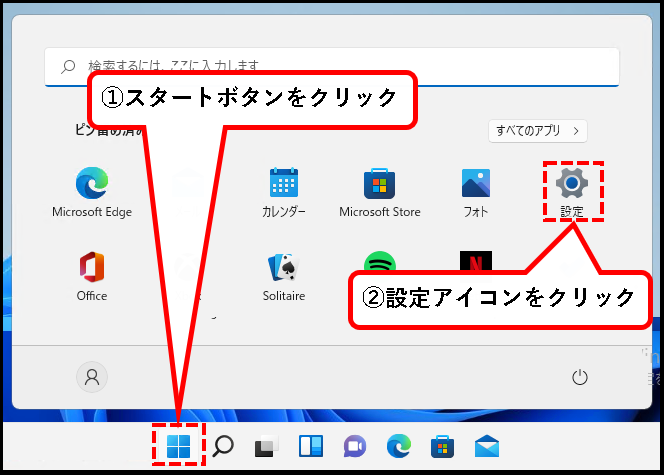
※本記事に記載されている画像や手順は、PCの設定などになり、若干異なる場合があります。その場合は、適当に読み替えてください。
手順2. 以下のウィンドウが表示されますので、①一番下までスクロールし、②「バージョン情報」をクリックします。
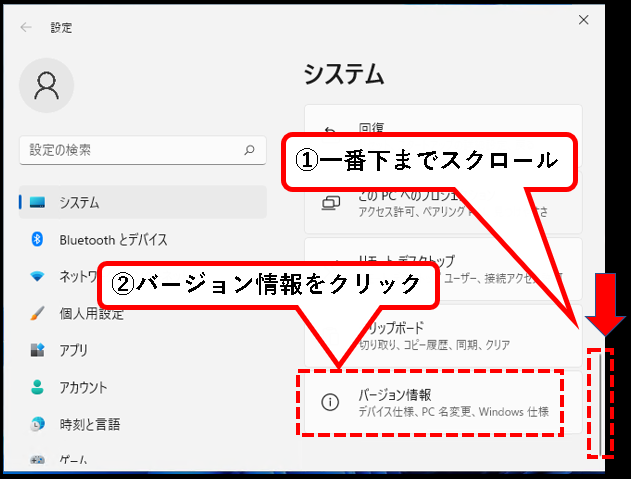
手順3. はい、これでWindows11のバージョン情報が表示されました。
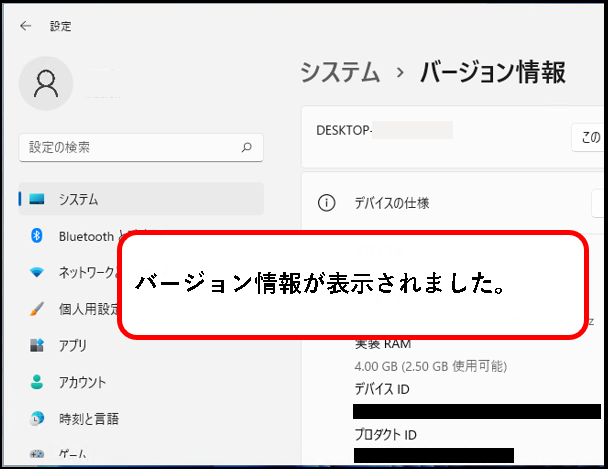
これで、バージョンを表示する手順は終了です。
1-2. 各項目の確認手順(バージョンやビット数など)

では、表示されたバージョン情報の中から、以下の項目について、確認方法を説明していきます。
① OSのバージョンの確認
★ OSのバージョンを確認するには、バージョン情報ページで、
「Windowsの仕様」の中にある「バージョン」項目をチェックします。
以下の画像では、「21H2」というのが、この、Windows11のバージョンになります。
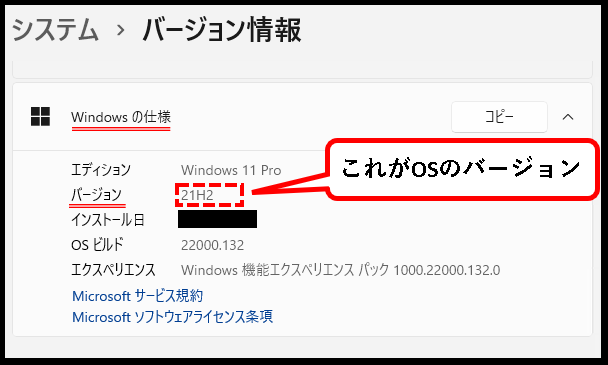
★ このOSのバージョンが古いと、新しいソフトが動作しない、などの問題が起こります。
※参考
バージョンが古い場合に起こる、おもな問題。
- 新しいソフトをインストールできない。(必要な要件を満たせない)
- セキュリティの面で、危険が増す。
- 不具合などの修正がされない。(トラブルの原因になる)
★ このOSのバージョンを上げたい場合は、Windows Updateから、最新バージョンにアップデートできます。
- Microsoftのページをみれば、公開されている最新のバージョンがわかります。
- 手動でアップデートする方法には、以下の記事を参照ください。簡単にアップデートできます。
【windows11】手動でWindowsアップデートする方法
② ビルド番号の確認
★ ビルド番号は、バージョンよりも、更に細かいバージョンのことです。
★ ビルド番号を確認するには、 バージョン情報ページで、
「Windowsの仕様」の中にある「OSビルド」項目をチェックします。
※ 以下の画像では、「22000.132」というのが、ビルド番号になります。
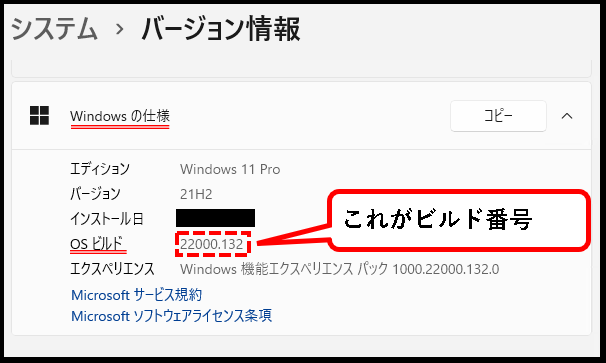
★ ビルド番号も古いと、新しいソフトが動作しない、などの問題が起こります。
※参考
バージョンが古い場合に起こる、おもな問題。
- 新しいソフトをインストールできない。(必要な要件を満たせない)
- セキュリティの面で、危険が増す。
- 不具合などの修正がされない。(トラブルの原因になる)
★ このビルド番号を上げたい場合は、Windows Updateから、アップデート(更新)を行います。
(初期設定は自動更新になっているはずです。)
- Microsoftのページをみれば、公開されている最新のバージョンがわかります。
- 手動でアップデートする方法には、以下の記事を参照ください。簡単にアップデートできます。
【windows11】手動でWindowsアップデートする方法
③ エディションの確認
★ エディションは、Windowsの種類のことですが、大抵の場合、つぎのどちらかです。
- Windows11 Home
- Windows11 Pro
(Home,Pro以外のケースも稀にあります。)
メモ
Windows11 Home の場合だと、Proに比べて使える機能が少ないです。
(そのかわり、Homeのほうが価格は安い)
★ エディション を確認するには、 バージョン情報ページで、
「Windowsの仕様」の中にある「エディション 」項目をチェックします。
※以下の画像では、「 Windows11 Pro 」というのが、 エディション になります。
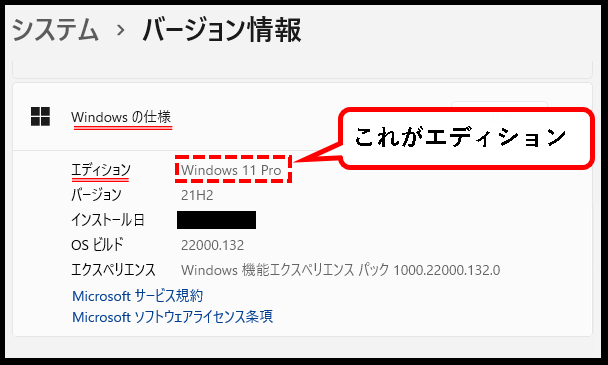
④ OSのビット数の確認
★ Windowsのビット数というのは、つぎのどちらかになります。
- 32bit
- 64bit
※たとえば、インストールしたいソフトウェアの動作要件に、「64bit版でないと動きません」などと、書いていたりします。
★ OSのビット数を確認するには、 バージョン情報ページで、
「デバイスの仕様」の中の「システムの種類 」項目をチェックします。
※以下の画像では、「 64ビット 」というのが、 OSのビット数 になります。
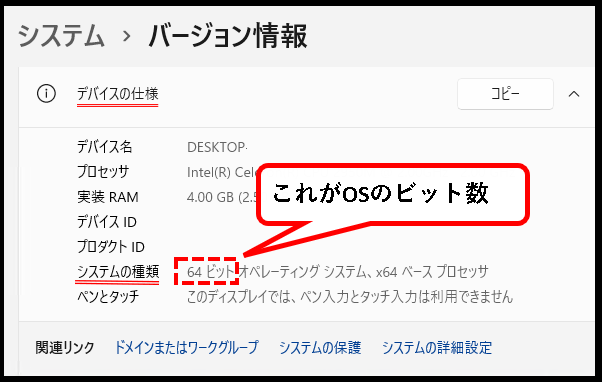
自分のパソコンのWindowsが、何bit版なのか、この項目で確認できます。
(Windows11だと、64bit版OSだと思いますが)
⑤ その他の項目の確認
★ このバージョン情報ページで、
CPUの種類や、メモリの容量も、確認できます。
★ デバイスの仕様の中にある、つぎの項目で、それぞれ確認が可能。
- 「プロセッサ」項目で、CPUの種類
- 「実装RAM」項目で、メモリの容量
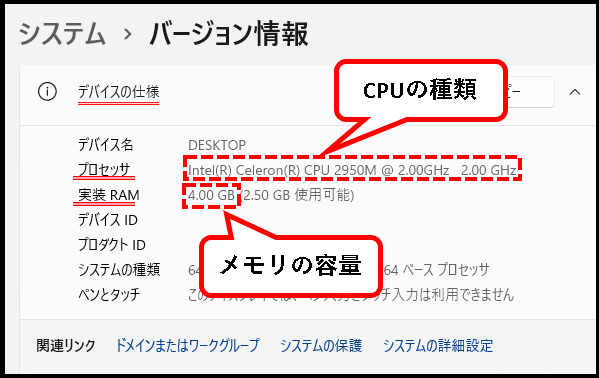
2. その他のWindows11のバージョン確認方法

今回、紹介した以外にも、Windows11のバージョンを確認する方法はあります。
パソコンに詳しい人が対象の内容かなと思いますが、追加で3つ紹介しておきます。
2-1. Win11のシステム情報から、確認する
★ Windows11のシステム情報を表示させれば、エディションやバージョンなどを確認できます。
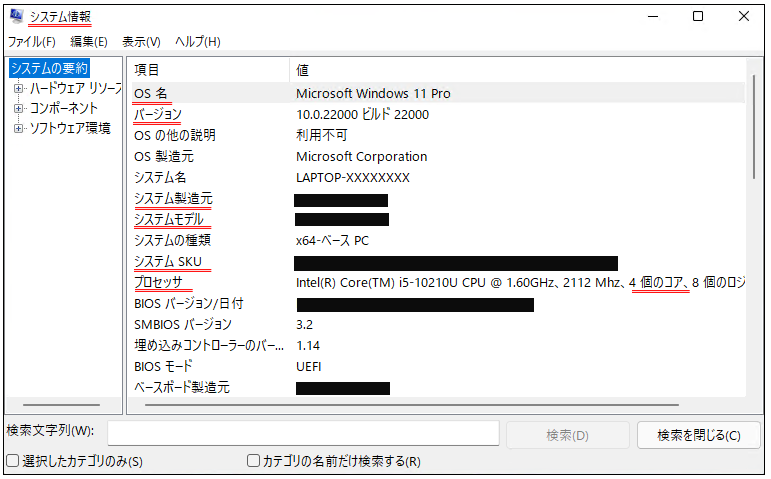
★ 以下のような項目が確認できます。
- OS名 ・・・エディション
- バージョン ・・・バージョン(22000は、21H2など) ※細かいビルド番号は確認不可
- システム製造元 ・・・パソコンのメーカー名
- システムモデル ・・・パソコンの型番
- システム SKU ・・・パソコンの製品名
- プロセッサ ・・・CPUの種類と、コア数
メモ
パソコンの「メーカー名」,「型番」,「製品名」が表示されるかは、インストール方法などによります。
そのほかにも、メモリの容量など、いろいろな確認が可能。
★ システム情報を表示するための手順は以下です。
手順1. キーボードから「 Windowsキー+ R 」を入力し、「ファイル名を指定して実行」を起動。

手順2. 名前(O)の入力ボックスに、「msinfo32」と入力し、OKボタンをクリック。
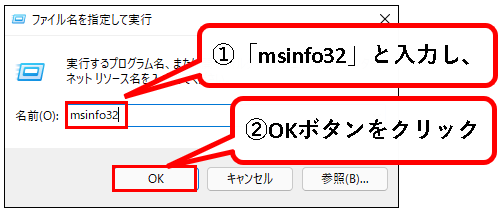
手順3.「システム情報」ウィンドウが立ち上がり、バージョンなどが表示されます。
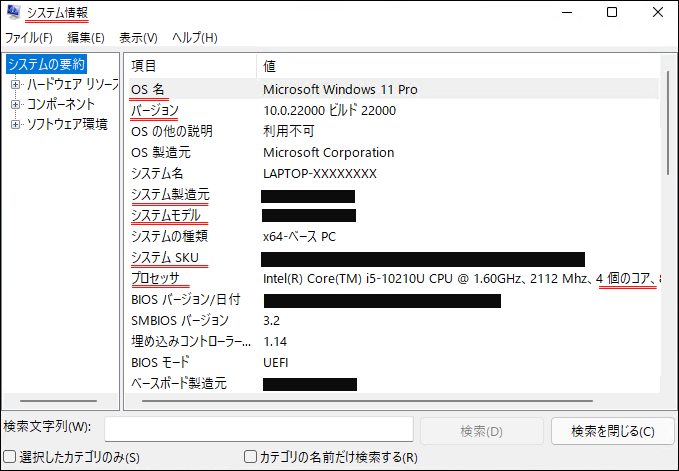
システム情報の表示は、これでおわりです。
2-2. winverコマンドで確認
★ winverコマンドを使えば、Windows11の、
- バージョン情報
- ビルド番号
- エディション
を確認できます。
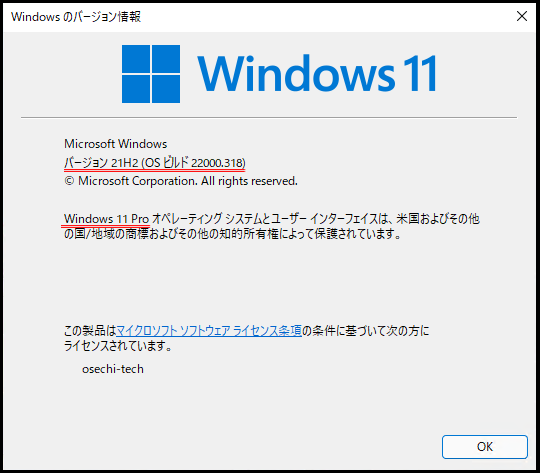
★ winverコマンドを使う手順は以下です。
手順1. キーボードから「 Windowsキー+ R 」を入力し、「ファイル名を指定して実行」を起動。

手順2. 名前(O)の入力ボックスに、①「winver」と入力し、②OKボタンをクリック。
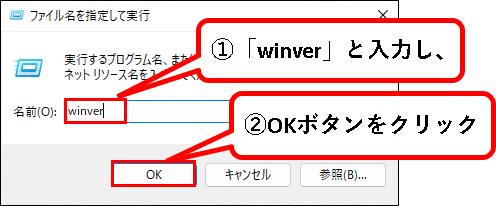
手順3.「windowsのバージョン情報」というウィンドウが立ち上がり、バージョンなどが表示されます。
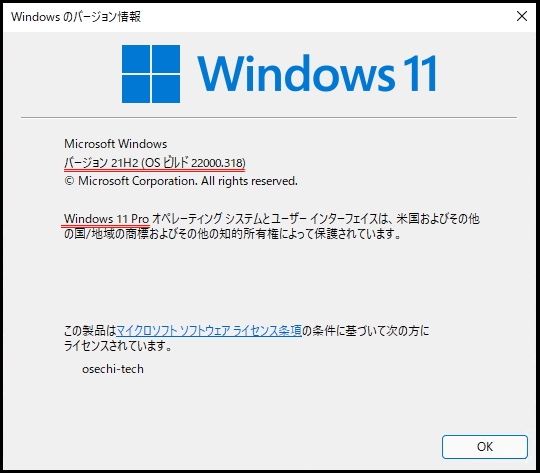
winverコマンドを使う手順の説明は、これでおわりです。
2-3. コマンドプロンプトからverコマンドで確認
★ コマンドプロンプトから、verコマンドを打つことでも、
- OSのバージョン
- ビルド番号
の確認が可能です。
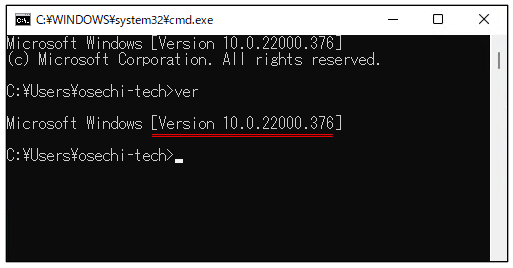
★ verコマンドを使う手順は以下です。
手順1. キーボードから「 Windowsキー+ R 」を入力し、「ファイル名を指定して実行」を起動。

手順2. 名前(O)の入力ボックスに、①「cmd」と入力し、②OKボタンをクリック。
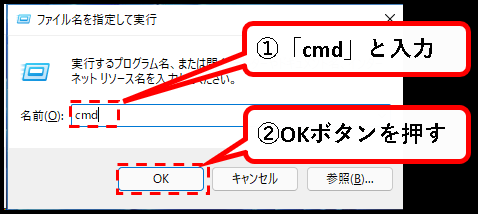
手順3. コマンドプロンプトが起動するので、①「ver」と入力し、②Enterキーを押します。
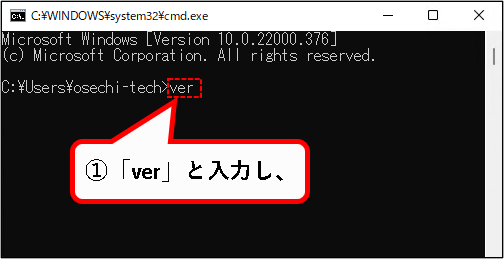
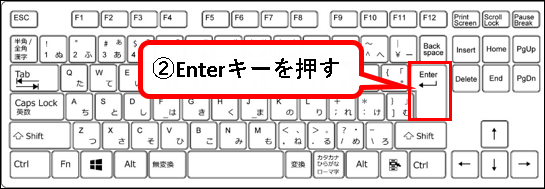
手順4. バージョン情報がコマンドプロンプト上に表示されます。
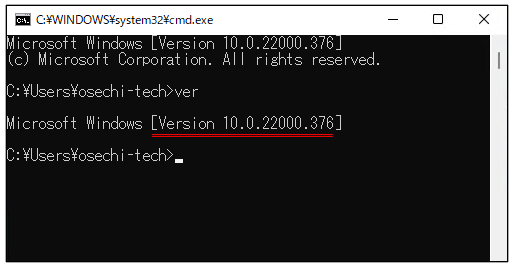
verコマンドを使う手順の説明は、これでおわりです。
★ verコマンドを実行した結果、以下のような文字が表示されます。

- 「22000.376」の部分が、OSのビルド番号です。
- [Version 10.0.22000]という部分で、OSのバージョンを特定することも出来ます。
(22000は、21H2というように)
3. Windows11で、OSバージョンやビット数などを確認する方法(まとめ)
★ 今回、 Windows11のバージョンやビット数の確認手順を紹介しました。
結果として、以下の情報が確認できたんじゃないかなと思います。
★ 今回の内容が、少しでも役に立った、解決したという方がいれば幸いです。
【 Windows11で、OSバージョンやビット数などを確認する方法 】は、これで終わりです。

コメント