
WIN11でユーザー名を変更したい人
あれ? ユーザー名の変更って、どうやるんだ?
だれか、Win11でユーザー名を変更する方法を教えてよ。
はい、こんなWindows11のユーザー名(アカウント名)の悩みを解決します。
この記事では、Windows11で、ユーザー名(アカウント名)を変更する方法を解説しています。
以下、どちらのユーザーアカウントも変更が可能。
- ローカルアカウント
- Microsoftアカウント
この記事を読んだ結果は、以下です。
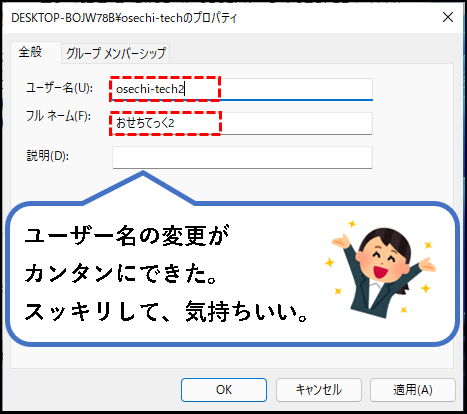
こんな感じで、バッチリ解決できます。
では、どうぞ。
おりゃー!パワー全開!気合をいれるぜ!
【目次】
1.【Windows11】ユーザー名(アカウント名)を変更する方法(はじめに)
★ はじめに説明しておきますと、Windows11のユーザー名(アカウント名)には、以下の二つの種類があります。
- 実際のユーザー名
- ユーザーの表示名(フルネーム)
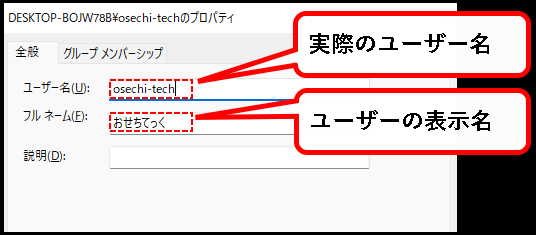
★ システムが認識しているのは、実際のユーザー名のほうです。たとえば、次のケースなどでは、この実際のユーザー名を使用します。
- Win11パソコン内の共有フォルダにアクセスさせるとき
- リモートデスクトップでログインさせるとき
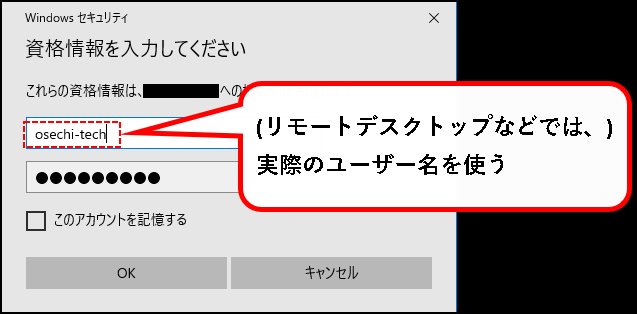
★ ユーザーの表示名(フルネーム)のほうは、あくまでも表示用の名前です。
設定してあれば、ログイン画面や、スタートメニューなどに、ユーザー名として表示されます。
・ログイン(サインイン)画面
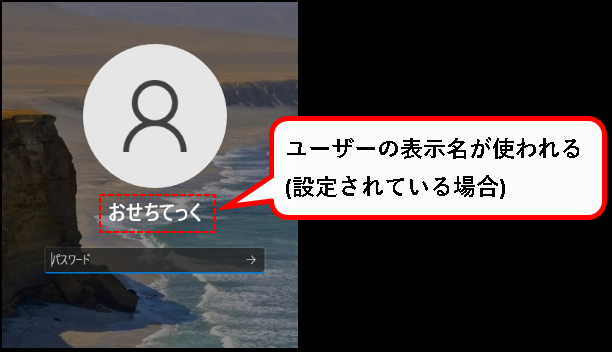
・スタートメニュー
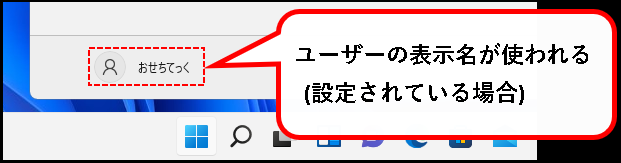
★ Windows11では、これらのユーザー名(アカウント名)は、設定画面からは、変更できないようになっています。
そのため、変更方法がわからないという人も多いと思います。
★ 今回、この記事では、「ユーザーの表示名を変更する方法」と、「実際のユーザー名を変更する方法」のどちらも、解説しています。
★ ログイン画面・スタートメニューなどで表示されるユーザー名を、変更したい場合は、以下をみてください。
★ 使用者が変わったケースなどで、実際のユーザー名自体を変更したい場合は、以下の方法をみてもらえればと思います。
★ 今後も使うかもしれないので、どちらもみておきたいという人は、順番に、ざっと目を通してもらうのが、オススメです。
では、最初の方法から、順番に説明していきます。
2. Windows11の「ユーザーの表示名(フルーネーム)」を変更する方法
★ ユーザーの表示名(フルーネーム)を変更すれば、ログイン画面やスタートメニュー上の、ユーザー名の表示を変えられます。
※「ユーザーの表示名」ではなく「実際のユーザー名」を日本語で設定してしまうと、エラーの原因になりやすいです。
そのため、つぎのように設定することが多いです。
- 実際のユーザー名は、英数字記号
- ユーザーの表示名を、日本語
★ ローカルアカウントとMicrosoftアカウントでは、変更の方法が異なります。
お使いのアカウントの種類に合わせて変更を行ってください。
※ ユーザー名を変更したいアカウントが、ローカルアカウントなのか、Microsoftアカウントなのか、わからない人は、以下の手順をご覧ください。
確認手順は以下です。
手順1. 画面下部の①スタートボタンをクリックし、②設定アイコンをクリックします。
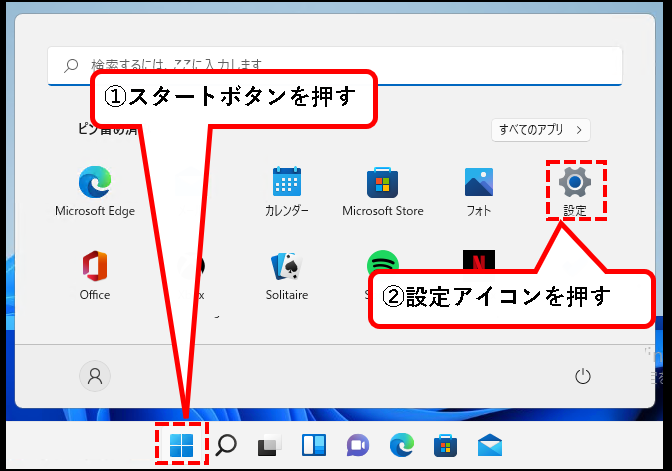
手順2. 設定画面の左上にある表示で確認できます。
- ローカルアカウントと表示があれば、ローカルアカウント
- メールアドレスが記載されていれば、Microsoftアカウント
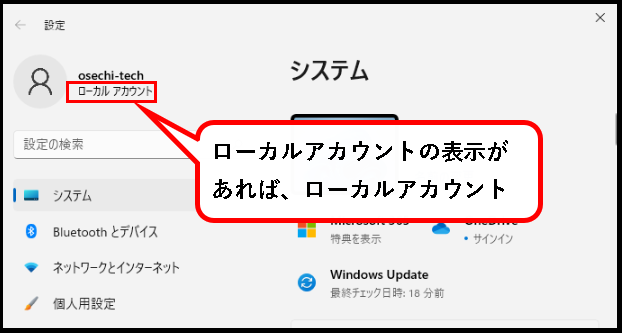
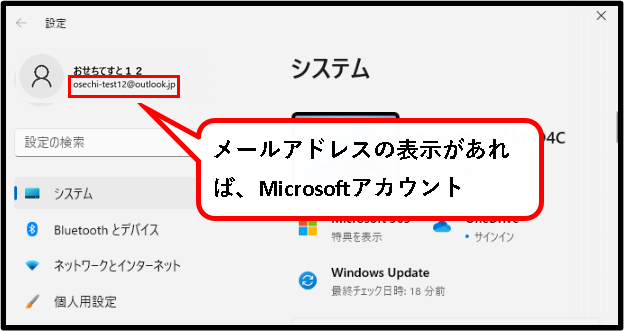
以上で、確認は終わりです。
2-1. Microsoftアカウントの「ユーザーの表示名(フルーネーム)」を変更する方法
★ Microsoftのサイトへアクセスして、Microsoftアカウントのフルネーム欄を変更します。
※Microsoftアカウントの場合、ユーザーの表示名を変更するには、この方法しかありません。
★ Microsoftのサイトでフルネームを変更すれば、
Win11パソコン上の、「ユーザーの表示名(フルネーム)」も変更されます。
★ 以下のような流れです。
- Microsoftのサイトで、フルネームを変更
- パソコンの再起動など実施
- パソコンに変更が反映(同期しているので)
★ 手順をくわしく説明しますね。
手順1. Microsoftアカウントのサインインページへアクセスします。
サインインページは、こんな感じ。
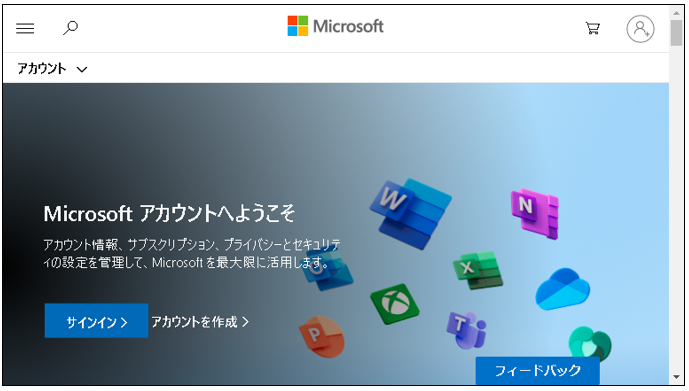
※手順や画像は、お使いのPCの環境などになり、すこし異なる場合があります。そのあたりは適当に読み替えていただければと思います。
手順2. サインインページ上の、「サインイン>」ボタンをクリックします。
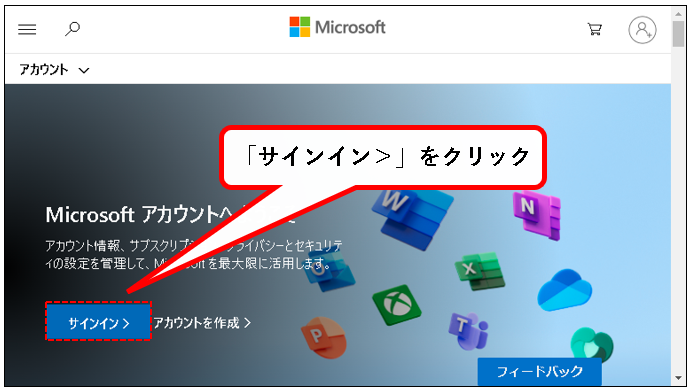
手順3. サインインの画面が表示されるので、①Microsoftアカウントのメールアドレスを入力し、②「次へ」ボタンをクリックします。
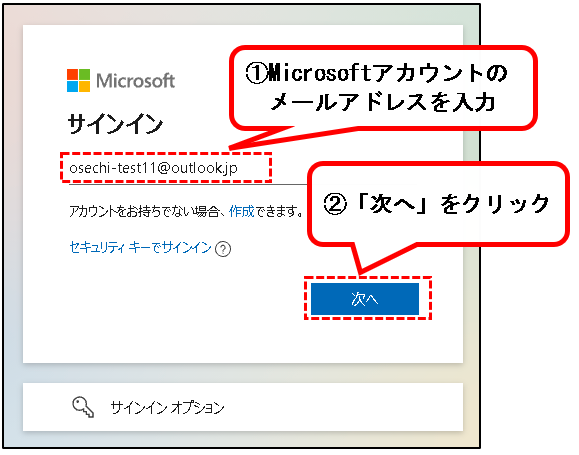
手順4.「パスワードの入力」画面が表示されるので、①Microsoftアカウントのパスワードを入力し、②「サインイン」ボタンをクリックします。
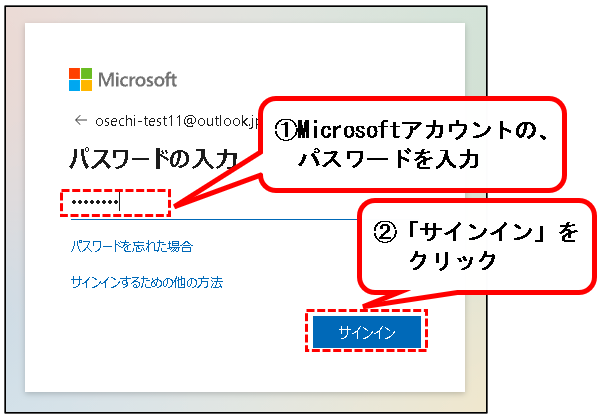
手順5.「サインインの状態を維持しますか?」と聞かれるので、「いいえ」あるいは「はい」ボタンをクリックします。
※よくわからなければ、「いいえ」を押しておけば問題ありません。
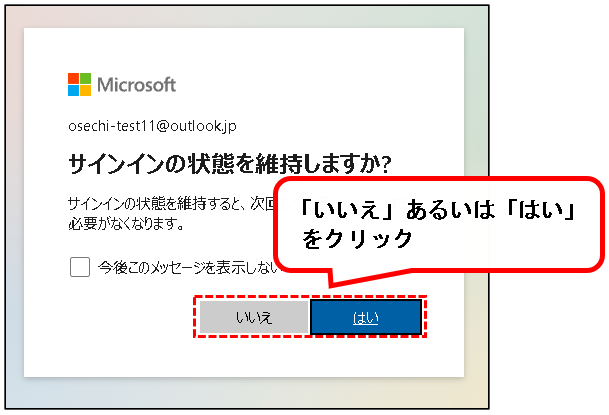
手順6. Microsoftアカウントのページにサインインできました。つぎに「あなたの情報」をクリックします。
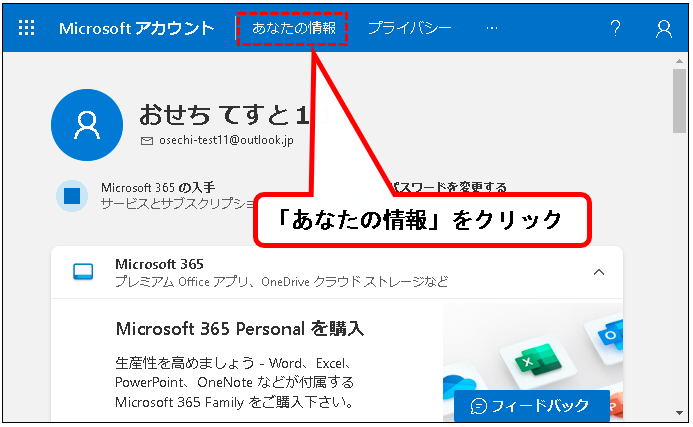
手順7. 「名前を編集する」をクリックします。
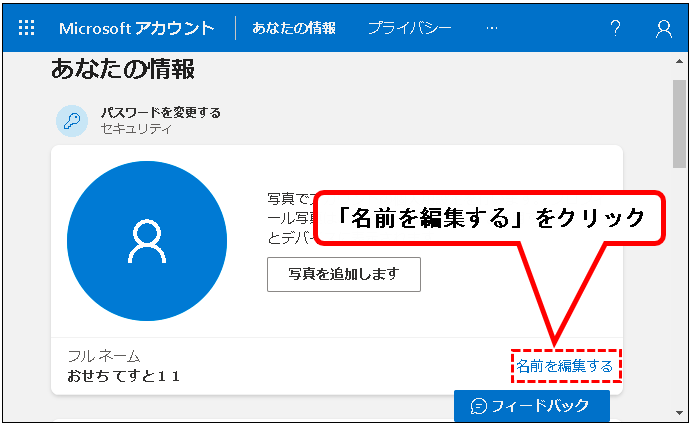
手順8.「名前を編集する」画面が表示されるので、「姓」,「名」欄を、設定したい「ユーザーの表示名(フルネーム)」になるように変更します。
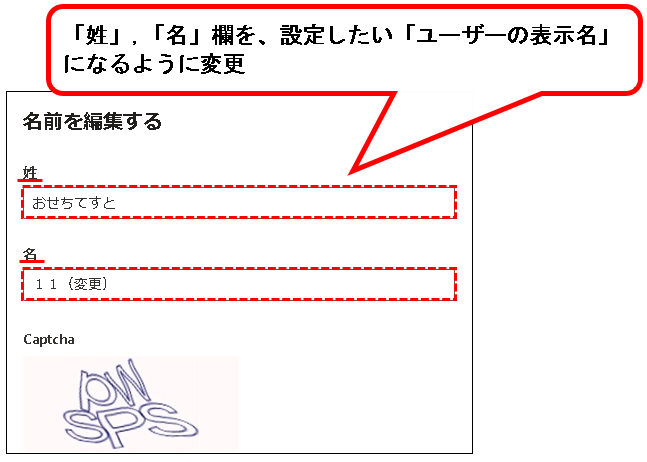
※パソコンのサインイン画面などには、姓名が繋がった状態で表示されます。
手順9. 画像の文字の認識チェックを行います。①画像に表示されている文字を、②下の欄に入力します。
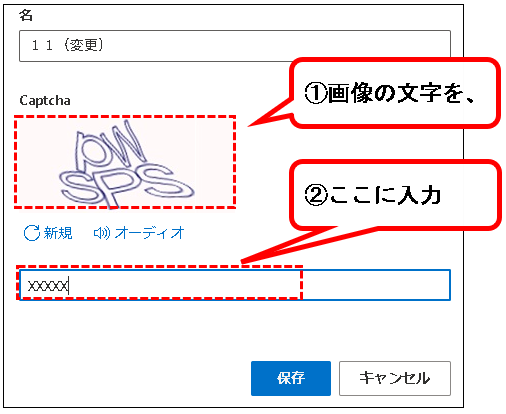
- 入力する文字は、半角です。
- 大文字小文字は、正確に入力してください。
手順10. 入力が終われば、「保存」ボタンをクリックします。
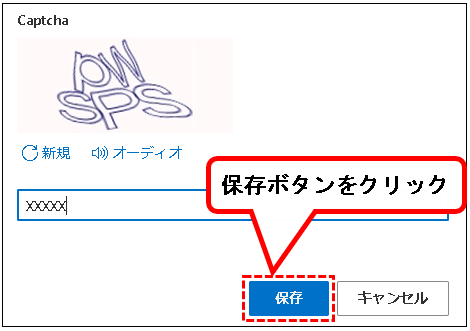
手順11. フルネーム欄が変更されていることを確認します。
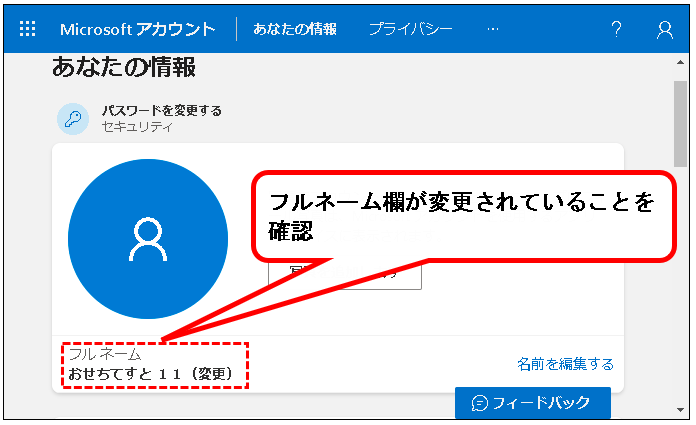
手順12. 問題なく変更されていれば、①右上の「人間マーク」をクリックし、②サインアウトをクリックします。
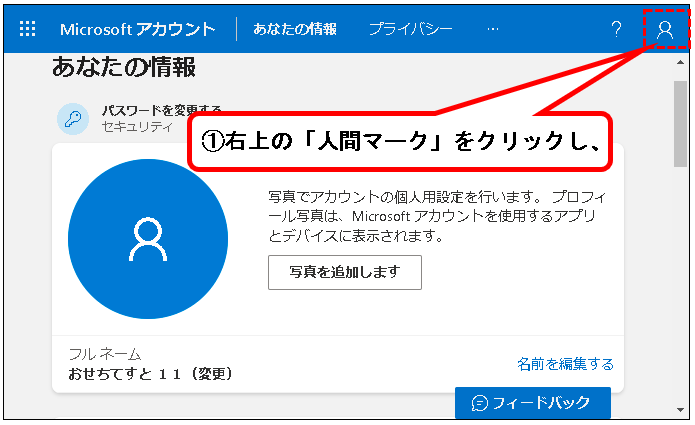
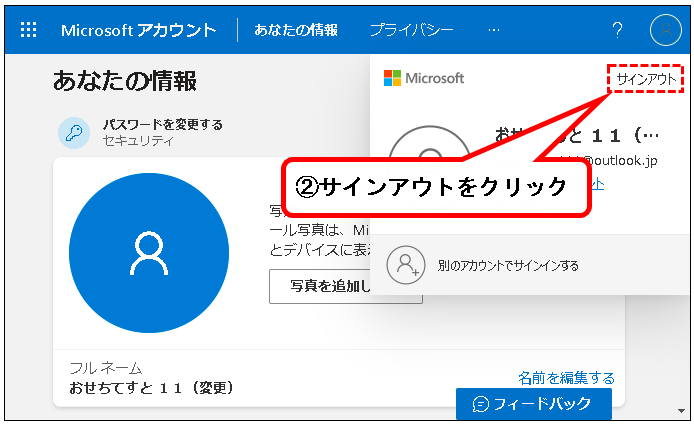
手順13. はい、これで、ユーザーの表示名(フルネーム)の変更が完了しました。
※ユーザーの表示名への変更は、PCにはなかなか反映されません。
すぐに反映させたい場合、以下の対応策①、もしくは、対応策②を実施してみてください。
対応策①
- パソコンを再起動
- パソコンにMicrosoftアカウントでサインイン
- (しばらく待ってから、)サインアウト
- 再度サインイン
対応策②(PINコードでログインしている場合)
- パソコンを再起動
- パソコンにMicrosoftアカウントのパスワードでサインイン
(サインイン画面で「PINを忘れた場合」をクリックすると、パスワードでサインイン可能)
(上記の対応策①については、過去に実施した際に、すぐ反映されたことがあっただけです。かならず、すぐ反映するものではありません。)
- (反映されれば、)スタートメニューも変更されます。
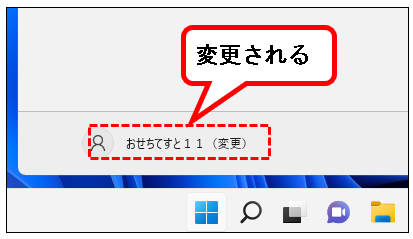
- ログイン(サインイン)画面も変更されます。
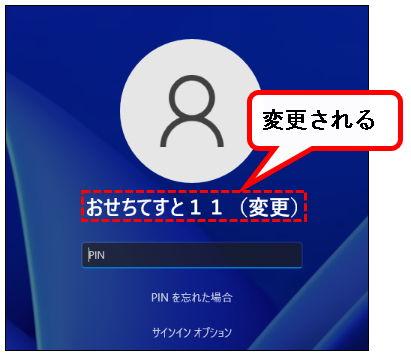
これで、Microsoftアカウントのユーザーの表示名を変更する手順はおわりです。
2-2. ローカルアカウントの「ユーザーの表示名(フルーネーム)」を変更する方法
★ ローカルアカウントのユーザーの表示名(フルーネーム)を変更する方法について、以下の2つを説明します。
★ コマンドプロンプトを使う方法は、パソコンに詳しい人向けの方法かなと思います。
※普通の人は、「netplwiz」を使う方法だけ見てもらえば、大丈夫です。
では、「netplwiz」を使う方法から、説明します。
2-2-1.「netplwiz」を使って、ユーザーの表示名(フルネーム)を変更する方法
★「netplwiz」を使って、ユーザーの表示名(フルネーム)を変更する方法を説明します。
※「netplwiz」とは、Windows11に搭載されているユーザーアカウントの管理ツール
★ この方法でユーザーの表示名を変更すれば、大抵の場合、問題ないです。
★ 以下、手順の説明です。
※手順を実施するには、管理者権限を持つアカウントでログインしている必要があります。
手順1. デスクトップ下部の①スタートボタンを右クリックし、②「ファイル名を指定して実行」をクリックします。

※「ファイル名を指定して実行」は、以下のキーボード操作でも、起動できます。
- Windowsキーを押しながら、
- Rキーを押す
手順2. ①名前(O)の入力欄に「netplwiz」と入力して、②OKボタンをクリックします。
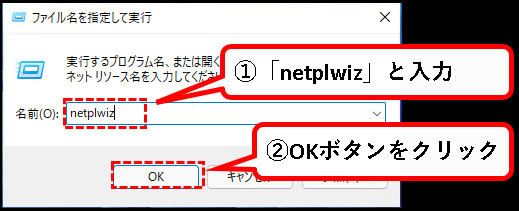
手順3.「netplwiz」が起動しますので、①表示名(フルネーム)を変更したいユーザーをクリックして選択し、②プロパティ(R)ボタンをクリックします。
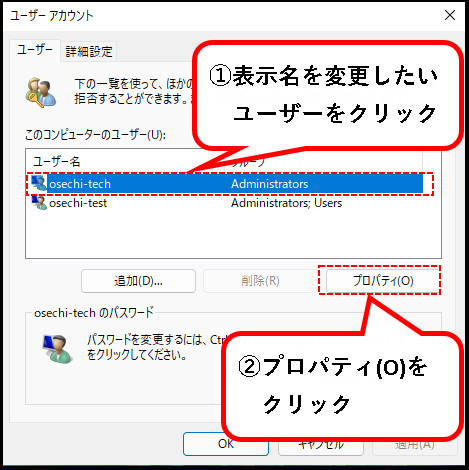
※画像では、ローカルアカウントを選択していますが、Microsoftアカウントでも変更の手順は同じです。
手順4. プロパティの画面が開きますので、フルネーム(L)の欄を、表示したい名前に変更します。(もし、何も入っていなければ、表示したい名前を入力してください。)
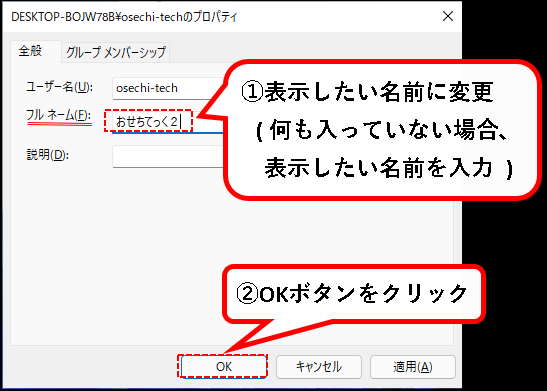
※ユーザーの表示名(フルネーム)は、以下になっているケースが多いかと思います。
- Microsoftアカウントの場合は、既に設定済み
- ローカルアカウントの場合は、未設定(空欄)
手順5. OKボタンをクリックして、「netplwiz」を閉じます。
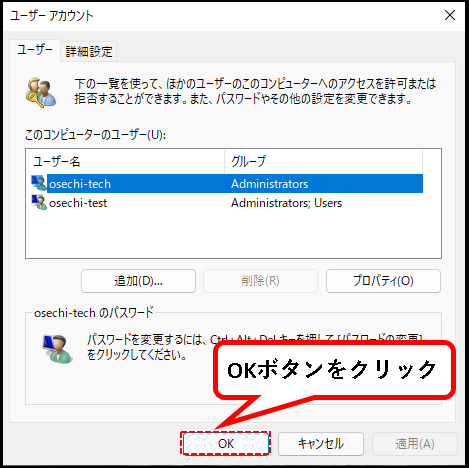
手順6.「今すぐサインアウトしますか?」と表示された場合、はい(Y)ボタンをクリックします。
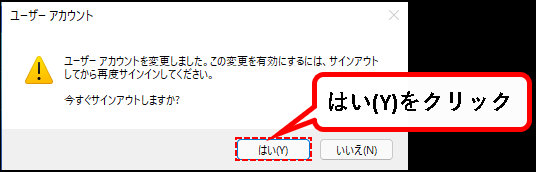
※いいえ(N)をクリックすると、変更が反映されません。
手順7. はい、これで、ユーザーの表示名(フルネーム)の変更が完了しました。
- ログイン(サインイン)画面も変更されています。
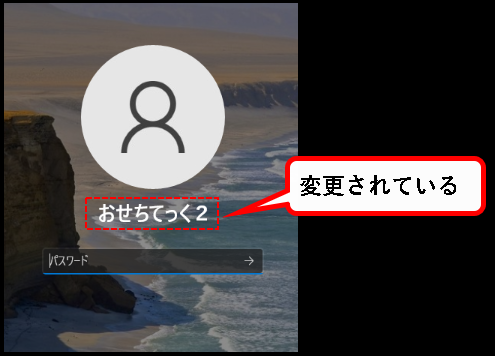
- スタートメニューも変更されています。
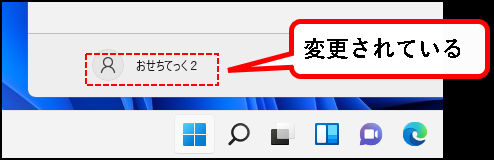
以上で、手順の説明はおわりです。
続いて、コマンドプロンプトを使って、変更する方法を説明します。
2-2-2.「コマンドプロンプト」を使って、ユーザーの表示名(フルネーム)を変更する方法
★ Win11に標準で入っている「コマンドプロンプト」から、コマンドを入力し、ユーザーの表示名(フルネーム)を変更します。
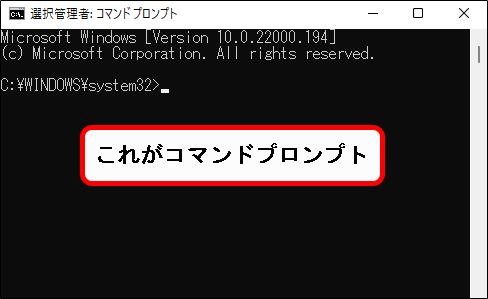
コマンドプロンプトに馴染みのない人は、とっつきにくいかもしれません。なので、パソコンに詳しい人向けの方法かなと思います。
★ コマンドを打ちこむだけで、ユーザーの表示名(フルネーム) を変更できるのがメリット。
変更したいユーザーアカウントがたくさんある場合、便利です。
逆にいえば、たくさん変更しない場合は、この方法を使う必要はあまりないです。
★ 以下、手順の説明です。
※手順を実施するには、管理者権限を持つアカウントでログインしている必要があります。
手順1. まず、管理者としてコマンドプロンプトを起動します。①デスクトップ下部の検索ボタンをクリックし、②入力欄に「cmd」と入力。
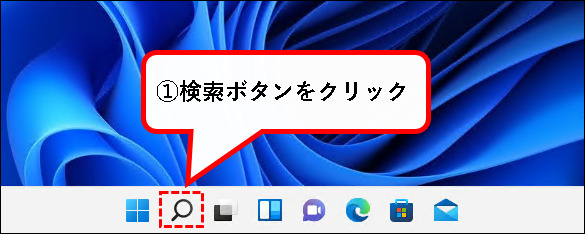
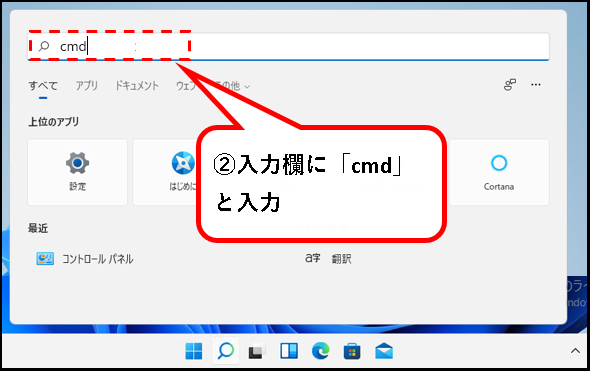
手順2. 検索結果にコマンドプロンプトが表示されますので、「管理者として実行」をクリックします。
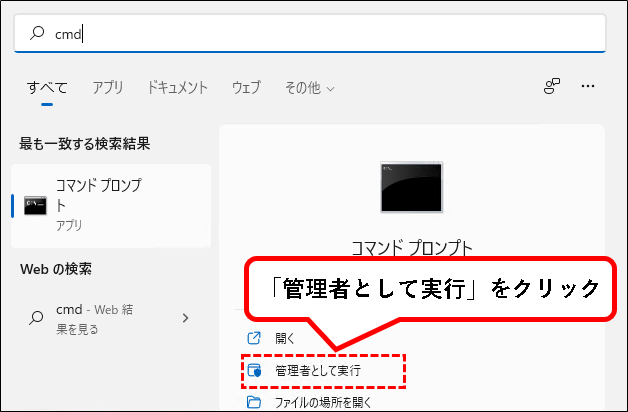
※「管理者として実行」ではなく、通常の「開く」で起動すると、「ユーザーの表示名」の変更・設定は行えません。ご注意ください。
手順3.「このアプリがデバイスに変更を~」というメッセージが表示された場合、「はい」ボタンをクリックします。

手順4. コマンドプロンプトが起動するので、まず、登録されているユーザーを確認します。「net user」と入力し、キーボードからEnterキーを押します。
入力するコマンド:
net user
※各語句の間のスペースは、半角スペース1個です。
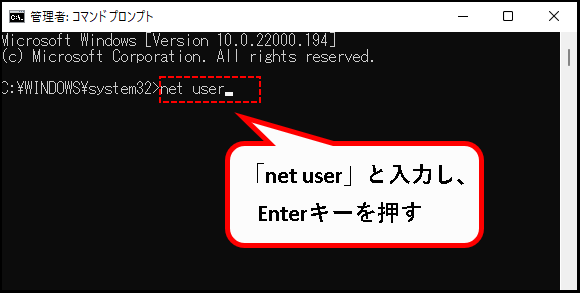
手順5. ユーザーの一覧が表示されます。ここで、表示名(フルネーム)を変更したいユーザーの、ユーザー名(ユーザーアカウント名)を確認します。
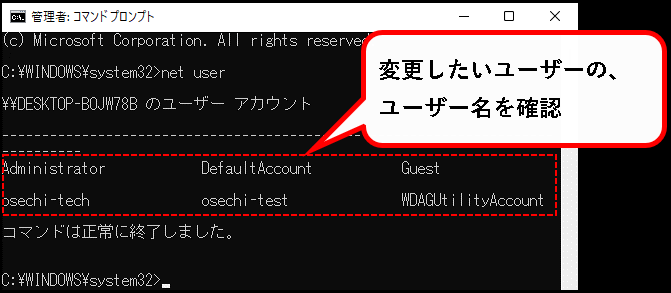
上の画像だと、6つのユーザーアカウントが登録されています。この中から、変更したいユーザーのユーザー名を確認します。
- Administrator
- DefaultAccount
- Guest
- osechi-tech
- osechi-test
- WDAGUtilityAccount
メモ
- [Administrator], [DefaultAccount], [Guest], [WDAGUtilityAccount]は、Windows11に最初から作成されているアカウント。普通は、それ以外のアカウントが確認の対象です。
- Microsoftアカウントの場合、メールアドレスの頭5文字が、実際のユーザー名として、登録されています。(通常のケースでは)
手順6. ユーザーの表示名(フルネーム)を設定します。「net user 確認したユーザー名 /fullname:”表示させたい名前”」と入力し、キーボードから、Enterキーを押します。
入力するコマンド:
net user 確認したユーザー名 /fullname:"表示させたい名前"
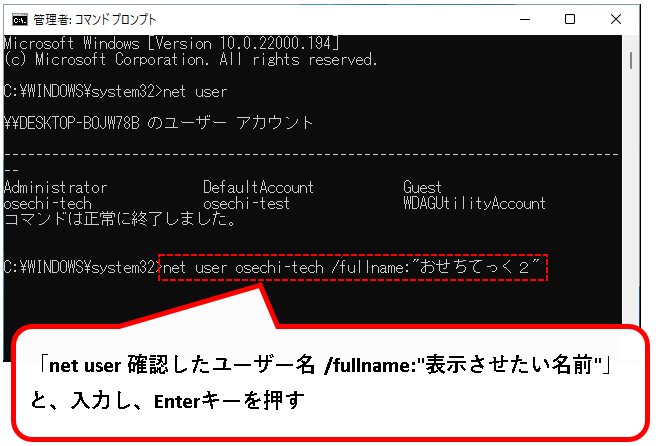
※注意事項
- 各語句の間のスペースは、半角スペース1個です。
- “表示させたい名前”を囲っている「”」は半角。
- 既に、ユーザーの表示名(フルネーム)が登録されていたとしても、上書きされます。
手順7.「コマンドは正常に終了しました。」と表示されていることを確認します。
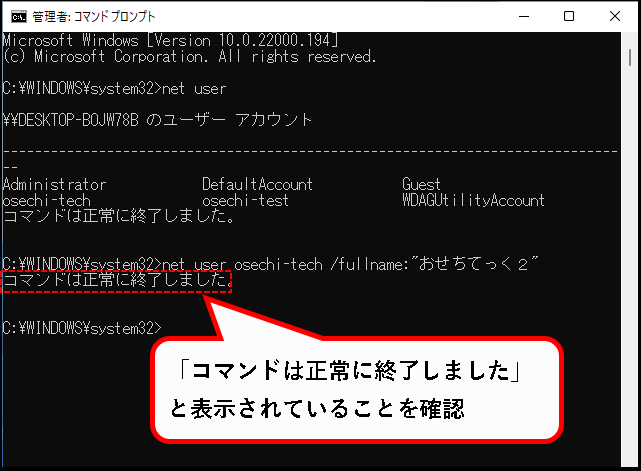
手順8. コマンドプロンプトは、×ボタンをクリックして閉じます。
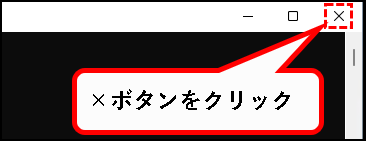
手順9. はい、これでユーザーの表示名(フルネーム)の変更手順は完了です。
※現在、サインインしているユーザーの表示名を変更した場合、一旦、サインアウトして、再度サインインしなおしてください。
スタートメニューなどの表示名が変わっていることを、確認できます。
- ログイン(サインイン)画面も変更されています。
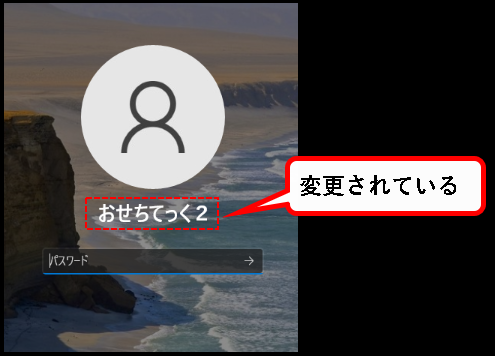
- スタートメニューも変更されています。
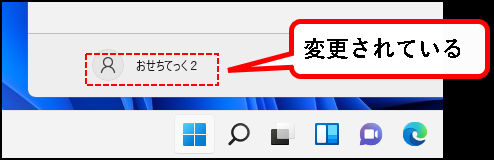
これで、ユーザーの表示名(フルネーム)の変更方法は終わりです。
では、次に実際のユーザー名を変更する方法を説明します。
3. Windows11の「実際のユーザー名(ユーザーアカウント名)」を変更する方法
★ ユーザーの表示名(フルネーム)ではなく、実際のユーザー名を変更する方法を説明します。
使用者が変わったタイミングなどで、よく行われる作業かと思います。
※変更する際の注意点ですが、ユーザー名を日本語で設定すると、エラーの原因になります。
ユーザー名は半角英数字記号の組み合わせで、設定してください。
★ ここでは、以下の2つの方法を説明します。
※ ローカルアカウントでも、Microsoftアカウントでも、変更方法は同じ。
★ コマンドプロンプトを使う方法は、パソコンに詳しい人向けの方法かなと思います。
※普通の人は、「netplwiz」を使う方法だけ見てもらえば、大丈夫です。
では、「netplwiz」を使う方法から、説明します。
3-1.「netplwiz」を使って、実際のユーザー名(ユーザーアカウント名)を変更する方法
★「netplwiz」を使って、ユーザー名 (ユーザーアカウント名) を変更する方法を説明します。
※「netplwiz」とは、Windows11に搭載されているユーザーアカウントの管理ツール
★ 以下、手順の説明です。
※手順を実施するには、管理者権限を持つアカウントでログインしている必要があります。
手順1. デスクトップ下部の①スタートボタンを右クリックし、②「ファイル名を指定して実行」をクリックします。

※「ファイル名を指定して実行」は、以下のキーボード操作でも、起動できます。
- Windowsキーを押しながら、
- Rキーを押す
手順2. ①名前(O)の入力欄に「netplwiz」と入力して、②OKボタンをクリックします。
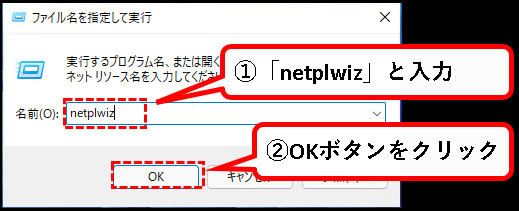
手順3.「netplwiz」が起動します。①ユーザー名を変更したいユーザーをクリックして選択し、②プロパティ(R)ボタンをクリックします。
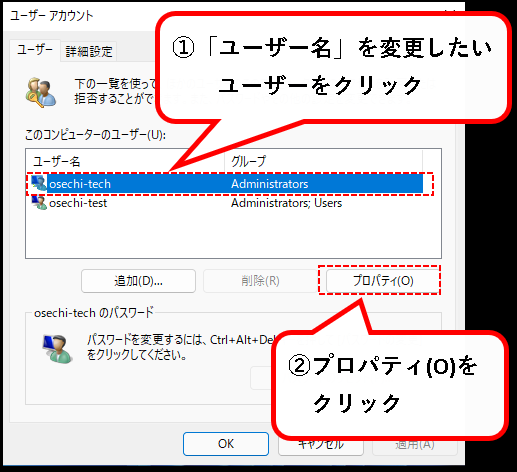
※画像では、ローカルアカウントを選択していますが、Microsoftアカウントでも変更の手順は同じです。
手順4. プロパティの画面が開くので、①ユーザー名(U)の欄を、変更したいユーザー名に変更し、②OKボタンをクリックします。
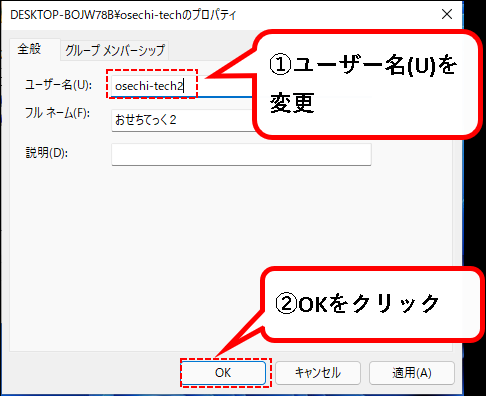
※ユーザー名の下のフルネーム(F)を変更すれば、ユーザーの表示名を変更することもできます。
手順5.「netplwiz」を閉じます。OKボタンをクリックしてください。
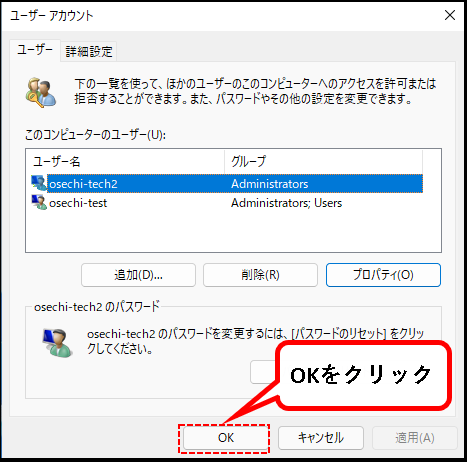
手順6. はい、これで、ユーザー名の変更が完了しました。
※現在ログインしているユーザーを変更した場合は、一旦サインアウトしてから、再度サインインし直してください。
(一部の機能がうまく動かないため)
今後、共有フォルダのアクセスや、リモートデスクトップ接続で、このユーザーを使う場合は、変更後のユーザー名を使用します。
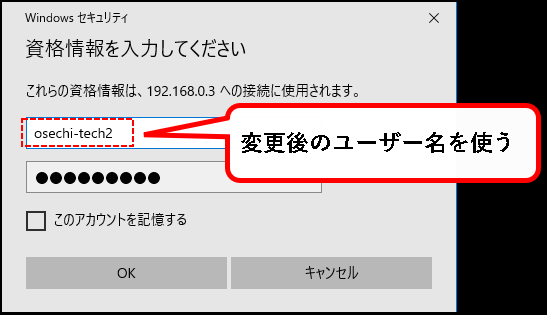
では、次にコマンドプロンプトを使った変更方法を説明します。
3-2.「コマンドプロンプト」を使って、実際のユーザー名 (ユーザーアカウント名) を変更する方法
★ Win11に標準で入っている「コマンドプロンプト」から、コマンド入力で、実際のユーザー名(ユーザーカウント名)を変更します。
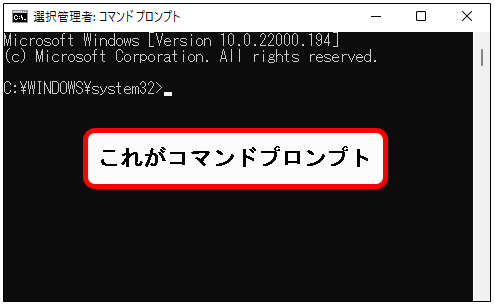
コマンドプロンプトに馴染みのない人は、とっつきにくいかもしれません。なので、パソコンに詳しい人向けの方法かなと思います。
★ コマンドを打ちこむだけで、 実際のユーザー名を変更できるのがメリット。
変更したいユーザーアカウントがたくさんある場合、便利です。
逆にいえば、たくさん変更しない場合は、この方法を使う必要はあまりないです。
★ 以下、手順の説明です。
※手順を実施するには、管理者権限を持つアカウントでログインしている必要があります。
手順1. まず、管理者としてコマンドプロンプトを起動します。①デスクトップ下部の検索ボタンをクリックし、②入力欄に「cmd」と入力。
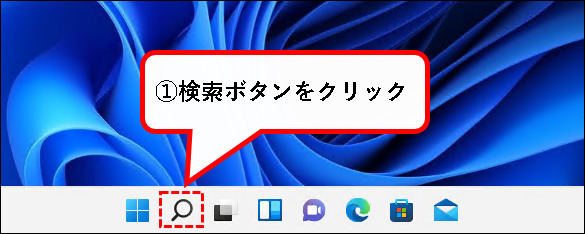
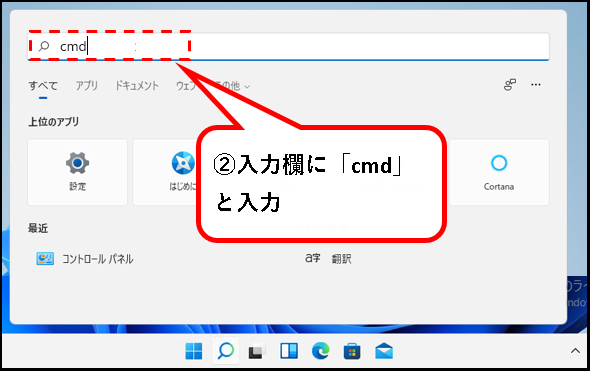
手順2. 検索結果にコマンドプロンプトが表示されるので、「管理者として実行」をクリックします。
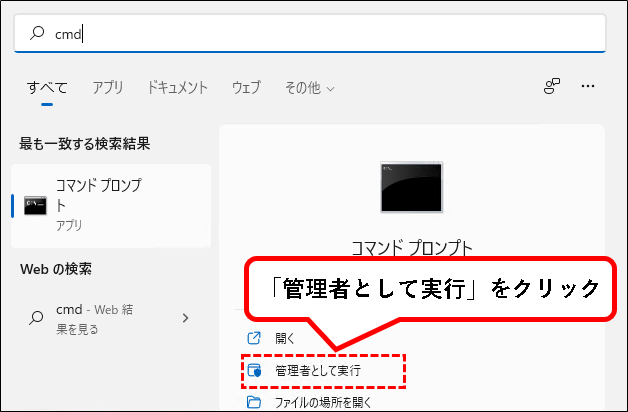
※「管理者として実行」ではなく、通常の「開く」で起動すると、ユーザー名の変更は行えません。ご注意ください。
手順3.「このアプリがデバイスに変更を~」というメッセージが表示された場合、「はい」ボタンをクリックします。

手順4. コマンドプロンプトが起動するので、まず、登録されているユーザーを確認します。「net user」と入力し、キーボードからEnterキーを押します。
入力するコマンド:
net user
※各語句の間のスペースは、半角スペース1個です。
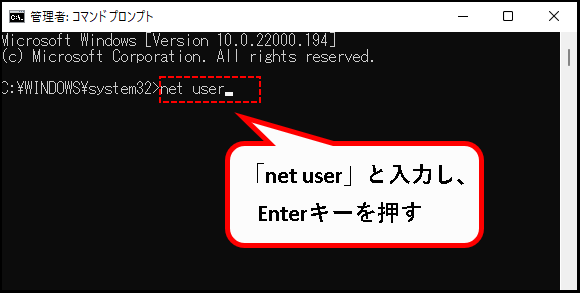
手順5. ユーザーの一覧が表示されます。ここで、変更したいユーザーの、ユーザー名(ユーザーアカウント名)を確認します。
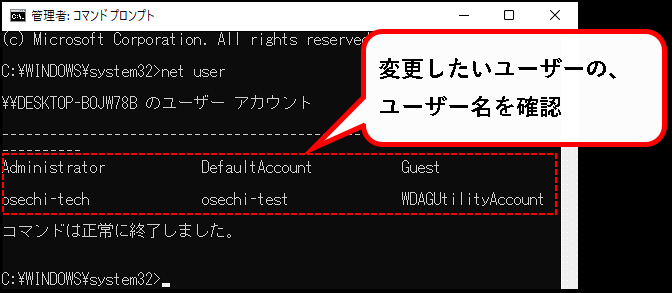
上の画像だと、6つのユーザーアカウントが登録されています。この中から変更したいユーザー名を確認します。
- Administrator
- DefaultAccount
- Guest
- osechi-tech
- osechi-test
- WDAGUtilityAccount
メモ
- [Administrator], [DefaultAccount], [Guest], [WDAGUtilityAccount]は、Windows11に最初から作成されているアカウント。普通は、それ以外のアカウントが確認の対象です。
- Microsoftアカウントの場合、メールアドレスの頭5文字が、実際のユーザー名として、登録されています。(通常のケースでは)
手順6. ユーザー名を変更します。「 wmic useraccount where name=’確認したユーザー名’ call rename name=’変更後の ユーザー名’ 」と入力し、Enterキーを押す。
入力するコマンド:
wmic useraccount where name='確認したユーザー名' call rename name='変更後の ユーザー名'
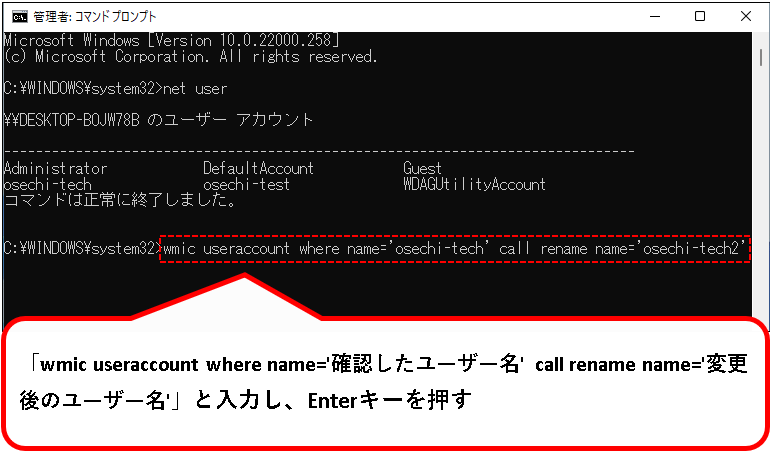
※注意事項
- 各語句の間のスペースは、半角スペース1個です。
- ‘確認したユーザー名’や ‘変更後の ユーザー名’を、囲っている「’」は半角。
手順7.「メソッドが正しく実行しました。」と表示されていることを確認します。
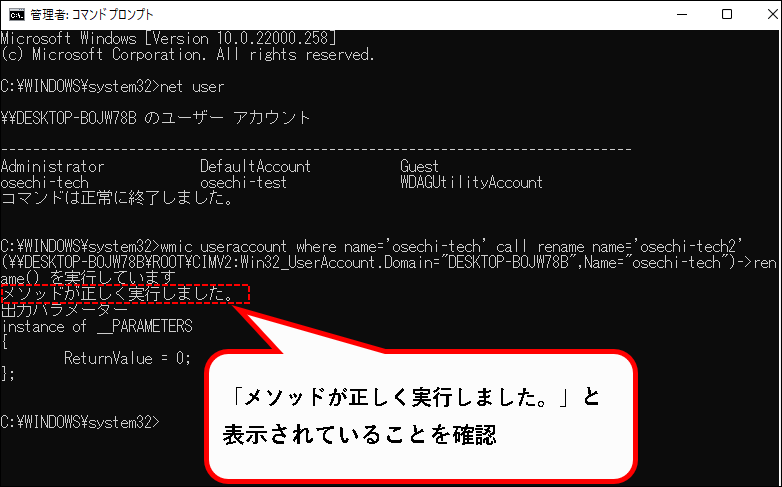
※このメッセージが表示されれば、コマンドの実行は正しく完了しています。
手順8. 正しく変更されたか確認します。もう一度「net user」と入力して、キーボードからEnterキーを押します。
入力するコマンド:
net user
※各語句の間のスペースは、半角スペース1個です。
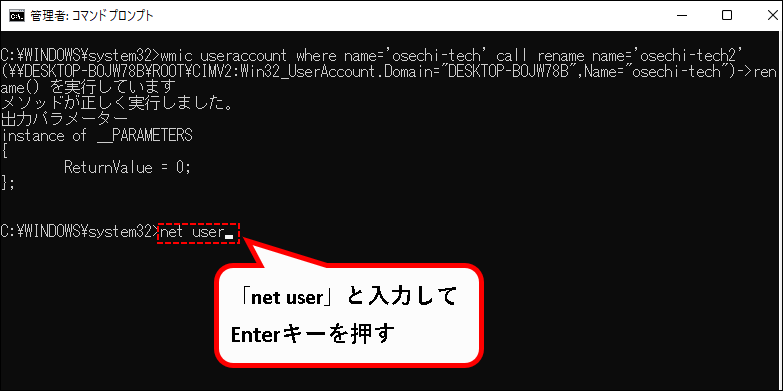
手順9. 表示されたユーザーの一覧をみて、ユーザー名が正しく変更されているか確認します。
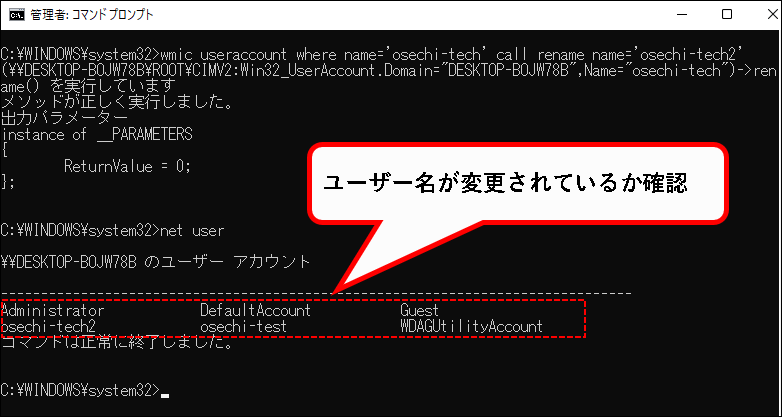
手順10. ユーザー名が正しく変更されていることが確認できれば、コマンドプロンプトは、×ボタンをクリックして閉じます。
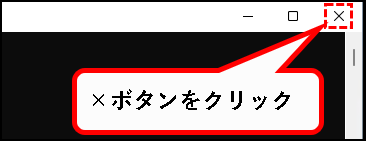
手順11. はい、これでユーザー名(ユーザーアカウント名)の変更手順は完了です。
※現在ログインしているユーザーの、「ユーザー名」を変更した場合、一旦サインアウトしてから、再度サインインし直してください。
(一部の機能が、ただしく動かないため)
今後、共有フォルダへのアクセスや、リモートデスクトップ接続で、このユーザーを使う場合は、変更後のユーザー名を使用します。
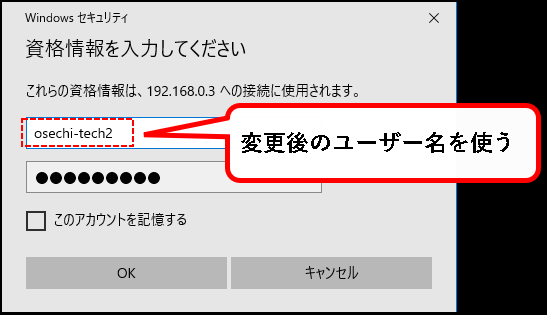
4.【Windows11】ユーザー名(アカウント名)を変更する方法(まとめ)
★ 今回、紹介した内容は以下でした。
ユーザーの表示名にしても、実際のユーザー名にしても、簡単には変更できないような設計になっています。
そのため、戸惑ってしまった人は、多かったのではないでしょうか。
★ 今回、紹介した内容のほかに、ユーザーアカウントに関する記事を記載しておきます。興味のある方は、ご覧ください。
★ 今回の内容が、少しでも役に立った、解決したという方がいれば幸いです。
「【Windows11】ユーザー名(アカウント名)を変更する方法 」はこれで終わりです。

コメント
お世話になっております。
Windows10 PCの不調に伴い,思い切ってWindows11として再インストールしたらNASの共有フォルダーが参照できず、ユーザー名を変えたいけどどこで変えるかわかりにくく、本ページに辿り着きました。(Windows11の勝手がわからないorz)
おかげさまで大変わかりやすく問題を解決することができました。
ありがとうございました。
もも吉さま
コメントありがとうございます。
お役に立てたようで、よかったです。\(^o^)/