
WIN11でリモートデスクトップをしたい人
設定とか、やり方がわからんわ。
だれか、リモートデスクトップで接続する方法を教えてよ。
はい、こんなWindows11のリモートデスクトップの悩みを解決します。
この記事では、Windows11で、リモートデスクトップ接続する方法を解説しています。
記事を読んだ結果は、以下です。

こんな感じで、バッチリ解決できます。
では、どうぞ。
おりゃー!パワー全開!気合をいれるぜ!
1.【Windows11】リモートデスクトップで接続する方法(はじめに)
1-1.リモートデスクトップとは
★リモートデスクトップとは、WindowsPCから、他のWindowsPCに接続し、遠隔操作するための、ツール・機能です。
※接続する側(クライアント)には、WindowsPC以外に、以下のデバイスなども使用可。
- iPhone
- Mac
- Android など
自宅や会社の中だけ、といったローカルな環境での使用に加え、VPN接続と組み合わせて、テレワーク用途で使うこともあります。
★Windows7,8,10などと同様に、Windows11でも、リモートデスクトップを利用できます。
また、リモートデスクトップに使用するソフトウェアやツールは、Windowsに初めから搭載済み。
(なので、無料です。)
★イメージは、こんな感じ。
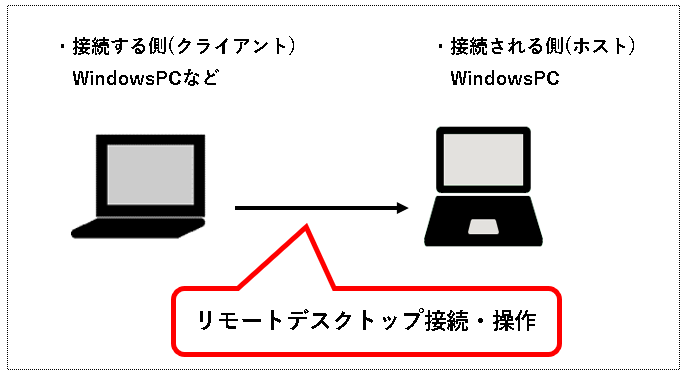
★今回は、以下を説明します。
1-2.【注意①】Windows11 Homeは、接続される側(ホスト)にはなれない。
★Windows11 Proエディションは、
- 接続する側(クライアント)
- 接続される側(ホスト)
どちらにも、なることができます。
★ それに対して、Windows11 Homeエディションは、
- 接続する側(クライント)には、なれます。
- しかし、接続される側(ホスト )には、なれません。
こんなかんじ。
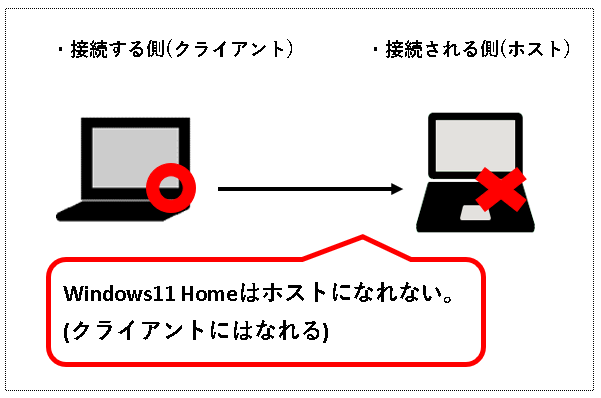
★ Windows11 Homeでも、Windows11 proにアップグレードすれば、リモートデスクトップのホストとして、使用できます。
※別途ライセンスを購入する必要あり。
★ 自分のWin11パソコンが、HomeなのかProなのか、わからない場合、以下の記事を参照して確認ください。
1-3.【注意②】インターネット経由で接続する場合は、VPNの仕組みが必要
★ 通常、インターネット経由でリモートデスクトップ接続したい場合は、その前提として、VPNの仕組みが必要になります。
※VPN(Virtual Private Network)は、外出先などから、インターネット経由で、会社や自宅のネットワークに接続するための仕組み
★ VPNの仕組みがない場合、外出先などから、リモートデスクトップで接続しようとすると、
会社や自宅のネットワークの入口で、ファイアウォールに接続をブロックされます。
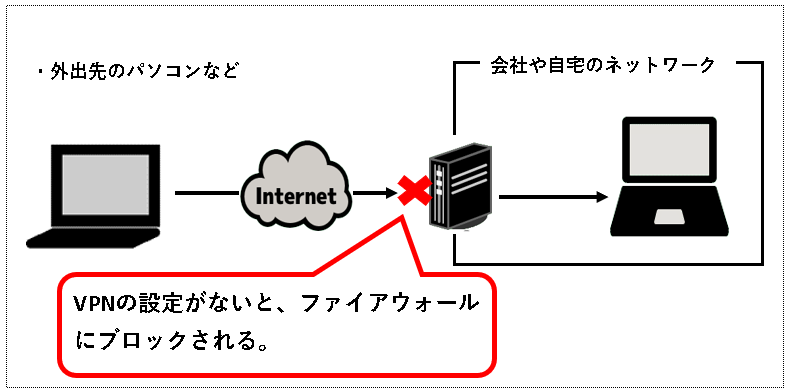
★そのため、以下のようなケースでは、Windowsのリモートデスクトップを使うことは諦めたほうがいいです。
- 会社のパソコンに、インターネット経由でリモートデスクトップ接続したいが、VPNの仕組みが用意されていない
- 自宅のパソコンに、インターネット経由でリモートデスクトップ接続したい
他の手段の検討をオススメします。
※自宅のネットワーク環境にはVPNの仕組みは通常ありません。自分でVPNを使える環境を構築することは可能ですが、ハードルは高いです。
★他の手段として、無料で使えるアプリ・ツールを3つ紹介しておきます。
- Chrome リモート デスクトップ
- TeamViewer
- クイックアシスト(Microsoft)
※ 「Chrome リモート デスクトップ」や「クイックアシスト」は、クライアントからホストへ接続するときに、ホスト側での操作が必要です。
では、次に、Windows11で、リモートデスクトップ接続されるための設定や、接続するための手順を説明します。
2.【Windows11】リモートデスクトップで接続されるための設定(接続を許可する)
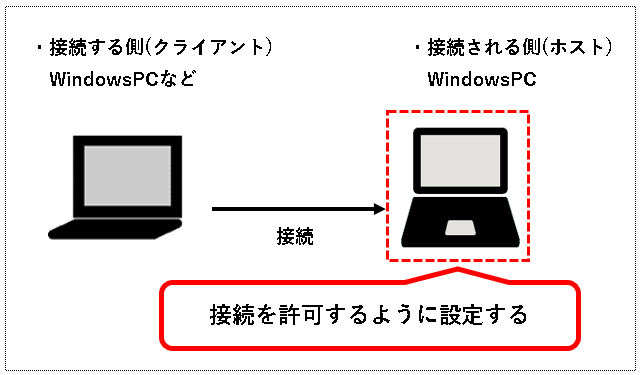
★ Windows11のPCが、リモートデスクトップで接続されるためには、接続を許可するように、設定が必要になります。
★ 以下の手順で行います。
※手順は管理者権限のあるユーザーで行ってください。
手順1. 画面下部の①スタートボタンをクリックし、②設定アイコンをクリックします。

※画面などは、ソフトのバージョンの違いなどにより、すこし異なることがあります。その場合は、適当に読み替えてください。
手順2. 右側にシステムの各項目が表示されるので、右のスクロールバーを①下方向にスクロールし、②「リモートデスクトップ」をクリック。
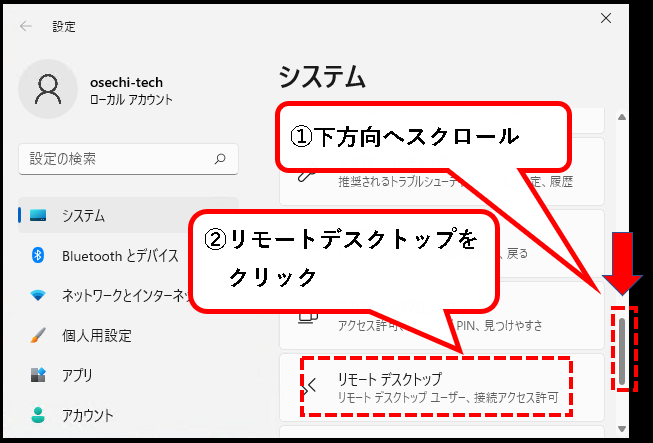
手順3. リモートデスクトップのスイッチをオンに変更します。
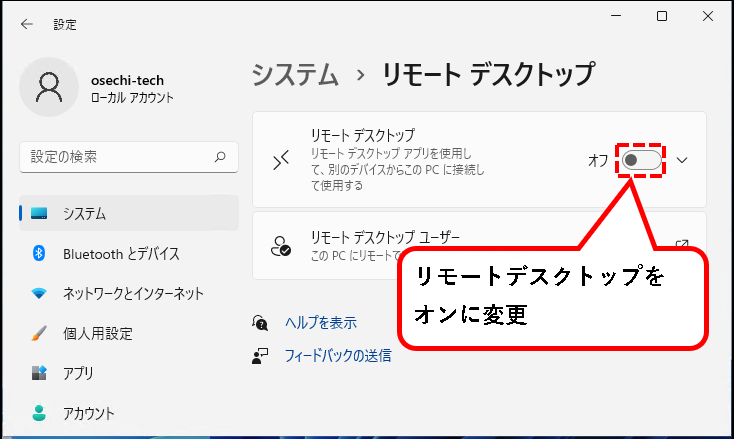
手順4.「リモートデスクトップを有効にしますか?」というメッセージが表示されるので、「確認」ボタンをクリックします。
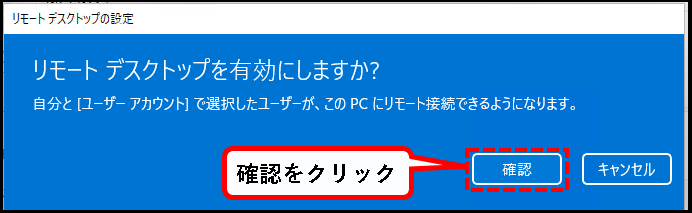
手順5. リモートデスクトップのスイッチが、①オンになっていることを確認し、表示されている②PC名をメモしておきます。
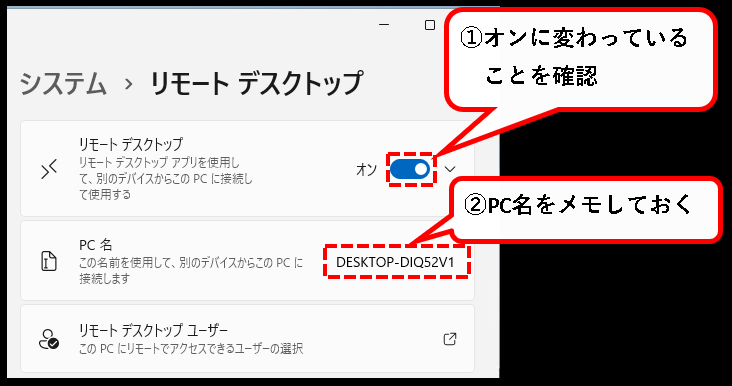
手順6. つぎに、接続するときに使うので、接続先PCのIPアドレスを確認します。
★ リモートデスクトップの接続先を、IPアドレスを使って指定するため、確認しておきます。
※IPアドレスは、ネットワーク上で通信相手を識別するための番号のこと
★ 確認手順は、以下です。
手順6-1. デスクトップ下部の①スタートボタンを右クリックし、②「ファイル名を指定して実行」をクリックします。

※「ファイル名を指定して実行」は、以下のキーボード操作でも、起動できます。
- Windowsキーを押しながら、
- Rキーを押す
手順6-2. ①名前(O)の入力欄に「cmd」と入力して、②OKボタンをクリックします。

手順6-3. コマンドプロンプトが起動するので、①「ipconfig」と入力して、②Enterキーを押します。
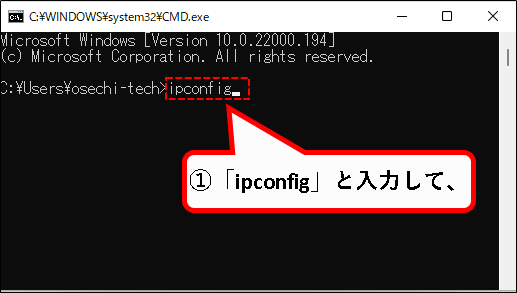

手順6-4. 実行結果が表示されます。IPv4アドレスというところに、IPアドレスが表示されているので、メモしておきます。
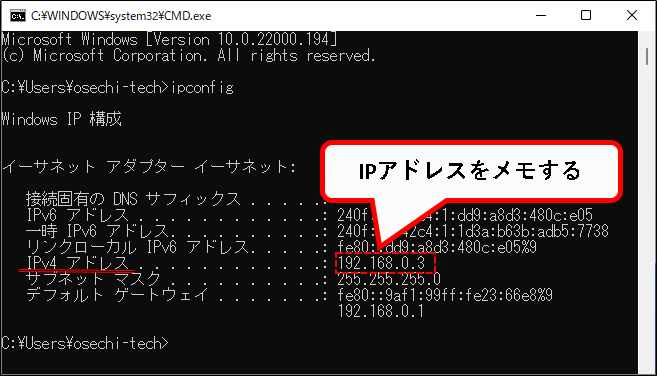
※接続先PCが、WiFiでネットワークに接続している場合は、Wireless LAN adapter~と記載されているところにあるIPv4アドレスをメモします。
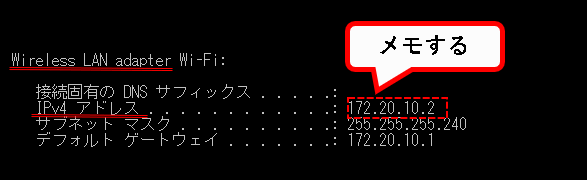
はい、これで、リモートデスクトップで接続されるための設定と、必要な情報の確認ができました。
【補足】管理者権限のないユーザーにもアクセスを許可する
★ 接続される側(ホスト)のPCで、リモートデスクトップの許可を有効にしました。
※初期設定では、管理者権限のあるユーザーのみ、リモートデスクトップでアクセスできるようになっています。
しかし、管理者権限のないユーザーにも、リモートデスクトップでのアクセスを許可したい場合もあります。
★ 管理者権限のないユーザーにも、アクセスを許可する場合、以下の手順で許可リストにユーザーを追加してください。
以下の手順を実施してください。
手順その1. (リモートデスクトップの設定画面で、) リモートデスクトップユーザーをクリックします。
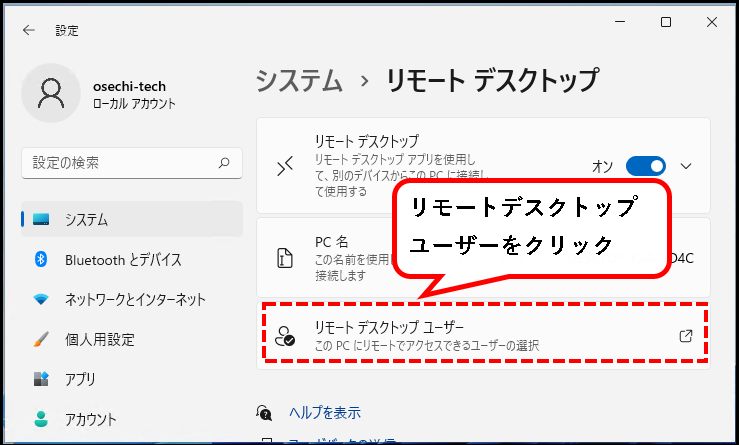
手順その2. 以下の画面が表示されるので、追加(D)ボタンをクリックします。
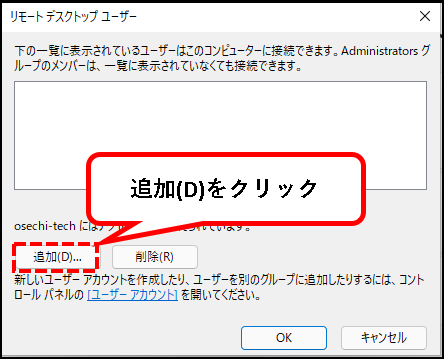
手順その3.「ユーザの選択」というウィンドウが表示されるので、①ユーザー名を入力し、②名前の確認(C)をクリックします。
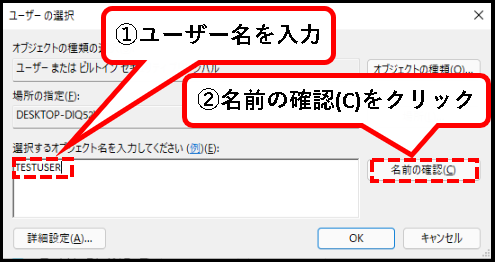
※ユーザー名がわからない場合、以下を参照してください。
手順その4. ユーザー名が正しければ、①名前に下線が入ります。②OKボタンをクリックします。
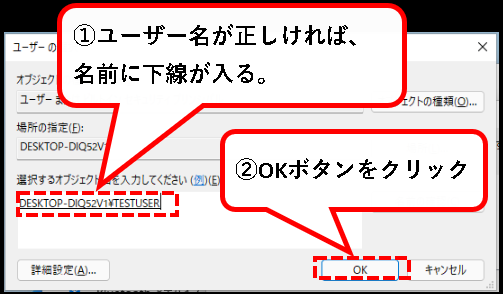
ユーザー名が正しくなかった場合は、「名前が見つかりません」というウィンドウが表示されます。
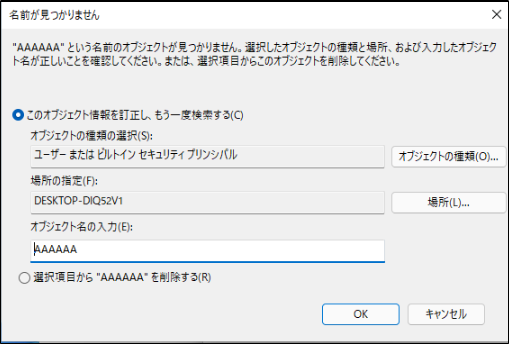
手順その5. ①追加したユーザーが表示されていることを確認し、②OKボタンをクリックします。
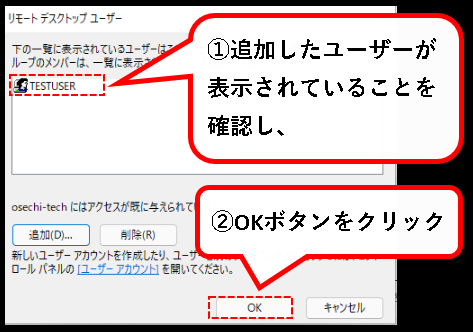
はい、これで管理者権限のないユーザーにも、リモートデスクトップのアクセスを許可できました。
(その他の手順)
- 管理者権限のないユーザーに、管理者権限を付与したい場合は、以下を参照ください。
=>【Windows11】ユーザーアカウントの管理者権限を変更する方法 - リモートデスクトップ用に、ユーザーアカウントを追加したい場合は、以下を参照。
=>【Windows11】ユーザーアカウントを追加する方法
リモートデスクトップで接続されるための設定についての説明は、これでおわりです。
3.【Windows11】リモートデスクトップで接続する手順
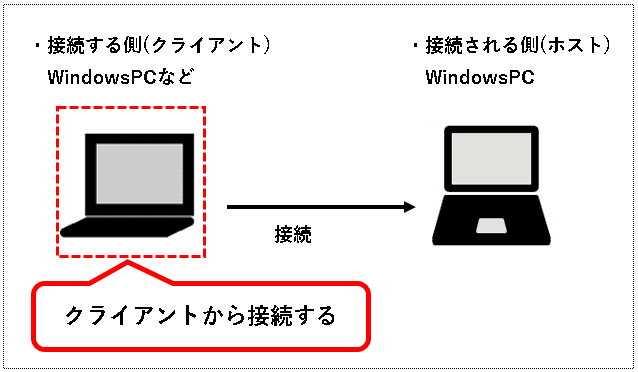
★ Windows11のPC(クライアント)から、リモートデスクトップで接続する手順を説明します。
★ 以下の手順で行います。
手順1. デスクトップ下部の①スタートボタンを右クリックし、②「ファイル名を指定して実行」をクリックします。

※「ファイル名を指定して実行」は、以下のキーボード操作でも、起動できます。
- Windowsキーを押しながら、
- Rキーを押す
手順2. ①名前(O)の入力欄に「mstsc /admin」と入力して、②OKボタンをクリックします。
mstscと/adminの間は半角スペース1個入力してください。
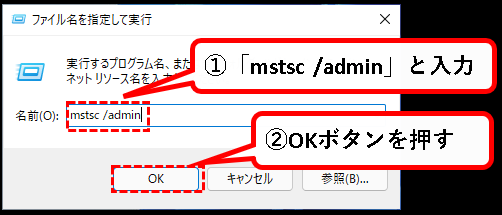
( メモ )
「/admin」をつけることによって、管理者モードで、リモートデスクトップ接続できます。
管理者モードで接続すると、マシンの前に座って作業していたのと同じ環境に接続できて、便利です。
(接続先がパソコンの場合、つけなくても、ほとんどのケースで特に問題はありません。)
手順3. コンピューター(C)に①接続先PCのIPアドレスを入力し、②接続(N)ボタンをクリックします。
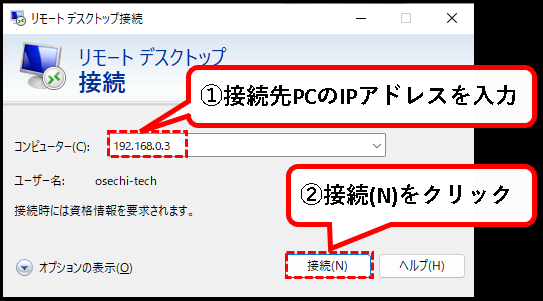
手順4. ユーザー名に①接続先PCのユーザーアカウント名を入力し、次に②パスワードを入力、③OKボタンをクリックします。
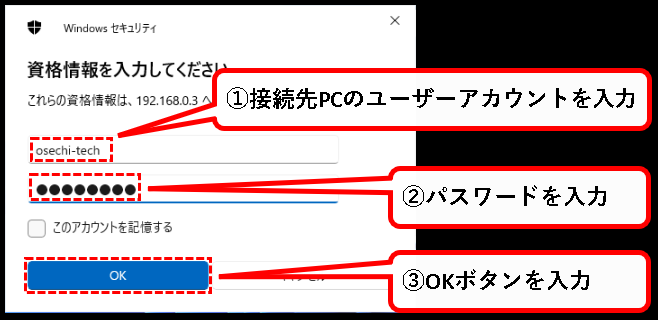
【 注意事項など 】
- 「このアカウントを記憶する」にチェックをつければ、次から、パスワード入力する手間が省けます。
- パスワードにPIN番号を入力するのはダメ。PIN番号ではなく元々のアカウントのパスワードを入力。
- 接続先PCで「パスワードを無し」に設定しているユーザーアカウントは使用できません。
- 接続先PCのユーザーアカウント名がわからない場合、以下を参照してください。
手順5. 以下のウィンドウが表示された場合、①「このコンピュータへの接続について今後確認しない(D)」にチェックをいれ、②はい(Y)ボタンをクリック。
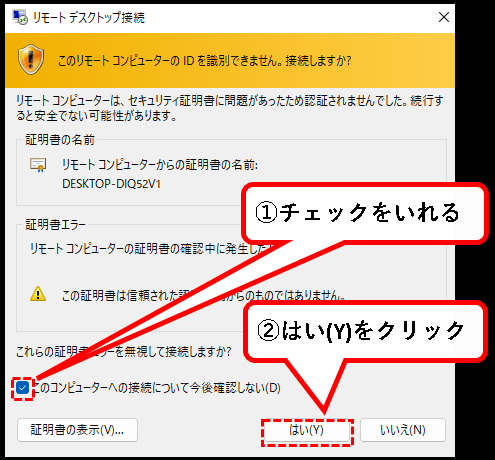
手順6. はい、これでリモートデスクトップで接続できました。

※リモートデスクトップで接続できない場合は、以下を参照してください。
簡単に操作方法などの説明をしておきます。
【使い方1】リモートデスクトップの操作方法の説明
リモートデスクトップで接続したときの操作方法の説明です。
a) ウィンドウの最大化と、最大化を解除する方法
リモートデスクトップのウィンドウを最大化するには、ウィンドウの右上の最大化ボタンをクリックします。
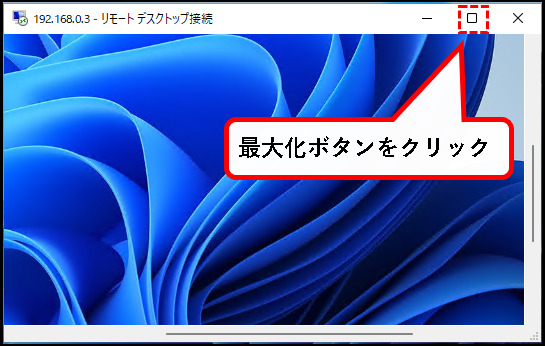
逆にウィンドウの最大化を解除するには、画面上部に表示されているバーの「元に戻す」ボタンをクリック。
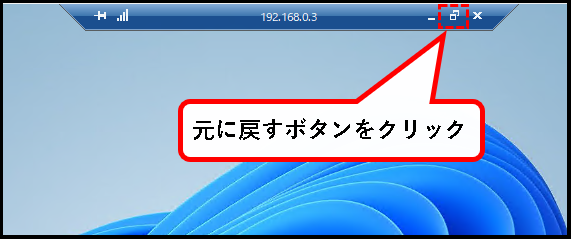
b) 表示サイズを変更する方法
表示サイズを変更するには、つぎの手順をおこないます。
- リモートデスクトップ接続の、上部のバーを右クリック
- 拡大にカーソルを合わせる
- 変更したい表示サイズをクリック
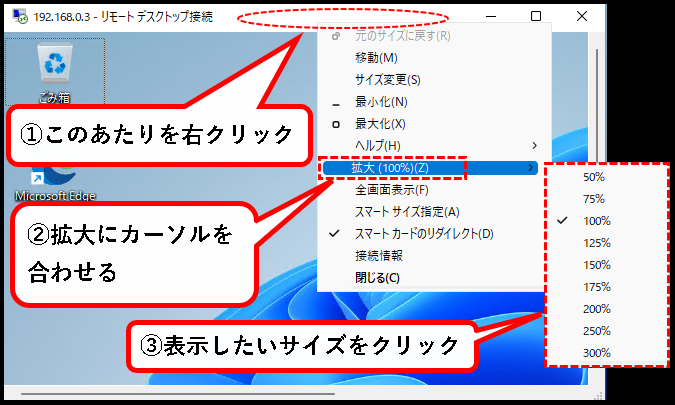
また、リモートデスクトップ接続の上部のバーを右クリックした後、
- スマートサイズ指定(A)をクリックすれば、
- リモートデスクトップ接続のウィンドウサイズに、接続先PCの画面がピッタリ収まるように、自動で調節されます。
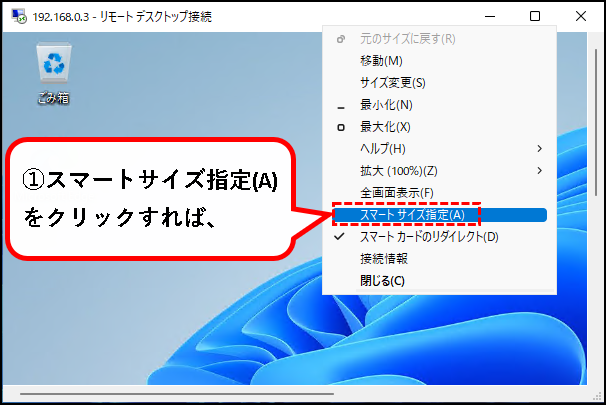
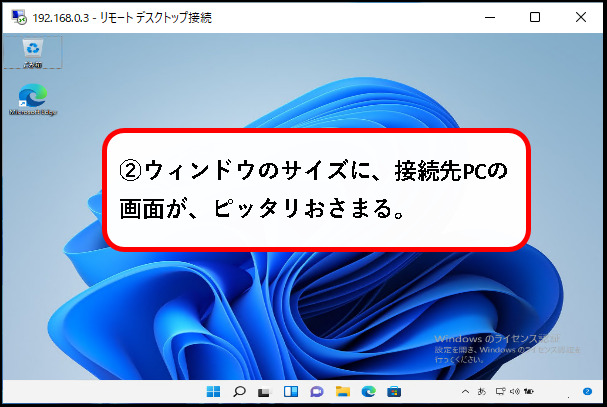
c) リモートデスクトップ経由で、データをコピー&ペーストする
★ リモートデスクトップで接続しているコンピュータに、接続元のコンピュータのファイルやフォルダを、コピーすることもできます。
★ 手順は簡単です。
- 接続元のパソコンで、ファイルをコピー
- 接続先のパソコンで、貼り付けするだけ
(こんな感じ)
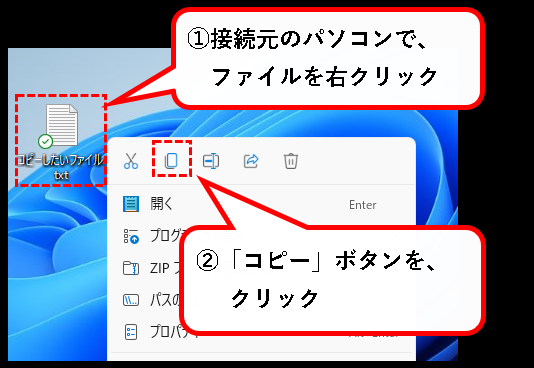
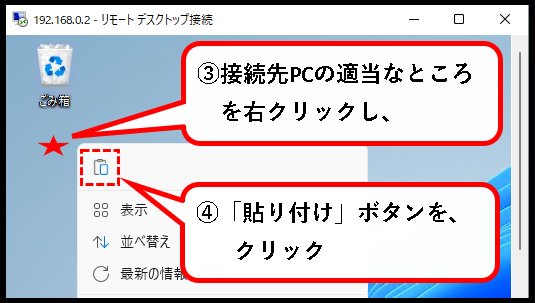
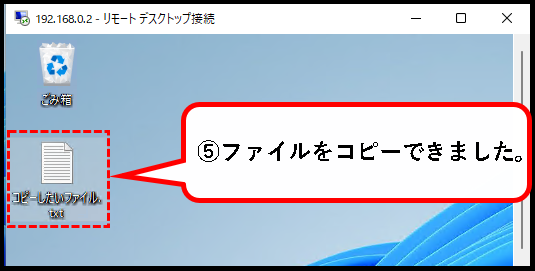
逆に、接続先のパソコンから、接続元のパソコンにコピーすることも、同じようにできます。
d) リモートデスクトップを切断する方法
リモートデスクトップを切断して、終了するには、以下の手順を行います。
- リモートデスクトップが最大化している場合、上部のバーの×ボタンをクリックします。
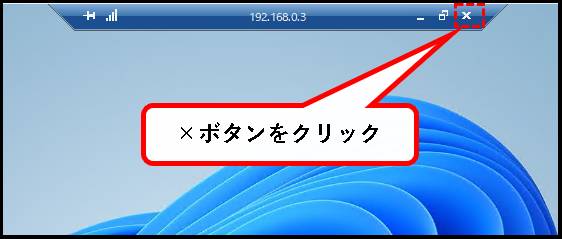
- リモートデスクトップが最大化していない場合、タイトルバーの×ボタンをクリックします。
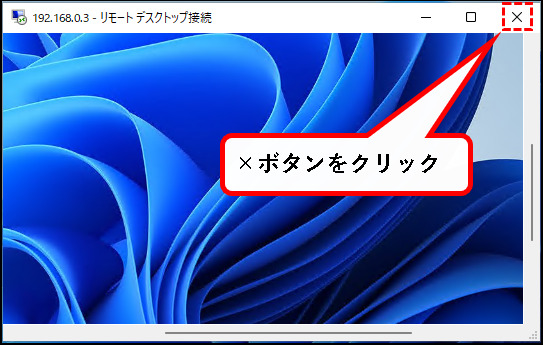
※再度、リモートデスクトップで接続すれば、切断前と同じ画面にアクセスできます。
【使い方2】リモートデスクトップの接続情報を保存する
★ リモートデスクトップの接続情報(接続先・ユーザー名など)を、ファイルに保存しておくことができます。
※ファイルの種類は、リモートデスクトップファイルとなります。拡張子は「.RDP」。
★ デスクトップに保存しておけば、ファイルをダブルクリックするだけで、リモートデスクトップで接続できるので、便利です。
★ 手順は以下です。
手順その1. (リモートデスクトップの接続先を指定する画面で、) オプションの表示(O)をクリックします。
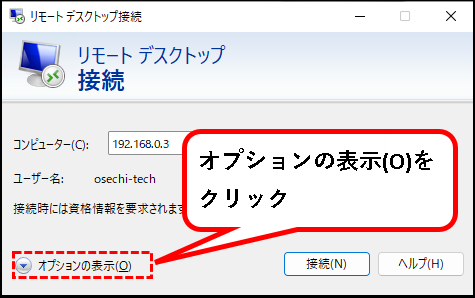
手順その2. ①コンピューター(C)に接続先PCのIPアドレスを入力、②「ユーザー名」に接続先PCのユーザーアカウントを入力後、③名前を付けて保存(V)をクリック。
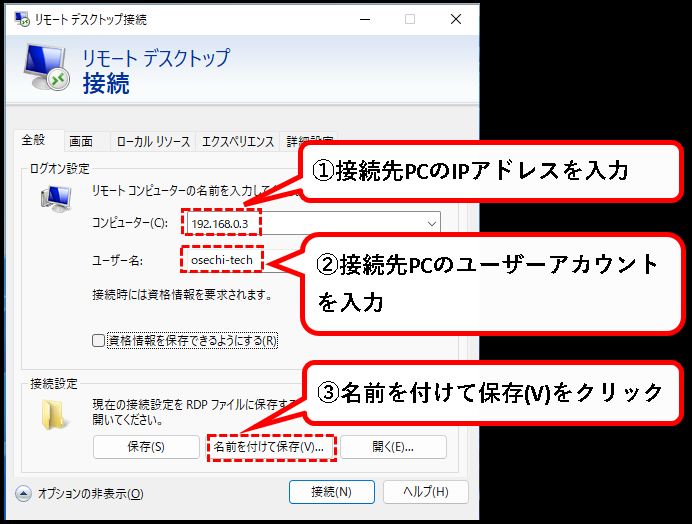
※そのほかの項目を設定し、保存しておくこともできます。(画面タブで、画面サイズの設定を保存する、など)
手順その3. ①保存先にデスクトップなどを指定し、②任意のファイル名を入力後、③保存(S)ボタンをクリックします。
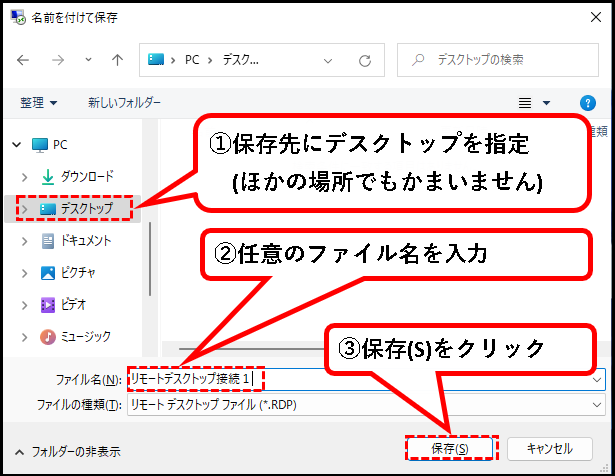
手順その4. はい、これで、リモートデスクトップの接続情報ファイルが作成されました。

手順その5.(ファイルから起動してみます。)接続情報ファイルをダブルクリックします。
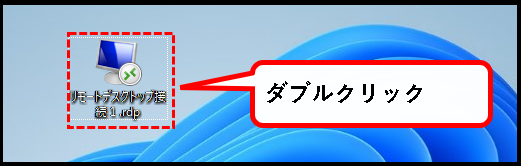
手順その6. (以下のウィンドウが表示された場合、)「このコンピューターへの接続について今後確認しない(O)」に①チェックをいれ、②接続(N)ボタンをクリック。
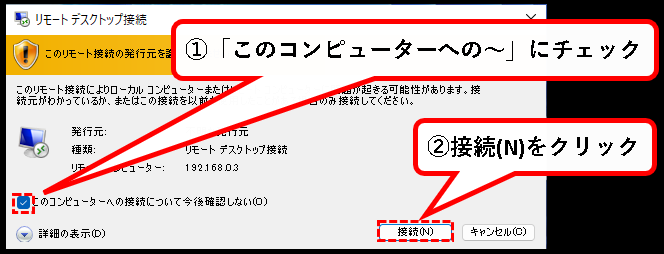
手順その7. はい、これで、パスワードを入力して、OKボタンを押すだけで接続できます。
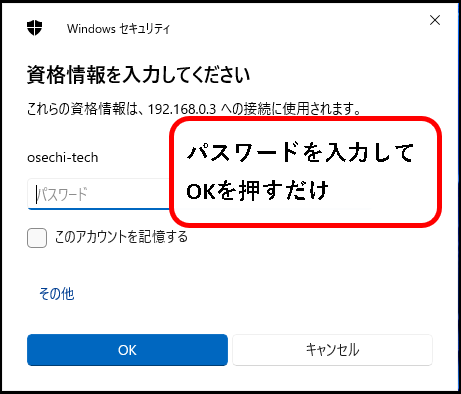
※「このアカウントを記憶する」にチェックをつければ、次から、パスワードの入力も省略できます。
4.【Windows11】リモートデスクトップで接続できない場合の対処方法
★ リモートデスクトップで接続できない場合の対処方法を書いておきます。
★ おもな内容は以下です。
★ 順番に説明します。
4-1. 接続先PCのファイアウォール設定を確認する
★ Windows11のファイアウォールの初期設定では、
リモートデスクトップで接続されることは、許可されていません。
そのため、これが原因で接続できない可能性はかなり高いです。
(サードパーティ製のウィルス対策ソフトがインストールされている場合を除く)
★ ウィルス対策ソフトの有無によって、少し事情(対処法)が異なります。
- サードパーティ製のウィルス対策ソフトがインストールされていない場合
- インストールされている場合
★ お使いのPCの環境に合った対処を行ってください。
a) サードパーティー製のウィルス対策ソフトがインストールされていない場合
★ Windows Defender ファイアウォールが、接続をブロックしている可能性があります。
★ 以下の手順を実施して、リモートデスクトップが接続できるか、再度、確認してください。
接続される側のPC(ホスト)で、以下の手順を行います。
手順1. 画面下部の①スタートボタンをクリックし、②設定アイコンをクリックします。
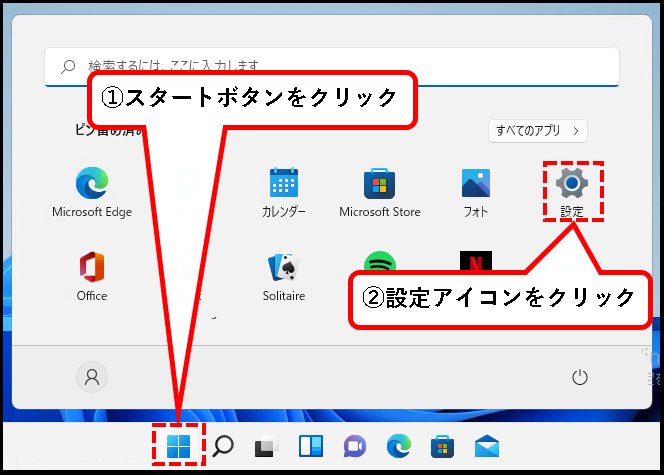
手順2. 左のメニューから、①「ネットワークとインターネット」をクリックし、②次にプロパティをクリックします。
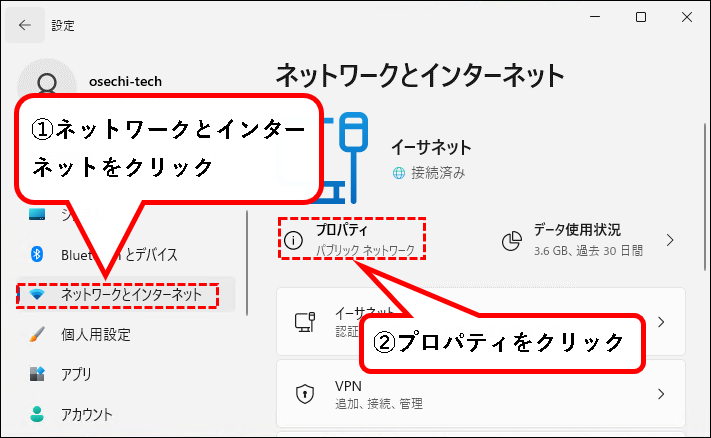
手順3. 右側の設定項目の領域を、①上方向にスクロールし、ネットワークプロファイルの種類を、②プライベートをクリックして選択。
※はじめから、プライベートになっている場合は、なにもしなくても構いません。
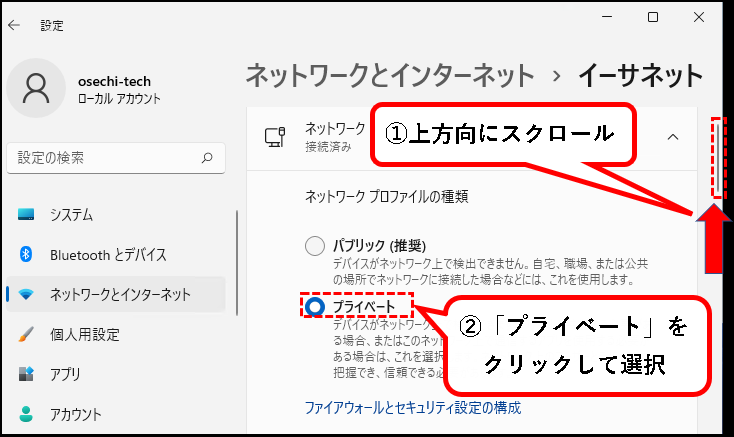
【注意点】
この設定変更によって、ネットワークプロファイルの種類がパブリックからプライベートに切り替わります。
セキュリティ的には弱くなるので、このパソコンを外出先などで使用する場合は、パブリックに戻して利用することをオススメします。
手順4.「ファイアウォールとセキュリティ設定の構成」をクリックします。
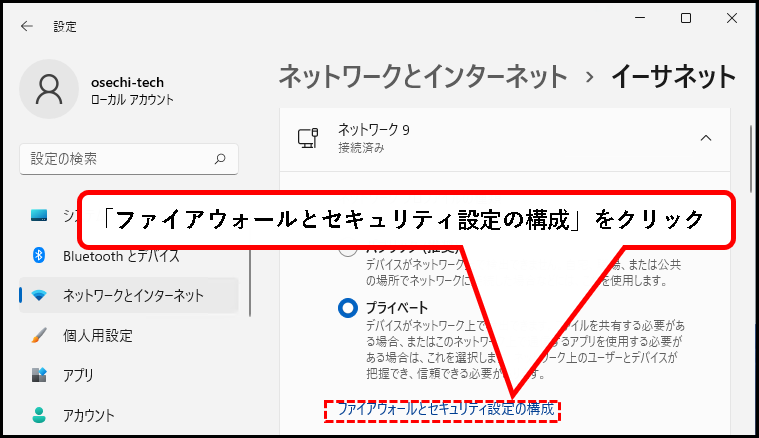
手順5.「アプリを切り替えますか?」というメッセージが表示されるので、「はい」ボタンをクリックします。
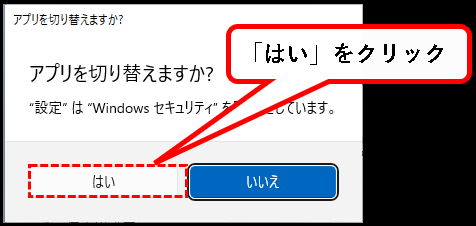
手順6. Windows セキュリティのウィンドウが立ち上がってくるので、「ファイアウォールによりアプリケーションの許可」をクリックします。
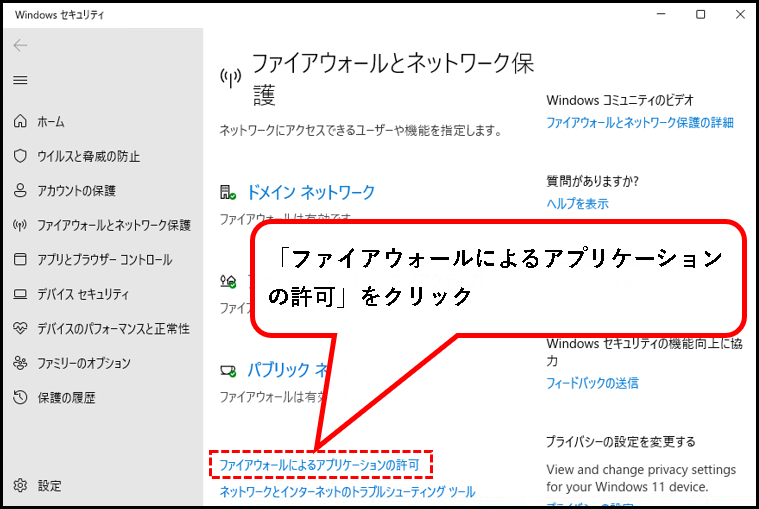
手順7.「設定の変更(N)」をクリックします。
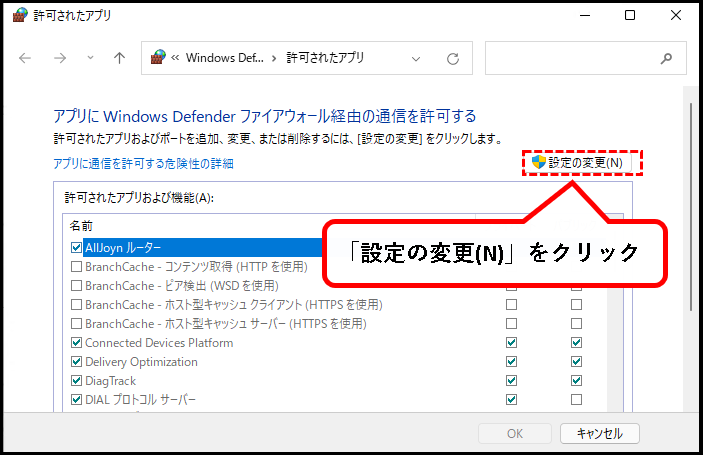
手順8. アプリの一覧の中から、リモートデスクトップを探し、①プライベートにチェックを入れて、②OKボタンをクリックします。
※すでにプライベートにチェックが入っている場合は、問題ありません。そのままウィンドウを閉じてください。
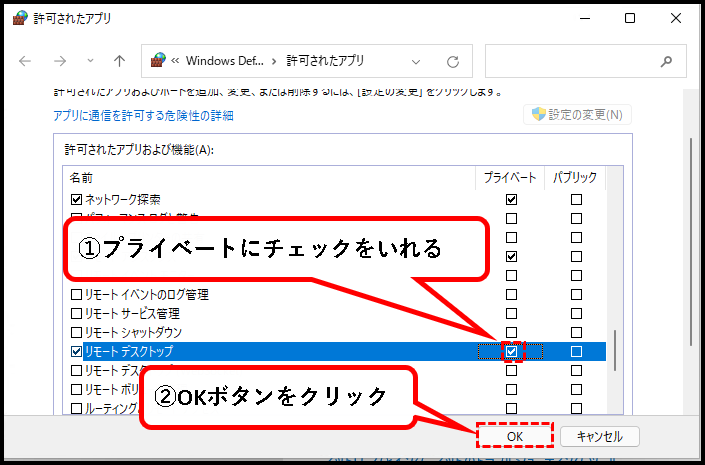
手順9. はい、これで、ファイアウォールの設定が完了しました。Windows11を再起動した後、リモートデスクトップ接続できるか確認してください。
以上です。
b) 接続先のPCに、サードパーティー製のウィルス対策ソフトがインストールされている場合
★ Windows11のファイアウォール機能よりも、 サードパーティー製の ウィルス対策ソフトのファイアウォール機能のほうが、通常、優先されます。
そのため、ファイアウォールが原因として考えられる場合は、
ウィルス対策ソフトが、リモートデスクトップ接続をブロックしていないか確認してください。
★ 確認する主な方法は、以下です。
- メーカーのヘルプデスクに問い合わせをする。
- メーカーのホームページにアクセスし、サポート情報などを確認する。
- ウィルス対策ソフトのファイアウォール機能をオフにする。(問題の切り分け)
- ウィルス対策ソフトを一旦、アンインストールする。(問題の切り分け)
※ウィルス対策ソフトのファイアウォール機能をオフにした場合や、アンインストールした場合、
Windowsのファイアウォール機能が有効になり、それが接続をブロックすることもありえます。
その場合は、「a) サードパーティー制のウィルス対策ソフトがインストールされていない場合」の手順を実施してください。
4-2. 接続先PCの電源が、落ちていないか確認する
★ 接続先のPCが、以下の状態になっている
- 電源が落ちている
- 休止・スリープ状態になっている
こうした場合は、リモートデスクトップで接続できません。
★ 接続先のパソコンが、問題なく起動しているか確認してください。
4-3. ネットワークケーブルの接触不良
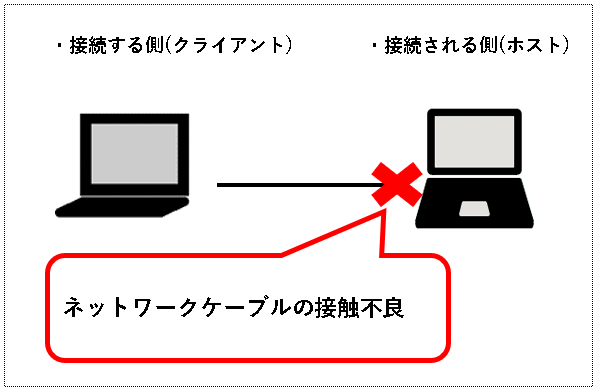
★ 接続する側のPCと接続先のPCの間で、ネットワークケーブルの接触不良がおきている。
これは頻繁に起こります。
★ こういうケースは、大体ネットワークケーブルを差し直せば、解決します。
- たまに、間にある通信機器(ルーターとかハブ)や、ネットワークケーブル自体に問題があるケースもあります。
- Wi-Fi(無線Lan)を使っている場合は、Wi-Fiの機器を電源オン/オフで改善するケースも多いです。
4-4. 接続先PCのIPアドレスが異なっている
★ 接続先のIPアドレスが原因で、接続できないこともあります。
- 接続先PCのIPアドレスを、間違えて入力している
- 接続先PCのIPアドレスが、変わってしまっている
★ 接続先PCのIPアドレスをもう一度確認し、誤りがないかチェックしてください。
★ また、接続先PCのIPアドレスがよく変わる場合は、コンピューター名を入力して接続できないか試してみてください。
・接続先を指定する画面で、IPアドレスの代わりにコンピューター名を入力する。
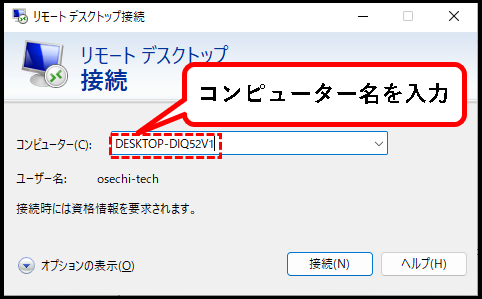
※接続先PCのコンピューター名がわからない場合、以下を参照ください。
4-5. 接続先PCのユーザーアカウントのパスワードの入力が間違っている
パスワード入力の間違いも多いです。
よくあるケースについて、説明します。
a) CapsLockキーがオンになっている
★ CapsLockキーがオンになっていて、パスワードが間違って入力されていることがあります。
★ その場合、CapsLockをオフにして再度パスワードを入力してください。
- Shiftキーを押しながら、
- CapsLockキーを押す
- CapsLockがオフになる
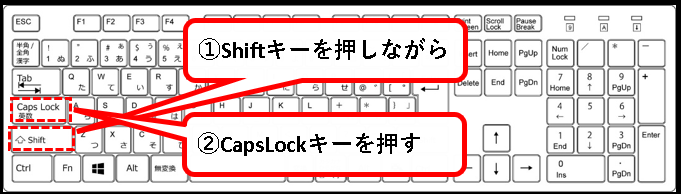
※ノートパソコンの場合、NumLockのOn/Offが原因で意図せぬ文字が入力されているというケースも多いです。
b) PINコードを入力している
★ リモードデスクトップで接続するときに入力するパスワードは、PINコードではありません。
★ ユーザーアカウントの元々のパスワードを入力してください。
※Microsoftアカウントで接続する場合は、 Microsoftアカウントのパスワードになります。
c) ユーザーアカウントにパスワードが設定されていない
★ リモートデスクトップでは、パスワードが設定されていないユーザーアカウントを使って、接続することはできません。
★ 接続先PCで、ユーザーアカウントにパスワードを設定したのち、再度リモートデスクトップ接続できるか確認してください。
※Win11PCのパスワードの設定方法は、以下を参照すれば、確認できます。
4-6. VPNの接続が確立していない
★ 通常、インターネット経由でリモートデスクトップ接続する場合、VPNの仕組みが必要になります。
★ インターネット経由で、リモートデスクトップ接続ができない場合は、
- VPNの仕組みがある場合は、まず、VPN接続が確立しているか確認したのち、再度リモートデスクトップ接続を試してください。
- VPNが仕組みがない場合は、インターネット経由で、リモートデスクトップで接続することは、通常できません。別のツールを使うなど検討してください。
5.【Windows11】リモートデスクトップで接続する方法(まとめ)
★ 今回、紹介した内容は以下でした。
★ 今回、リモートデスクトップの説明をしましたが、用途によっては、共有フォルダに接続すれば十分なケースもあると思います。
Win11で、共有フォルダを作成する方法も以前に書いています。興味のある人はご参照ください。
★ 今回の内容が、少しでも役に立った、解決したという方がいれば幸いです。
「【Windows11】リモートデスクトップで接続する方法 」はこれで終わりです。

コメント