
WIN11で共有フォルダを作りたい人
設定とか、やり方がわからんわ。
だれか、共有フォルダの作り方を教えてよ。
はい、こんなWindows11の共有フォルダの悩みを解決します。
この記事では、Windows11で、共有フォルダ(ファイル共有)を作成する方法を解説しています。
記事を読んだ結果は、以下です。

こんな感じで、バッチリ解決できます。
では、どうぞ。
おりゃー!パワー全開!気合をいれるぜ!
【目次】
1.【Windows11】共有フォルダ(ファイル共有)を作成する方法(はじめに)
1-1. 共有フォルダとは
★ 共有フォルダは、ほかのパソコンからネットワーク経由でアクセスできるフォルダのことです。
作成された共有フォルダに対し、ほかのパソコンから、さまざまな操作を行うことができます。
ファイルやフォルダに対し、以下の操作などが可能
- 閲覧
- 作成
- 削除
- コピー
- 貼り付け
- 切り取り
★Windows7,8,10などと同様に、Windows11でも、共有フォルダは利用できます。
また、共有フォルダに使用するソフトウェアやツールは、Windowsに初めから搭載済み。
(なので、無料です。)
★イメージは、こんな感じ。
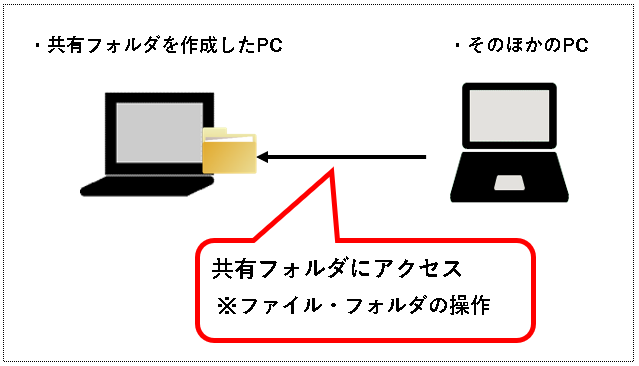
※共有フォルダは、Windows11のすべてのエディションで作成およびアクセスが可能
★今回、以下の内容を説明します。
※上から順に読んでいってもらうのが、オススメです。
1-2.【注意】共有フォルダにアクセスできるのは、同じネットワーク内のPCのみ
★ 基本的に、共有フォルダにアクセスできるのは、会社や自宅などの、同じネットーワーク内にあるPCだけです。
インターネット経由で、共有フォルダにアクセスすることは、通常できません。
★ VPNの仕組みが用意されている場合、例外的に可能です。
※VPN(Virtual Private Network)は、外出先などから、インターネット経由で、会社や自宅のネットワークに接続するための仕組み。
VPNの仕組みがない場合、外出先などから、共有フォルダにアクセスしようとしてもダメです。
会社や自宅のネットワークの入口で、ファイアウォールに接続をブロックされます。
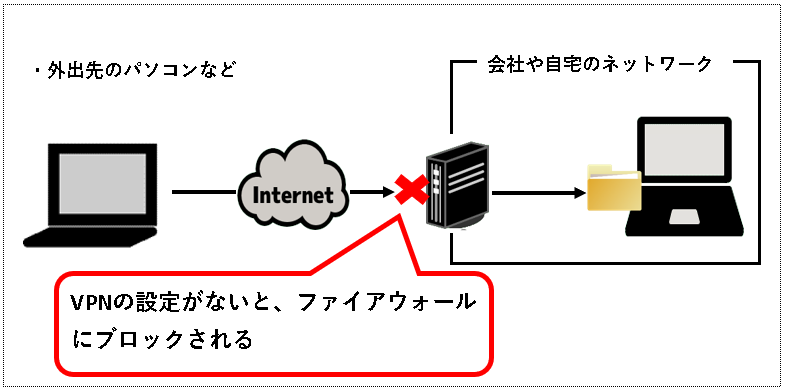
メモ
会社によっては、外出先からのアクセス用に、VPNが用意されている場合もあります。
インターネット経由で、共有フォルダにアクセスしたい場合は、いちど担当者に確認してみてもいいかもしれません。
では、共有フォルダの作成方法をせつめいします。
2. Windows11のパソコンに、共有フォルダを作成する方法
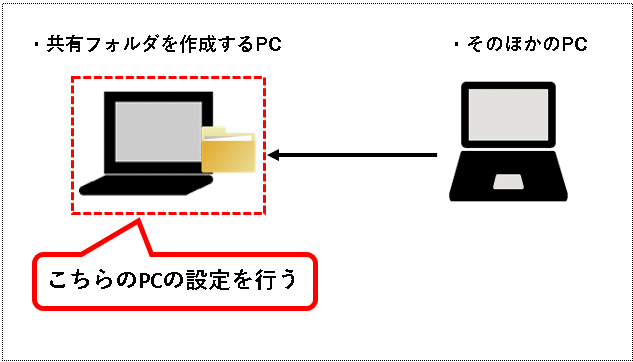
★ Win11パソコンに共有フォルダを作成します。以下の流れで実施します。
2-1.【事前準備①】ネットワークの設定を行う
★ まず、共有フォルダを作成するPCに対して、ネットワークの設定を行います。
この設定を行わないと、共有フォルダを作成しても、他のPCからアクセスできません。
★ 以下の手順を実施してください。
※手順を実施するには、管理者権限を持つアカウントでログインしている必要があります。
手順1. 画面下部の①スタートボタンをクリックし、②設定アイコンをクリックします。

※画面などは、ソフトのバージョンの違いなどにより、すこし異なることがあります。その場合は、適当に読み替えてください。
手順2. 左のメニューから、①「ネットワークとインターネット」をクリックし、②次にプロパティをクリックします。
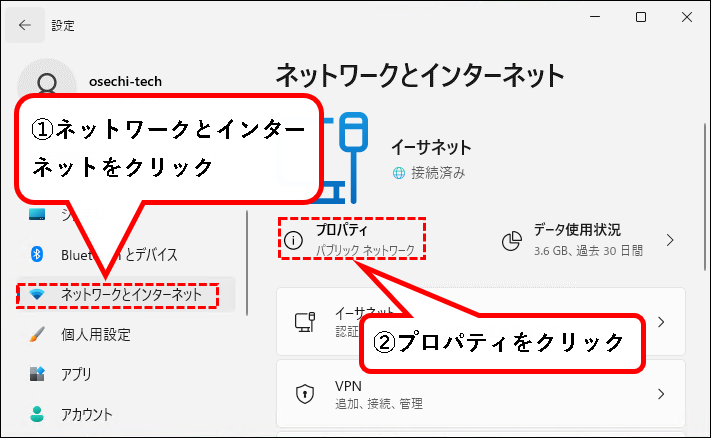
手順3. ①右側の設定項目の領域を、すこし上方向にスクロールし、②「ネットワークプロファイルの種類」を、プライベートをクリックして選択します。
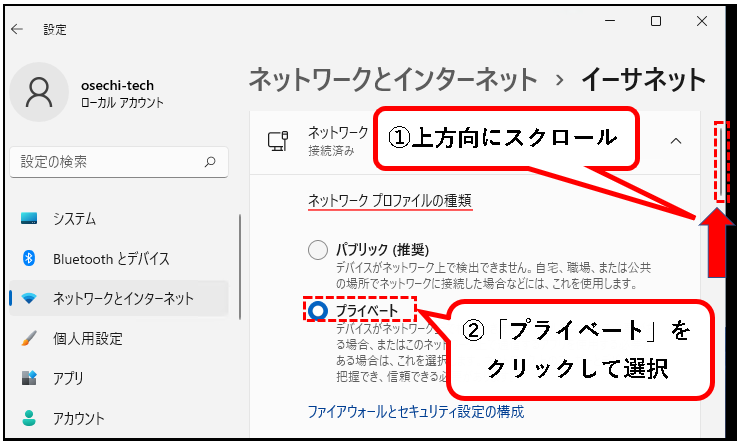
- はじめから、プライベートになっている場合は、なにもしなくても構いません。
- ネットワークプロファイルは、ネットワークの各種設定をまとめて切り替えるためのものです。セキュリティレベルの高いパブリックと比較的弱いプライベートが選択可。
注意点
「ネットワークプロファイルの種類」をパブリックからプライベートに切り替えると、セキュリティは弱くなります。
そのため、このパソコンを外出先などで使用する場合、パブリックに戻して利用することをオススメします。
手順4. 設定画面を、×ボタンをクリックして閉じます。
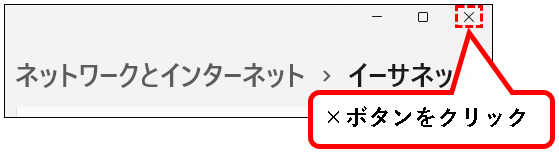
手順5. つぎにコントロールパネルを起動します。画面下部の①検索ボタンをクリックし、②検索ワードの入力欄に「cp」と入力。
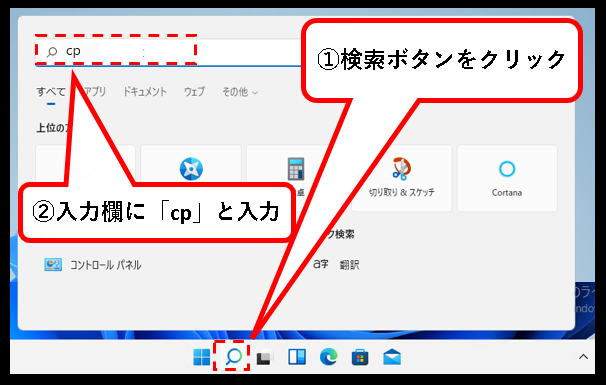
※入力するのは以下でも大丈夫。
- 「control」
- 「コントロールパネル」
たぶん、以下でも。
- 「con」
- 「コン」
手順6. 検索結果にコントロールパネルが表示されるので、コントロールパネルのアイコンをクリックします。
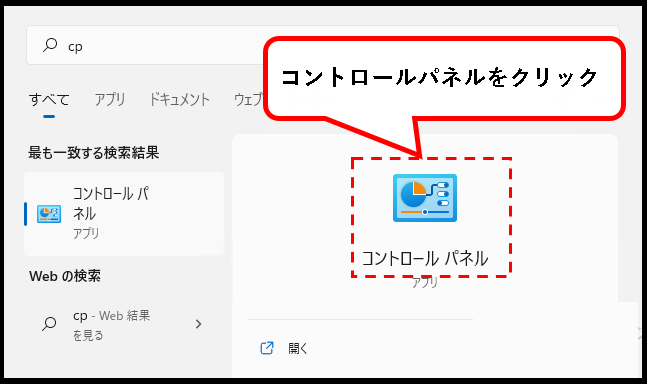
手順7. コントロールパネルが表示されます。このとき、表示方法が「カテゴリ」でない場合は、「カテゴリ」に変更してください。
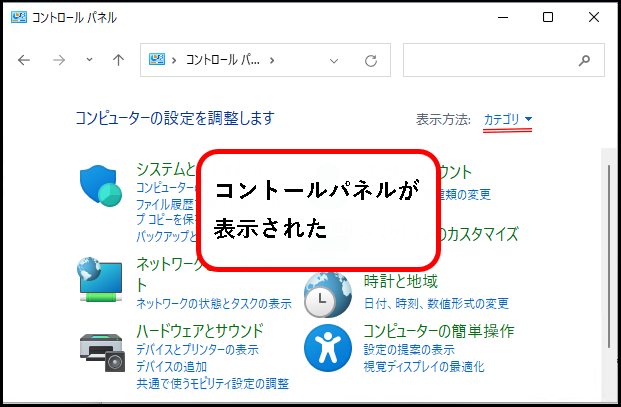
※ 表示が「カテゴリ」以外になっている場合は、以下を実施してください。
【表示方法の切替手順】
- 表示方法が、「カテゴリ」以外になっている場合、
- 表示方法のボタンをクリック
- 「カテゴリ」を選択してクリック
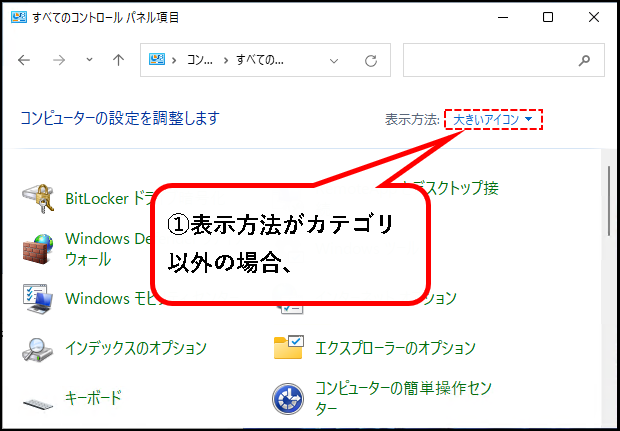
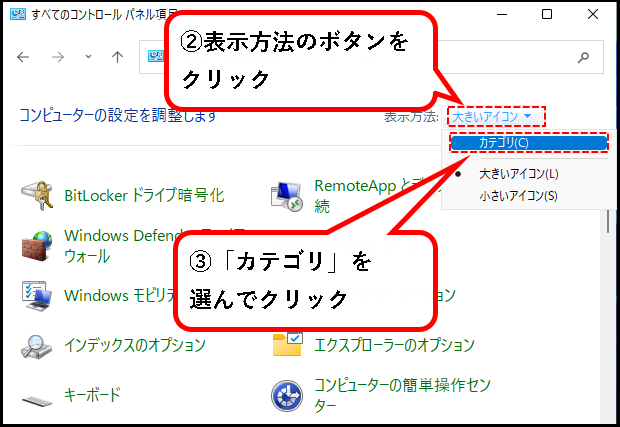
※コントロールパネルの開き方は、ここで記載した手順以外にも、いろいろあります。以前に記事を書いていますので、興味のある人は、以下をご参照ください。
手順8. 次に「ネットワークとインターネット」欄にある「ネットワークの状態とタスクの表示」をクリックします。
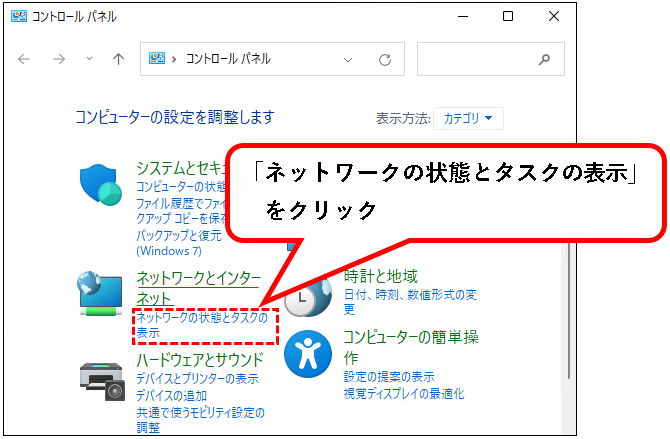
手順9. 左のメニューから、「共有の詳細設定の変更」をクリックします。
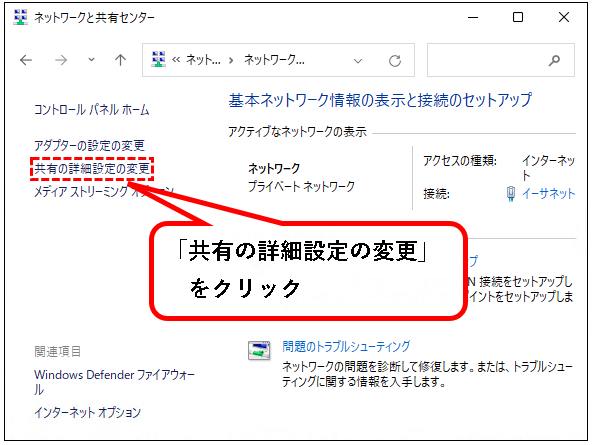
手順10. 「共有の詳細設定の変更」の画面が表示されます。Win11 HomeエディションとHome以外で表示される画面が異なります。お使いのPCに合わせて設定を実施。
a) Windows11 Home以外の場合
以下の手順をおこなってください。
手順a-1. プライベート欄の、「ネットワーク探索を有効にする」が選択されていることを確認します。 ※選択されていない場合は、クリックして選択。
※初期設定は選択された状態になっているはずです。選択されていない場合はクリックして選択してください。
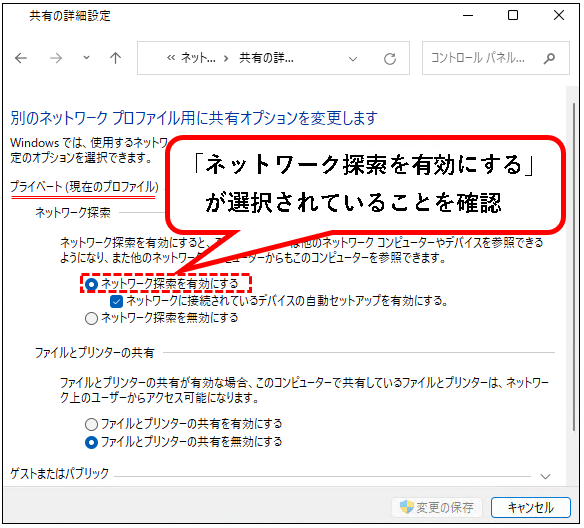
手順a-2. プライベート欄の中の、「ファイルとプリンターの共有を有効にする」をクリックして選択します。
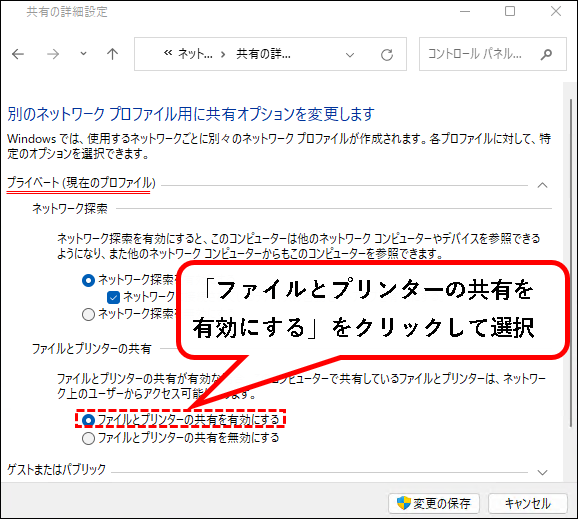
※既に選択されている場合はなにもしなくて構いません。
手順a-3. 設定がおわれば、「変更の保存」ボタンをクリックします。
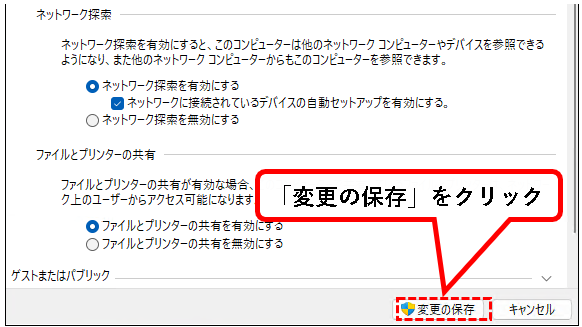
※なにも変更しなかった場合は、「キャンセル」をクリック。
手順a-4.「×」ボタンをクリックして、コントロールパネルを閉じます。
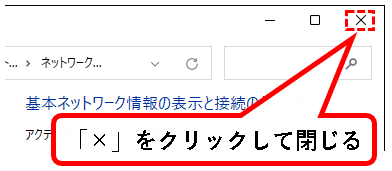
以上です。
b) Windows11 Homeの場合
以下の手順をおこなってください。
手順b-1. 設定画面が起動します。プライベートネットワーク欄の、「ネットワーク探索」がオンであることを確認します。 ※オフの場合は、オンに変更。
※初期設定はオンになっているはずです。オフの場合はスイッチをクリックし、オンに変更してください。
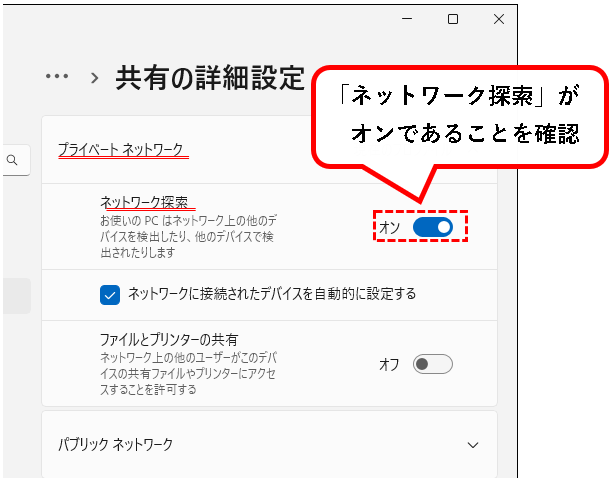
手順b-2. つぎにプライベートネットワーク欄の中の、「ファイルとプリンターの共有」のスイッチをクリックし、オンに変更します。
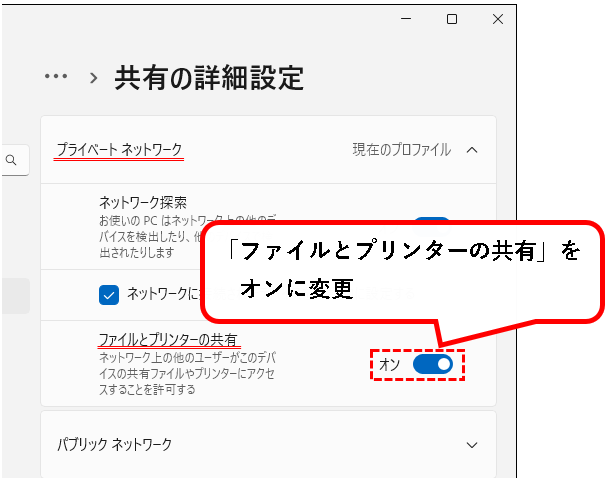
※既にオンの場合はなにもしなくて構いません。
手順b-3. 変更がおわれば、「×」ボタンをクリックして、設定画面を閉じます。
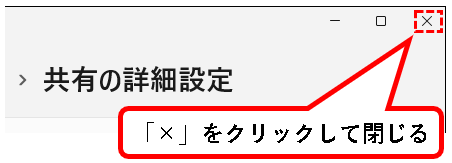
手順b-4. コントロールパネルも、ボタンをクリックして閉じます。
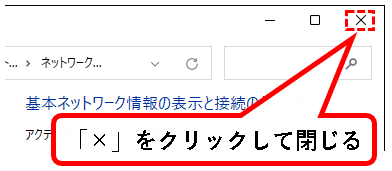
以上です。
はい、これでネットワークの設定はおわりです。
2-2.【事前準備②】コンピュータ名とIPアドレスを確認する
★ 共有フォルダを作成するPCの、コンピュータ名とIPアドレスを確認しておきます。
※IPアドレスは、ネットワーク上で通信相手を識別するための番号
★ これは、ほかのPCから共有フォルダへ接続する際に必要となる情報です。
※後で説明する手順では、ほかのパソコンから共有フォルダにコンピュータ名を使って接続します。
(上手く接続できない場合はIPアドレスを使用)
★ 確認手順は、以下です。
手順1. デスクトップ下部の①スタートボタンを右クリックし、②「ファイル名を指定して実行」をクリックします。

※「ファイル名を指定して実行」は、以下のキーボード操作でも、起動できます。
- Windowsキーを押しながら、
- Rキーを押す
手順2. ①名前(O)の入力欄に「cmd」と入力して、②OKボタンをクリックします。

手順3. コマンドプロンプトが起動するので、まずコンピュータ名を確認します。①「hostname」と入力して、②Enterキーを押します。
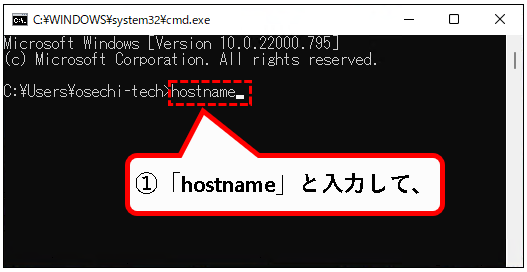

手順4. コンピュータ名が表示されるので、メモしておきます。
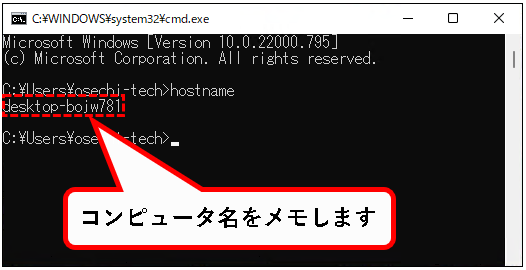
手順5. つぎにIPアドレスを確認します。①「ipconfig」と入力して、②Enterキーを押します。
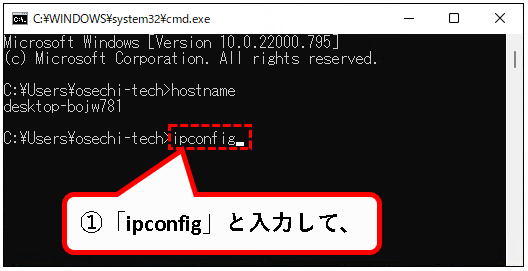

手順6. 実行結果が表示されます。IPv4アドレスというところに、IPアドレスが表示されているので、メモしておきます。
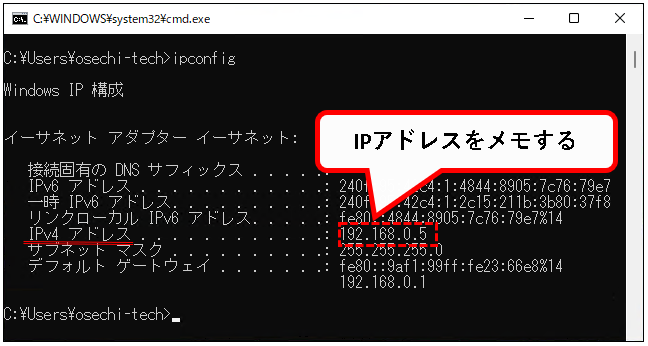
※パソコンが、WiFiでネットワークに接続している場合は、Wireless LAN adapter~と記載されているところにあるIPv4アドレスをメモします。
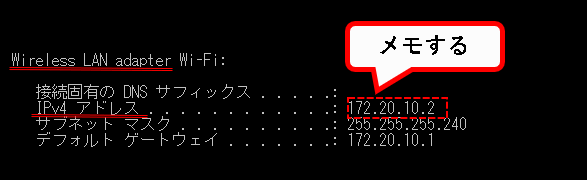
手順7. 確認が終われば、コマンドプロンプトは閉じます。右上の×ボタンをクリックしてください。
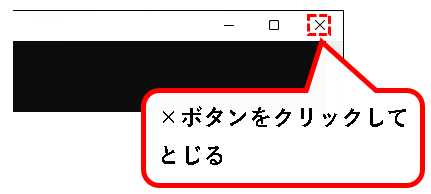
はい、これでコンピュータ名とIPアドレスの確認はおわりです。
2-3.【事前準備③】共有フォルダにアクセスするためのユーザーを作成する
★ 共有フォルダにアクセスするための、専用のユーザーアカウントを作成します。
作成したあと、以下の流れで使用します。(あとの手順で説明)
- 作成したユーザーアカウントを共有フォルダに設定
- アクセスさせたい人にだけ、ユーザーIDとパスワードを配布(資格情報に設定)
★ 手順は以下です。
- ここでは、例として、ユーザーアカウント「kyouyu-user」を、共有フォルダへのアクセス専用アカウントとして作成します。
- 手順を実施するには、管理者権限を持つアカウントでログインしている必要あり。
手順1. 画面下部の①スタートボタンをクリックし、②設定アイコンをクリックします。

- Win11の初期設定では、設定アイコンは、スタートメニューのピン留め済みに登録されています。
- 画像や操作の手順は、PCの環境などにより、すこし異なる場合あり。その場合は、適当に読み替えてください。
手順2. 設定画面が表示されるので、アカウントをクリックします。
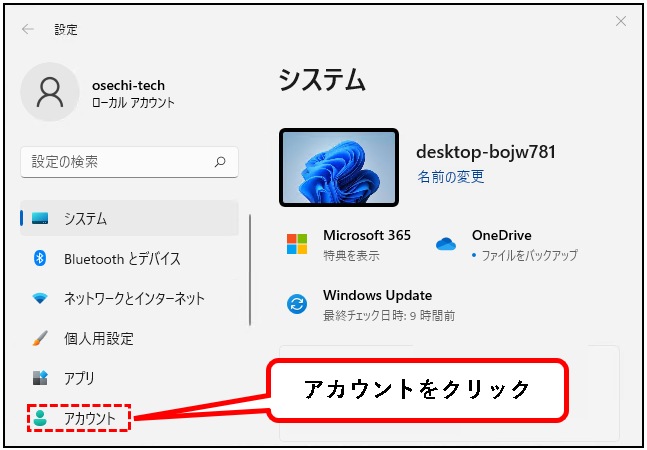
手順3. 右側のメニューの中から、「家族とその他のユーザー」をクリックします。※Windows11 Homeの場合、「他のユーザー」をクリック
※Windows11 Homeエディション以外の場合
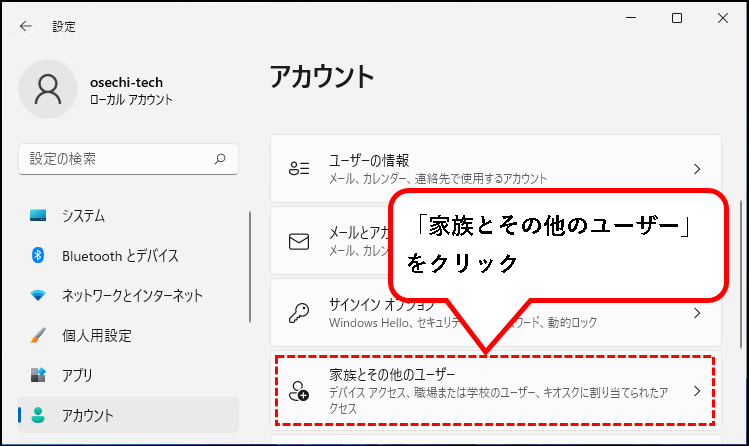
※Windows11 Homeエディションの場合
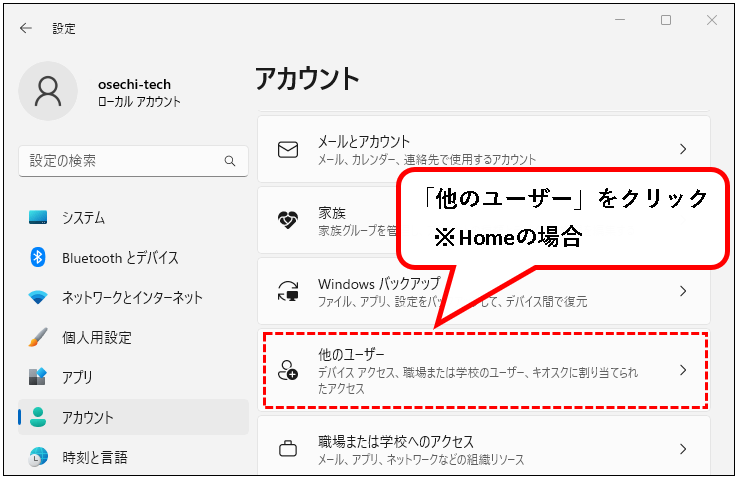
手順4. ①「その他のユーザーを追加する」の横の、②「アカウントの追加」ボタンをクリックします。
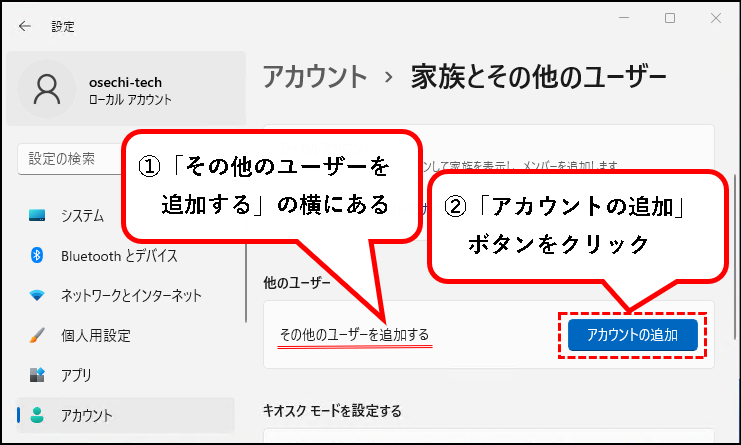
手順5.「このユーザーはどのようにサインインしますか?」と聞いてくるので、「このユーザーのサインイン情報がありません」をクリックします。
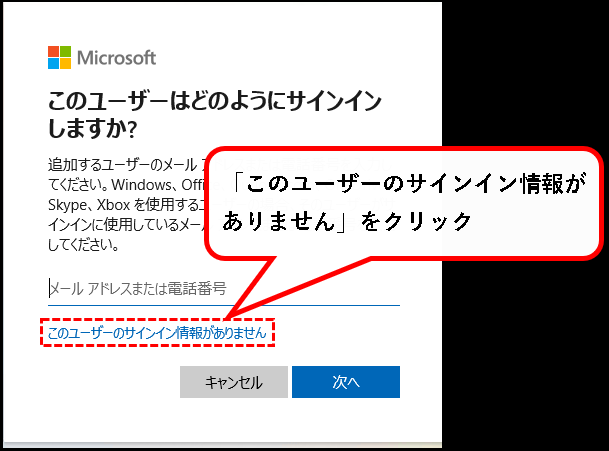
手順6.「アカウントの作成」の画面で、「Microsoft アカウントを持たないユーザーを追加する」をクリックします。
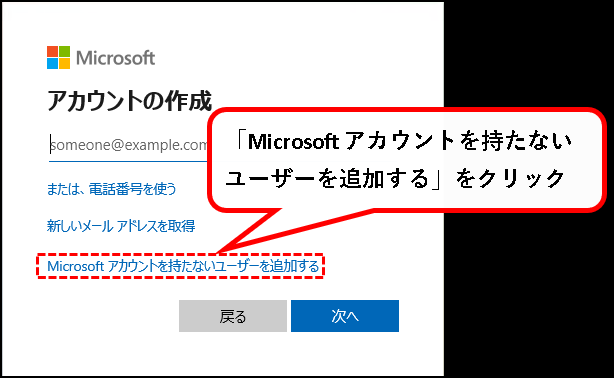
手順7. ローカルアカウントの作成画面が表示されます。「このPCを使うのはだれですか?」の欄に、任意のユーザーアカウント名を入力します。
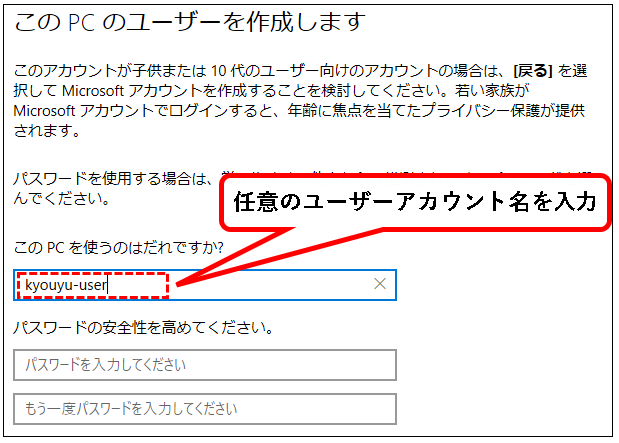
- 画像では、例として「kyouyu-user」と入力しています。他に適切なユーザー名があれば、そちらを入力ください。
- ユーザーアカウント名は、日本語でも入力できますが、半角英数字記号で、入力することをオススメします。(エラーの原因になる可能性があるので)
手順8. ①「パスワードの安全性を高めてください。」の入力欄に、パスワードを入力。②一つ下の欄にも、確認のため、もう一度同じパスワードを入力します。
※パスワードは英数字8文字以上で作成するのがオススメ
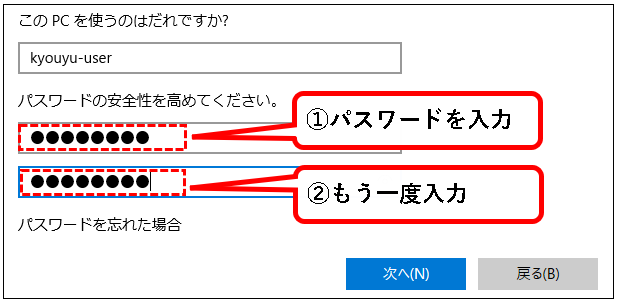
手順9.「パスワードを忘れた場合」の入力欄で、質問を3つ選び、それぞれ答えを入力します。
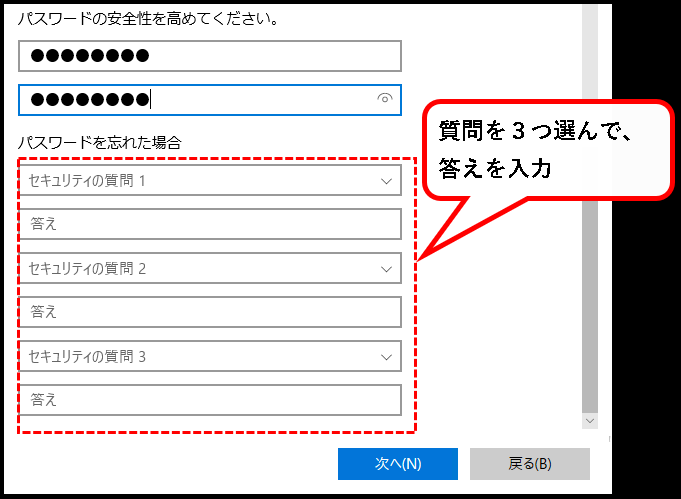
※パスワードを忘れてログインできなくなった場合、質問に回答することで、パスワードをリセットできます。
(今回、作成するのは共有フォルダへのアクセス用なので、この機能を使うことはほとんどありません。答えは適当でも可)
手順10. 入力欄をすべて埋めたら、次へ(N)をクリックします。
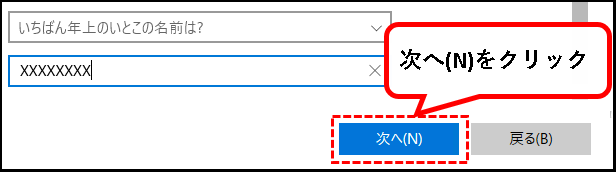
手順11. はい、これで共有フォルダ用のユーザーアカウントが作成されました。
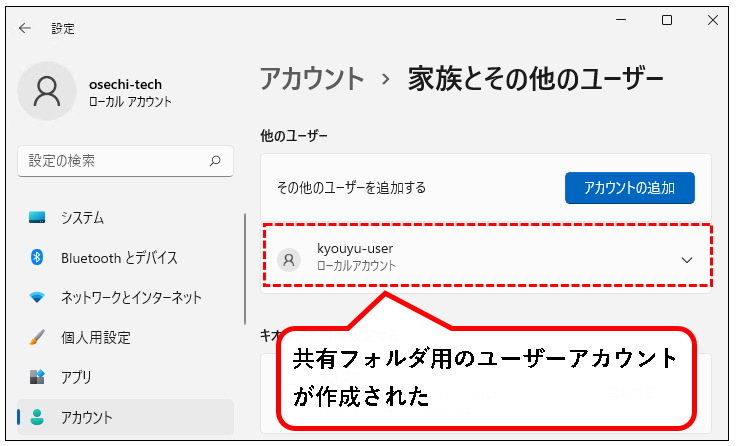
共有フォルダ用のユーザーアカウントの作成はおわりです。
2-4. 共有フォルダを作成する
★ 事前準備が終わったので、共有フォルダを作成します。
★ 作成の手順は、以下です。
※手順を実施するには、管理者権限を持つアカウントでログインしている必要があります。
手順1. ①共有したいフォルダを右クリックし、②プロパティをクリックします。
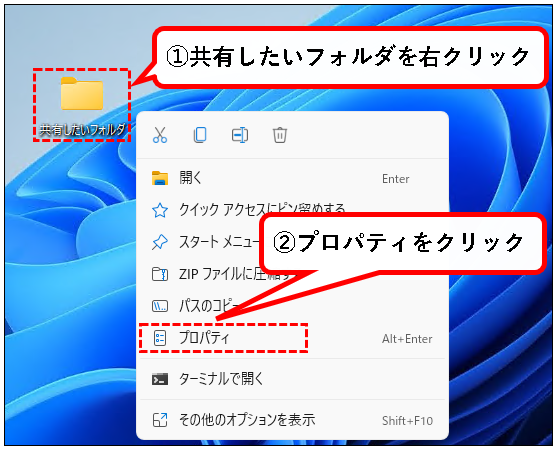
※共有フォルダにしたいフォルダがまだ作成されていない場合、先にフォルダを作成してください。
手順2. プロパティの設定画面が表示されます。共有タブをクリックします。
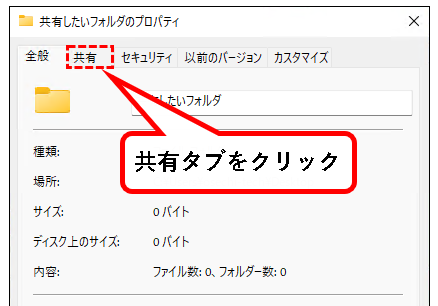
手順3.「詳細な共有(D)」ボタンをクリックします。
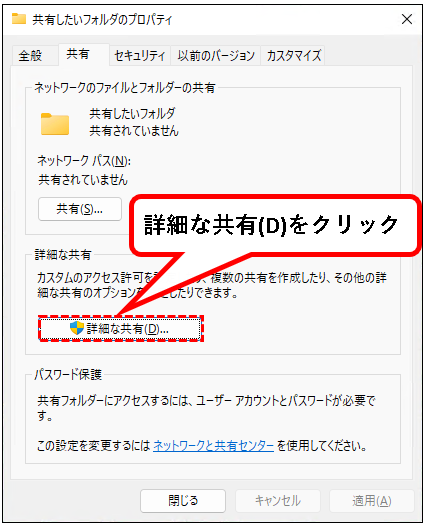
手順4.「詳細な共有」の画面が表示されます。「このフォルダーを共有する(S)」にチェックをつけます。
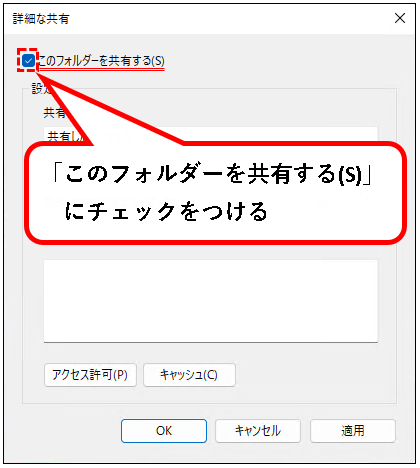
手順5.「アクセス許可(P)」ボタンをクリックします。
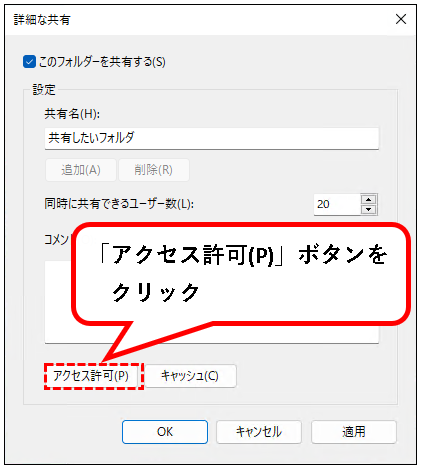
手順6. ①グループ名またはユーザー名(G)に「Everyone」が設定されていることを確認し、②「フルコントロール」にチェックをつけます。
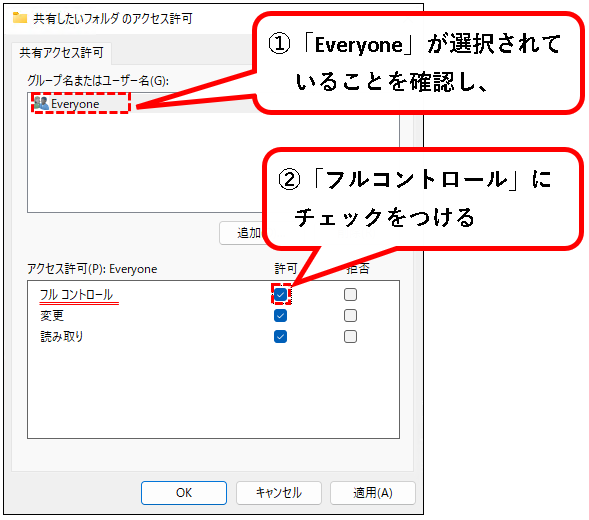
- フルコントロールにチェックをつけると、変更・読み取りにもチェックがつきます。
- アクセスしてくるユーザーに読み取りしか許可したくない場合でも、ここはフルコントールにチェックをしてください。
手順7. OKボタンをクリックして、「アクセス許可」の設定画面を閉じます。
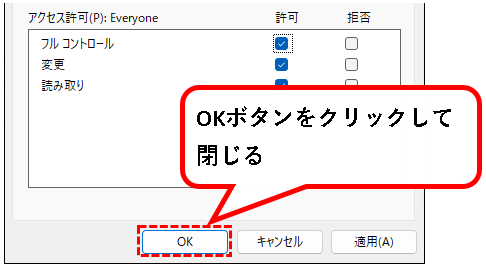
手順8. OKボタンをクリックして、「詳細な共有」の画面も閉じます。
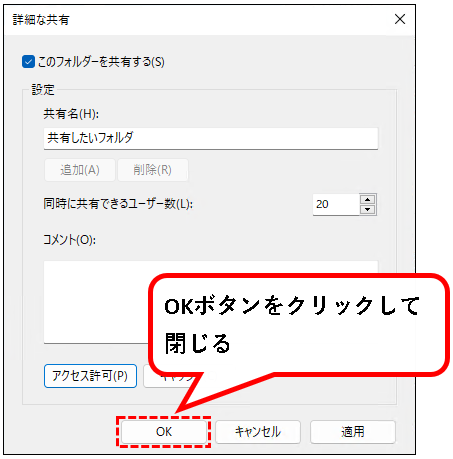
手順9. 元のプロパティの画面に戻るので、「セキュリティ」タブをクリックします。
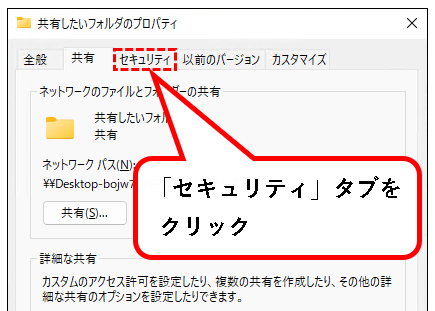
手順10.「詳細設定(V)」ボタンをクリックします。
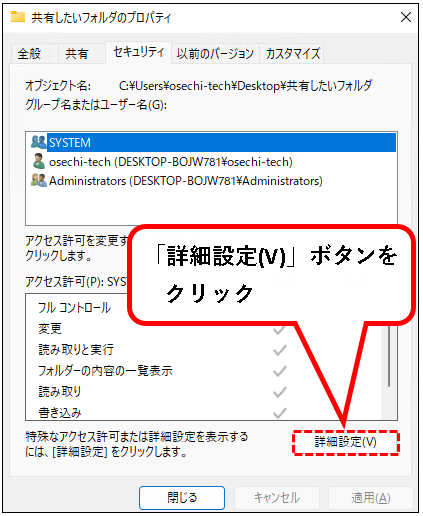
手順11. 共有フォルダにアクセスするためのユーザーアカウントを追加します。「追加(D)」ボタンをクリック。
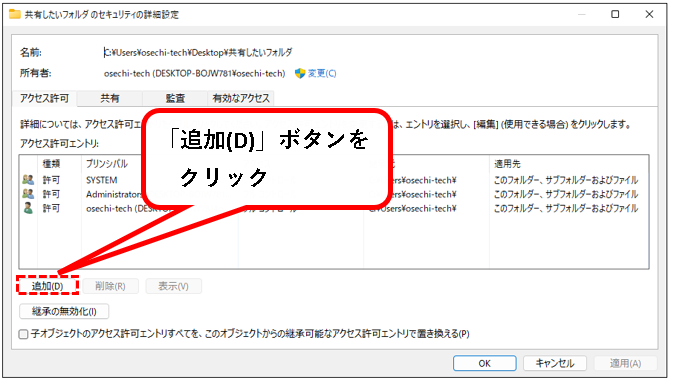
手順12. 表示されたウィンドウから、「プリンシパルの選択」をクリックします。
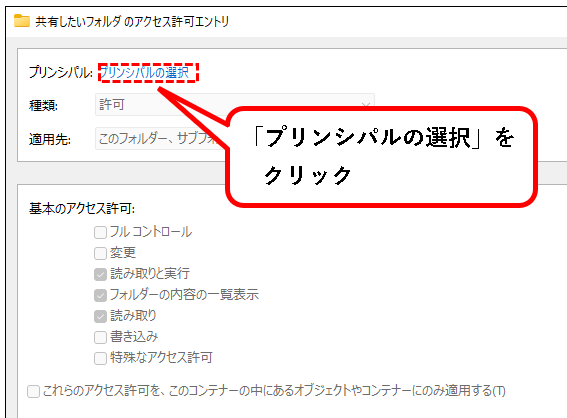
手順13. 共有フォルダにアクセスできるユーザーを指定します。①さきほど作成した共有フォルダ用アカウントのユーザー名を入力し、②名前の確認(C)をクリック。
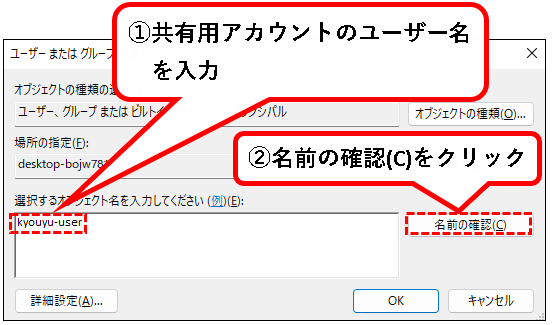
手順14. 「名前の確認(C)」を押したあと、ユーザー名が正しければ、①名前に下線が入ります。②OKボタンをクリックします。
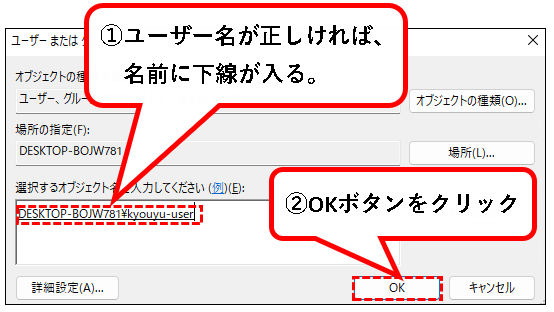
手順15. アクセス権を設定します。ファイルの編集などがしたい場合、「変更」にチェックをつけます。※初期設定は読み取りのみ
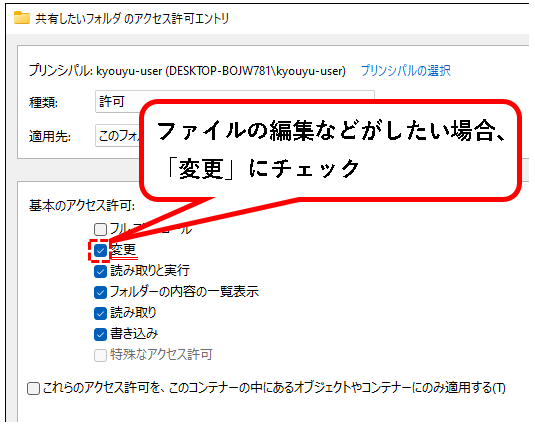
※変更をクリックすると、書き込みにもチェックが入ります。
手順16. OKボタンをクリックして、ウィンドウを閉じます。
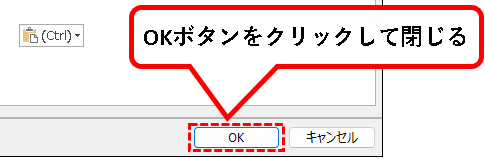
手順17. ①アクセス許可エントリの一覧に、ユーザーが追加されていることを確認し、②OKボタンをクリックします。
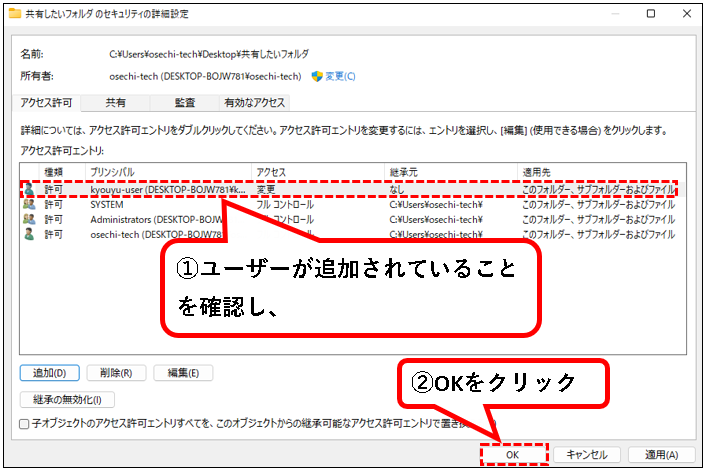
手順18. プロパティの画面に戻るので、「閉じる」または 「OK」ボタンをクリックします。
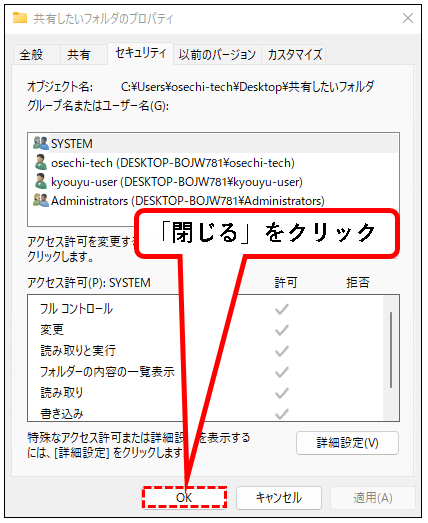
※Windows11 Homeの場合は、「OK」ボタンをクリックします。(ちょっと表記が異なります。)
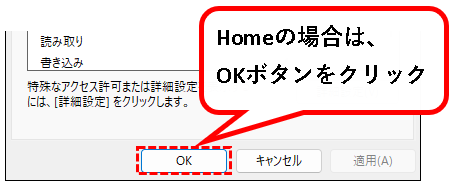
手順19. はい、これで共有フォルダを作成できました。

手順20. 共有フォルダが正しく作成できたか、確認します。①スタートボタンを右クリックし、②コンピューターの管理をクリックします。
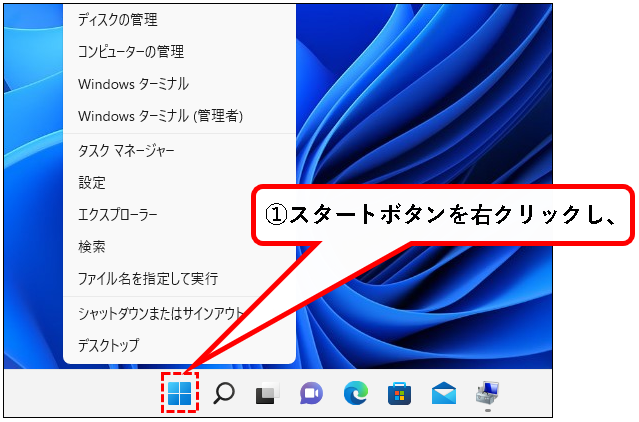
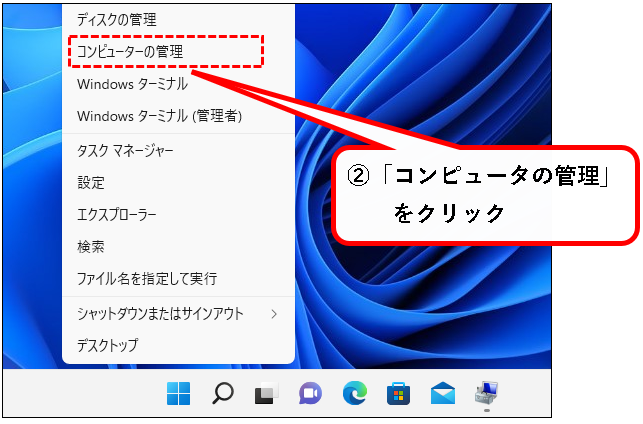
手順21. 「コンピューターの管理」が開きます。①「共有フォルダー」を展開し、②「共有」をクリックします。
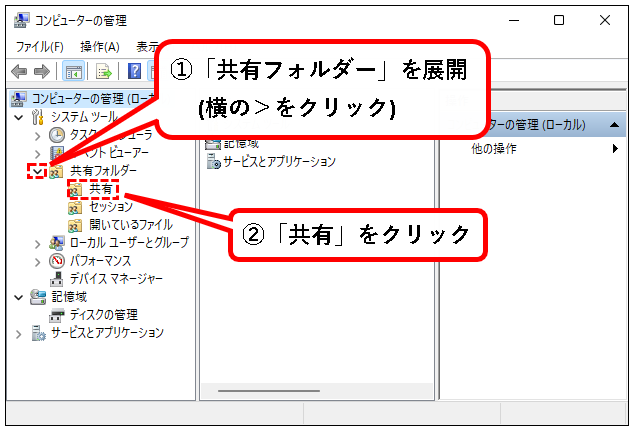
手順22. 真ん中のエリアに、作成した共有フォルダが表示されていれば、問題ありません。
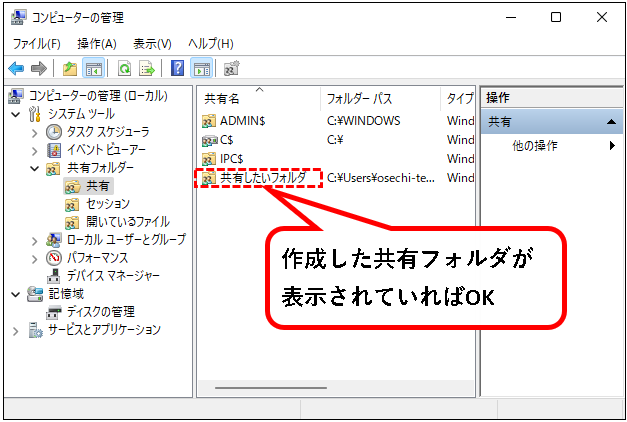
共有フォルダの作成はこれでおわりです。
3. ほかのWindows11パソコンから、共有フォルダにアクセスする方法
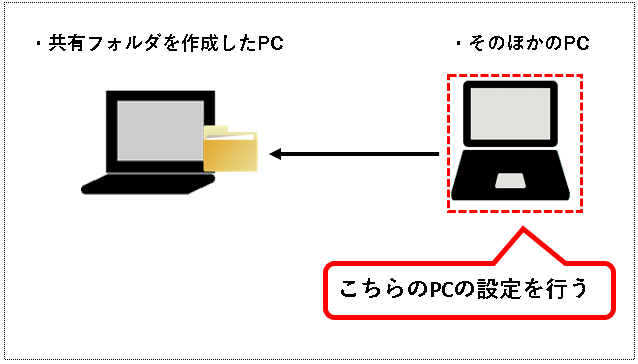
★ 作成した共有フォルダに、ほかのWin11パソコンからアクセスする方法を説明します。
※この項で、操作をおこなうのはすべて、共有フォルダにアクセスしたいユーザーのパソコンです。
3-1.【事前準備】Windows資格情報にユーザー名とパスワードを登録する
★ 共有フォルダにアクセスする際に必要となるユーザー名とパスワードを、あらかじめWindows資格情報に登録しておきます。
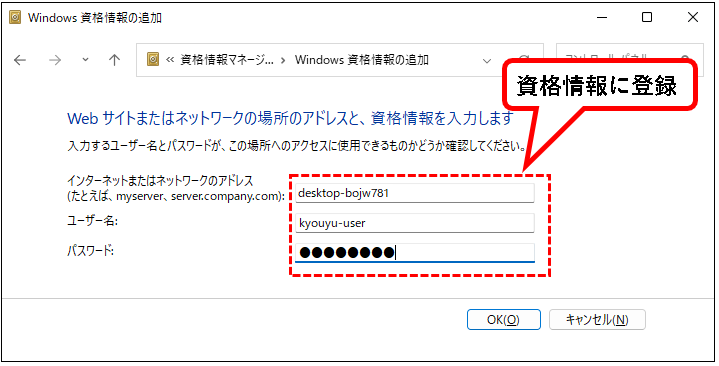
- windows資格情報は、共有フォルダなどへのアクセスに必要となるIDやパスワードを保存しておく機能です。
- 登録するのは、共有フォルダに設定したユーザーアカウントの、ユーザー名とパスワードです。
★ 以下の手順を行ってください。
手順1. コントロールパネルを起動します。画面下部の①検索ボタンをクリックし、②検索ワードの入力欄に「cp」と入力。
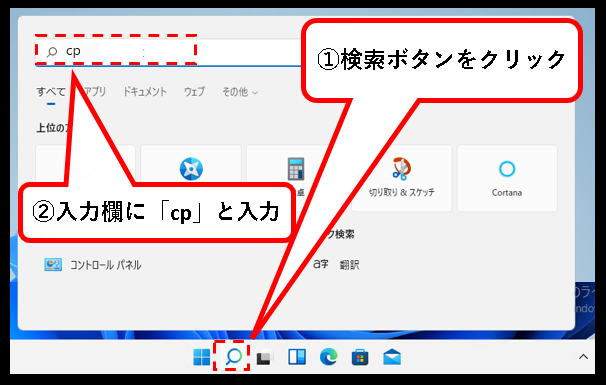
※入力するのは以下でも大丈夫。
- 「control」
- 「コントロールパネル」
たぶん、以下でも。
- 「con」
- 「コン」
手順2. 検索結果にコントロールパネルが表示されるので、コントロールパネルのアイコンをクリックします。
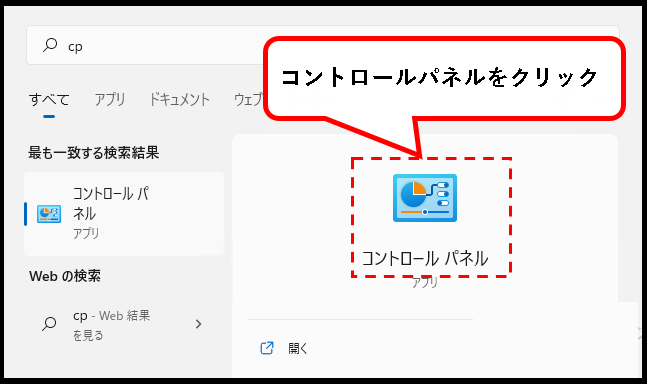
手順3. コントロールパネルが表示されます。このとき、表示方法が「カテゴリ」でない場合は、「カテゴリ」に変更してください。
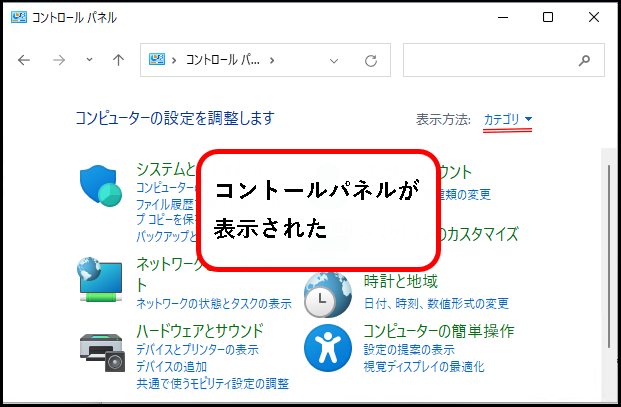
※ 表示が「カテゴリ」以外になっている場合は、以下を実施してください。
【表示方法の切替手順】
- 表示方法が、「カテゴリ」以外になっている場合、
- 表示方法のボタンをクリック
- 「カテゴリ」を選択してクリック
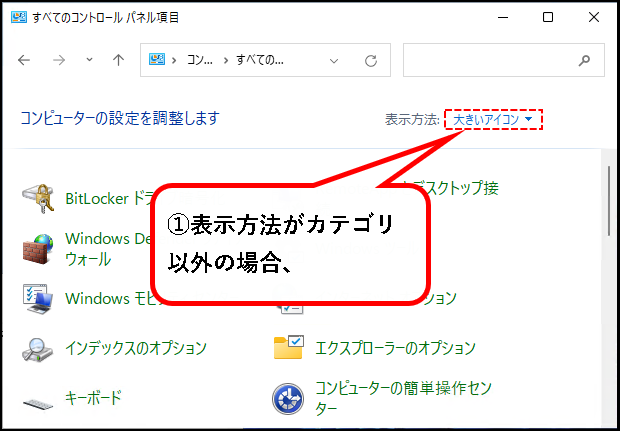
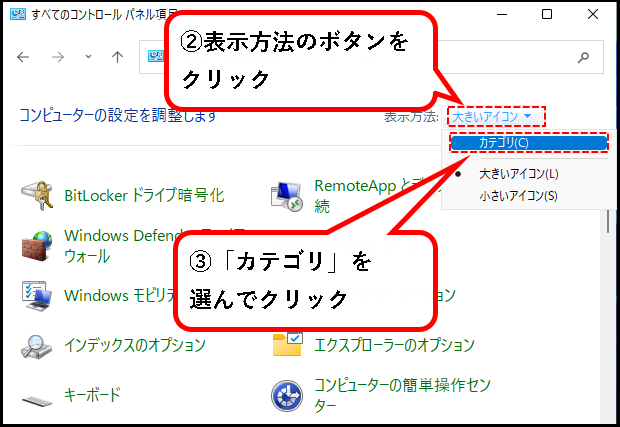
※コントロールパネルの開き方は、ここで記載した手順以外にも、いろいろあります。以前に記事を書いていますので、興味のある人は、以下をご参照ください。
手順4. 次にメニューから、ユーザーアカウントをクリックします。
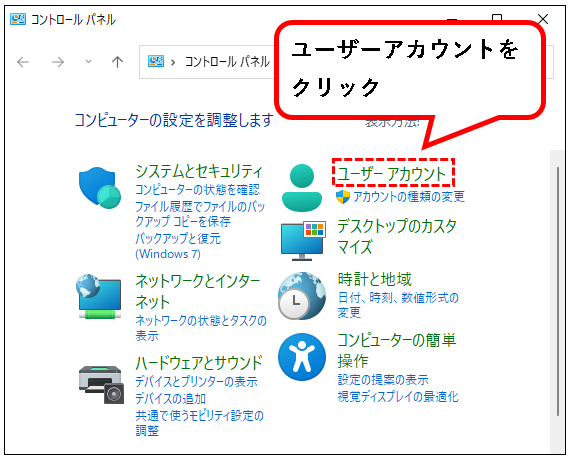
手順5. 資格情報マネージャーの中の「Windows 資格情報の管理」をクリックします。
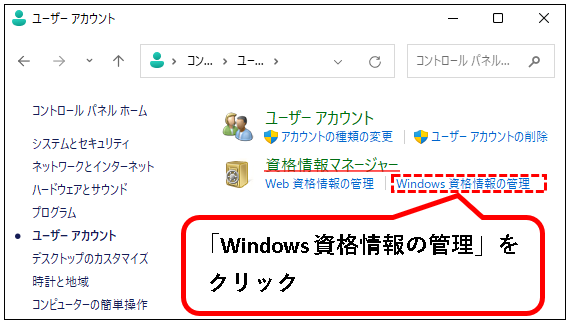
手順6.「Windows 資格情報の追加」をクリックします。
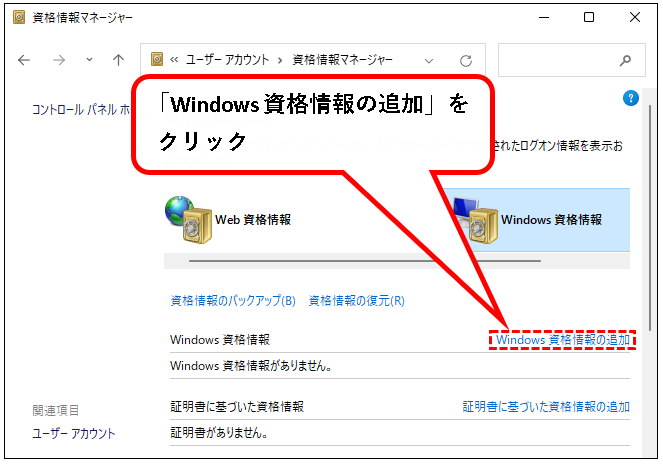
手順7.「インターネットまたはネットワークのアドレス」欄に共有フォルダのあるPCのコンピュータ名を入力します。
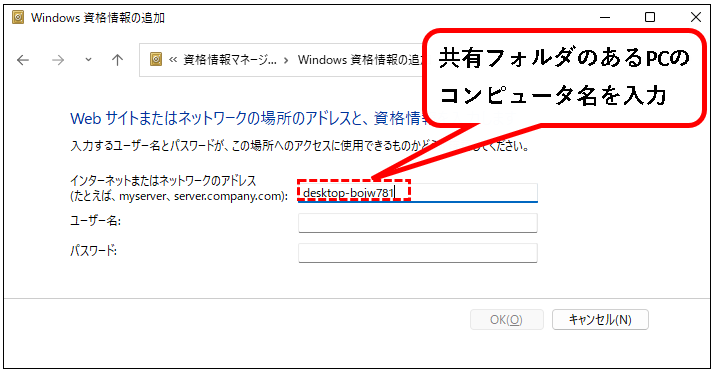
手順8.「ユーザー名」欄と「パスワード」欄に、共有フォルダへのアクセスに使用するユーザー名とパスワードを入力します。
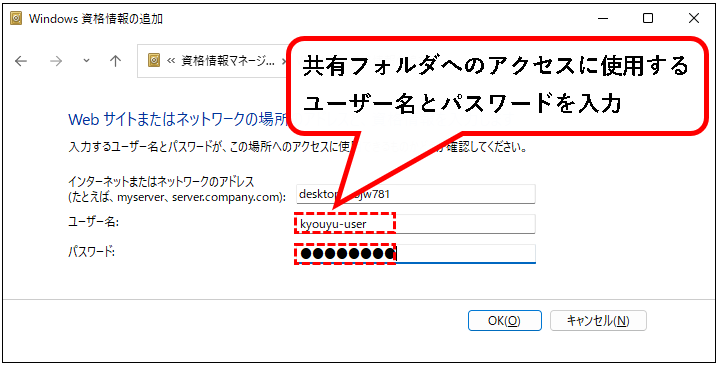
※共有フォルダに設定したユーザーアカウントの、ユーザー名とパスワードを入力します。
手順9. 入力がおわれば、OK(O)ボタンをクリックします。
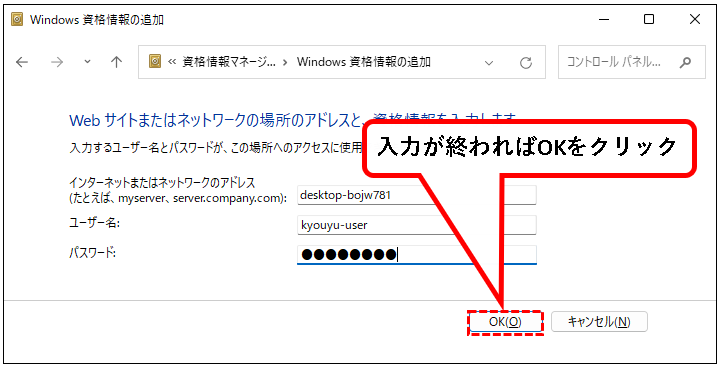
手順10. はい、これで「Windows 資格情報」に登録できました。
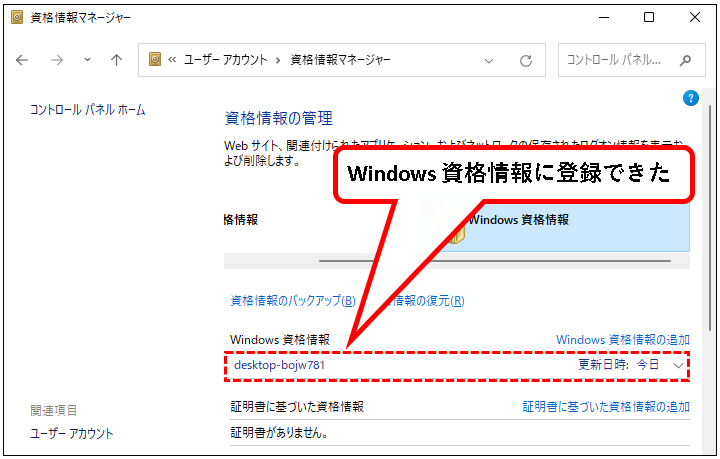
手順11. これで、共有フォルダをひらくことができます。
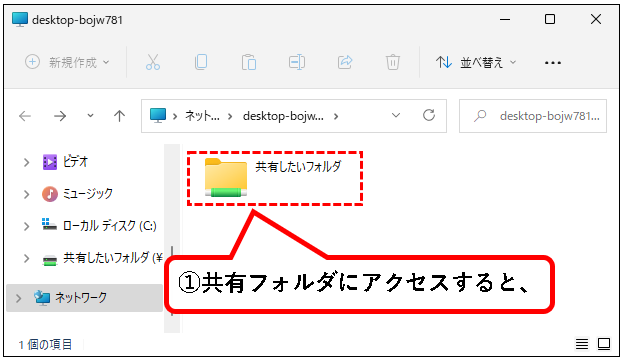
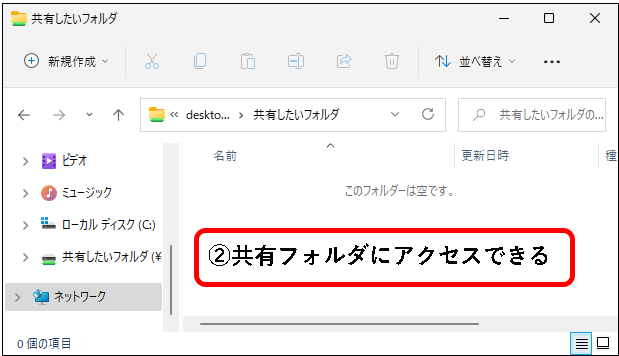
※共有フォルダへのアクセス方法はつぎの手順で説明します。
これで、Windows資格情報への登録はおわりです。
3-2. 共有フォルダにアクセスする
★ 同じネットワーク上にあるPCから、共有フォルダにアクセスします。
★ 手順は、以下です。
手順1. デスクトップ下部の①スタートボタンを右クリックし、②「ファイル名を指定して実行」をクリックします。
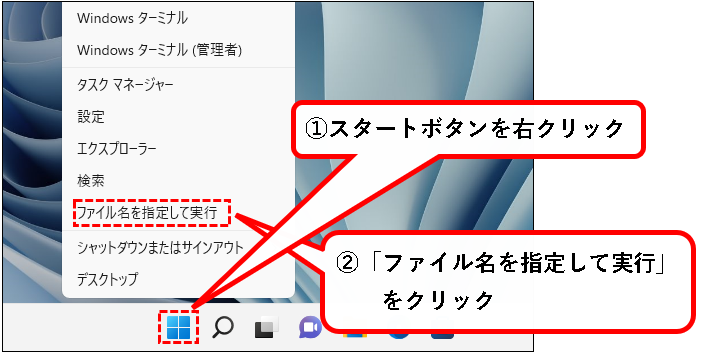
※「ファイル名を指定して実行」は、以下のキーボード操作でも、起動できます。
- Windowsキーを押しながら、
- Rキーを押す
手順2. ①名前(O)の入力欄に「\\コンピュータ名\」と入力して、②OKボタンをクリックします。
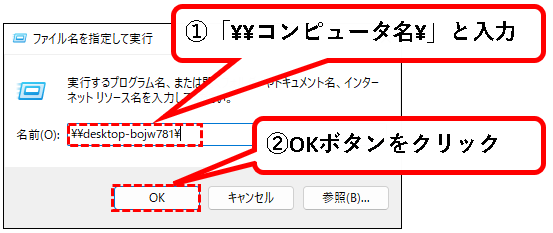
※事前に確認しておいた共有フォルダのあるPCのコンピュータ名を入力してください。
手順3. 共有フォルダが表示されました。
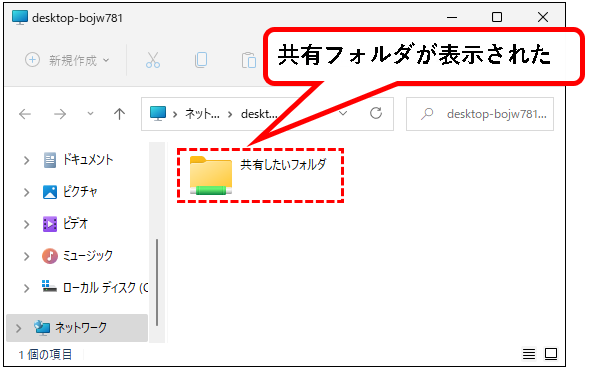
※共有フォルダが表示されない場合、「\\IPアドレス\」と入力してやりなおしてください。コンピュータ名だとうまく接続できない場合があります。
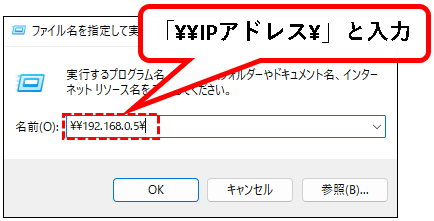
IPアドレスで表示されたら、資格情報もIPアドレスで再登録してください。
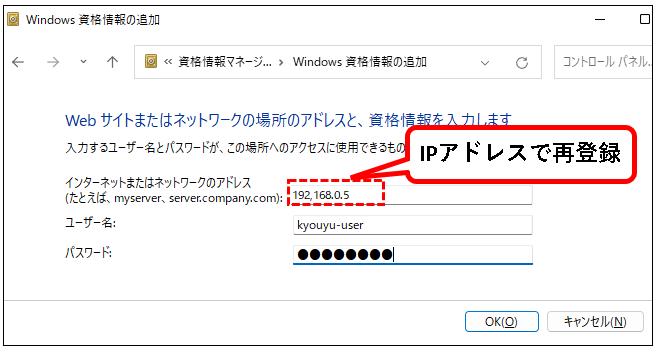
手順4. 共有フォルダをダブルクリックでひらきます。
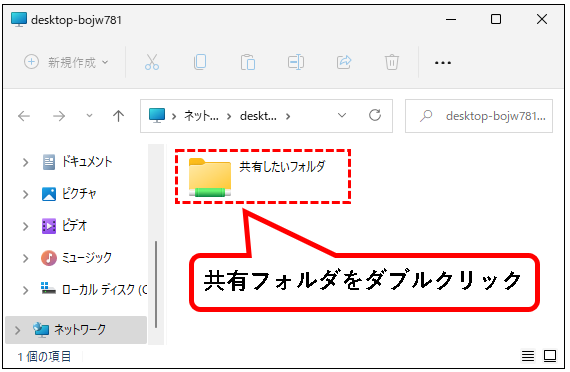
手順5. 共有フォルダを開くことができました。
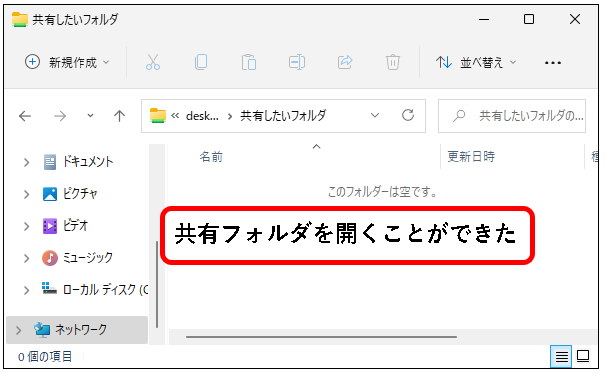
共有フォルダへのアクセスはこれでおわりです。
3-3. ショートカットファイルを作成する
★ 毎回、共有フォルダに、「\\コンピュータ名\」を入力してアクセスするのは面倒です。
そのため、ショートカットファイルの作成方法を説明しておきます。

※ショートカットファイルを作成しておけば、ダブルクリックするだけでアクセスが可能。
★ 作成方法は以下です。
手順1. 以下の画面で、共有フォルダを右クリックします。
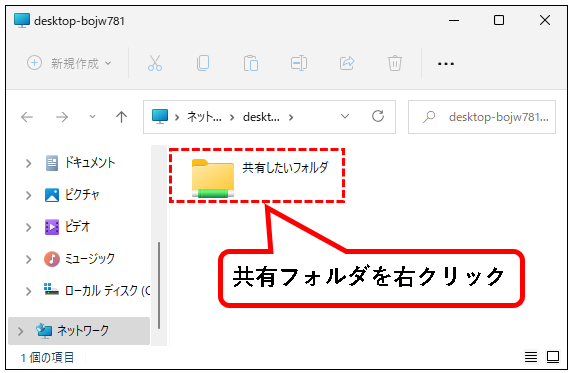
※上記の画面は、「ファイル名を指定して実行」から、「\\コンピュータ名\」と入力し表示したものです。
手順2. ①コンテキストメニューから、「その他のオプションを表示」をクリックし、②「ショートカットの作成(S)」をクリック。
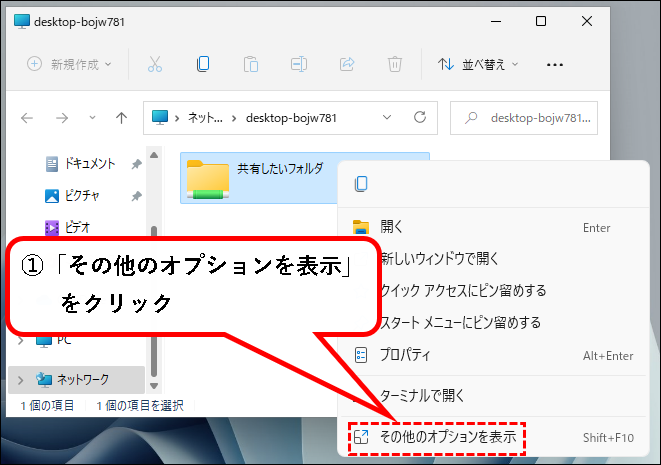
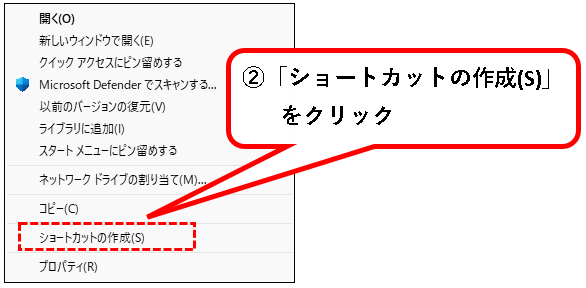
手順3.「デスクトップ上に作成しますか?」と聞いてくるので、「はい(Y)」をクリック。
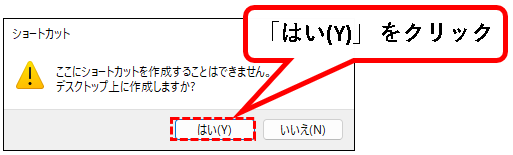
手順4. はい、ショートカットファイルが作成できました。

手順5. ①ショートカットファイルをダブルクリックすると、②共有フォルダが開きます。

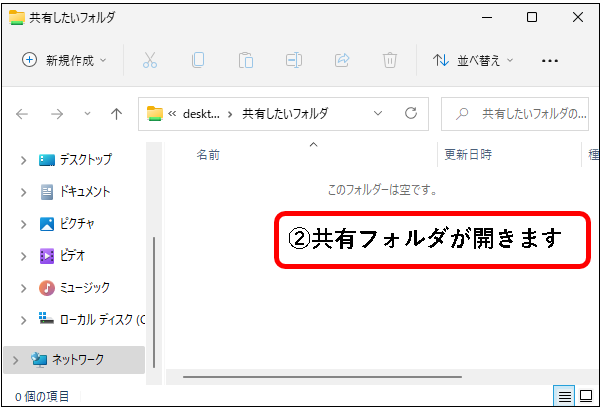
ショートカットファイルの作成はこれでおわりです。
3-4. ドライブマップを作成する
★ 共有フォルダへのアクセスには、ドライブマップもよく使われます。
ドライブマップは以下のようなものです。
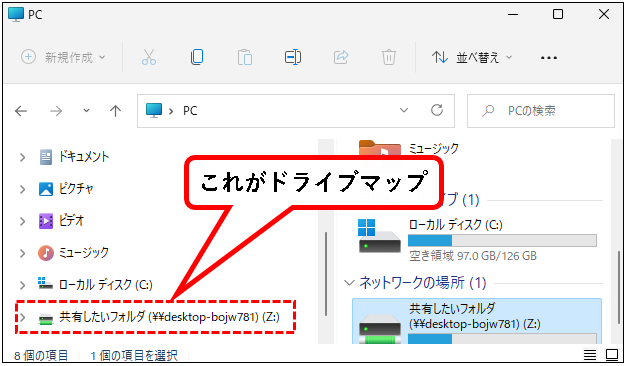
ドライブマップのメリット
- エクスプローラ上からクリックするだけでアクセスできる
- デスクトップにショートカットファイルを作りすぎ、ゴチャゴチャした見た目になるのをふせげる
★ この項では、共有フォルダのドライブマップを作成する方法を説明します。
★ 作成方法は以下です。
手順1. 以下の画面で、共有フォルダを右クリックします。
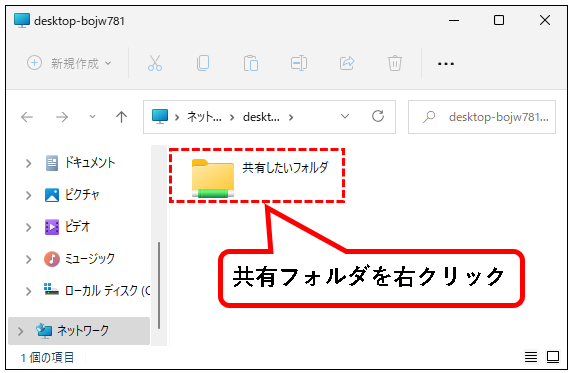
※上記の画面は、「ファイル名を指定して実行」から、「\\コンピュータ名\」と入力し表示したものです。
手順2. ①コンテキストメニューから、「その他のオプションを表示」をクリックし、②「ネットワークドライブ(M)」をクリック。
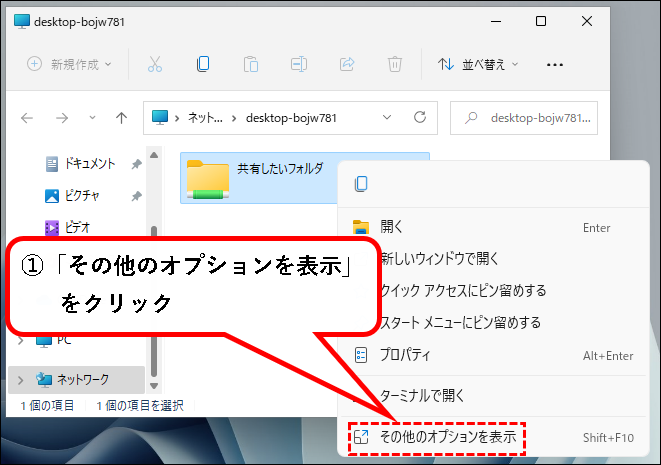
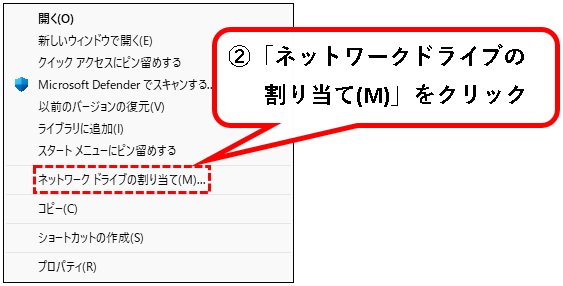
手順3. ドライブマップの設定画面が表示されます。①ドライブ(D)の選択欄をクリックし、②設定したいドライブ文字をクリックして選択します。
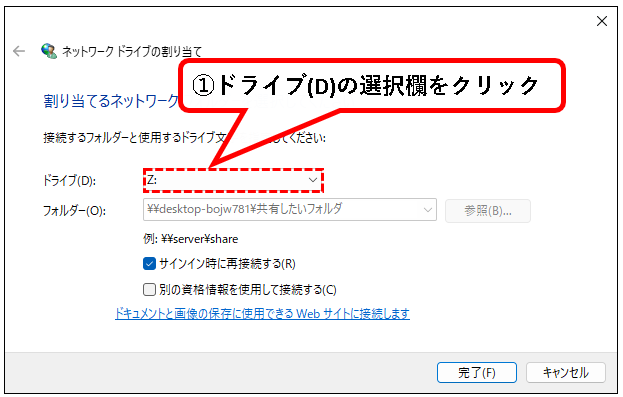
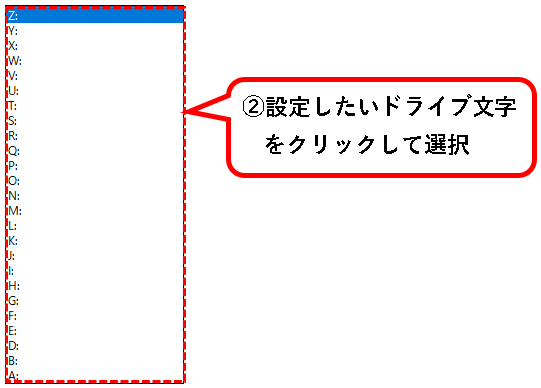
※好きな文字を選択してください。
(A~Eくらいまでは空けておくのがオススメ。周辺機器を接続したときにバッティングする可能性があるため)
手順4. 完了(F)ボタンをクリックします。
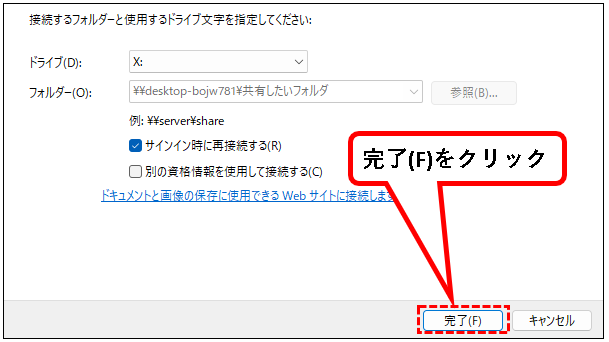
手順5. はい、これで共有フォルダをドライブマップできました。
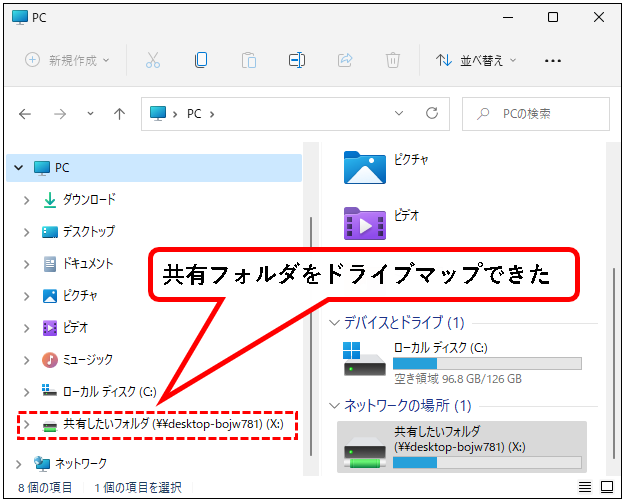
手順6. 作成したドライブマップをクリックすると、共有フォルダが表示されます。
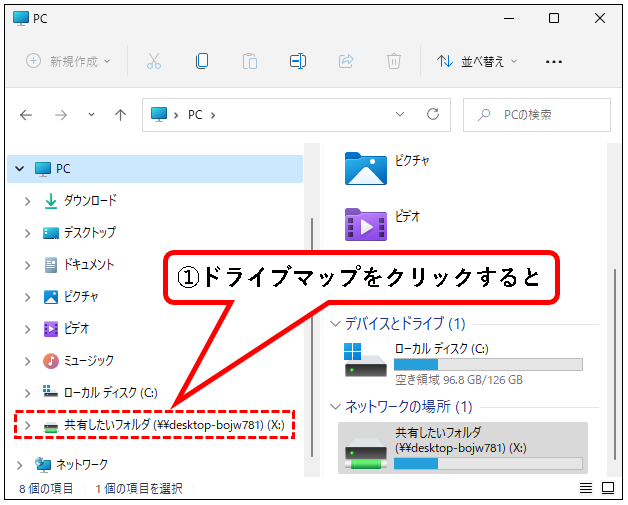
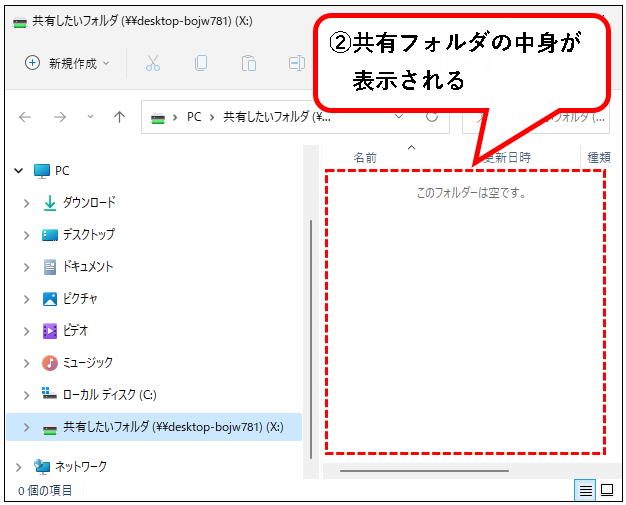
※ドライブマップを解除したい場合は、次のようにします。
- 対象ドライブを右クリック
- 「その他のオプションを表示」をクリック
- 切断(D)をクリック
ドライブマップの作成はこれでおわりです。
4.【Windows11】共有フォルダ(ファイル共有)を作成する方法(まとめ)
★ 今回、紹介した内容は以下でした。
★ 共有フォルダのアクセス権の設定方法などは、今回、簡単に説明しました。(長くなるので)
もっと細かく、アクセスできるユーザーや操作できる権限を設定したい、という方は、Googleやbingなどで検索してください。
設定方法などがわかるかと思います。
★ 共用のユーザーアカウントを削除したい場合やパスワードを変更したい場合などは、以下を参考にしてください。
★ 今回の内容が、少しでも役に立った、解決したという方がいれば幸いです。
「【Windows11】共有フォルダ(ファイル共有)を作成する方法 」はこれで終わりです。

コメント
手順ごとにちゃんと画像まで付いているめちゃくちゃ丁寧な解説のおかげで、
その通りやるだけで簡単に共有設定が出来て助かりました、ありがとうございます!
コメントありがとうございます。
お役にたったようで、よかったです。