
WIN11で、パスワードを変更したい人
変更する方法がわからんわ。
だれか、ログインパスワードを変更する方法を教えてよ。
はい、こんなWindows11のログインパスワードの悩みを解決します。
この記事では、Windows11で、ログインパスワードを変更する方法を解説しています。
以下、どちらのパスワードも変更可能
- ローカルアカウント
- Microsoftアカウント
ここで紹介している内容を読んだ結果は、以下です。

こんな感じで、バッチリ解決できます。
では、どうぞ。
おりゃー!パワー全開!気合をいれるぜ!
【目次】
1.【Windows11】パソコンのログインパスワードを変更する方法(はじめに)
★ まず、はじめに、Windows11のユーザーアカウントについて、説明します。
Windows11のユーザーアカウントには、つぎの3種類があります。
- ローカルアカウント
… Microsoftのインターネットサービス(iCloudなど)と紐づいていない、普通のアカウント - Microsoftアカウント
… Microsoftのインターネットサービスとの連携が強化されたアカウント - アクティブディレクトリのユーザーアカウント
… アクティブディレクトリという仕組みで使用されるアカウント(企業などで利用)
★ この記事では、ローカルアカウントとMicrosoftアカウントの、ログインパスワードを変更する方法を説明しています。
※注
★ パスワード変更したいアカウントが、ローカルアカウントなのか、Microsoftアカウントなのか、わからない場合、以下を参照ください。
確認手順は以下です。
手順1. 画面下部の①スタートボタンをクリックし、②設定アイコンをクリックします。
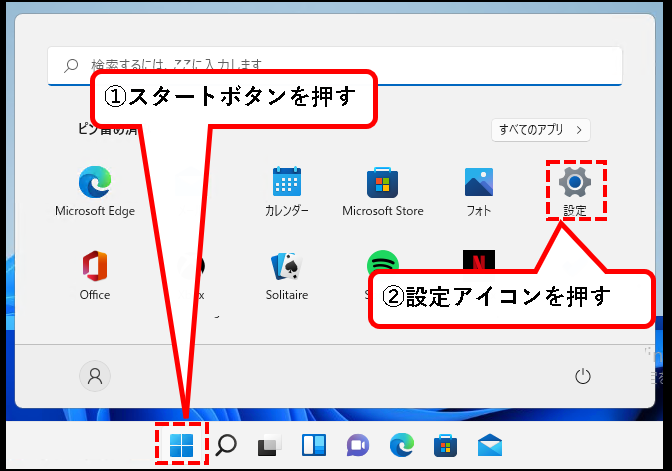
手順2. 設定画面の左上にある表示で確認できます。
- ローカルアカウントと表示があれば、ローカルアカウント
- メールアドレスが記載されていれば、Microsoftアカウント
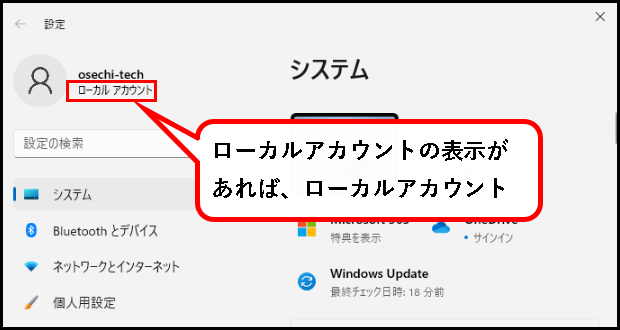
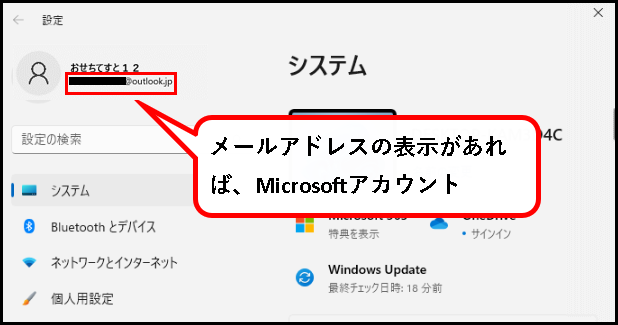
以上で、確認は終わりです。
★ では、ローカルアカウントの、ログインパスワードを変更する方法から、説明します。
Microsoftアカウントの変更方法だけ知りたい人は、以下をクリックしてください。
2. ローカルアカウントのログインパスワードを変更する方法
★ ローカルアカウントは、昔からある普通のアカウントです。
※昔からあるせいなのか、パスワードの変更方法も、いろいろあります。
★ 今回、ローカルアカウントのパスワードを変更する方法を、4つ紹介しています。
- 「設定画面」から、パスワードを変更する方法
- ・ ログインしていないアカウントは、変更できない
- ・「パスワードのヒント」を、設定できる
- 「ctrl+alt+delete」を押して、パスワードを変更する方法
- ・ ログインしていないアカウントは、変更できない
- ・「パスワードのヒント」は、設定できない
- 「コントロールパネル」から、パスワードを変更する方法
- ・ ログインしていないアカウントも、変更できる
- ・「パスワードのヒント」を、設定できる
- 「コマンドプロンプト」から、パスワードを変更する方法
- ・ ログインしていないアカウントも、変更できる
- ・「パスワードのヒント」は、設定できない
メモ
「パスワードのヒント」は、ログイン画面でパスワード入力に失敗したとき、ヒントを表示してくれる機能です。
★「今すぐ、自分がログインしているアカウントのパスワードを、変更したい」という人は、以下をみてください。
★ つぎのような人は、ざっと目を通して、自分にあったやり方を選んでもらうのが、オススメです。
- 頻繁にパスワードを変更する人
- 複数のローカルアカウントを管理している人
(そのほうが、長い目でみると効率的かと)
では、設定画面からパスワードを変更する方法から、説明します。
2-1. Windows11の設定画面から、ローカルアカウントのパスワードを変更する方法
★ 一番、オーソドックスなパスワードの変更方法です。
Windows11の設定画面から、
現在、自分がログインしている、ローカルアカウントのパスワードを変更できます。
★ また、この方法を使うと、「パスワードのヒント」を設定、あるいは変更が可能。
※「パスワードのヒント」を設定しておくと、ログイン画面でパスワード入力を間違えたとき、ヒントが表示されます。
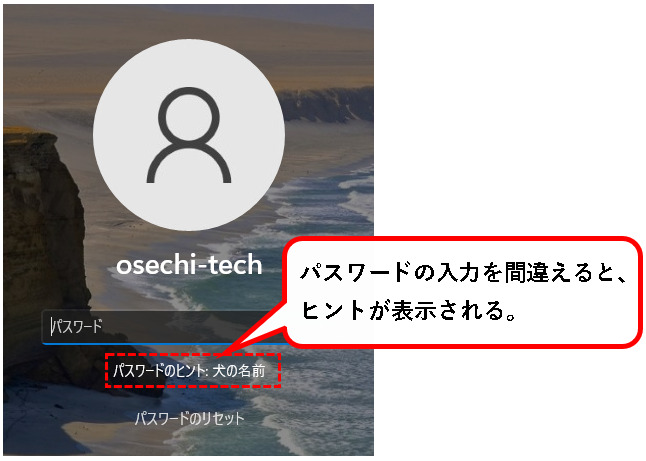
★ では、パスワード変更の手順を説明します。
※注意事項
手順は、パスワードを変更したいローカルアカウントで、ログインしている状態で行ってください。
手順1. 画面下部の①スタートボタンをクリックし、②設定アイコンをクリックします。

手順2. 設定画面が表示されるので、アカウントをクリックします。
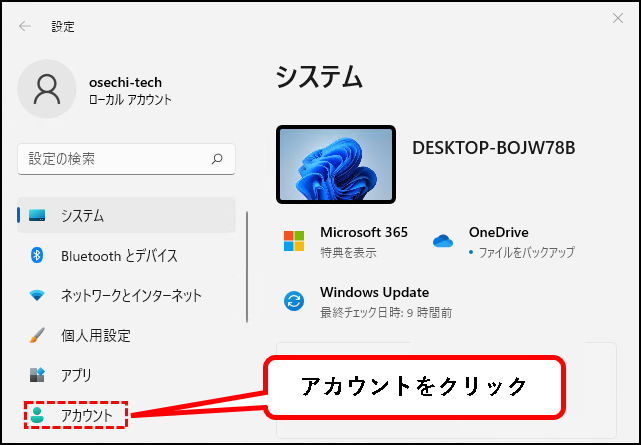
手順3. 右側の「アカウントの設定」欄にあるメニューの中から、「サインイン オプション」をクリックします。
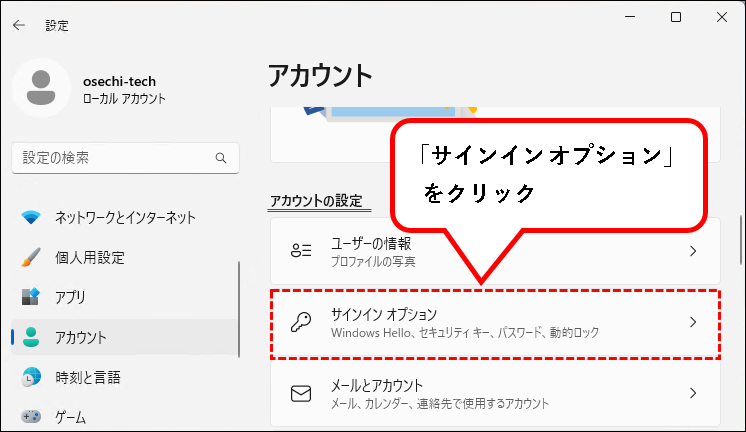
手順4.「サインインする方法」の中の①「パスワード」をクリックし、②表示された「変更」ボタンをクリックします。
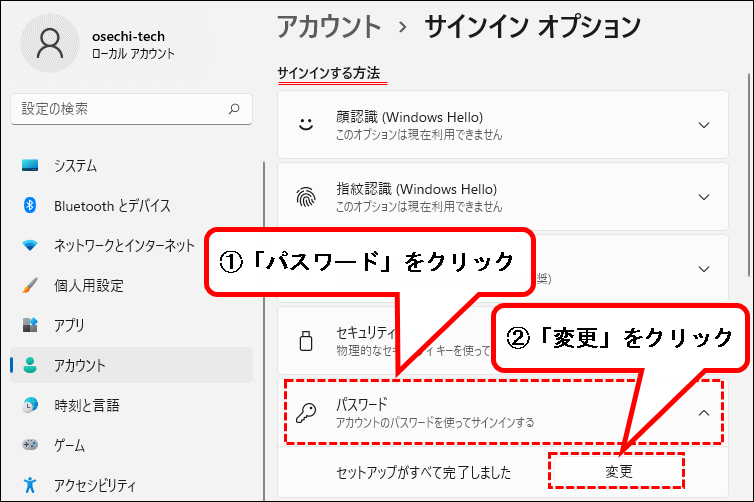
手順5.「個人用パスワードの変更」という画面が出てくるので、①「現在のパスワード」を入力し、②「次へ」ボタンをクリックします。
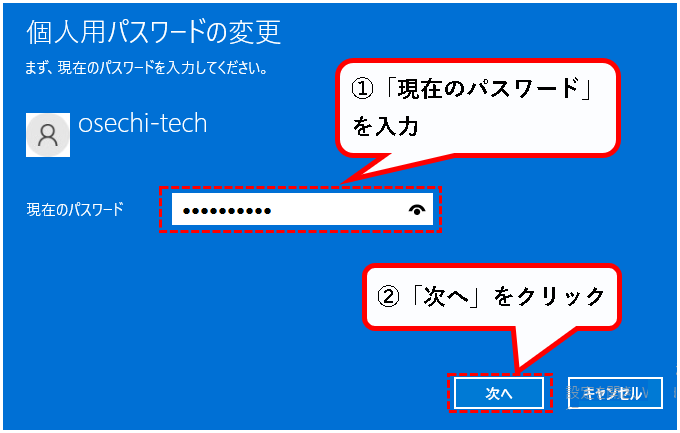
手順6.「新しいパスワード」欄に、①新しいパスワードを入力し、②「パスワードの確認入力」欄に、同じパスワードをもう一度入力します。
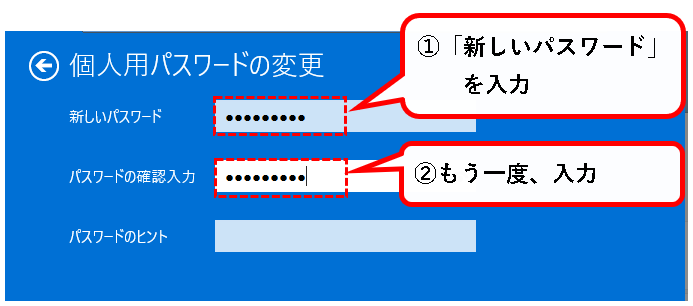
※メモ
- パスワードは、パソコンを起動する度に入力するので、長すぎるとキツイです。(英数字8文字くらいがオススメ)
- この画面で、パスワード無しに設定することも可能。その場合、パスワード入力は省略されて、自動ログインの状態になります。
手順7.「パスワードのヒント」の入力欄に、設定したパスワードのヒントになるような文言を入力します。
- 他の人がみて、パスワードを推測できるものは設定しないようにしてください。
- パスワードのヒントが元から設定されていた場合は、変更されます。
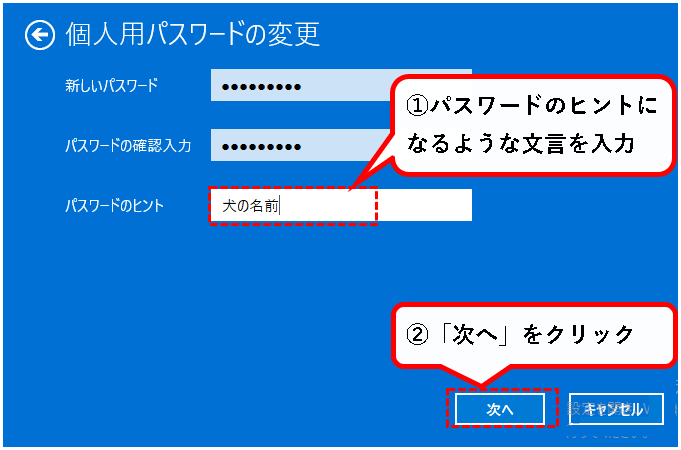
メモ
「パスワードのヒント」を設定すると、ログイン画面でパスワードの入力を間違えたとき、ヒントが表示されます。
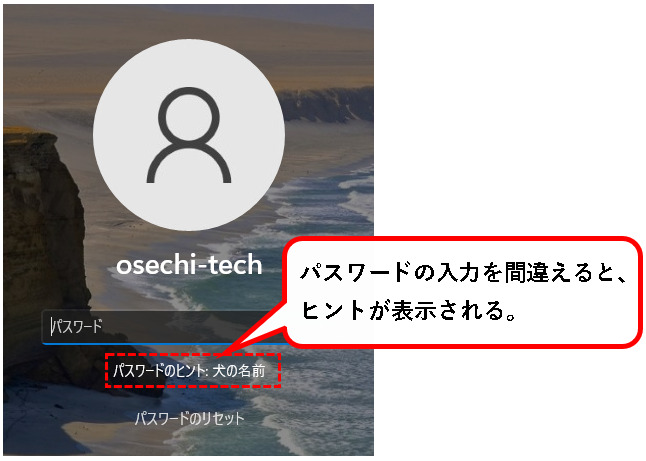
手順8.「完了」ボタンをクリックします。
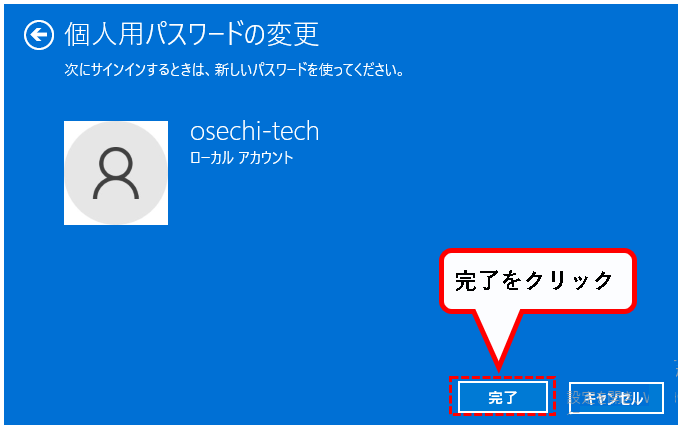
手順9. Windows11の設定画面は、「×」ボタンで閉じてください。
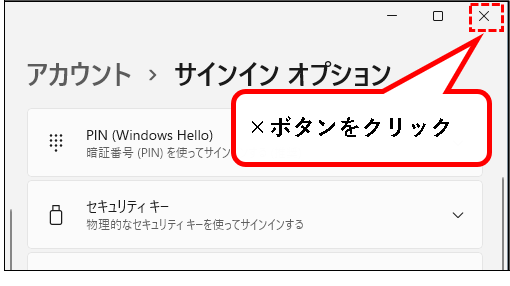
これで、Windows11の設定画面から、ローカルアカウントを追加する手順は完了です。
つぎの方法を説明します。
2-2.「Ctrl + Alt + Delete」キーを押して、ローカルアカウントのパスワードを変更する方法
★ 以下のような操作で、パスワードを変更する方法です。
- キーボードから、「Ctrl + Alt + Delete」というショートカットキーを入力
- パスワードの変更画面が起動する
- パスワードを変更します
※パスワードを変更できるのは、現在、ログインしているローカルアカウントに対してだけです。
★ 頻繁にパスワードを変更する人には、この方法がもっとも手間が少ないので、オススメです。
注意事項
- この方法では、「パスワードのヒント」を設定・変更できません。
- 元から「パスワードのヒント」が設定されている場合は、設定画面から変更する方法をオススメします。(ヒントだけが元のままになってしまうので)
★ では、手順の説明を行います。
※メモ
手順は、パスワードを変更したいローカルアカウントで、ログインしている状態で行ってください。
手順1. Windows11にログインしている状態で、Ctrl + Alt + Deleteキーを押し、「パスワードの変更」をクリックします。

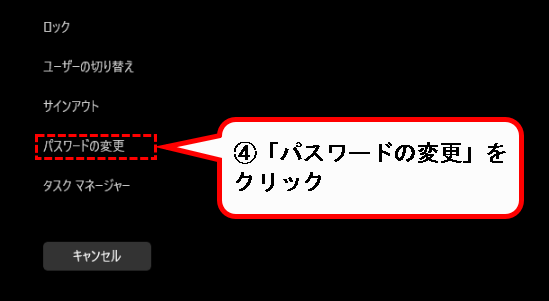
手順2. パスワードの変更画面が表示されるので、「古いパスワード」欄に、(現在、ログインするときに入れている)パスワードを入力します。
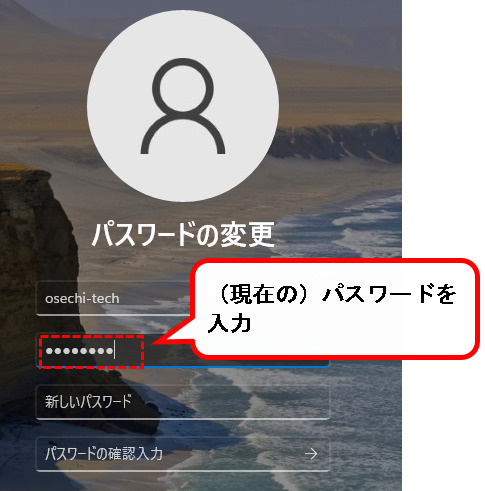
手順3.「新しいパスワード」欄に、①新しいパスワードを入力し、②「パスワードの確認入力」欄に、同じパスワードを、もう一度入力します。
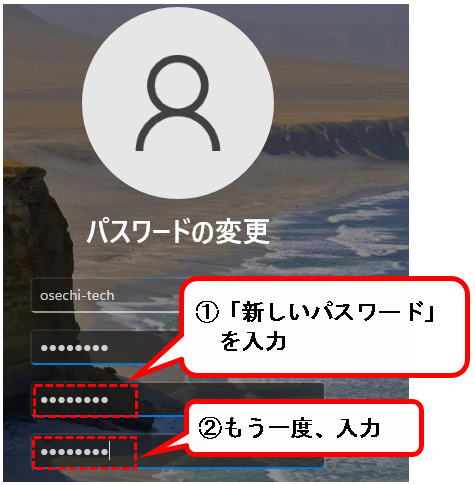
※メモ
- パスワードは、パソコンを起動する度に入力するので、長すぎるとキツイです。(英数字8文字くらいがオススメ)
- この画面で、パスワード無しに設定することも可能。その場合、パスワード入力は省略され、自動ログインの状態になります。
手順4. 入力が終わると、「パスワードの確認入力」欄の隣にある「→」ボタンをクリックします。
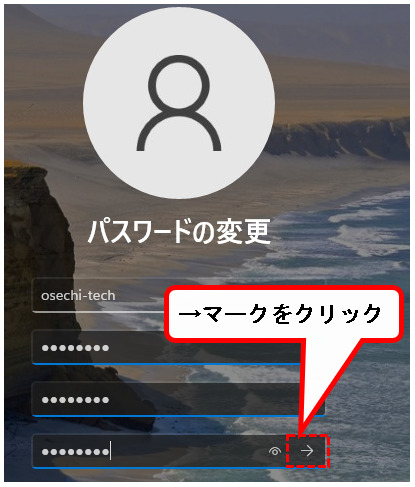
手順5.「パスワードが変更されました」と表示されるので、OKボタンをクリックします。
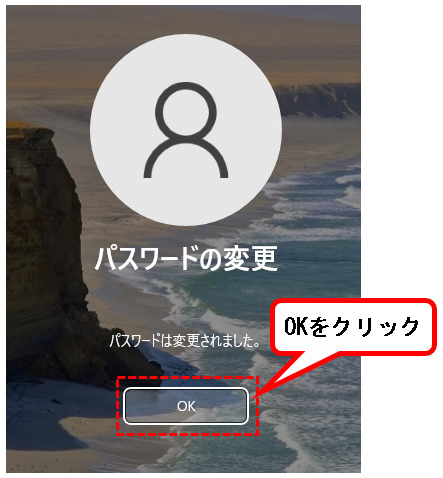
はい、これで「Ctrl + Alt + Delete 」キーを押して、パスワードを変更する手順は完了です。
では、次に「コントロールパネル」から変更する方法を説明します。
2-3. Windows11の「コントロールパネル」から、ローカルアカウントのパスワードを変更する方法
★ パソコン歴が長い人にはおなじみの「コントロールパネル」から変更する方法です。
※この方法は管理者権限のあるユーザーアカウントで行う必要があります。
★ コントロールパネルから変更する場合は、
現在、ログインしていない、ほかのローカルアカウントのパスワードも変更できます。
※元のパスワードも聞かれないので、パスワードのリセットにも使用が可能。
★ また、この方法では、「パスワードのヒント」を設定、あるいは変更できます。
メモ
「パスワードのヒント」を設定すると、ログイン画面でパスワードの入力を間違えたとき、ヒントが表示されます。
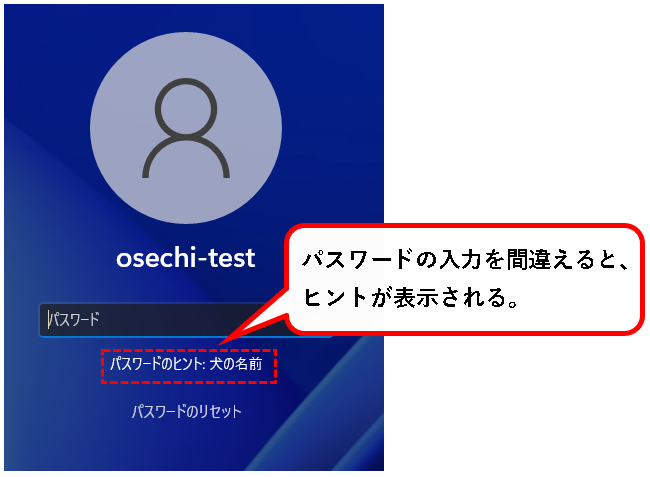
★ では、パスワードの変更手順を説明します。
手順1.(まず、コントロールパネルを起動します。)①スタートボタンをクリックし、②スタートメニューの検索窓に、「cp」と入力します。

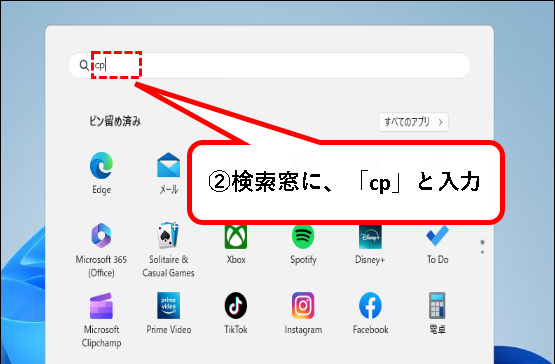
※入力するのは、以下でも大丈夫です。
- 「control」
- 「コントロールパネル」
たぶん、以下でも。
- 「con」
- 「コン」
手順2. 検索結果にコントロールパネルが表示されるので、コントロールパネルのアイコンをクリックします。
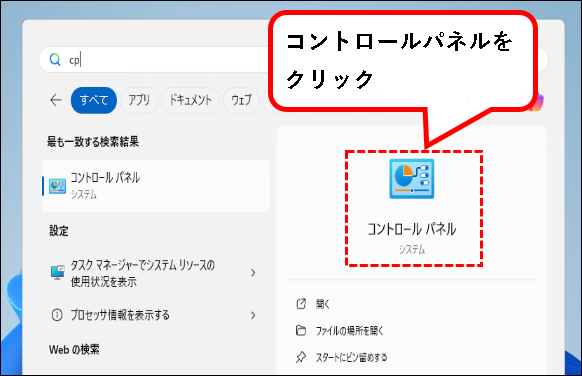
※コントロールパネルのアイコンが表示されていない場合は、左の検索結果の一覧からクリックして、選択ください。
手順3. ①コントロールパネルが表示されます。このとき、②表示方法を確認し、「カテゴリ」でない場合は、「カテゴリ」に変更してください。
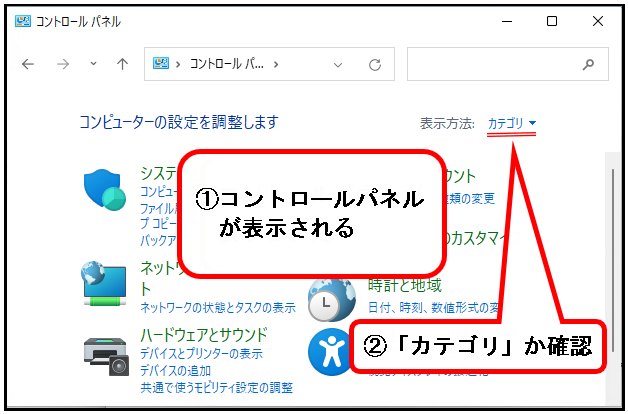
※コントロールパネルの開き方は、ここで記載した手順以外にも、いろいろあります。興味のある人は、以下をご参照ください。
【win11】コントロールパネルの開き方
※ 表示がカテゴリ以外になっている場合は、カテゴリに切り替えてください。
(手順が不明な場合、以下を参照)
【表示方法の切替手順】①表示方法が、「カテゴリ」以外になっている場合は、②表示方法のボタンをクリックし、③「カテゴリ」を選択してクリックします。
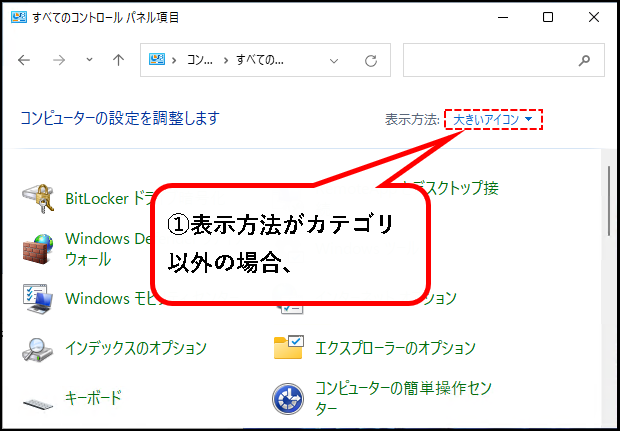
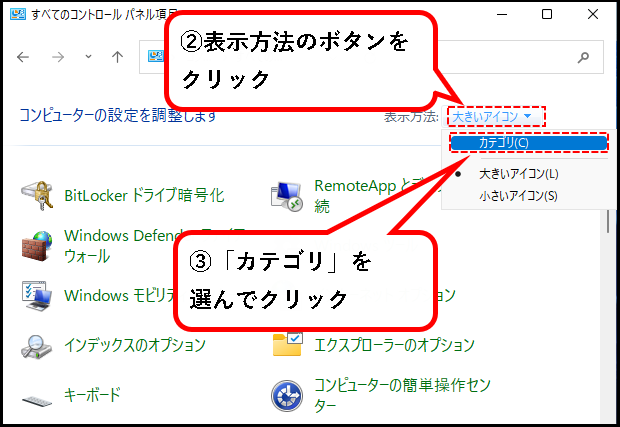
これで、カテゴリ表示に変わります。
手順は以上です。
手順4. では、次に「ユーザーアカウント」をクリックします。
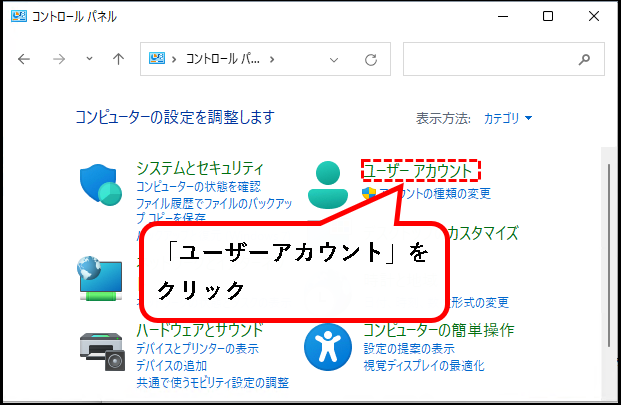
手順5. つぎの画面でも、「ユーザーアカウント」をクリックします。
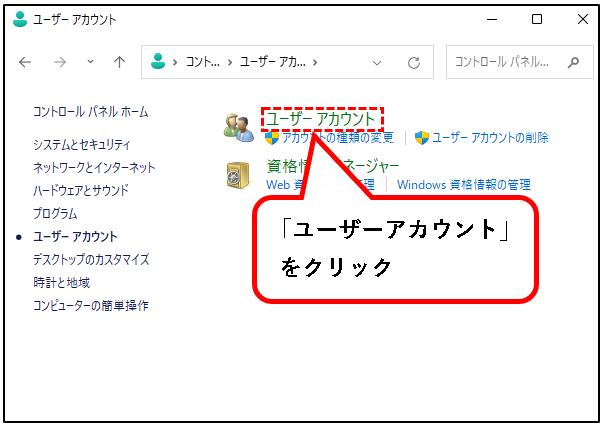
手順6.「別のアカウントの管理」をクリックします。
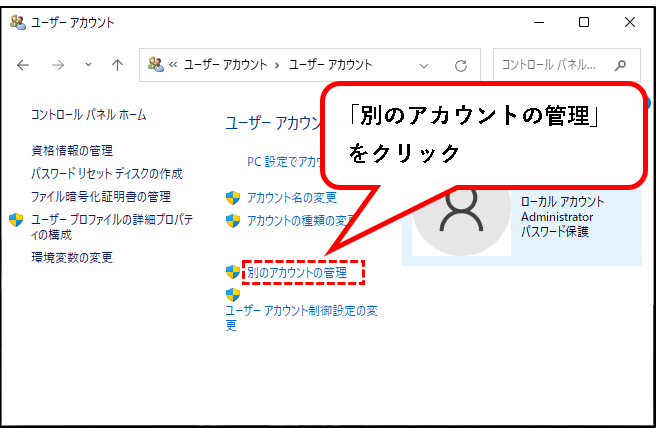
手順7. パスワードを変更したいローカルアカウントをクリックします。
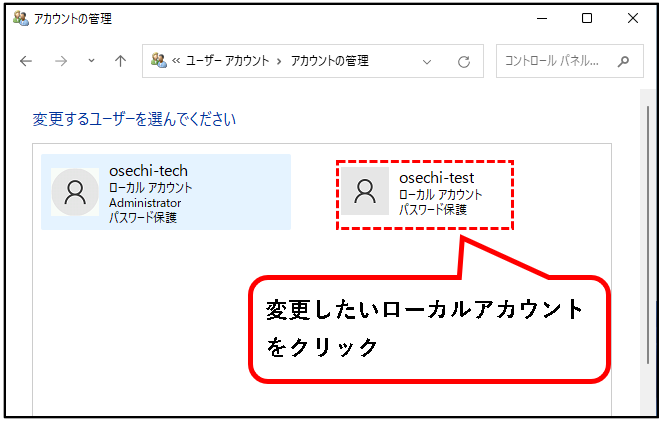
手順8.「パスワードの変更」をクリックします。
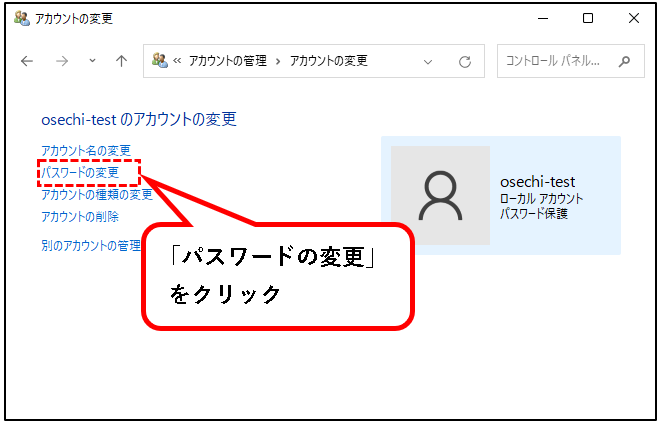
手順9. パスワードの入力欄に、①「新しいパスワード」を入力します。その下のパスワードの確認入力の欄にも、②もう一度同じパスワードを入力します。
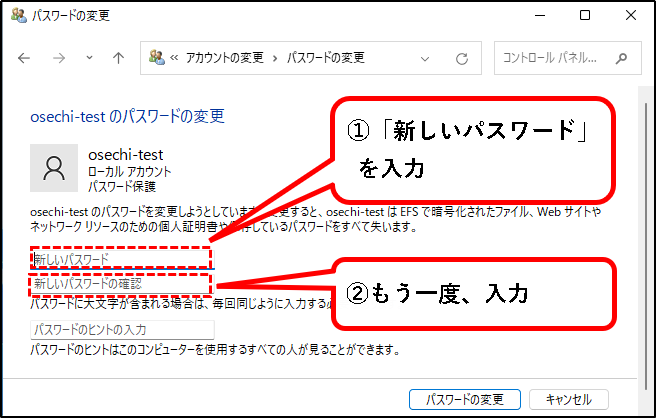
※メモ
- パスワードは、パソコンを起動する度に入力するので、長すぎるとキツイです。(英数字8文字くらいがオススメ)
- この画面で、パスワード無しに設定することも可能。その場合、パスワード入力は省略され、自動ログインの状態になります。
手順10.「パスワードのヒント」の入力欄に、設定したパスワードのヒントになるような文言を入力します。
- 他の人がみて、パスワードが推測できるものは設定しないでください。
- パスワードのヒントを入力せず、空白のままにしておくことも可能。
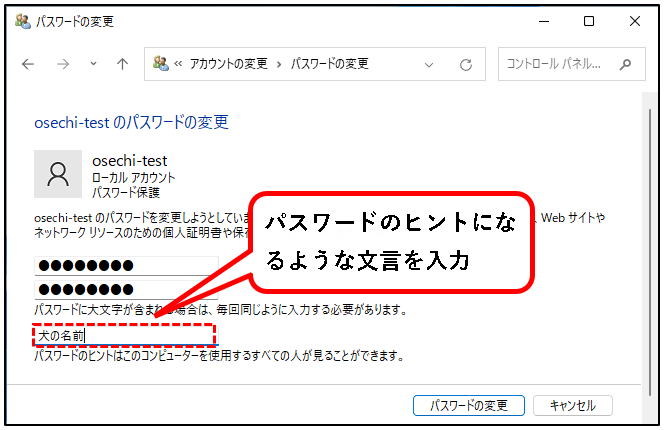
メモ
「パスワードのヒント」を設定すると、ログイン画面でパスワードの入力を間違えたとき、ヒントが表示されます。
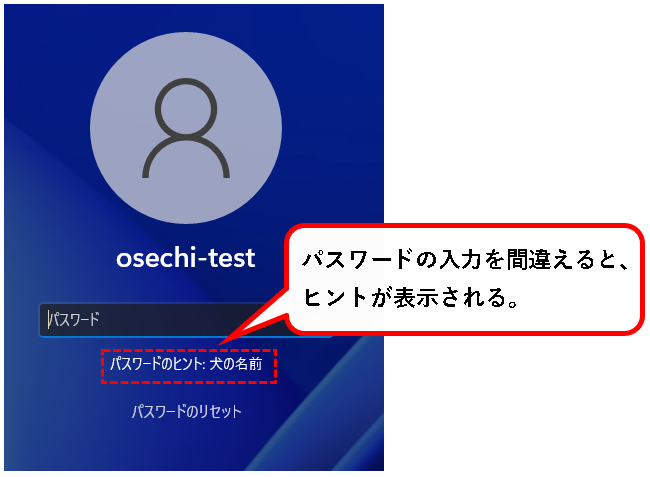
手順11. 入力欄をすべて埋めたら、「パスワードの変更」ボタンをクリックします。
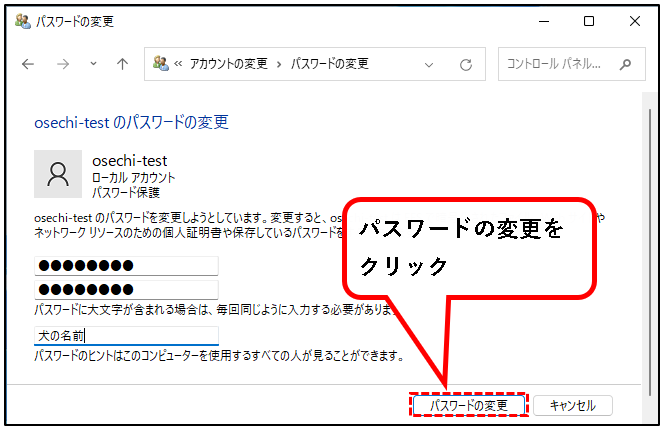
手順12. コントロールパネルを、「×」ボタンをクリックして閉じます。
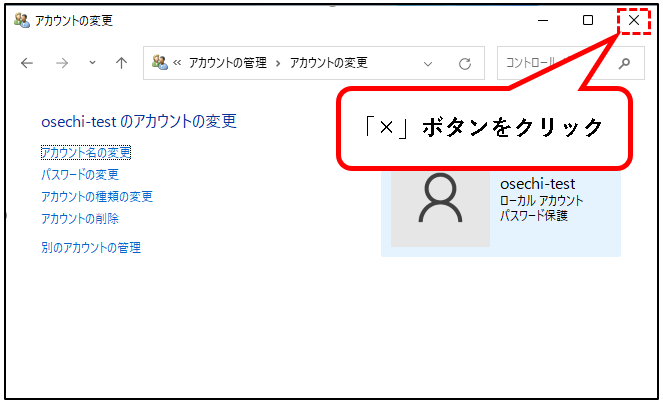
はい、これで、「コントロールパネル」から、ローカルアカウントのパスワード変更が完了しました。
次に、コマンドプロンプトから変更する方法を説明します。
2-4. Windows11の「コマンドプロンプト」から、ローカルアカウントのパスワードを変更する方法
★ Win11に標準搭載されている「コマンドプロンプト」から、コマンド入力で、ローカルアカウントのパスワードを変更できます。
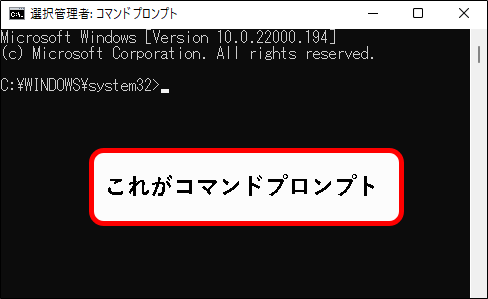
メモ
この方法は管理者権限のあるユーザーアカウントで行う必要があります。
★「コマンドプロンプト」 から変更する場合は、
現在、ログインしていない、他のローカルアカウントのパスワードも変更できます。
元のパスワードも聞かれないので、パスワードのリセットに使用が可能。
※注意事項
- この方法では、「パスワードのヒント」を設定・変更できません。
- 元から「パスワードのヒント」が設定されている場合は、「コントロールパネル」から変更する方法をオススメします。(ヒントだけが元のままになってしまうので)
★ コマンドプロンプトは、パソコンに詳しい人向けの機能です。
なので、普通の人は、あまり使わないかと思いますが、一応、説明しておきます。
★ では、手順の説明を行います。
手順1. まず、管理者としてコマンドプロンプトを起動します。①スタートボタンをクリックし、②検索欄に「cmd」と入力します。
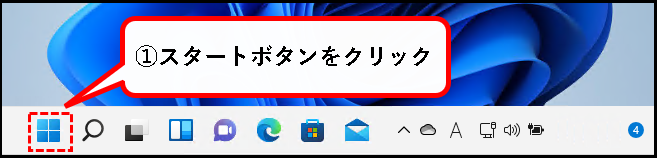
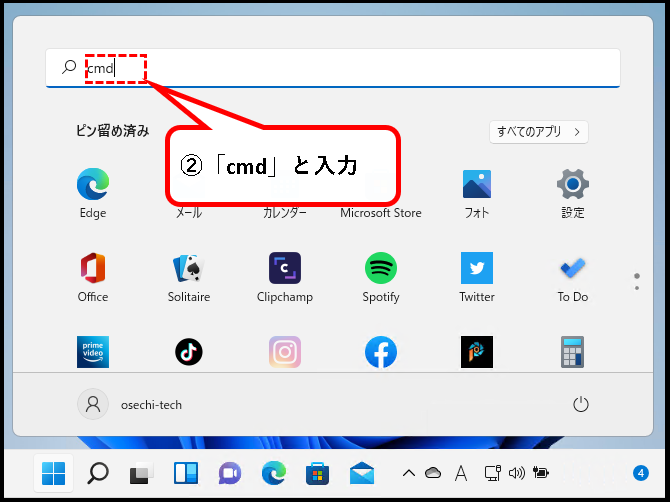
手順2. 検索結果にコマンドプロンプトが表示されるので、「管理者として実行」をクリックします。
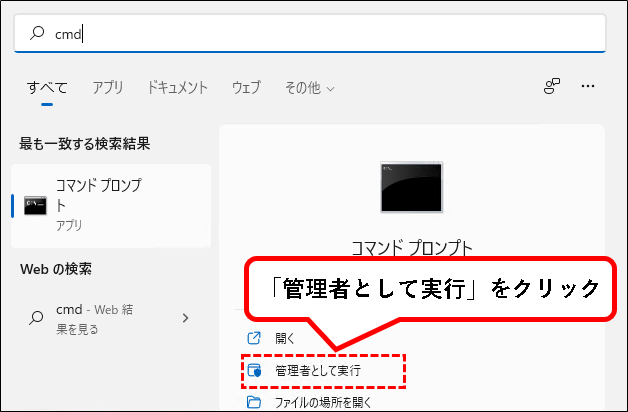
手順3.「このアプリがデバイスに変更を~」というメッセージが表示された場合、「はい」ボタンをクリックします。

手順4. コマンドプロンプトが起動するので、まず、登録されているユーザーの一覧を表示させます。「net user」と入力し、キーボードからEnterキーを押します。
入力するコマンド:
net user
※各語句の間のスペースは、半角スペース1個です。
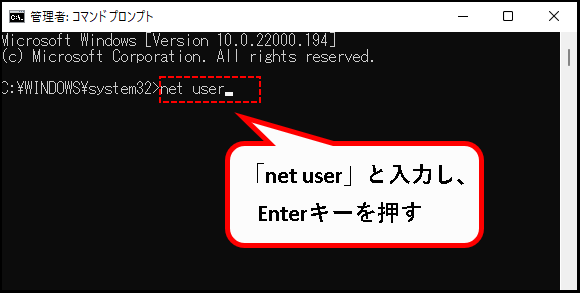
手順5. ユーザーの一覧が表示されます。ここでパスワードを変更したいローカルアカウントのユーザー名を確認します。
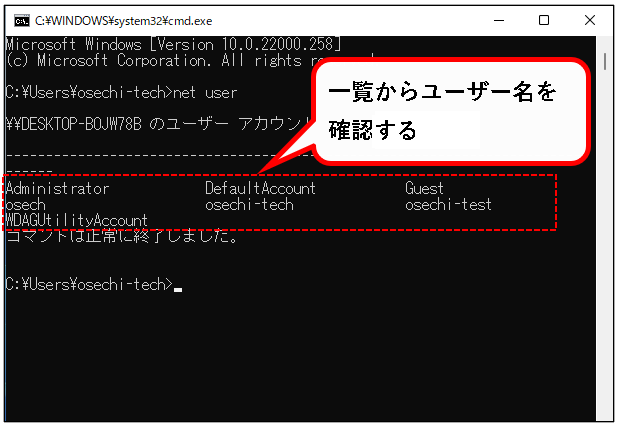
※上の画像だと、7つのユーザーアカウントが登録されています。この一覧から、パスワードを変更したいローカルアカウントのユーザー名を確認します。
- Administrator
- DefaultAccount
- Guest
- osech
- osechi-tech
- osechi-test
- WDAGUtilityAccount
メモ
- [Administrator], [DefaultAccount], [Guest], [WDAGUtilityAccount]は、Windows11に最初から作成されているアカウントです。普通は、それ以外のアカウントが確認の対象。
- Microsoftアカウントの場合、メールアドレスの頭5文字が、ユーザー名として、(通常は、)登録されています。
手順6.「net user 確認したユーザー名 新しいパスワード」と入力し、Enterキーを押します。
入力するコマンド:
net user 確認したユーザー名 新しいパスワード
※各語句の間のスペースは、半角スペース1個です。
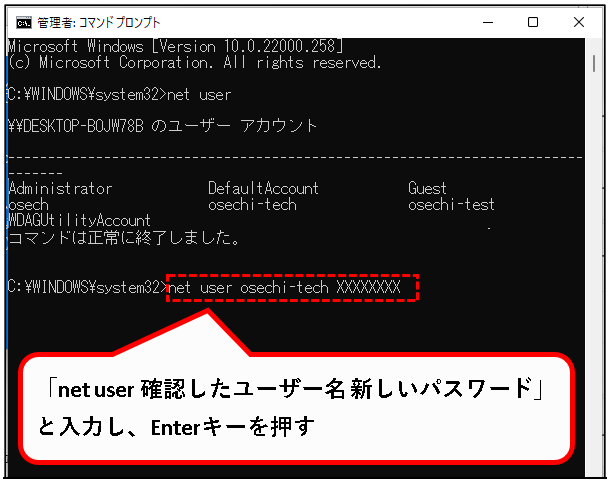
メモ
- パスワードは、パソコンを起動する度に入力するので、長すぎるとキツイです。(英数字8文字くらいがオススメ)
- パスワード無しに設定することはできません。パスワード無しに設定したい場合は、「コントロールパネルから変更する方法」をみてください。
手順7.「コマンドは正常に終了しました。」と表示されたら、ローカルアカウントのパスワードの変更は完了です。
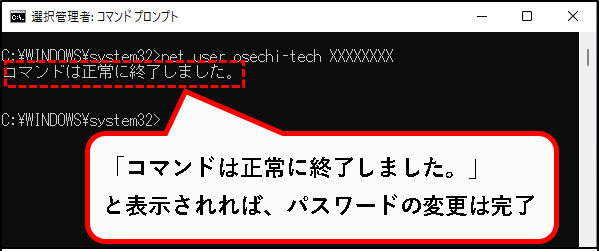
手順8. コマンドプロンプトは、×ボタンをクリックして閉じます。
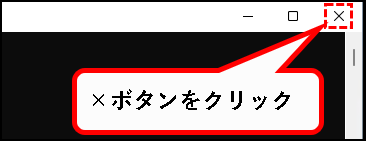
これで、コマンドプロンプトから、ローカルアカウントのパスワードを、変更する手順は完了です。
※これで、ローカルアカウントについては、すべて説明しました。
続いて、Microsoftアカウントのパスワード変更する方法を説明します。
3.【Windows11】Microsoftアカウントのパスワードを変更する方法
★ Windows11のMicrosoftアカウントのパスワードを変更する方法を説明します。
※Microsoftアカウントは「Microsoftが提供するインターネットサービス」との連携が強化されたアカウント
★ このMicrosoftアカウントのパスワードを変更する方法として、
今回、説明する内容は以下です。
★ Microsoftアカウントだと、ログイン時のパスワードとして、PIN番号を使用している場合がほとんどだと思います。
このPIN番号を変更したいという人は、以下をご覧ください。
★ PIN番号ではなく、Microsoftアカウントの元々のパスワードを変更したい場合もあります。
メモ
Microsoftアカウントのパスワードは、Microsoftのインターネットサービス以外でも使用します。例えば以下のケースなど。
- 共有フォルダにアクセスさせたいとき
- リモートデスクトップで接続させたいとき
=>元々のパスワードを変更したい場合は、つぎの方法がオススメです。(Microsoftのサイトから変更します。)
=>Microsoftのサイトではなく、Win11の設定画面からパスワードを変更したい人は、つぎの方法をみてください。
★ 今後のために、一応、全部、目を通しておきたいという人は、順番に、ざっと読んでもらえればと思います。
では、PIN番号の変更方法から説明します。
3-1. Windows11の設定画面から、 MicrosoftアカウントのPIN番号を変更する方法
★ Windows11の設定を開き、MicrosoftアカウントのPIN番号を変更します。
※変更できるのは、現在、ログインしているMicrosoftアカウントのPIN番号だけです。
★ PINの変更手順は、以下です。
※注意事項
手順は、PIN番号を変更したいMicrosoftアカウントで、ログインしている状態で行ってください。
手順1. 画面下部の①スタートボタンをクリックし、②設定アイコンをクリックします。

手順2. 設定画面が表示されるので、左のメニューから、アカウントをクリックします。
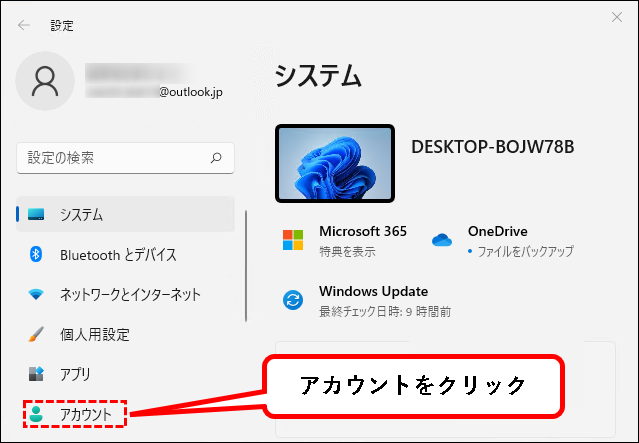
手順3. 右のメニューから、「アカウント」をクリックします。
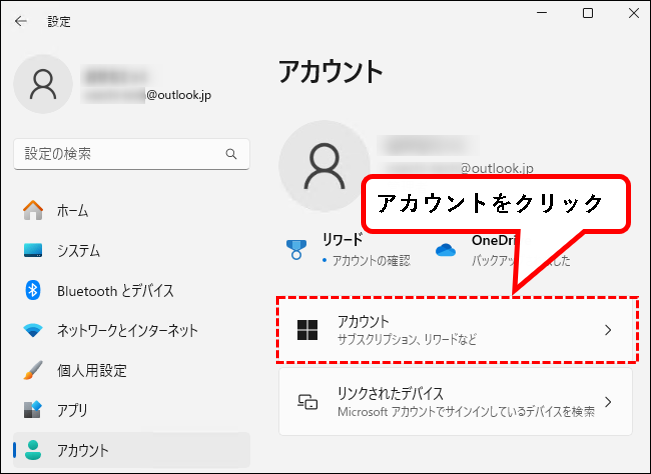
手順4. 右側の「アカウントの設定」欄にあるメニューの中から、「サインイン オプション」をクリックします。
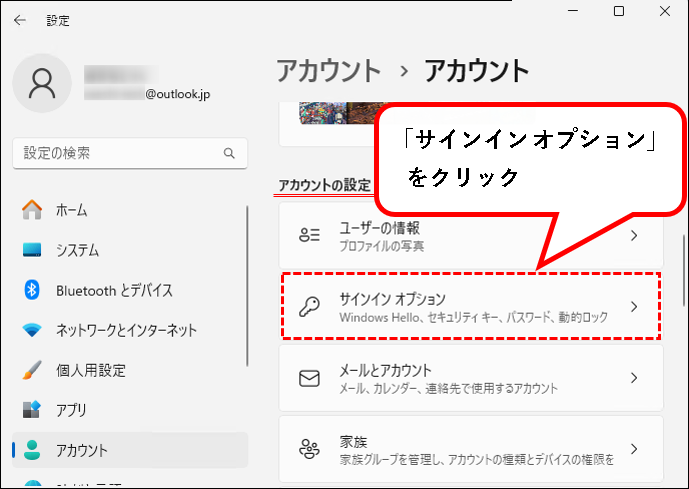
手順5.「サインインする方法」の中にある、①「PIN (Windows Hello)」をクリックし、②「PINの変更」ボタンをクリックします。
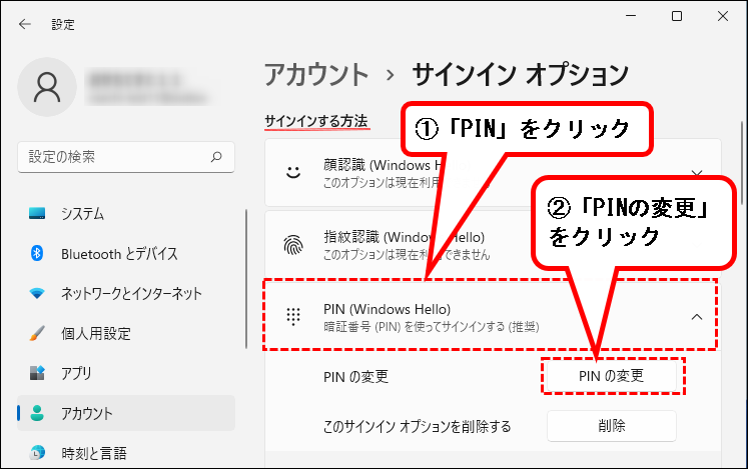
手順6.「PINの変更」という画面が表示されるので、PINの入力欄に現在のPIN番号を入力します。
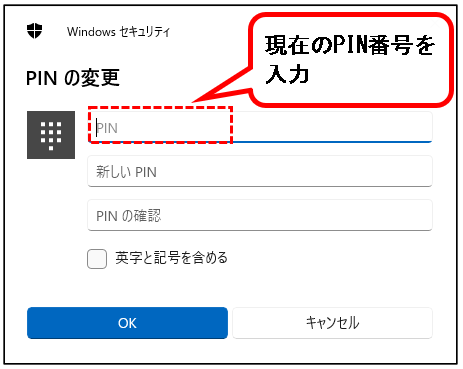
手順7. 新しいPINの入力欄に、①「新しいPIN番号」を入力し、②PINの確認の入力欄に、「新しいPIN番号」をもう一度、入力。③最後にOKボタンをクリック。
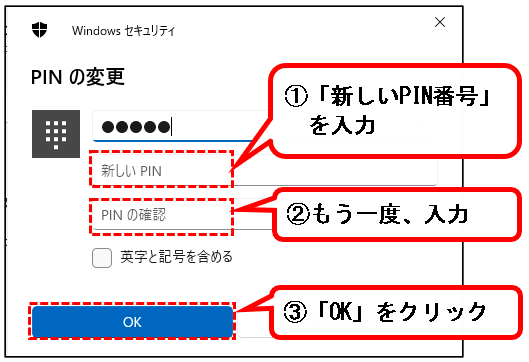
- PIN番号は、6文字~8文字程度の数字の組み合わせを、設定するのがオススメ
- PIN番号に英語と記号を含めたい場合、「英字と記号を含める」にチェックを入れて、新しいPIN番号を入力
手順8. MicrosoftアカウントのPIN番号が変更できました。設定画面は×ボタンをクリックして閉じてください。
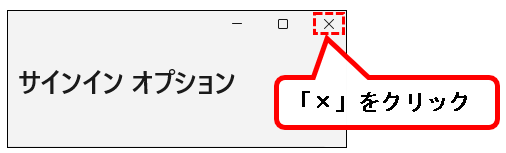
Windows11の設定画面から、 MicrosoftアカウントのPIN番号を変更する方法は、これで完了です。
続いて、Microsoftアカウントのパスワードを変更する方法を説明します。
3-2. Microsoftのサイトから、 Microsoftアカウントのパスワードを変更する方法
★ Microsoftのサイトへアクセスして、Microsoftアカウントのパスワードを変更します。
※この方法で変更するのが、一番オーソドックな方法になります。
そして、おそらくマイクロソフト推奨の方法。
★ Microsoftのサイトで、 パスワードを変更すれば、
Win11パソコンの、Microsoftアカウントのパスワードも変更されます。(同期しているので)
★ 変更手順は、以下です。
※注意事項
手順を行うパソコン(デバイス)は、インターネットに接続されている必要があります。
手順1. Microsoftアカウントのサインインページへアクセスします。
サインインページは、こんな感じ。
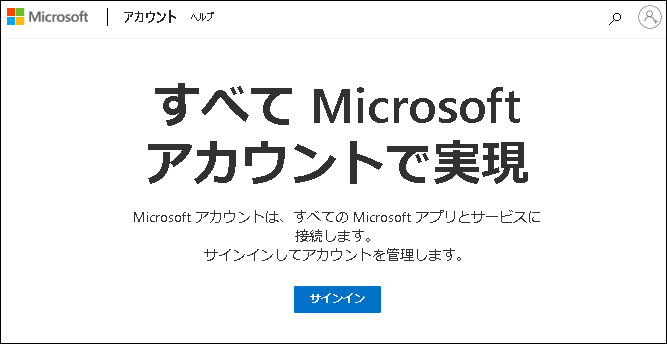
※手順や画像は、お使いのPCの環境などになり、異なる場合があります。そのあたりは適当に読み替えてください。
手順2. サインインページ上の、「サインイン>」ボタンをクリックします。
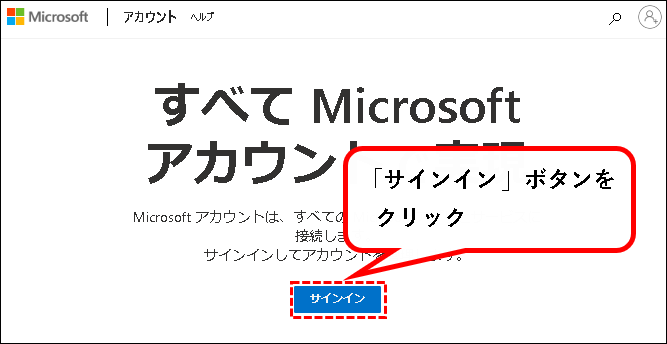
手順3. サインインの画面が表示されるので、①Microsoftアカウントのメールアドレスを入力し、②「次へ」ボタンをクリックします。
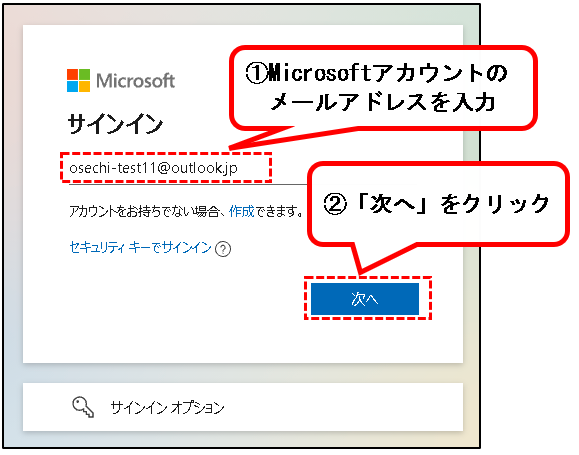
手順4.「パスワードの入力」画面が表示されるので、①Microsoftアカウントの「現在のパスワード」を入力し、②「サインイン」ボタンをクリックします。
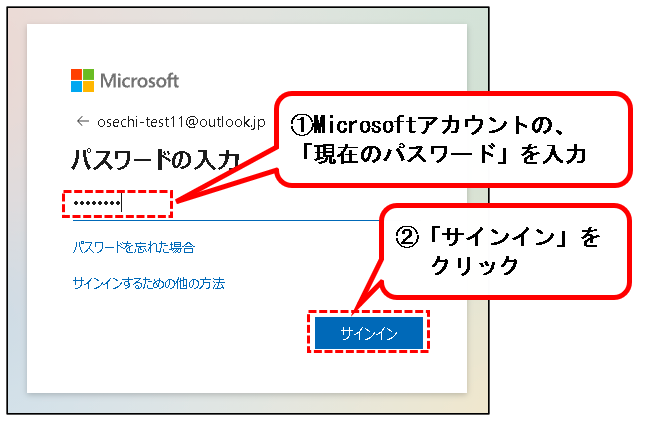
手順5.「サインインの状態を維持しますか?」と聞かれるので、「いいえ」あるいは「はい」ボタンをクリックします。
※よくわからなければ、「いいえ」を押しておけば問題ありません。
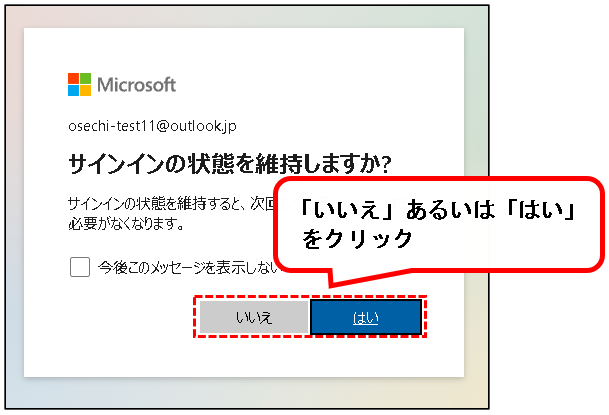
手順6. Microsoftアカウントにサインインするので、「パスワードを変更する」をクリックします。
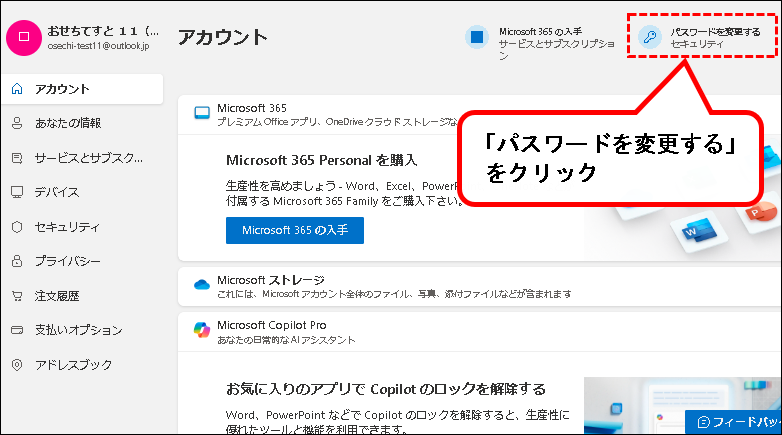
手順7.「ご本人確認のお願い」という画面が表示された場合、「~にメールを送信」をクリックします。(表示されなければ、手順12.までスキップしてください。)
※連絡用メールアドレスが登録されていない場合は、記載の手順・画像とは別の表示になります。その場合は、画面の指示に従ってください。
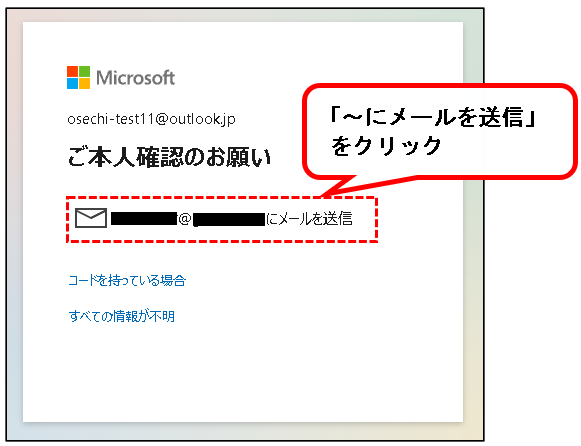
手順8.「メールをご確認ください」という画面が表示されるので、①連絡用メールアドレスを入力し、②「コードの送信」をクリックします。
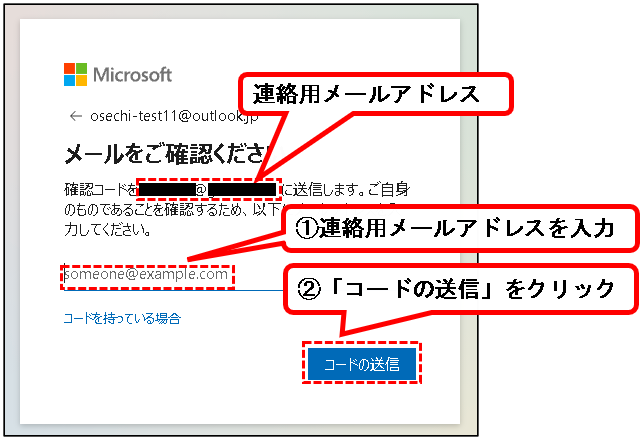
※画面に表示されている連絡用メールアドレスは、アドレスの一部が伏字の状態で表示されています。入力する際は、正しいメールアドレスを入力してください。
手順9. 連絡用メールアドレスに、セキュリティコードが送られてきます。メールを開いて、記載されているセキュリティコードを確認します。
※「Microsoft アカウントのセキュリティ コード」という件名で送られてきます。
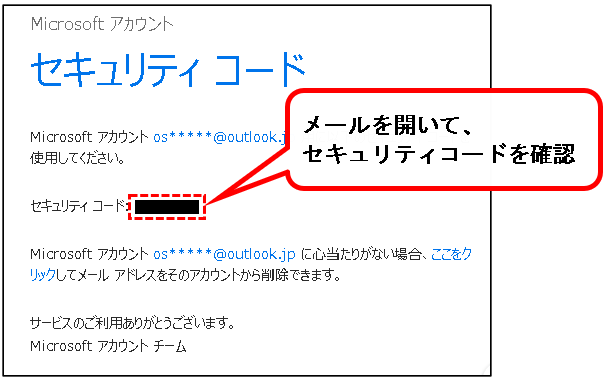
手順10.「コードの入力」の画面で、①送られてきたセキュリティコードを入力し、②確認ボタンをクリックします。
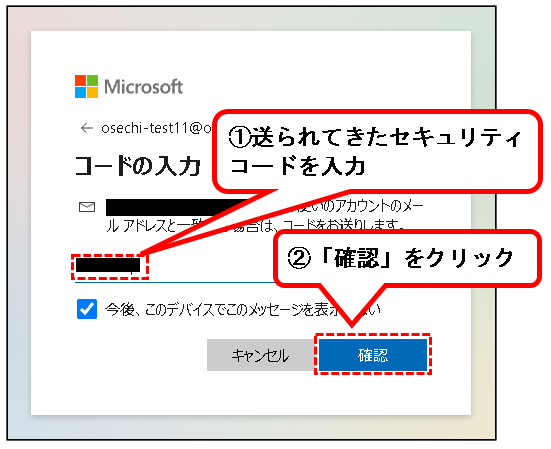
手順11. 以下のような「パスワードから自由になる」という画面が表示された場合、「キャンセル」ボタンをクリックします。
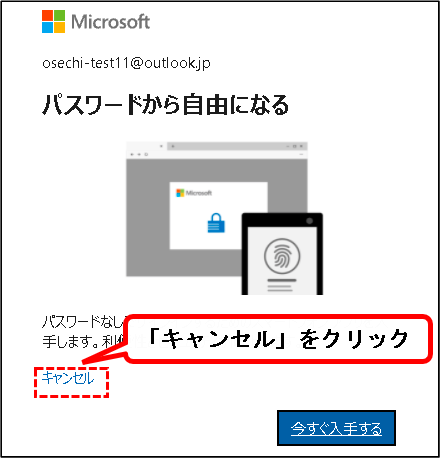
※よくわからなければ、とりあえず、「キャンセル」をクリックしておけば、問題ありません。
手順12.「パスワードの変更」の画面で、現在のパスワード欄に、Microsoftアカウントの「現在のパスワード」を入力します。
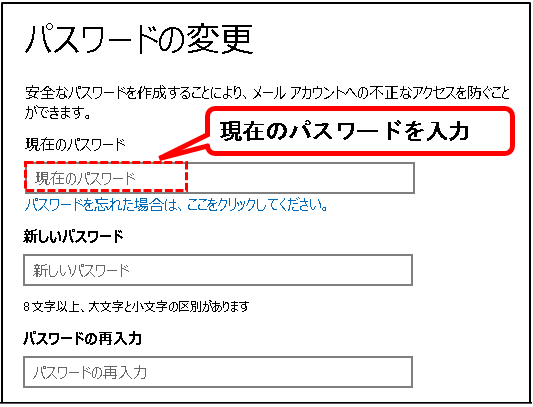
手順13. 新しいパスワード欄に、①Microsoftアカウントの「新しいパスワード」を入力、②パスワードの再入力欄に、確認のため、再入力し、③保存ボタンをクリック。
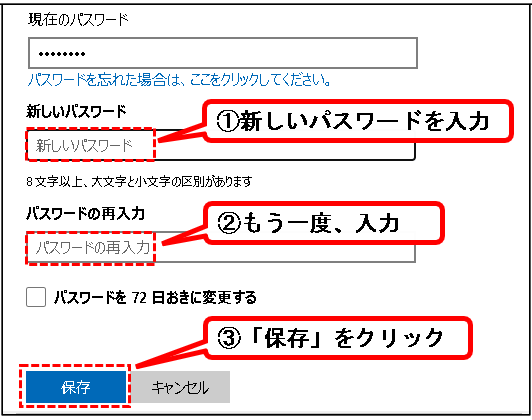
※パスワードは8文字以上で、次のうち2種類以上含んでいる必要があります。
- 英大文字
- 英小文字
- 数字
- 記号
手順14. パスワードの入力を求められます。①新しく設定したパスワードを入力し、②「サインイン」をクリックします。
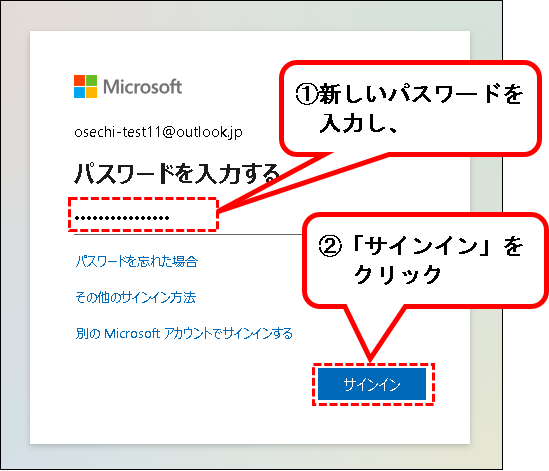
手順15. はい、これで、Microsoftアカウントのパスワードが変更できました。「パスワードを変更する」の下の最終更新日時が、更新されていることを確認してください。
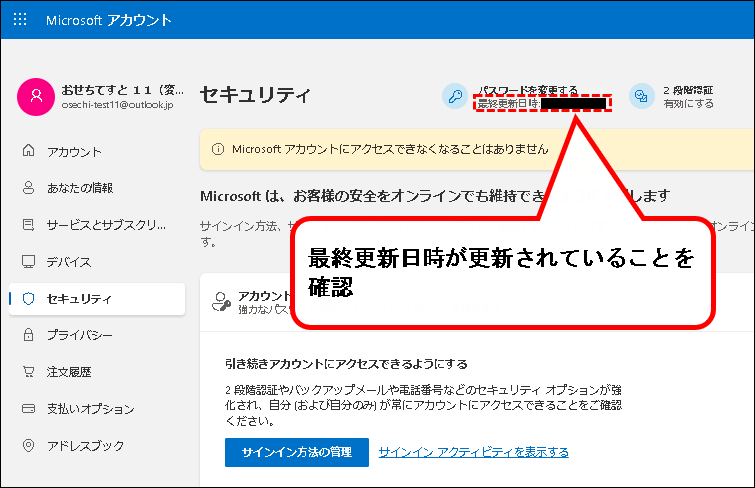
Microsoftのサイトから、 Microsoftアカウントのパスワードを変更する手順は、これで完了です。
次に、Windows11の設定画面から、パスワードを変更する方法を説明します。
3-3.【補足】Windows11の設定画面から、 Microsoftアカウントのパスワードを変更する方法
★ Windows11の設定を開き、Microsoftアカウントのパスワードを変更する方法です。
※自分がログインしているMicrosoftアカウントのパスワードを変更が可能
★ ただ、パスワード変更するには、Windows11の設定を変更する必要があります。
※ちょっと面倒なので、Microsoftのサイトから、パスワード変更する方法のほうがオススメです。
それでも、Win11の設定画面から変更したいという人は、この方法で変更してください。
★ パスワードの変更手順は、以下の流れでおこないます。
- 【事前準備】Win11のサインインオプションを変更
- Microsoftアカウントのパスワードを変更
順番に説明します。
3-3-1.【事前準備】Win11のサインインオプションを変更する
★ 設定画面からパスワードを変更にするには、「サインインオプション」にパスワード項目を表示させる必要があります。
※サインインオプションは設定画面の中にある、サインイン(ログイン)に関する管理を行うメニューです。
★ 以下、手順です。
※注意事項
手順は管理者権限のあるMicrosoftアカウントで実施する必要があります。
手順1. 画面下部の①スタートボタンをクリックし、②設定アイコンをクリックします。

手順2. 設定画面が表示されるので、アカウントをクリックします。
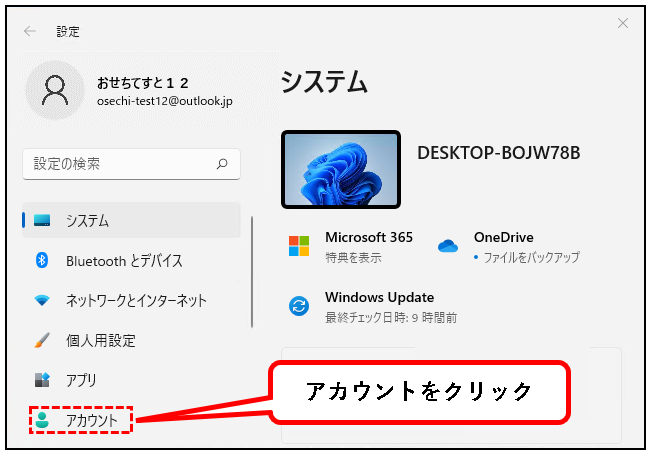
手順3. 右のメニューから、「アカウント」をクリックします。
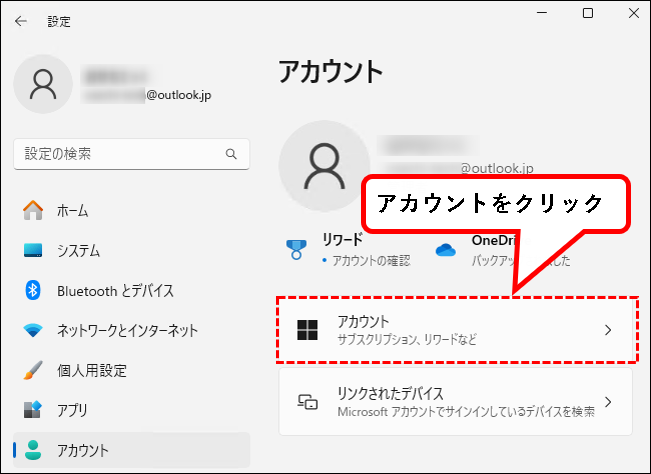
手順4. 右側の「アカウントの設定」欄にあるメニューの中から、「サインイン オプション」をクリックします。
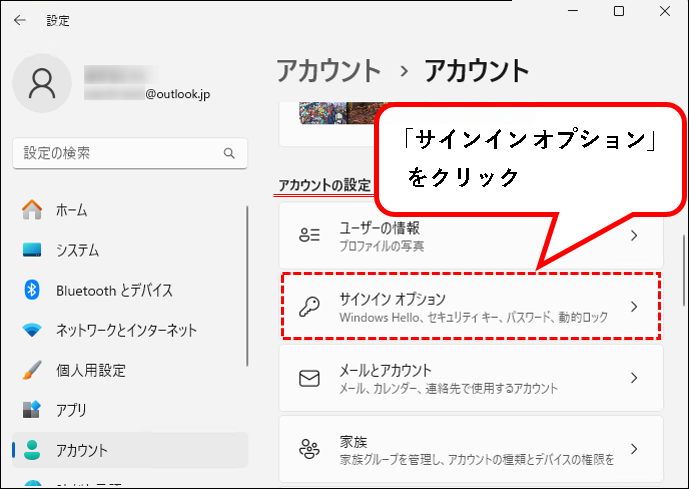
手順5. サインインする方法の中に、「パスワード」という項目があるか、確認します。※なければ、「パスワード」がない場合の手順を実施。
※Windows11の初期設定では、「パスワード」項目はありません。
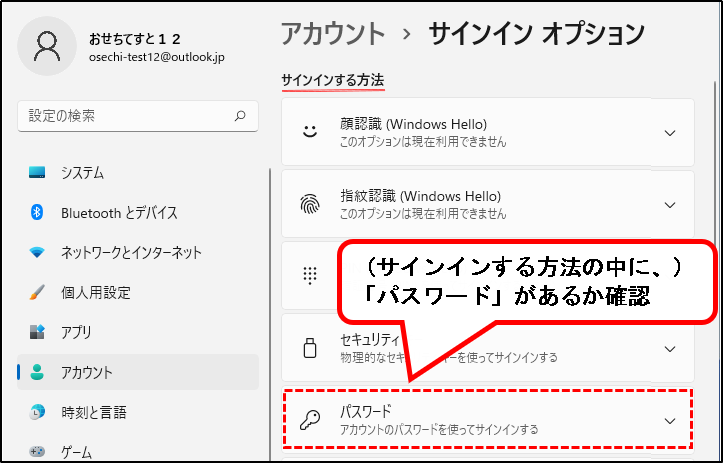
a)「パスワード」がない場合
以下の手順を実施します。
以下、手順です。
その1. 追加の設定の中にある「セキュリティ向上のため、~のみを許可する(推奨)」をオフに変更します。
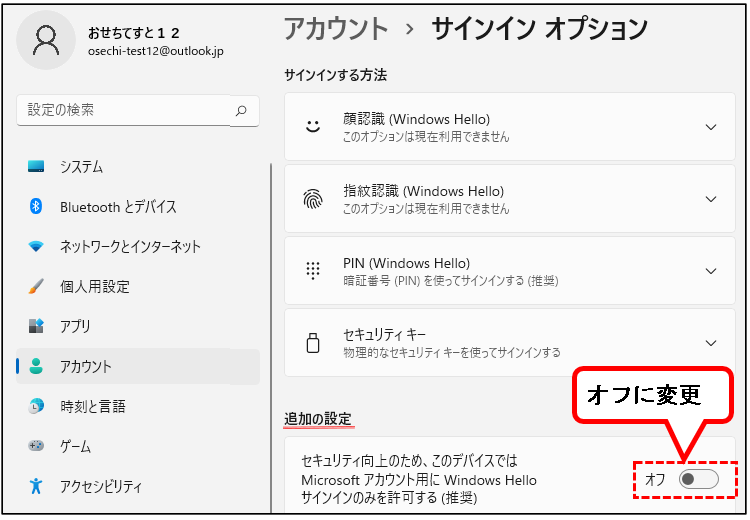
その2. 左のメニューから、「アカウント」をクリックします。
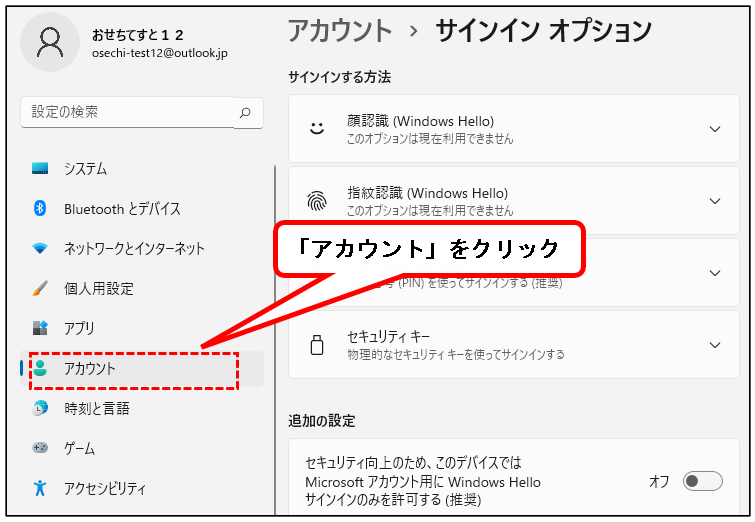
その3. 右のメニューから、「アカウント」をクリックします。
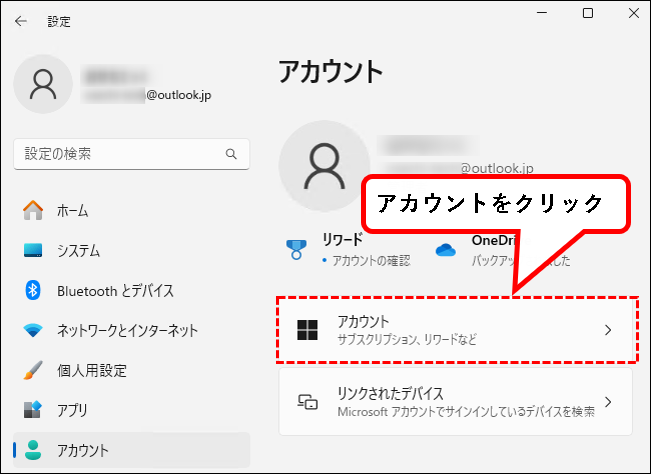
その4. 右側の「アカウントの設定」欄にあるメニューの中から、「サインイン オプション」をクリックします。
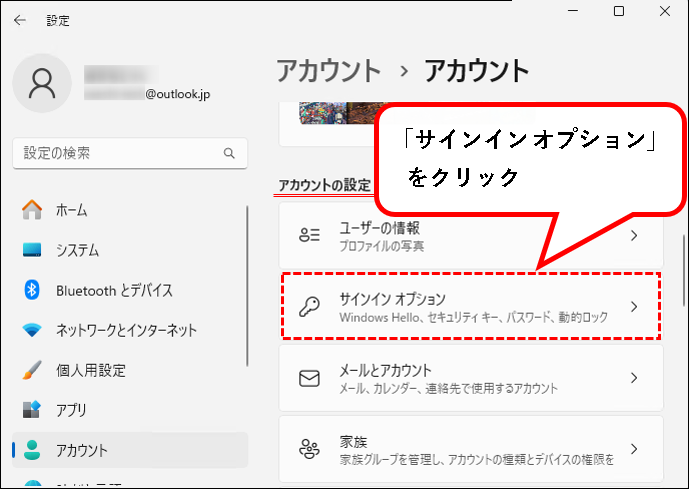
その5.「パスワード」項目が表示されています。
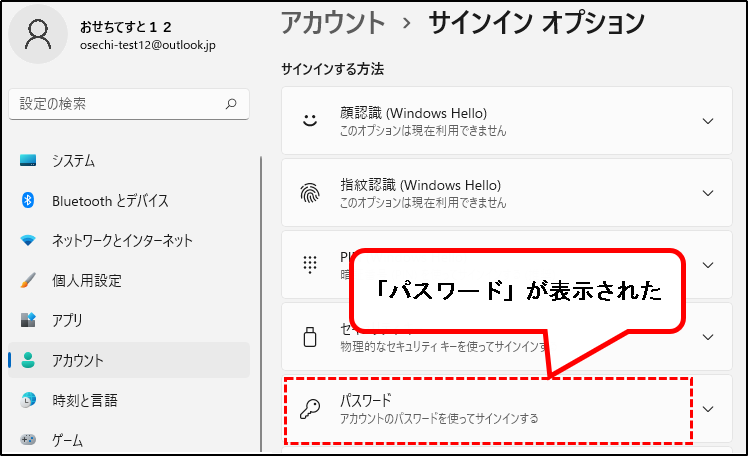
はい、これで、「パスワード」が表示されました。次の手順6.へ進んでください
b)「パスワード」がある場合
このまま、次の 手順6. へ進んでください。
手順6. 一旦、設定画面ボタンは×ボタンでクリックして閉じます。
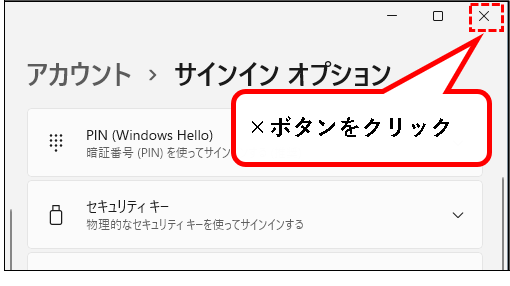
はい、これで、事前準備は完了です。
3-3-2. Microsoftアカウントのパスワードを変更する手順
★ では、実際にパスワードを変更します。
※注意事項は以下です。
- 手順は、パスワードを変更したいMicrosoftアカウントで、行ってください。
- パソコンはインターネットに接続されている必要あり。
★ 以下、手順です。
手順1. 画面下部の①スタートボタンをクリックし、②設定アイコンをクリックします。

手順2. 設定画面が表示されるので、アカウントをクリックします。
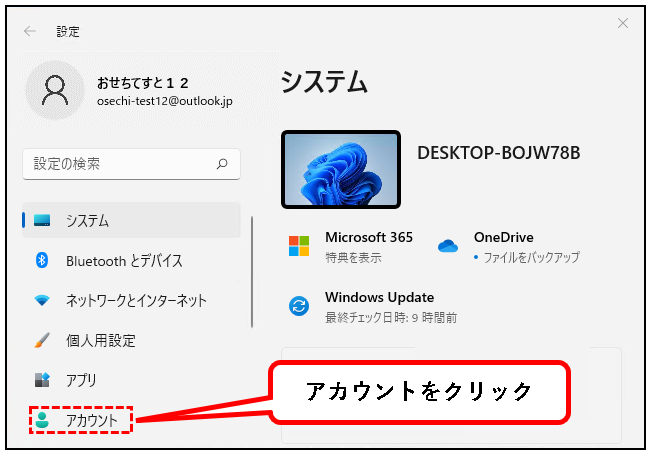
手順3. 右のメニューから、「アカウント」をクリックします。
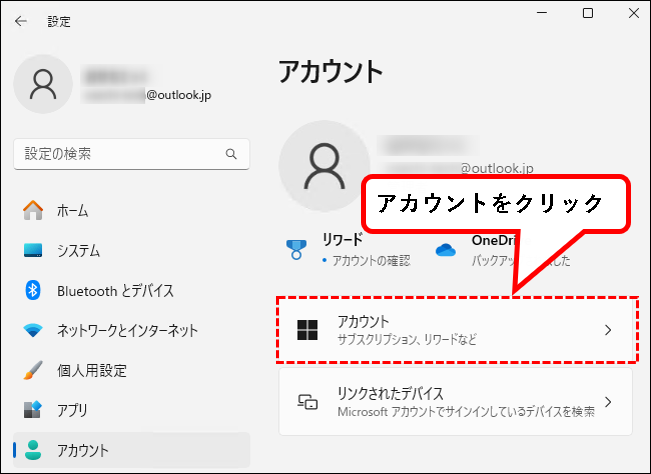
手順4. 右側の「アカウントの設定」欄にあるメニューの中から、「サインイン オプション」をクリックします。
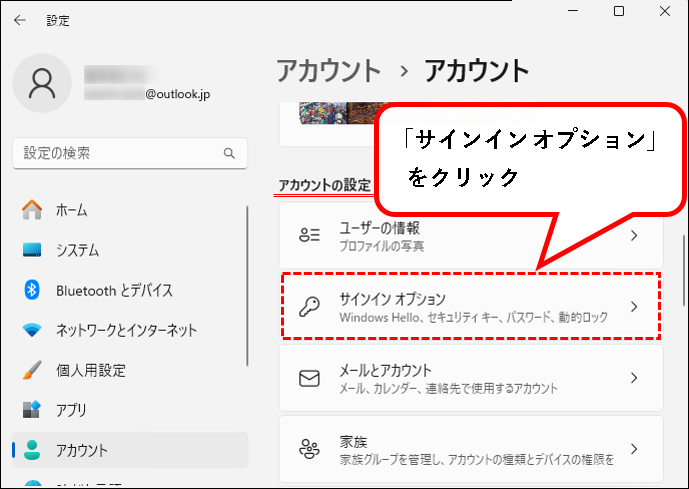
手順5.「パスワード」をクリックし、表示された「変更ボタン」をクリックします。
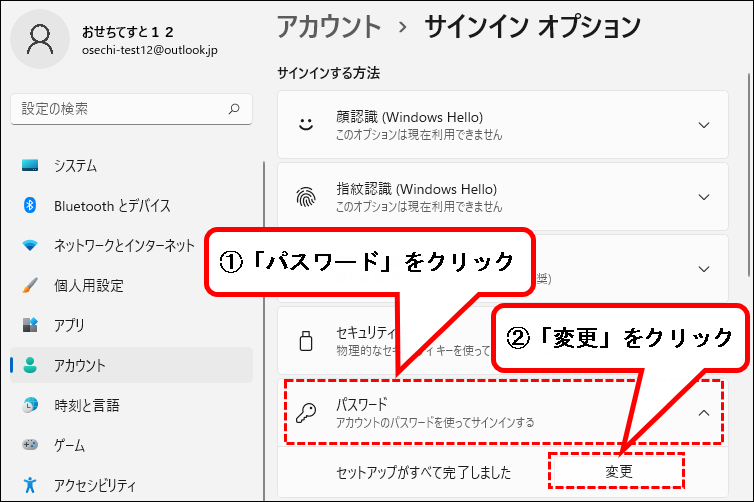
手順6.「ユーザーを確認しています」というメッセージが表示されますので、PIN番号を入力します。
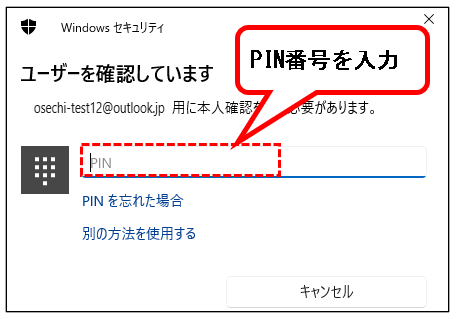
手順7.「パスワードの入力」画面が表示されるので、①Microsoftアカウントの「現在のパスワード」を入力し、②「サインイン」ボタンをクリックします。
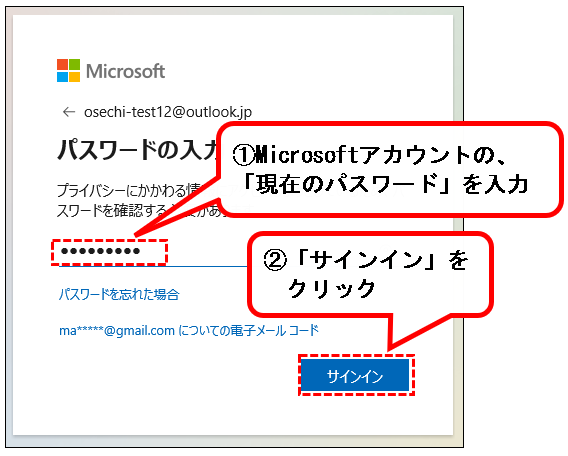
手順8.「ご本人確認のお願い」という画面が表示された場合、「~にメールを送信」をクリックします。(表示されなければ、手順12.までスキップしてください。)
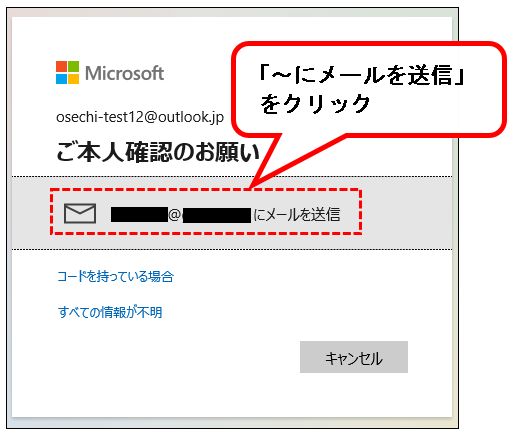
手順9.「メールをご確認ください」という画面が表示されるので、①連絡用メールアドレスを入力し、②「コードの送信」をクリックします。
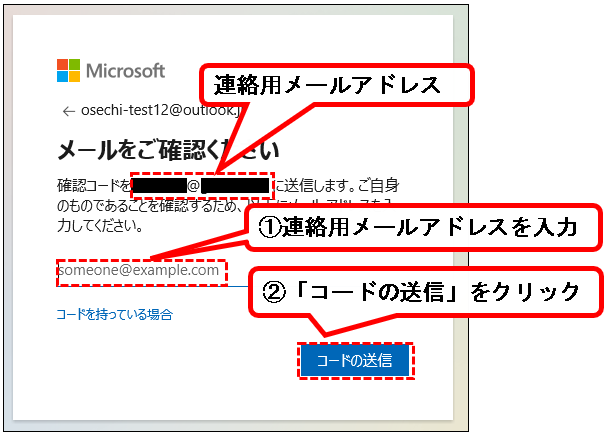
手順10. 連絡用メールアドレスに、セキュリティコードが送られてきます。メールを開いて、記載されているセキュリティコードを確認します。
※「Microsoft アカウントのセキュリティ コード」という件名で送られてきます。
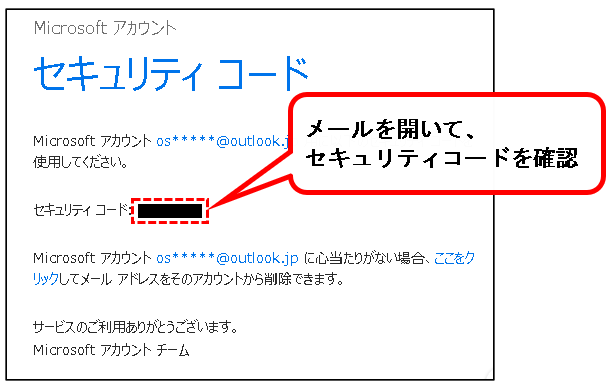
手順11.「コードの入力」の画面で、①送られてきたセキュリティコードを入力し、②確認ボタンをクリックします。
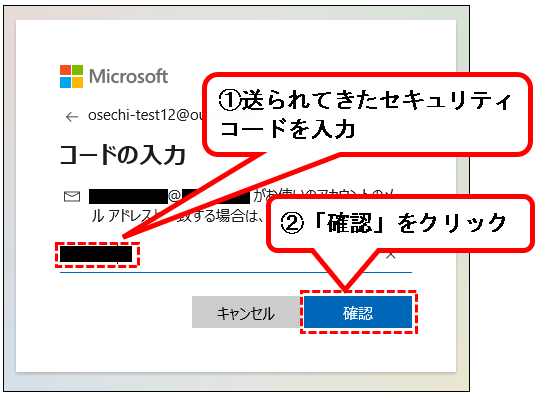
手順12. ①「現在のパスワード」欄に、Microsoftアカウントの現在のパスワードを入力し、②「新しいパスワード」欄に、新しいパスワード入力。
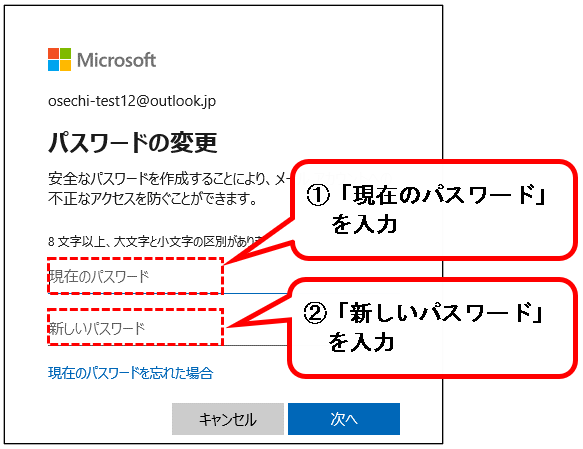
※パスワードは8文字以上で、次のうち2種類以上含んでいる必要があります。
- 英大文字
- 英小文字
- 数字
- 記号
手順13. 入力が終われば、「次へ」ボタンをクリックします。
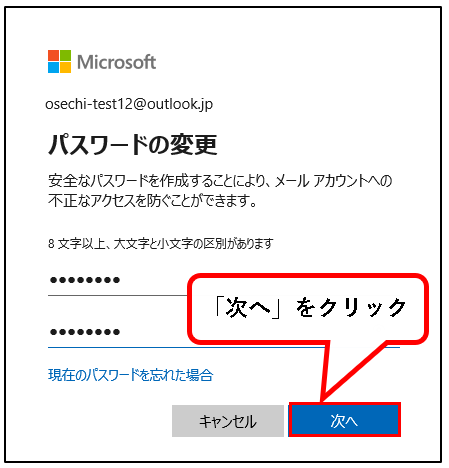
手順14.「パスワードが正常に変更されました。」と表示されるので、「完了」ボタンをクリックします。
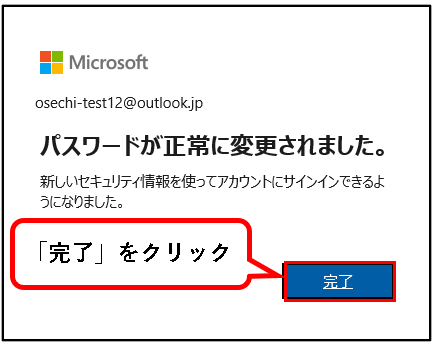
手順15. 設定画面は、「×」ボタンをクリックして、閉じます。
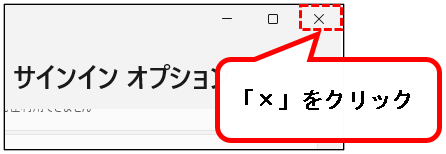
これで、設定画面から、Microsoftアカウントのパスワードを変更する手順は完了です。
4. 【Windows11】パソコンのログインパスワードを変更する方法(まとめ)
★ 今回、紹介した内容は以下でした。
★ そのほか、ユーザーアカウントの管理についての記事を記載しておきます。興味のある方は、ご覧ください。
★ 今回の内容が、少しでも役に立った、解決したという方がいれば幸いです。
「【Windows11】パソコンのログインパスワードを変更する方法 」はこれで終わりです。

コメント
ローカルアカウントのパスワードを忘れて困っていましたが、こちらのブログで解決できました。本当に感謝です
コメントありがとうございます。
解決できたとのこと、私も大変うれしいです。
70代です。感謝しかありません。
パソコン買い換えないとダメかな と
思ってたので・・・
ありがとうございます
2160GNIG ジャイアさん
コメントありがとうございます。
記事が、お役に立ったようで、よかったです。