
WIN11でPowerShellを起動したい人
起動方法がよくわからないな。
Win11でPowerShellを起動する方法を教えてよ。
はい、こんなPowerShellの悩みを解決します。
この記事では、Windows11で、PowerShellを起動する方法を解説しています。
以下のどちらも説明
- 普通に起動する方法
- 管理者として起動する方法
ここで紹介している内容を読んだ結果は、以下です。
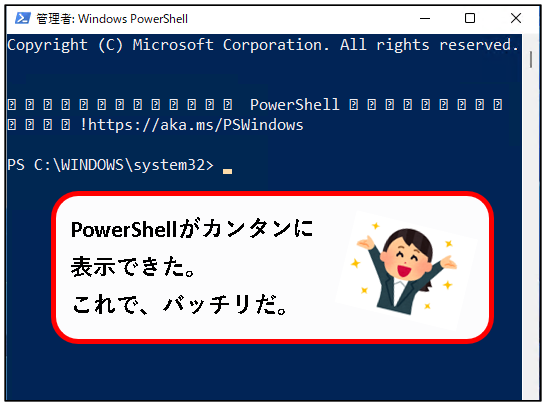
こんな感じで、バッチリ解決できます。
では、どうぞ。
おりゃー!パワー全開!気合をいれるぜ!
【目次】
1.【windows11】PowerShellを起動する方法(はじめに)
★ PowerShell(Windows PowerShell)は、コマンドラインでOSを操作するためのツールです。
Windowsに標準でインストールされているので、もちろん無料。
※同じようなコマンドでOSを操作するツールとして、コマンドプロンプトがあります。
PowerShellは、コマンドプロンプトの後継ツールという位置付けで、できることも大幅に増加。
(とっつきにくい印象もありますが、慣れれば便利です。)
★ どちらかといえば、エンジニア寄りのツールになり、様々な用途に使用されています。
例えば、以下など
- ネットワークの管理
- OSの設定変更
- 操作の自動化 etc.
もちろん、これまでのWindows7,8,10などと同様に、Windows11でも、Powershellは使用できます。
★ PowerShellには、以下、2種類の起動モードがあり、
Windows11の設定を変更する場合などは、管理者モードで起動する必要があります。
この記事では、このPowerShellを起動する方法について、説明しています。
★ 説明する内容の詳細は、以下です。
※通常モードで開く方法と、管理者モードで開く方法を分けて記載。
(また、補足として、ショートカット・ピン留めの作り方も書いておきました。)
★ 今後、PowerShellを使うことは無さそう、という人は、以下のどちらかの方法で起動してもらえれば、大丈夫です。
★ 通常モードか管理者モード、どちらか一方の起動方法だけ知りたい人は、以下のどちらかをクリックしてください。
★ 基本的には、補足も含め、自分の役に立ちそうなところを詳しく読んで、他は読み飛ばしてもらえればいいのかなと思います。
※コマンドプロンプトを起動する方法も、別の記事で書いています。興味のある人は、参照ください。
では、順番に説明していきます。
2. PowerShellを、通常モードで起動する方法
★ PowerShellを、通常モードで起動する方法の説明です。
※ユーザー管理やOSの設定変更などをしない場合、通常モードで起動するのが一般的
★ 内容は以下です。
上から3つ目までの方法が、よく使われる起動方法かなと思います。
では、順番に説明します。
2-1. スタートメニューの「すべてのアプリ」から、PowerShellを、通常モードで起動する方法
★ PowerShellを、通常モードで起動するオーソドックスな方法です。
※とりあえずPowerShellを起動できればいい、という人にオススメ
★ 起動の手順は、以下です。
手順1. 画面の下部にある、①スタートボタンをクリックし、次に②「すべてのアプリ」をクリックします。

手順2. アプリの一覧の中にある「Windows ツール」をクリックします。
※「W」欄にあります。
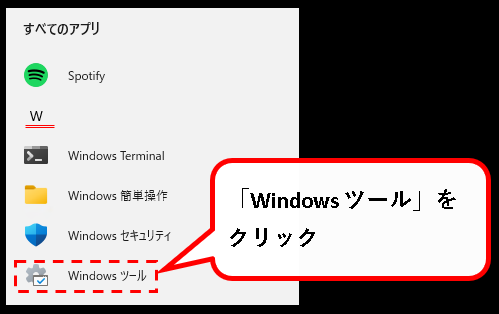
メモ
Windows10だと、PowerShellは「Windows システム ツール」の中にありました。
しかし、Windows11になり、「Windows システム ツール」は無くなっています。
(そのため、配置されている場所も変わっています。)
手順3. いろんなWindowsのツールが表示されるので、その中にある「Windows PowerShell」をダブルクリックします。
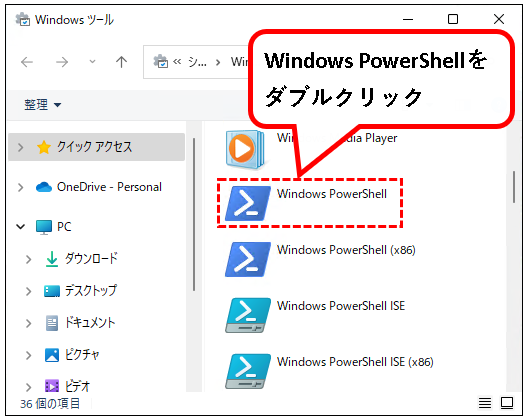
※「Windows PowerShell」とだけ表示されているアイコンを、ダブルクリックしてください。
- Windows Powershell ISE は、PowerShellスクリプトなどの開発用です。
- Windows Powershell(x86)みたいに、(x86)とついているのは32bit版。(ほぼ使うことはありません。)
手順4. はい、これでPowerShellを、通常モードで起動できました。
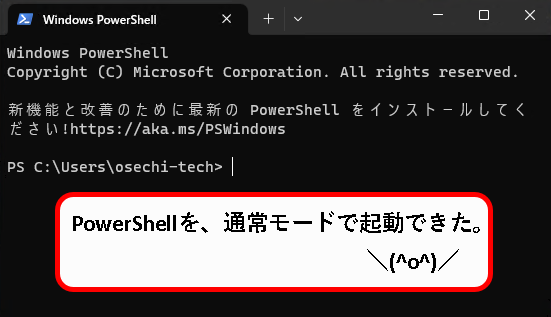
※Windows11の初期状態では、PoweShellのバージョンは、5.1になります。
では、次の起動方法を説明します。
2-2.「ファイル名を指定して実行」から、PowerShellを、通常モードで起動する方法
★「ファイル名を指定して実行」を起動して、PowerShellを、通常モードで開きます。
※この方法で起動する人は多いです。
★ 起動する手順は以下になります。
手順1. デスクトップ下部の①スタートボタンを右クリックし、②「ファイル名を指定して実行」をクリックします。

※「ファイル名を指定して実行」は、以下のキーボード操作でも、起動できます。
- Windowsキーを押しながら、
- Rキーを押す
手順2. ①名前(O)の入力欄に「powershell」と入力して、②OKボタンをクリックします。

※「powershell.exe」と入力しても大丈夫
手順3. はい、これで、PowerShellを、通常モードで起動できました。
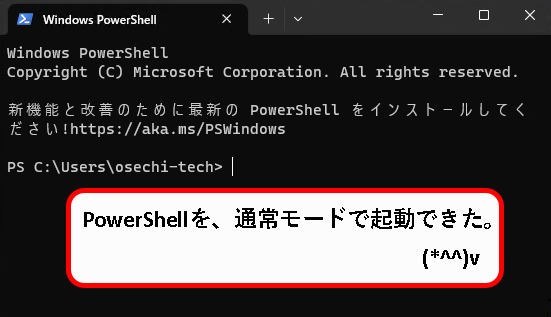
では、次の手順を説明します。
2-3. 検索機能を使って、 PowerShellを、通常モードで起動する方法
★ Windows11の検索機能を使って、PowerShellを、通常モードで起動する方法です。
※検索機能をよくつかう人に適した方法
★「ファイル名を指定して実行」を使う方法もそうなのですが、
キーボード操作に向いている、というメリットがあります。
(そういうわけで、キーボードだけで操作する感じで、手順を説明します。)
★ 以下、手順です。
手順1.(Windows11が立ち上がっている状態で)①キーボードから、Windowsキーを押します。その結果、②スタートメニューが起動します。


手順2. スタートメニューが起動している状態で、そのまま、「powershell」とキーボードから入力します。(検索結果に「Windows PowerShell」が表示されます)
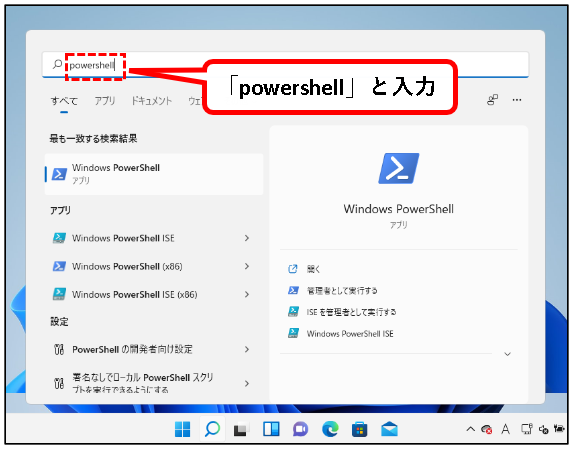
※スタートメニューが表示されている状態で、キーボードから「powershell」と入力。その結果、勝手に検索窓に「powershell」と入ります。
PCの環境によりますが、入力する文字は、以下でも問題ないと思います。
- 「power」
- 「po」など
手順3. この状態で、Enterキーを押します。これでPowerShellが起動します。
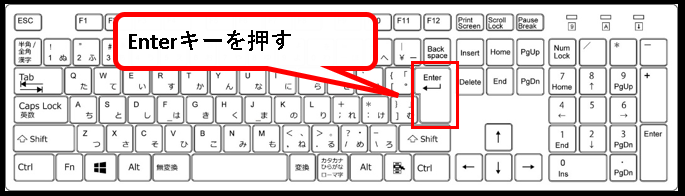
手順4. はい、PowerShellを、通常モードで起動できました。
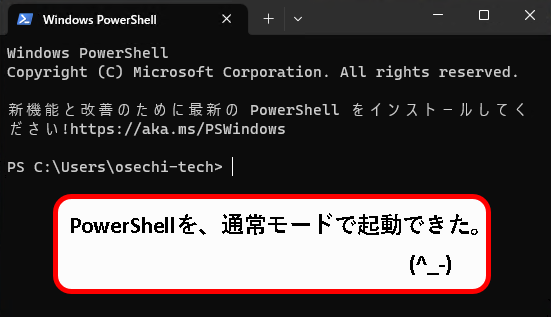
では、次の起動方法を説明します。(どんどん、いきます。)
2-4.「ターミナル」から、PowerShellを、通常モードで起動する方法
★ Windows11の「ターミナル」から、PowerShellを、通常モードで開く方法です。
※「ターミナル」は、つぎのようなアプリを、複数、同時に使いたいときに便利なツール
- PowerShell
- コマンドプロンプト など
★ 以下、手順です。
手順1. デスクトップ下部の①スタートボタンを右クリックし、②「ターミナル」をクリックします。
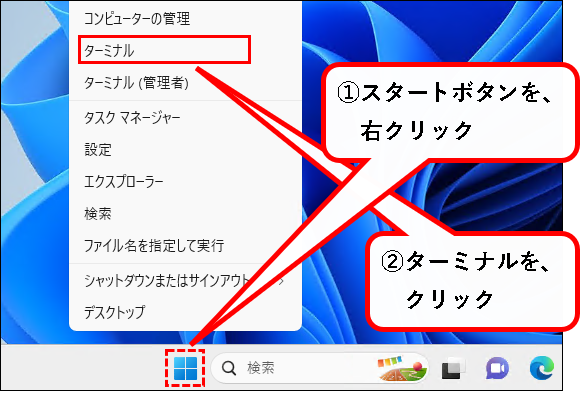
手順2.(ターミナルを起動した結果)PowerShellを通常モードで起動できました。
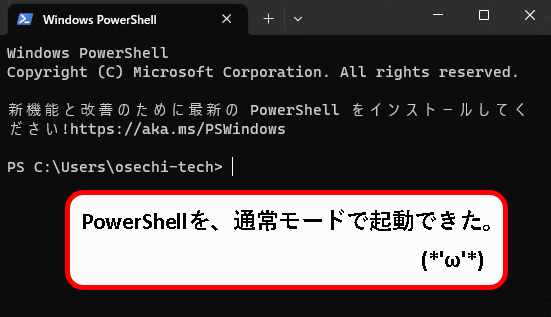
※初期設定では、ターミナルを起動すると、自動でPowerShellが起動します。
(この方法でPowerShellを使うのが、Microsoftの推奨なのかもしれません。)
では、次の方法を説明します。
2-5. エクスプローラのアドレスバーから、PowerShellを、通常モードで起動する方法
★ エクスプローラのアドレスバーから、PowerShellを、通常モードで開く方法です。
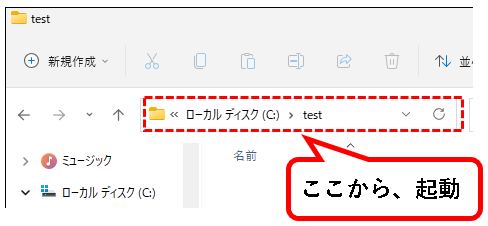
★ この方法で起動すれば、エクスプローラで開いていたフォルダが、
PowerShellのカレントディレクトリになります。
メモ
カレントディレクトリとは、現在、選択されているフォルダのこと。
※この方法は憶えておくと、ちょっと便利かもしれません。
★ 以下、手順です。
手順1.(Windows11が立ち上がっている状態で)キーボードから、①Windowsキーを押しながら、②Eキーを押します。

手順2. エクスプローラが起動するので、アドレスバーに「powershell」と入力し、Enterキーを押します。
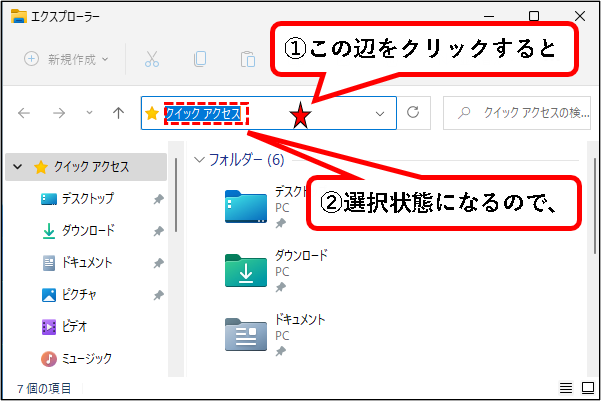
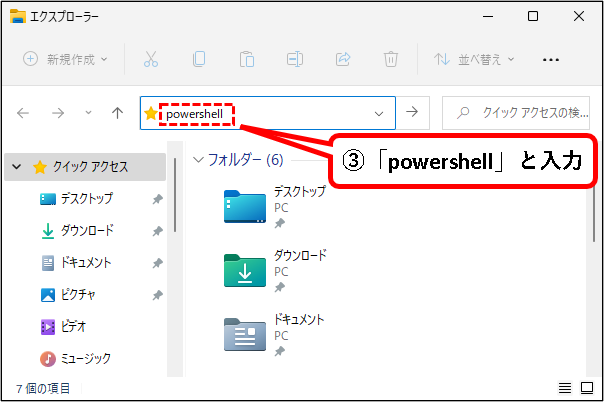

手順3. はい、PowerShellを、通常モードで起動できました。
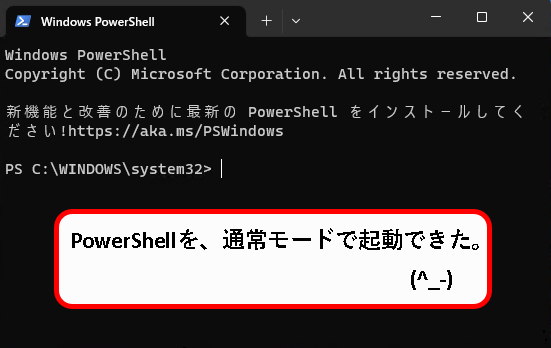
【備考】この方法で起動した場合、エクスプローラのフォルダが、PowerShellのカレントディレクトリになります。
※カレントディレクトリは、現在、選択されているフォルダのことだと思ってください。
こんな感じです。
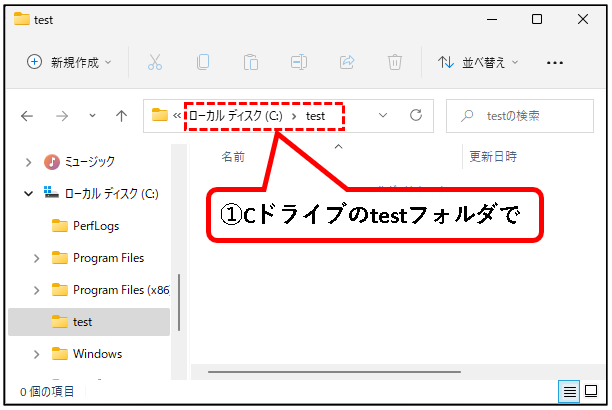
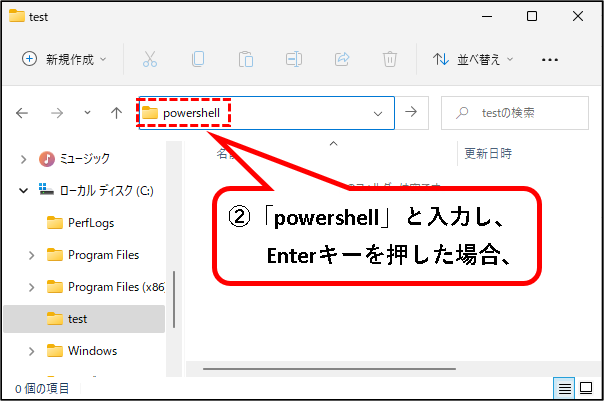
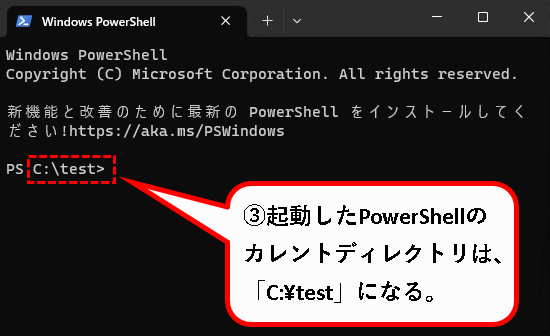
たしかに、ちょっと便利かもしれませんね。
では、次の起動方法を説明します。
2-6. エクスプローラのフォルダから、PowerShellを、通常モードで起動する方法
★ エクスプローラのフォルダから、PowerShellを通常モードで開くことができます。
- エクスプローラのフォルダから、ターミナルを起動
- PowerShellが通常モードで開く
メモ
※「ターミナル」は、つぎのようなアプリを、複数、同時に使いたいときに便利なツール。
- PowerShell
- コマンドプロンプト など
★ この方法で起動すれば、 エクスプローラで開いていたフォルダが、PowerShellのカレントディレクトリになります。
※カレントディレクトリとは、現在、選択されているフォルダのこと。
★ 以下、手順です。
手順1.(適当なフォルダを開いている状態で)フォルダ内の①何もないところを右クリックし、②「ターミナルで開く」をクリックします。
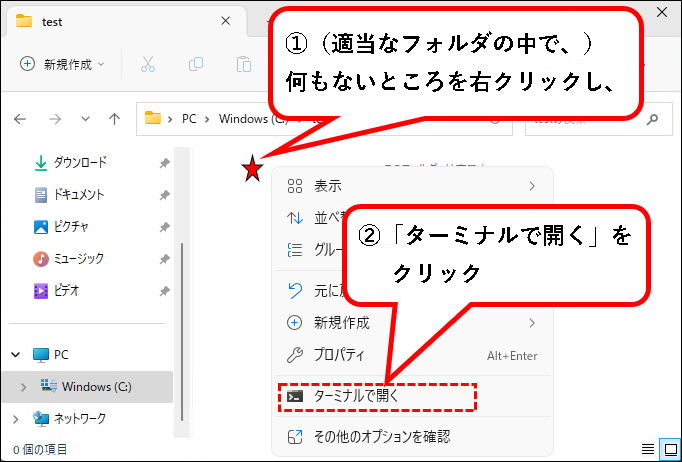
手順2.(ターミナルを起動した結果)PowerShellを通常モードで起動できました。
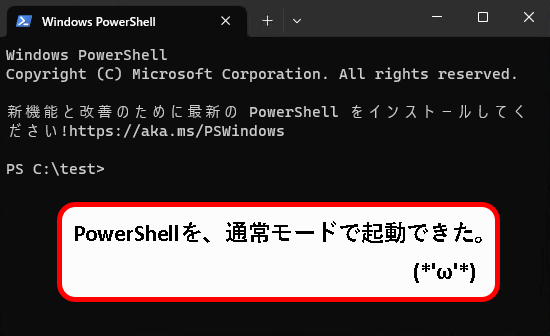
初期設定では、ターミナルが起動すると、自動でPowerShellが起動します。
※PowerShellのカレントディレクトリ(選択されているフォルダ)は、エクスプローラで開いていたフォルダになります。
では、次の起動方法を説明します。
2-7. タスクマネージャーから、PowerShellを、通常モードで起動する方法
★ Windows11のタスクマネージャーから、PowerShellを通常モードで開く方法です。
※一般的な方法ではありません。ただし、用途によっては使えるかも。
★ 以下、手順です。
手順1. Windows11にログオンしている状態で、「Ctrl + Alt + Delete」を押します。

※キーの配置は、お使いのキーボードによって、若干異なる場合があります。
手順2. 以下のメニューが表示されるので、タスクマネージャーをクリックします。
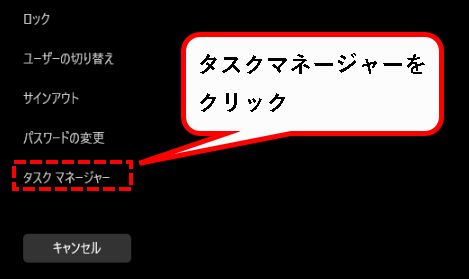
手順3. タスクマネージャーが起動するので、「新しいタスクを実行する」をクリックします。
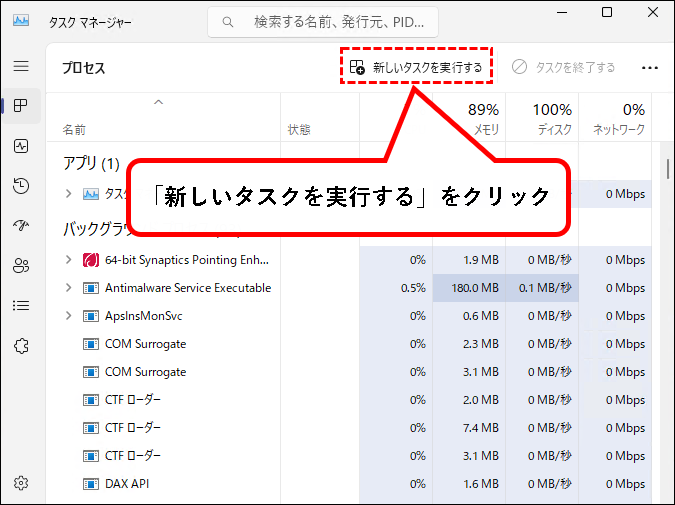
手順4.「新しいタスクの作成」という画面が表示されるので、①「powershell」と入力して、②OKボタンをクリックします。
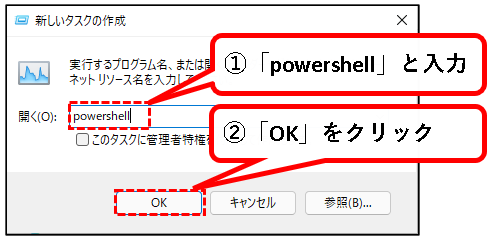
※ここで、「powershell.exe」と入力した場合でも、起動できます。
手順5. はい、PowerShellを、通常モードで起動できました。
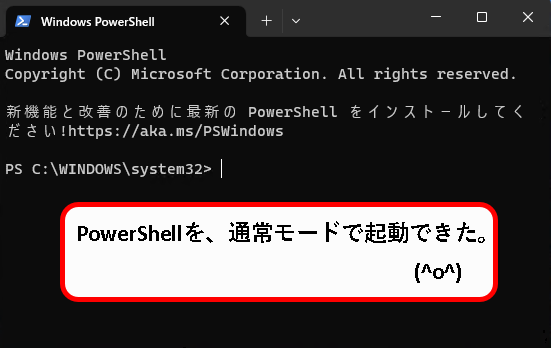
では、次の起動方法を説明します。
2-8. コマンドプロンプトから、PowerShellを、通常モードで起動する方法①
★ Windows11のコマンドプロンプトから、PowerShellを、通常モードで開く方法です。
※次の項でも、コマンドプロンプトから起動する方法を説明しますが、こちらの方法の方がシンプルです。
★ 以下、手順です。
手順1. デスクトップ下部の①スタートボタンを右クリックし、②「ファイル名を指定して実行」をクリックします。

※「ファイル名を指定して実行」は、以下のキーボード操作でも、起動できます。
- Windowsキーを押しながら、
- Rキーを押す
手順2. ①名前(O)の入力欄に「cmd」と入力して、②OKボタンをクリックします。
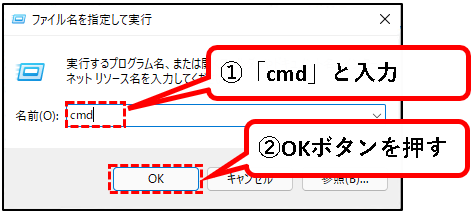
※「cmd.exe」と入力しても大丈夫です。
手順3. コマンドプロンプトが起動するので、上部にある「+」マークをクリック。
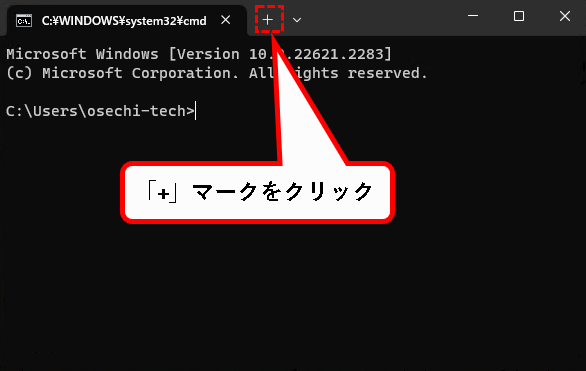
手順4. はい、これで、PowerShellを、通常モードで起動できました。
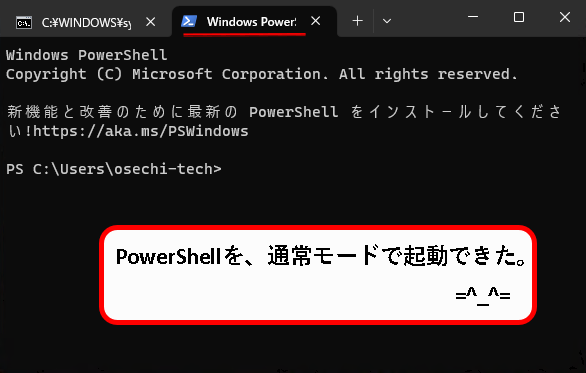
では、次の起動方法を説明します。
2-9. コマンドプロンプトから、PowerShellを、通常モードで起動する方法②
★ Windows11のコマンドプロンプトから、PowerShellを、通常モードで開く方法です。
※開くというより、画面をPowerShellに切り替えるというイメージ
★ こういう流れです。
- コマンドプロンプトを通常モードで起動
- PowerShellに画面を切り替え
- 通常モードでPowerShellが使用できる
コマンドプロンプトをよく使う人は、憶えておくと便利かも。
★ 以下、手順です。
手順1. デスクトップ下部の①スタートボタンを右クリックし、②「ファイル名を指定して実行」をクリックします。

※「ファイル名を指定して実行」は、以下のキーボード操作でも、起動できます。
- Windowsキーを押しながら、
- Rキーを押す
手順2. ①名前(O)の入力欄に「cmd」と入力して、②OKボタンをクリックします。
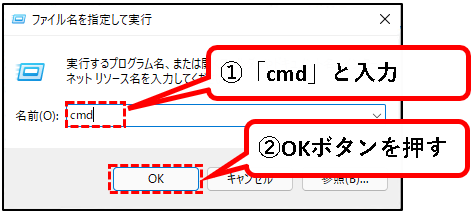
※「cmd.exe」と入力しても大丈夫です。
手順3. コマンドプロンプトが起動するので、①「powershell」と入力して、②Enterキーを押します。
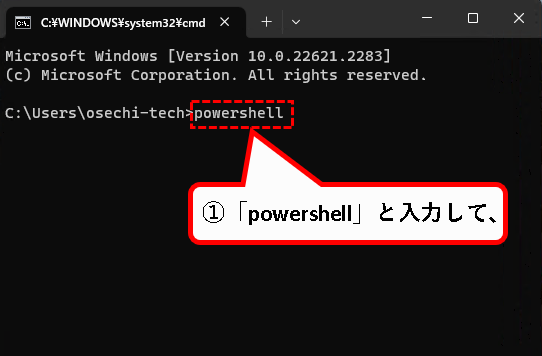

※ここで、「powershell.exe」と入力した場合でも、大丈夫です。
手順4. はい、PowerShellに切り替わりました。
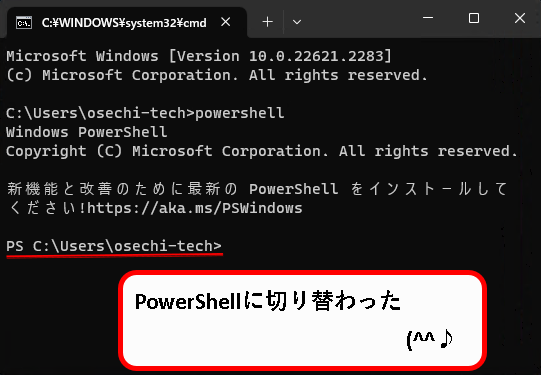
※画面の感じが、コマンドプロンプトのままなので、ちょっとわかりにくいですが、PowerShellに切り替わっています。
- 行の頭に、「PS」とついている場合、PowerShell
- 「PS」とついていなければ、コマンドプロンプト
【備考】元のコマンドプロンプトに戻す方法
★ PowerShellに切り替えた後、元のコマンドプロンプトに戻したくなった場合、
「exit」と入力
これで、コマンドプロンプトに戻すことができます。
★ 以下の手順を実行します。
手順その1. PowerShellに切り替わっている状態で、①「exit」と入力し、②Enterキーを押します。
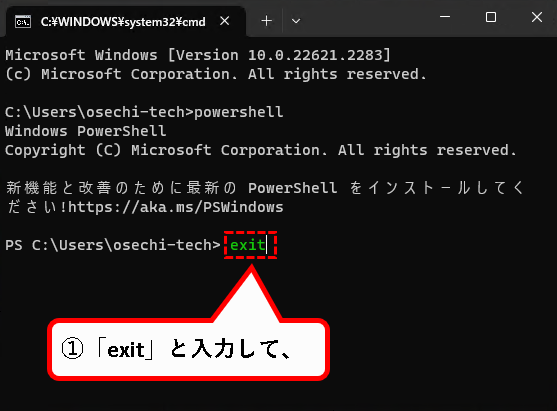

入力するコマンドは、「exit」ではなく、「cmd」と入力しても大丈夫。
※基本的には、「exit」を使ったほうがいいかもしれません。(若干、動作が安定しているかも)
手順その2. はい、これでコマンドプロンプトに戻りました。
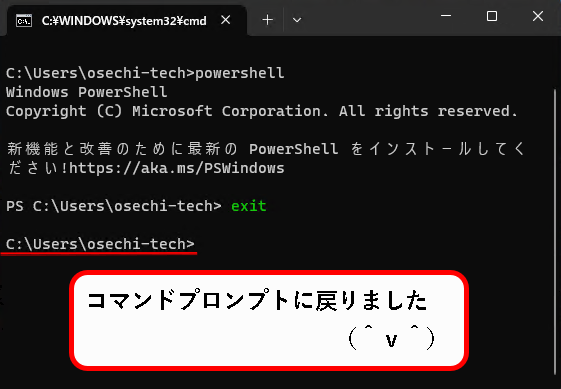
では、次の起動方法を説明します。
2-10. 実行ファイルから、直接、PowerShellを通常モードで起動する方法
★ PowerShellの実行ファイルから、直接、通常モードで起動する方法です。
- エクスプローラを起動
- PowerShellの実行ファイルがある場所に移動
- 実行ファイルをクリック
※この方法は、普通はあまり使わないとは思いますが、一応、説明しておきます。
★ 以下、手順です。
手順1.(Windows11が立ち上がっている状態で)キーボードから、①Windowsキーを押しながら、②Eキーを押します。

手順2. エクスプローラが起動するので、「C:\Windows\System32\WindowsPowerShell\v1.0」に移動します。
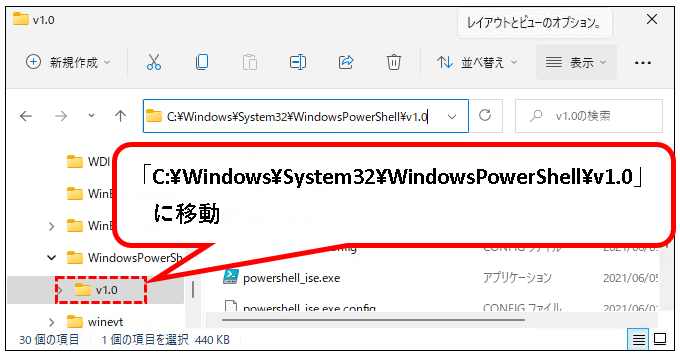
手順3.「powershell.exe」をダブルクリックで開きます。
(.exeは、お使いのOSの設定によって、表示されない場合があります)
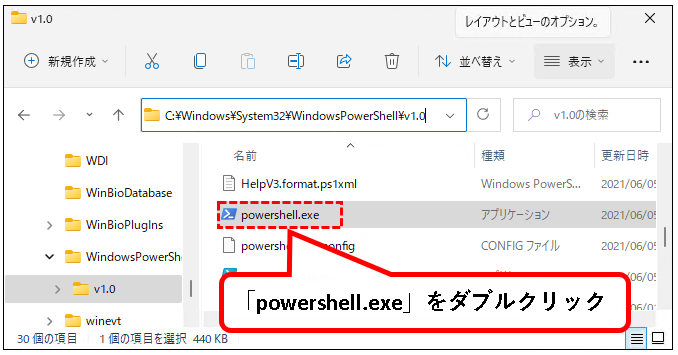
手順4. はい、PowerShellを、通常モードで起動できました。
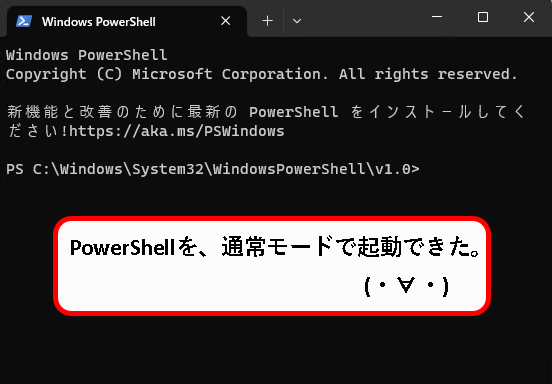
これで、PowerShellを、通常モードで起動する方法の説明はおわりです。
(目次でいうと、2.の項までが終わりました。)
【目次】
続いて、管理者モードで起動する方法を説明します。
3. PowerShellを、管理者モードで起動する方法
★ Windows11で、PowerShellを管理者モードで起動する方法です。
※Windows11の設定を変更する場合などは、この管理者モードで、PowerShellを起動する必要があります。
★ 管理者モードで起動する方法はいろいろあり、今回、以下を説明します。
上の3つあたりが、よく使われる方法かと思います。
★ 順番に説明していきます。
※管理者モードで起動するには、管理者権限をもつユーザーで操作を行う必要があります。
3-1. スタートメニューの「すべてのアプリ」から、PowerShellを、管理者モードで起動する方法
★ PowerShellを、管理者モードで起動するオーソドックスな方法です。
※とりあえず管理者モードで、PowerShellを起動できればいい、という人にオススメ
★ 以下の手順で起動します。
手順1. 画面の下部にある、①スタートボタンをクリックし、次に②「すべてのアプリ」をクリックします。

手順2. アプリの一覧の中にある「Windows ツール」をクリックします。
※「W」欄にあります。
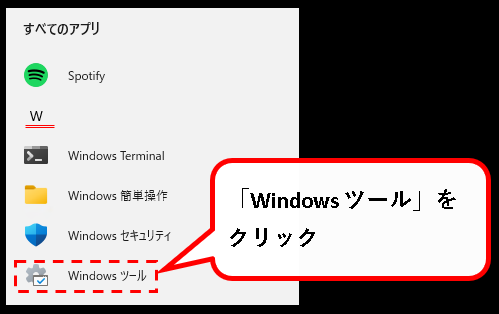
メモ
Windows10だと、PowerShellは「Windows システム ツール」の中にありました。
しかし、Windows11になり、「Windows システム ツール」は無くなっています。
(そのため、配置されている場所も変わっています。)
手順3. いろんなWindowsのツールが表示されるので、①その中にある「Windows PowerShell」を右クリックし、②「管理者として実行」をクリックします。
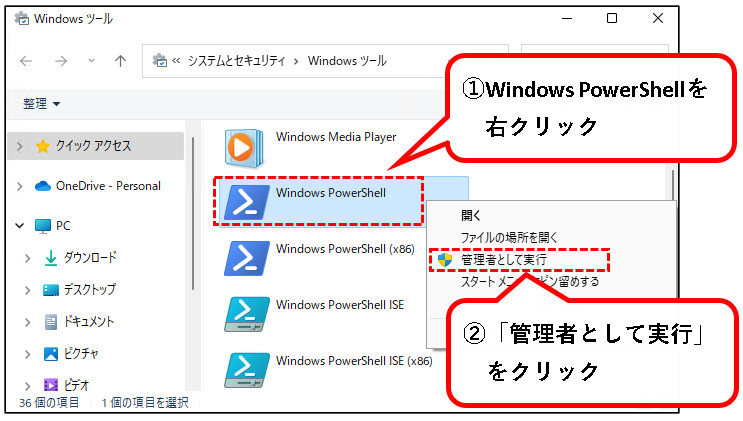
手順4.「このアプリがデバイスに変更を~」というメッセージが表示された場合、「はい」ボタンをクリックします。
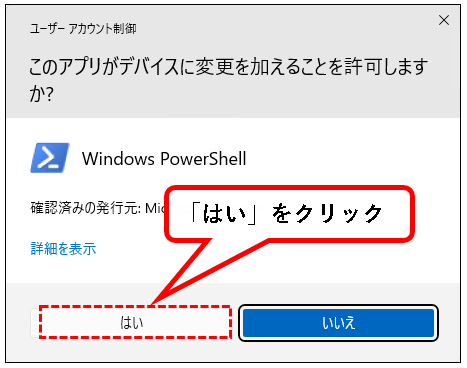
※以下でも同じ操作が行えます。
- キーボードから、「←」を押した後、
- Enterキーを押す
手順5. はい、これでPowerShellが、管理者モードで、起動できました。
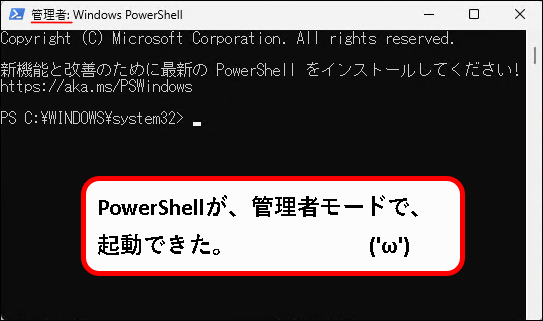
管理者モードの場合、タイトルバーに「管理者」と表示されます。
※ここで、管理者モードかどうか判断が可能。
では、つぎの起動する方法を説明します。
3-2.「ファイル名を指定して実行」から、 PowerShell を、管理者モードで起動する方法
★「ファイル名を指定して実行」を起動して、PowerShellを、管理者モードで開きます。
※結構、使う人の多い方法
★ 手順は以下になります。
手順1. デスクトップ下部の①スタートボタンを右クリックし、②「ファイル名を指定して実行」をクリックします。

※「ファイル名を指定して実行」は、以下のキーボード操作でも、起動できます。
- Windowsキーを押しながら、
- Rキーを押す
手順2.「ファイル名を指定して実行」が立ち上がってくるので、名前(O)の入力欄に、「powershell」と入力します。
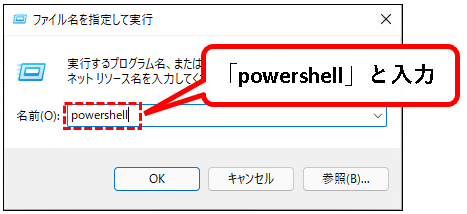
※「powershell.exe」と入力しても大丈夫。
手順3. ①キーボードから、「Ctrl」キーと「Shiftキー」を押しながら、②「ファイル名を指定して実行」のOKボタンをクリックします。
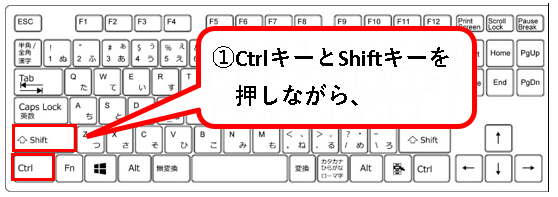
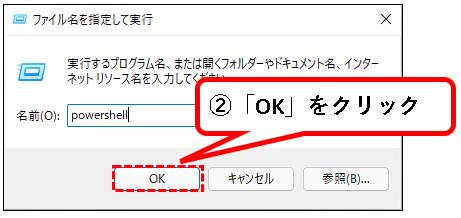
※最後は、OKボタンをクリックではなく、Enterキーを押しても構いません。
手順4.「このアプリがデバイスに変更を~」というメッセージが表示された場合、「はい」ボタンをクリックします。
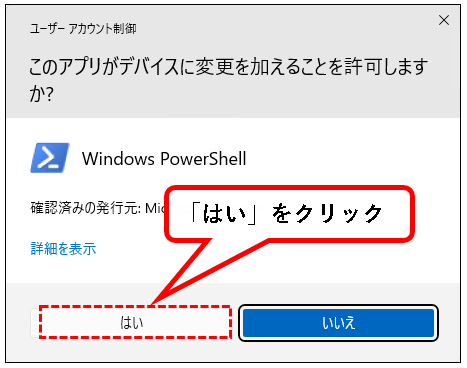
※以下でも同じ操作が行えます。
- キーボードから、「←」を押した後、
- Enterキーを押す
手順5. はい、これで、PowerShellが起動できました。
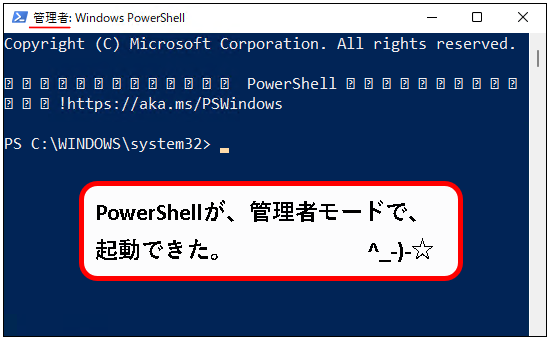
管理者モードの場合、タイトルバーに「管理者」と表示されます。
※ここで、管理者モードかどうか判断が可能。
では、次の方法を説明します。
3-3. 検索機能を使って、 PowerShellを、管理者モードで起動する方法
★ Windows11の検索機能を使って、PowerShellを、管理者モードで起動する方法です。
※検索機能をよくつかう人に適した方法
★「ファイル名を指定して実行」を使う方法もそうなのですが、
キーボード操作に向いている、というメリットがあります。
(そういうわけで、キーボードだけで操作する感じで、手順を説明します。)
★ 以下、手順です。
手順1.(Windows11が立ち上がっている状態で)①キーボードから、Windowsキーを押します。その結果、②スタートメニューが起動します。


手順2. スタートメニューが起動している状態で、そのまま、「powershell」とキーボードから入力します。(検索結果に「Windows PowerShell」が表示されます)
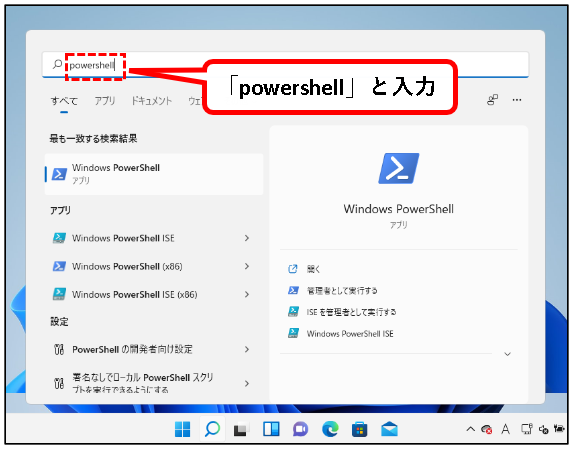
※スタートメニューが表示されている状態で、キーボードから「powershell」と入力。その結果、勝手に検索窓に「powershell」と入ります。
PCの環境によりますが、入力するのは、以下でも問題ないと思います。
- 「power」
- 「po」 など
手順3. この状態で、キーボードから、①CtrlキーとShiftキーを押しながら、②Enterキーを押します。
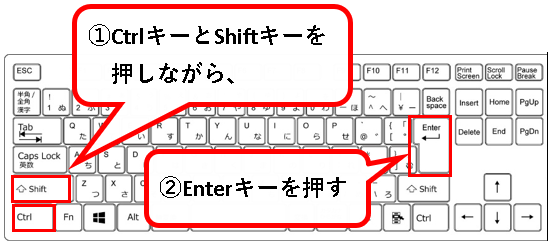
※検索結果に表示されている「管理者として実行」をクリックしても、管理者モードで起動できます。
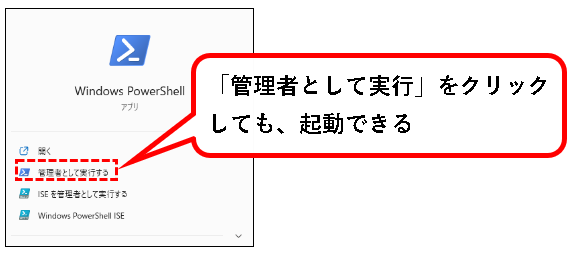
手順4.「このアプリがデバイスに変更を~」というメッセージが表示された場合、「はい」ボタンをクリックします。
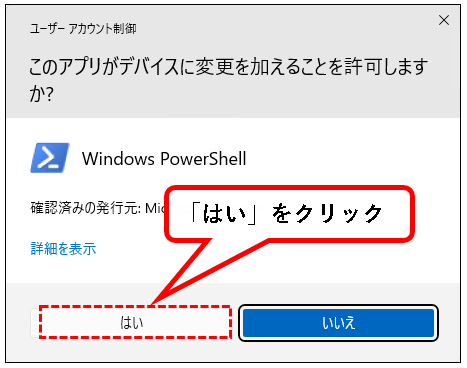
※以下でも同じ操作が行えます。
- キーボードから、「←」を押した後、
- Enterキーを押す
手順5. はい、PowerShellが、管理者モードで起動できました。
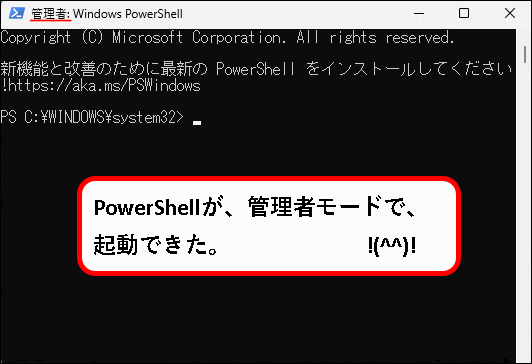
管理者モードの場合、タイトルバーに「管理者」と表示されます。
※ここで、管理者モードかどうか判断が可能。
では、次の方法を説明します。
3-4.「ターミナル」から、PowerShellを、管理者モードで起動する方法
★ Windows11の「ターミナル」から、PowerShellを管理者モードで開く方法です。
※「ターミナル」は、以下のようなアプリを、複数、同時に使いたいときに便利なツール。
- PowerShell
- コマンドプロンプト など
★「ターミナル」を管理者モードで開くと、
PowerShellも管理者モードで起動します。
★ 以下、手順です。
手順1. デスクトップ下部の①スタートボタンを右クリックし、②「ターミナル(管理者)」をクリックします。
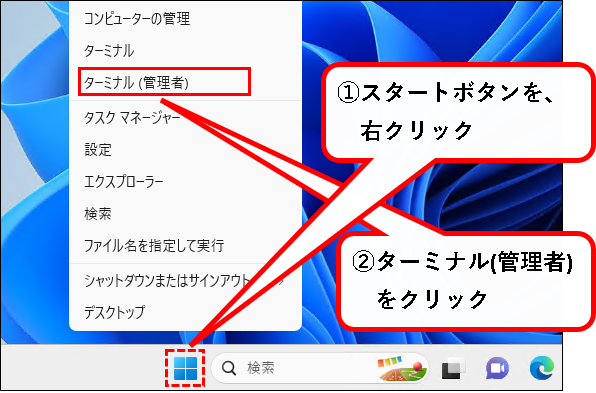
手順2.「このアプリがデバイスに変更を~」というメッセージが表示された場合、「はい」ボタンをクリックします。
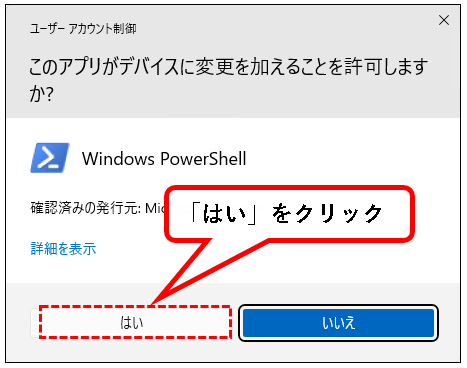
※以下でも同じ操作が行えます。
- キーボードから、「←」を押した後、
- Enterキーを押す
手順3.(ターミナルを起動した結果)PowerShellを管理者モードで起動できました。
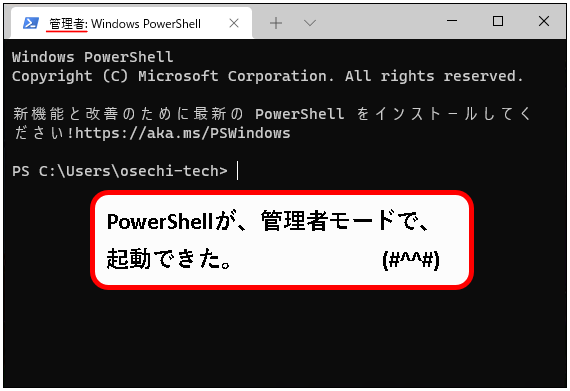
管理者モードの場合、タイトルバーに「管理者」と表示されます。
※ここで、管理者モードかどうか判断が可能。
では、次の方法を説明します。
3-5. タスクマネージャーから、PowerShellを、管理者モードで起動する方法
★ Windows11のタスクマネージャーから、PowerShellを、管理者モードで開く方法です。
※一般的な方法ではありません。ただし、用途によっては使えるかも。
★ では、手順を説明します。
手順1. Windows11にログオンしている状態で、「Ctrl + Alt + Delete」を押します。

※キーの配置は、お使いのキーボードによって、若干異なる場合があります。
手順2. 以下のメニューが表示されるので、タスクマネージャーをクリックします。
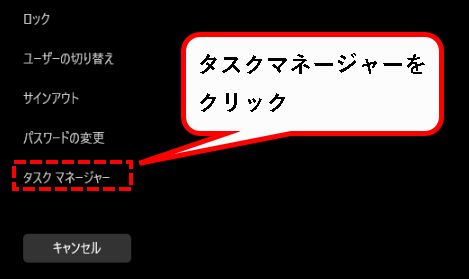
手順3. タスクマネージャーが起動するので、「新しいタスクを実行する」をクリックします。
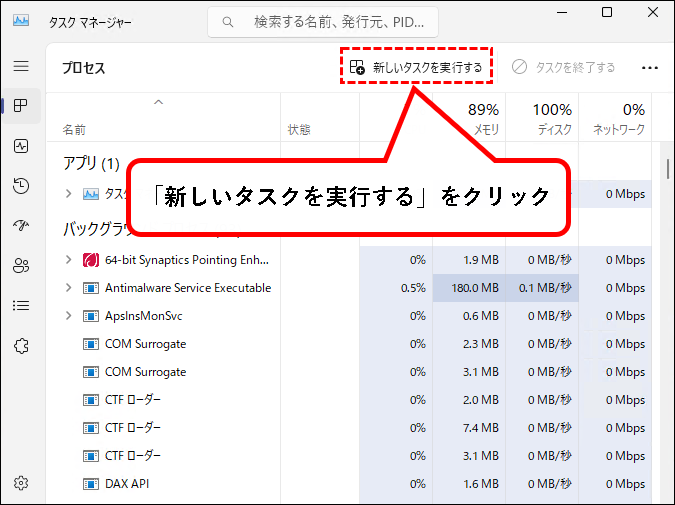
手順4.「新しいタスクの作成」という画面が表示されるので、①「powershell」と入力して、②「このタスクに管理者特権を~」にチェックをつけます。
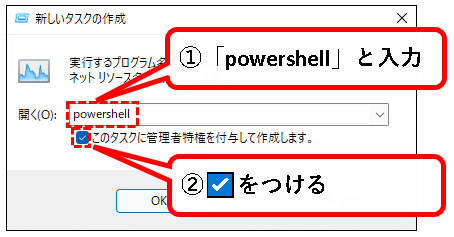
※ここで、「powershell.exe」と入力した場合でも、起動できます。
手順5. OKボタンをクリックします。
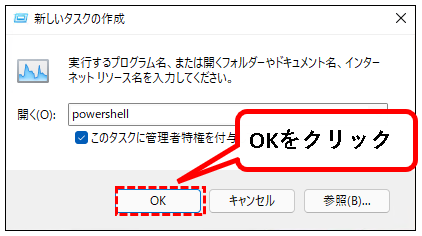
手順6. はい、PowerShellが、管理者モードで起動できました。
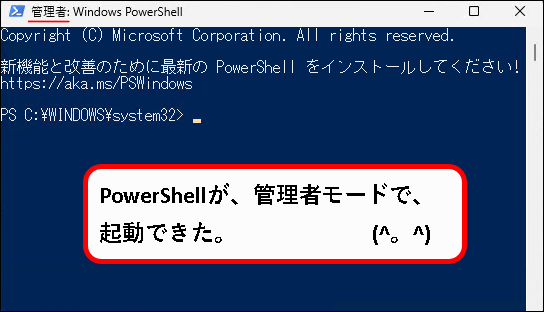
では、次の方法を説明します。
3-6. コマンドプロンプトから、PowerShellを、管理者モードで起動する方法
★ Windows11のコマンドプロンプトから、PowerShellを、管理者モードで開く方法です。
※開くというより、画面をPowerShellに切り替えるというイメージ
★ こういう流れです。
- コマンドプロンプトを管理者モードで起動
- PowerShellに画面を切り替え
- 管理者モードでPowerShellが使用できる
コマンドプロンプトをよく使う人は、憶えておくと便利かも。
★ 以下、手順です。
手順1. デスクトップ下部の①スタートボタンを右クリックし、②「ファイル名を指定して実行」をクリックします。

※「ファイル名を指定して実行」は、以下のキーボード操作でも、起動できます。
- Windowsキーを押しながら、
- Rキーを押す
手順2.「ファイル名を指定して実行」が立ち上がってくるので、名前(O)の入力欄に、「cmd」と入力します。
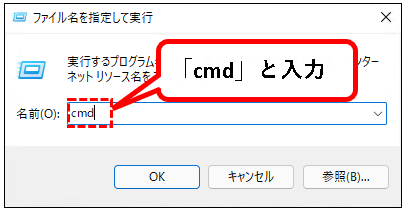
※「cmd.exe」と入力しても大丈夫です。
手順3. ①キーボードから、「Ctrl」キーと「Shiftキー」を押しながら、②「ファイル名を指定して実行」のOKボタンをクリックします。
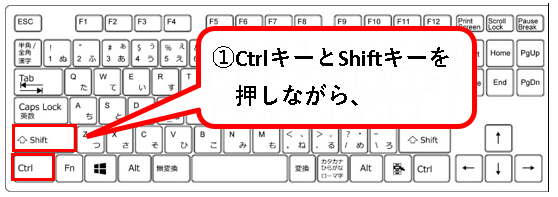
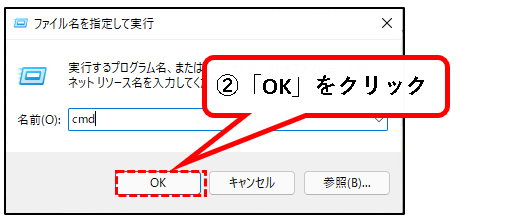
※最後は、OKボタンをクリックではなく、Enterキーを押しても構いません。
手順4.「このアプリがデバイスに変更を~」というメッセージが表示された場合、「はい」ボタンをクリックします。

※以下でも同じ操作が行えます。
- キーボードから、「←」を押した後、
- Enterキーを押す
手順5. コマンドプロンプトが、管理者モードで起動するので、①「powershell」と入力して、②Enterキーを押します。
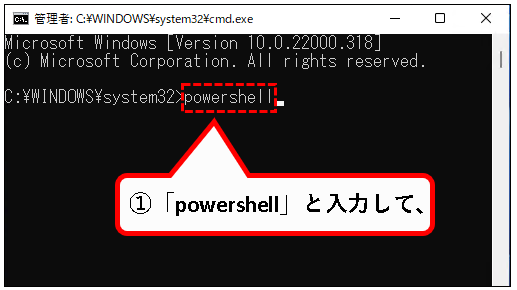

※ここで、「powershell.exe」と入力した場合でも、大丈夫。
手順6. はい、これで、管理者モードのPowerShellに切り替わりました。
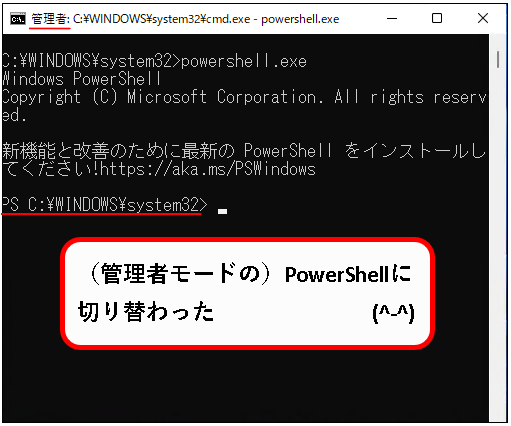
※画面の感じが、コマンドプロンプトのままなので、ちょっとわかりにくいですが、PowerShellに切り替わっています。
- 行の頭に、「PS」とついている場合、PowerShell
- 「PS」がついていなければ、コマンドプロンプト
ちなみに、
- タイトルバーに管理者と表示されていれば、管理者モード
- 表示されていなければ、通常モード
【備考】元のコマンドプロンプトに戻す方法
★ PowerShellに切り替えた後、元のコマンドプロンプトに戻したくなった場合、
「exit」と入力
これで、コマンドプロンプトに戻すことができます。
★ 以下の手順を実行します。
手順その1. PowerShellに切り替わっている状態で、①「exit」と入力し、②Enterキーを押します。
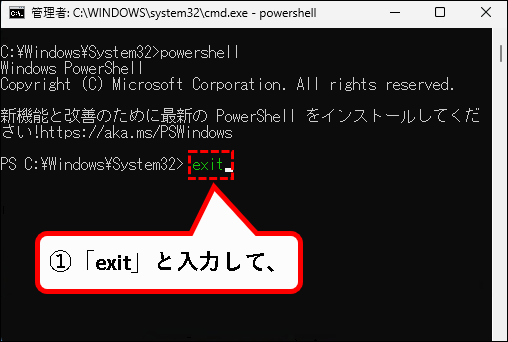

入力するコマンドは、「exit」ではなく、「cmd」と入力しても大丈夫。
※基本的には、「exit」を使ったほうがいいかもしれません。(若干、動作が安定しているかも)
手順その2. はい、これで、コマンドプロンプトに戻りました。
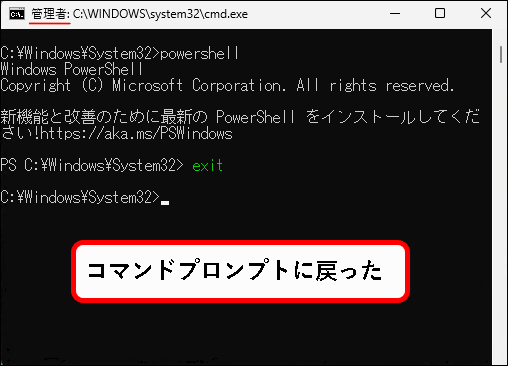
※最初にコマンドプロンプトを、管理者モードで起動しているので、
- PowerShellに切り替えても、管理者モードのまま
- その後、さらにコマンドプロンプトに戻しても、管理者モードのまま
では、次の方法を説明します。
3-7. 実行ファイルから、直接、PowerShellを、管理者モードで起動する方法
★ PowerShellの実行ファイルから、直接、管理者モードで起動する方法です。
- エクスプローラを起動
- PowerShellの実行ファイルがある場所に移動
- 実行ファイルを、管理者として実行
※この方法は、普通はあまり使わないとは思いますが、一応、説明しておきます。
★ 以下、手順です。
手順1.(Windows11が立ち上がっている状態で)キーボードから、①Windowsキーを押しながら、②Eキーを押します。

手順2. エクスプローラが起動するので、「C:\Windows\System32\WindowsPowerShell\v1.0」に移動します。
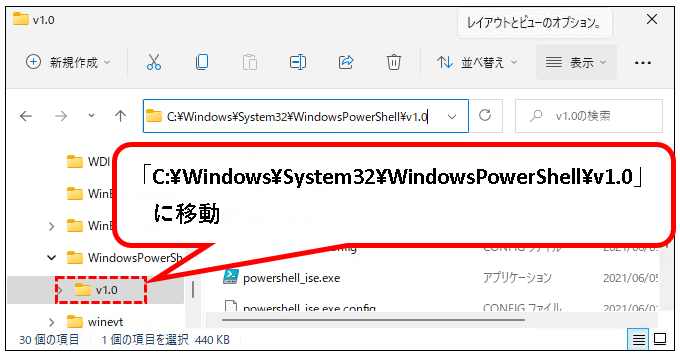
手順3.「powershell.exe」をクリックして、選択状態にします。
(.exeは、お使いのOSの設定によって、表示されない場合があります)
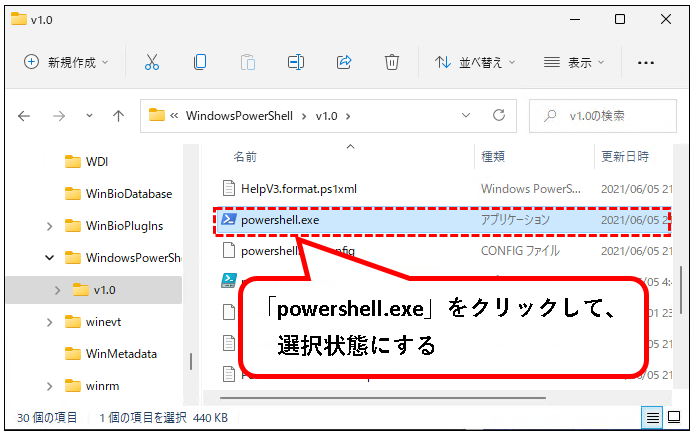
手順4. ①「powershell.exe」を右クリックし、表示されたコンテキストメニューから、②「管理者として実行」をクリックします。
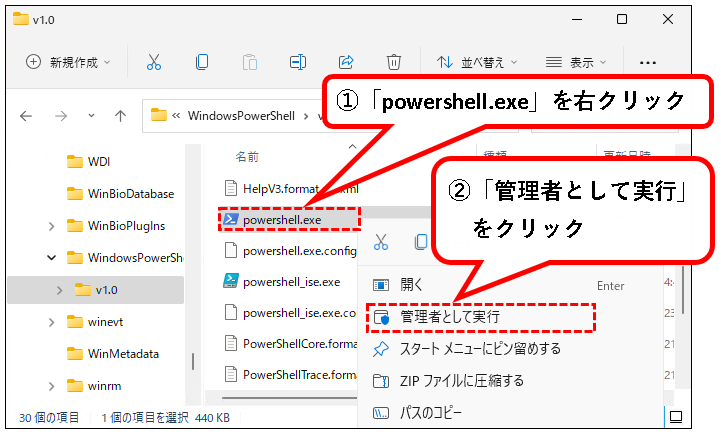
手順5.「このアプリがデバイスに変更を~」というメッセージが表示された場合、「はい」ボタンをクリックします。
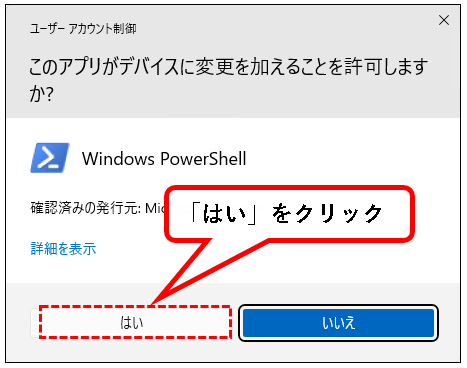
※以下でも同じ操作が行えます。
- キーボードから、「←」を押した後、
- Enterキーを押す
手順6. はい、PowerShellが、管理者モードで起動できました。
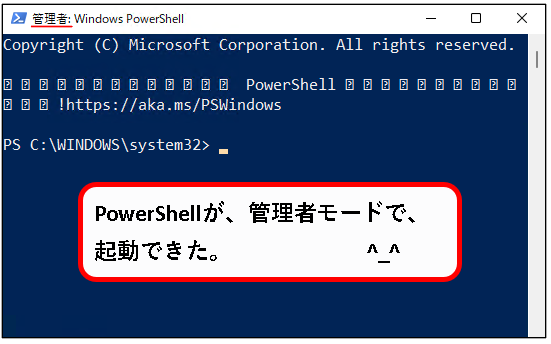
管理者モードの場合、タイトルバーに「管理者」と表示されます。
※ここで、管理者モードかどうか判断が可能。
これで、PowerShellを、管理者モードで起動する方法の説明はおわりです。
(目次でいうと、3の項が終わりました。)
【目次】
つぎに補足として、ピン留めの作り方を説明します。
4.【補足1】スタートメニューとタスクバーに、PowerShellのピン留めを作成する方法
★ スタートメニューとタスクバーに、PowerShellのピン留めを作成する方法についても、手順を説明しておきます。
※ピン留めは、ショートカットのようなものです。
ピン留めすることで、PowerShellを楽に起動できます。
★ 以下、手順です。
手順1.(Windows11が立ち上がっている状態で)①キーボードから、Windowsキーを押します。その結果、②スタートメニューが起動します。


手順2. スタートメニューが起動している状態で、そのまま、「powershell」とキーボードから入力します。(検索結果に「PowerShell」が表示されます)
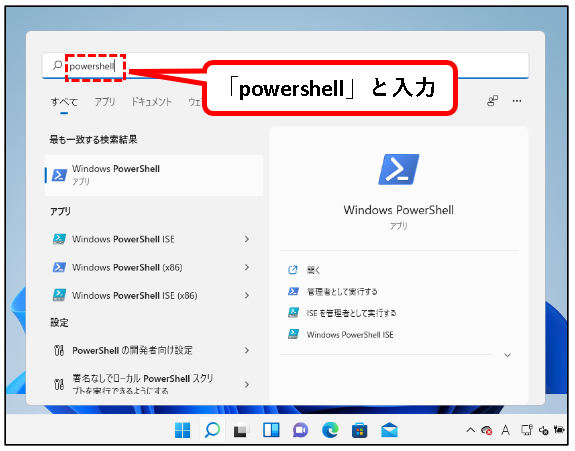
※スタートメニューが表示されている状態で、キーボードから「powershell」と入力。勝手に検索窓に「powershell」と入ります。
PCの環境によりますが、入力するのは、以下でも問題ないと思います。
- 「power」
- 「po」 など
手順3. 検索結果の右下にある下矢印をクリックします。
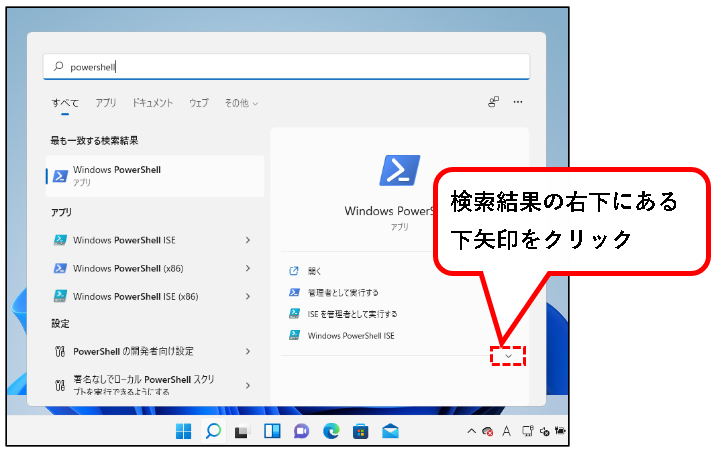
手順4. 表示されたメニューの中から、「スタートにピン留めする」か、「タスクバーにピン留めする」をクリックします。
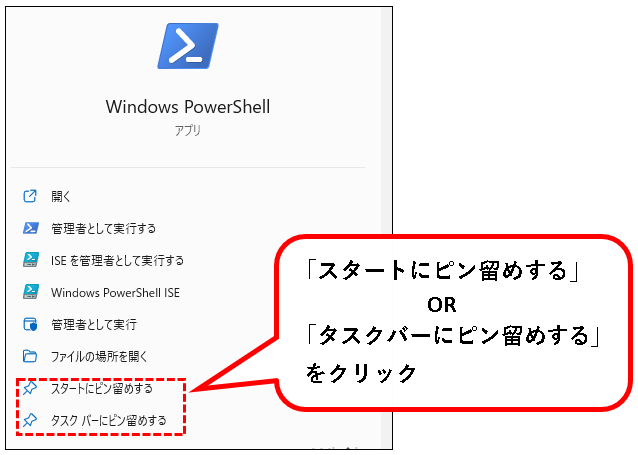
※「スタートにピン留めする」をクリックした場合、スタートメニューにピン留めが作成されます。
手順5. はい、これでPowerShellのピン留めが作成されました。
・スタートメニューにピン留めした場合
スタートメニューの「ピン留め済み」の中に、PowerShellのアイコンが作成されます。
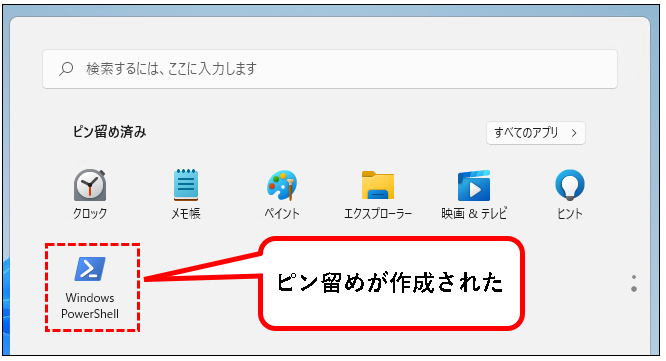
※おそらく、作成されるのはピン留め済みの2ページ目。
・タスクバーにピン留めした場合
タスクバーの中に、PowerShellのアイコンが作成されます。
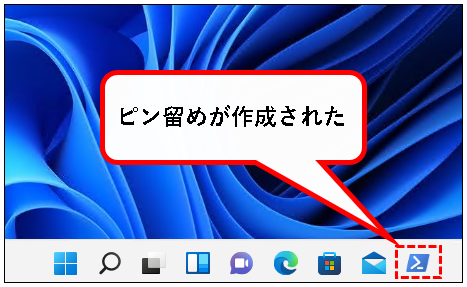
作成されたPowerShellのピン留めをクリックすれば、PowerShellが起動します。
メモ
ピン留め内のアイコン位置は、ドラッグ&ドロップで変更できます。
必要に応じてPowerShellのアイコンの位置を調整してください。
ピン留めをクリックすると、PowerShellは通常モードで起動します。
管理者モードで、起動したい場合は、以下を実施してください。
【備考】ピン留めから、管理者モードで、PowerShellを起動する方法
作成したピン留めから、PowerShellを管理者モードで起動する方法を説明します。
・スタートメニューのピン留めから、管理者モードで起動
以下の手順を実施します。
- キーボードから、CtrlキーとShiftキーを押しながら、
- スタートメニューのピン留めをクリック
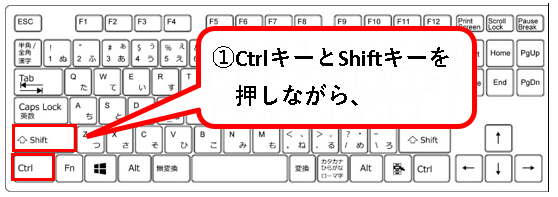
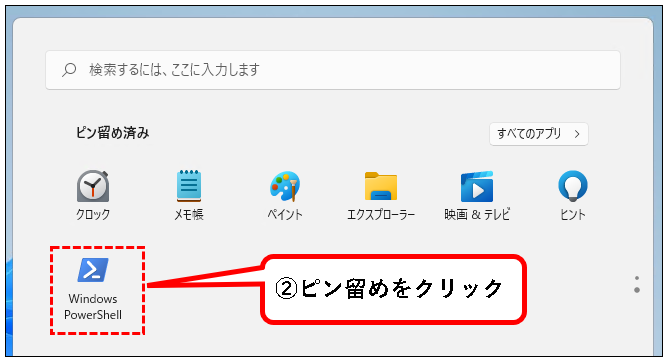
これで、管理者モードで起動できます。
※おなじことは以下の手順でもできます。
- PowerShellのピン留めアイコンを右クリック
- 表示されたメニューから「管理者として実行」をクリック
- 管理者モードで起動します
・タスクバーのピン留めから、管理者モードで起動
以下の手順を実施します。
- キーボードから、CtrlキーとShiftキーを押しながら、
- タスクバーのピン留めをクリック
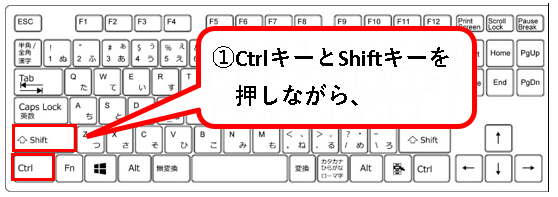
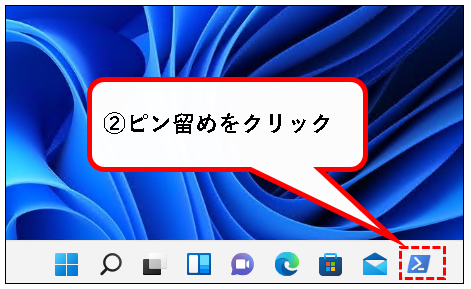
はい、これで、管理者モードで起動できます。
では、次にショートカットファイルを作成する方法を説明します。
5.【補足2】デスクトップに、PowerShellのショートカットを作成する方法
★ デスクトップ上に、PowerShellのショートカットファイルを作成する方法を説明します。
※ショートカットファイルをダブルクリックするだけで、PowerShellを起動でき、手間が省けます。
★ 手順はこんな感じです。
手順1.(Windows11が立ち上がっている状態で)①キーボードから、Windowsキーを押します。その結果、②スタートメニューが起動します。


手順2. スタートメニューが起動している状態で、そのまま、「powershell」とキーボードから入力します。(検索結果に「PowerShell」が表示されます)
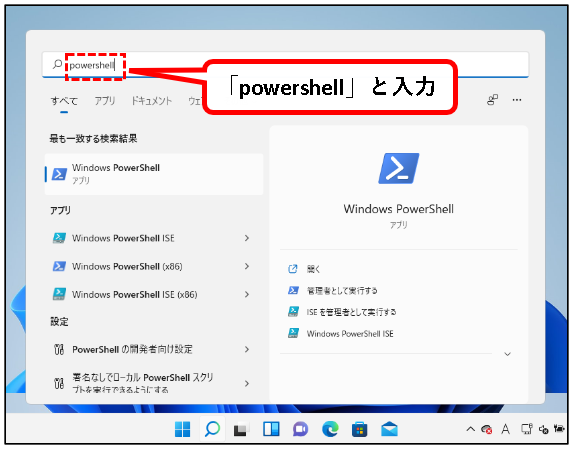
※スタートメニューが表示されている状態で、キーボードから「powershell」と入力。勝手に検索窓に「powershell」と入ります。
PCの環境によりますが、入力する内容は、以下でも、問題ないと思います。
- 「power」
- 「po」 など
手順3. 検索結果の右下にある下矢印をクリックします。
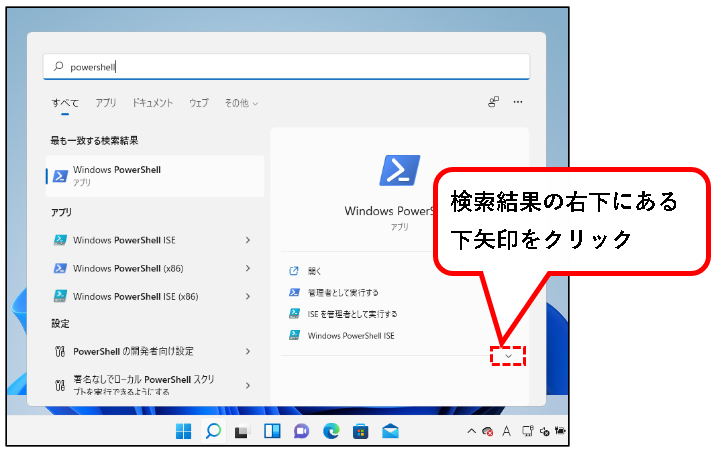
手順4. 表示されたメニューの中から、 「ファイルの場所を開く」をクリックします。
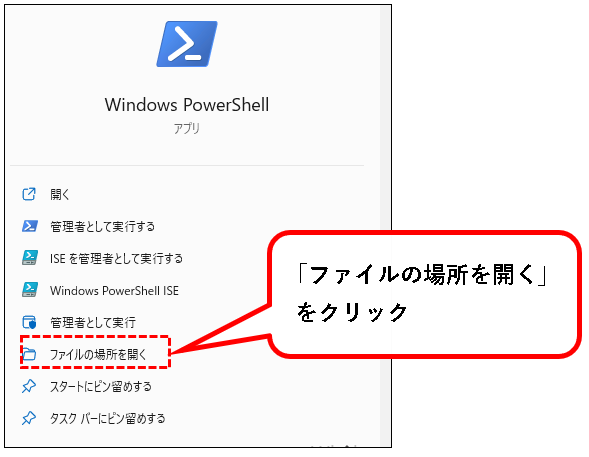
手順5. エクスプローラが起動します。①「PowerShell」のショートカットファイルをクリックして選択します。
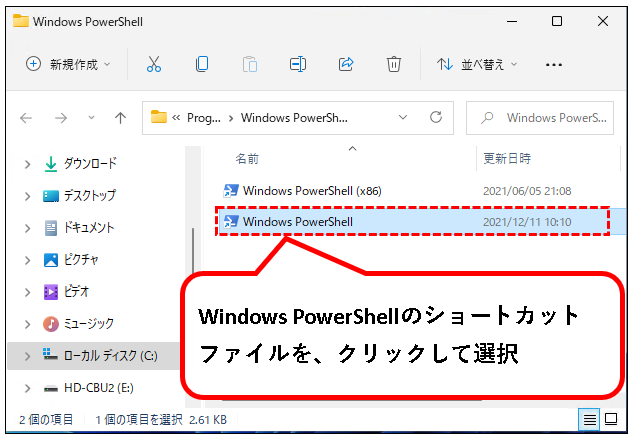
手順6. ①「PowerShell」のショートカットファイルを右クリックし、②「コピー」アイコンをクリックします。
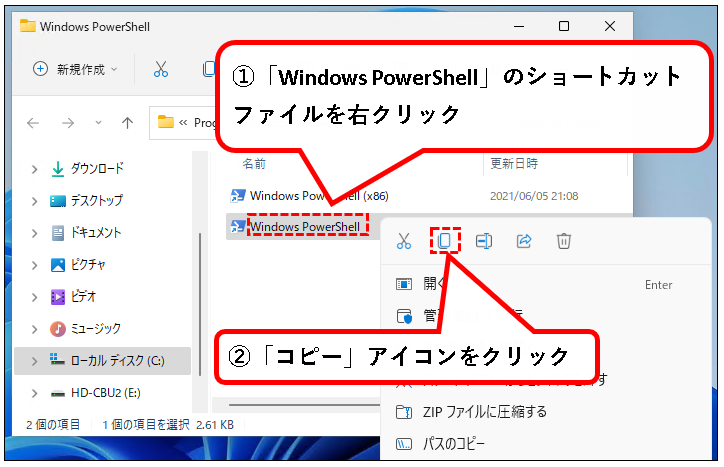
手順7. コピーしたショートカットファイルを、デスクトップに貼り付けます。①デスクトップのどこかを右クリックし、②貼り付けアイコンをクリック。
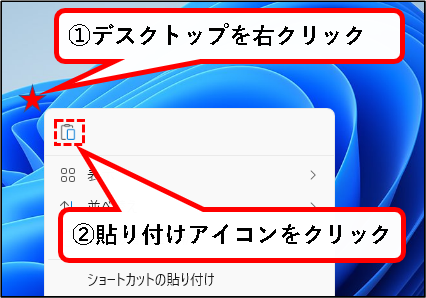
手順8. はい、これで、デスクトップ上に、PowerShell のショートカットファイルが作成できました。
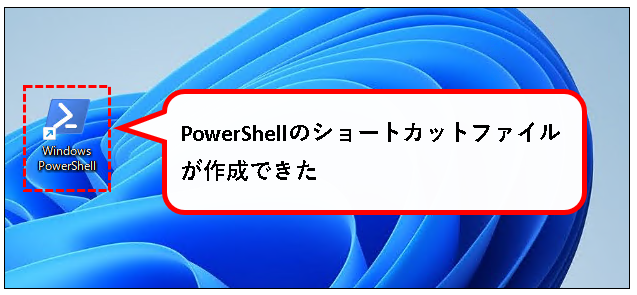
作成されたショートカットファイルを、ダブルクリックすれば、PowerShellが起動します。
PowerShellは、通常モードで起動します。
管理者モードで起動したい場合は、以下をおこないます。
[管理者モードで起動する手順]
- ショートカットファイルを右クリックし、
- 「管理者として実行」をクリック
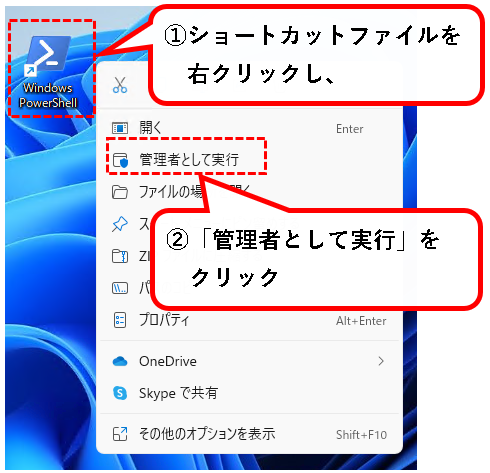
これで管理者モードで、起動できます。
メモ
ショートカットファイルを、管理者モードで起動するように変更することも可能
(手順は、次の補足3に記載)
では、次に管理者モード用のショートカットファイルとピン留めの作成方法を説明します。
6.【補足3】管理者モードで起動する、ショートカット・ピン留めを作成する方法
★ 管理者モードで起動する、ショートカット・ピン留めを作成する方法を説明します。
★ 作成は、以下の流れで行います。
- PowerShellのショートカットファイルを、
- 管理者モードで起動するように変更
- 変更したショートカットファイルを、タスクバーにピン留め
★ 以下の手順を実施します。
手順1. デスクトップ上に作成した、PowerShellのショートカットファイルを右クリックします。
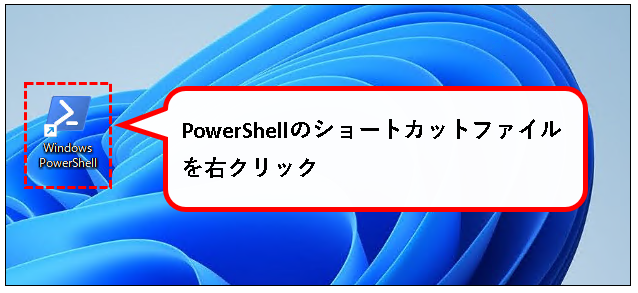
※PowerShellのショートカットファイルの作成方法がわからない場合は、補足2をみてください。
手順2. コンテキストメニューが表示されるので、プロパティをクリックします。
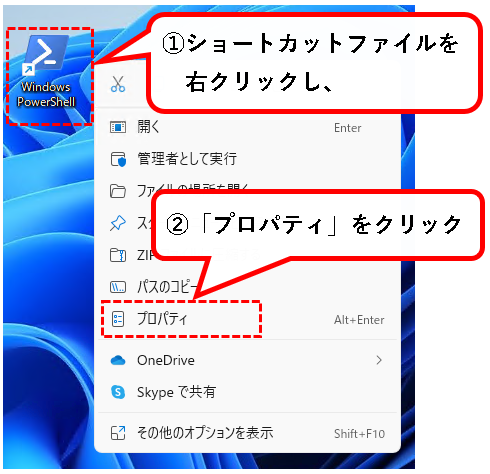
手順3. プロパティの画面が表示されるので、詳細設定(D)ボタンをクリックします。
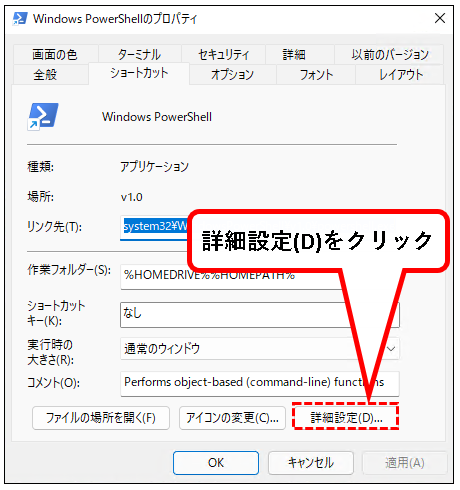
手順4.「詳細プロパティ」が表示されるので、①「管理者として実行(R)」にチェックをいれて、②OKボタンをクリックします。
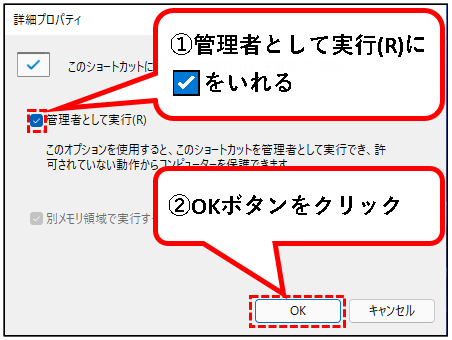
手順5. プロパティの画面を、OKボタンをクリックして、閉じます。
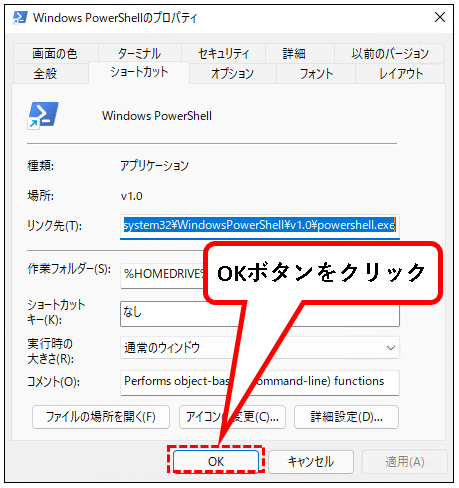
手順6. はい、これで、PowerShellのショートカットファイルを、管理者モードで起動するように、変更できました。

変更されたショートカットファイルを、ダブルクリックすれば、PowerShell が、管理者モードで起動します。
※管理者モードで起動するピン留めを作成したい場合、続けて以下を実施します。
タスクバーに、管理者モードで起動するピン留めを作成する
★ 管理者モード用に変更したショートカットファイルを、ダスクバーにピン留めすれば、
管理者モードで起動するピン留めが作成できます。
※注意
管理者モード用のピン留めは、タスクバーには作成できますが、スタートメニューには登録できません。
(作成しても通常モードで起動してしまいます。)
★ 以下の手順をおこなってください。
手順その1. ①管理者モード用に変更したショートカットファイルを右クリックし、②「その他のオプションを表示」をクリックする。
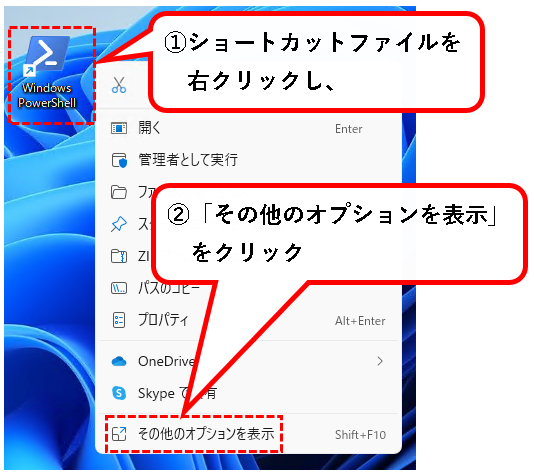
手順その2. メニューが表示されるので、「タスクバーにピン留めする(K)」をクリックします。
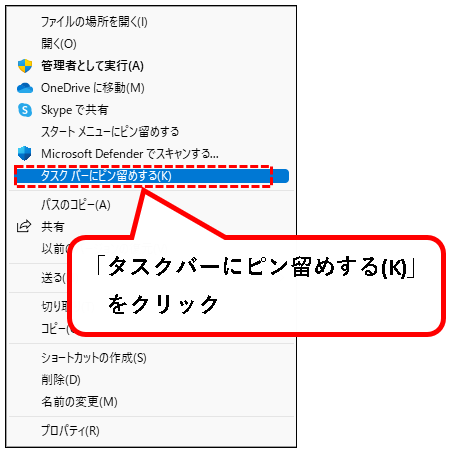
手順その3. はい、これで管理者モードで起動するピン留めが作成できました。
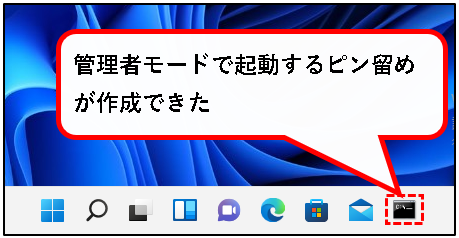
作成したピン留めをクリックすれば、PowerShell が、管理者モードで起動します。
7.【windows11】PowerShellを起動する方法(まとめ)
★ 今回、紹介した内容は以下でした。
※いろいろな起動方法を紹介しましたが、自分の好みにあった方法を使ってもらえればと思います。
★ あと、パソコンを立ち上げたら、PowerShellを絶対使うという人は、スタートアップに登録しておくことをオススメします。
PC起動と同時にPowerShellも起動するので、手間が減ります。
※登録方法は以下を参照してください。
★ 今回の内容が、少しでも役に立った、解決したという方がいれば幸いです。
「【Windows11】PowerShellを起動する方法 」はこれで終わりです。

コメント