
WIN11でスタートアップを使いたい人
でも、Win11のスタートアップの設定方法がわからないな。
だれか、設定方法を教えてよ。
はい、こんなWin11のスタートアップについての悩みを解決します。
この記事では、Windows11のスタートアップを設定する方法を説明しています。
(プログラム・ファイル・Webサイトの、追加/削除/無効化ができます)
この記事を読んだ結果は、以下です。
(スタートアップに、プログラムを追加した場合)
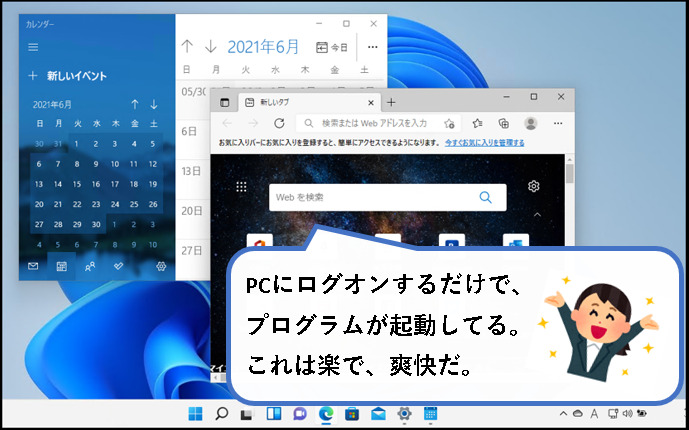
こんな感じで、バッチリ設定できます。
では、どうぞ。
おりゃー!気合入れていくぞ!
【目次】
1. Windows11のスタートアップを設定する方法【追加・削除・無効化】(はじめに)
★ Windows11のスタートアップ機能を使えば、PCにログインした際に、以下を自動で起動できます。
- プログラム
- ファイル
- Webサイト
★ この記事では、そんなスタートアップについて、次の手順を説明します。
※削除と無効化の違いは、戻しやすさの違いだと思ってください。
無効化した場合、自動起動させたいときに、楽に戻せます。
★ この記事は興味のあるところだけ、読んでもらっても、全然、大丈夫です。
★ ただ、基本的には、順番にざっと読んでもらって、全体の操作の流れを理解するのが、オススメです。
(そのほうが、長い目でみると、効率的かと)
2. Windows11のスタートアップに、プログラムやファイル・Webサイトを追加する手順
★ では、スタートアップにプログラムなどを追加する手順として、以下を順番に説明していきます。
★ 追加したいプログラムやファイルが明確に決まっていない場合は、順番に読んでもらうのがオススメです。
2-1. スタートアップにプログラムを追加する手順(スタートメニューから追加)
★ スタートメニューから、Windows11のスタートアップに、プログラムを追加します。
一番オーソドックスな方法になります。
★ 手順を説明します。
手順1. デスクトップ下部の①スタートボタンを右クリックし、②「ファイル名を指定して実行」をクリックします。

※「ファイル名を指定して実行」は、次のキーボード操作でも、起動できます。
- Windowsキーを押しながら、
- Rキーを押す
手順2.「ファイル名を指定して実行」が開くので、名前(O)の入力欄に「shell:startup」と入力し、OKボタンを押します。
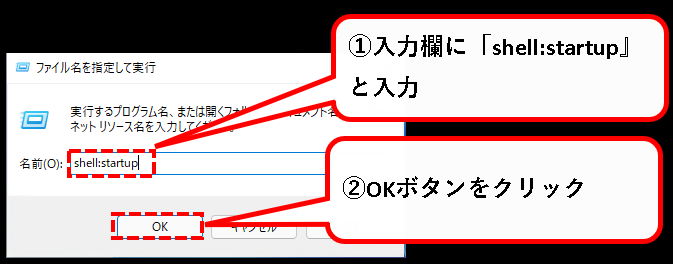
※複数のユーザアカウントがある場合
全てのユーザに対して、自動起動を設定したい場合は、次の文字を入力してください。
- 「shell:common startup」
手順3. スタートアップフォルダが表示されます。とりあえず、このままにしておいてください。
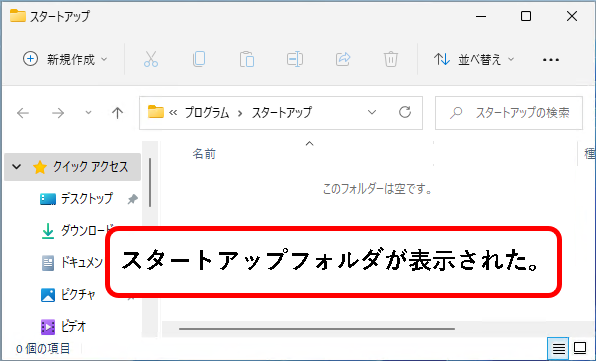
参考: スタートアップフォルダの場所
C:\Users\ユーザー名\AppData\Roaming\Microsoft\Windows\Start Menu\Programs\Startup
(ユーザー名は、Win11にログオンしているユーザーの名前)
※「shell:common startup」で開いた場合は、フォルダの場所は以下。
C:\ProgramData\Microsoft\Windows\Start Menu\Programs\Startup
手順4. 次に、画面の下部にある①スタートボタンをクリックし、②「すべてのアプリ」をクリックします。

手順5. アプリの一覧から、①自動起動したいプログラムをクリックし(指は離しません)、②先ほど開いたスタートアップフォルダ上まで持ってきて、指を離します。
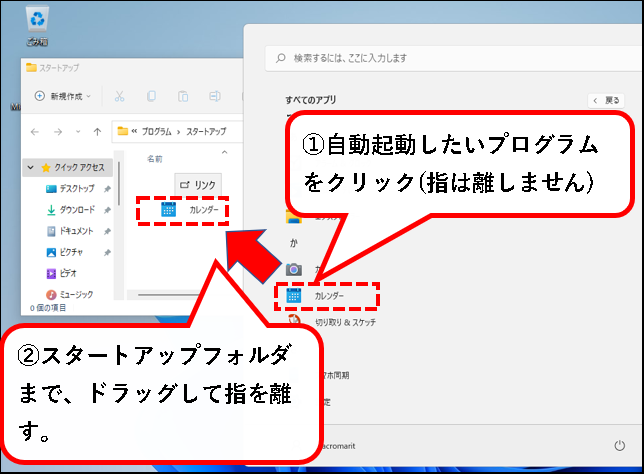
手順6. スタートアップフォルダ上に、ショートカットファイルが作成されます。これで、スタートアップに追加する設定が完了しました。
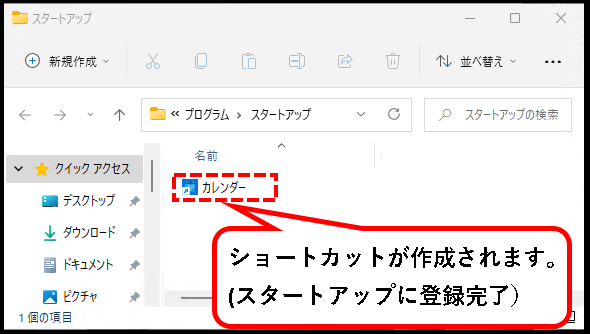
手順7. Windows11をOS再起動すると、スタートアップに登録しておいたアプリが自動起動します。
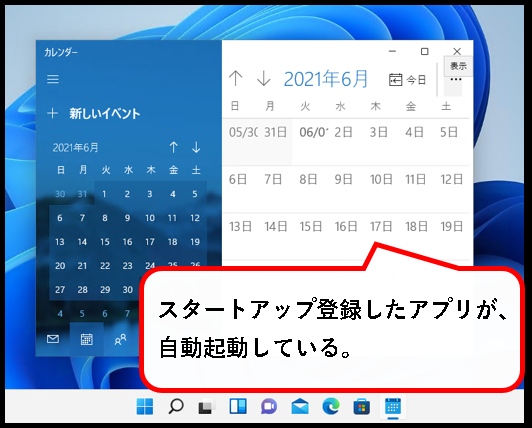
これで、Windows11のスタートアップに、自動起動させたいプログラムを追加できました。
2-2. ファイルや、スタートメニューに表示されていないプログラムを追加する手順
★ 次のようなものを、
- テキストファイルやExcelなどのファイル
- スタートメニューに表示されていないプログラム
スタートアップに追加したい場合、手順は簡単です。
★ テキストファイルやプログラムの実行ファイルの、ショートカットファイルをスタートアップフォルダに追加するだけです。
※プログラムの実行ファイルの例
- exeファイル
- msiファイル
- batファイルなど
★ 手順は以下です。
手順1. デスクトップ下部の①スタートボタンを右クリックし、②「ファイル名を指定して実行」をクリックします。

※「ファイル名を指定して実行」は、次のキーボード操作でも、起動できます。
- Windowsキーを押しながら、
- Rキーを押す
手順2.「ファイル名を指定して実行」が開くので、名前(O)の入力欄に「shell:startup」と入力し、OKボタンを押します。
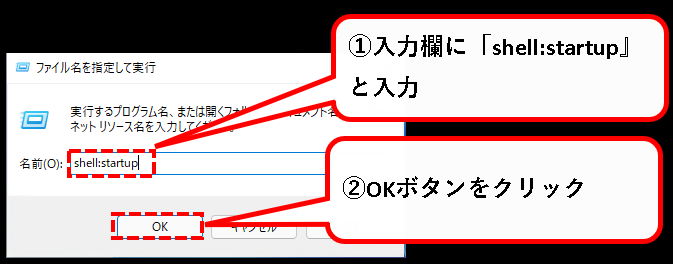
※複数のユーザアカウントがある場合
全てのユーザに対して、自動起動を設定したい場合は、次の文字を入力してください。
- 「shell:common startup」
手順3. スタートアップフォルダが表示されます。とりあえず、このままにしておいてください。
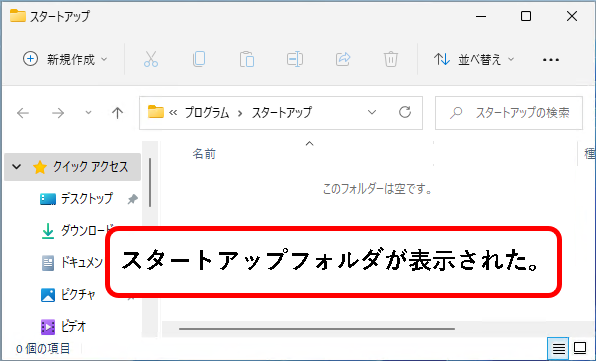
参考: スタートアップフォルダの場所
C:\Users\ユーザー名\AppData\Roaming\Microsoft\Windows\Start Menu\Programs\Startup
(ユーザー名は、Win11にログオンしているユーザーの名前)
※「shell:common startup」で開いた場合は、フォルダの場所は以下。
C:\ProgramData\Microsoft\Windows\Start Menu\Programs\Startup
手順4. 自動起動させたいファイルと、スタートアップフォルダを画面上に並べて表示させます。
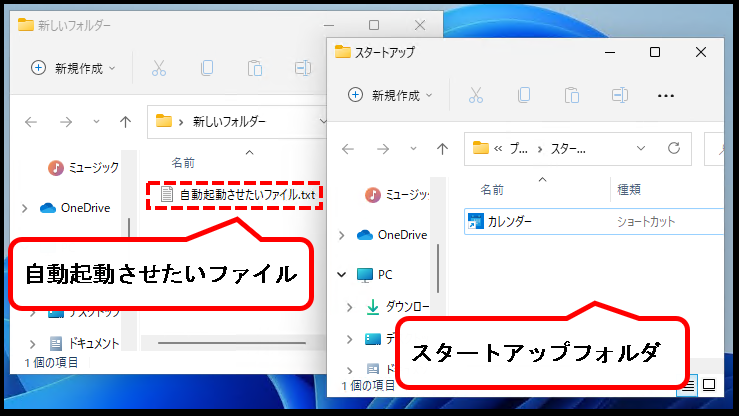
手順5. ①自動起動させたいファイルを右クリックし(指は離さず、そのままです。)、②スタートアップフォルダ上まで持ってきて、右クリックしている指を離します。
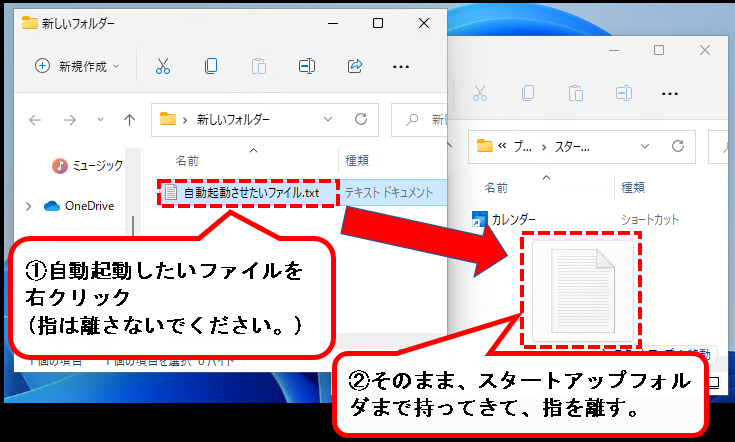
手順6. 以下のようなコンテキストメニューが表示されるので、「ショートカットをここに作成(S)」をクリックします。

手順7. はい、これで、スタートアップフォルダ上に、自動起動させたいファイルのショートカットを、作成できました。
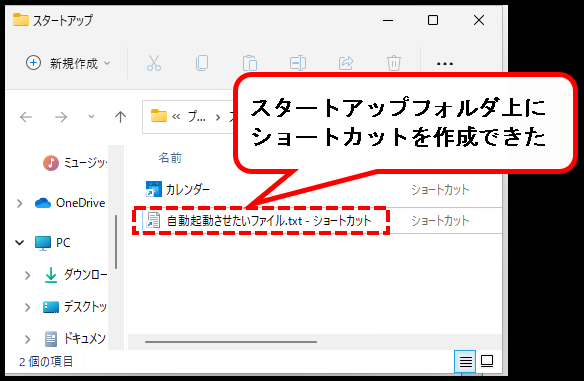
これで、スタートアップへの追加設定は完了です。
次にWindows11を起動したとき、
登録したテキストファイルやプログラムファイルが自動起動します。
2-3. スタートアップにWEBサイトを追加する手順
★ Windows11を起動したときに、WEBサイトを自動で表示することもできます。
WEBサイトのショートカットファイルを、スタートアップフォルダに追加すればOK
★ 手順を説明します。
手順1. デスクトップ下部の①スタートボタンを右クリックし、②「ファイル名を指定して実行」をクリックします。

※「ファイル名を指定して実行」は、以下のキーボード操作でも、起動できます。
- Windowsキーを押しながら、
- Rキーを押す
手順2.「ファイル名を指定して実行」が開くので、名前(O)の入力欄に「shell:startup」と入力し、OKボタンを押します。
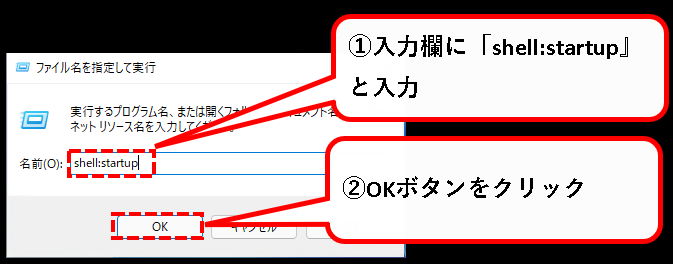
※複数のユーザアカウントがある場合
全てのユーザに対して、自動起動を設定したい場合は、次の文字を入力してください。
- 「shell:common startup」
手順3. スタートアップフォルダが表示されます。とりあえず、このままにしておいてください。
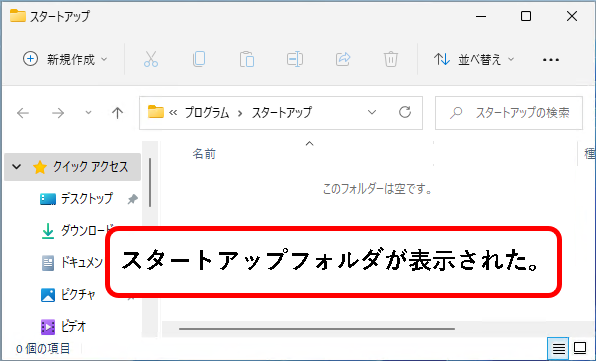
参考: スタートアップフォルダの場所
C:\Users\ユーザー名\AppData\Roaming\Microsoft\Windows\Start Menu\Programs\Startup
(ユーザー名は、Win11にログオンしているユーザーの名前)
※「shell:common startup」で開いた場合は、フォルダの場所は以下。
C:\ProgramData\Microsoft\Windows\Start Menu\Programs\Startup
手順4. インターネットブラウザを立ち上げ、自動起動させたいWEBサイトと、スタートアップフォルダを画面上に並べて表示させます。
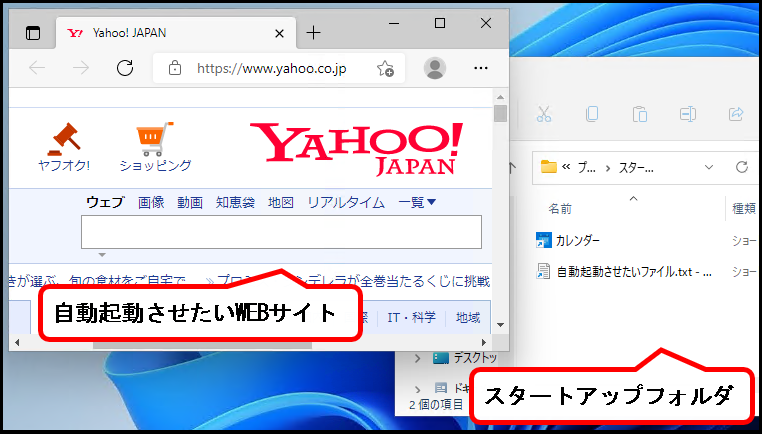
手順5. WEBサイトの①URLの横の「鍵マーク」をクリックし、②そのままスタートアップフォルダまで持ってきて、指を離します。
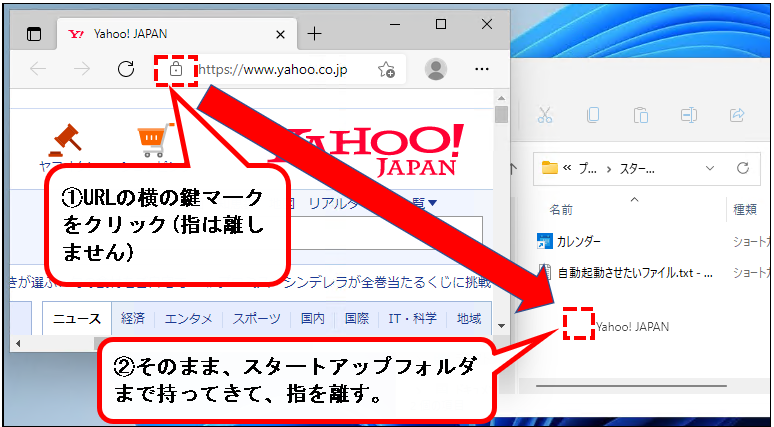
※画像のインターネットブラウザは、Microsoft Edgeですが、Google Chromeでも手順は同じです。
手順6. はい、これでWEBサイトのショートカットが、スタートアップフォルダに追加できました。
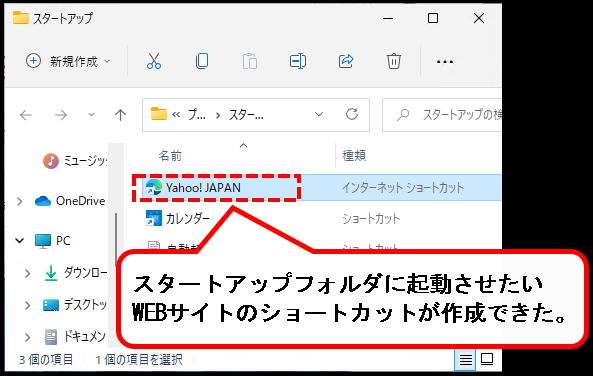
これで、スタートアップへの追加設定は完了です。
次にWindows11を起動したとき、登録したWEBサイトが自動起動します。
では次に、スタートアップから、削除・無効化する手順の説明に入ります。
3. Windows11のスタートアップから、プログラムやファイル・Webサイトを削除・無効化する手順
★ プログラムやファイルを自動起動しないようにしたい場合、次の二つの方法があります。
- スタートアップから削除する方法
- 自動起動を無効化する方法
※削除と無効化の違いは、戻しやすさの違いだと思ってください。
無効化した場合、自動起動させたいときに、楽に戻せます。
★ スタートアップから削除する方法
スタートアップから削除するのは、主に次のケースです。
- 再び自動起動させる予定がない場合
このような場合は、以下の手順を実施してください。
自動起動するプログラム‣ファイル・WEBサイトを削除する手順
★ 自動起動を無効化する方法
自動起動を無効にするのは、主に次のケースです。
- 一時的に、自動起動を無効にしたい場合 (例.トラブル原因の調査など)
- 最初からスタートアップに登録されているプログラムを、無効にしたい場合
このような場合、以下の手順を行ってください。
プログラム‣ファイル・WEBサイトの自動起動を無効にする手順
まず、削除するほうから、説明します。
3-1. 自動起動するプログラム・ファイル・WEBサイトを削除する手順
★ プログラム・ファイル・WEBサイトなどを、自動起動の対象から外すには、
スタートアップフォルダから、ショートカットを削除すればOK
※元に戻すためには、もう一度、ショートカットをスタートアップフォルダに追加します。
【注意事項】
プログラムによっては、インストールしたタイミングなどで、自動でスタートアップに登録されるものもあります。
そうしたプログラムは、スタートアップフォルダにショートカットはありません。自動起動を止めるためには、無効化する必要があります。
★ 削除の手順を説明します。
※スタートアップフォルダの中から、ショートカットを選択して、削除するだけです。
手順1. デスクトップ下部の①スタートボタンを右クリックし、②「ファイル名を指定して実行」をクリックします。

※「ファイル名を指定して実行」は、次のキーボード操作でも、起動できます。
- Windowsキーを押しながら、
- Rキーを押す
手順2.「ファイル名を指定して実行」が開くので、名前(O)の入力欄に「shell:startup」と入力し、OKボタンを押します。
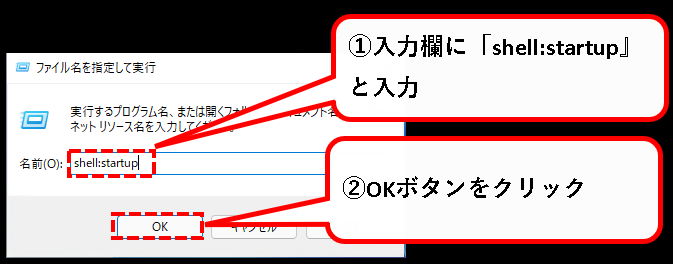
※複数のユーザアカウントがある場合
全てのユーザに対して、自動起動を設定したい場合は、次の文字を入力してください。
- 「shell:common startup」
手順3. スタートアップフォルダが表示されます。
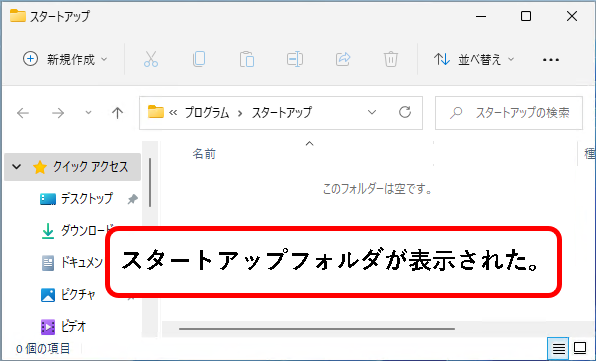
参考: スタートアップフォルダの場所
C:\Users\ユーザー名\AppData\Roaming\Microsoft\Windows\Start Menu\Programs\Startup
(ユーザー名は、Win11にログオンしているユーザーの名前)
※「shell:common startup」で開いた場合は、フォルダの場所は以下。
C:\ProgramData\Microsoft\Windows\Start Menu\Programs\Startup
手順4. ①自動起動を止めたいプログラムやファイルなどのショートカットを右クリックします。②コンテキストメニューが表示されるので、ごみ箱アイコンをクリック
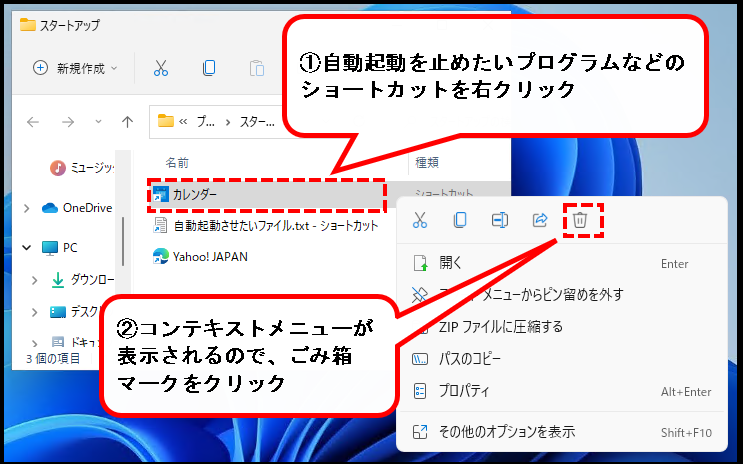
はい、これで自動起動しないように、削除が完了しました。
次にWindows11を起動しても、 プログラムやファイル・WEBサイトは自動で起動しません。
では、続いて、無効化する手順です。
3-2. プログラム・ファイル・WEBサイトの自動起動を無効にする手順
★ このスタートアップを無効化する手順を行うのは、主に次の場合です。
- とりあえず自動起動しないようにしたい場合
(ショートカットの再作成は面倒くさいので) - 最初からスタートアップに登録されているプログラムを、自動起動しないようにしたい場合
※プログラムによっては、インストールしたタイミングなどで、自動でスタートアップに登録されるものもあります。
その場合は、スタートアップフォルダにショートカットはありません。自動起動を止めるためには、これから紹介する無効化手順を行う必要があります。
★ では、無効にする手順(オーソドックスな方法)を説明していきます。
手順1. ①スタートボタンをクリックし、次に②設定ボタンをクリックします。
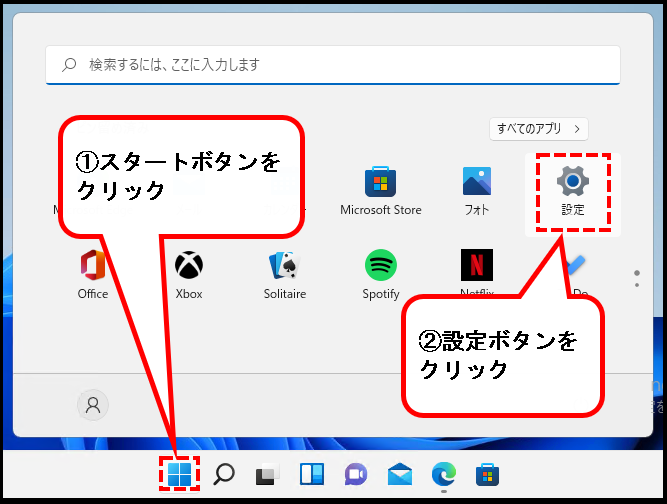
手順2. 左側のメニューからアプリをクリックします。
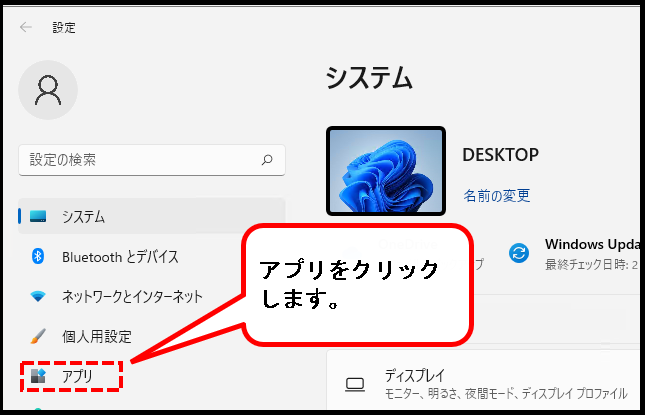
手順3. アプリのメニューを、①下方向にスクロールし、②スタートアップをクリックします。
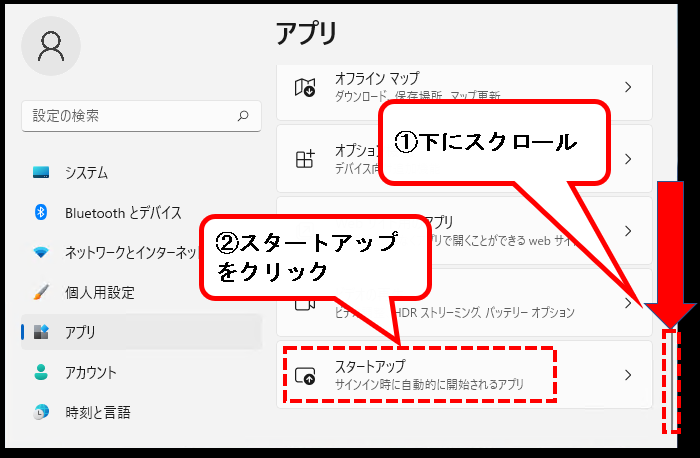
手順4. 無効化したいスタートアップをオフにします。
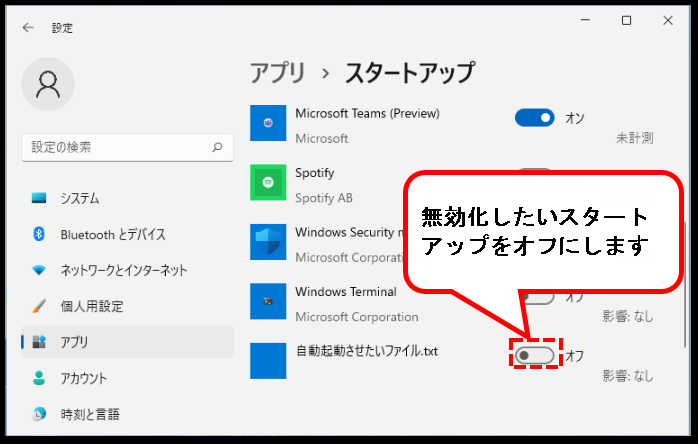
はい、これで、自動起動しないように無効化が完了しました。
※再び自動起動するように設定に戻す(有効化する)には、スタートアップをオンにします。
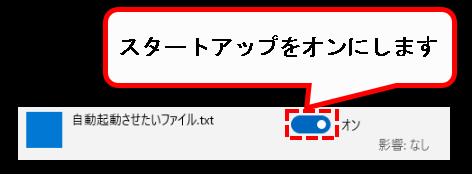
【注意事項】
プログラムによっては、スタートアップフォルダにショートカットを作成したのに、スタートアップの一覧にないものもあります。
その場合は、無効化するということはできません。
自動起動を止めるには、スタートアップフォルダからショートカットを削除する必要があります。
【補足】プログラムやファイル・WEBサイトの自動起動を無効にする別の手順(タスクマネージャから無効化)
★ タスクマネージャーから、無効にすることもできます。
★ 手順は以下です。
手順1. Windows11にログオンしている状態で、「Ctrl + Alt + Delete」を押します。

※キーの配置は、お使いのキーボードによって、少し異なる場合があります。
手順2. 以下のメニューが表示されるので、タスクマネージャーをクリックします。
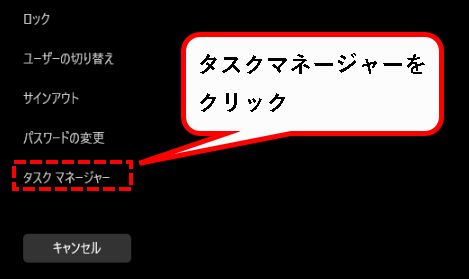
※Win11のタスクマネージャーの起動方法につきましては、以前に詳しい記事を書いています。興味のある方は、以下を参照ください。
手順3. 以下のような画面が表示されるので、スタートアップタブをクリックします。
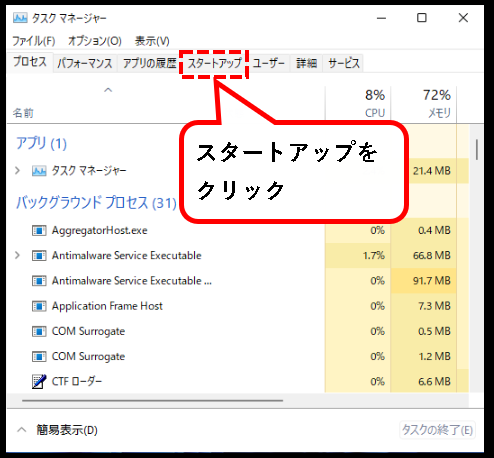
※タスクマネージャーの表示が、簡易表示(以下のような画面)の場合、詳細(D)をクリックしてください。
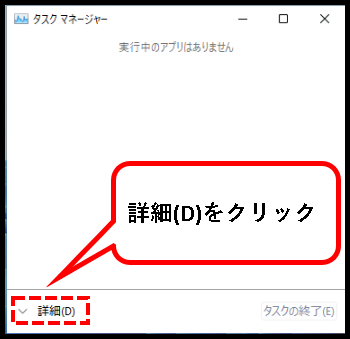
手順4. スタートアップの一覧の中から、①無効化したいプログラムやファイルを右クリックし、②コンテキストメニューから無効化(D)をクリックします。
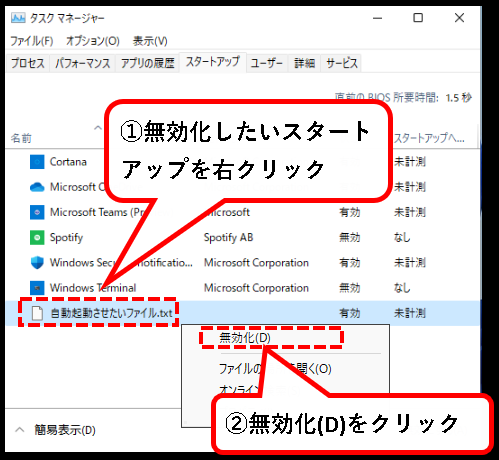
手順5. 無効化したプログラムやファイルの状態が「無効」になっていれば、完了です。
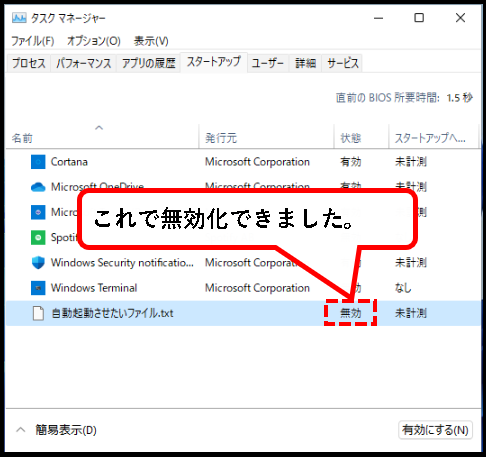
はい、これで自動起動しないように無効化できました。
※再び自動起動するように、設定を戻す(有効化)には、次の手順を実施。
- 対象のスタートアップを右クリックし、
- 有効化(E)をクリックします。
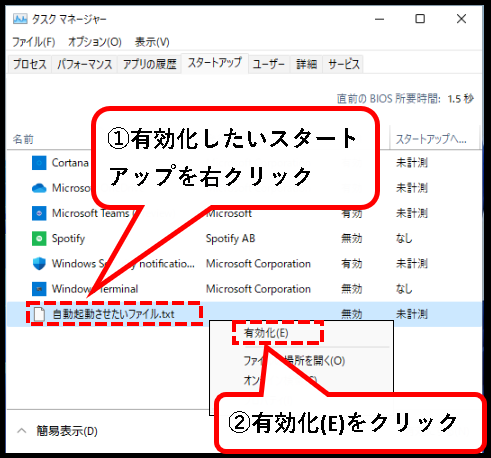
【注意事項】
プログラムによっては、スタートアップフォルダにショートカットを作成したのに、スタートアップの一覧にないものもあります。
その場合は、無効化するということはできません。
4. Windows11のスタートアップを設定する方法【追加・削除・無効化】(まとめ)
★ 今回、紹介した手順は、以下のような手順でした。
少しややこしいところはあったかもしれませんが、スタートアップの設定が、上手くできたのではないでしょうか。
★ スタートアップは便利な機能ですが、プログラムなどを追加しすぎると、OSの起動が遅くなります。
このあたりは適度に調節してください。
★ また、以前にWindow11の自動ログインの設定方法も書いておきました。
自動ログインも設定すると、さらに楽になっていいのではないかと思います。
★ 今回の内容が、少しでも役に立った、解決したという方がいれば幸いです。
Windows11のスタートアップを設定する方法【追加・削除・無効化】はこれで終わりです。

コメント