
WIN11でタスクマネージャーを起動したい人
起動方法がよくわからないな。
だれか、タスクマネージャーを起動する方法を教えてよ。
はい、こんなタスクマネージャー(Task Manager)の悩みを解決します。
この記事では、Windows11で、タスクマネージャーを起動する方法を解説しています。
記事を読んだ結果は、以下です。
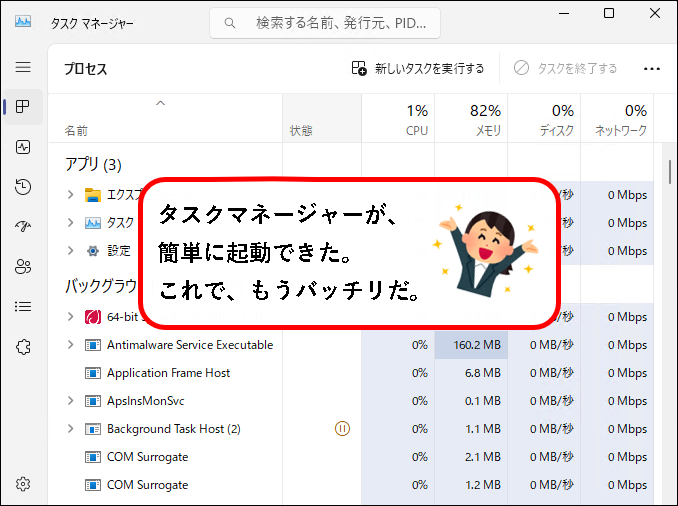
こんな感じで、バッチリ解決できます。
では、どうぞ。
おりゃー!パワー全開!気合をいれるぜ!
【目次】
- 1. タスクマネージャーを起動する方法(はじめに)
- 2. スタートメニューの「すべてのアプリ」から起動
- 3. ショートカットキー「Ctrl + Shift + Esc」で起動
- 4. ショートカットキー「Ctrl + Alt + Delete」で起動
- 5.「スタートボタンを右クリック」から起動
- 6.「ファイル名を指定して実行」から起動
- 7. 検索機能を使って起動
- 8. コマンドプロンプトから起動
- 9. PowerShellから起動
- 10.【補足1】デスクトップに、ショートカットを作成する
- 11.【補足2】スタートメニューとタスクバーに、ピン留めを作成する
- 12. タスクマネージャーを起動する方法(まとめ)
1.【windows11】タスクマネージャー(Task Manager)を起動する方法(はじめに)
★ タスクマネージャー(英:Task Manager)は、実行中のプログラム,プロセスなどの、動作状況の確認や管理を行うためのツールです。
(プログラムだけでなく、CPU,メモリ,ディスクなど、ハードウェアの動作状況の確認もできます。)
タスクマネージャーは、Windowsに標準で搭載されているソフトの中でも、重要で、頻繁に使うソフトの一つ。
もちろん、これまでのWindows7,8,10などと同様に、Windows11でもタスクマネージャーは使用できます。
★ この記事では、このタスクマネージャー (Task Manager) を起動する方法について、説明しています。
内容は、以下です。
★「とにかく、今すぐ、タスクマネージャーを起動したい」という人は、以下のどちらかの方法で開いてもらえれば、と思います。
★ 基本的には、順番にざっと目を通して、自分に合っている方法などを、見つけてもらうのがオススメです。
(そのほうが、長い目でみれば効率的かと。)
では、順番に説明していきます。
2. スタートメニューの「すべてのアプリ」から、タスクマネージャー(Task Manager) を起動する方法
オーソドックスな、タスクマネージャー(Task Manager) の起動方法です。
タスクマネージャーを、とりあえず起動できればいい、という人にオススメ。
では、以下の手順で起動します。
手順1. 画面の下部にある、①スタートボタンをクリックし、次に②「すべてのアプリ」をクリックします。

手順2. アプリの一覧の中にある「Windows ツール」をクリックします。
※「W」欄にあります。
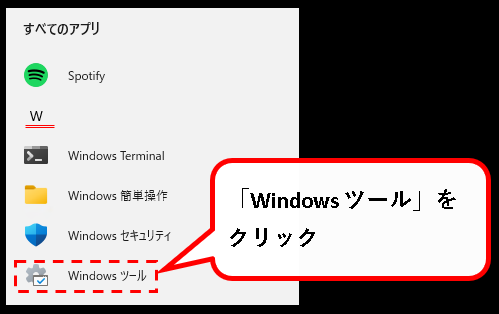
※タスクマネージャーは、Windows10だと、「Windows システム ツール」の中にありました。ただ、Windows11になり、「Windows システム ツール」は無くなっています。
(そのため、タスクマネージャーの配置されている場所も変わっています。)
手順3. いろんなWindowsのツールが表示されるので、その中にある「タスクマネージャー」をダブルクリックします。
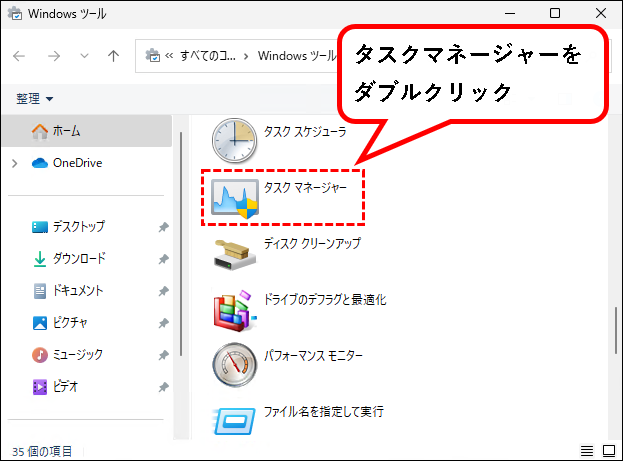
手順4. はい、これでタスクマネージャー(Task Manager)が起動できました。
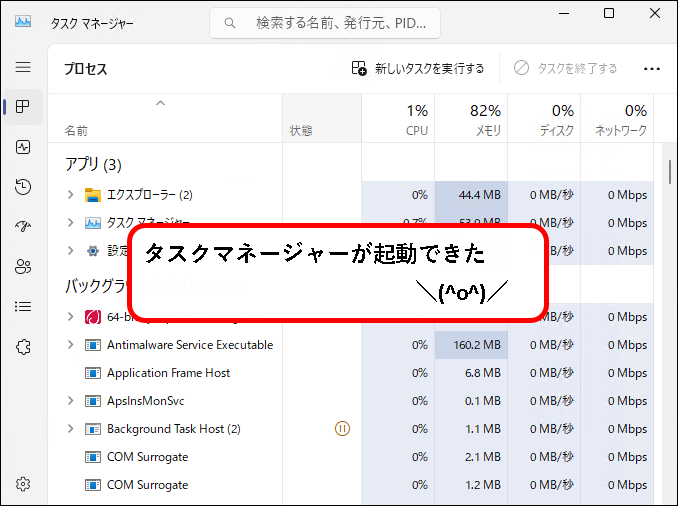
※タスクマネージャーをつかえば、より多くの情報を確認したり、操作を行うことが出来ます。
例えば、以下など
- 応答の無いアプリケーションを終了させ、パォーマンスを改善する
- ハードウェアや、ネットワークの動作状況の確認
- スタートアップに登録されているプログラムを有効 or 無効にする
- サービスを停止し、トラブル原因の切り分けを行う
では、次の起動方法を説明します。
3. ショートカットキー「Ctrl + Shift + Esc」 で、タスクマネージャー(Task Manager)を起動する方法

こちらも、オーソドックスな起動方法です。
キーボードから、ショートカットキー「Ctrl + Shift + Esc」を入力し、タスクマネージャーを起動します。
おそらく、これが最も速く、タスクマネージャーを起動する方法です。
手順は以下になります。
手順1. ①Windows11にログインしている状態で、キーボードから、②CtrlキーとShiftキーを押しながら、③Escキーを押します。


※キーの配置は、お使いのキーボードによって、すこし異なる場合があります。
手順2. はい、これでタスクマネージャー(Task Manager)が起動できました。
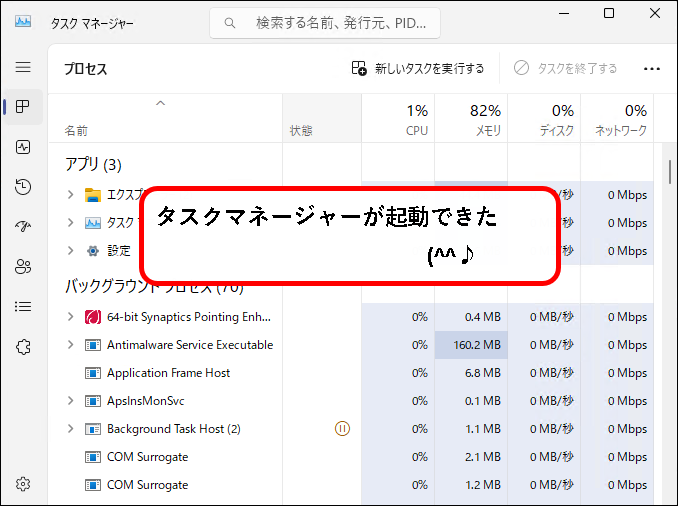
では、次の起動方法を説明します。
4. ショートカットキー「Ctrl + Alt + Delete」で、タスクマネージャー(Task Manager)を起動する方法
これも、オーソドックスなタスクマネージャー(Task Manager) の起動方法です。
キーボードから、ショートカットキー「Ctrl + Alt + Delete」を押します。
表示されたセキュリティオプションのメニューから、タスクマネージャーを起動できます。
以下の手順です。
手順1. Windows11にログオンしている状態で、ショートカットキー「Ctrl + Alt + Delete」を押します。


※キーの配置は、お使いのキーボードによって、すこし異なる場合があります。
手順2. 以下のメニューが表示されるので、タスクマネージャーをクリックします。
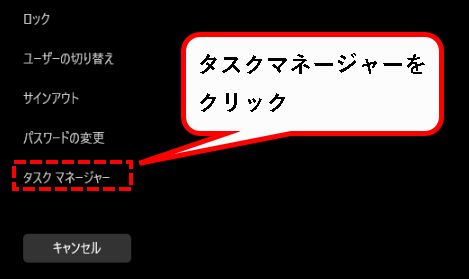
手順3. はい、これでタスクマネージャー(Task Manager)が起動できました。
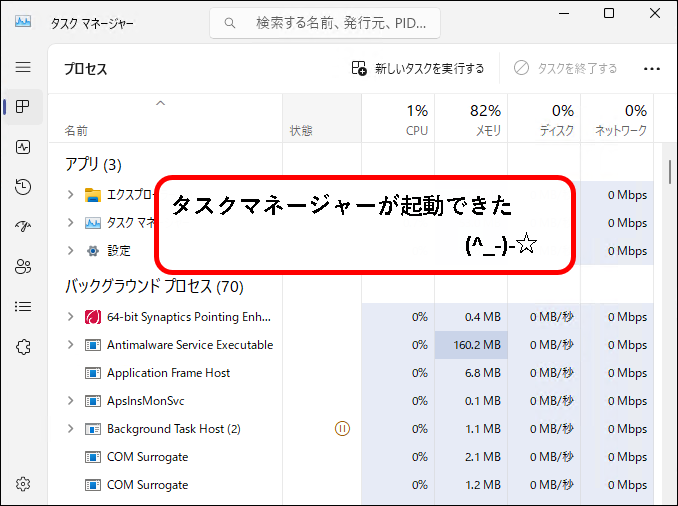
どんどん、説明していきます。
5.「スタートボタンを右クリック」から、タスクマネージャー(Task Manager)を起動する方法

スタートボタンを右クリックして、表示されるメニューの中から、タスクマネージャー(Task Manager)を起動します。
※Windows10などでは、タスクバーを右クリックしたメニューから、タスクマネージャーを起動できました。ただ、Windows11では、その機能は廃止されています。
(操作として、それに一番近いのが、この方法になります。)
手順は以下になります。
手順1. デスクトップ下部の①スタートボタンを右クリックし、②表示されたメニューの中から、タスクマネージャーをクリックします。
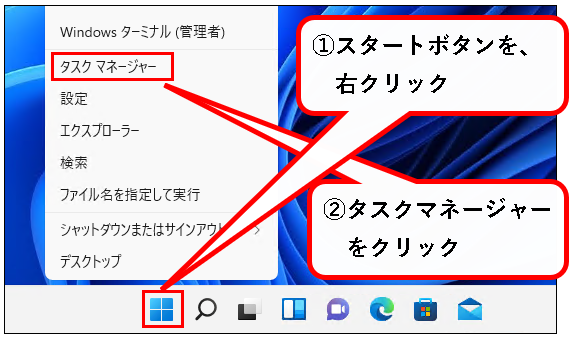
※スタートボタンを右クリックすると、表示されるメニューのことを、クイックアクセスメニューといいます。
手順2. はい、これでタスクマネージャー(Task Manager)が起動できました。
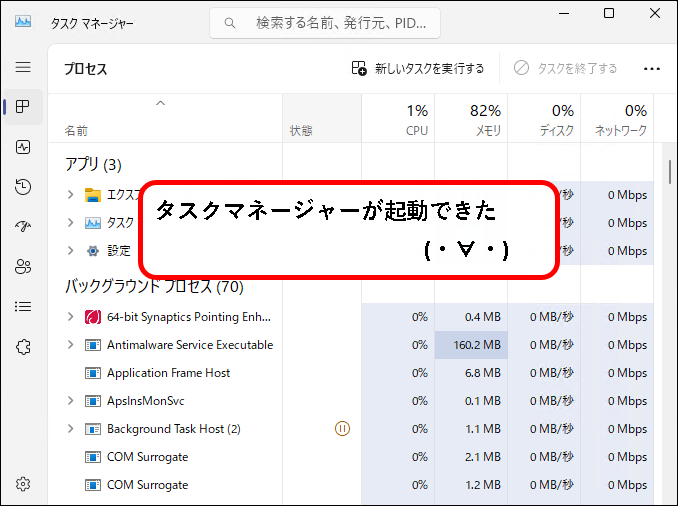
では、次の手順を説明します。
6.「ファイル名を指定して実行」から、タスクマネージャー(Task Manager)を起動する方法
「ファイル名を指定して実行」を起動して、 タスクマネージャー(Task Manager) を開きます。
手順は以下になります。
手順1. デスクトップ下部の①スタートボタンを右クリックし、②「ファイル名を指定して実行」をクリックします。

※「ファイル名を指定して実行」は、以下のキーボード操作でも、起動できます。
- Windowsキーを押しながら、
- Rキーを押す
手順2. ①名前(O)の入力欄に「taskmgr」と入力して、②OKボタンをクリックします。
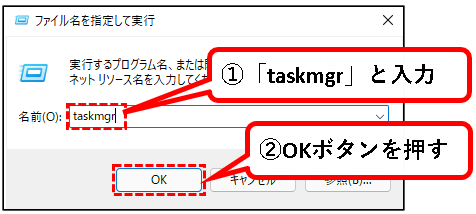
- 「taskmgr.exe」と入力しても大丈夫です。
- 「taskmanager」などと、入力した場合は、起動できません。
手順3. はい、これでタスクマネージャー(Task Manager)が起動できました。
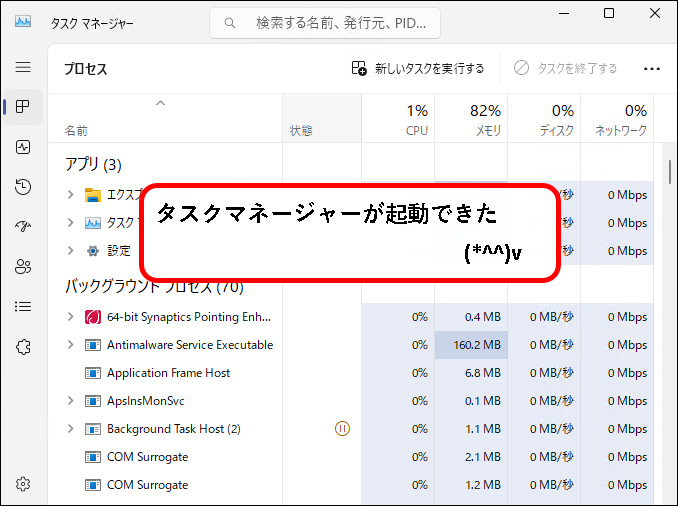
では、次の手順を説明します。
7. 検索機能を使って、タスクマネージャー(Task Manager)を起動する方法
Windows11の検索機能を使って、タスクマネージャー(Task Manager)を起動する方法です。
検索でタスクマネージャーを見つけてから、クリックして起動します。
手順は以下になります。
手順1. 画面下部の①検索欄をクリックし、②「taskmgr」と入力します。
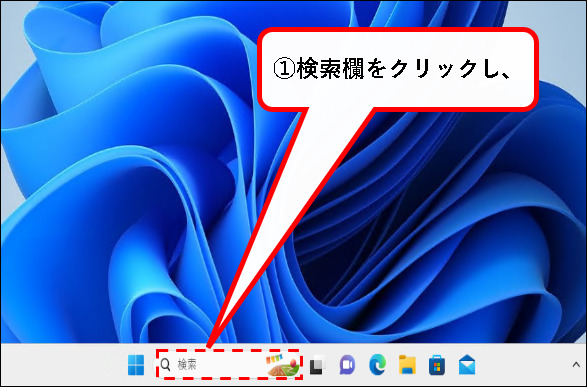
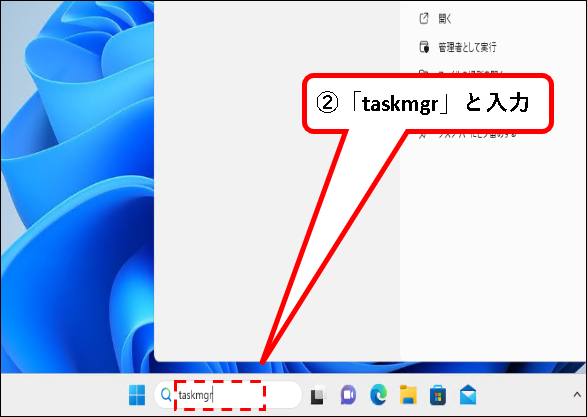
※入力するのは、以下でも大丈夫。(PCの環境によります)
- 「task」
- 「タスク」
手順2. 検索結果に「タスク マネージャー」が表示されるので、「タスク マネージャ-」のアイコンをクリックします。
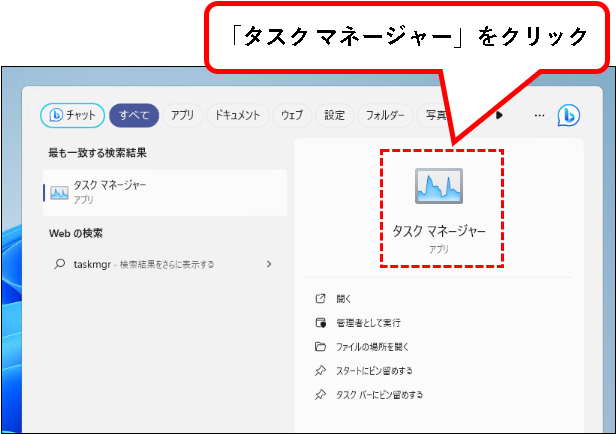
手順3. はい、 タスクマネージャー(Task Manager) が起動できました。
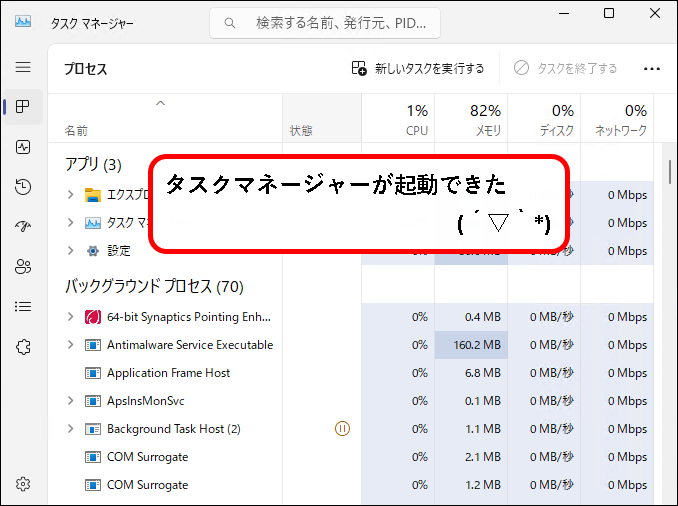
では、次の起動方法を説明します。(どんどん、いきます。)
8. コマンドプロンプトから、タスクマネージャー(Task Manager)を起動する方法

Windows11のコマンドプロンプトから、タスクマネージャー(Task Manager)を開く方法です。
普通の人は、あまり使わないかと思いますが、一応、説明しておきます。
以下、手順です。
手順1. デスクトップ下部の①スタートボタンを右クリックし、②「ファイル名を指定して実行」をクリックします。

※「ファイル名を指定して実行」は、以下のキーボード操作でも、起動できます。
- Windowsキーを押しながら、
- Rキーを押す
手順2. ①名前(O)の入力欄に「cmd」と入力して、②OKボタンをクリックします。

手順3. コマンドプロンプトが起動するので、①「taskmgr」と入力して、②Enterキーを押します。
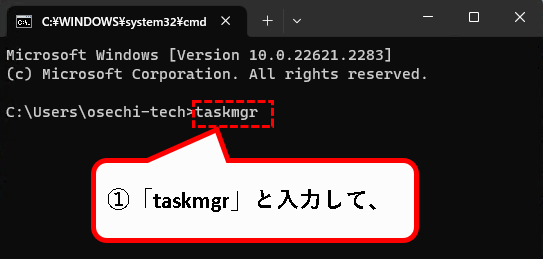

※「taskmgr.exe」と入力しても大丈夫。
手順4. はい、タスクマネージャー(Task Manager)が起動できました。
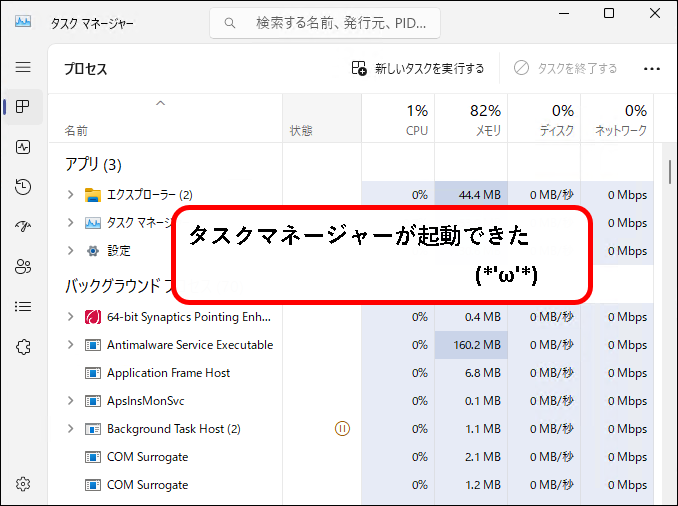
では、次の起動方法を説明します。
9. PowerShellから、タスクマネージャー(Task Manager)を起動する方法
Windows11のPowerShellから、タスクマネージャー(Task Manager)を開く方法です。
前の項で説明した「コマンドプロンプトから起動する方法」と同じで、あまり使わないかと思います。
一応、説明しておきます。
以下、手順です。
手順1. デスクトップ下部の①スタートボタンを右クリックし、②「ファイル名を指定して実行」をクリックします。

※「ファイル名を指定して実行」は、以下のキーボード操作でも、起動できます。
- Windowsキーを押しながら、
- Rキーを押す
手順2. ①名前(O)の入力欄に「powershell」と入力して、②OKボタンをクリックします。

手順3. PowerShell が起動するので、①「taskmgr」と入力して、②Enterキーを押します。
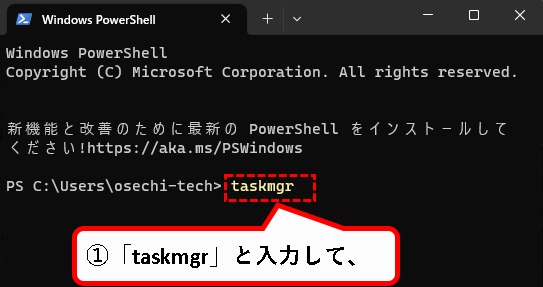

※ここで、「taskmgr.exe」と入力した場合でも、起動できます。
手順4. はい、タスクマネージャー(Task Manager)が起動できました。

はい、これで、起動方法の説明はおわりです。
最後に補足として、以下を紹介します。
- デスクトップに、ショートカットファイルを作る方法
- スタートメニューとタスクバーに、ピン留めを作る方法
10.【補足1】デスクトップに、タスクマネージャー(Task Manager)のショートカットファイルを作成する方法

デスクトップ上に、タスクマネージャーのショートカットファイルを作成する方法についても、説明しておきます。
※タスクマネージャーをよく使うという人向けの内容です。
手順はこんな感じです。
手順1. 画面の下部にある、①スタートボタンをクリックし、次に②すべてのアプリをクリックします。

手順2. アプリの一覧の中にある「Windows ツール」をクリックします。
※「W」欄にあります。
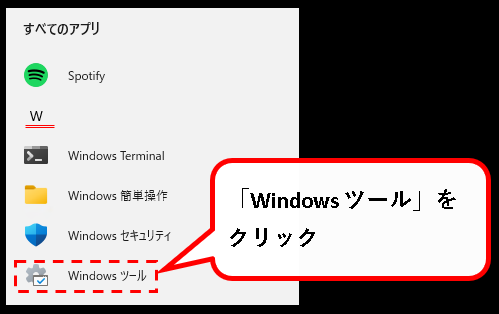
※タスクマネージャーは、Windows10だと、「Windows システム ツール」の中にありました。ただ、Windows11になり、「Windows システム ツール」は無くなっています。
(そのため、タスクマネージャーの配置されている場所が変わっています。)
手順3. Windowsツールが表示されます。その中にある①「タスクマネージャー」を右クリックし、②ショートカットの作成(S)をクリックします。
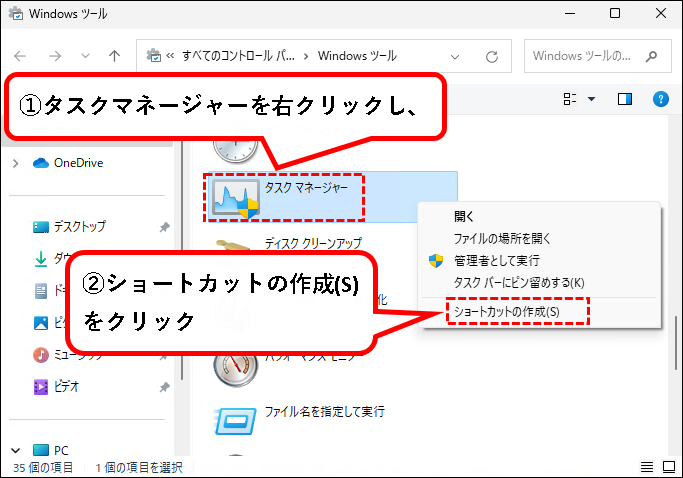
手順4.(ショートカットを)デスクトップ上に作成しますか?というメッセージが出るので、はい(Y)をクリックします。
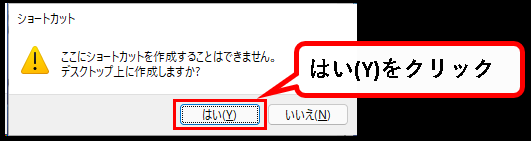
手順5. はい、これで、デスクトップ上にタスクマネージャー(Task Manager)のショートカットファイルが作成されました。

作成されたショートカットファイルをダブルクリックすれば、タスクマネージャー(Task Manager) が起動します。
11.【補足2】スタートメニューとタスクバーに、タスクマネージャー(Task Manager)のピン留めを作成する方法
スタートメニューとタスクバー上に、
タスクマネージャーのピン留めを作成する方法を説明します。
(頻繁につかう人向けの内容かなと思います)
以下、手順です。
手順1. 画面下部の①検索欄をクリックし、②「taskmgr」と入力します。
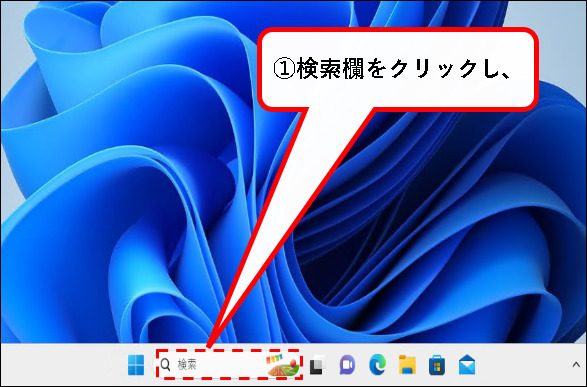
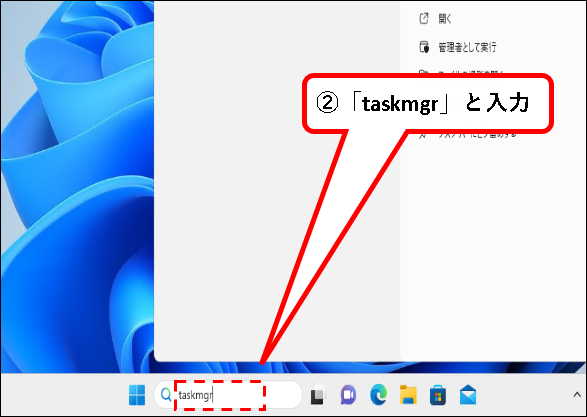
※入力するのは「タスクマネージャー」はもちろん、以下でも大丈夫。(PCの環境によります)
- 「task」
- 「タスク」
手順2. 検索結果に 「タスク マネージャー」 が表示されるので、「スタートにピン留めする」か、「タスクバーにピン留めする」をクリックします。
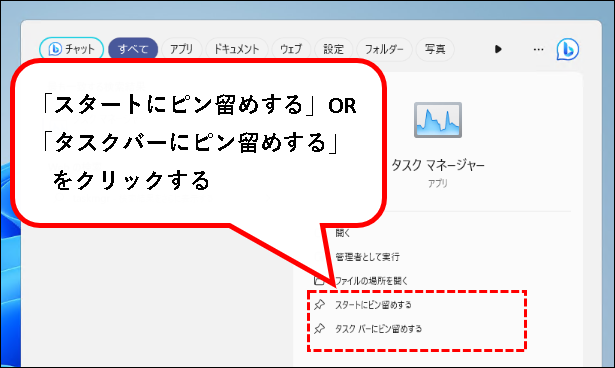
※「スタートにピン留めする」をクリックした場合、スタートメニューにピン留めが作成されます。
手順3. はい、これで、タスクバー上に、タスクマネージャー(Task Manager)のピン留めが作成されました。
・スタートメニューにピン留めした場合
以下のようにスタートメニューの「ピン留め済み」の中に、タスクマネージャーのアイコンが追加されます。
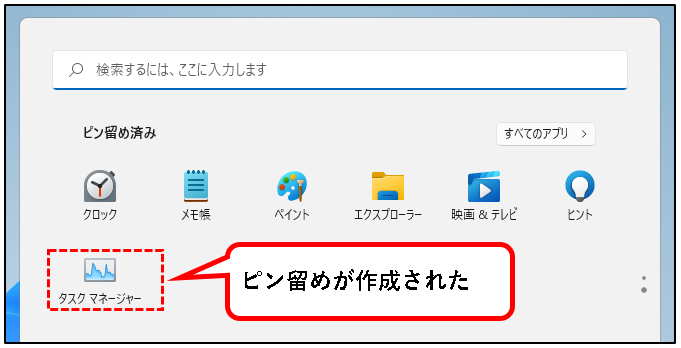
※おそらく、ピン留め済みの2ページ目に作成されます。
・タスクバーにピン留めした場合
以下のようにタスクバーの中に、タスクマネージャーのアイコンが追加されます。
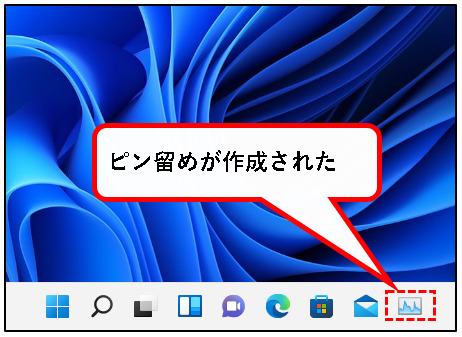
作成されたタスクマネージャーのピン留めをクリックすれば、タスクマネージャー(Task Manager)が起動します。
※ピン留め内のアイコン位置は、ドラッグ&ドロップで変更できます。必要に応じてタスクマネージャーのアイコンの位置を調整してください。
【補足】おわり。
12.【windows11】タスクマネージャー(Task Manager)を起動する方法(まとめ)
今回、紹介した内容は以下でした。
いろいろな起動方法を紹介しましたが、自分の好みにあった方法を使ってもらえればと思います。
あと、本文では紹介しませんでしたが、
パソコンを起動したら、タスクマネージャーをかならず使うという人は、自動起動させることをオススメします。
毎回、起動するのも面倒なので。
(自動起動の方法はコチラを参照してください。)
今回の内容が、少しでも役に立った、解決したという方がいれば幸いです。
「【Windows11】タスクマネージャー(Task Manager)を起動する方法」はこれで終わりです。

コメント