
WIN11でデスクトップを切り替えたい人
切り替えの方法とか、よくわからないな。
だれか、Win11でデスクトップの切り替え方法を教えてよ。
はい、こんなWindows11のデスクトップの切り替えの悩みを解決します。
この記事では、Windows11で、デスクトップを切り替えて使う方法を解説しています。
記事を読んだ結果は、以下です。
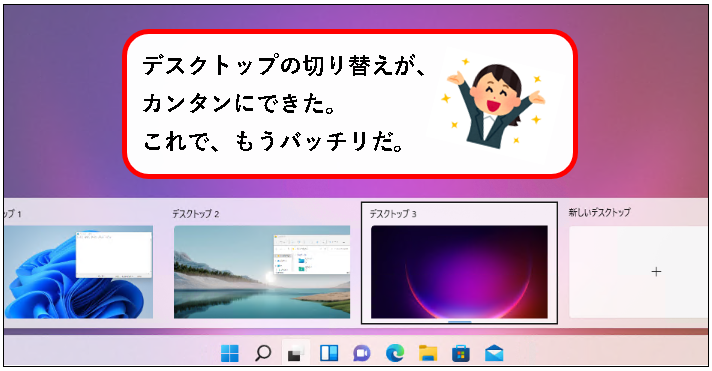
こんな感じで、バッチリ解決できます。
では、どうぞ。
おりゃー!パワー全開!気合をいれるぜ!
【目次】
1.【Windows11】デスクトップの切り替えかた(はじめに)
★ Win11で、デスクトップを切り替えて使うには、仮想デスクトップ(英:Virtual Desktop)を使用します。
※Win11のOSに、標準搭載されているツールのため、無料です。
この仮想デスクトップ機能によって、用途にあわせ、デスクトップ環境を切り替えて使えるようになります。
★ 以下のように、です。

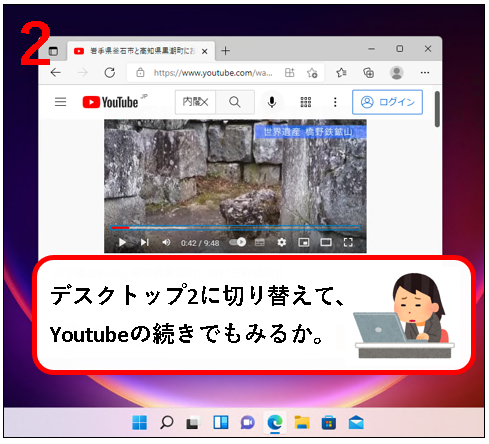

こういう感じで、使えます。
※作業途中のワードやExcelファイルなどは、もちろん、そのまま使用が可能。
ふだん、起動しているアプリやファイルが多い人は、さらに便利に活用できると思います。
※参考情報
- 一人のユーザーが環境を切り替える場合は、この「デスクトップの切り替え」が便利です。
- 複数人のユーザーの間で環境を切り替える場合は、「ユーザーの切り替え」を使うのがオススメ。
(「ユーザーの切り替え」については【Windows11】ユーザーアカウントを切り替える方法を参照)
★ ある程度、仮想デスクトップの使い方をわかっている人は、興味のあるところだけ読んで、他は流し読みで、ぜんぜん構いません。
★ 仮想デスクトップの操作に馴染みがない人は、上から順番に読んで、使い方を理解してもらうのがオススメです。
(そのほうが長い目でみると効率的かと)
では、順番に説明していきます。
2.【仮想デスクトップの使い方①】デスクトップを追加する
★ まず、新しいデスクトップを追加(作成)する方法を説明します。
※複数のデスクトップを切り替えて使うには、まず最初に追加が必要。
★ 操作は、マウスとショートカットキー、どちらでも行えます。
好きな方法を使ってください。
まず、マウス操作で追加する方法から、説明します。
2-1. マウス操作でデスクトップを追加する
★ タスクバーにあるタスクビューをクリックして、デスクトップを追加します。
★ 手順は以下です。
手順1. タスクバーにある「タスクビュー」アイコンをクリックします。
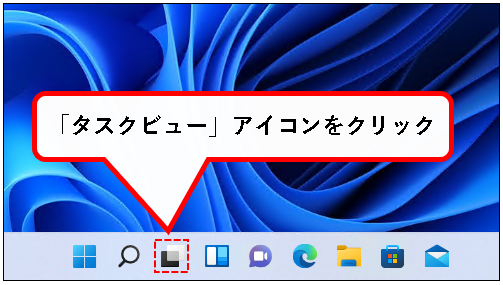
手順2.「新しいデスクトップ」という文字の下の、「+」マークがついている領域をクリックします。
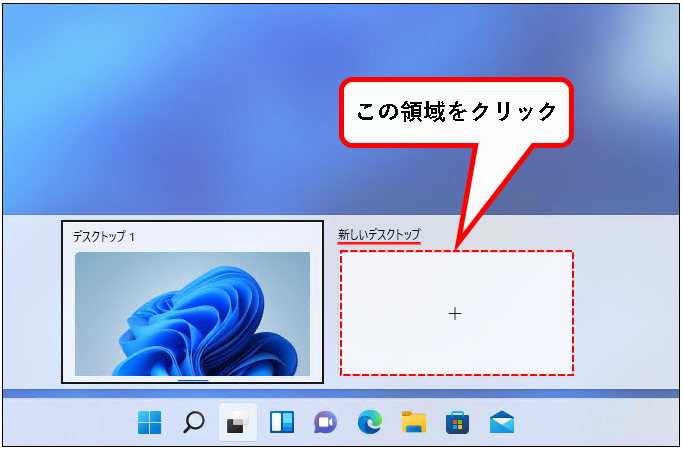
手順3. はい、これで、新しいデスクトップを、1つ追加できました。
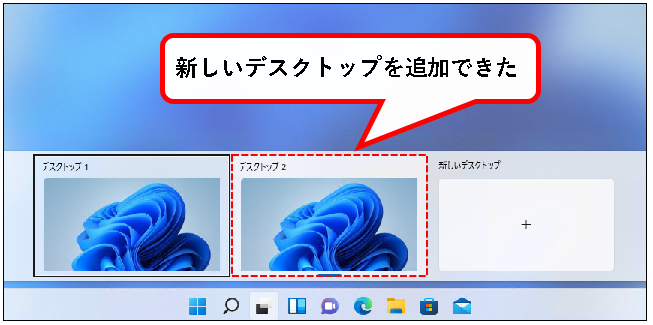
2-2. ショートカットキーでデスクトップを追加する
★ キーボードから、ショートカットキーを入力して、デスクトップを追加します。
※使用するショートカットキー
- [ Windows + Ctrl + D ]
★ 手順を説明します。
手順1. ①Windows11にログインしている状態で、キーボードから、②WindowsキーとCtrlキーを押しながら、③Dキーを押します。
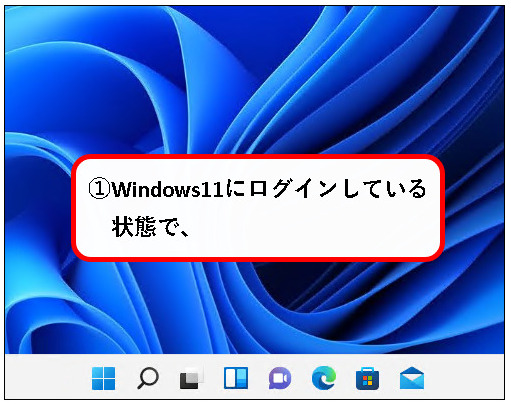

手順2. これで、新しいデスクトップが追加できました。確認のため、タスクバーにある「タスクビュー」アイコンをクリックします。
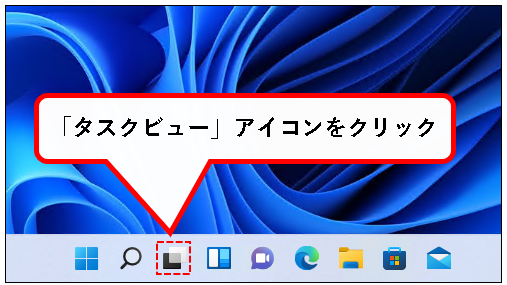
手順3. 新しいデスクトップが、1つ追加されています。
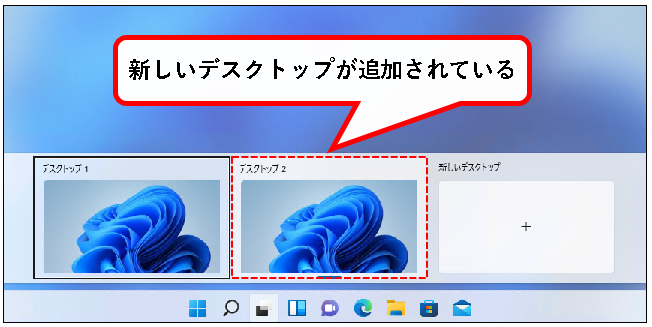
3.【仮想デスクトップの使い方②】デスクトップの一覧を表示する
★ 前項でも、すこし触れているのですが、
ここで、デスクトップの一覧を表示する方法を、説明しておきます。
★ 操作は、マウスとショートカットキー、どちらでも行えます。
順番に説明します。
3-1. マウス操作で、デスクトップの一覧を表示する
★ タスクバーにあるタスクビューをクリックして、デスクトップの一覧を表示します。
★ 手順は以下です。
手順1. タスクバーにある「タスクビュー」アイコンをクリックします。
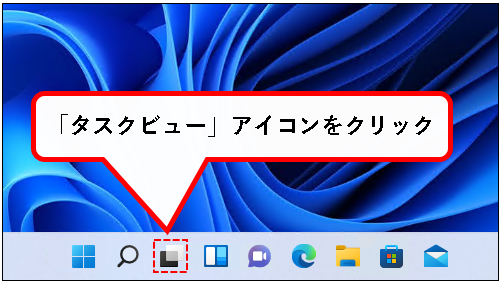
手順2. デスクトップの一覧が表示されます。
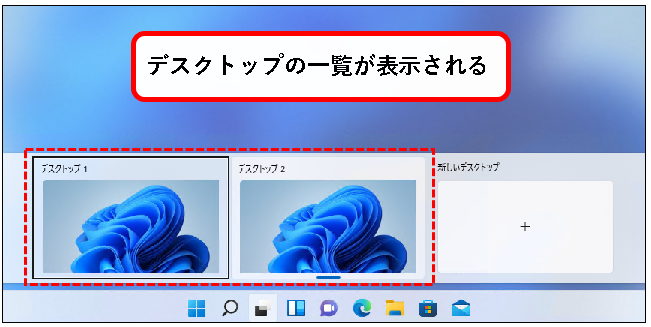
※このデスクトップの一覧の画面から、さまざまな操作を行うことができます。
3-2. ショートカットキーで、デスクトップの一覧を表示する
★ キーボードから、ショートカットキーを入力して、デスクトップの一覧を表示します。
使用するショートカットキー
- [ Windows + Tab ]
★ 手順を説明します。
手順1. ①Windows11にログインしている状態で、キーボードから、②Windowsキーを押しながら、③Tabキーを押します。
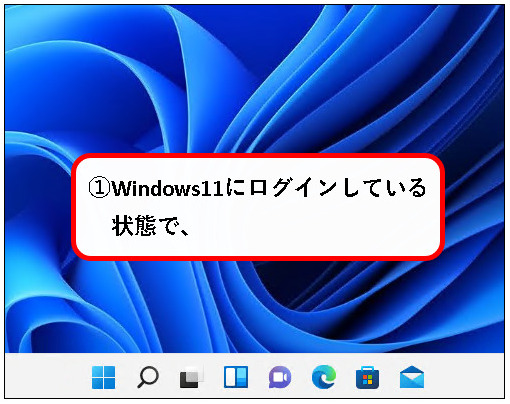
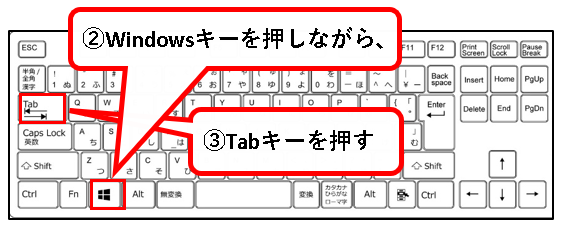
手順2. デスクトップの一覧が表示されます。
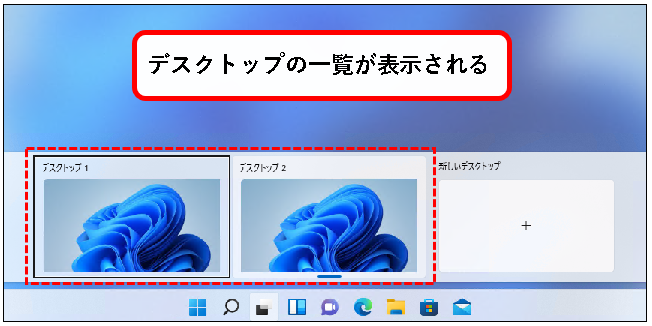
4.【仮想デスクトップの使い方③】デスクトップを切り替える
★ デスクトップの切り替えかたを説明します。
★ 内容は、以下です。
順番に説明します。
4-1. マウス操作で、デスクトップを切り替える
★ デスクトップの一覧から、切り替えたいデスクトップをクリックします。
★ 手順は以下です。
手順1. タスクバーにある「タスクビュー」アイコンをクリックします。
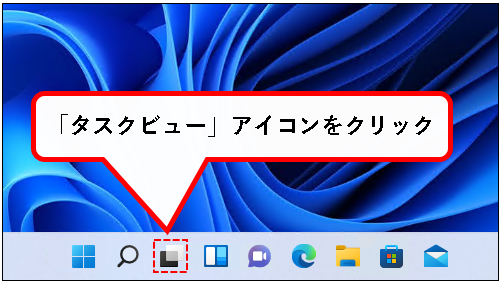
手順2. デスクトップの一覧が表示されるので、切り替えたいデスクトップをクリックします。
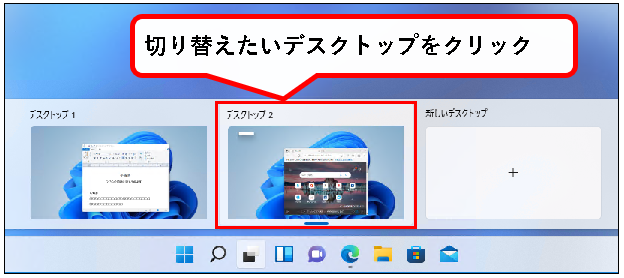
手順3. はい、これで、デスクトップを切り替えできました。
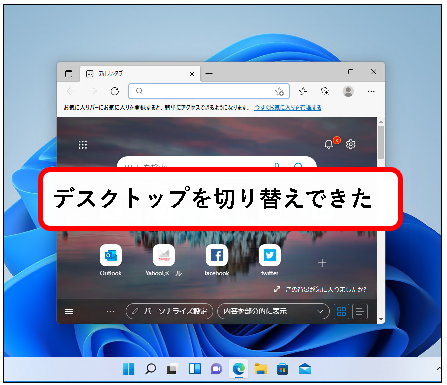
4-2. ショートカットキーで、デスクトップを切り替える
キーボードから、ショートカットキーを入力して、デスクトップを切り替えます。
※使用するショートカットキー
- [ Windows + Ctrl + → ]
- [ Windows + Ctrl + ← ]
a) 現在、表示しているデスクトップから、右のデスクトップに切り替える場合
[ Windows + Ctrl + → ]キーを使います。
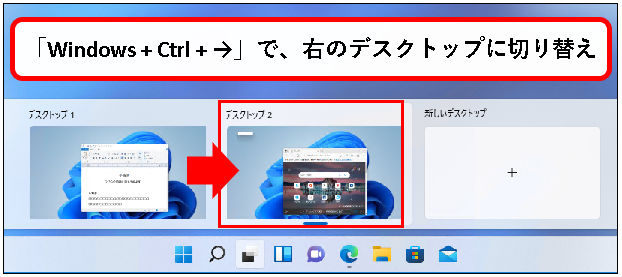
b) 現在、表示しているデスクトップから、左のデスクトップに切り替える場合
[ Windows + Ctrl + ← ]キーを使います。
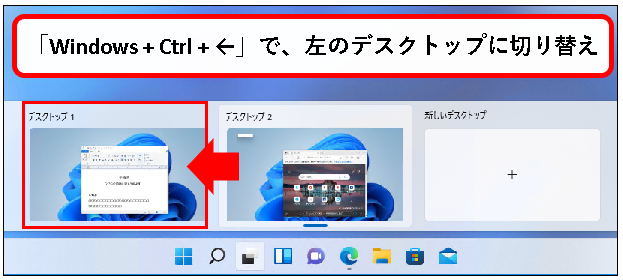
もうすこし丁寧に、操作の手順を説明します。
※例として、左から右のデスクトップに切り替えます。
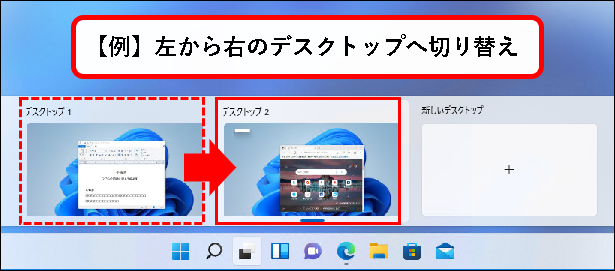
手順1. ①左のデスクトップが表示されている状態で、キーボードから、②WindowsキーとCtrlキーを押しながら、③→キーを押します。


手順2. はい、右のデスクトップに切り替わりました。
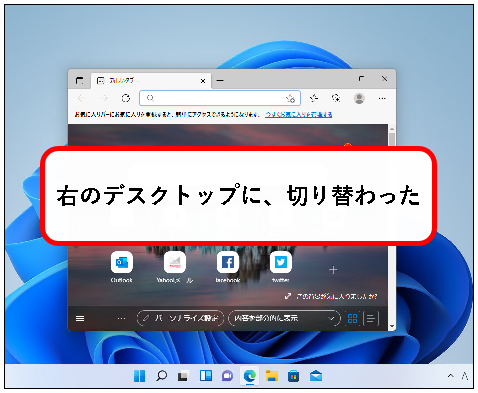
デスクトップを右から左へ切り替える場合も、基本的な手順はおなじです。
5.【仮想デスクトップの使い方④】デスクトップを並び替える
★ デスクトップの一覧での並び替えかたを説明します。
※よく使うデスクトップは、左のほうへ配置しておくと便利です。
★ 内容は、以下です。
5-1. マウス操作で、デスクトップを並び替える
★ デスクトップの一覧で、並び替えたいデスクトップを右クリックし、移動する方向を選択します。
★ 手順は以下です。
手順1. タスクバーにある「タスクビュー」アイコンをクリックします。
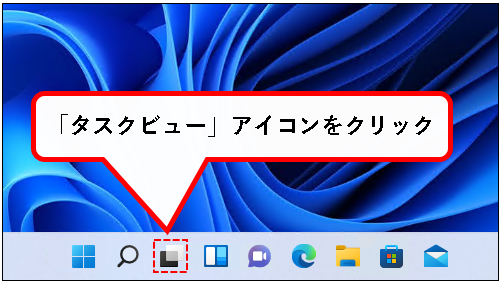
手順2. 並び替えたいデスクトップを右クリックします。
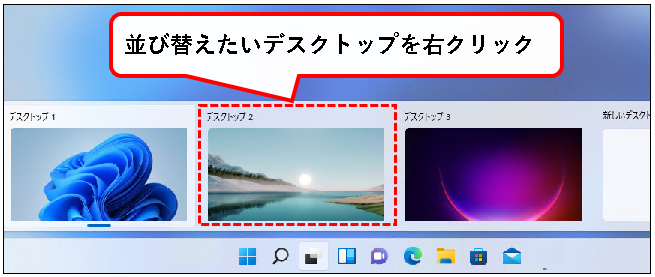
手順3. 表示されたメニューから、「左へ移動」 OR 「右へ移動」をクリックすることで、並び替えができます。
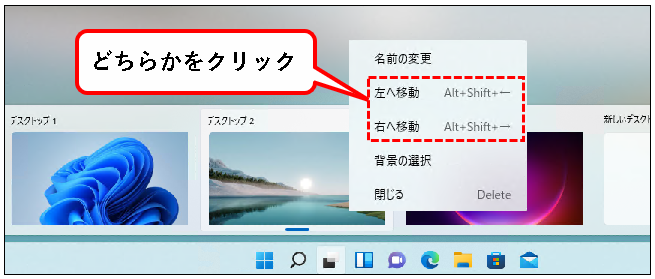
手順4. はい、これで並び替えができました。
- 「左へ移動」をクリックした場合
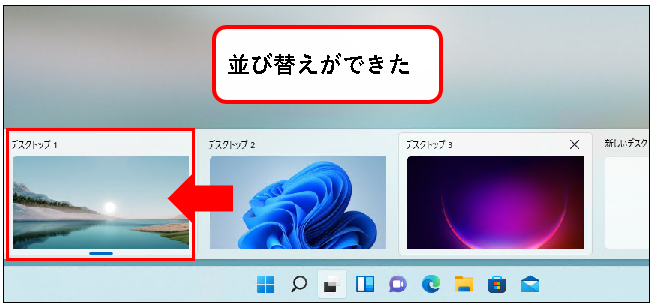
- 「右へ移動」をクリックした場合
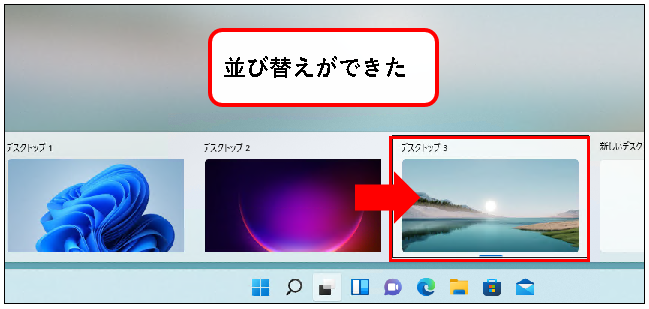
5-2. キーボード操作で、デスクトップを並び替える
★ キーボードから、ショートカットキーを入力して、デスクトップを並び替えます。
※この手順で、使用するショートカットキー
- [ Windows + Tab ]
- [ ← ] , [ ↓ ] , [ → ]
- [ Alt + Shift + → ]
- [ Alt + Shift + ← ]
★ 手順を説明します。
手順1. ①Windows11にログインしている状態で、キーボードから、②Windowsキーを押しながら、③Tabキーを押します。
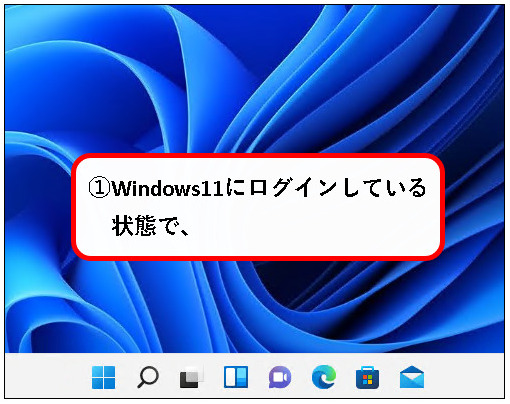
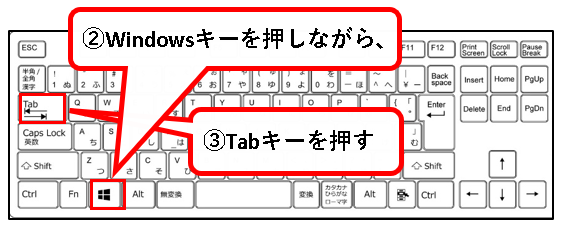
手順2. デスクトップの一覧が表示されるので、「←」,「↓」,「→」キーを使って、並び替えたいデスクトップを選択します。
※デスクトップが、黒い線で囲われている状態にする。
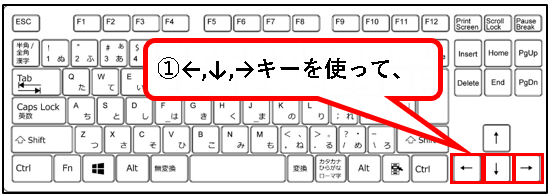
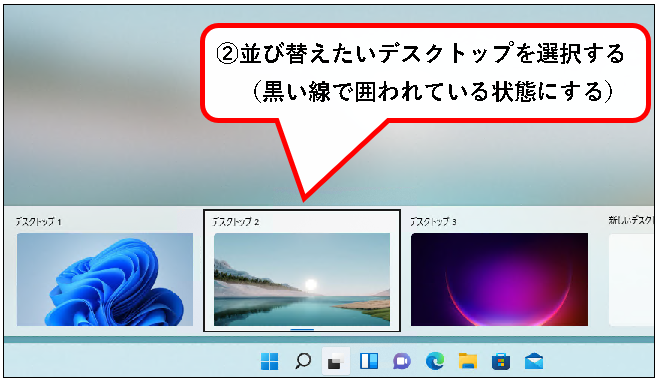
手順3. 選択したデスクトップを「Alt +Shift + ←」キー、あるいは、「Alt + Shift + →」キーで並び替えることができます。
a) 選択したデスクトップを、左に移動させたい場合
★ [ Alt +Shift + ← ]キーを使います。
- キーボードから、AltキーとShiftキーを押しながら、
- 「←」キーを押す
- デスクトップが左に移動します。

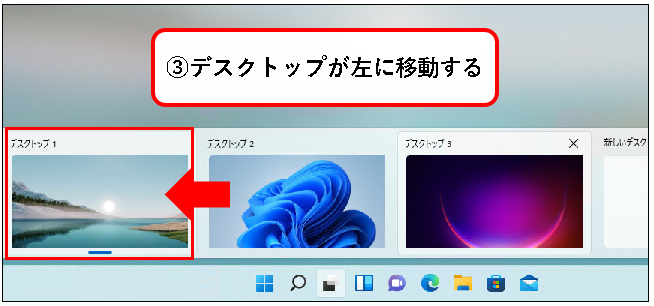
b) 選択したデスクトップを、右に移動させたい場合
★ [ Alt +Shift + → ]キーを使います。
- キーボードから、AltキーとShiftキーを押しながら、
- 「→」キーを押す
- デスクトップが右に移動します。

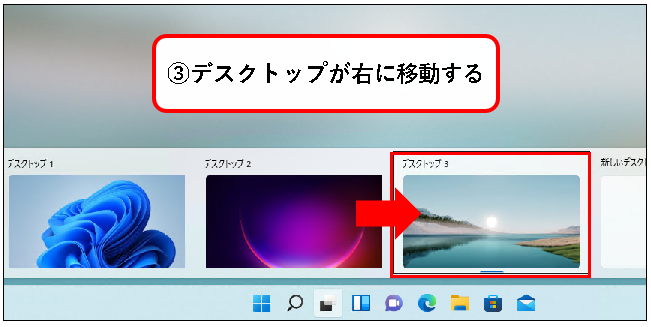
6.【仮想デスクトップの使い方⑤】デスクトップを削除する
★ デスクトップを削除する方法を説明します。
★ 内容は、以下です。
6-1. マウス操作で、デスクトップを削除する
★ デスクトップの一覧で、削除したいデスクトップの「×」ボタンをクリックします。
★ 手順は以下です。
手順1. タスクバーにある「タスクビュー」アイコンをクリックします。
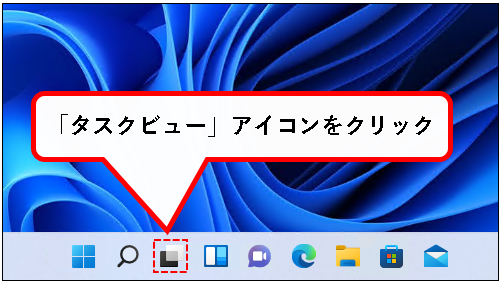
手順2. デスクトップの一覧が表示されるので、①削除したいデスクトップにカーソルを合わせ、②表示された「×」ボタンをクリックします。
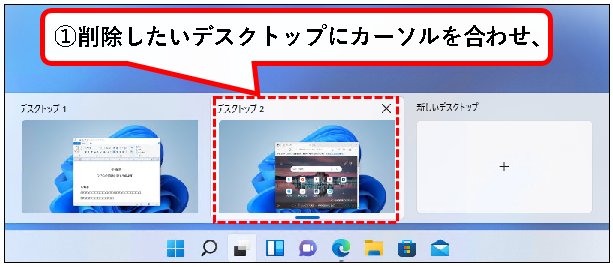
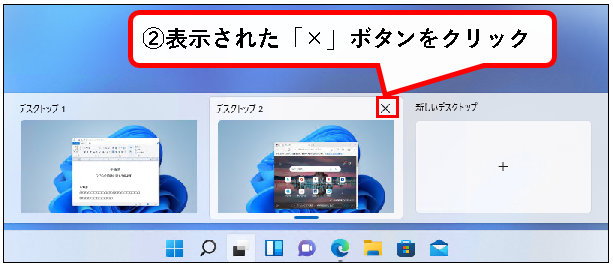
手順3. はい、これで、デスクトップが削除できました。
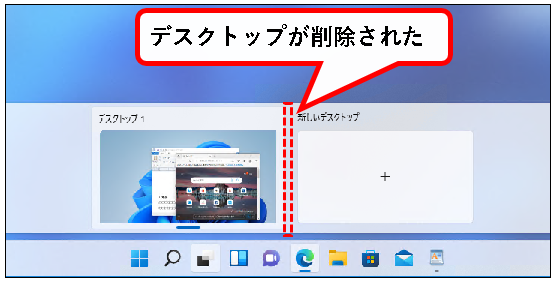
※開いていたアプリやファイルは、左のデスクトップに移ります。
6-2. ショートカットキーで、デスクトップを削除する
★ キーボードから、ショートカットキーを入力して、デスクトップを削除します。
使用するショートカットキー
- [ Windows + Ctrl + F4 ]
★ 手順を説明します。
手順1. ①削除したいデスクトップが表示されている状態で、キーボードから、②WindowsキーとCtrlキーを押しながら、③F4キーを押します。
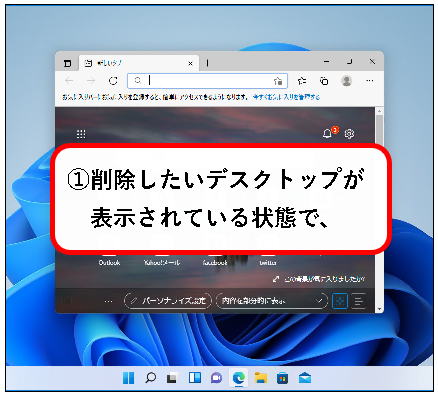
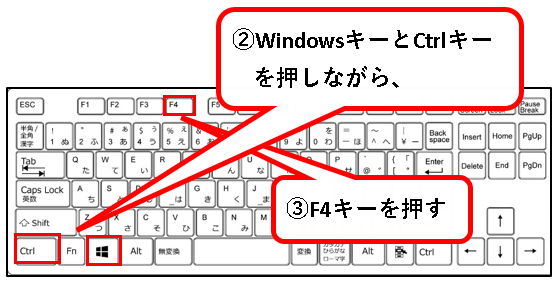
※ノートPCの場合、「Windows + Ctrl + Fn + F4」と押さないといけない場合があります。
手順2. はい、これで、デスクトップが削除できました。デスクトップの一覧をみると、削除されています。
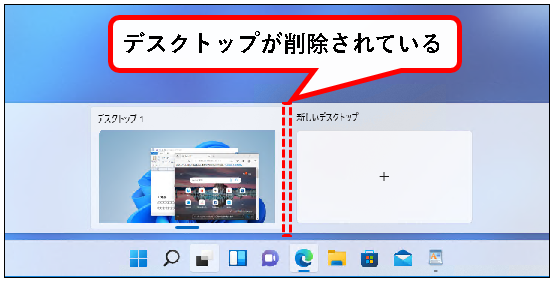
※開いていたアプリやファイルは、左のデスクトップに移ります。
7.【仮想デスクトップの使い方⑥】アプリを、別のデスクトップへ移動する
★ 別のデスクトップへ、開いているアプリを移動する方法を説明します。
※ウィンドウ単位での移動になります。
★ 手順は以下です。
手順1. タスクバーにある「タスクビュー」アイコンをクリックします。
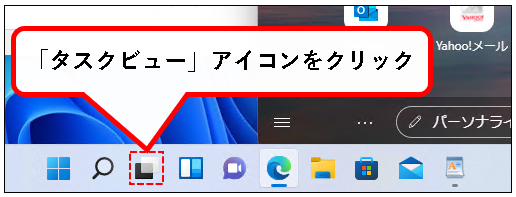
※移動させたいアプリが起動している状態でおこなってください。
手順2. デスクトップの一覧の上部に、起動しているアプリのウィンドウが表示されています。移動させたいウィンドウを右クリック。
※移動できるのは、ウィンドウ単位
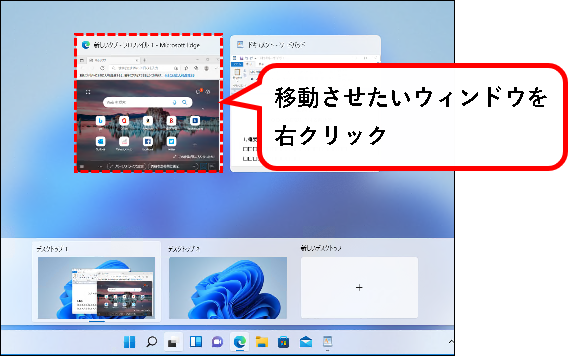
手順3. コンテキストメニューが表示されるので、①移動先にカーソルを合わせ、②移動先のデスクトップをクリックします。
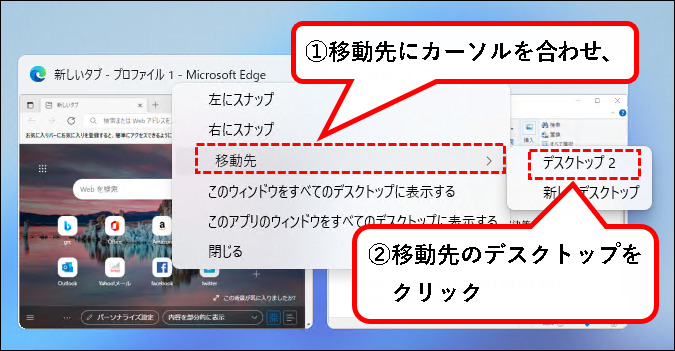
手順4. はい、これで、アプリが移動できました。
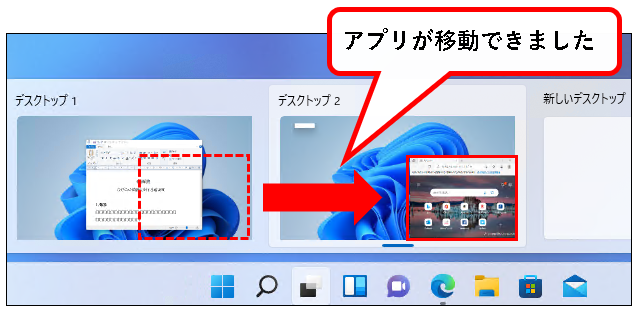
※移動はウィンドウ単位になので、開いている対象アプリのウィンドウ全部が移動するわけではありません。
8.【仮想デスクトップの使い方⑦】アプリを、すべてのデスクトップで表示する
★ 指定したアプリのウィンドウを、すべてのデスクトップで表示させる方法です。
★ すべてのデスクトップで表示できる対象として、以下を選べます。
- 指定したアプリの、選択したウィンドウのみ
- 指定したアプリの、すべてのウィンドウ
★ 手順を説明します。
手順1. タスクバーにある「タスクビュー」アイコンをクリックします。
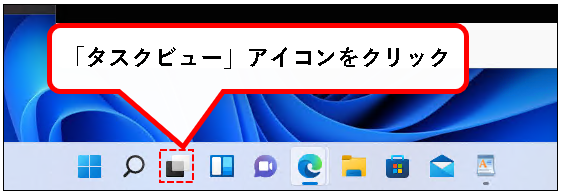
※表示させたいアプリが起動している状態でおこなってください。
手順2. デスクトップの一覧の上に、起動中のアプリが表示されています。すべてのデスクトップに表示させたい、アプリのウィンドウを、右クリック。
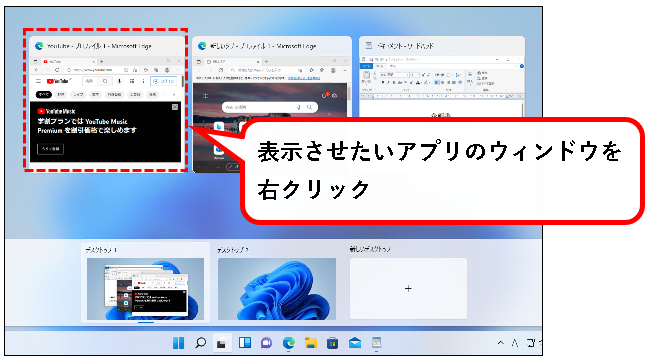
手順3. コンテキストメニューが表示されるので、「このウィンドウを~」OR「このアプリのウィンドウを~」のどちらかをクリックします。
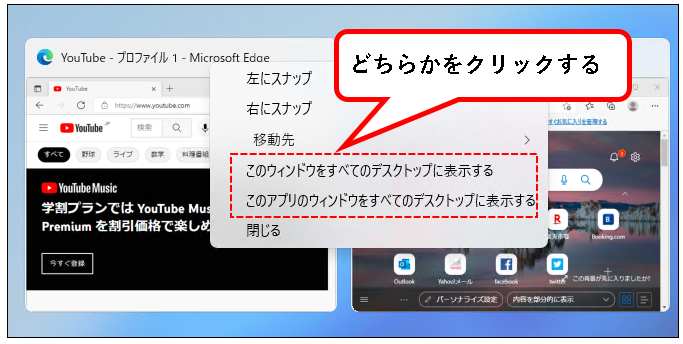
a)「このウィンドウをすべてのデスクトップに表示する」をクリックした場合
選択したウィンドウだけが、すべてのデスクトップに表示されます。
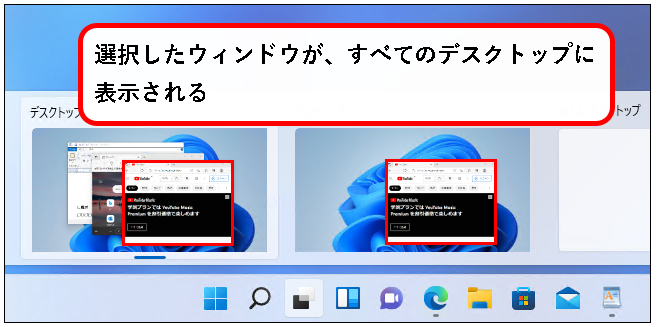
※あるデスクトップでウィンドウを閉じると、他のデスクトップでも消えます。 同じウィンドウが、すべてのデスクトップに表示されているだけなので。
b)「このアプリのウィンドウをすべてのデスクトップに表示する」をクリックした場合
選択したアプリの全ウィンドウが、すべてのデスクトップに表示されます。
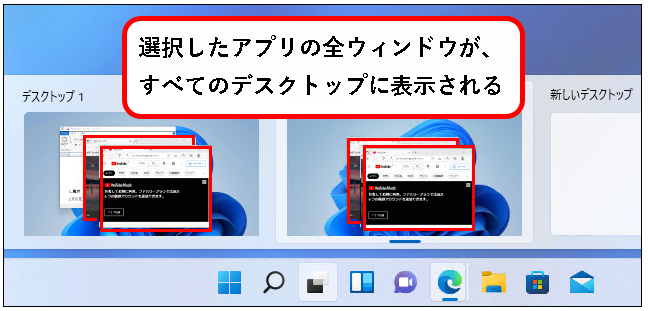
はい、これで、すべてのデスクトップに、アプリを表示できました。
解除する方法も説明しておきます。
【解除手順】アプリを表示する設定を解除する
解除したいときは、以下を実施してください。
- 表示させたときと同じ手順で、解除したいアプリを右クリックします。
- 「このウィンドウを~」OR「このアプリのウィンドウを~」をクリックし、チェックを外します。
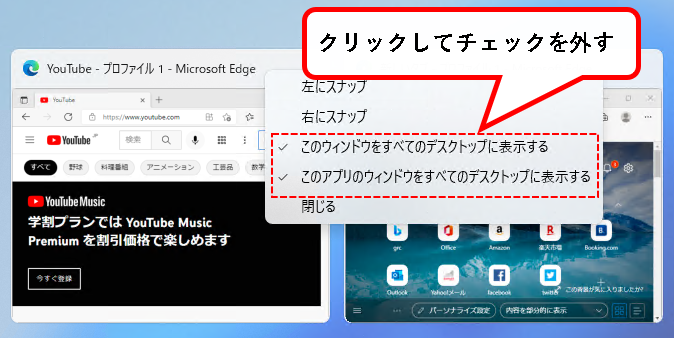
9.【仮想デスクトップの使い方⑧】デスクトップの名前を変更する
★ それぞれのデスクトップの名前は、変更が可能です。
※初期状態だと、以下のように連番で、名前がついています。
- デスクトップ1
- デスクトップ2
- デスクトップ3
- ・・・
これらをわかりやすい名前に変更できます。
★ 手順を説明します。
手順1. タスクバーにある「タスクビュー」アイコンをクリックします。
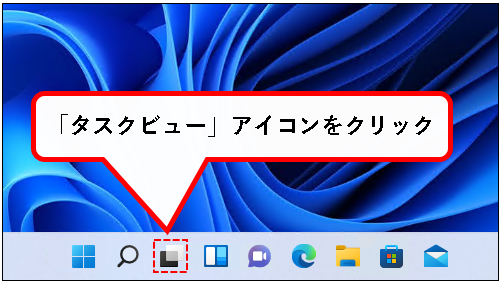
手順2. デスクトップの一覧が表示されるので、①名前を変更したいデスクトップを右クリックし、②「名前の変更」をクリックします。
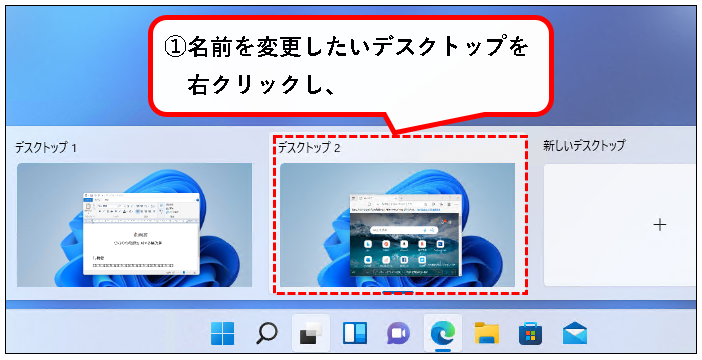
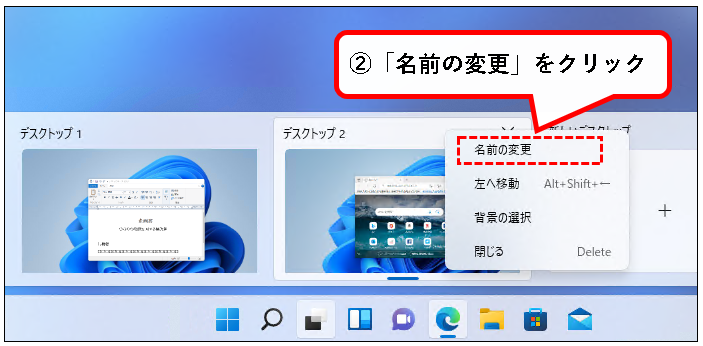
手順3. デスクトップの名前が変更できるようになります。①名前を変更し、キーボードから、Enterキーを押して、確定します。
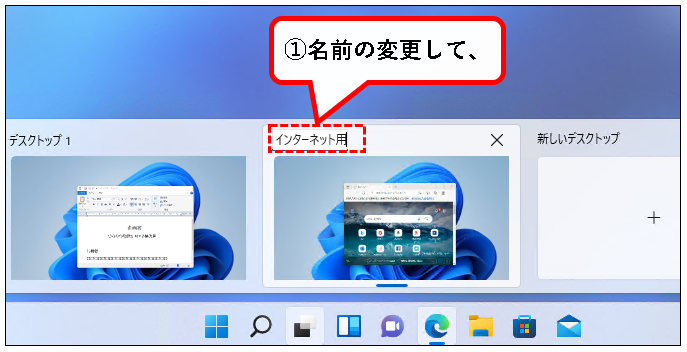
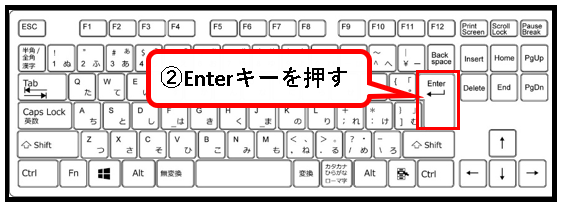
手順4. はい、これで、デスクトップの名前が変更できました。
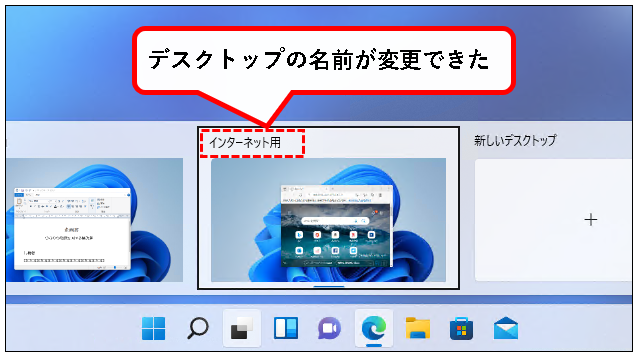
10.【仮想デスクトップの使い方⑨】デスクトップの背景(壁紙)を変更する
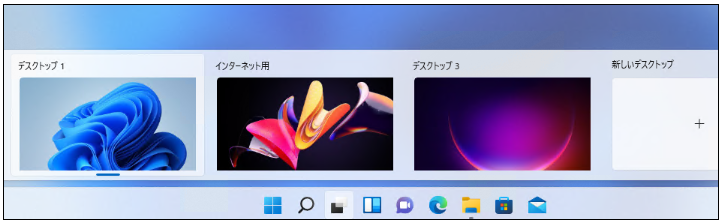
★ 各デスクトップの背景(壁紙)を変更する方法を説明します。
デスクトップ毎に、別の背景を設定すれば、
どのデスクトップを開いているか、わかりやすくなります。
★ 背景に設定できるのは、画像だけです。
※以下は設定できません。
- 単色
- スライドショー
★ 手順を説明します。
手順1. タスクバーにある「タスクビュー」アイコンをクリックします。
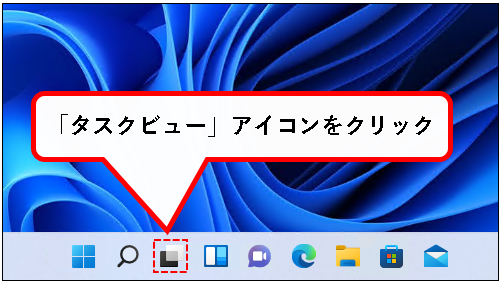
手順2. デスクトップの一覧が表示されるので、背景を変更したいデスクトップを右クリックします。
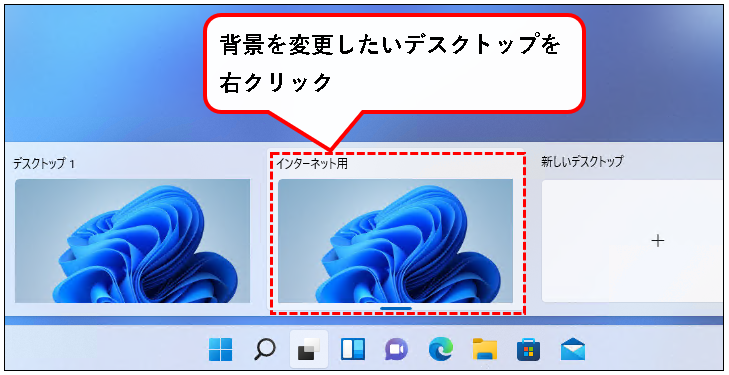
手順3. コンテキストメニューの中から、「背景の選択」をクリックします。
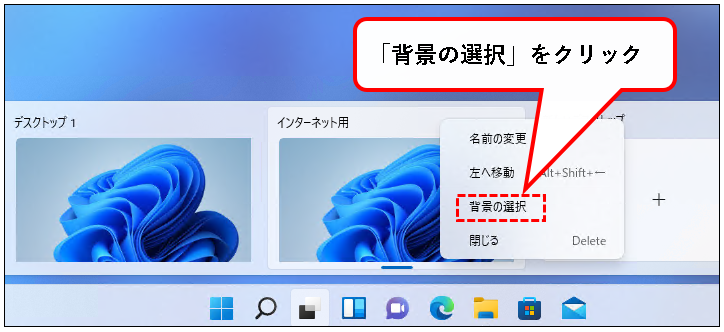
手順4. 設定画面が開きます。「背景をカスタマイズ」が、「画像」になっているか確認。 ※「画像」以外の場合は、記載の手順を実施。
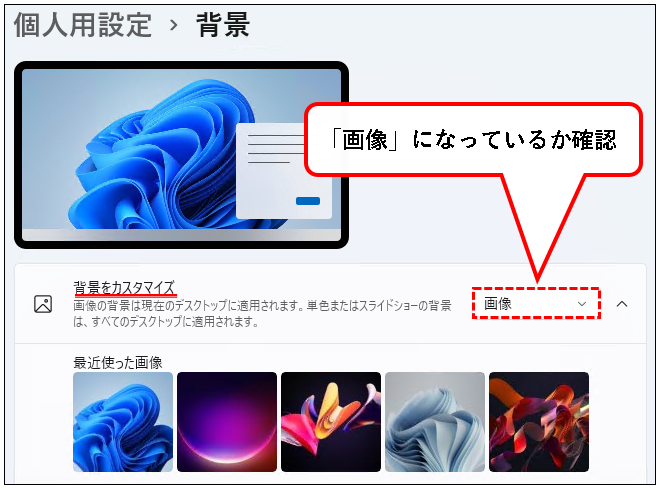
a)「背景をカスタマイズ」が、「画像」の場合
★ そのまま、次の手順5.へ進んでください。
b) 「背景をカスタマイズ」が、 「画像」以外の場合
★ 単色やスライドショーは、各デスクトップに、個別の背景を設定できません。
(すべてのデスクトップに、同じ背景が適用されてしまいます。)
★ 以下の手順を実施して、「画像」に設定し直してください。
手順は以下です。
手順b-1. ①「背景のカスタマイズ」の設定欄をクリックし、表示されたメニューから、②「画像」をクリックします。
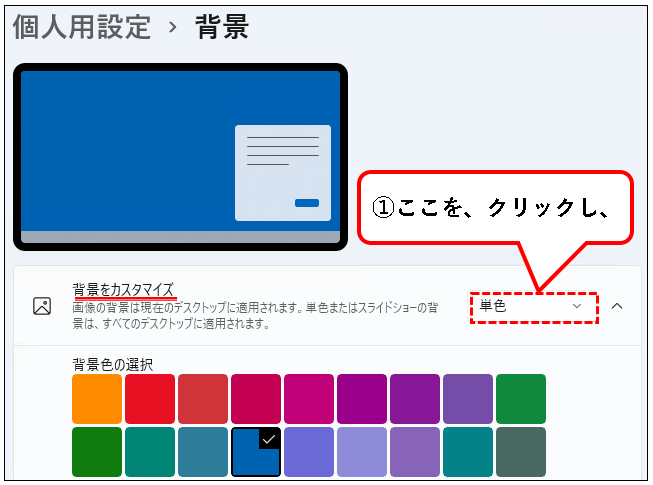
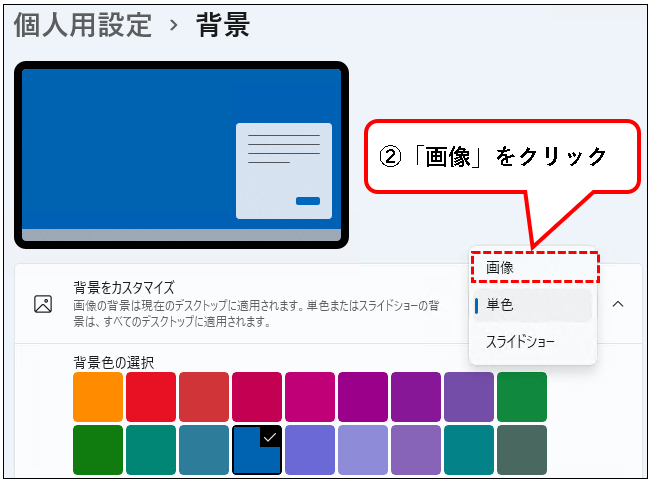
手順b-2. 「画像」に変更できれば、「個人用設定>背景」の設定画面は、いったん「×」ボタンをクリックして、閉じます。
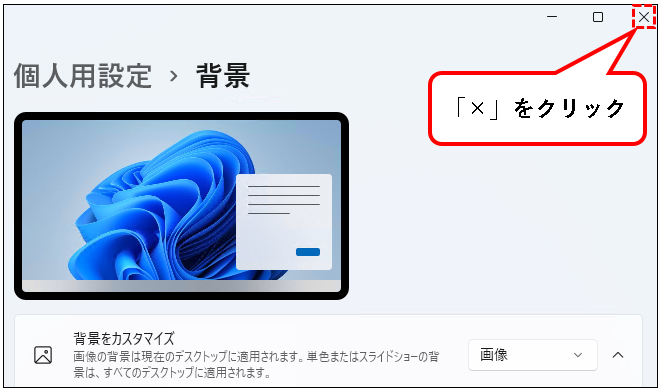
手順b-3. 再度、設定画面を表示します。「タスクビュー」アイコンをクリックします。
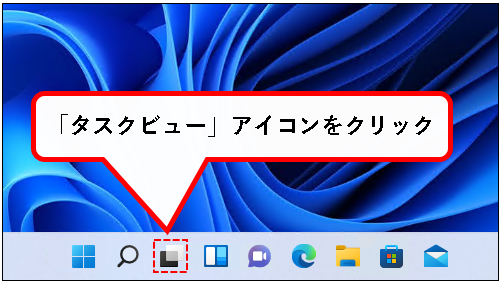
手順b-4. ①背景を変更したいデスクトップを右クリックし、「背景の選択」をクリックします。
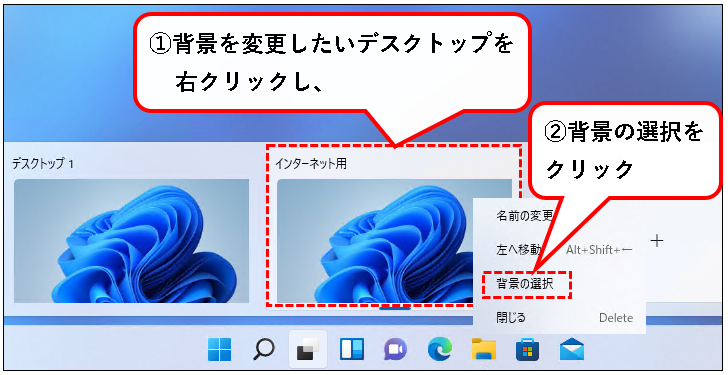
はい、これで、「背景をカスタマイズ」を「画像」に設定しなおすことができました。
つぎの手順5.へ進んでください。
手順5. 背景となる画像を選択します。
画像は、以下から選択できます。
- 「最近使った画像」から選択する
- 「フォルダに保存されている画像」から選択する
a)「最近使った画像」から、選択する
※とくに、こだわりがない場合は、これで十分かもしれません。
以下の手順を実施します。
- 「最近使った画像」欄の中から、
- 好きな画像をクリックして選択
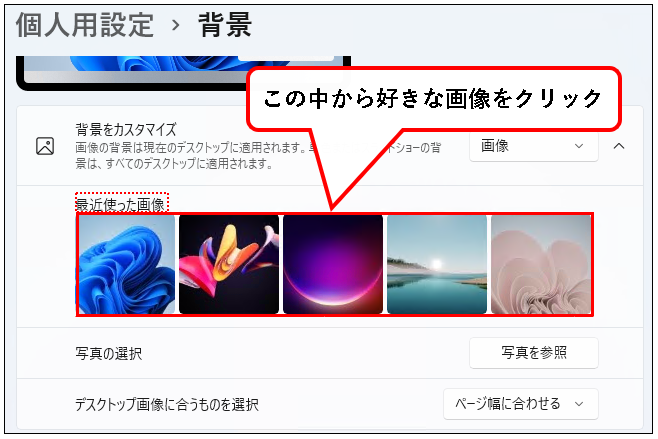
b) フォルダに保存されている画像から、選択する
※たとえば、つぎのようなものを設定できます。
- 自分で撮影した写真
- パソコンに保存されている壁紙
以下の手順を実施します。
以下の手順を実施してください。
手順b-1. 「写真の選択」欄にある「写真の参照」ボタンをクリックします。
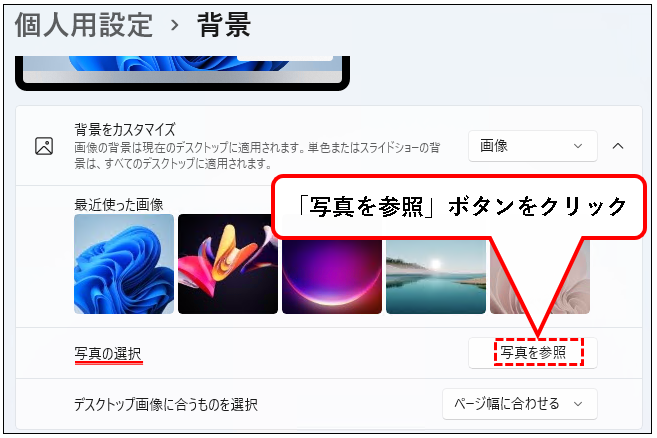
手順b-2. 任意のフォルダから、①好きな画像や写真をクリックし、②「画像を選ぶ」ボタンをクリックします。
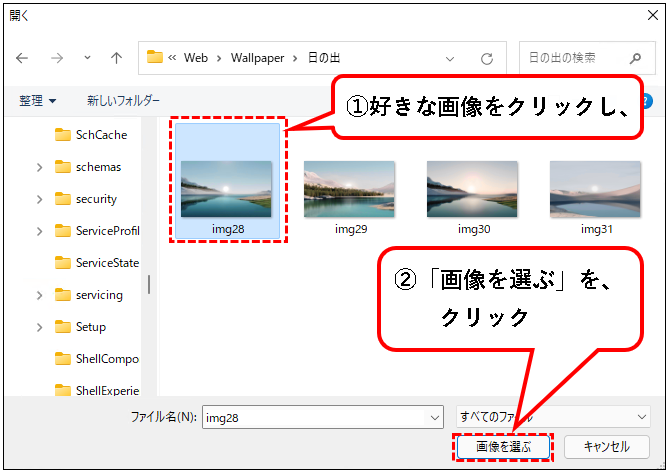
※このとき、自分で撮影した写真や画像だけでなく、
- Win11に用意されている壁紙
- インターネットからダウンロードした壁紙
なども、選択できます。
[補足1] Windows11に標準で用意されている壁紙から選択する
★ 以下のフォルダにアクセスし、好きな壁紙を選択します。
- C:\Windows\Web\Wallpaper\
- C:\Windows\Web\Screen\
- C:\Windows\Web\touchkeyboard\
★ また、次のフォルダに、Windows11の初期設定の壁紙があります。最初の壁紙に戻したい場合、こちらから戻して下さい。
C:\Windows\Web\4K\Wallpaper\Windows\
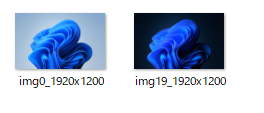
[補足2] インターネット上のサイトから、壁紙をダウンロードする
★ ネットからダウンロードしてもOKです。ダウンロードの方法を2つ紹介します。
- Microsoftのサイトから、ダウンロード
※ページ中段にある「新しいデスクトップの背景を選択する」の下から、ダウンロードできます。 - 検索エンジンで検索して、ダウンロード
※ Googleや、bingをつかって、「パソコン 壁紙 ダウンロード」などのキーワードで検索。壁紙をダウンロードできるサイトが、いくつも見つかります。
※ダウンロードした壁紙は、「ダウンロード」フォルダに保存されます。その後、保存された壁紙のファイルを選択すればOK。
★ ダウンロードする壁紙のサイズを選べる場合は、ディスプレイの解像度にできるだけ近いものを選んでください。
※解像度がわからない場合は、以下を参照ください。
解像度の確認手順は以下です。
手順その1. ①デスクトップ上の何もないところを、右クリックし、②コンテキストメニューから、ディスプレイ設定をクリックします。
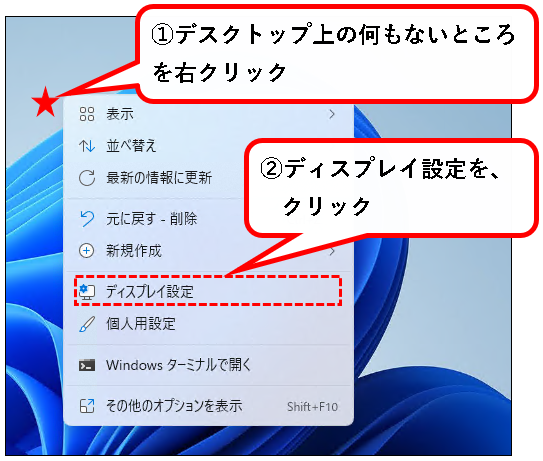
手順その2. ディスプレイの設定画面が表示されるので、①少し下方向にスクロールします。②「ディスプレイの解像度」の欄で、解像度を確認できます。
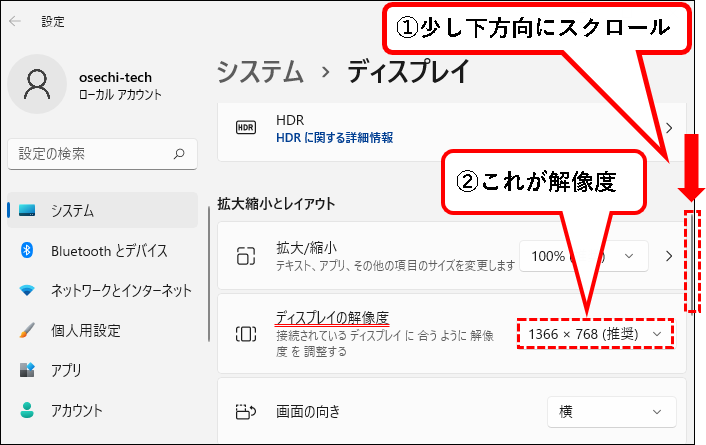
解像度の確認は以上です。
※ 自分で撮影した写真などは、「デスクトップ画像に合うものを選択」でサイズや配置を調節できます。
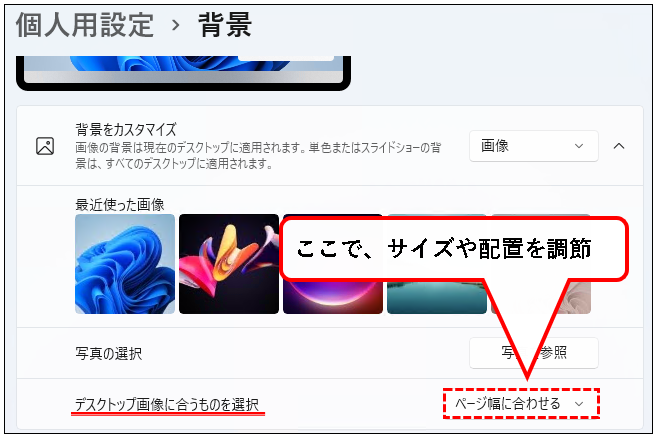
★ 選択できる表示の方式は以下です。
- ページ幅に合わせる
- 画面のサイズに合わせる
- 拡大して表示
- 並べて表示
- 中央に表示
- スパン
それぞれの方式を試して、一番ぴったりくるものを選択するのがオススメ。
手順6. デスクトップの背景が変更されます。「個人用設定>背景」の設定画面は、「×」ボタンをクリックして、閉じてください。
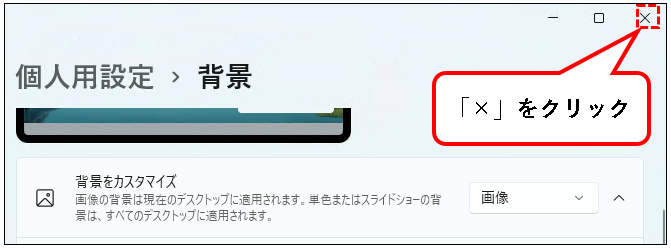
手順7. はい、これで、デスクトップの背景を変更できました。
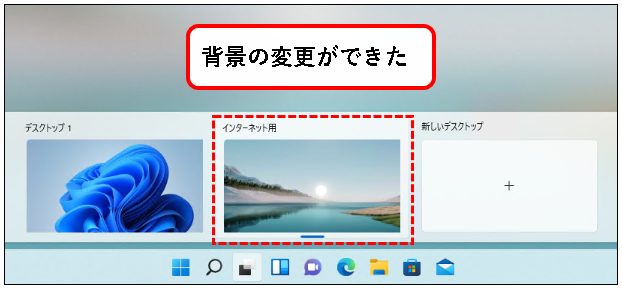
11.【Windows11】デスクトップの切り替えかた(まとめ)
★ 今回、紹介した内容は以下でした。
★ そのほか、デスクトップ環境のカスタマイズ方法について、知りたいひとは、以下を参照してください。
★ 今回の内容が、少しでも役に立った、解決したという方がいれば幸いです。
「【Windows11】デスクトップの切り替えかた(設定と使い方)」はこれで終わりです。

コメント