
WIN11のテーマを変更したい人
テーマを変えたいけど、やり方がよくわからないな。
だれか、Win11のテーマを変更する方法を教えてよ。
はい、こんなWIN11のテーマの悩みを解決します。
この記事では、Windows11で、デスクトップのテーマを変更する方法を解説しています。
この記事を読んだ結果は、以下です。
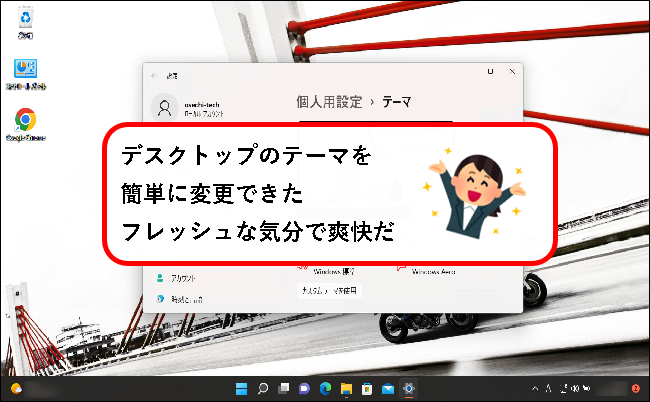
こんな感じで、バッチリ解決できます。
では、どうぞ。
おりゃー!パワー全開!気合をいれるぜ!
【目次】
1.【Windows11】デスクトップのテーマを変更する方法(はじめに)
★ Windows11のテーマ(英:Theme) は、つぎのような設定が、1セットになったものです。
- デスクトップの背景
- ウィンドウなどの色
- サウンド etc.
★ デスクトップの見た目を変えたい場合、テーマを変更すれば、
一度にすべてのデザインを変えることができます。
★ この記事で説明する内容は、以下です。
★ 読み方としては、興味のあるところだけ読んで、他は読みとばす感じでも、ぜんぜん構いません。
メモ
- とりあえず見た目を変えたいという人は、1番目とか2番目の方法がオススメです。
- 映画やアニメのテーマが欲しい人は、最後の外部サイトからダウンロードする方法がオススメ
★ この際、テーマについて理解を深めておこうという人は、上から順番によんでもらえばと思います。
(そのほうが、長い目でみると効率的かもしれません)
では、順番に説明します。
2. Windows11搭載の、他のテーマに変更する方法
★ 現在、設定されているテーマを、Windows11に搭載されている、他のテーマに変更する方法を説明します。
※とりあえず、デスクトップの見た目を変えたいという人は、この方法で充分。
★ 手順は以下になります。
手順1. ①デスクトップ上の何もないところを、右クリックし、②コンテキストメニューから、個人用設定をクリックします。
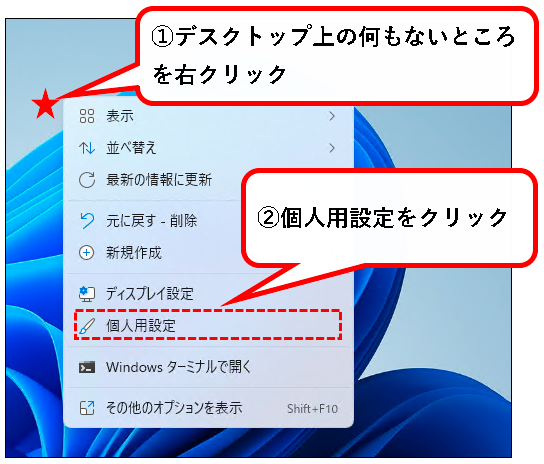
手順2. 個人用設定の画面が表示されるので、①少し下方向にスクロールし、②「テーマ」をクリックします。
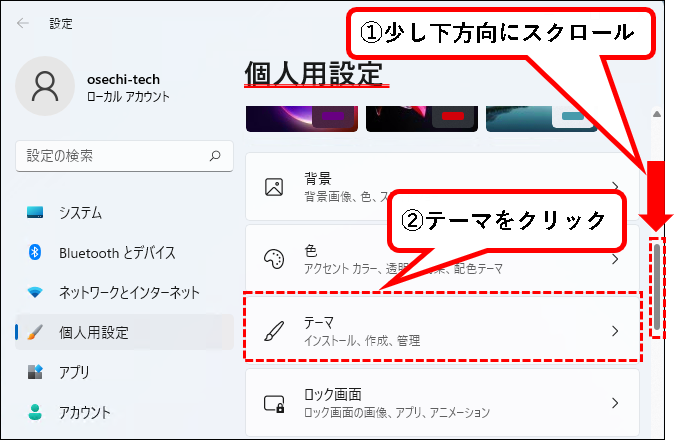
手順3. テーマの設定画面が表示されます。①少し下方向へスクロールし、②「現在のテーマ」欄の中から、設定したいテーマをクリック。
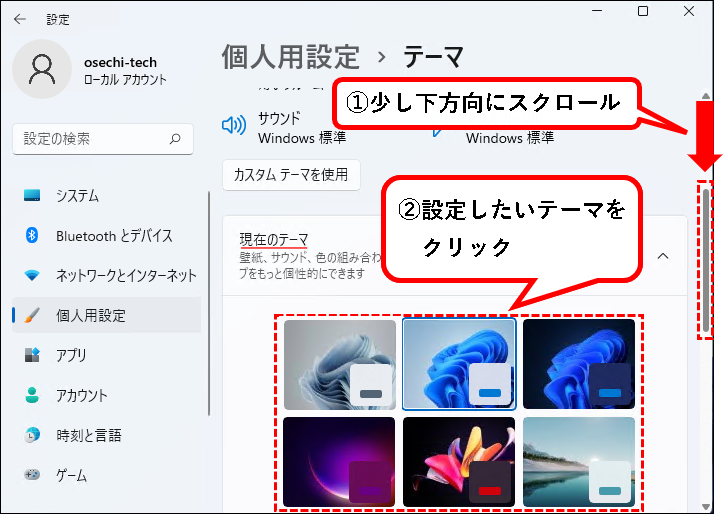
※ここには、Windows11に用意されているテーマ以外に、次のものが表示されている場合があります。
- PCメーカーが用意したテーマ
- インターネットからダウンロードしたテーマ
手順4. はい、これでテーマを変更できました。
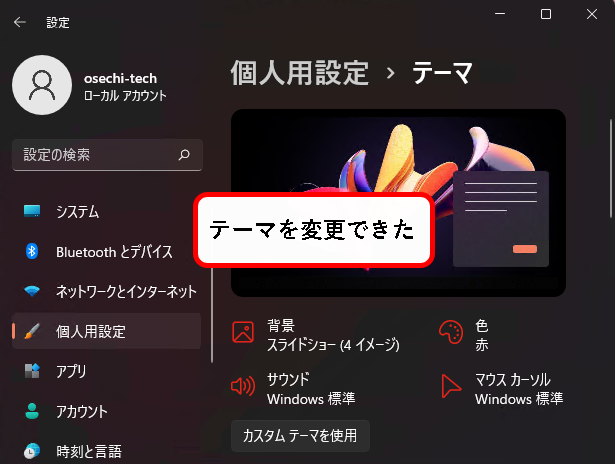
手順5. 選んだテーマをさらにカスタマイズすることもできます。
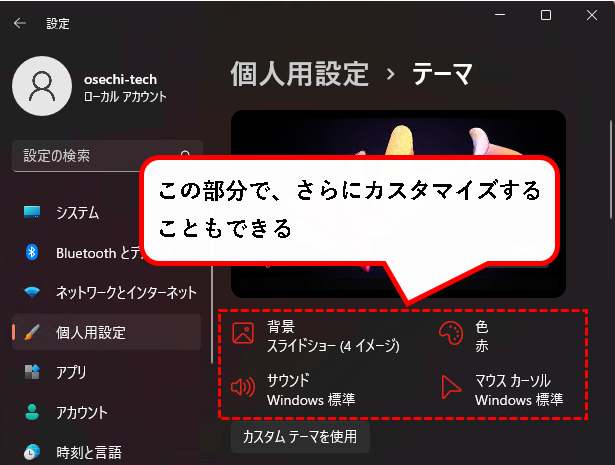
※ たとえば、上の画像の、ウィンドウの色を明るくしたい場合は、次のようにします。
- 色をクリック
- 「モードを選ぶ」の選択欄をクリック
- ライトをクリック
- これで、ウィンドウの色が明るくなりました。
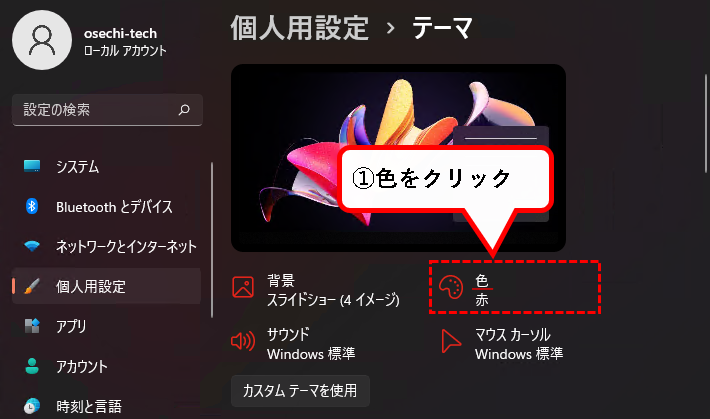
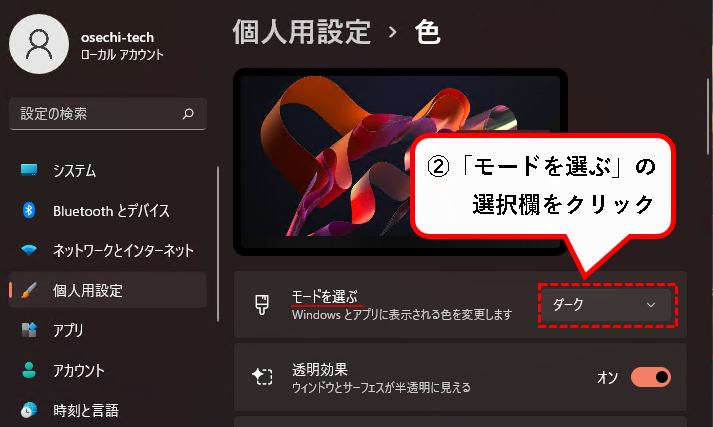
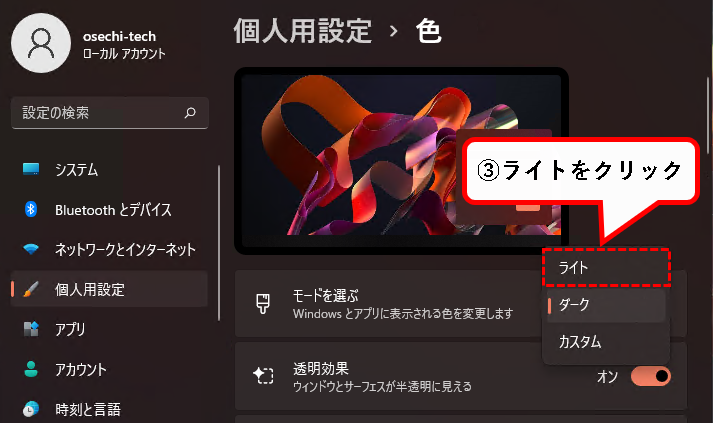
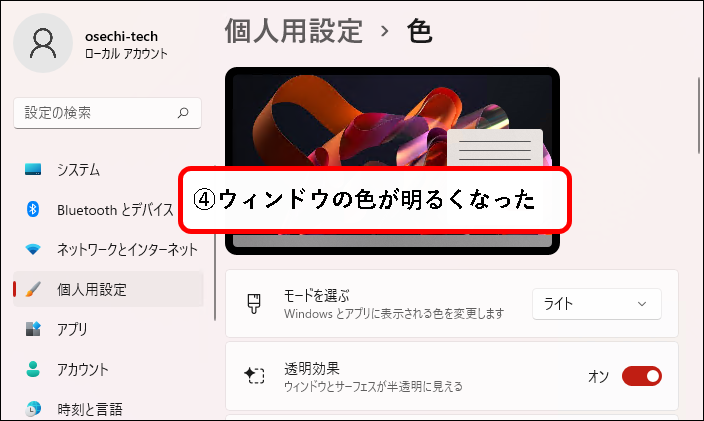
手順6. テーマの変更が終われば、個人用設定の画面は、×ボタンをクリックして閉じてください。
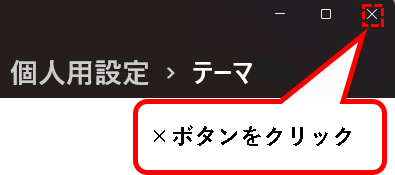
Windows11搭載の、他のテーマに変更する方法は、これでおわりです。
続けて、次の方法を説明します。
3. Microsoftのサイトから、ダウンロードしたテーマに変更する方法
★ インターネットからダウンロードしたテーマを、つかうことも可能です。
この項では、
Microsoftのサイトからダウンロードしたテーマに変更する方法を説明します。
メモ
- Microsoftのサイトからダウンロードするので、安心。
- きれいなテーマが多く、クォリティーが高いです。
★ 手順の大きな流れはつぎのとおり。
- Microsoftのサイトから、テーマをダウンロード
- ダウンロードしたテーマを、Win11に設定する
★ では、手順をくわしく説明します。
手順1. まず、Microsoftのサイトへアクセスします。
※Microsoftのサイトはこんな感じ
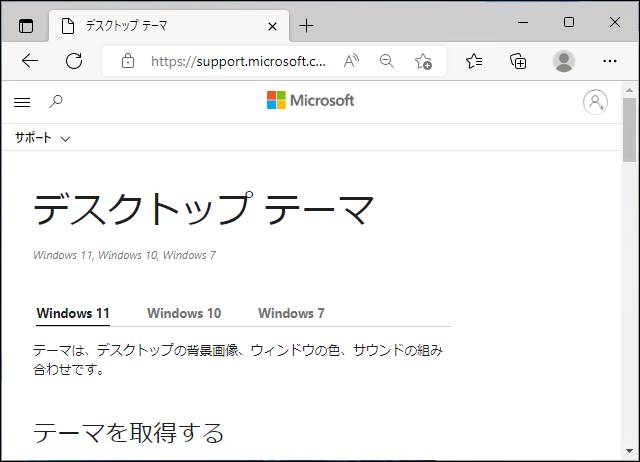
手順2. 表示されたサイトで、Windows11が選択されているか確認します。
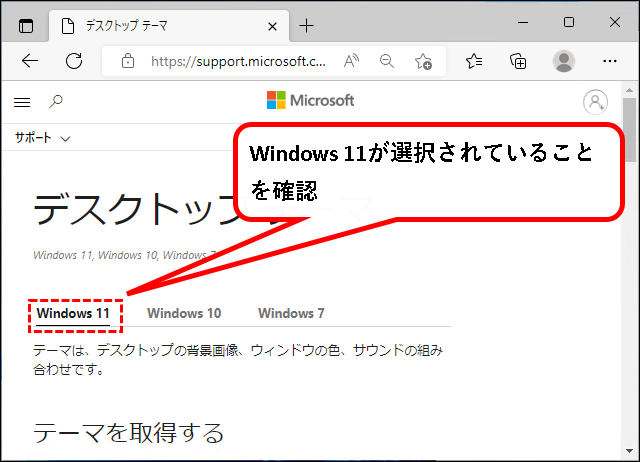
手順3. ①少し下方向にスクロールすると、②テーマのカテゴリーが表示されます。
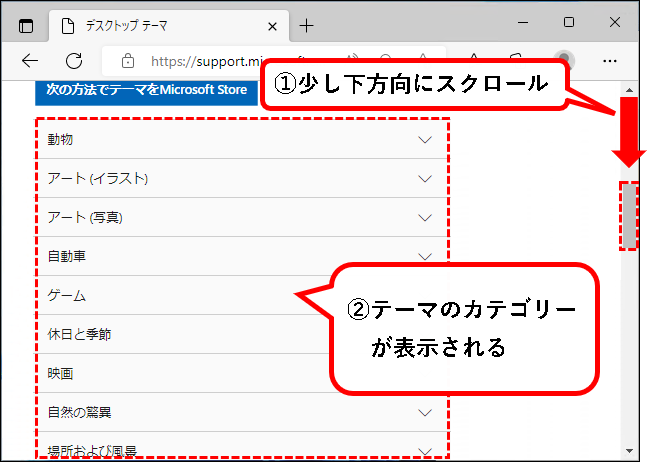
手順4. ①好きなカテゴリーをクリックして展開、②ダウンロードしたいテーマをクリックします。
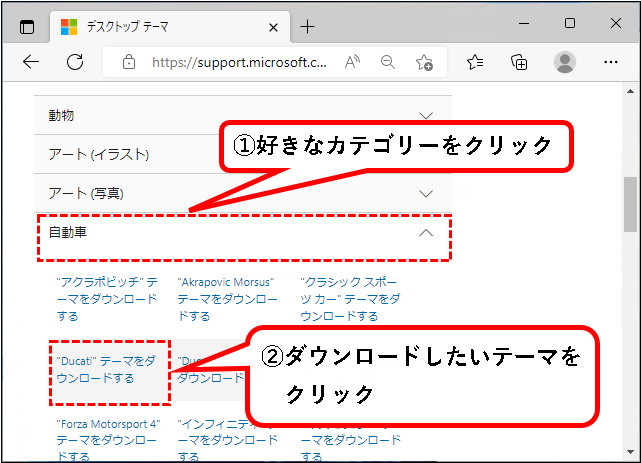
※テーマのダウンロードが始まります。
手順5. エクスプローラを起動し、ダウンロードフォルダにアクセスします。(ダウンロードが完了していれば、テーマのファイルがあります)
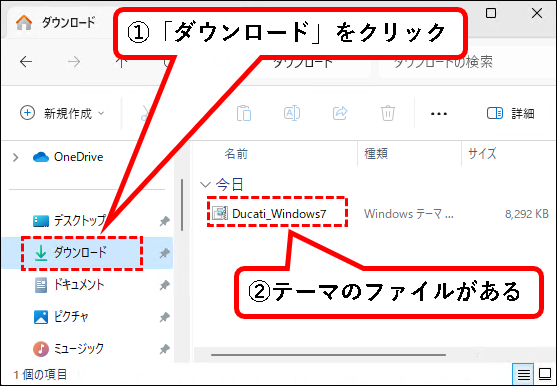
メモ
- ダウンロードしたテーマによって、ファイル名は異なります。
- お使いのOSの設定によって、「ファイル名.themepack」と表示されている場合があります。
手順6. ダウンロードした、テーマのファイルをダブルクリックします。
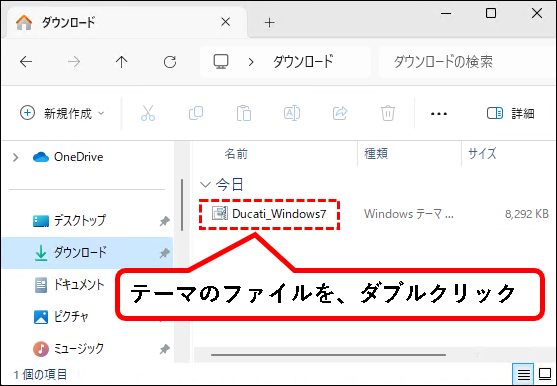
手順7. はい、ダウンロードしたテーマが、デスクトップに適用されました。
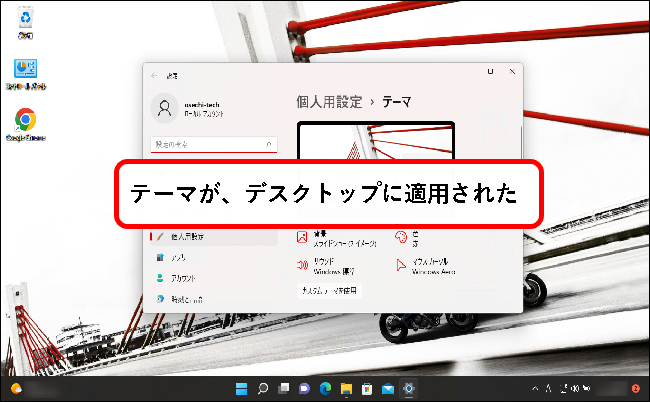
手順8. 設定画面が起動するので、テーマを、さらにカスタマイズすることもできます。
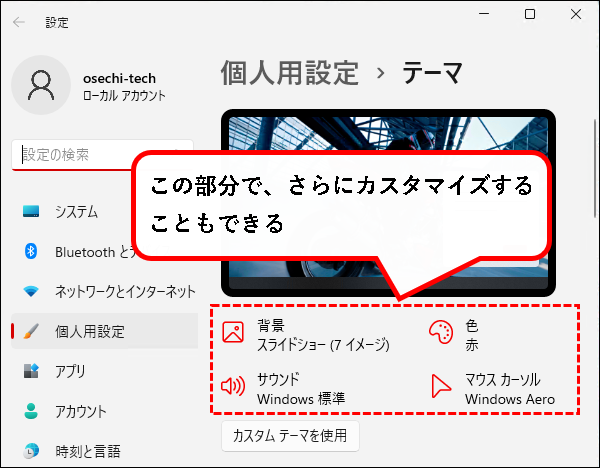
手順9. これで、テーマの変更はおわりです。設定画面など、起動しているウィンドウは閉じてください。
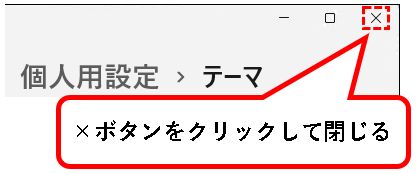
Microsoftのサイトから、ダウンロードしたテーマに変更する方法は、これでおわりです。
次の方法を説明します。
4. Microsoft Storeから、ダウンロードしたテーマに変更する方法
★ Microsoft Storeからダウンロードしたテーマを設定する方法を説明します。
メモ
- Microsoft Storeは、Windows向けアプリのオンラインストア。
(有料・無料のアプリがダウンロード可能) - Microsoft Storeからダウンロードできるテーマは、ほとんどが無料です。(一部、有料)
★ 以下、手順です。
手順1. まず、Microsoftストアを起動します。
以下のリンクをクリックしてください。
メモ
「Microsoft Storeを開きますか?」のような、メッセージが表示された場合、「Microsoft Storeを開く」などのボタンをクリックしてください。
手順2. Microsoftストアが起動します。
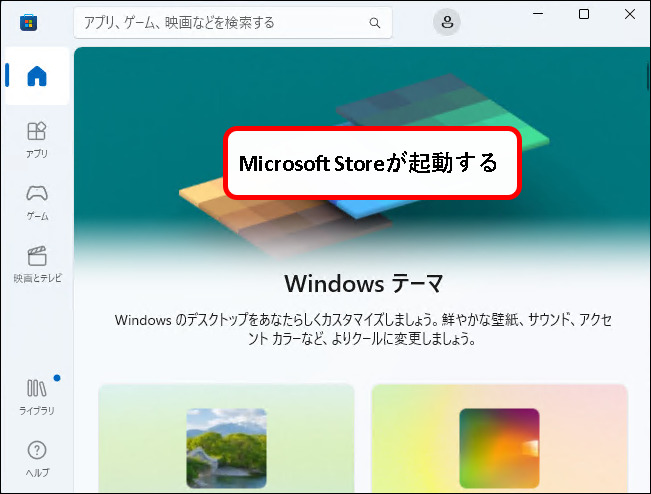
手順3. 表示されているテーマの中から、設定したいテーマをクリックします。
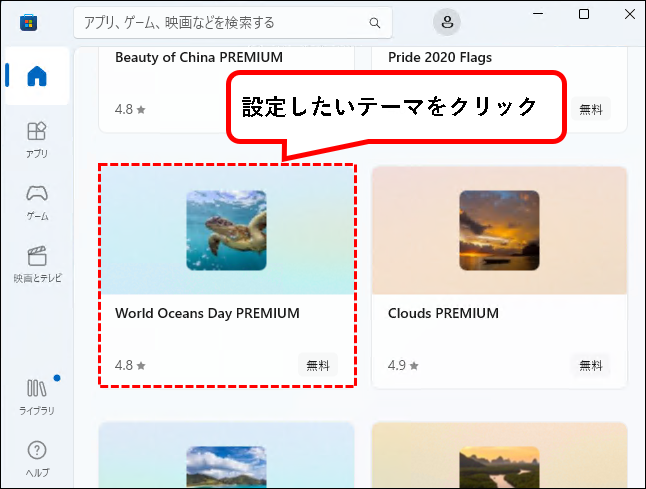
※ 有料のテーマもあるので、注意してください。
テーマの左下に、
- 無料と記載されていれば、無料
- 金額が記載されていれば、有料
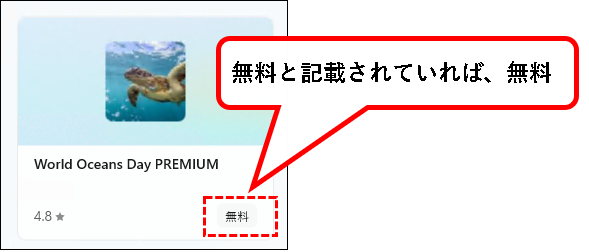
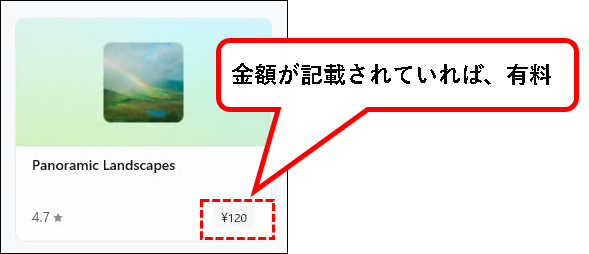
手順4. 設定したいテーマをクリックすると、詳しい内容が表示されます。問題なければ、入手ボタンをクリック。
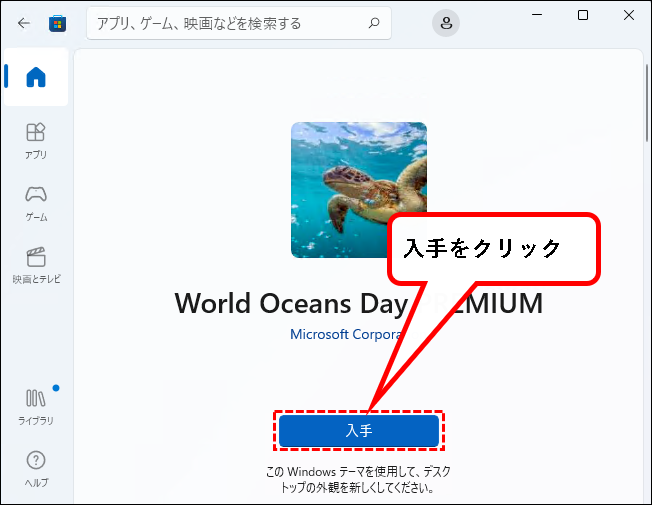
テーマのインストールが始まります。
手順5. Microsoftアカウントへのサインインを、求められる場合があります。その場合、以下の手順を行ってください。
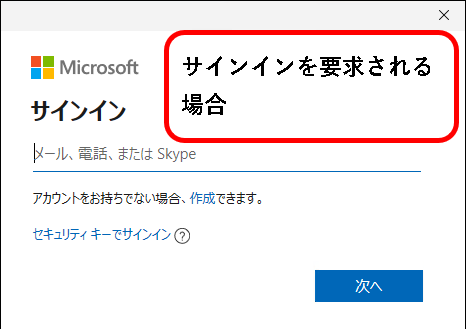
※ サインインを要求される場合
以下のケースで、手順がわかれます。自分にあっているほうを実施ください。
- a)Microsoftアカウントをもっている場合
- b)Microsoftアカウントをもっていない場合
a)Microsoftアカウントをもっている場合
Microsoftアカウントでサインインします。
以下の手順を実施ください。
以下の手順を実施します。
手順その1. ①Microsoftアカウントのメールアドレスを入力し、②次へをクリック
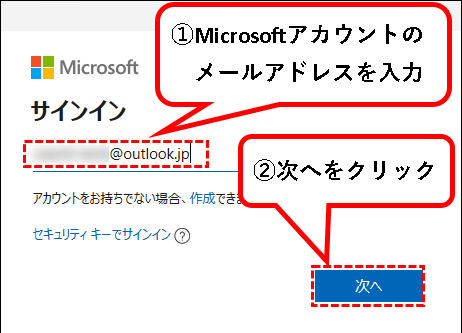
手順その2. ①Microsoftアカウントのパスワードを入力し、②サインインをクリック
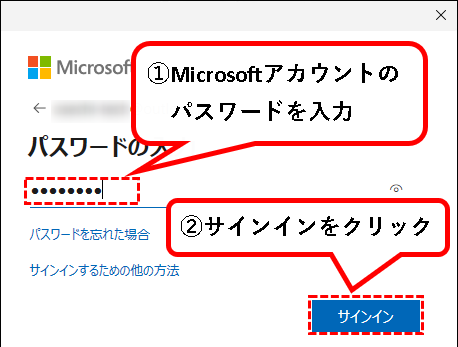
手順その3.「Microsoftアプリのみ」をクリックします。
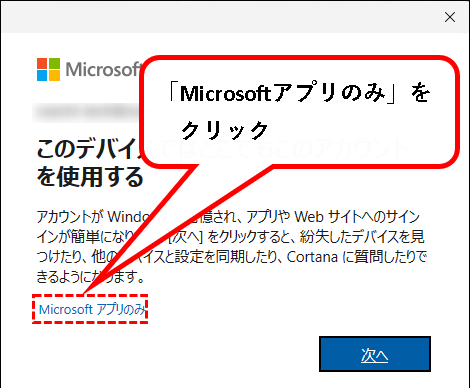
テーマのインストールが始まります。
つぎの手順6へすすんでください。
b)Microsoftアカウントをもっていない場合
Microsoftアカウントで作成します。
以下の手順を実施ください。
以下の手順を実施します。
手順その1.「作成」をクリックをします。
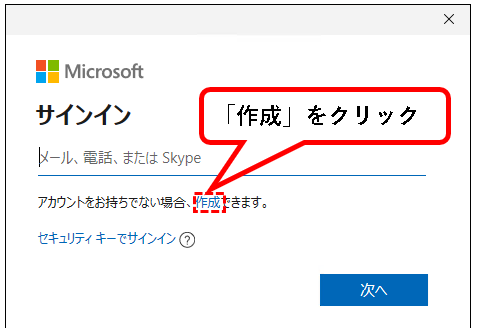
手順その2.「アカウントの作成」の画面で、「新しいメールアドレスを取得」 をクリックします。
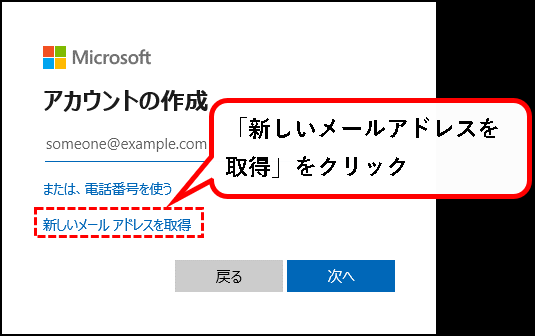
※この記事では、Microsoftアカウント用に、新しくメールアドレスを取得する手順を説明しています。
ただし、既存のメールアドレスで、Microsoftアカウントを作成することも可能です。
既存のアドレスで作る場合は、以下の手順を行ってください。
- 「アカウントの作成」の下の入力欄に、既存のメールアドレスを入力
- 「次へ」をクリック
手順その3. メールアドレスのローカル部を入力します。(英小文字・数字・記号)
※ユーザーの名前などを英小文字・数字・記号で入力
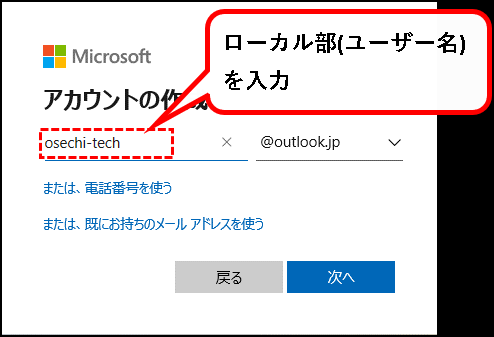
手順その4. メールアドレスのドメインを選択します。
※よくわからなければ、outlook.jpのままで問題ありません。
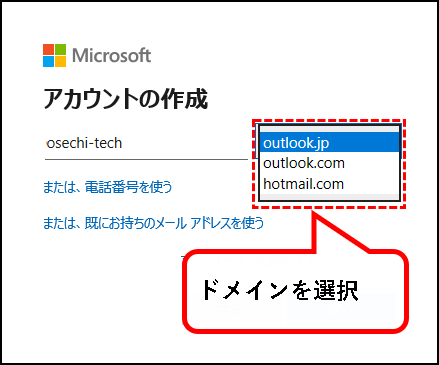
手順その5. 次へをクリックします。
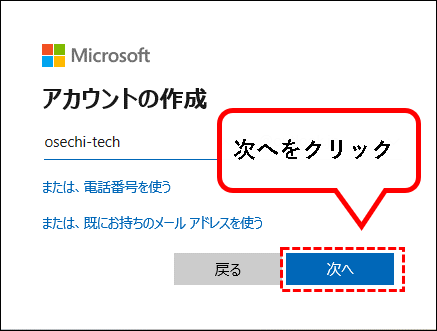
手順その6. Microsoftアカウントにパスワードを設定します。①パスワードを入力し、②「次へ」ボタンをクリックします。
※パスワードの要件は次のとおり
- 8文字以上
- 英大文字・英小文字・数字・記号のうち、2種類以上含む
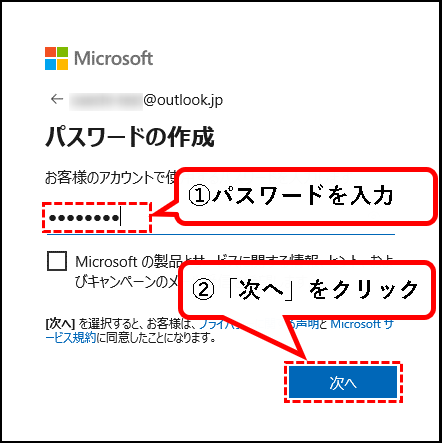
手順その7. Microsoftアカウントの利用者の名前を入力します。①姓を入力、②名前を入力し、③次へボタンをクリック。
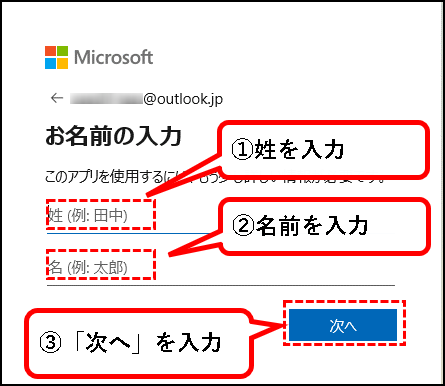
手順その8. Microsoftアカウントに利用者の生年月日を設定します。①生年月日を設定し、②「次へ」ボタンをクリック。
※追加したいユーザーの生年月日がわからない場合は、おおよそで問題ないかと思います。
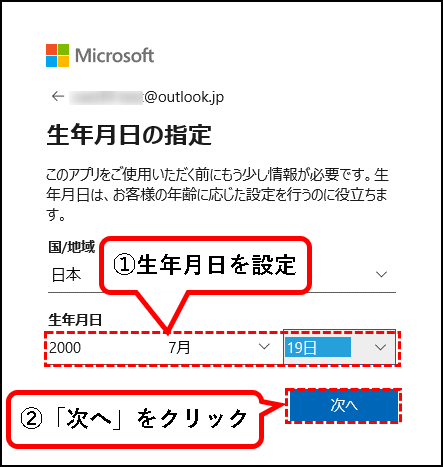
手順その9.「Microsoftアプリのみ」をクリックします。
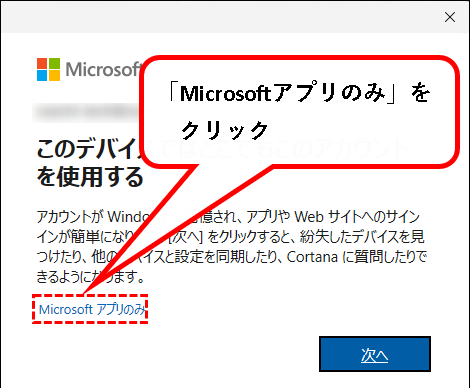
テーマのインストールが始まります。
下の手順6から、続けてください。
手順6. インストールが完了すると、ボタンが「開く」に変わります。「開く」ボタンをクリックします。
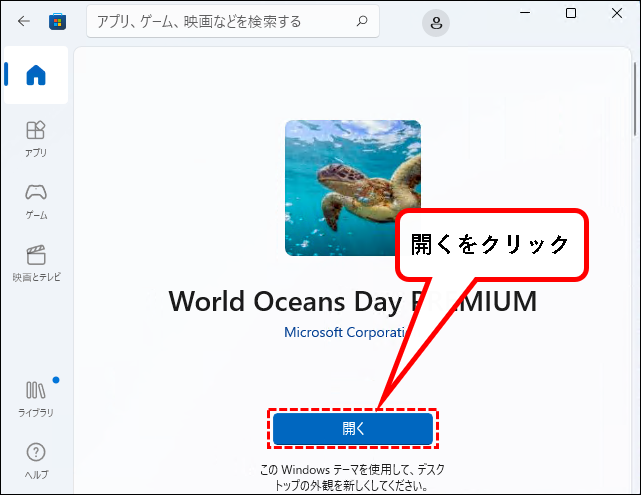
手順7. テーマの設定画面が表示されます。①少し下方向へスクロールし、②「現在のテーマ」欄の中から、ダウンロードしたテーマをクリック。
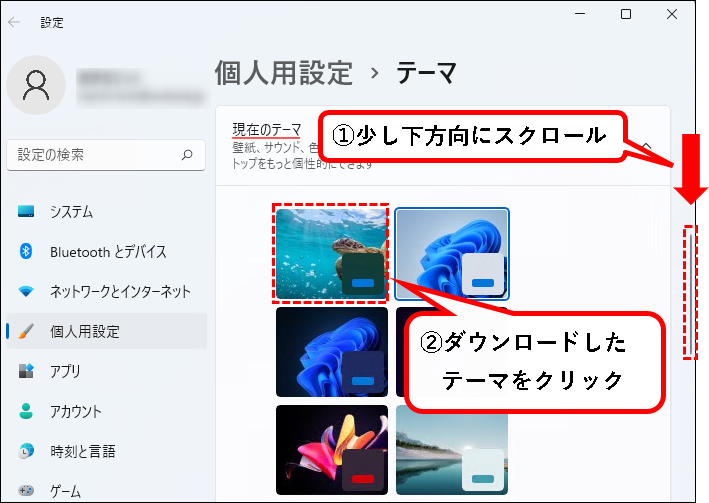
手順8. はい、ダウンロードしたテーマが、デスクトップに適用されました。
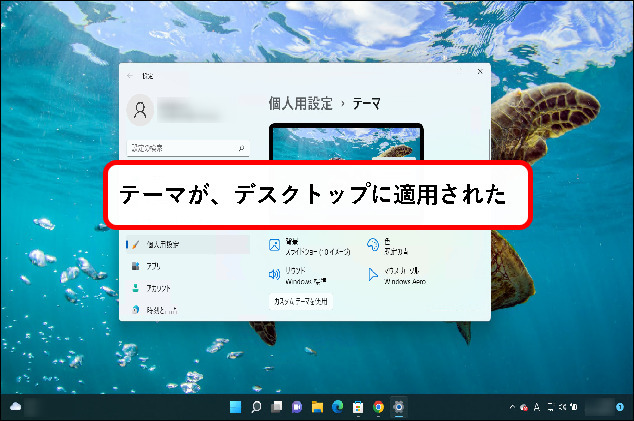
手順9. テーマを、さらにカスタマイズすることもできます。
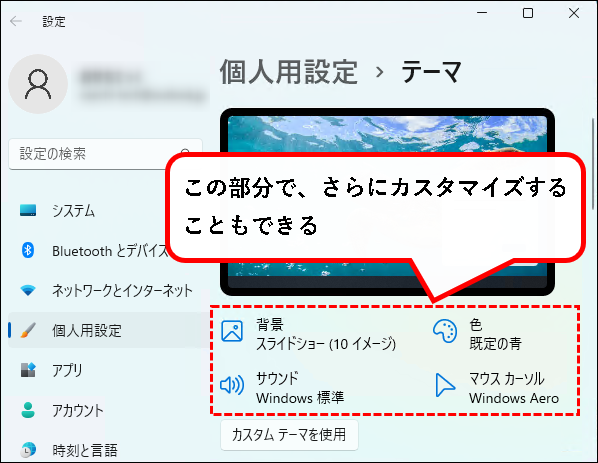
手順10. これで、テーマの変更はおわりです。設定画面など、起動しているウィンドウは閉じてください。
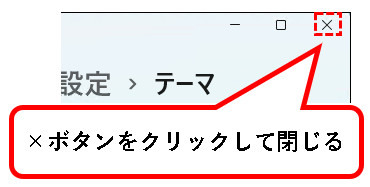
Microsoft Storeから、ダウンロードしたテーマに変更する方法は、これでおわりです。
5. 外部のサイトから、ダウンロードしたテーマに変更する
★ Windows11に使えるテーマは、Microsoft以外のサイトからも、ダウンロードできます。
※たとえば、以下のサイトなど。
★ 今回は、例として、themepack.meから、テーマをダウンロードする方法を紹介します。
サイトはこんな感じ。
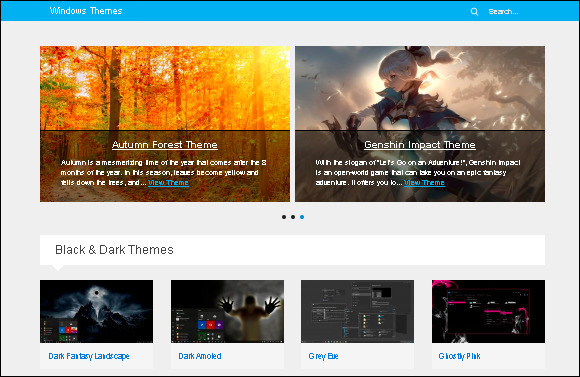
メモ
結構、有名なサイトで、テーマの数も多く、アニメや映画などのテーマもダウンロード可能です。
私がダウンロードした中では確認できませんでしたが、Windows11だとうまく動かないテーマもあるかもしれません。その場合は、アレコレ設定を変更するより、他のテーマを使うことをオススメします。
★ 以下、手順です。
手順1. themepack.meのサイトにアクセスします。コチラをクリックください。サイトが表示されます。
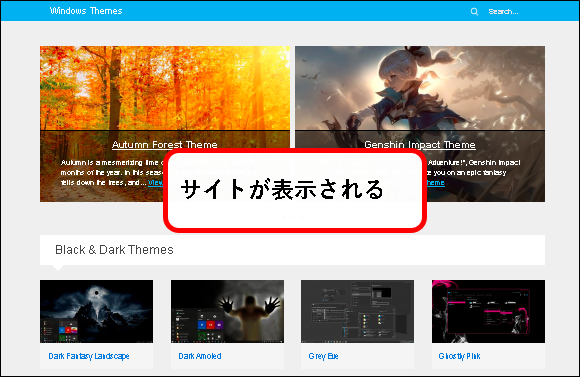
手順2. サイト上から、ダウンロードしたいテーマをクリックします。
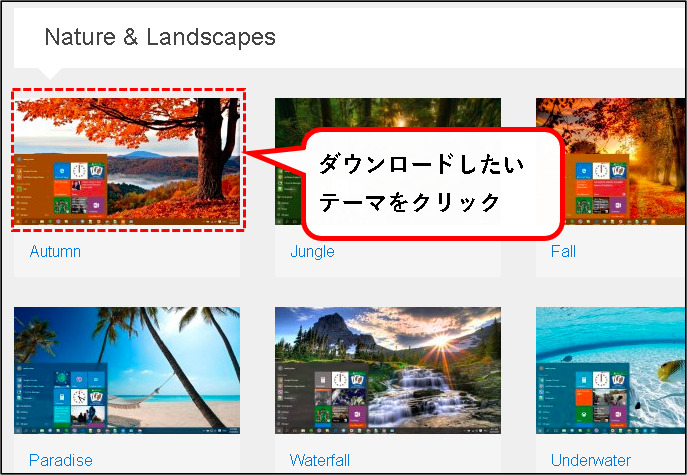
手順3. 表示されたページで、①少し下方向にスクロールし、②「Download theme for Windows11 ~」という記載の下にあるボタンをクリック。
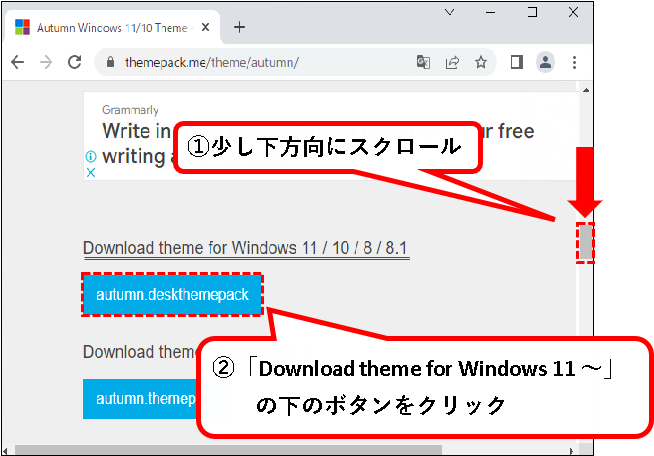
※注意 このサイトではダウンロードできないテーマもあります。
以下のような表示がある場合、リンク先の別サイトからダウンロードする必要があります。
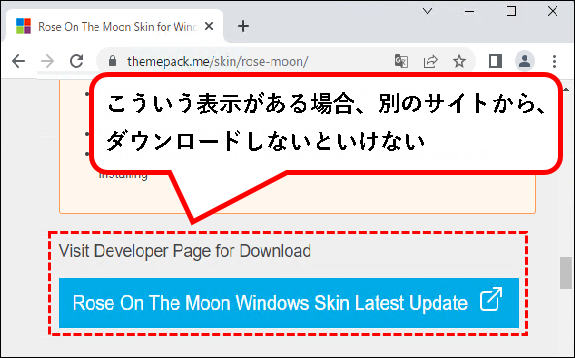
手順4. ボタンをクリックした後、下のページが表示され、ダウンロードが始まります。
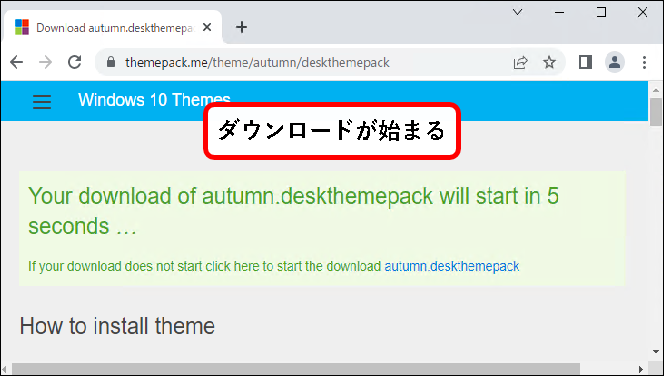
手順5. エクスプローラを起動し、ダウンロードフォルダにアクセスします。(ダウンロードが完了していれば、テーマのファイルがあります)
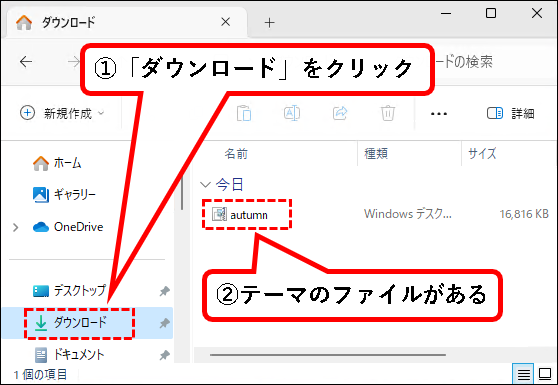
メモ
- ダウンロードしたテーマによって、ファイル名は異なります。
- お使いのOSの設定によって、「ファイル名.deskthemepack」と表示されている場合があります。
手順6. ダウンロードした、テーマのファイルをダブルクリックします。
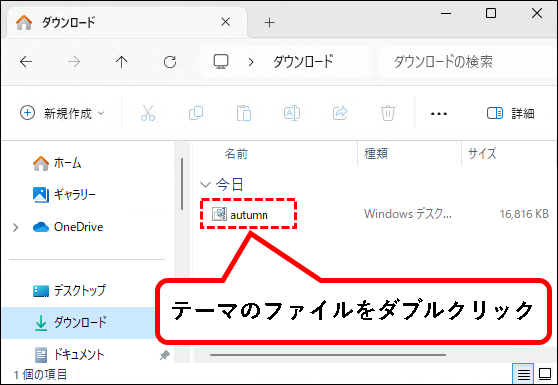
手順7. はい、ダウンロードしたテーマが、デスクトップに適用されました。
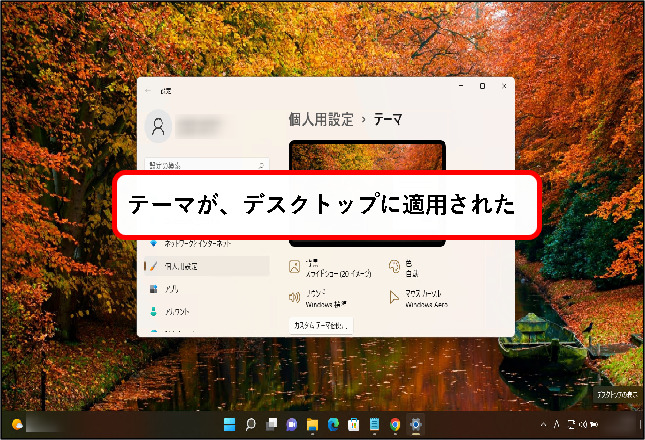
手順8. 設定画面が起動するので、テーマを、さらにカスタマイズすることもできます。
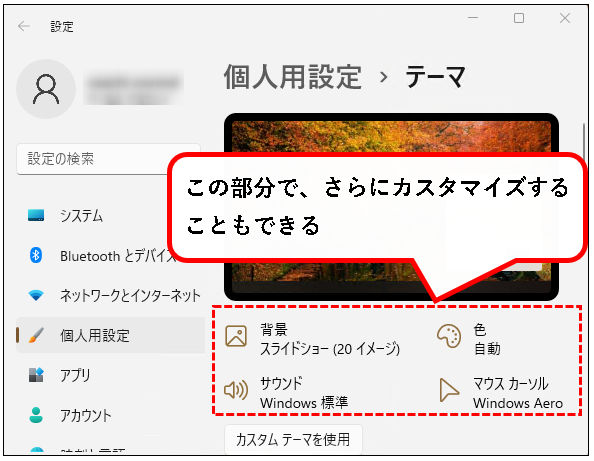
手順9. これで、テーマの変更はおわりです。設定画面など、起動しているウィンドウは閉じてください。
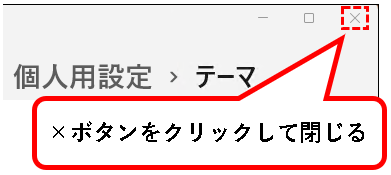
はい、これで、テーマを変更する方法の説明はおわりです。
6.【Windows11】デスクトップのテーマを変更する方法(まとめ)
★ 今回、紹介した内容は以下でした。
★ そのほか、タスクバーをカスタマイズする方法など、デスクトップ環境のカスタマイズに関する記事は、以下を参照ください。
★ 今回の内容が、少しでも役に立った、解決したという方がいれば幸いです。
「【Windows11】デスクトップのテーマを変更する方法」 はこれで終わりです。

コメント