
WIN11でスクリーンセーバーを設定したい人
でも、設定の方法がよくわからないな。
だれか、スクリーンセーバーを設定する方法を教えてよ。
はい、こんなWindows11のスクリーンセーバーの悩みを解決します。
この記事では、Windows11で、スクリーンセーバーを設定する方法を解説しています。
記事を読んだ結果は、以下です。

こんな感じで、バッチリ解決できます。
では、どうぞ。
おりゃー!パワー全開!気合をいれるぜ!
【目次】
1.【Windows11】スクリーンセーバーを設定する方法(はじめに)
★ この記事では、スクリーンセーバー(英:Screensaver)を設定する方法を説明します。
※スクリーンセーバーは、パソコンを一定時間、操作しなかった場合に、3Dアニメーションなどを表示する機能。
★ これまでのWindowsOSと同様に、Windows11でも、スクリーンセーバーは使用できます。
ただし、Windows11の初期設定では、オフになっています。
そのため、使用するためには、設定の変更が必要。
★ スクリーンセーバーの使い方に詳しい人は、興味のあるところだけ読んで、他は読みとばしても、ぜんぜん構いません。
★ ただ、基本的には、上から順番に読んで、全体的に理解を深めてもらうのがオススメです。
(そのほうが長い目でみると効率的かと)
では、順番に説明していきます。
2. Windows11で、スクリーンセーバーを設定する手順
★ Windows11で、スクリーンセーバーを設定する手順を説明します。
初期設定では、無効になっているので、
スクリーンセーバーを有効に変更します。
※専用のスクリーンセーバー以外にも、自分で撮影した写真をスライドショー形式で、表示することも可能。(詳しくは補足1で説明)
以下、手順を説明します。
手順1. ①デスクトップ上の何もないところを、右クリックし、②コンテキストメニューから、個人用設定をクリックします。
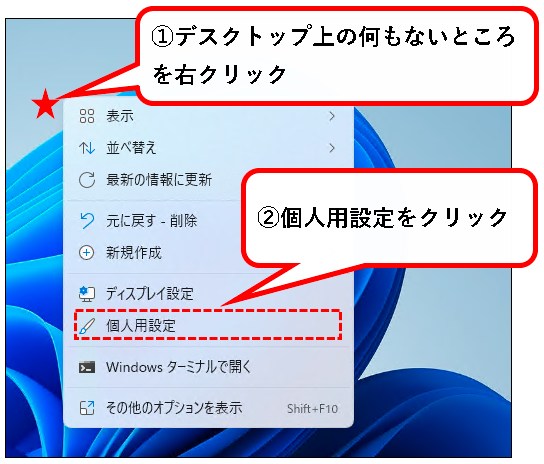
手順2. 個人用設定の画面が表示されるので、①少し下方向にスクロールし、②「ロック画面」をクリックします。
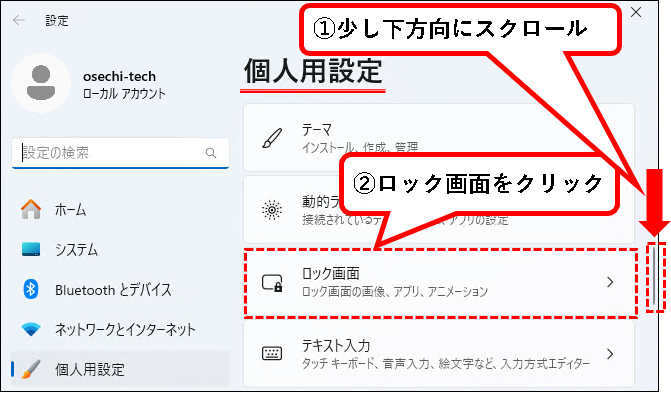
手順3. ロック画面の設定画面が表示されます。右側のメニューを、①下方向にスクロールし、②「スクリーンセーバー」をクリックします。
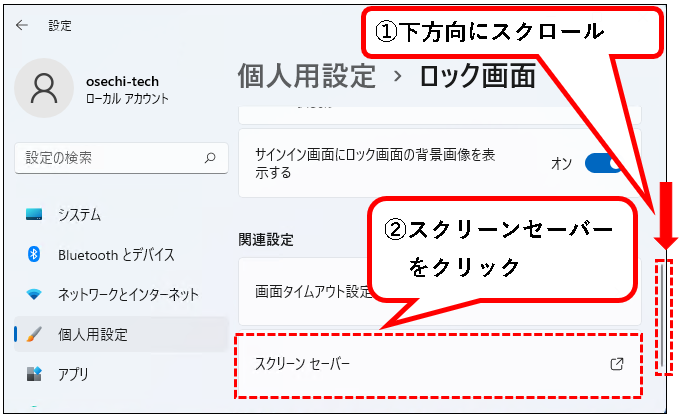
手順4. スクリーンセーバーの設定画面が表示されます。スクリーンセーバー(S)の選択欄をクリックします。
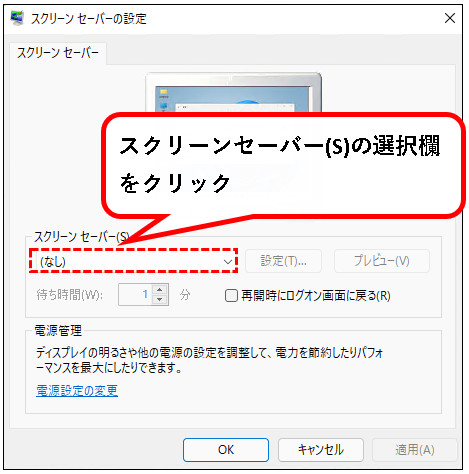
手順5. 表示されたメニューから、設定したいスクリーンセーバーをクリックして、選択します。
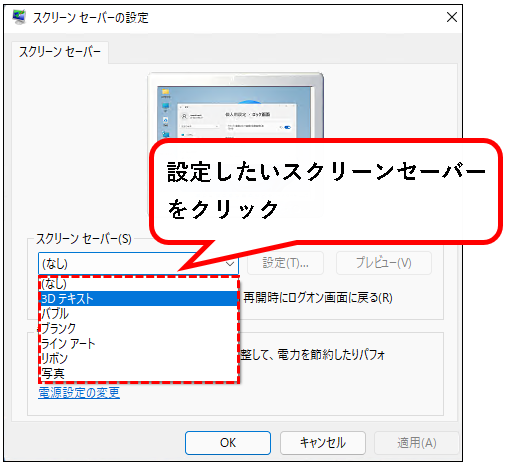
以下の中から、選択できます。
- 3Dテキスト
- バブル
- ブランク
- ラインアート
- リボン
- 写真
※備考
手順6. はい、これで、スクリーンセーバーを選択できました。設定(T)ボタンをクリックすれば、さらに細かなカスタマイズができます。
※スクリーンセーバーによって、カスタマイズできる内容は異なります。(できないものもあり)
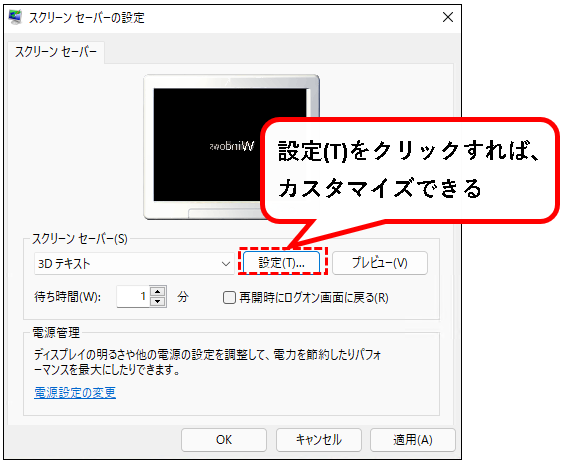
「3D テキスト」を選択している場合だと、こういう感じ。
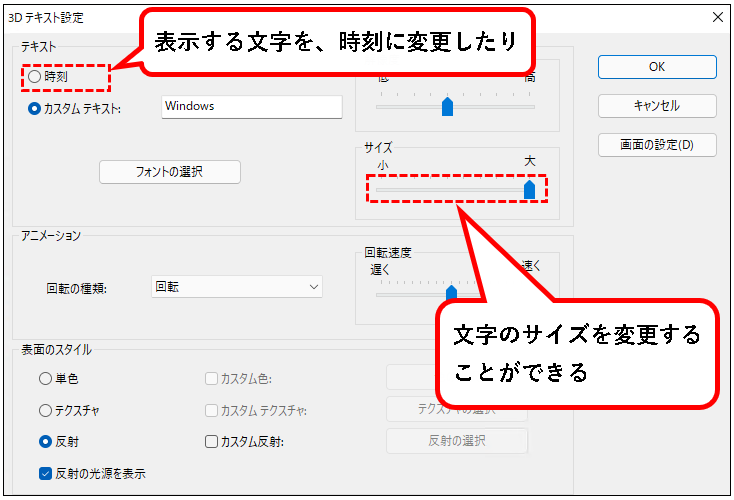
※設定を変更して、OKボタンをクリックすれば、反映されます。
手順7. スクリーンセーバーの動作を確認したければ、プレビュー(V)をクリックします。
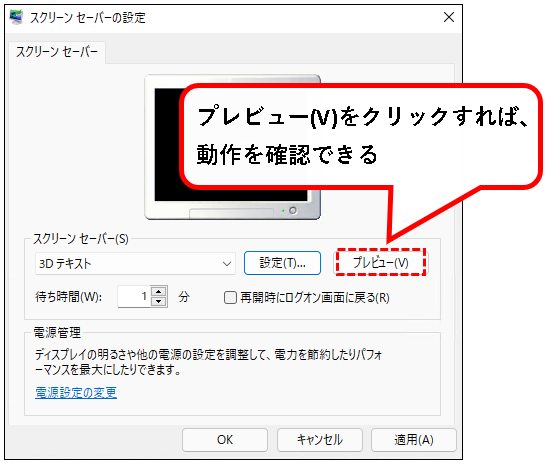
こういう感じ。
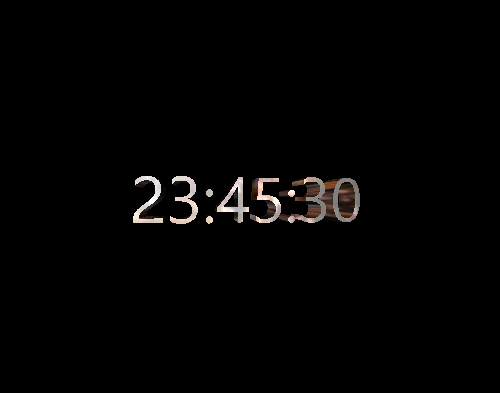
※マウスやキーボードを動かせば、元に戻ります。
手順8. スクリーンセーバーに切り替わる時間を設定します。待ち時間(W)で設定してください。
★ 指定した時間、パソコンの操作が行われなかった場合、スクリーンセーバーに切り替わります。
※入力欄に直接、数字を入力するか、横のツマミをクリックして時間を調節します。
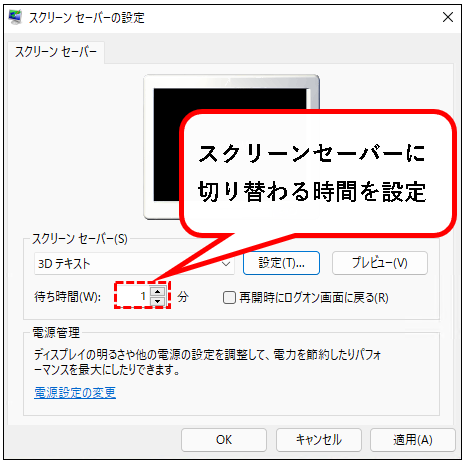
★ このとき、以下の時間よりも長く設定しても、意味がありません。
- ディスプレイがオフになる時間
- スリープ状態に切り替わる時間
(スクリーンセーバーが表示されないので。)
※これらの時間を確認したい場合は、以下の手順を行ってください。
手順は以下です。
手順その1.「スクリーンセーバーの設定」の画面から、「電源設定の変更」をクリックします。
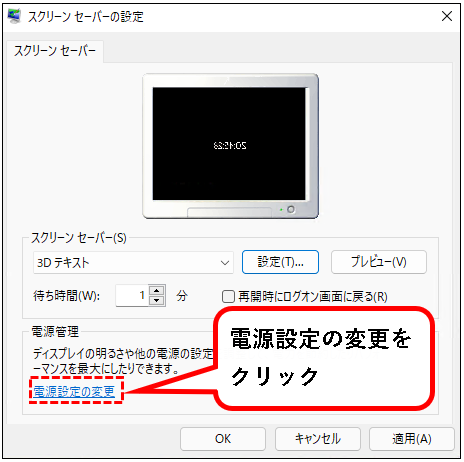
手順その2. コントロールパネルの電源オプションが開きます。「プラン設定の変更」をクリックします。
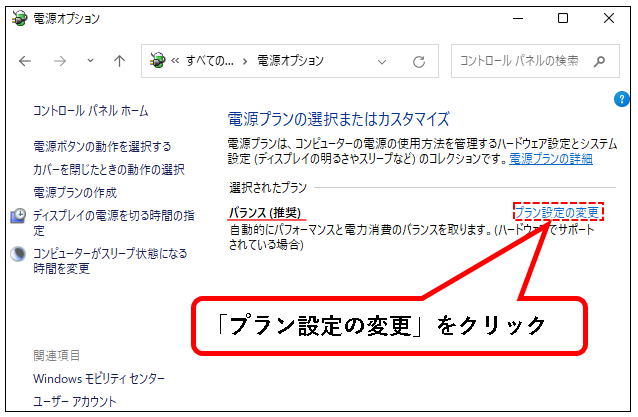
※上の画像では、バランス(推奨)という電源プランしか表示されていません。ただ、パソコンの環境によっては、複数のプランがある場合があります。
その場合は、設定を変更したい電源プランの「プラン設定の変更」をクリックしてください。
手順その3.「プラン設定の編集」が表示されます。(操作がされない場合に、)ディスプレイが電源オフになる時間や、スリープに入る時間を確認できます。
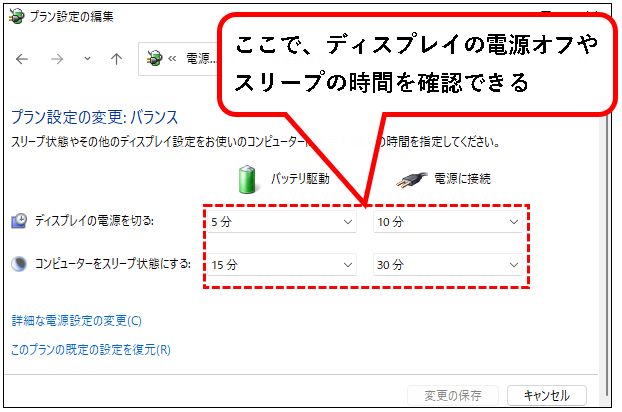
※変更したければ、①②時間の設定を変えた後、③変更の保存ボタンをクリックします。
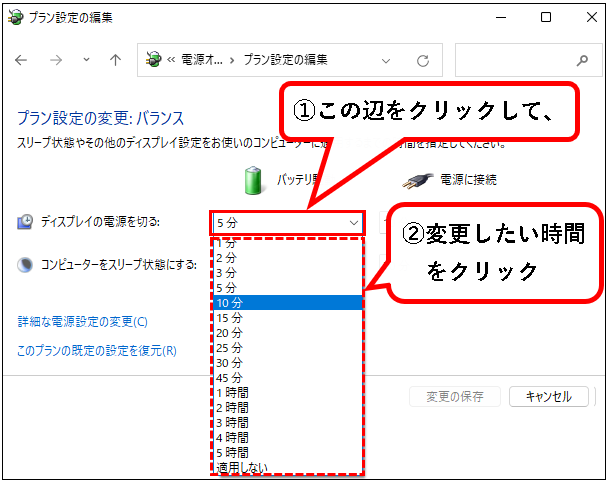
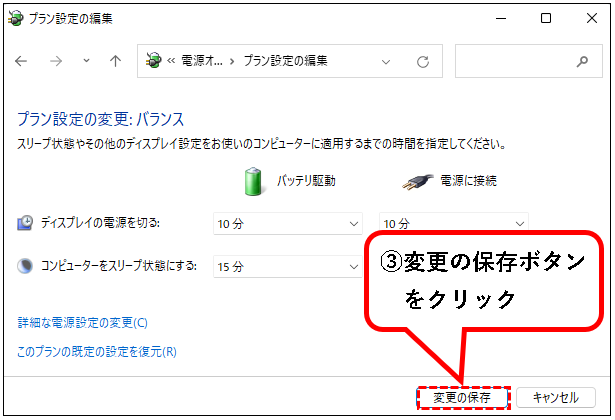
手順その4. 確認や変更が終われば、コントロールパネルは、×ボタンをクリックして閉じます。
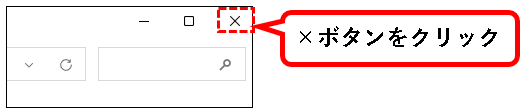
はい、これで手順は、終了です。
手順9. スクリーンセーバから復帰するとき、パスワードを要求するようにしたい場合、「再開時にログオン画面に戻る(R)」にチェックをつけます。
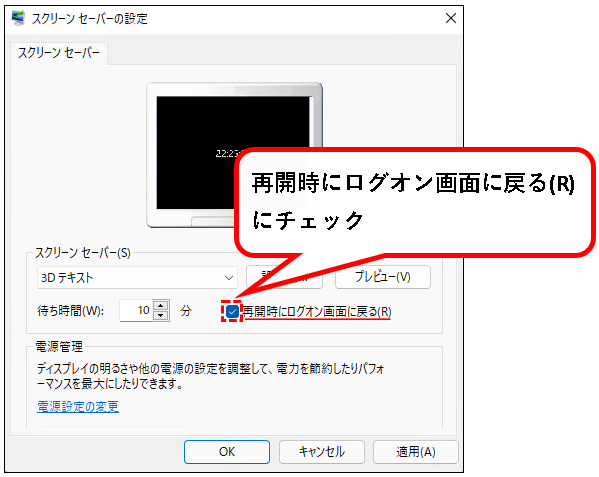
※「再開時にログオン画面に戻る(R)」にチェックをつけると、スクリーンセーバを解除するとき、ログイン画面が表示されます。
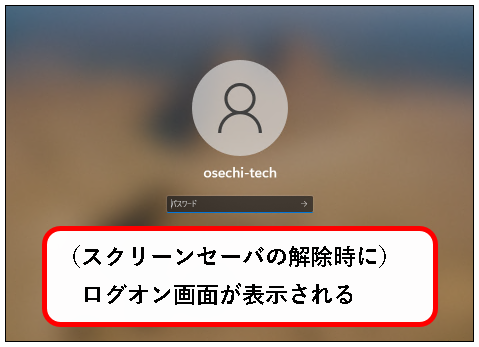
(離席中にパソコンのデータを盗まれるなど、セキュリティ的なリスクを減らせます。)
手順10. 設定が終われば、OKボタンを押して、「スクリーンセーバーの設定」の画面を閉じます。
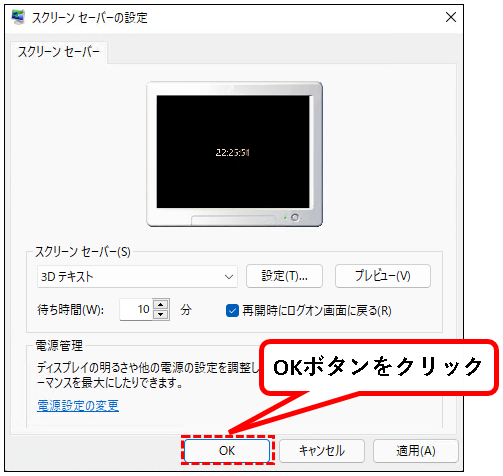
手順11. ×ボタンをクリックして、個人用設定の画面も閉じます。
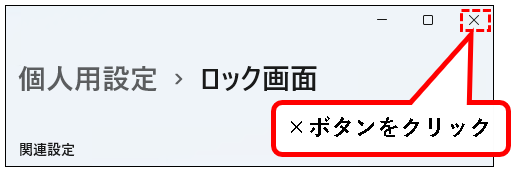
はい、これでスクリーンセーバーの設定は終わりです。
指定した時間、操作を行われければ、スクリーンセーバーが動きます。
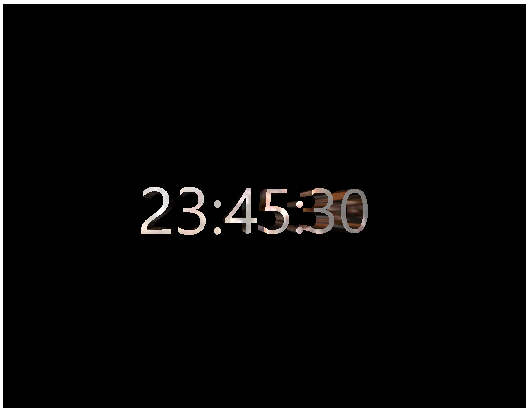
3.【補足1】スクリーンセーバーに、スライドショーを設定する
★ スクリーンセーバーを、自分で撮影した写真などのスライドショーに設定することも可能です。
スライドショーに設定すれば、複数の写真を順番に表示できます。
★ スライドショーに設定した場合のスクリーンセーバーは、こんな感じです。
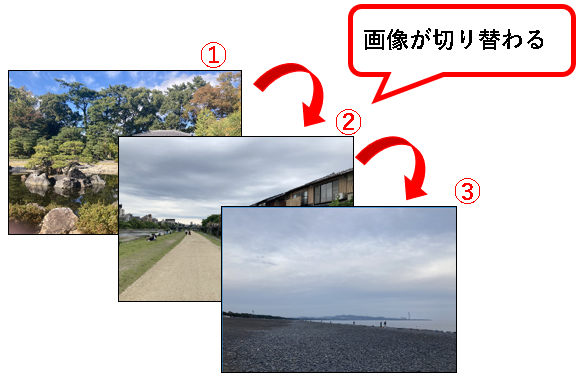
★ 手順は以下です。
手順1. 自分で撮った写真などを、スライドショーにしたい場合は、①適当な場所に、フォルダを作成し、②設定したい画像ファイルを保存しておきます。

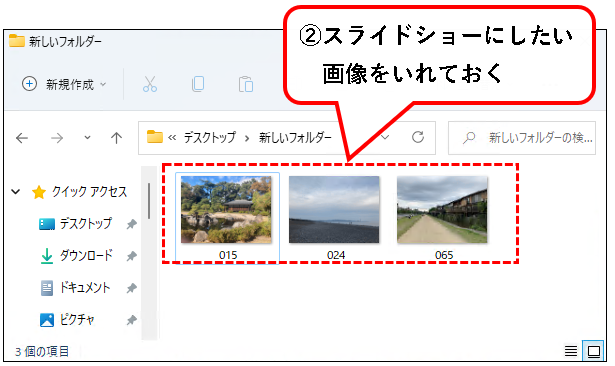
※自分で撮った写真だけでなく、以下の場所などにある、Win11に最初から用意されている壁紙のフォルダを使うことも可能。
- C:\Windows\Web\Wallpaper\
手順2. スクリーンセーバーの設定画面を表示します。
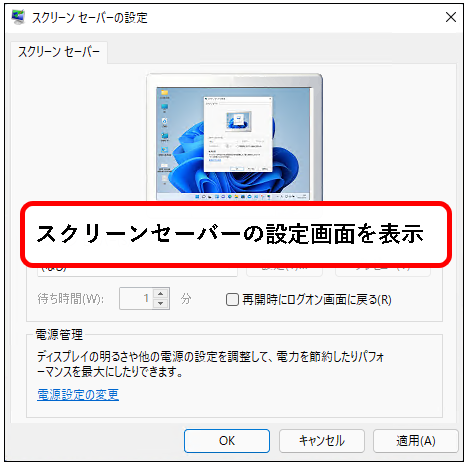
※表示方法がわからない場合は、以下を参照ください。
以下、手順を説明します。
手順その1. ①デスクトップ上の何もないところを、右クリックし、②コンテキストメニューから、個人用設定をクリックします。
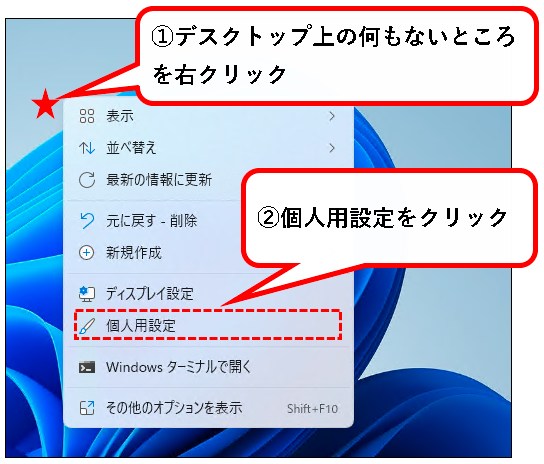
手順その2. 個人用設定の画面が表示されるので、①少し下方向にスクロールし、②「ロック画面」をクリックします。
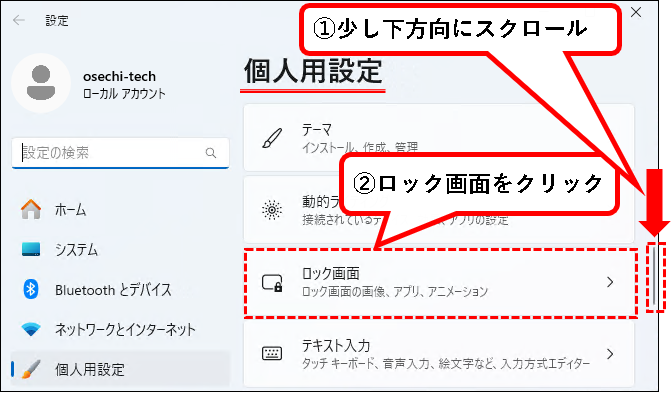
手順その3. ロック画面の設定画面が表示されます。右側のメニューを、①下方向にスクロールし、②「スクリーンセーバー」をクリックします。
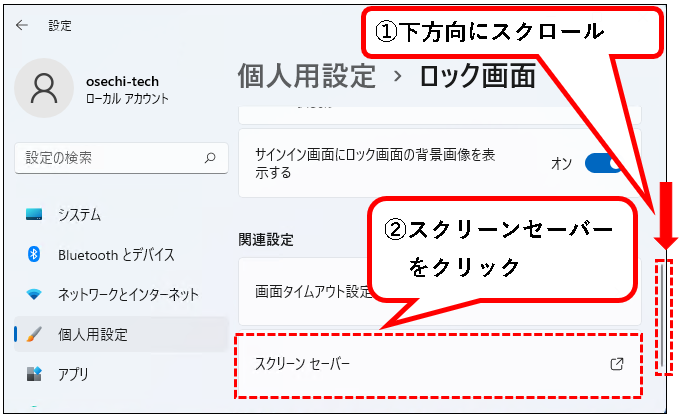
手順その4. はい、これで、 スクリーンセーバーの設定画面が表示されました。
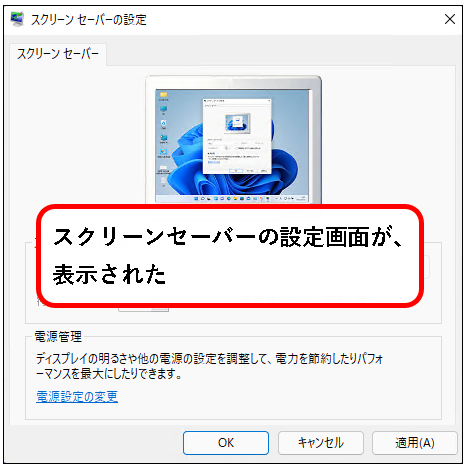
手順は、以上です。
手順3. スクリーンセーバー(S)の選択欄をクリックします。
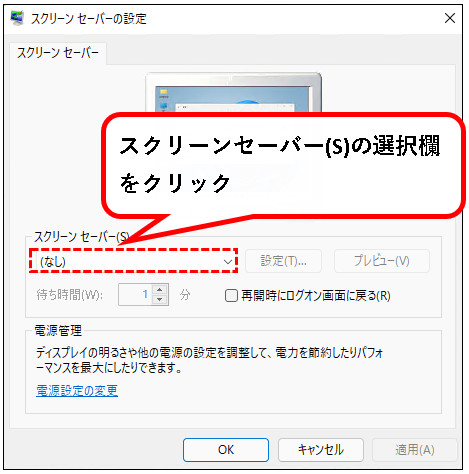
手順4. 表示されたメニューから、「写真」をクリックして、選択します。
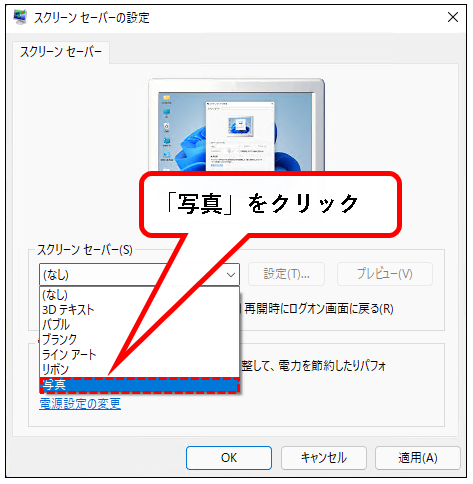
手順5. つぎに設定を行います。「設定(T)」ボタンをクリックします。
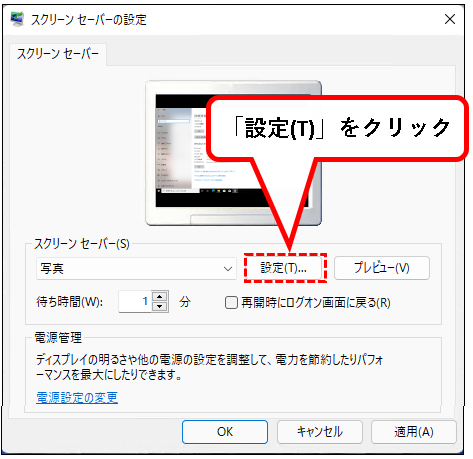
手順6.「フォト スクリーンセーバの設定」ウィンドウが開きます。「参照(B)」ボタンをクリックします。
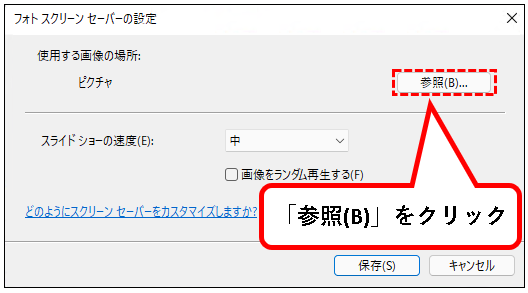
手順7. スライドショーにしたい画像の入ったフォルダを選択します。①設定したいフォルダをクリックし、②OKボタンをクリック。
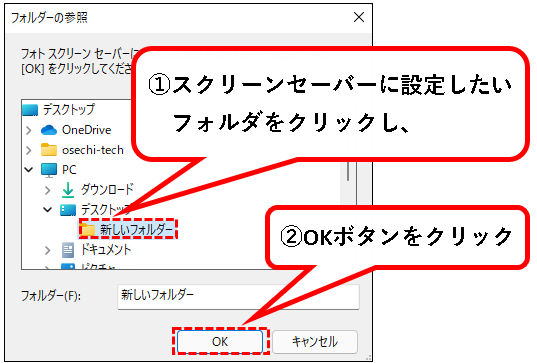
※手順1で作成したフォルダなどを選択します。
手順8. スライドショーにしたいフォルダが設定されました。
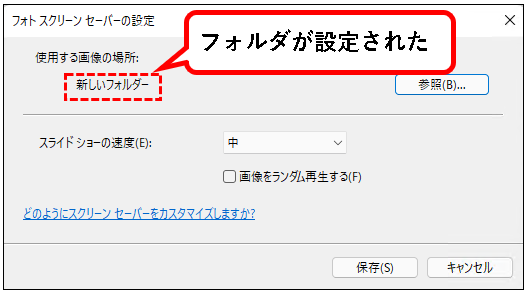
手順9. 必要に応じて、画像が切り替わる速度や、切り替わる順序をランダムにするか、を設定します。
これらを設定するかどうかは、任意です。
- a) 画像が切り替わる速度の設定
- b) 画像が切り替わる順序をランダムに設定
a) 画像が切り替わる速度の設定
以下の手順を行います。
- 「スライドショーの速度(E)」の選択欄をクリック
- 表示されたメニューから、設定したい速度をクリックし、選択
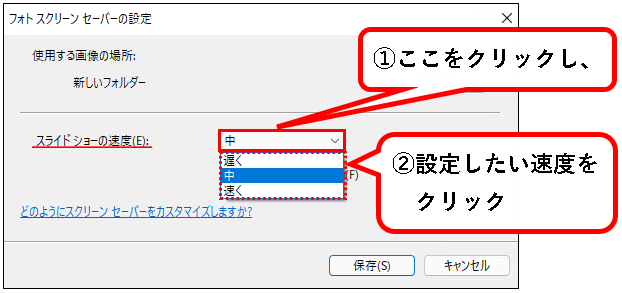
b) 画像が切り替わる順序をランダムに設定
画像の切り替えをランダムに設定したい場合、「画像をランダム再生する(F)」にチェックをつけます。
※チェックを外した状態だと、画像は、ファイル名順で切り替わります。
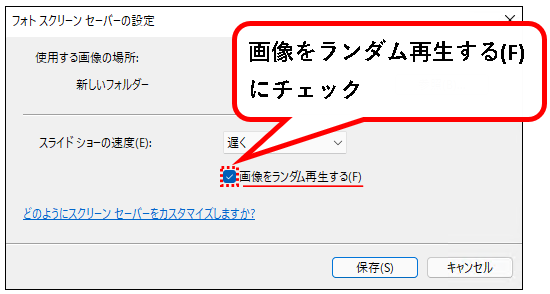
注. スライドショーは、(チェック無しの場合、)ファイル名順に切り替わります。
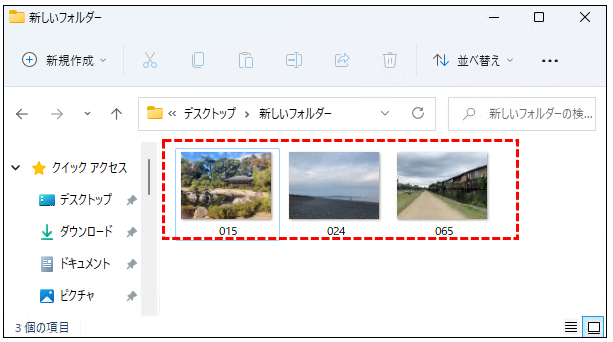
★ 上記の画像だと、次の順番になります。(昇順)
- 「015」
- 「024」
- 「065」
※文字の種類が異なる場合は、数字・アルファベット・ひらがな・漢字の順になります。
★ 順番を変えたい場合は、ファイル名を変更してください。(ランダムにしない場合)
たとえば、以下のように頭に数字をつけるのがわかりやすいです。
- 「1-024」
- 「2-015」
- 「3-065」
手順10. 設定が終われば、保存(S)ボタンをクリックします。
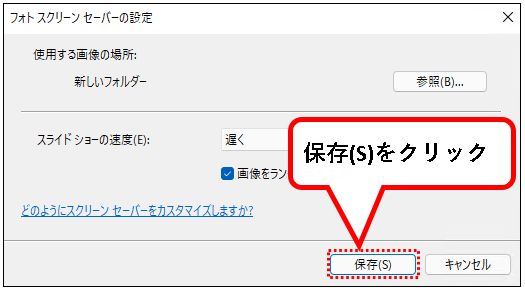
手順11. スライドショーの動作を確認したければ、プレビュー(V)をクリックします。
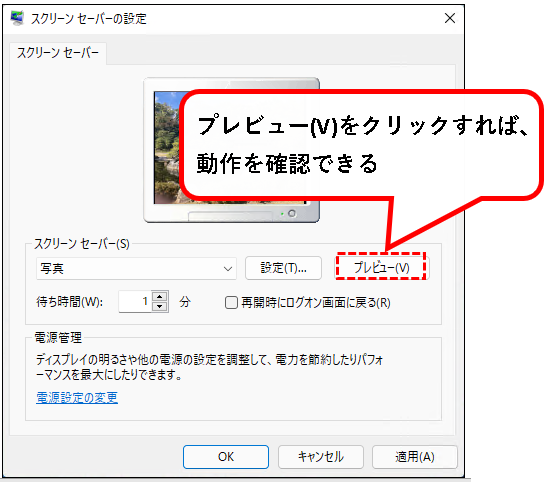
こういう感じです。一定の時間ごとに、スライドショーの画像が切り替わります。

※マウスやキーボードを触れば、元に戻ります。
手順12. スクリーンセーバーに切り替わる時間を設定します。待ち時間(W)で設定してください。
★ 指定した時間、パソコンの操作が行われなかった場合、スクリーンセーバーに切り替わります。
※設定方法は、待ち時間(W)の入力欄に直接、数字を入力するか、横のツマミをクリックして調節します。
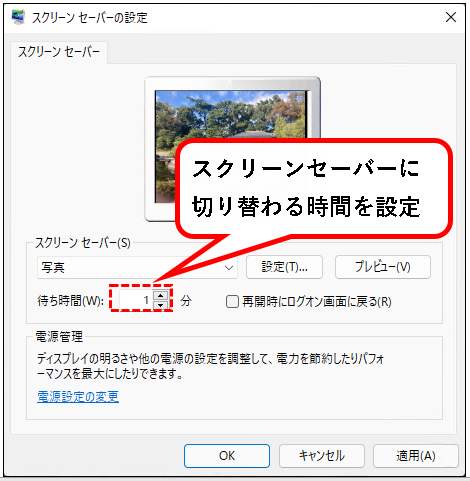
★ このとき、以下の時間よりも長く設定しても、意味がありません。
- ディスプレイがオフになる時間
- スリープ状態に切り替わる時間
(スクリーンセーバーが表示されないので。)
※これらの時間を確認したい場合は、以下の手順を行ってください。
手順は以下です。
手順その1. 「スクリーンセーバーの設定」の画面から、「電源設定の変更」をクリックします。
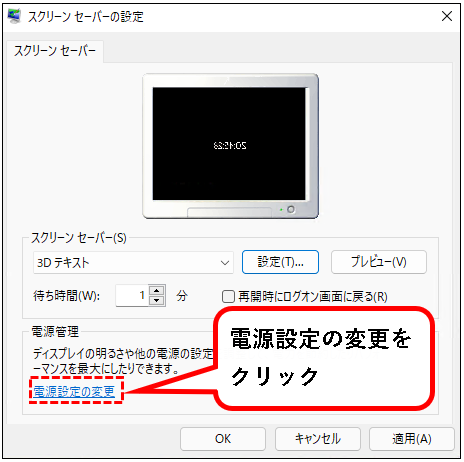
手順その2. コントロールパネルの電源オプションが開きます。「プラン設定の変更」をクリックします。
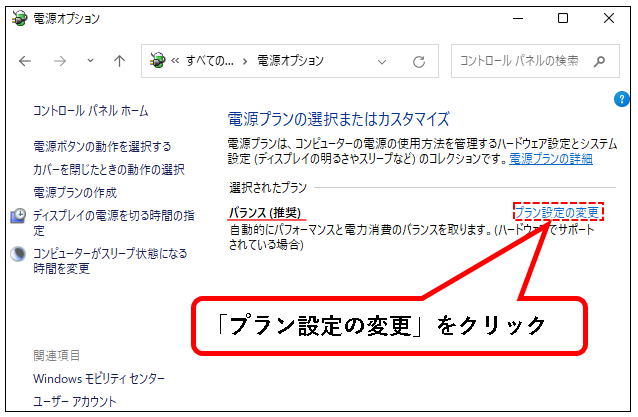
※上の画像では、バランス(推奨)という電源プランしか表示されていません。ただ、パソコンの環境によっては、複数のプランがある場合があります。
その場合は、設定を変更したい電源プランの「プラン設定の変更」をクリックしてください。
手順その3.「プラン設定の編集」が表示されます。(操作がされなかった場合の)ディスプレイが電源オフになる時間や、スリープに入る時間を確認できます。
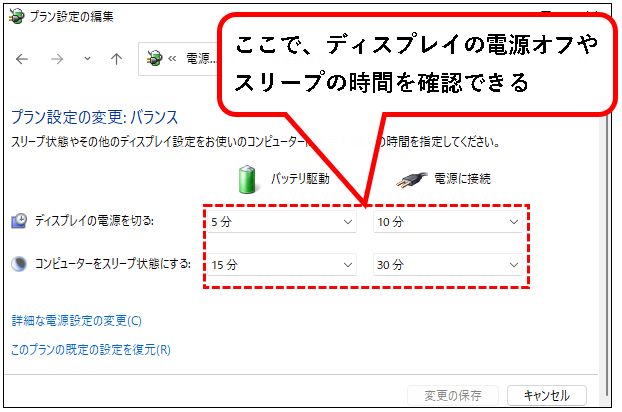
※変更したければ、①②時間の設定を変え、③「変更の保存」ボタンをクリックします。
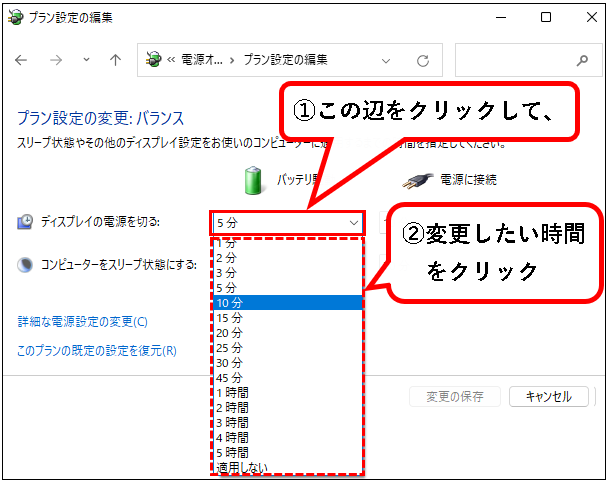
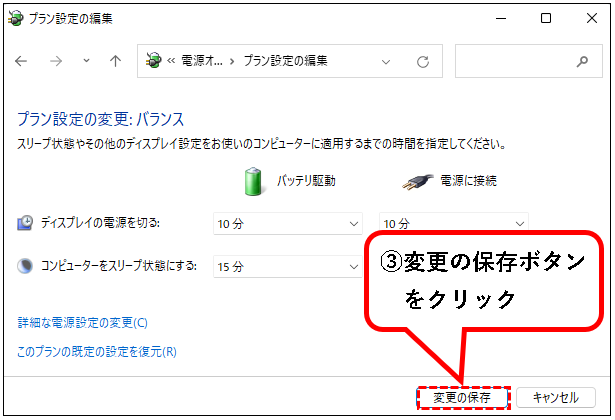
手順その4. 確認や変更が終われば、コントロールパネルは、×ボタンをクリックして閉じます。
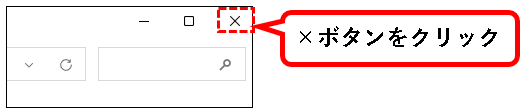
はい、これで手順は、終了です。
手順13. スクリーンセーバから復帰するとき、パスワードを要求するようにしたい場合は、「再開時にログオン画面に戻る(R)」にチェックをつける。
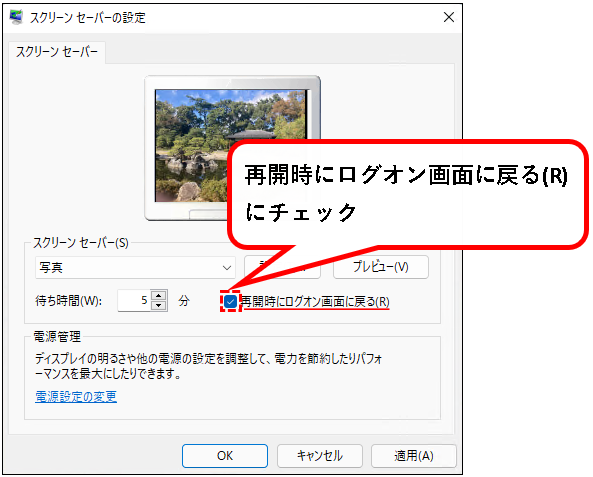
※「再開時にログオン画面に戻る(R)」にチェックをつけると、スクリーンセーバを解除するとき、ログイン画面が表示されます。
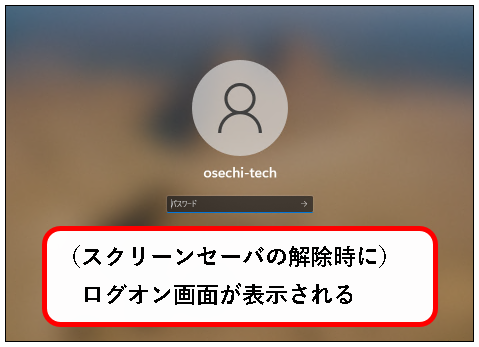
(離席中にパソコンのデータを盗まれるなど、セキュリティ的なリスクを減らせます。)
手順14. 設定が終われば、OKボタンを押して、「スクリーンセーバーの設定」の画面を閉じます。
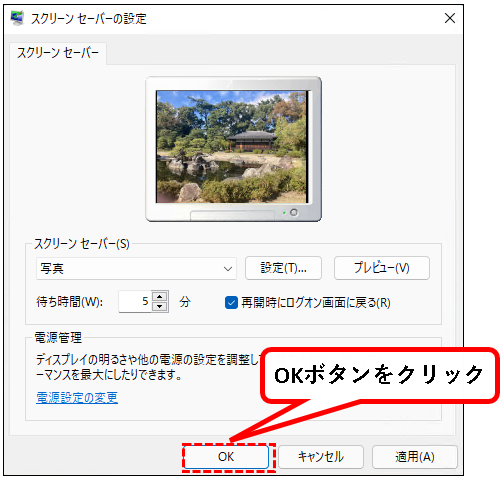
手順15. ×ボタンをクリックして、個人用設定の画面も閉じます。
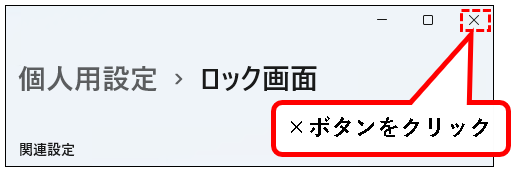
はい、これでスクリーンセーバーに、スライドショーを設定する手順は終わりです。
指定した時間、操作が行われない場合、スクリーンセーバーが動きます。順番に画像が表示されます。

4.【補足2】スクリーンセーバーのショートカットファイルを作成する
★ スクリーンセーバーのショートカットファイルを、デスクトップなどに作成することも可能。
作成したショートカットファイルから、すぐスクリーンセーバーを表示できます。
★ こんな感じ。

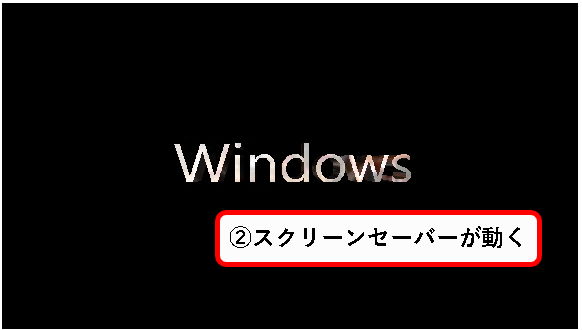
離席時にタイムラグなく、スクリーンセーバーを表示でき、のぞき見防止に有効です。
ただし、この方法だと、解除時に、パスワードを要求させることはできません。その点、ご注意ください。
★ 手順は以下です。
手順1. まず、①エクスプローラーを起動し、②「C:\Windows\System32」に移動します。
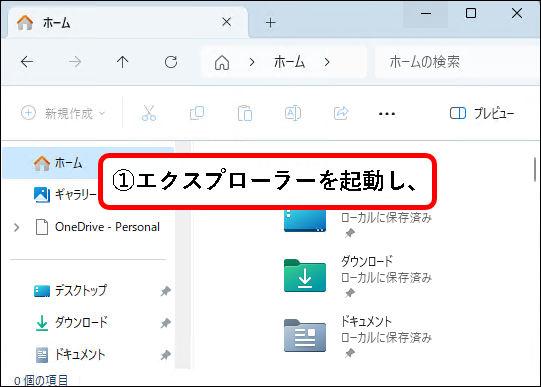
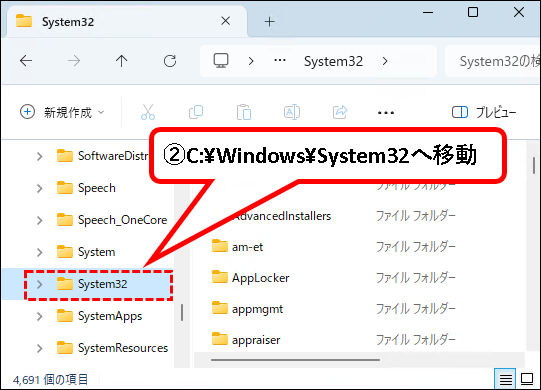
手順2. スクリーンセーバーを探します。①エクスプローラーの検索窓をクリックし、②「*.scr」と入力。
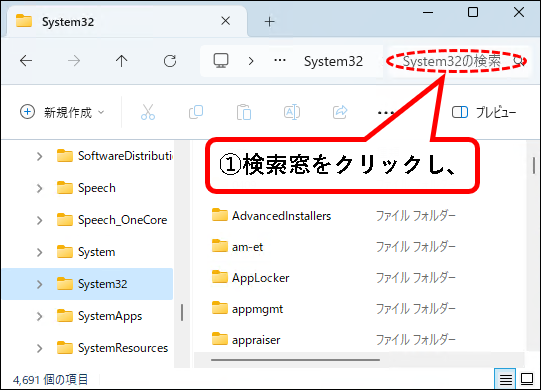
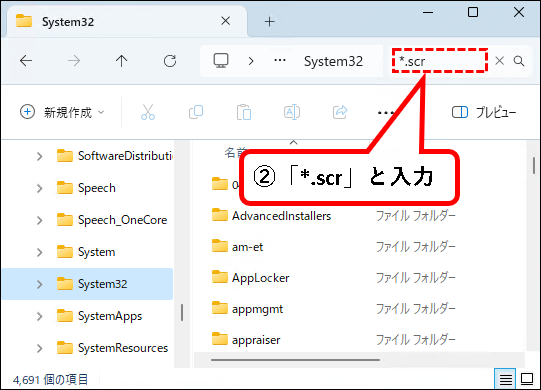
※「.scr」はスクリーンセーバーのファイル拡張子です。
手順3. スクリーンセーバーのファイルが表示されます。この中から、ショートカットファイルを作成したいものを選びます。
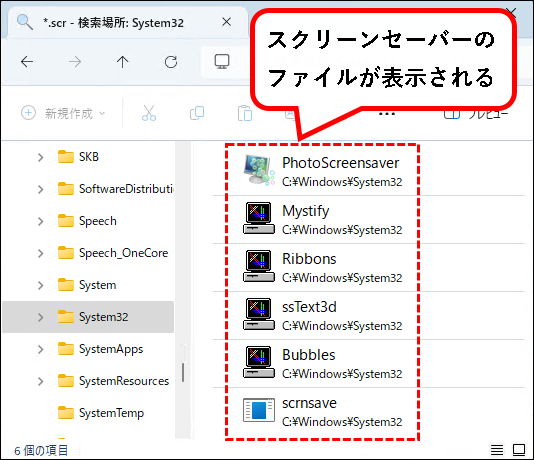
★ 以下のファイルが見つかります。(Win11が初期設定のままの場合)
- PhotoScreensaver…写真
- Mystify…ラインアート
- Ribbons…リボン
- ssText3d…3Dテキスト
- Bubbles…バブル
- scrnsave…ブランク
★ 各ファイルをダブルクリックすると、スクリーンセーバの動作の確認ができます。
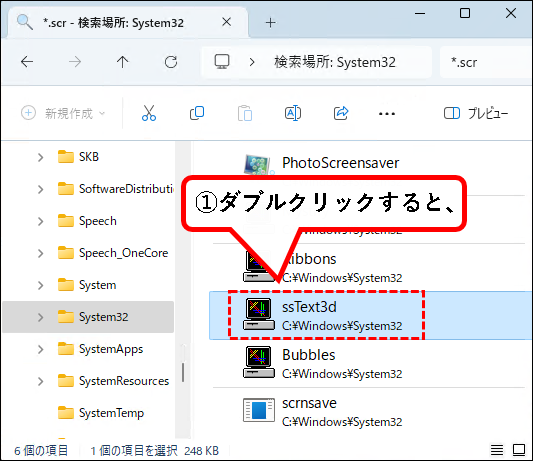
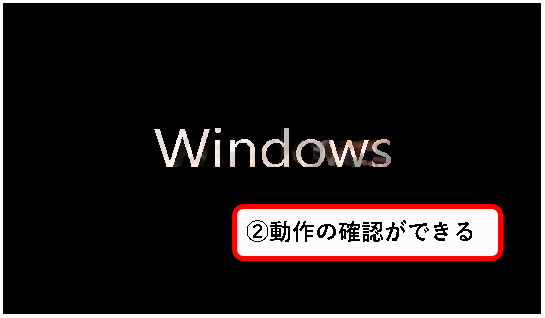
手順4. ショートカットを作成します。①ショーカットを作りたいスクリーンセーバーを右クリックし、②「その他のオプションを確認」をクリック。
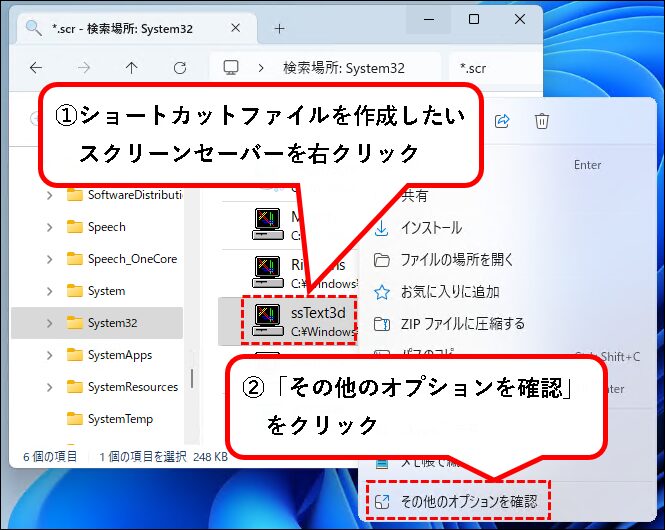
手順5. コンテキストメニューの項目が変わるので、「ショートカットの作成(S)」をクリック。
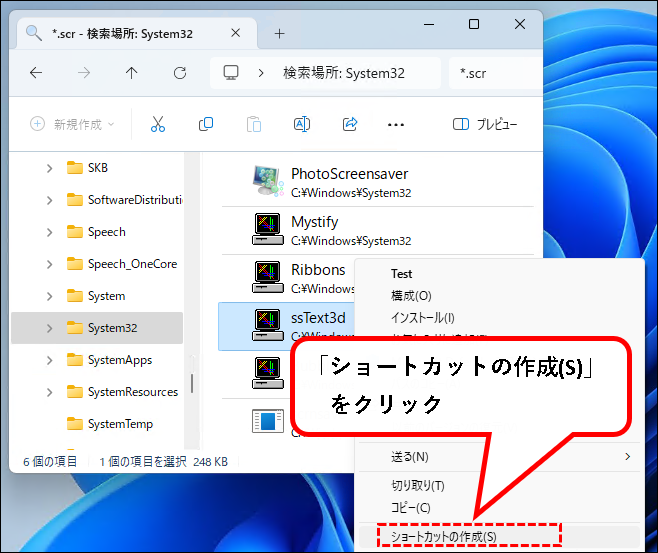
手順6.「デスクトップ上に作成しますか?」と聞いてくるので、「はい(Y)」をクリックします。
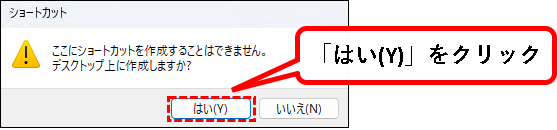
手順7. はい、これでショートカットファイルを作成できました。
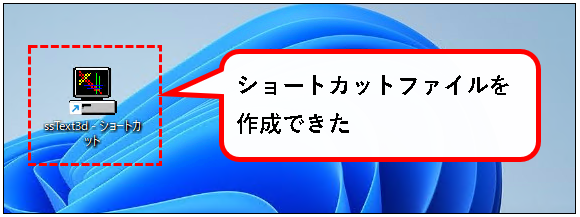
手順8. 作成したショートカットファイルをダブルクリックすると、スクリーンセーバーが動きます。

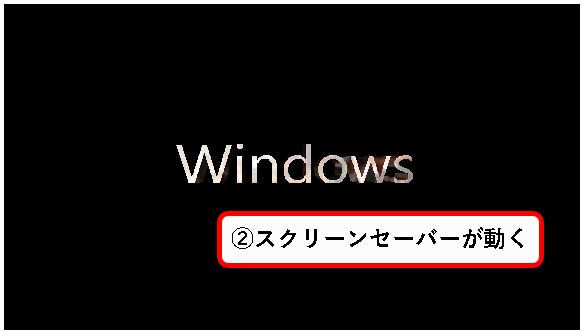
これで、スクリーンセーバーのショートカットファイルを作成する方法の説明は終了です。
5.【補足3】スクリーンセーバーを、インターネットからダウンロードする
★ スクリーンセーバーは、インターネットからダウンロードできます。
※Win11に標準で用意されているものしか、使用できないわけではありません。
★ Googleやbingで検索すれば、スクリーンセーバーをダウンロードできるサイトが、いくつも見つかります。
★ この項では、サイトを1つ紹介し、ダウンロード方法などを説明します。
※ダウンロードしたスクリーンセーバーをWin11に設定するのは、管理者権限のあるユーザーで行う必要があります。
5-1. 紹介するサイトについて
★ Screensavers Planetというサイトを紹介し、スクリーンセーバのダウンロード方法などを説明します。
サイトの説明
有名なサイトなので、ダウンロードできるスクリーンセーバーの数も多く、面白いスクリーンセーバーがダウンロードできます。
ただ、スクリーンセーバーの中にはWin11の初期環境のままだと動作しないものもあります。その場合は、アレコレ設定を変更するより、他のスクリーンセーバーを使うことをオススメします。
★ サイトはこんな感じ
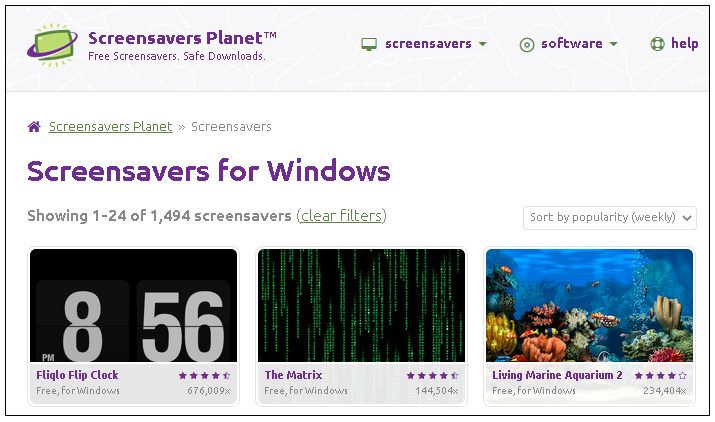
このサイトから、スクリーンセーバーをダウンロードし、Win11に設定するまでを説明します。
※ほかのサイトからダウンロードする場合でも、手順はおなじような感じです。
5-2. スクリーンセーバーのダウンロード方法
まず、以下の手順で、スクリーンセーバーのダウンロードを行います。
手順1. Screensavers Planetのサイトにアクセスします。コチラをクリックください。サイトが表示されます。
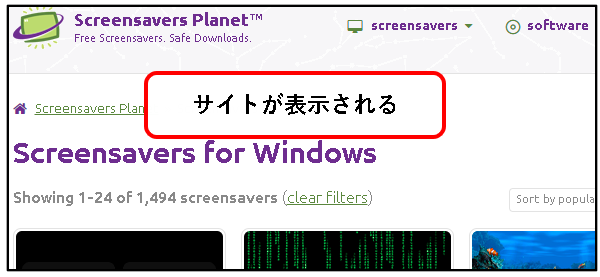
手順2. サイト上から、気にいったスクリーンサーバーをクリックします。
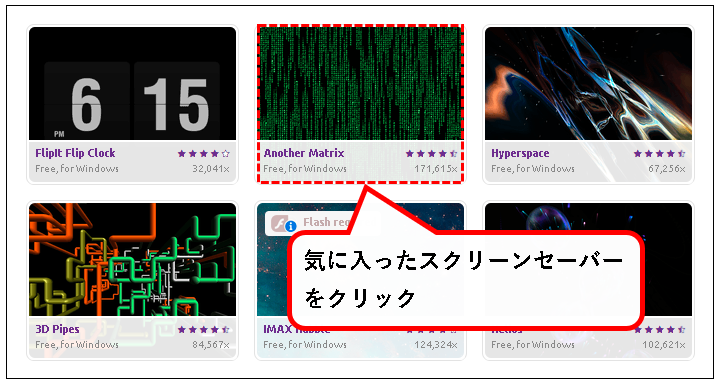
手順3. Downloadボタンをクリックします。(ほとんど無料。たまに有料があるので注意)
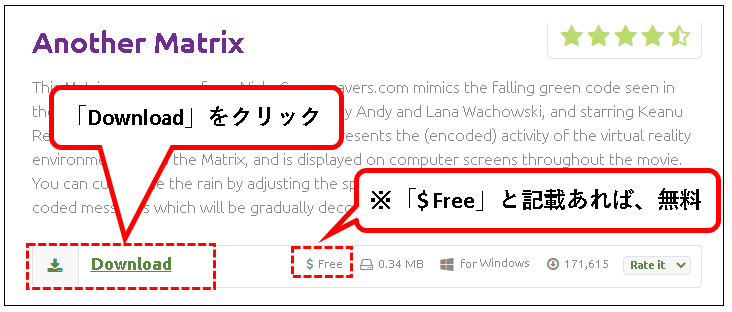
手順4. エクスプローラを起動し、ダウンロードフォルダにアクセスします。(スクリーンセーバーがダウンロードされているか確認)
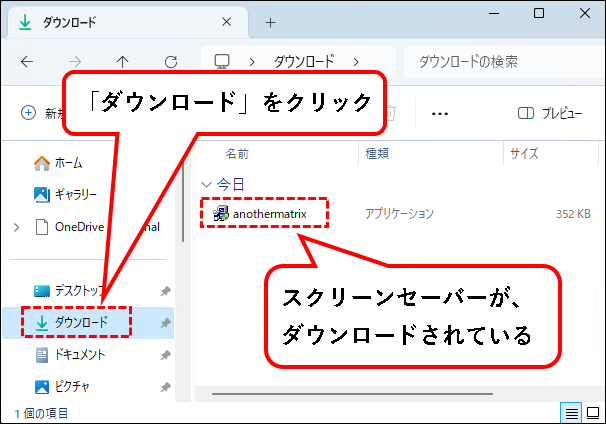
※スクリーンセーバーは、以下のどちらかの形式でダウンロードされます。
- アプリケーションファイル(.exe)
- 圧縮フォルダー(.zip)
次に設定を行います。
5-3. スクリーンセーバーの設定方法
ダウンロードされたのが、以下のどちらかで、設定方法は異なります。
- アプリケーションファイル(.exe)
- 圧縮フォルダー(.zip)
a) アプリケーションファイル(.exe)でダウンロードされた場合
※ファイルの種類がアプリケーションなら、アプリケーションファイルです。
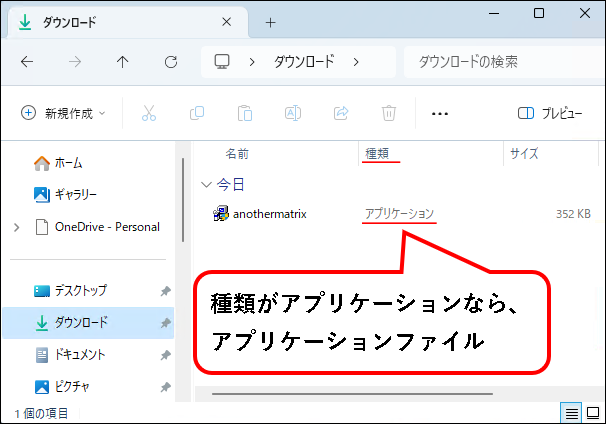
a-1)アプリケーションファイルの場合、以下の手順で設定します。
★ 以下の流れで、スクリーンセーバーを設定します。
- まず、スクリーンセーバーをインストール
- つぎに、スクリーンセーバーの設定
★ 手順は以下です。
手順1. アプリケーションファイル(.exe)をダブルクリックします。
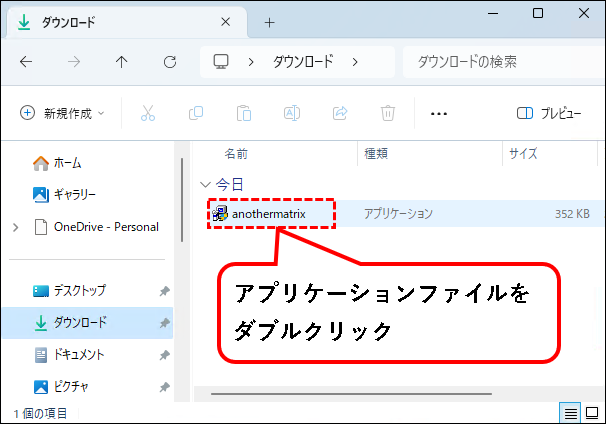
手順2.「この不明な発行元からの~を許可しますか?」というメッセージが表示された場合、「はい」ボタンをクリックします。
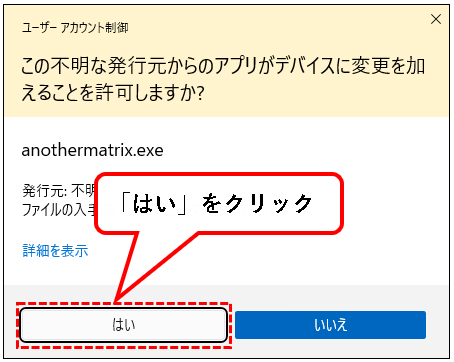
手順3. スクリーンセーバーのインストーラーの画面や、確認のメッセージなどが表示されます。画面の指示に従って、インストールを行ってください。
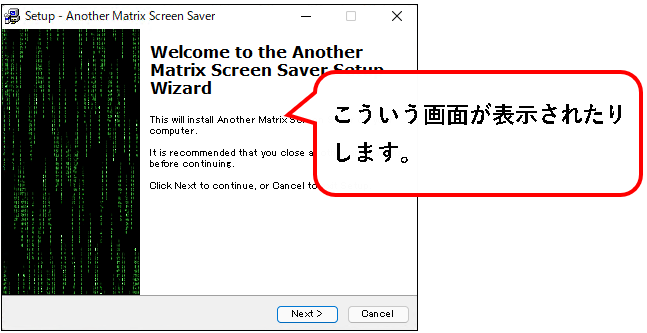
このあたりの手順は、追加するスクリーンセーバーによって、異なります。表示された画面にしたがい、進めてください。
手順4. インストールが終われば、Win11の「スクリーンセーバーの設定」画面で、追加したスクリーンセーバーが選択できるようになります。
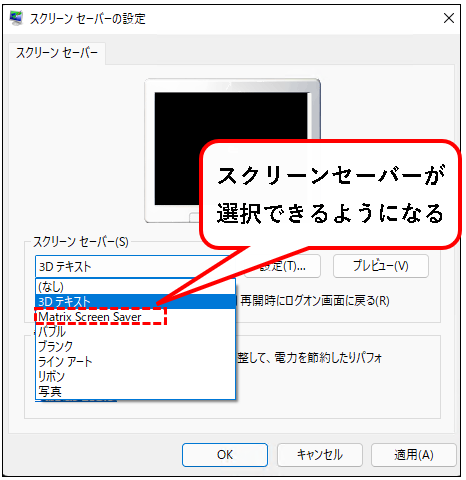
手順5. あとは、以下の手順を参照し、スクリーンセーバーを設定してください。
※スクリーンセーバーによっては.NET Framworkなどのツールのインストールが必要になる場合があります。
説明は以上です。
a-2)参考:スクリーンセーバーを削除する方法
通常のアプリと同じようにアンインスト―ルしてください。
※アプリのアンインストールの方法がわからない場合は、以下の記事を参照してください。
【Windows11】アプリ(ソフト)をアンインストールする方法
b) 圧縮フォルダー(.zip)でダウンロードされた場合
※ファイルの種類が「圧縮(zip形式)フォルダー」なら、圧縮フォルダーです。
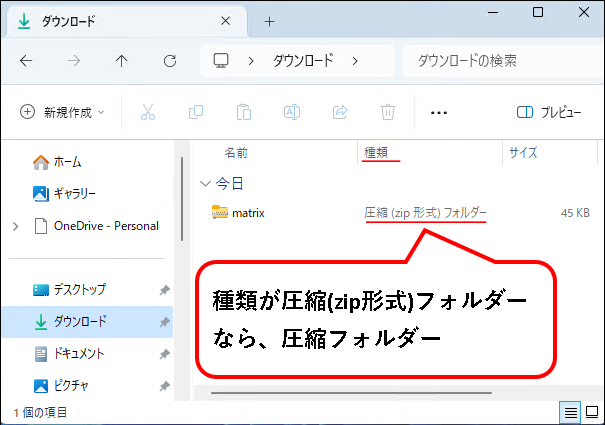
b-1)圧縮フォルダーの場合、以下の手順で設定します。
手順は以下です。
手順1. 圧縮フォルダー(.zip)をダブルクリックして、展開します。
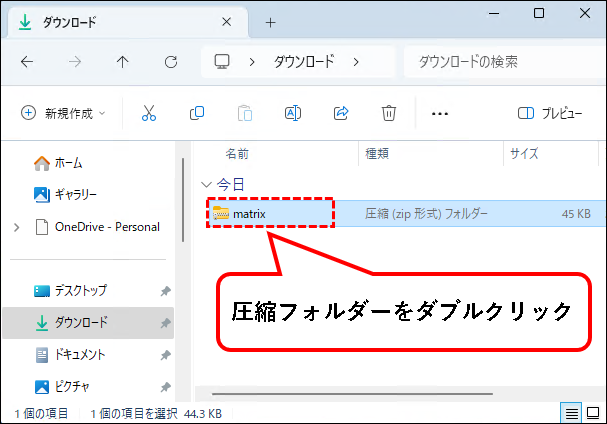
手順2. ①種類がスクリーンセーバーのファイルが中にあるので、②ファイルを右クリックして、③コピー(C)をクリックします。
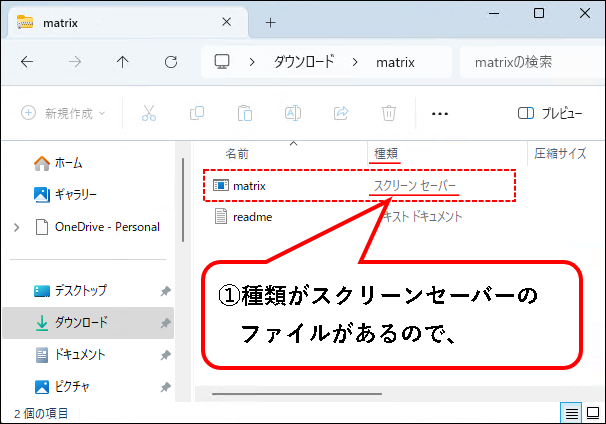
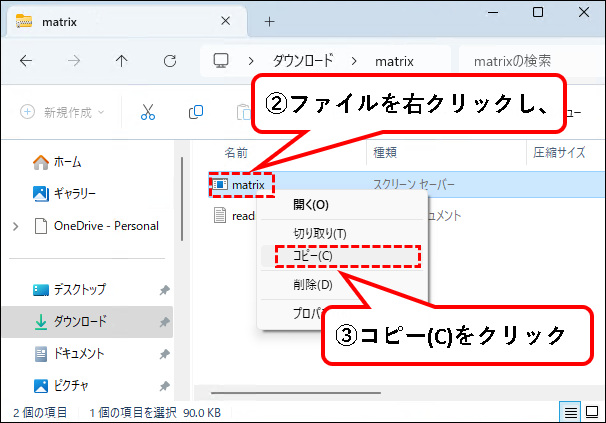
※ファイル名の部分を右クリックします。
手順3. C:\Windows\System32\に移動します。
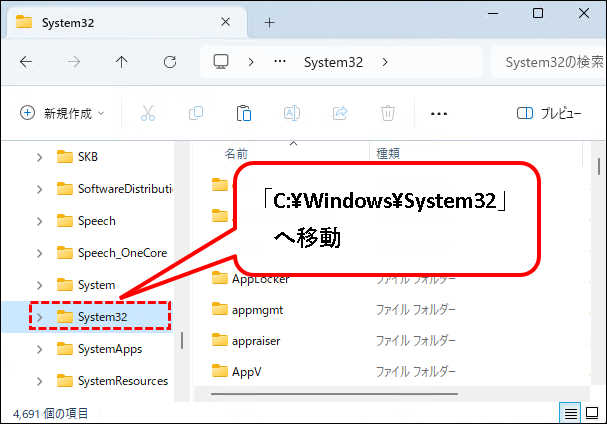
手順4. ①System32フォルダを右クリックし、②貼り付けボタンをクリックします。
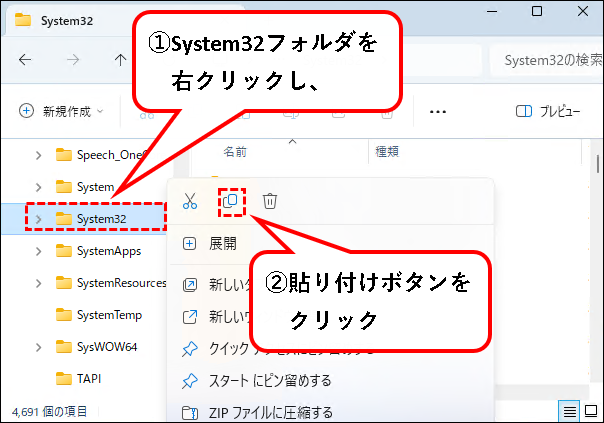
※コピーしておいたスクリーンセーバのファイルを、貼り付けします。
手順5.「このフォルダへコピーするには~が必要です。」というメッセージが表示された場合は、続行(C)ボタンをクリックします。
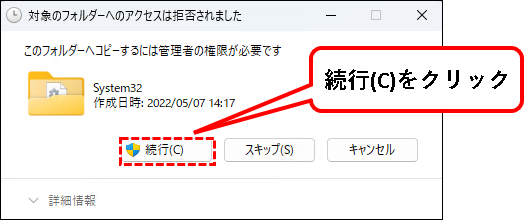
手順6. スクリーンセーバーがコピーされました。
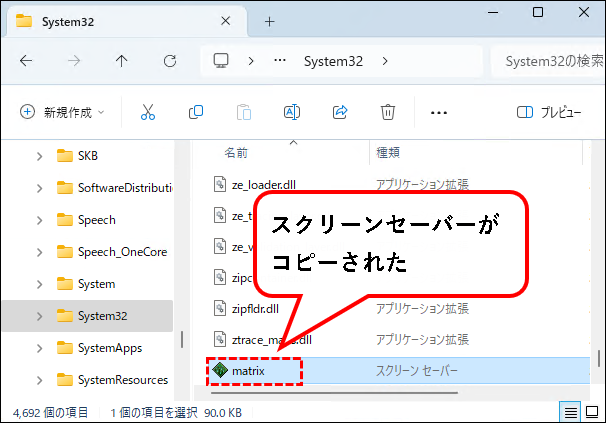
手順7. コピーが終われば、Win11の「スクリーンセーバーの設定」画面で、追加したスクリーンセーバーが選択できるようになります。
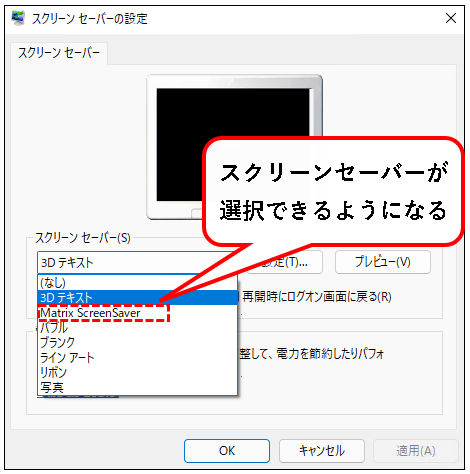
手順8. あとは、以下の手順を参照し、スクリーンセーバーを設定してください。
説明は以上です。
b-2)参考:スクリーンセーバーを削除する方法
コピーしたファイルを削除すればOKです。
- エクスプローラーを起動
- 「C:\Windows\System32\」に移動
- 追加したスクリーンセーバのファイルを削除
スクリーンセーバのファイルを削除するときは、以下の手順で。
- 追加したスクリーンセーバーを右クリック
- ごみ箱ボタンをクリック
- 「このファイルを~の権限が必要です」と表示されたら、続行(C)ボタンをクリック
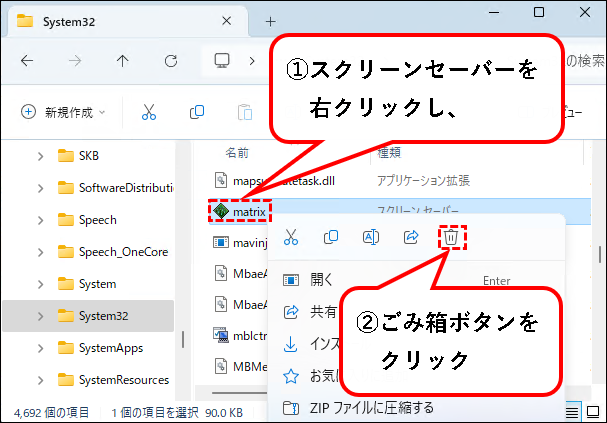
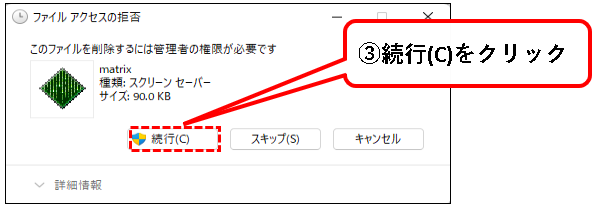
これで、追加したスクリーンセーバーは削除できます。
6.【Windows11】スクリーンセーバーを設定する方法(まとめ)
今回、紹介した内容は以下でした。
※ほかに、別の記事で、デスクトップやロック画面の背景の変更方法についても書いています。
興味のあるかたは、ご参照ください。
そのほかのデスクトップ環境のカスタマイズ方法
今回の内容が、少しでも役に立った、解決したという方がいれば幸いです。
「【Windows11】スクリーンセーバーを設定する方法」はこれで終わりです。

コメント