
WIN11で背景を変更したい人
でも、変え方がよくわからないな。
だれか、背景(壁紙)を変更する方法を教えてよ。
はい、こんなWindows11の背景の悩みを解決します。
この記事では、Windows11で、デスクトップの背景(壁紙)を変更する方法を解説しています。
記事を読んだ結果は、以下です。
- 記事を読む前

- 記事を読んだ後
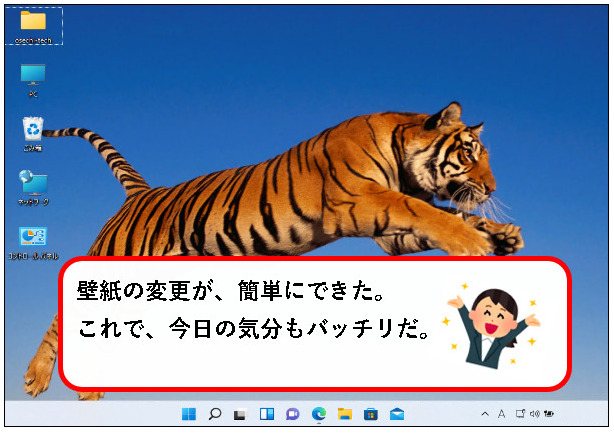
こんな感じで、バッチリ解決できます。
では、どうぞ。
おりゃー!パワー全開!気合をいれるぜ!
【目次】
1.【Windows11】デスクトップの背景(壁紙)を変更する方法(はじめに)
★ この記事では、デスクトップの背景(壁紙)を変更する方法を説明します。
Windows11では、背景に次の4種類が設定可能。
- 画像
- 単色
- スライドショー
- Windows スポットライト
デスクトップは、パソコンを起動すれば、必ず目にする部分です。
自分の好みの背景に設定しておけば、気持ちよく一日を過ごせます。
(手順も簡単なので、ご安心ください。)
★ 読み方としては、興味のあるところだけ読んで、他は読みとばす感じでも、ぜんぜん構いません。
★ ただ、基本的には、上から順番に読んで、自分に合った方法を見つけてもらうのがオススメです。
(そのほうが、長い目でみると効率的かと)
メモ
この記事では、デスクトップの背景のみを変更する方法を解説しています。
しかし、背景は、デスクトップのテーマを変更することでも、変えることが可能です。
テーマの変更方法については、以下の記事に書いていますので、興味のある方は参照してみてください。
では、順番に説明していきます。
2.【Windows11】背景を好きな画像(壁紙・写真)に変更する
★ デスクトップの背景を、好きな画像に変更する方法を説明します。
※壁紙用の画像だけでなく、自分で撮影した写真なども、設定が可能。
★ 方法は二つあります。用途にあわせ、使い分けてください。
順番に、説明していきます。
2-1. 設定画面から、背景(壁紙)を好きな画像に変更する
★ 設定画面から、変更を行います。
※壁紙や写真のサイズを調整したい場合は、この方法がオススメです。
★ 以下、手順です。
手順1. ①デスクトップ上の何もないところを、右クリックし、②コンテキストメニューから、個人用設定をクリックします。
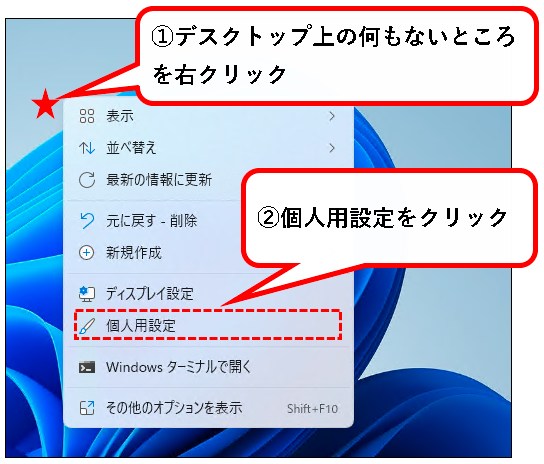
※この記事の画像や手順は、以下の違いなどにより、実際とすこし異なる場合があります。
- パソコンの機種
- OSの設定・ソフトウェアのバージョン など
そうした場合は、適当に読み替えをお願いします。
手順2. 個人用設定の画面が表示されるので、①少し下方向にスクロールし、②背景をクリックします。
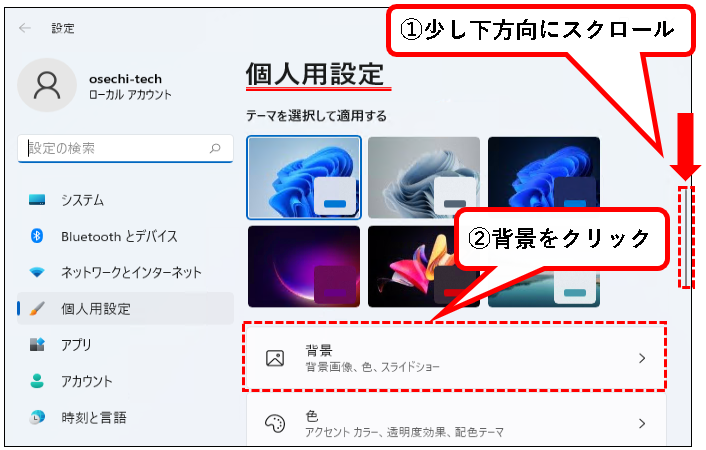
手順3.「背景をカスタマイズ」が、「画像」になっているか確認します。「画像」以外の場合は、「画像」に変更してください。
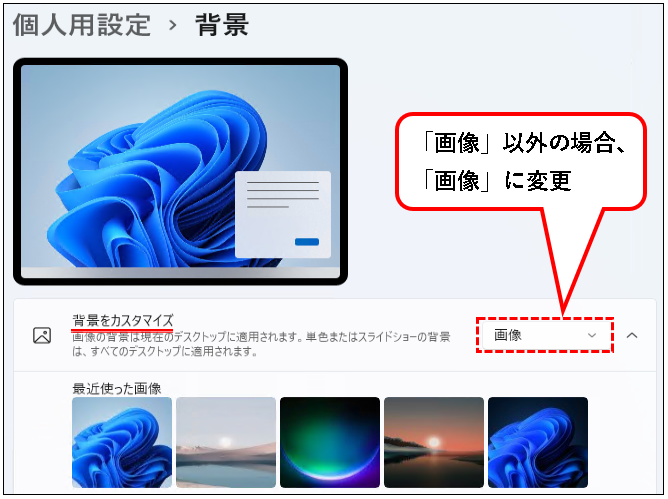
手順4. 背景となる画像を選択します。
画像は、以下から選択できます。
- 「最近使った画像」から選択する
- 「フォルダに保存されている画像」から選択する
a)「最近使った画像」から、選択する
※とくに、こだわりがない場合は、これで十分かもしれません。
以下の手順を実施します。
- 「最近使った画像」欄の中から、
- 好きな画像をクリックして選択
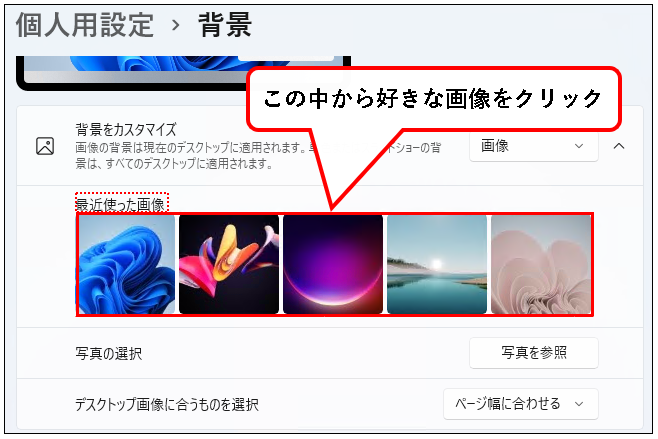
b)「フォルダに保存されている画像」から、選択する
※たとえば、つぎのようなものを設定できます。
- 自分で撮影した写真
- パソコンに保存されている壁紙
以下の手順を実施します。
以下の手順を実施してください。
手順b-1.「写真の選択」欄にある「写真の参照」ボタンをクリックします。
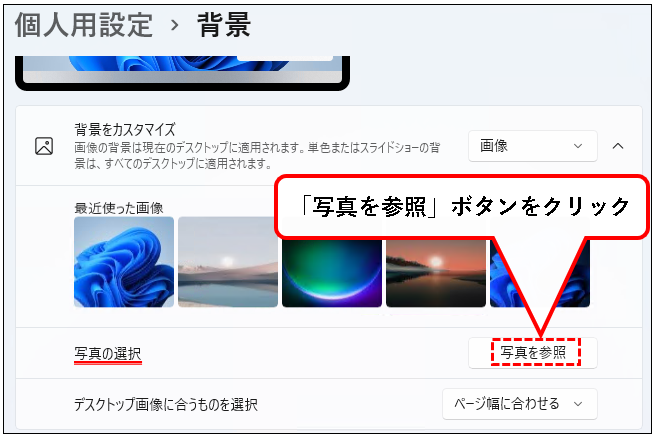
手順b-2. 任意のフォルダから、①好きな画像や写真をクリックし、②「画像を選ぶ」ボタンをクリックします。
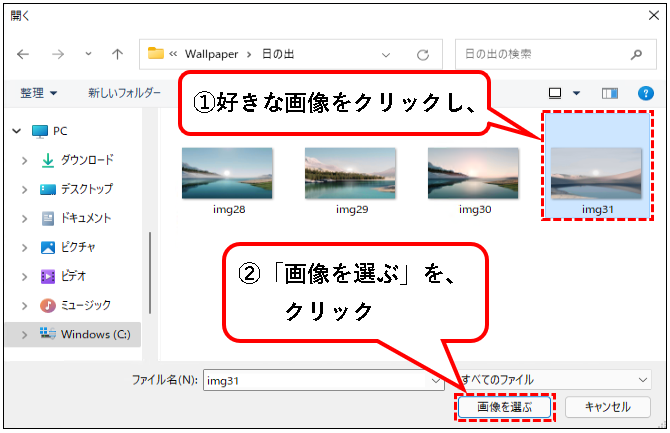
※このとき、自分で撮影した写真や画像だけでなく、
- Win11に用意されている壁紙
- インターネットからダウンロードした壁紙
なども、選択できます。
[補足1] Windows11に標準で用意されている壁紙から選択する
★ 以下のフォルダにアクセスし、好きな壁紙を選択します。
- C:\Windows\Web\Wallpaper\
- C:\Windows\Web\Screen\
- C:\Windows\Web\touchkeyboard\
★ また、次のフォルダに、Windows11の初期設定の壁紙があります。最初の壁紙に戻したい場合、こちらから戻して下さい。
C:\Windows\Web\4K\Wallpaper\Windows\
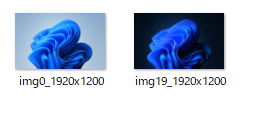
[補足2] インターネット上のサイトから、壁紙をダウンロードする
★ ネットからダウンロードしてもOKです。ダウンロードの方法を2つ紹介します。
- Microsoftのサイトから、ダウンロード
※サイトから圧縮ファイルの形でダウンロードされるので、解凍(展開)してから、設定してください。(クオリティの高い壁紙がダウンロード可能) - 検索エンジンで検索して、ダウンロード
※ Googleや、bingをつかって、「パソコン 壁紙 ダウンロード」などのキーワードで検索。壁紙をダウンロードできるサイトが、いくつも見つかります。
※壁紙サイトからダウンロードした壁紙は、通常「ダウンロード」フォルダに保存されます。
★ ダウンロードする壁紙のサイズを選べる場合は、ディスプレイの解像度にできるだけ近いものを選んでください。
※解像度がわからない場合は、以下を参照ください。
解像度の確認手順は以下です。
手順その1. ①デスクトップ上の何もないところを、右クリックし、②コンテキストメニューから、ディスプレイ設定をクリックします。
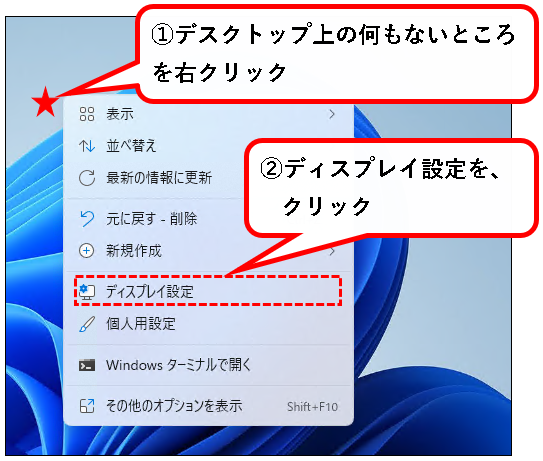
手順その2. ディスプレイの設定画面が表示されるので、①少し下方向にスクロールします。②「ディスプレイの解像度」の欄で、解像度を確認できます。
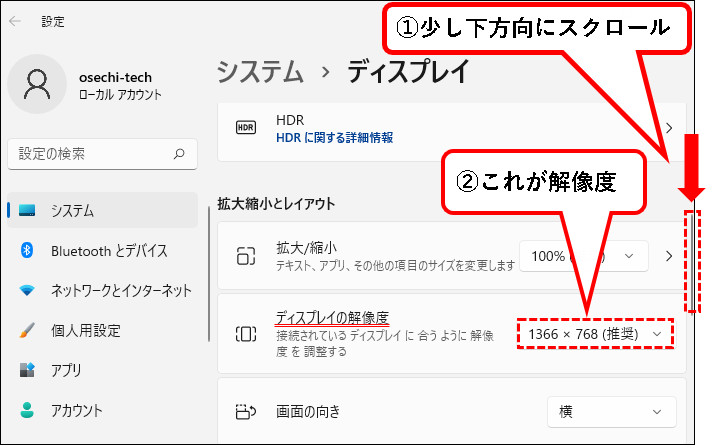
解像度の確認は以上です。
※ 自分で撮影した写真などは、「デスクトップ画像に合うものを選択」でサイズや配置を調節できます。
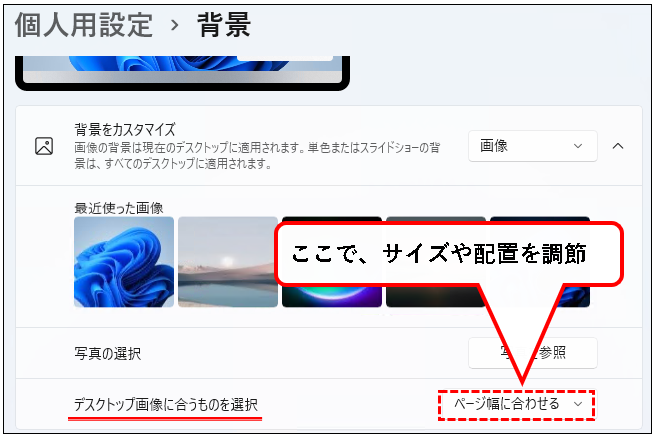
★ 選択できる表示の方式は以下です。
- ページ幅に合わせる
- 画面のサイズに合わせる
- 拡大して表示
- 並べて表示
- 中央に表示
- スパン
それぞれの方式を試して、一番ぴったりくるものを選択するのがオススメ。
手順5. 背景の変更がおわりました。「個人用設定>背景」の設定画面は、「×」ボタンをクリックして、閉じてください。
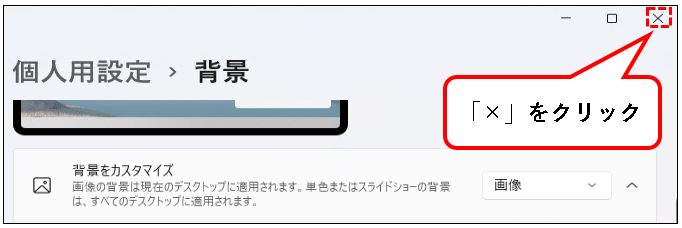
手順6. はい、これで、デスクトップの背景を変更できました。
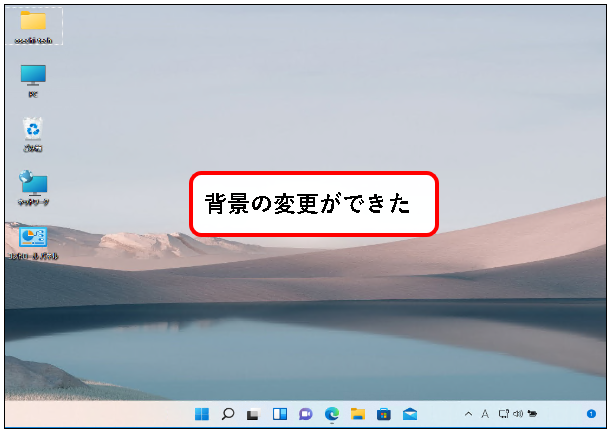
2-2. 画像ファイルを右クリックして、背景(壁紙)を、好きな画像に変更する
★ 画像や写真のファイルを右クリックすることで、背景(壁紙)を設定することもできます。
いちいち、設定画面をひらく必要なし。
※手間が少ないのがメリットです。
★ 手順は以下です。
手順1. 背景に設定したい①画像を右クリックし、②「デスクトップの背景として設定」をクリックします。
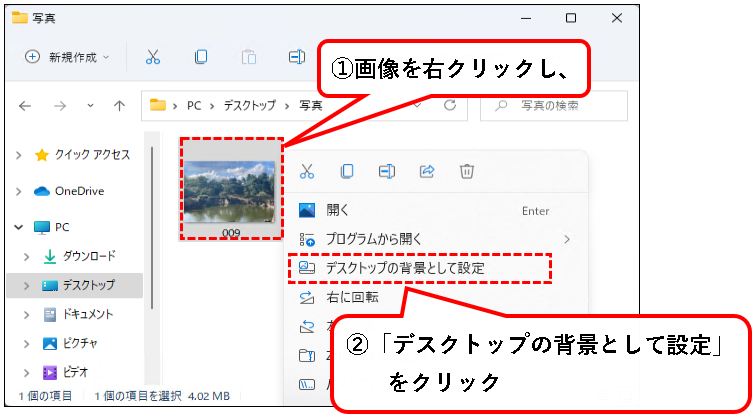
手順2. はい、背景の変更ができました。
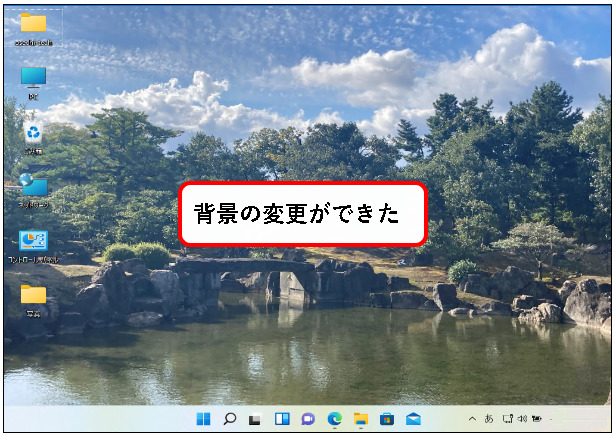
※元に戻したいときは、2-1の手順で、個人用設定の画面から戻してください。
「背景を好きな画像(壁紙・写真)に変更する方法」の説明は、これで終わりです。
3.【Windows11】背景を好きな色に変更する
★ デスクトップの背景を、好きな単色に変更する方法を説明します。
※シンプルなデスクトップにしたい人に、オススメ
★ こういう感じ。
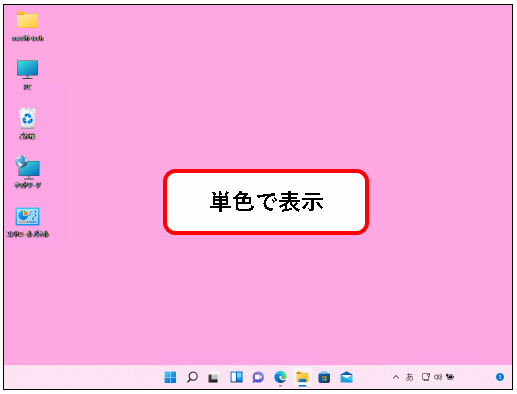
※あらかじめ用意されている色だけでなく、自分で設定した色も選べます。
★ 手順を、説明します。
手順1. ①デスクトップ上の何もないところを、右クリックし、②コンテキストメニューから、個人用設定をクリックします。
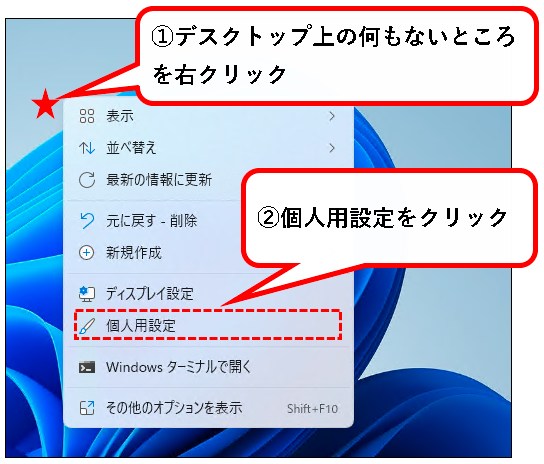
手順2. 個人用設定の画面が表示されるので、①少し下方向にスクロールし、②背景をクリックします。
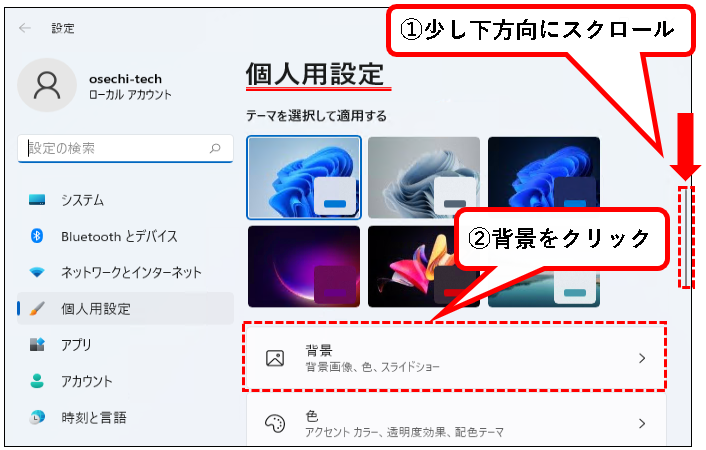
手順3.「背景をカスタマイズ」が、「単色」になっているか確認します。「単色」以外の場合は、「単色」に変更してください。
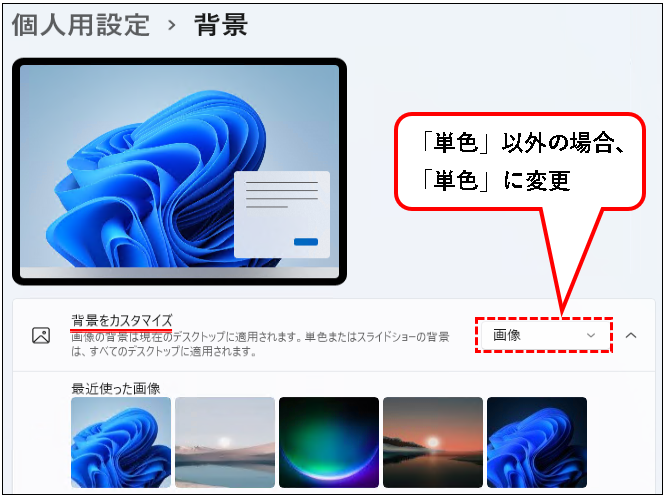
手順4.「背景色の選択」の中から、背景に設定したい色を選んで、クリックすれば、設定できます。
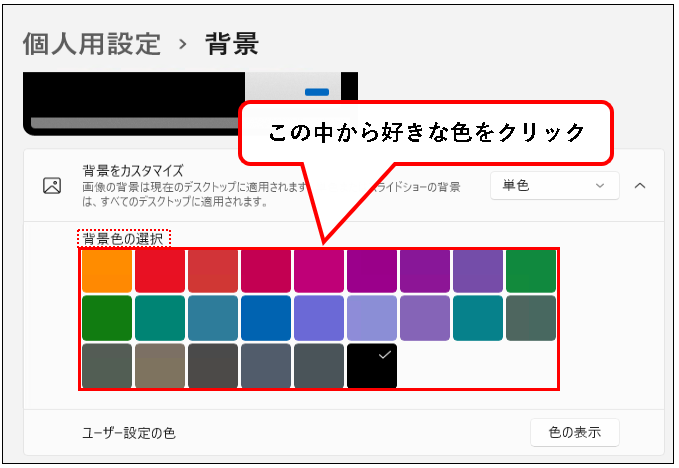
手順5. 背景色の変更は終わりです。「×」ボタンをクリックして、「個人用設定>背景」のウィンドウは閉じてください。
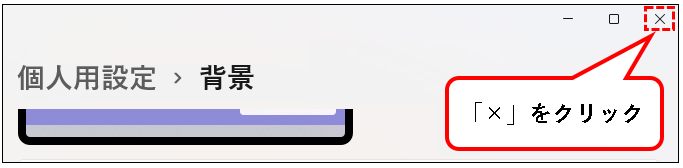
手順6. はい、これで背景を変更できました。
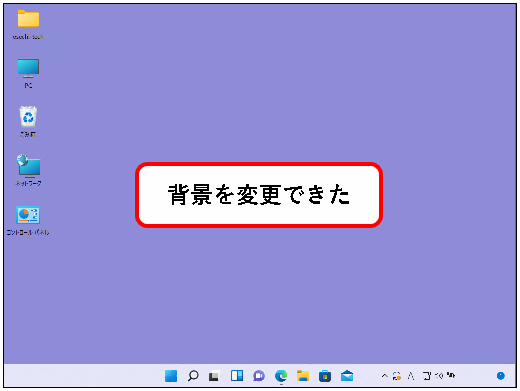
【補足】さらに細かい色の設定をする方法
★ あらかじめ、用意されている色よりも、さらに細かい色の指定をすることも可能。
正直、用意されている色の数はあまり多くありません。
この方法なら、自分好みの色を忠実に設定できます。
★ 手順は、こういう感じです。
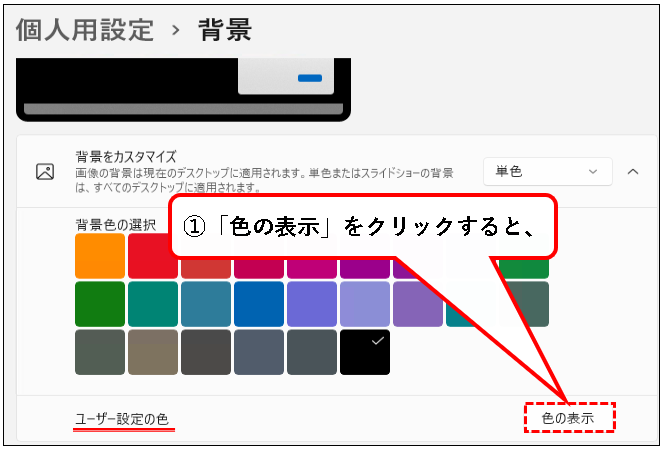

※用意されている背景色よりも細かく、
- 色合い
- 色の明暗
を指定できます。
★ 詳細な手順を説明します。
手順その1. まず、「個人用設定>背景」の画面で、「背景色の選択」から、自分が設定したい色に、いちばん近い色をクリックします。
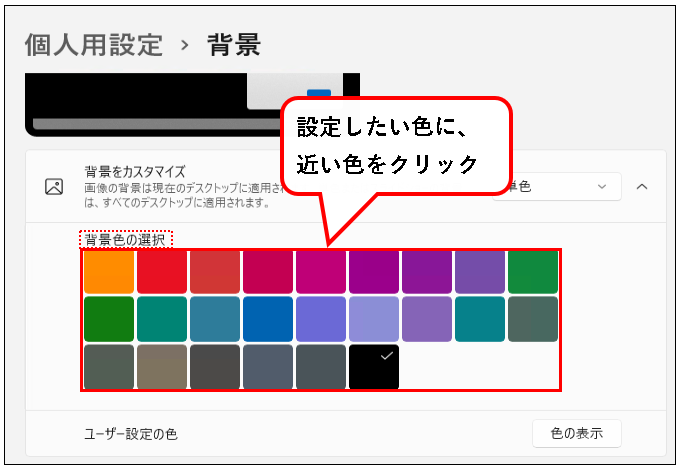
手順その2.「ユーザー設定の色」欄にある「色の表示」ボタンをクリック。
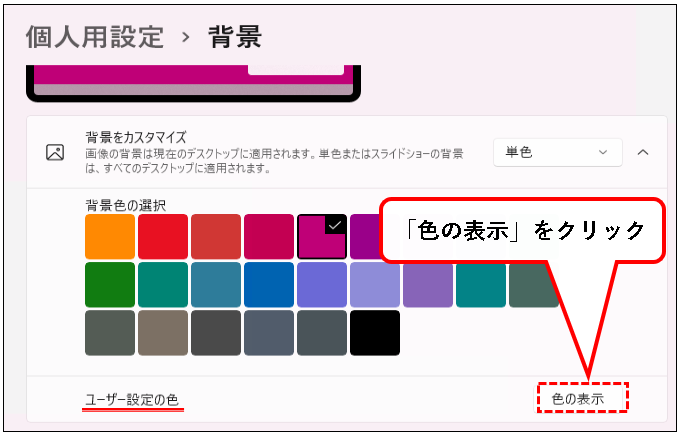
手順その3. 色を調整するウィンドウが表示されます。①色合いや、②色の明暗を調節し、③完了ボタンを押します。
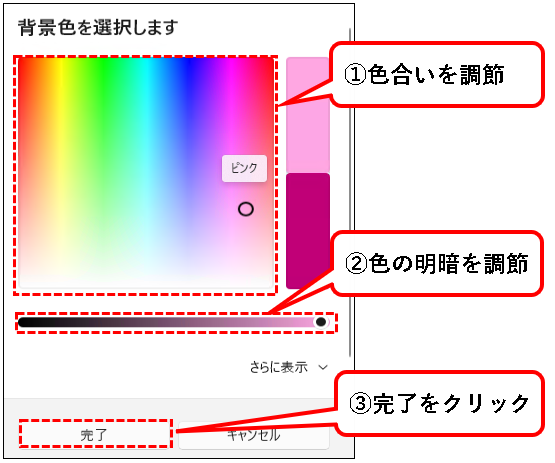
※黒系の色を選択している場合は、色の明暗くらいしか、調節できることはありません。
手順その4. はい、これで設定した色が追加され、選択されています。
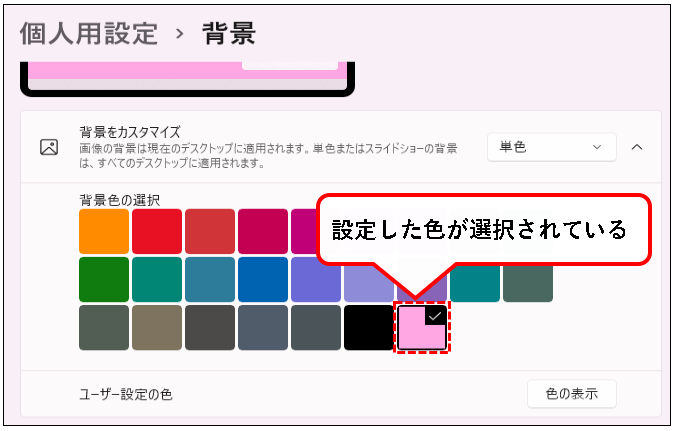
手順その5.「×」ボタンをクリックして、「個人用設定>背景」のウィンドウは閉じてください。
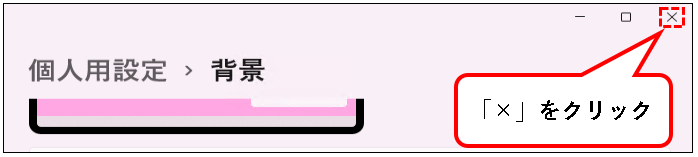
手順その6. はい、これで背景を変更できました。
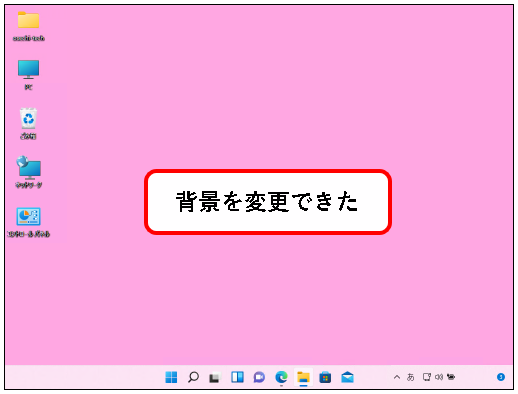
※背景色を、カラーコードで指定することもできます。
★ カラーコードは、それぞれの色に付けられた番号のことです。
あらかじめ、調べておいたカラーコードを入力するだけで、好みの色に設定できます。
※カラーコードで指定すれば、いちいち、色を調整する必要はありません。
★ 手順を記載しておきます。(カラーコードのことが、よくわからなくても大丈夫。)
以下の手順を行ってください。
カラーコード手順1. まず、設定したい色のカラーコードを調べます。コチラをクリックしてください。
※この手順では、原色大辞典さんのサイトを使って、説明します。
他にも、Googleやbingなどから、「カラーコード」で検索すると、いろいろなサイトが見つかります。
そうしたサイトでカラーコードを調べることも可能。
カラーコード手順2. 原色大辞典というサイトが表示されます。サイト上に様々な色見本が表示されています。
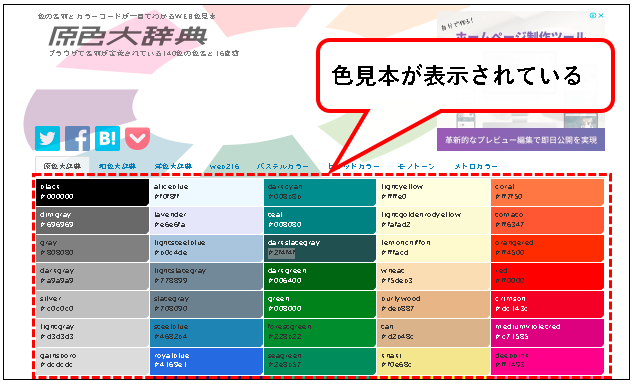
カラーコード手順3. 背景に設定したい色に記載されている「#~」という文字をメモしておきます。
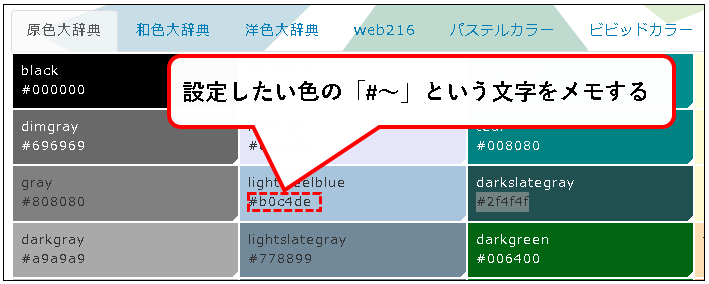
カラーコード手順4. 次に、色の調節を行うウィンドウで、「さらに表示」をクリックします。
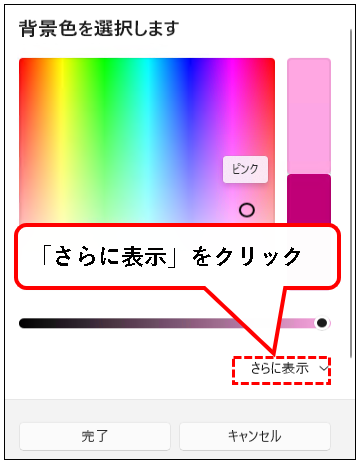
カラーコード手順5.「#~」という記載されている部分を、さきほど①メモしておいた「#~」に変更し、②完了ボタンをクリックします。
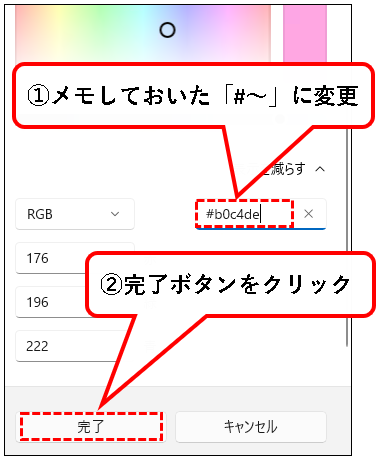
カラーコード手順6. はい、これで背景色が追加されました。
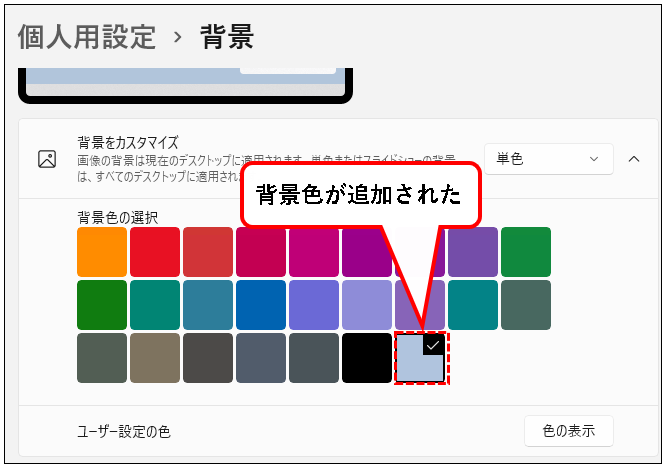
手順の説明は、以上です。
背景を好きな色に変更する方法は、これで完了です。
4.【Windows11】背景をスライドショーに変更する
★ 背景をスライドショーに変更できます。
スライドショーに設定すると、一定の間隔で、背景の画像が切り替わります。
※次の場合などにオススメ
- 背景に指定したい画像が何枚もある
- 背景に、変化を持たせたい
★ 以下の画像などで、スライドショーの作成が可能。
- 自分で撮った写真
- 自分でインターネットからダウンロードした画像
- Windows11で最初から用意されている壁紙
★ 設定の手順は以下です。
手順1. 自分で撮った写真などを、スライドショーにしたい場合は、①適当な場所に、フォルダを作成し、②その中に、設定したい画像を入れておく。

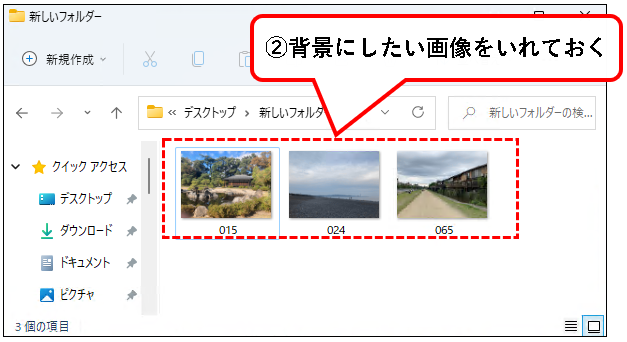
※以下の場所などにある、Win11に最初から用意されている壁紙のフォルダを使うこともできます。
- C:\Windows\Web\Wallpaper\
手順2. ①デスクトップ上の何もないところを、右クリックし、②コンテキストメニューから、個人用設定をクリックします。
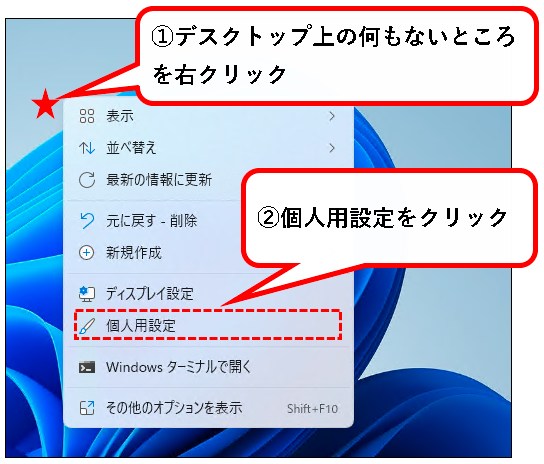
手順3. 個人用設定の画面が表示されるので、①少し下方向にスクロールし、②背景をクリックします。
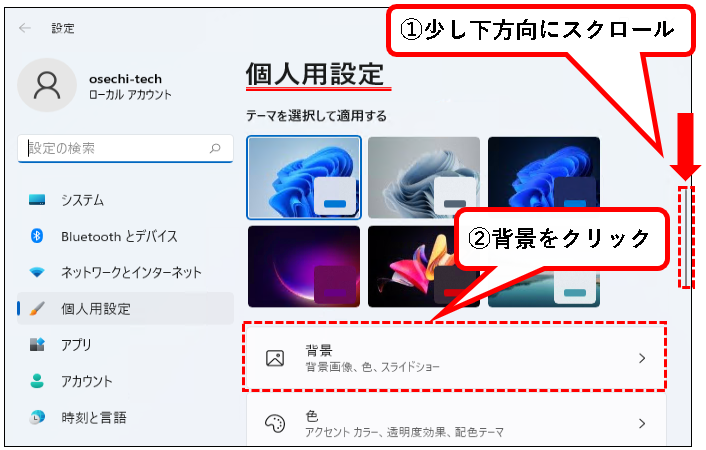
手順4.「背景をカスタマイズ」が、「スライドショー」になっているか確認。「スライドショー」以外の場合は、「スライドショー」に変更してください。
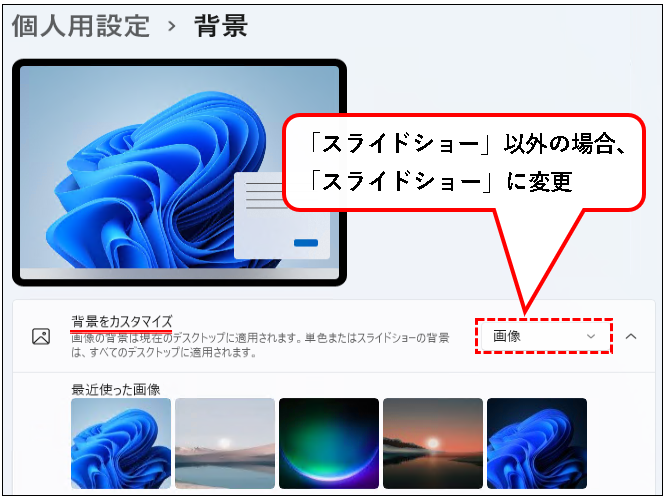
手順5. スライドショーのオプション項目が表示されているので、必要な設定を行っていきます。
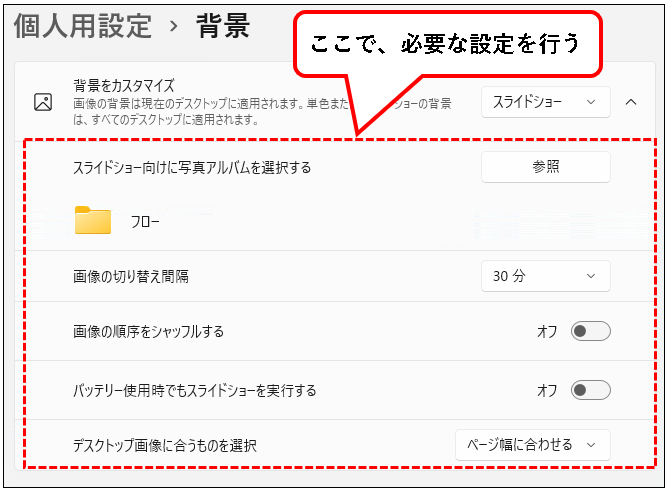
手順6. まず、スライドショーに設定したい画像の入ったフォルダを選択します。「スライドショー向けに写真アルバムを選択する」の参照ボタンをクリック。
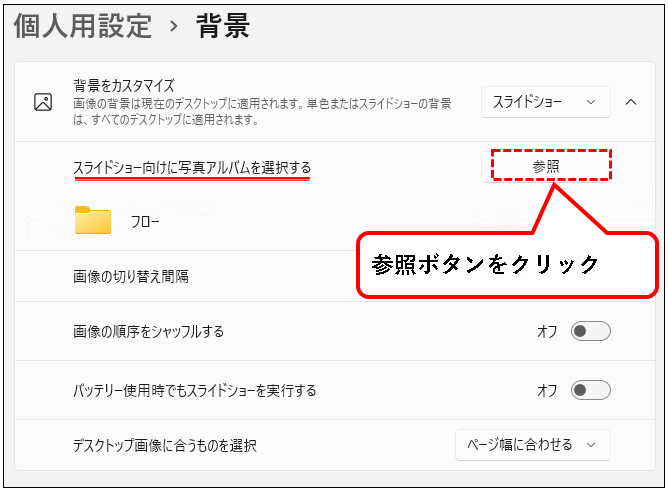
手順7. スライドショーにしたい画像の入ったフォルダを選択します。①設定したいフォルダをクリックし、②「このフォルダーを選択」ボタンをクリック。
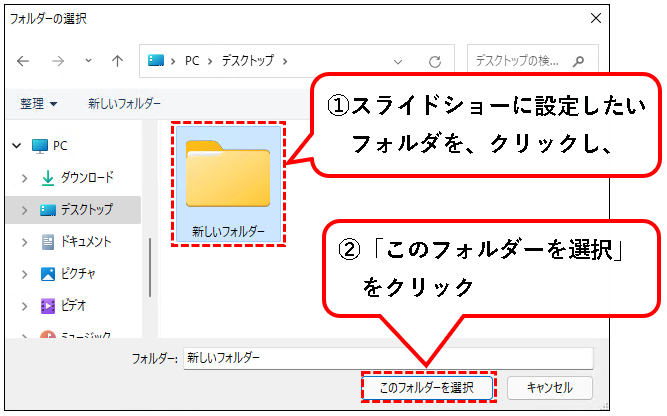
※手順1で作成したフォルダなどを選択します。
手順8. スライドショーにしたいフォルダが、設定されました。
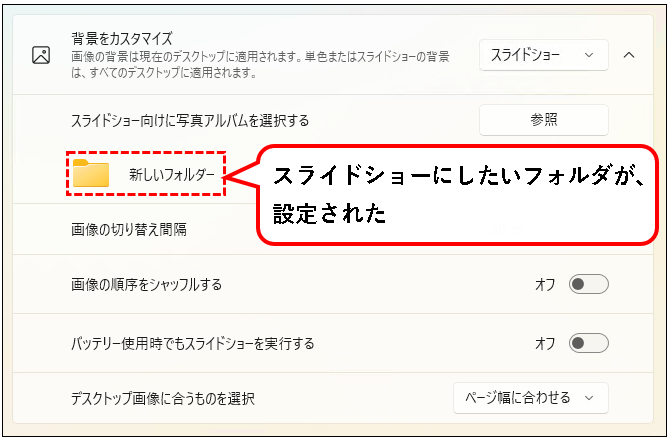
手順9. 画像の切り替え間隔を設定します。①「画像の切り替え間隔」の設定欄をクリックし、②表示された選択肢の中から、設定したい間隔をクリック。
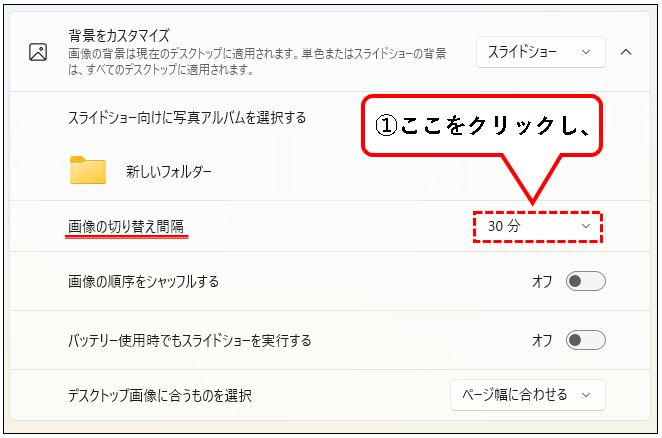
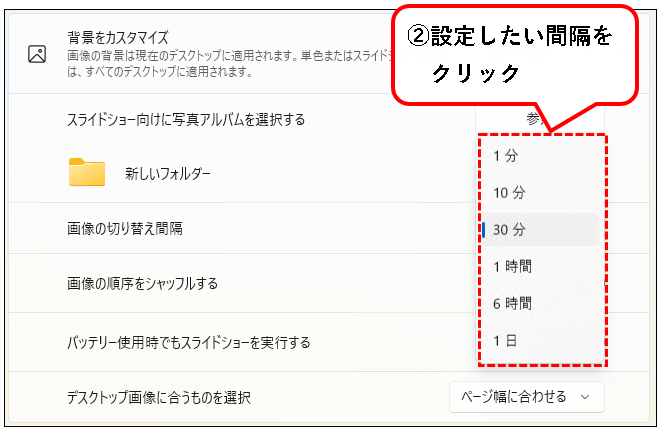
手順10. 背景の画像が切り替わる順番をランダムにしたい場合、「画像の順序をシャッフルする」をオンに設定します。
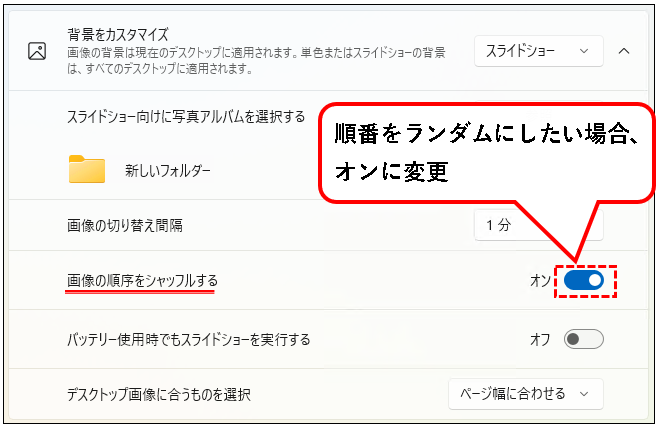
※注. スライドショーは、(オフの場合、)ファイル名順で切り替わります。
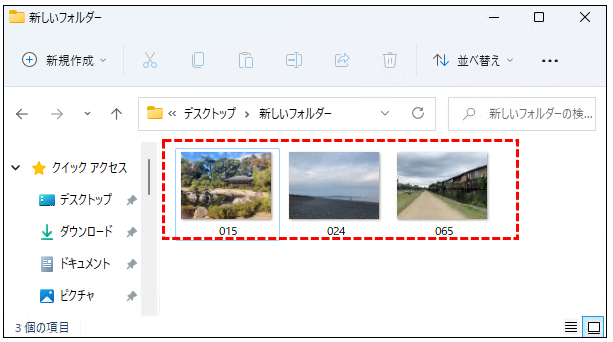
★ 上記の画像だと、次の順番になります。(昇順)
- 「015」
- 「024」
- 「065」
※文字の種類が異なる場合は、数字・アルファベット・ひらがな・漢字の順になります。
★ 順番を変えたい場合は、ファイル名を変更してください。(ランダムにしない場合)
たとえば、以下のように頭に数字をつけるのがわかりやすいです。
- 「1-024」
- 「2-015」
- 「3-065」
手順11. バッテリー使用時でもスライドショーを実行したい場合、「バッテリー使用時でもスライドショーを実行にする」をオンに設定します。
※オンにすると、電力の消費が増えるので、オフのままを推奨。
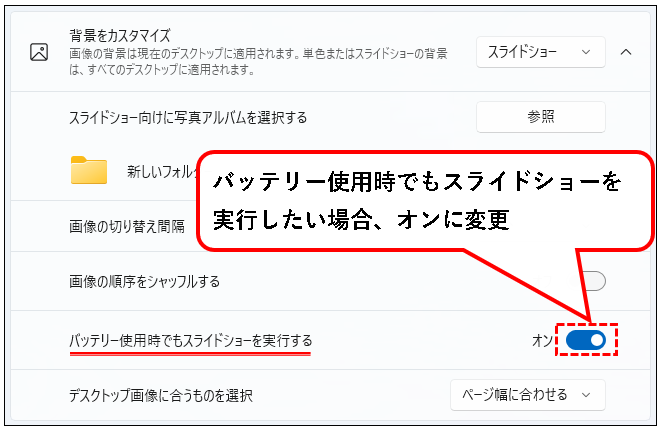
手順12. 自分で撮影した写真などは、「デスクトップ画像に合うものを選択」でサイズや配置を調節してください。
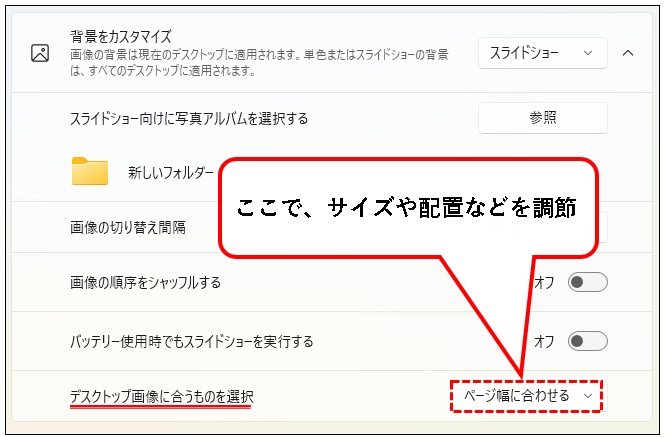
※選択できる表示の形式は以下です。
- ページ幅に合わせる
- 画面のサイズに合わせる
- 拡大して表示
- 並べて表示
- 中央に表示
- スパン
それぞれ、試してみて、一番ぴったりくるものを選択するのがオススメ。
手順13. 設定は終わりです。「×」ボタンをクリックして、「個人用設定>背景」のウィンドウは閉じてください。
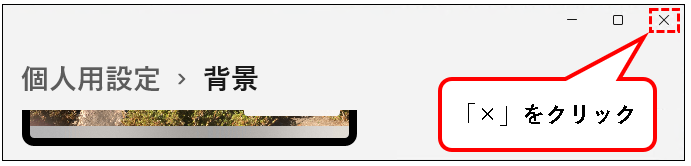
手順14. はい、これで、スライドショーが設定できました。(背景が変わっています。)
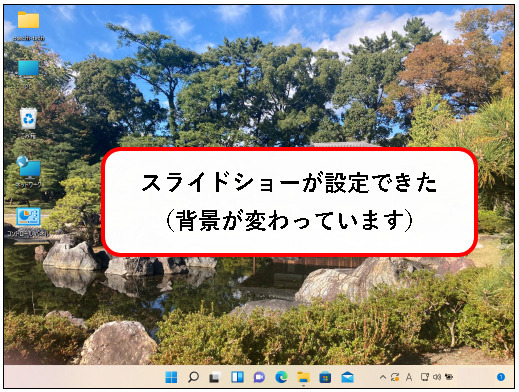
「設定画面から、スライドショーに変更する方法」の説明はおわりです。
5.【Windows11】背景をWindowsスポットライトに変更する
★ デスクトップの背景を、Windowsスポットライトに変更する方法を説明します。
Windowsスポットライトに設定すると、背景が、日替わりで新しい画像に切り替わる。
(マイクロソフトのサイトから、画像が自動でダウンロードされます。)
※メモ
バージョンの古いWindows11だと、Windowsスポットライトに設定できません。
その場合、最新版にアップデートするか、次項で説明するBing Wallpaperなどを使用することをオススメします。
★ 特に背景に設定したい画像はないが、いつも同じ画像はイヤだ、という人には、オススメです。
★ 以下、手順です。
手順1. ①デスクトップ上の何もないところを、右クリックし、②コンテキストメニューから、個人用設定をクリックします。
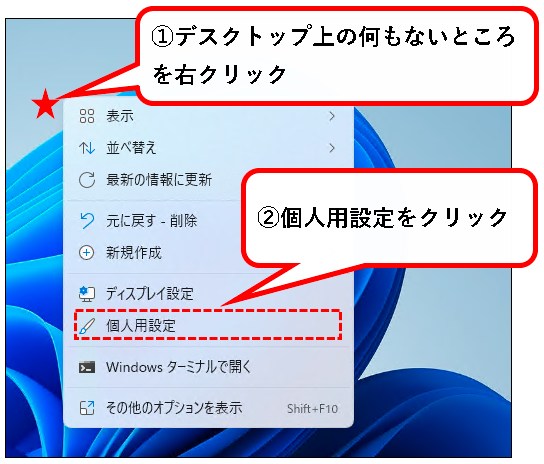
※この記事の画像や手順は、以下の違いなどにより、実際とすこし異なる場合があります。
- パソコンの機種
- OSの設定・ソフトウェアのバージョン など
そうした場合は、適当に読み替えをお願いします。
手順2. 個人用設定の画面が表示されるので、①少し下方向にスクロールし、②背景をクリックします。
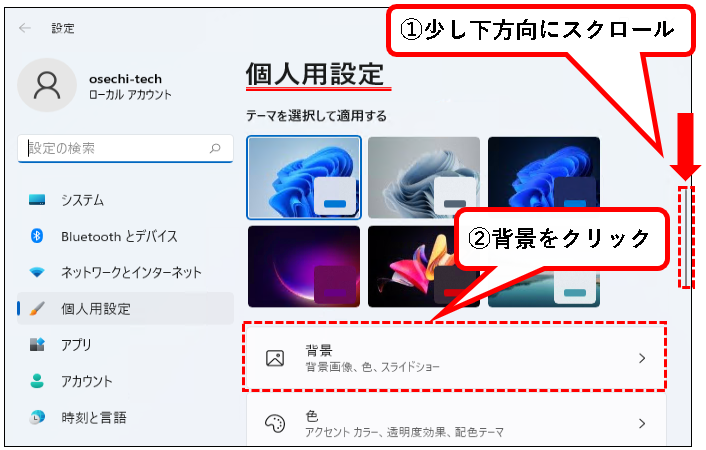
手順3.「背景をカスタマイズ」項目が、「Windowsスポットライト」以外の場合は、「Windowsスポットライト」に変更してください。
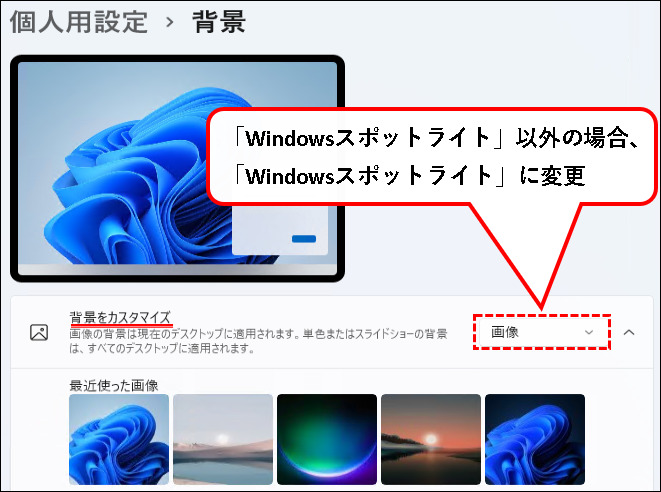
手順4. 背景の変更がおわりました。「個人用設定>背景」の設定画面は、「×」ボタンをクリックして、閉じてください。
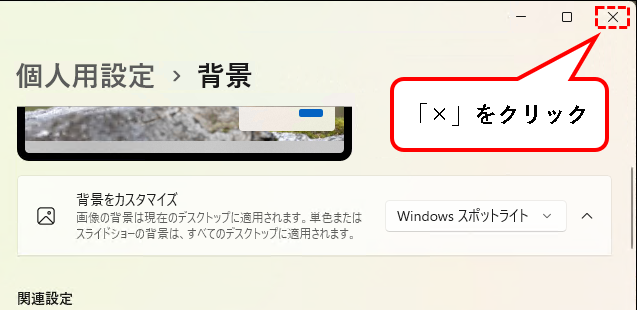
手順5. はい、これで、デスクトップの背景を変更できました。

※背景の画像は、今後、日替わりで変わります。
これで、背景をWindowsスポットライトに変更する方法の説明は、おわりです。
6.【補足】背景をBing Wallpaperに変更する
★ BingWallpaperというアプリを使って、毎日、異なる壁紙を表示することもできます。
※Windowsスポットライトのように、新しい壁紙が、毎日、Bingのサイトからダウンロードされます。
動作は、Windowsスポットライトと似ていますが、壁紙の更新をオフにしたり、壁紙の情報を調べたり、できます。
★ この項では、Bing Wallpaperについて、次の内容を説明します。
では、順番に説明します。
6-1. Bing Wallpaperを導入する方法
★ まず、Bing Wallpaperのインストールプログラムをダウンロードし、パソコンにインストールします。
★ 手順は以下です。
手順1. まず、BingWallpaperのダウンロードページにアクセスします。こちらをクリックしてください。
※以下のようなサイトが表示されます。
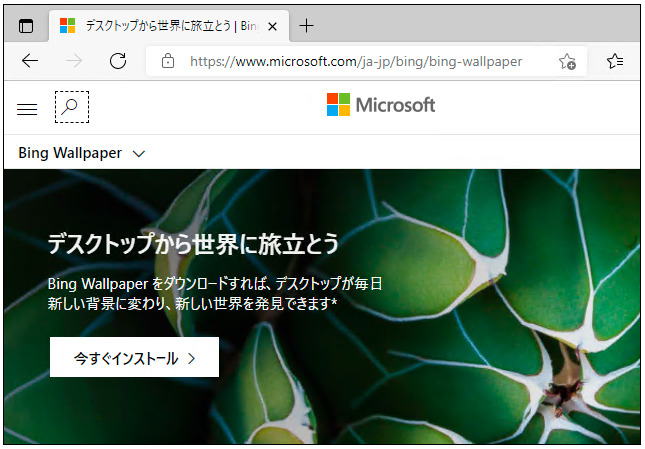
手順2.「今すぐインストール>」ボタンをクリックします。ダウンロードが始まります。
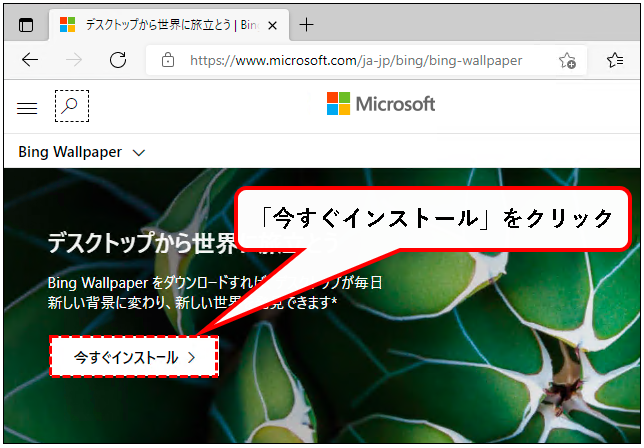
手順3. エクスプローラを起動し、ダウンロードフォルダにアクセスします。(ダウンロードが完了していれば、BingWallpaperがあります)
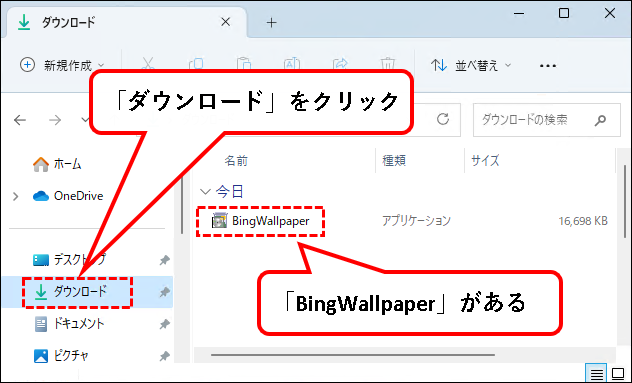
※お使いのOSの設定によって、BingWallpaper.exeと表示されている場合があります。
手順4. BingWallpaperをダブルクリックして、インストールを開始します。
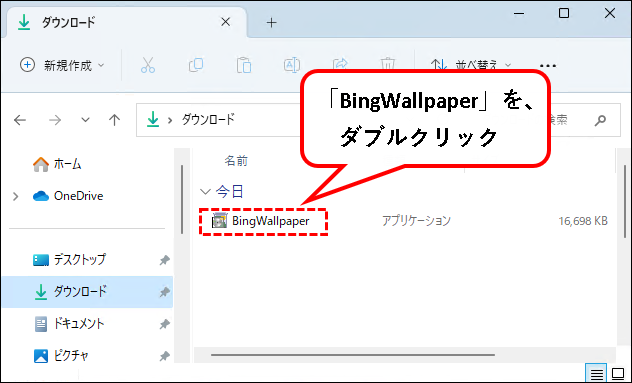
手順5. インストーラーが起動します。①必要に応じて、オプションのチェックを外し、②「今すぐインストール」をクリックします。
※オプションの内容が良くわからなければ、オフにしておけば、問題はありません。
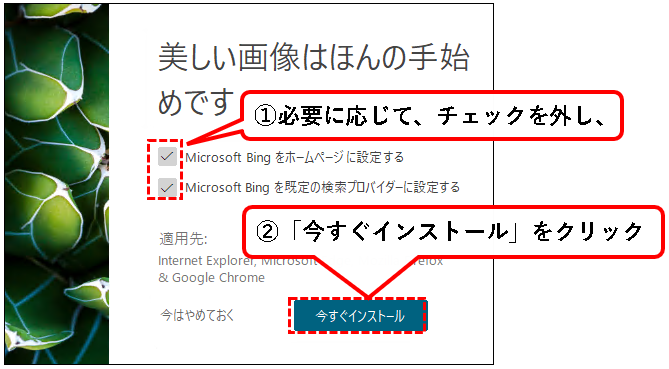
手順6. インストールが完了すれば、完了ボタンをクリックします。
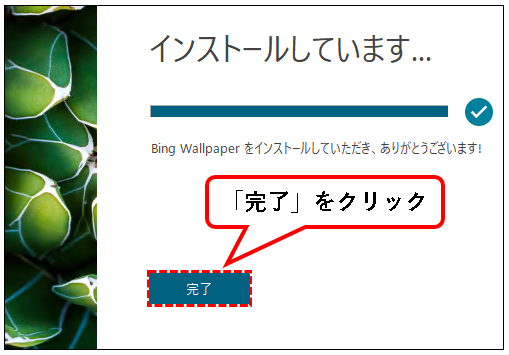
手順7. 画面の右下に、Bing Wallpaperのメッセージが表示されている場合、×ボタンをクリックして、閉じてください。
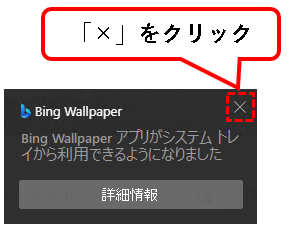
手順8. はい、これで、Bing Wallpaperが有効になりました。(背景も変わっています。)
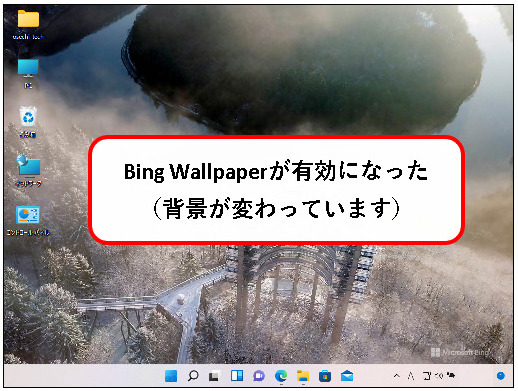
※毎日、bingのサイトから、壁紙がダウンロードされ、それらが日替わりで表示されます。
6-2. Bing Wallpaperを使用する方法
★ Bing Wallpaperの使い方を説明します。
とくに、使い方を知らなくとも、問題はありませんが、知っておくと便利です。
※シンプルな機能のアプリなので、使い方も簡単。
★ 内容は、以下です。
では、順番に説明します。
使い方1. Bing Wallpaperの操作画面を表示する
★ システムトレイにあるBing Wallpaperのアイコンをクリックすることで、操作画面を表示できます。
操作画面から、設定の変更などの操作を行うことが可能。
★ 手順は以下です。
手順1. システムトレイにあるBing Wallpaper のアイコンをクリックします。
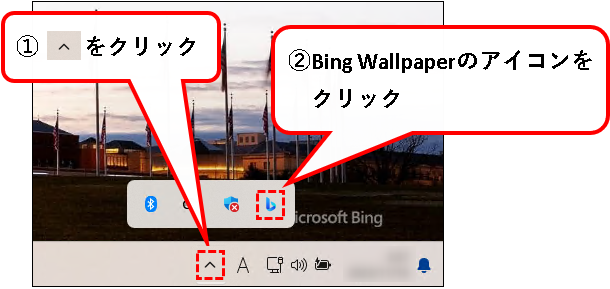
あるいは、以下を実施。
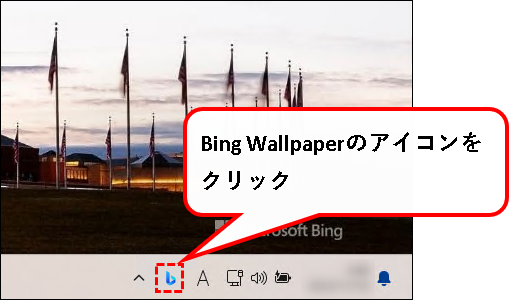
手順2. Bing Wallpaperの操作画面が表示できました。
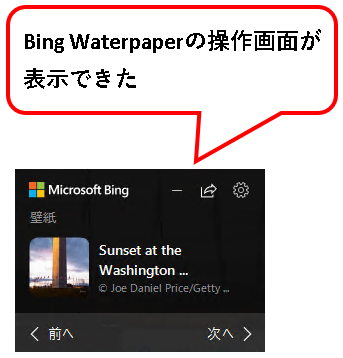
この画面で、設定の変更などを行えます。
使い方2. 壁紙のストーリー(情報)を調べる
★ 気になった壁紙について、背景の情報を調べることができます。
※たとえば、どこの風景なのか、など。
★ 手順は以下です。
手順1. Bing Wallpaperの操作画面で、画像の説明部分をクリックします。
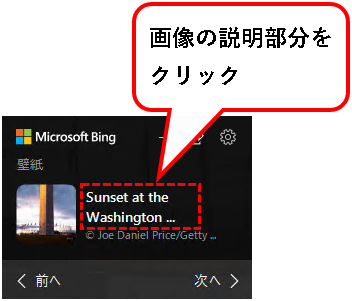
手順2. bingの検索結果が表示されます。
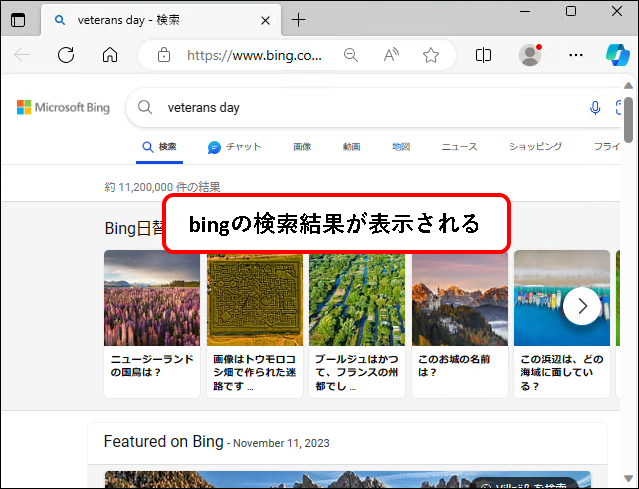
あとは、表示されている検索の結果から、自分で調べてください。
使い方3. 壁紙を変更する
★ 更新された壁紙が気に入らない場合は、操作画面で、「< 前へ」や「次へ >」をクリックすることで変更できます。
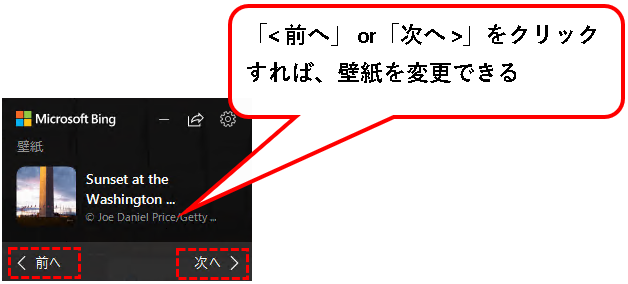
※表示された壁紙が気に入らない場合でも、一日待てば、更新されます。
なので、我慢して待つのも、一つの手です。
使い方4. 壁紙を固定する
★ 壁紙の更新を停止し、気に入った壁紙をずっと表示しておくこともできます。
★ 操作画面で、①設定アイコンを押し、②「毎日壁紙を更新」のチェックをクリックして外す。
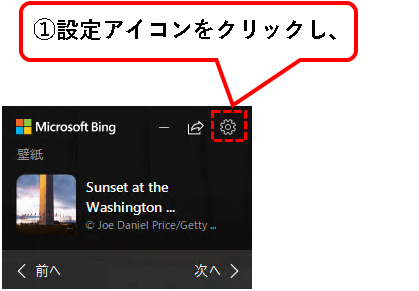
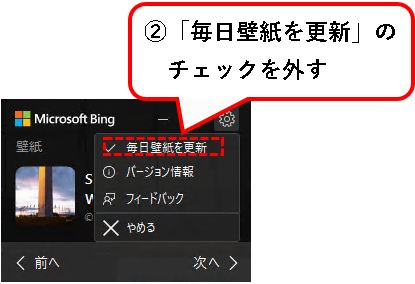
これで、壁紙が更新されなくなります。
使い方5. 壁紙を保存(ストック)する
★ Bing Wallpaperの壁紙は、更新される毎に消えていってしまいます。
★ 気にいった壁紙を保存しておきたい場合は、
- Bing Wallpaperのデータフォルダに、壁紙のファイルがあるので、
- それを別のフォルダにコピーします。
★ 詳しい手順は、以下を参照ください。
手順は以下です。
手順1. まず、エクスプローラを起動します。
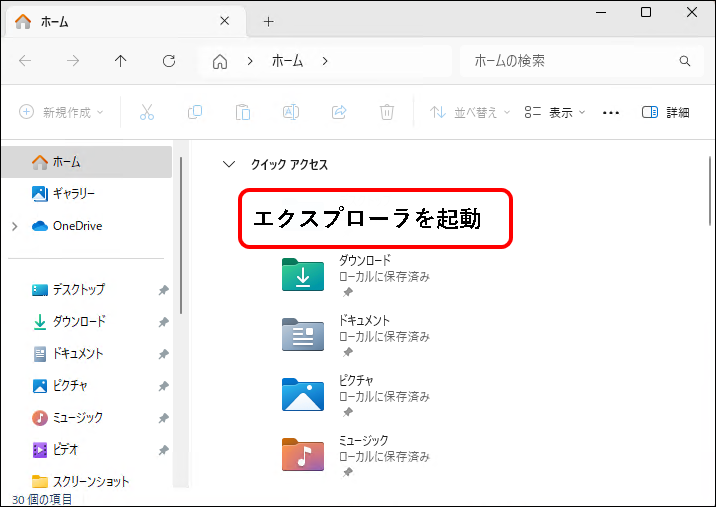
手順2. 隠しファイルを表示するように、設定を変更します。まず、メニューバーから表示をクリック。
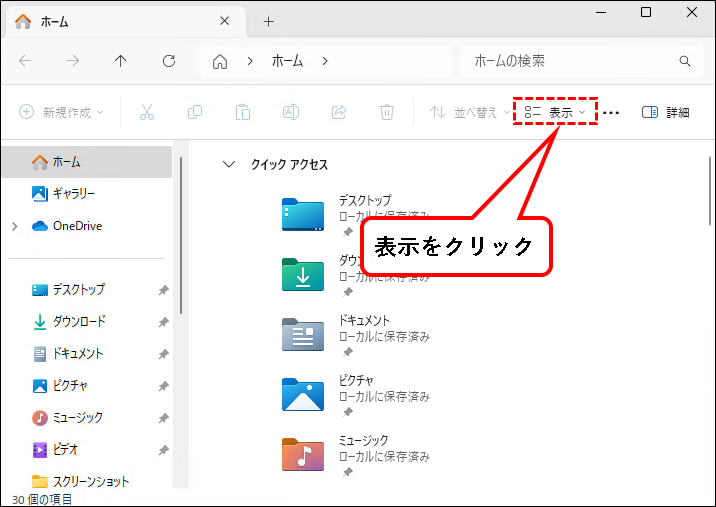
手順3. メニューの中から、①表示をクリックし、②隠しファイルをクリック
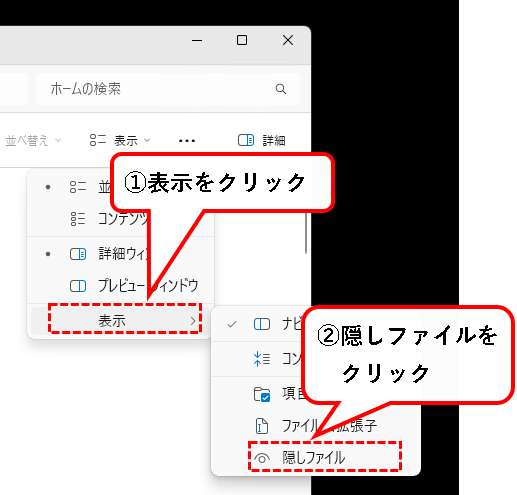
はい、これで、設定の変更は完了です。
隠しファイルが表示されるようになります。
手順4. 以下のフォルダにアクセスします。
C:\User\ユーザー名\AppData\Local\Microsoft\BingWallpaperApp\WPImages
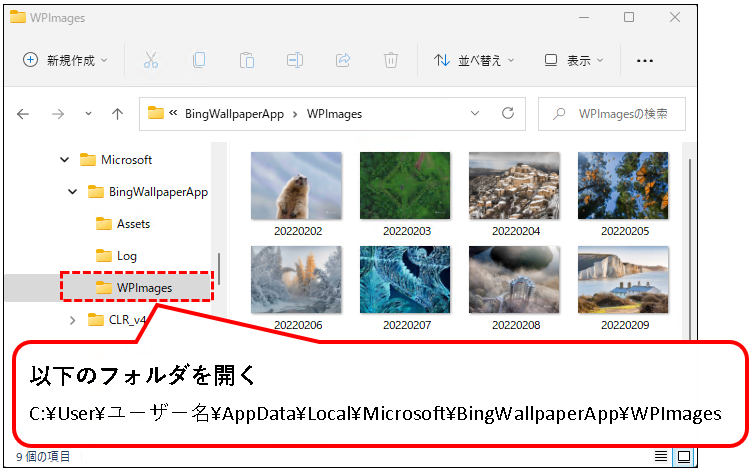
※1 フォルダの横の「>」をクリックして、ひとつずつ、展開していけばOK。
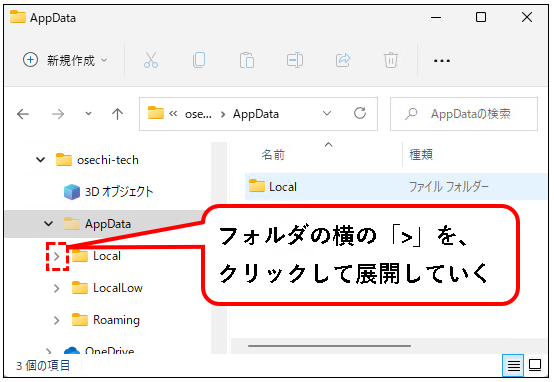
※2. Userフォルダは、ユーザーと表示されているので、注意してください。
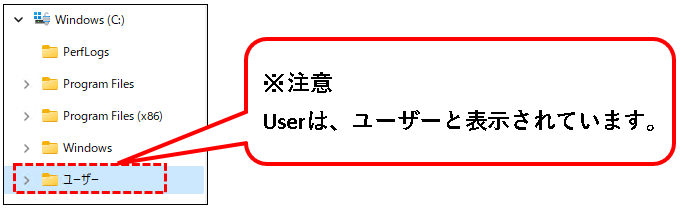
手順5. WPImagesフォルダの中に、壁紙の画像が入っています。保存しておきたい画像をコピーして、任意のフォルダに貼り付けてください。
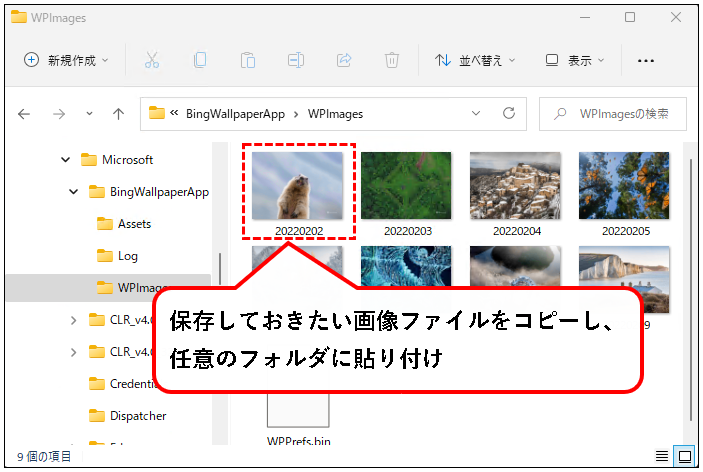
手順は以上です。
使い方6. Bing Wallpaperをアンインストールする
★ Bing Wallpaperの使用をやめたくなったら、アンインストールしてください。
★ アンインストールの手順は以下です。
手順1. 画面の下部にある、①スタートボタンをクリックし、次に②「すべてのアプリ」をクリックします。

手順2.「すべてのアプリ」の一覧の中から、①Bing Wallpaerを右クリックし、②「アンインストール」をクリックします。
※Bing WallpaperはBの欄にあります。
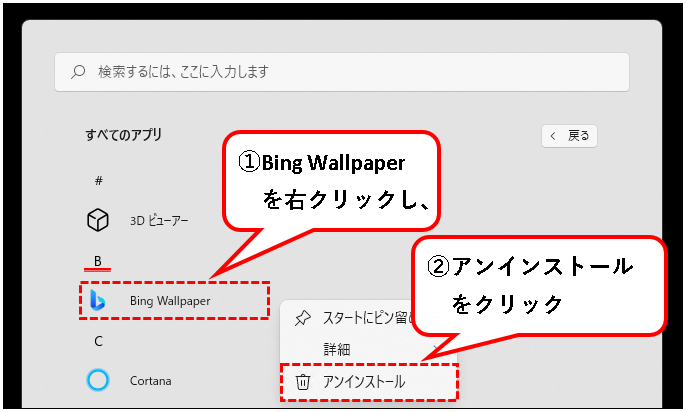
手順3. 設定画面が表示されます。①Bing Wallpaperの横にある「・・・」ボタンをクリックし、②アンインストールをクリック。
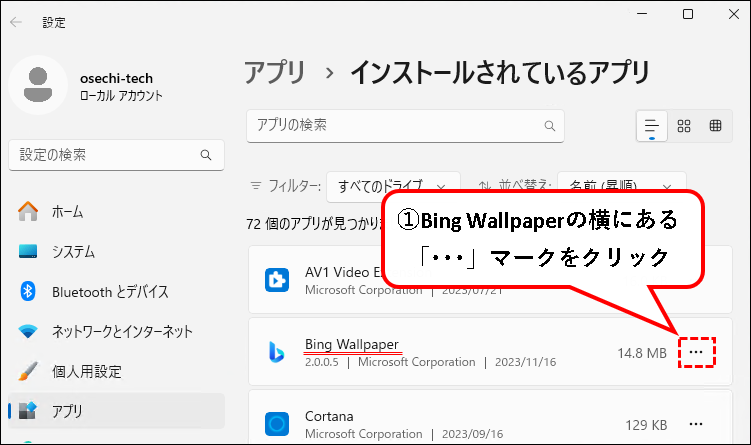
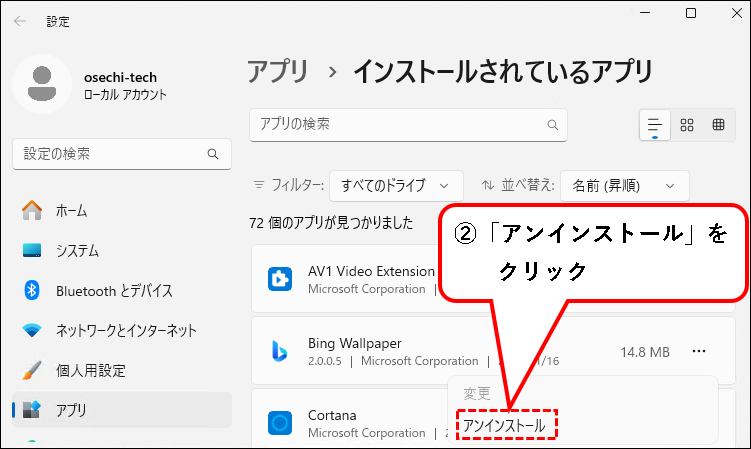
手順4. 以下のメッセージが表示されるので、「アンインストール」をクリック。
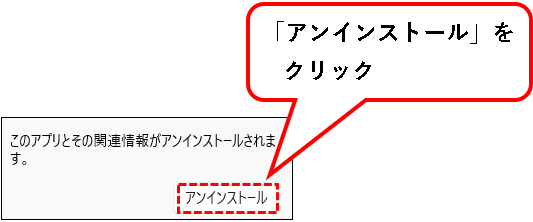
手順5.「Bing Wallpaperのサービスを停止してもいいか?」と聞いてきますので、そのまま、OKボタンをクリックします。
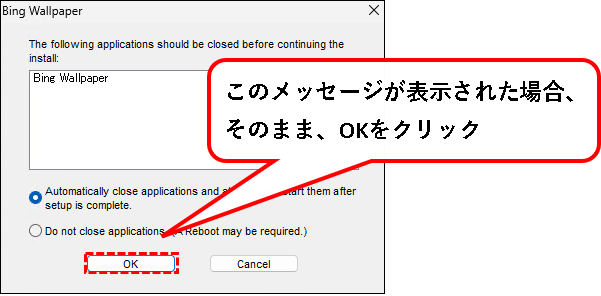
手順6. Bing Wallpaperがアンインストールされます。最後に以下の画面が表示されますので、「×」ボタンをクリックして閉じます。
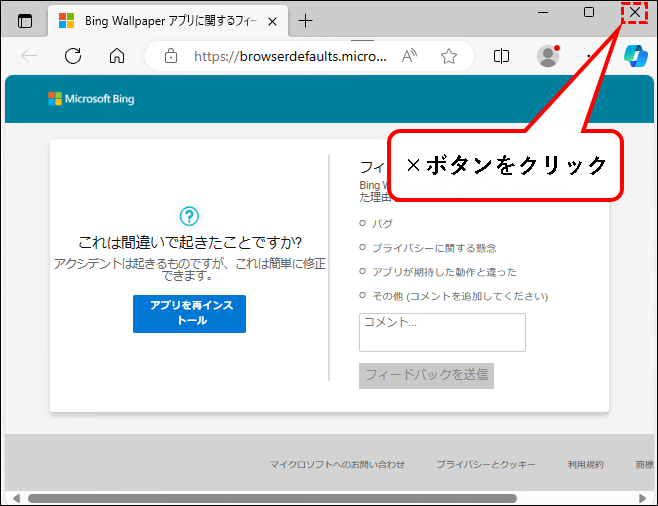
これで、Bing Wallpaperに関する説明は終わりです。
7.【Windows11】デスクトップの背景(壁紙)を変更する方法(まとめ)
★ 今回、紹介した内容は以下でした。
★ ほかに、別の記事で、ロック画面の背景の変更方法や、スクリーンセーバーの設定などについても、書いています。
この際、ほかの部分もカスタマイズしておこうという人は、参照いただければと思います。
★ 今回の内容が、少しでも役に立った、解決したという方がいれば幸いです。
「【Windows11】デスクトップの背景(壁紙)を変更する方法」はこれで終わりです。

コメント