
WIN11でロック画面の画像を変更したい人
これって、変更するにはどうするのかな。
ロック画面の画像を変更する方法を教えてよ。
はい、こんなWindows11のロック画面の悩みを解決します。
この記事では、Windows11で、ロック画面の画像(壁紙)を変更する方法を解説しています。
記事を読んだ結果は、以下です。
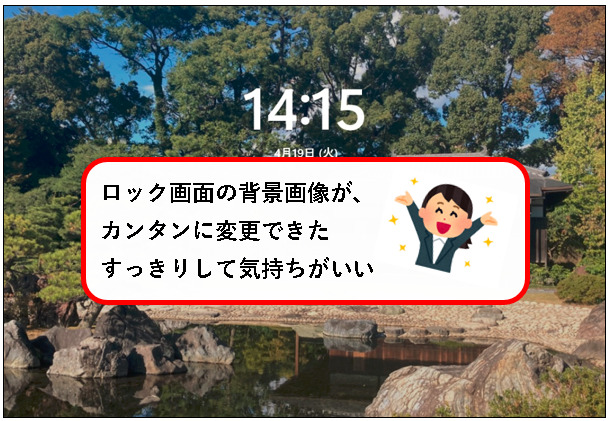
こんな感じで、バッチリ解決できます。
では、どうぞ。
おりゃー!パワー全開!気合をいれるぜ!
【目次】
1.【Windows11】ロック画面の画像(壁紙)を変更する方法(はじめに)
★ この記事では、Windows11のロック画面(英:Lock screen)の背景画像を変更する方法を説明します。
※ロック画面は、パソコンの操作ができないように、ロックされているときに表示される画面です。
- こんな画面
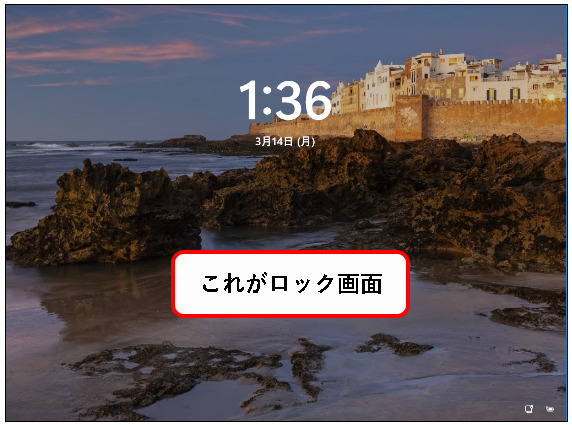
★ ロック画面は、次のようなタイミングで表示されます。
★ ロック画面の背景を、好きな画像(壁紙)に変更したい人は、以下を読んでください。
※ロック画面に表示したい画像が、一枚だけある場合は、ふつう、この方法を使います。
★ ロック画面の背景を、スライドショーに変更したい人は、以下を読んでください。
※スライドショーを選択すると、一定間隔(15秒くらい?)で、背景の画像が切り替わります。
背景にしたい画像がたくさんある場合などにオススメです。
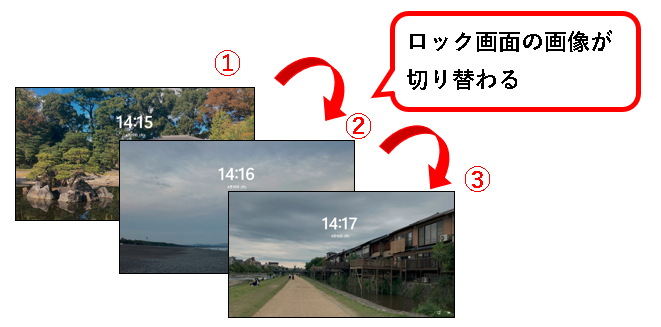
★ ロック画面の背景を、Windowsスポットライトに変更したい人は、以下を読んでもらえればと思います。
※Windowsスポットライトを選択すると、日替わりで、マイクロソフトのサイトからダウンロードされた壁紙が表示されます。
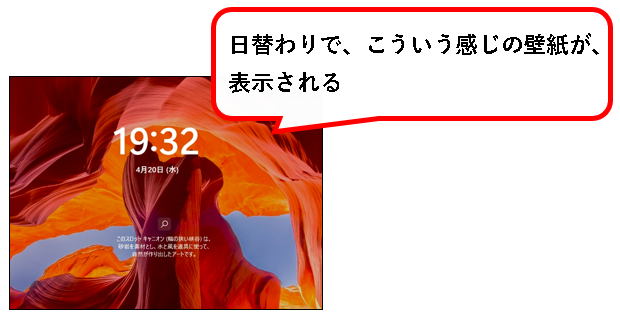
Win11の初期設定(デフォルト)は、Windowsスポットライトです。
(そのため、すでに設定済みかもしれません)
★ どれにしたいかよくわからない場合、一通り試して、気にいったのを使えばいいのかなと思います。
では、順番にせつめいしていきます。
2. ロック画面の画像(壁紙)を、好きな画像に変更する
★ ロック画面の背景を、好きな画像に変更する方法を説明します。
★ 以下、手順です。
手順1. ①デスクトップ上の何もないところを、右クリックし、②コンテキストメニューから、個人用設定をクリックします。
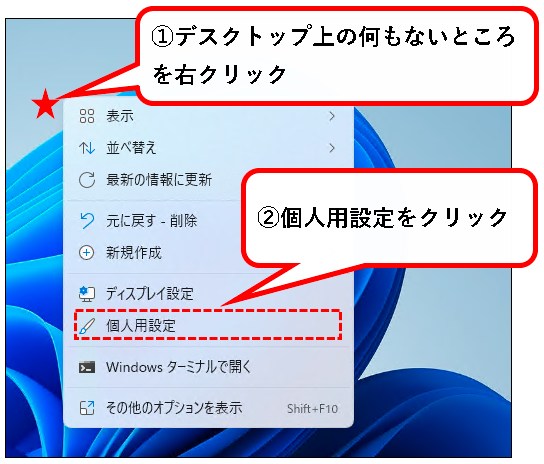
手順2. 個人用設定の画面が表示されるので、①少し下方向にスクロールし、②ロック画面をクリックします。
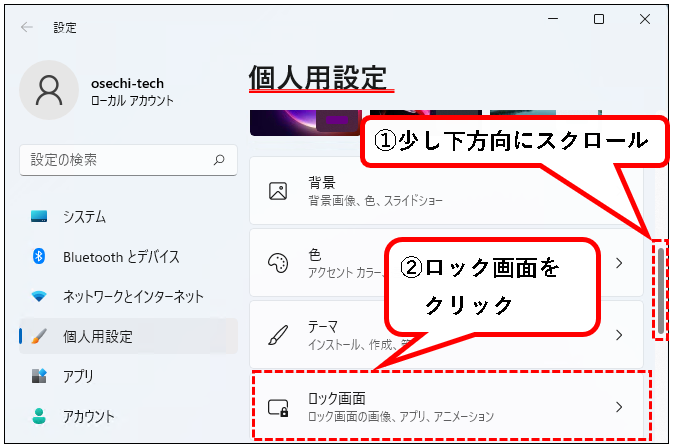
手順3.「ロック画面を個人用に設定」が、「画像」以外の場合は、「画像」に変更してください。
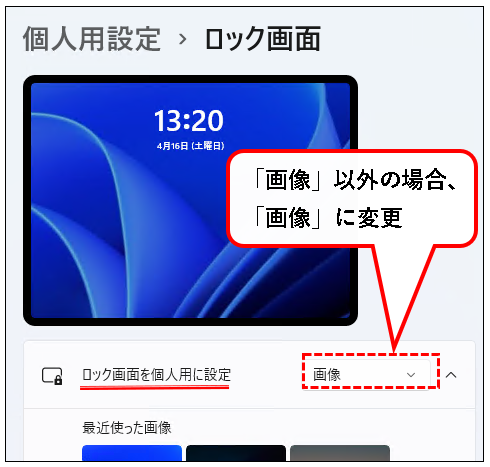
手順4. ロック画面の背景に設定する画像を選択します。
画像は、次の中から選択できます。
- a)「最近使った画像」から選択する
- b)「フォルダに保存されている画像」から選択する
a)「最近使った画像」から選択する
※とくに、こだわりがない場合は、これで十分かもしれません。
以下の手順を実施します。
- 「最近使った画像」欄の中から、
- 好きな画像をクリックして選択
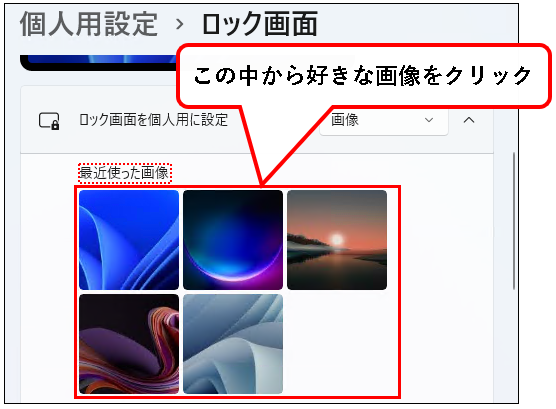
b) フォルダに保存されている画像から、選択する
※たとえば、つぎのようなものを設定できます。
- 自分で撮影した写真
- パソコンに保存されている壁紙
以下の手順を実施します。
以下の手順を実施してください。
手順b-1.「写真の選択」欄にある「写真の参照」ボタンをクリックします。
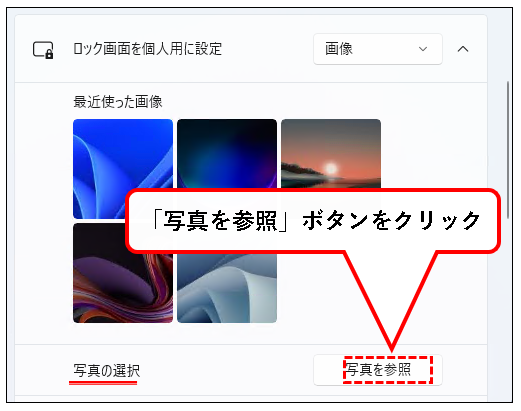
手順b-2. 任意のフォルダから、①好きな画像や写真をクリックし、②「画像を選ぶ」ボタンをクリックします。
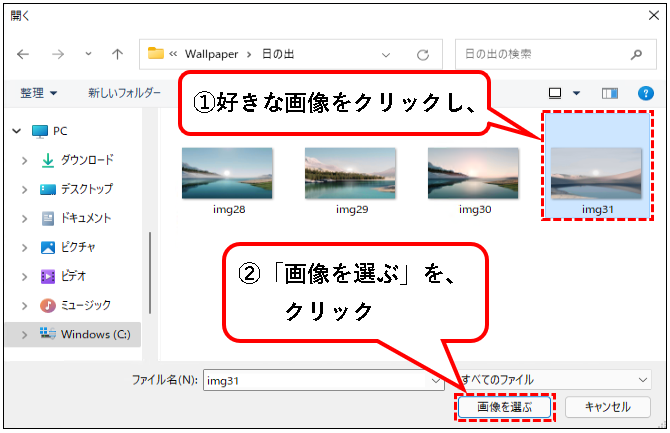
※このとき、自分で撮影した写真や画像だけでなく、
- Win11に用意されている壁紙
- インターネットからダウンロードした壁紙
なども、選択できます。
[補足1] Windows11に標準で用意されている壁紙から選択する場合
★ 以下のフォルダにアクセスし、好きな壁紙を選択します。
- C:\Windows\Web\Wallpaper\
- C:\Windows\Web\Screen\
- C:\Windows\Web\touchkeyboard\
★ また、次のフォルダに、Windows11の初期設定のデスクトップ壁紙があります。こちらから選択も可能。
- C:\Windows\Web\4K\Wallpaper\Windows\
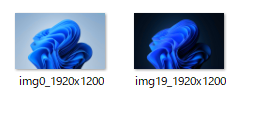
[補足2] インターネット上のサイトから、壁紙をダウンロードする場合
★ ネットからダウンロードしてもOKです。ダウンロードの方法を2つ紹介します。
- Microsoftのサイトから、ダウンロード
※サイトから圧縮ファイルの形でダウンロードされるので、解凍(展開)してから、設定してください。(クオリティの高い壁紙がダウンロード可能) - 検索エンジンで検索して、ダウンロード
※ Googleや、bingを使って、「パソコン 壁紙 ダウンロード」などのキーワードで検索。壁紙をダウンロードできるサイトが、いくつも見つかります。
※壁紙サイトからダウンロードした壁紙は、通常「ダウンロード」フォルダに保存されます。
★ ダウンロードする壁紙のサイズを選べる場合は、ディスプレイの解像度にできるだけ近いものを選んでください。
※解像度がわからない場合は、以下を参照ください。
解像度の確認手順は以下です。
手順その1. ①デスクトップ上の何もないところを、右クリックし、②コンテキストメニューから、ディスプレイ設定をクリックします。
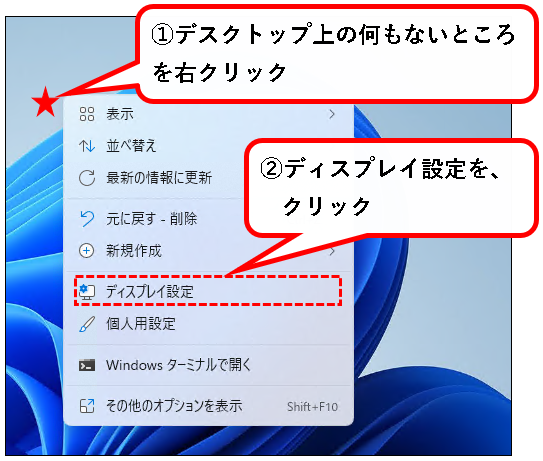
手順その2. ディスプレイの設定画面が表示されるので、①少し下方向にスクロールします。②「ディスプレイの解像度」の欄で、解像度を確認できます。
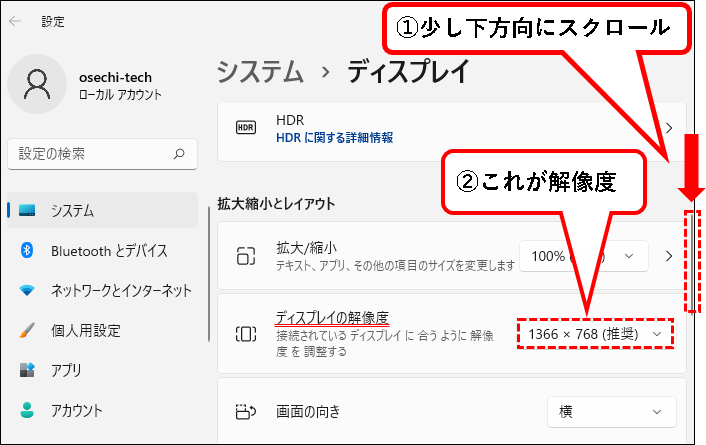
解像度の確認は以上です。
手順5. はい、これで、ロック画面の画像(壁紙)が切り替わりました。

※確認したい場合、以下の手順でロック画面を表示します。
- キーボード上から、Windowsキーを押しながら、
- Lキーを押す。
手順6. 続けて、オプションの設定を行うこともできます。
オプションとして、以下の項目も設定できます。
- a) ロック画面にトリビアやヒントなどの情報を表示する
- b) ロック画面に表示するアプリの選択
- c) ロック画面の背景画像を、サインイン画面にも表示する
a) ロック画面にトリビアやヒントなどの情報を表示する

★「ロック画面にトリビアやヒントなどの情報を表示する」項目のオン/オフで、
- ロック画面上に、トリビアを表示する
- ロック画面上に、トリビアを表示しない
を切り替えることができます。
※メモ
トリビアは豆知識のようなものです。
ロック画面をシンプルにするため、チェックをオフに変更することも多いです。
★ 変更は以下のように行います。
・トリビアを表示する場合
- 「ロック画面にトリビアやヒントなどの情報を表示する」にチェックをつける
- ロック画面上でトリビアが表示される。
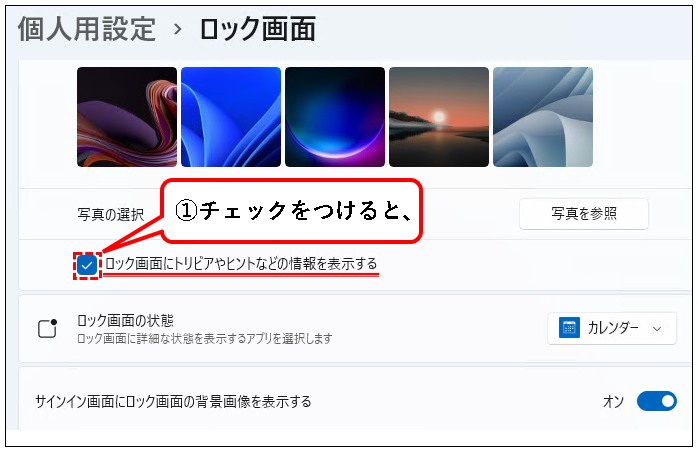
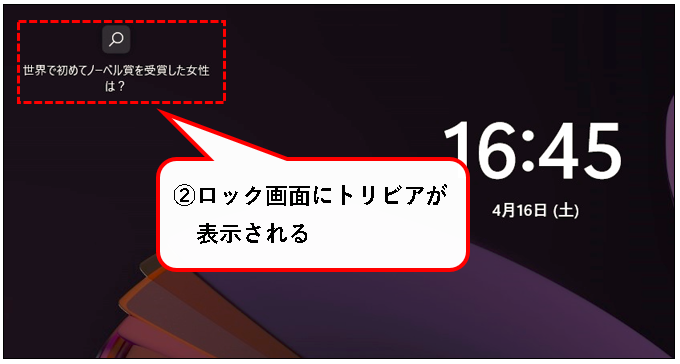
・トリビアを表示しない場合
- 「ロック画面にトリビアやヒントなどの情報を表示する」のチェックを外す
- ロック画面上でトリビアが非表示になる
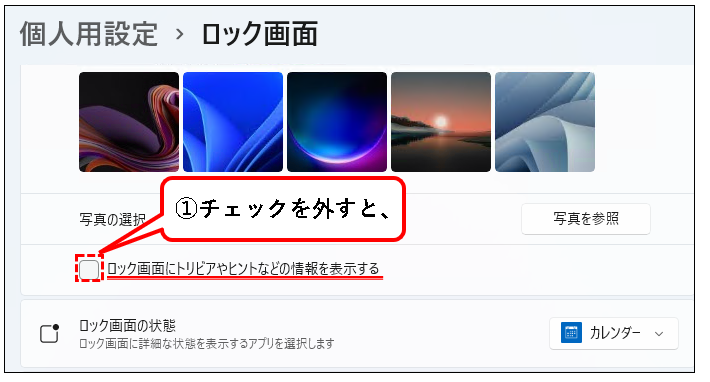
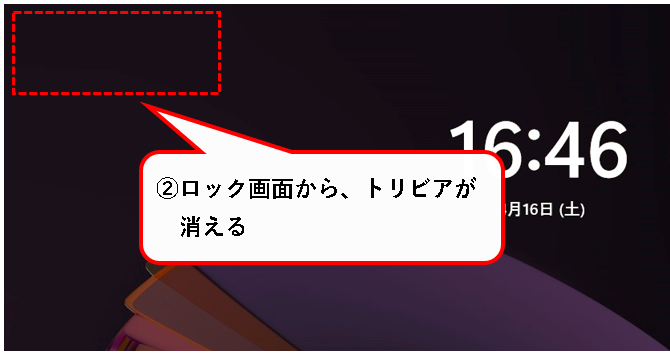
トリビアやヒントを表示する/しない、の設定は以上です。
b) ロック画面に表示するアプリの選択
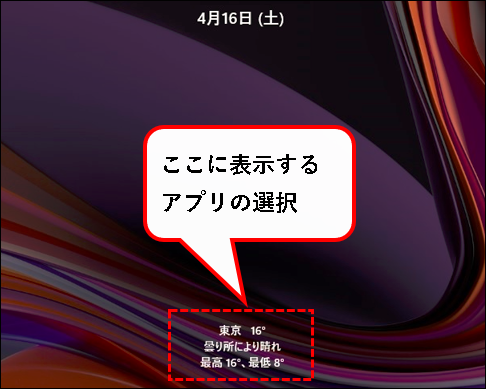
★「ロック画面の状態」を変更することで、ロック画面上に、
- 天気
- スケジュール など
の通知を表示できます。
★ 例えば、天気を表示したい場合は、次の手順で可能。
- 「ロック画面の状態」の選択欄をクリック
- 表示されたメニューの中から、「天気」をクリック
- ロック画面に天気が表示されます。
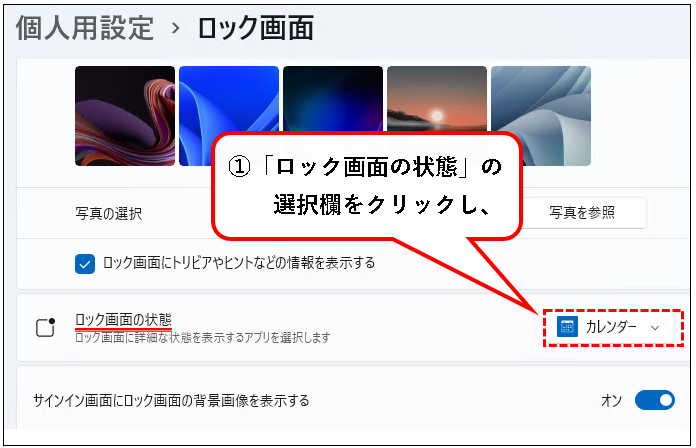
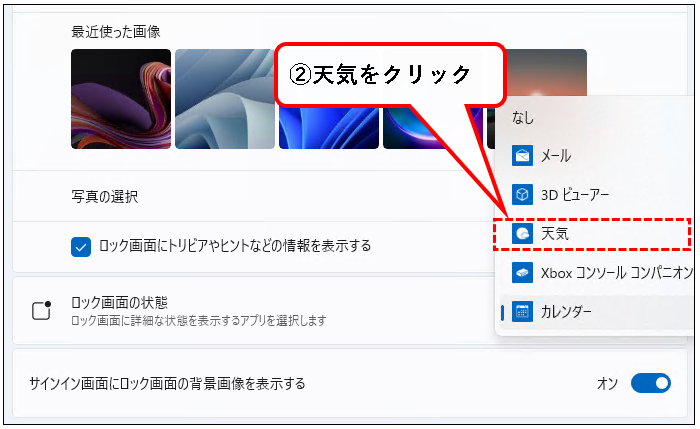
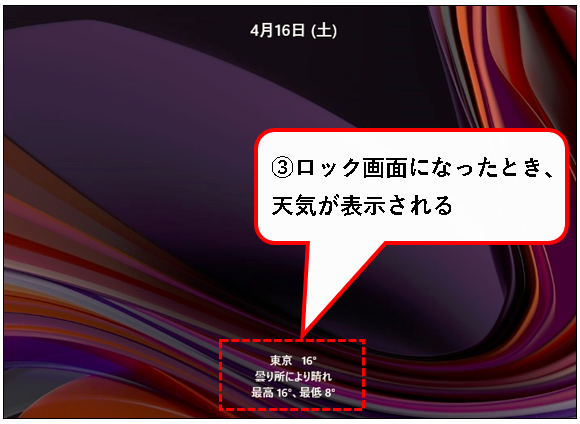
★ 初期設定では、この部分にカレンダーが選択されています。
- スケジュールが入力されている場合、ロック画面に表示されます。
- スケジュールが入力されていない場合、何も表示されません。
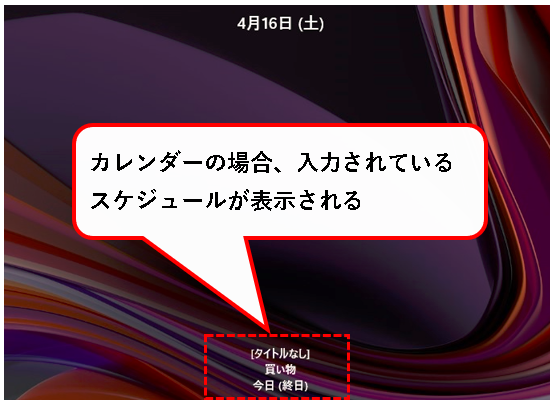
★ なにも表示したくなければ、「なし」を選択すればOKです。
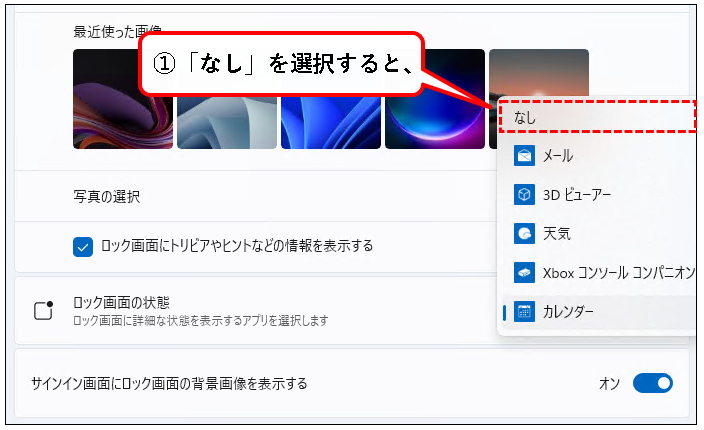
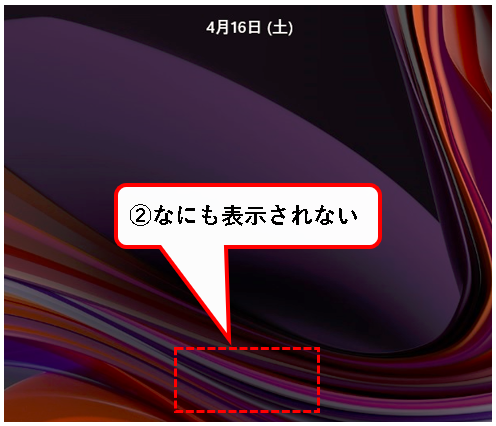
ロック画面に表示するアプリに関する設定は、これでおわりです。
c) ロック画面の背景画像を、サインイン画面にも表示する
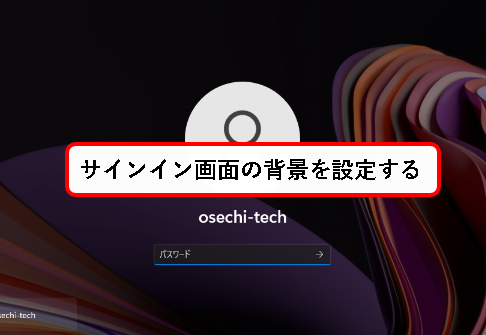
★ ロック画面の背景画像を、
- サインイン画面に表示するか
- サインイン画面に表示しないか
どちらかを、選択できます。
表示しないを選択した場合は、サインイン画面の背景は真っ黒になります。
※選択できるのはこの二つだけです。任意の画像などを選択することはできません。
・サインイン画面に表示する場合
- 「サインイン画面にロック画面の背景画像を表示する」のスイッチをオンにする
- サインイン画面の背景画像が、ロック画面と同じになる。
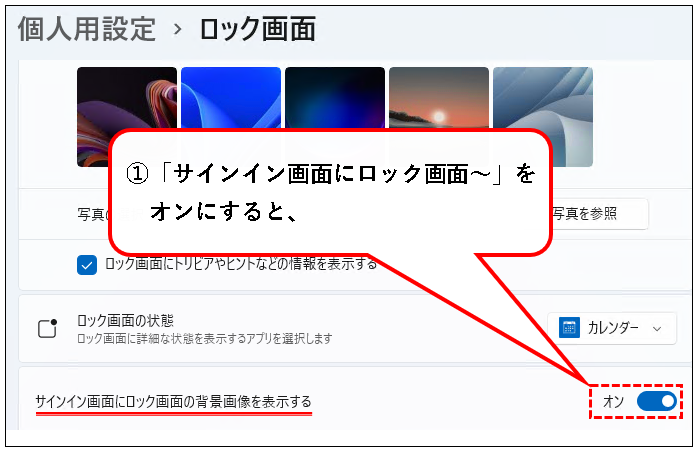
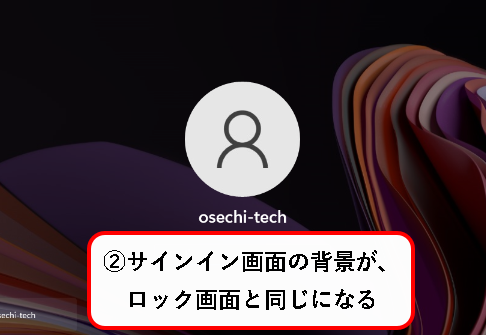
※正確には、サインイン画面の背景は、ロック画面を少し暗くした画面になります。
・サインイン画面に表示しない場合
- 「サインイン画面にロック画面の背景画像を表示する」のスイッチをオフにする
- サインイン画面の背景が、真っ黒になる
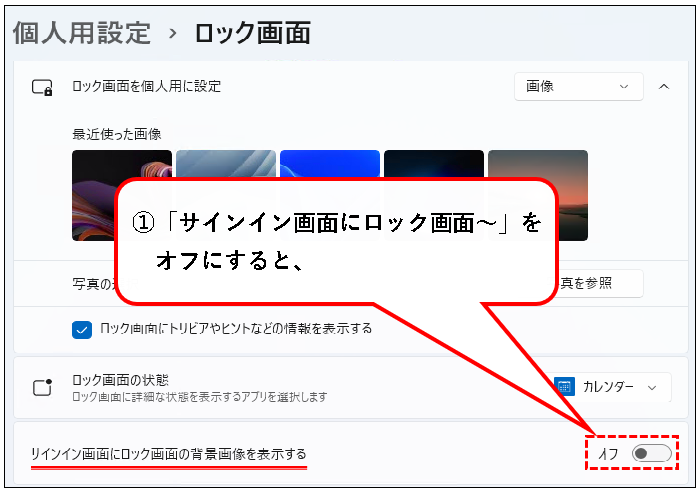
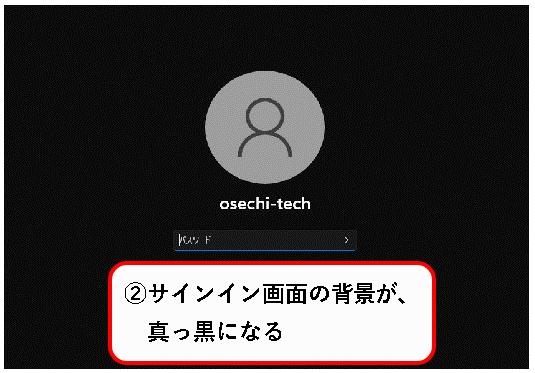
オプションの設定は、以上です。
手順7. はい、これで、ロック画面を、好きな画像に変更できました。「個人用設定>ロック画面」の画面は、「×」ボタンをクリックして閉じてください。
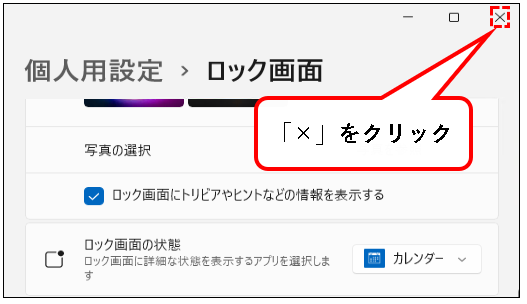
「ロック画面の背景画像を、好きな画像に変更する方法」の説明は、これで終わり。
3. ロック画面の画像(壁紙)を、スライドショーに変更する
★ ロック画面の画像(壁紙)をスライドショーに変更できます。
スライドショーに設定すると、一定の間隔で、ロック画面の背景画像が切り替わります。
※背景に設定したい画像が何枚もある場合などにオススメです。
★ こういう感じです。
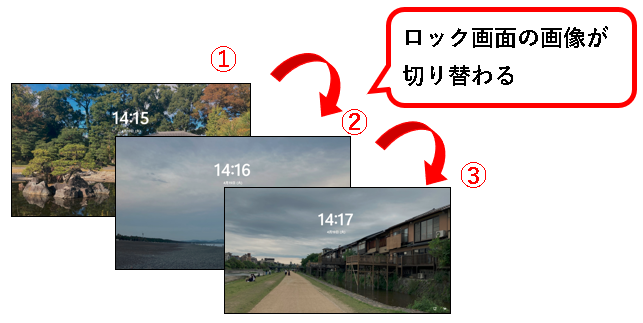
★ 以下の画像などを使って、スライドショーを作成できます。
- 自分で撮った写真
- 自分でインターネットからダウンロードした画像
- Win11で最初から用意されている壁紙
★ 手順は以下です。
手順1. 写真などを、スライドショーにする場合、①適当な場所にフォルダを作成し、②その中に、背景に設定したい画像を保存しておきます。

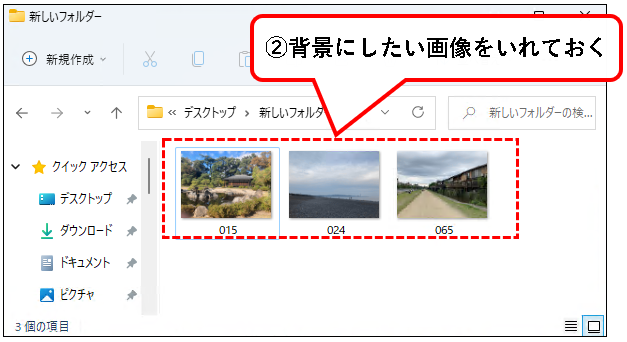
※以下の場所などにある、Win11に最初から用意されている壁紙のフォルダを使うこともできます。
- C:\Windows\Web\Wallpaper\
手順2. ①デスクトップ上の何もないところを、右クリックし、②コンテキストメニューから、個人用設定をクリックします。
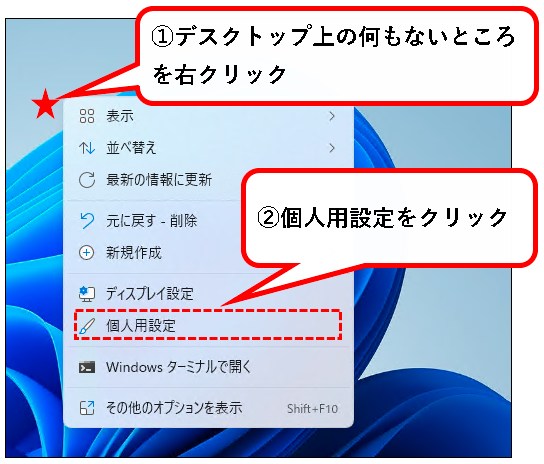
手順3. 個人用設定の画面が表示されるので、①少し下方向にスクロールし、②ロック画面をクリックします。
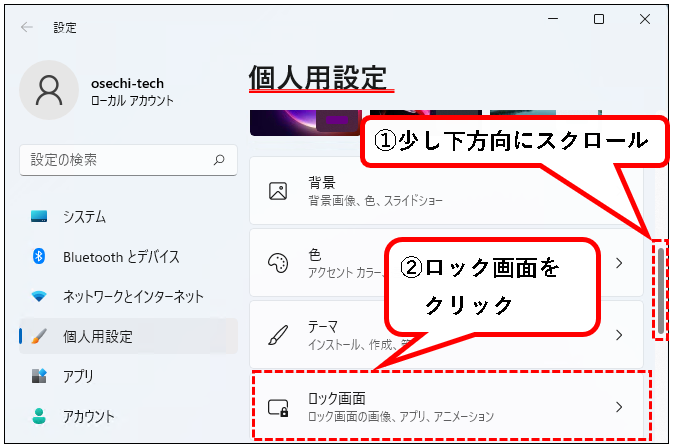
手順4.「ロック画面を個人用に設定」の選択欄が、「スライドショー」以外の場合は、「スライドショー」に変更します。
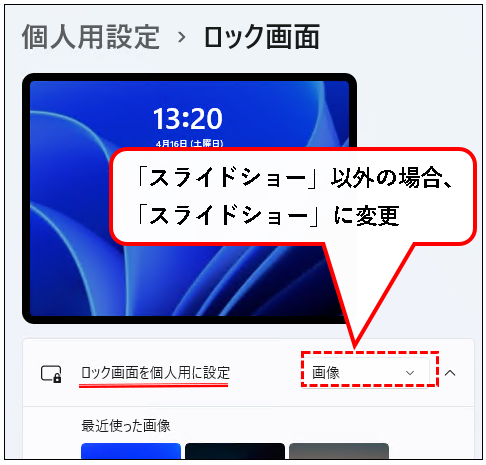
手順5. まず、スライドショーに設定されている不要なフォルダを削除します。※初期設定では、「ピクチャ」フォルダが設定されています。
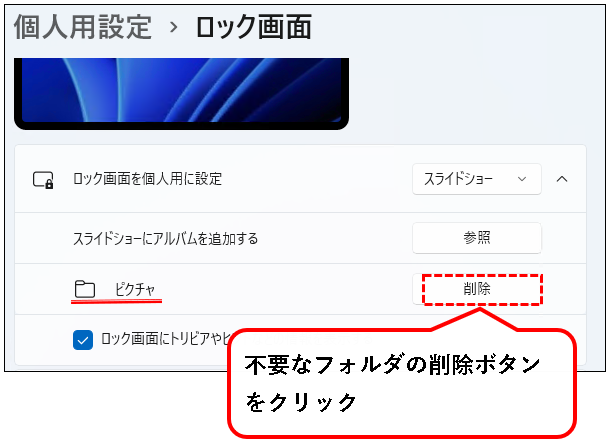
※フォルダは、スライドショーの設定から消えるだけで、実際に削除されるわけではありません。
手順6. 次にスライドショーに設定したい画像の入ったフォルダを選択します。「スライドショーにアルバムを追加する」の参照ボタンをクリック。
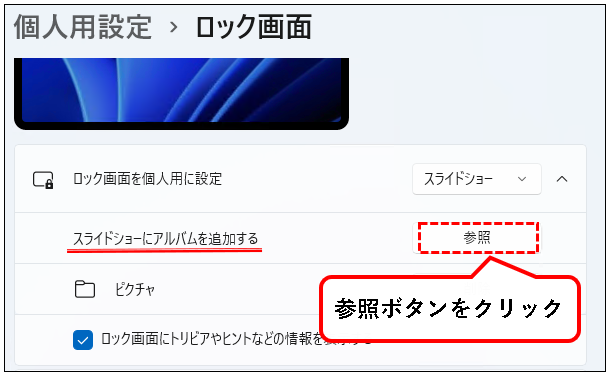
手順7. スライドショーにしたい画像の入ったフォルダを選択します。①設定したいフォルダをクリックし、②「このフォルダーを選択」ボタンをクリック。
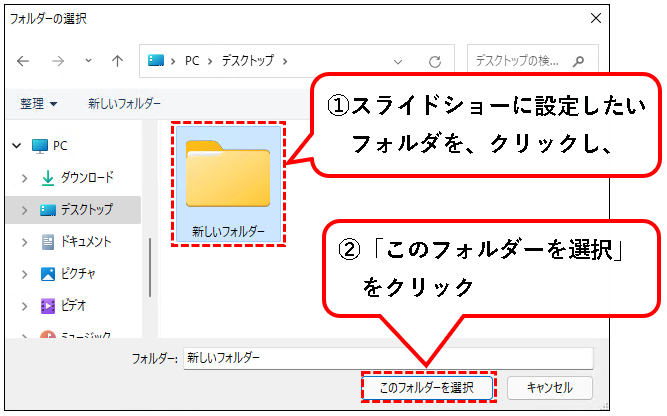
※手順1で作成したフォルダなどを選択します。
手順8. スライドショーにしたいフォルダが、設定されました。
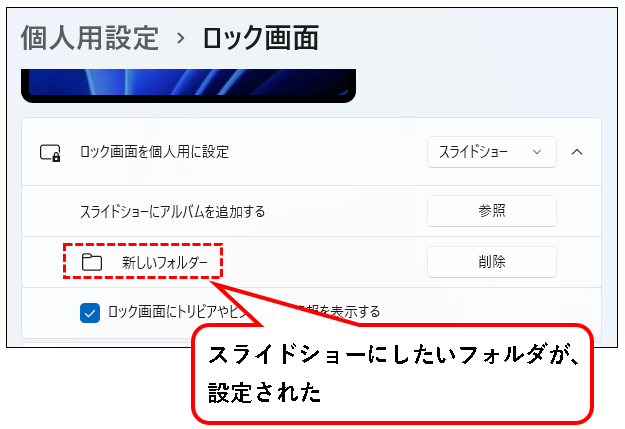
※スライドショーには、複数のフォルダを設定することもできます。
手順9. 続けて、その他のオプションの設定を行うこともできます。
使う可能性の高そうなものだけ紹介します。
- a) ロック画面にトリビアやヒントなどの情報を表示する
- b) 画面に合わないサイズの画像を表示する
- c) ロック画面に表示するアプリの選択
- d) ロック画面の背景画像を、サインイン画面にも表示する
a) ロック画面にトリビアやヒントなどの情報を表示するか、表示しないか

★「ロック画面にトリビアやヒントなどの情報を表示する」項目のオン/オフで、
- ロック画面上に、トリビアを表示する
- ロック画面上に、トリビアを表示しない
を切り替えることができます。
※ロック画面をシンプルにするため、チェックをオフに変更することも多いです。
★ 変更は以下のように行います。
・トリビアを表示する場合
- 「ロック画面にトリビアやヒントなどの情報を表示する」のチェックをつける
- ロック画面上でトリビアが表示される
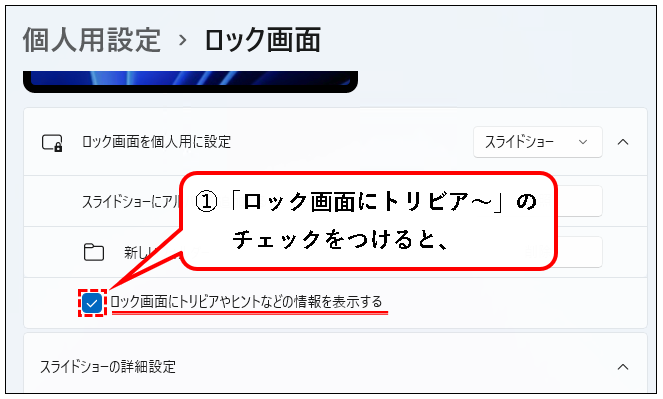

・トリビアを表示しない場合
- 「ロック画面にトリビアやヒントなどの情報を表示する」のチェックを外す
- ロック画面上でトリビアが非表示になる
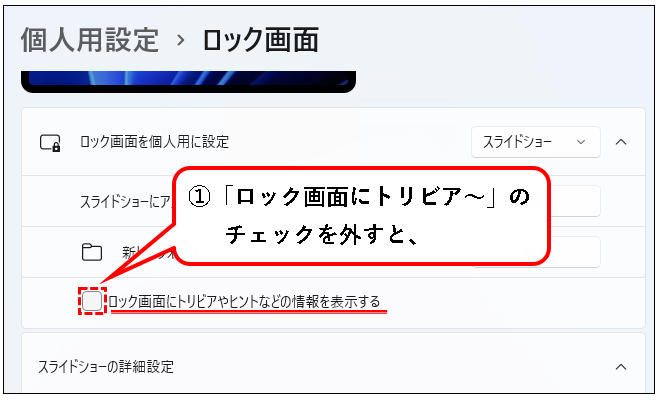

トリビアやヒントを表示する/しない、の設定は以上です。
b) 画面に合わないサイズの画像を表示する
★ 画面に合わないサイズの画像を表示するか、表示しないかを、えらぶことができます。
※画面のサイズに合わない画像がスライドショーに含まれていた場合、きれいに表示されないことがあります。
こんな感じで。
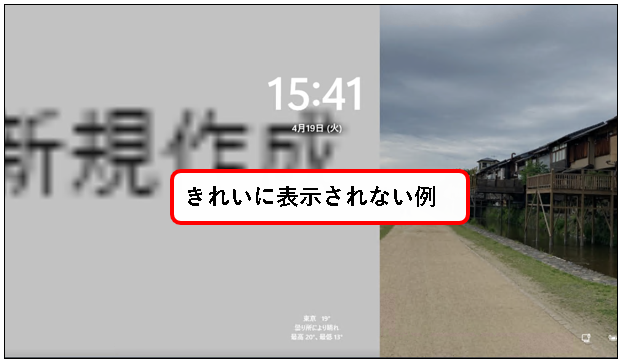
★とはいえ、サイズの小さい画像を、スライドショーに表示したい場合などもあるので、難しいところです。
サイズが合わなそうな画像でも、実際に試してみて、
- 表示するか
- 表示しないか
ケースバイケースで判断するのがオススメです。
★ 設定は以下のように行います。
・画面に合わないサイズの画像を表示する場合
「画面にフィットするだけを使う」のチェックを外します。
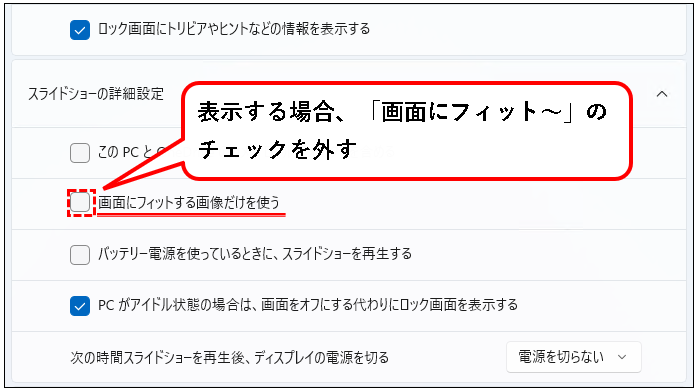
・画面に合わないサイズの画像を表示しない場合
「画面にフィットする画像だけを使う」にチェックをいれます。
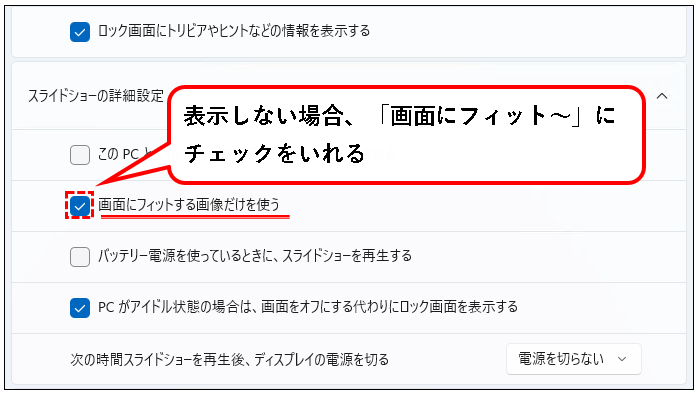
画面に合わないサイズの画像を表示する/しない、の設定は以上です。
c) バッテリー使用時でも、ロック画面でスライドショーを実行する
★ ノートPCの場合、バッテリー使用時に、ロック画面でスライドショーを実行するかどうか、選択できます。
※オンにすると、電力の消費が余分に増えるので、オフにしておくのが一般的です。
★ 設定は以下のように行います。
・スライドショーを実行する場合
「バッテリー電源を使っているときに、スライドショーを再生する」にチェックをつけます。
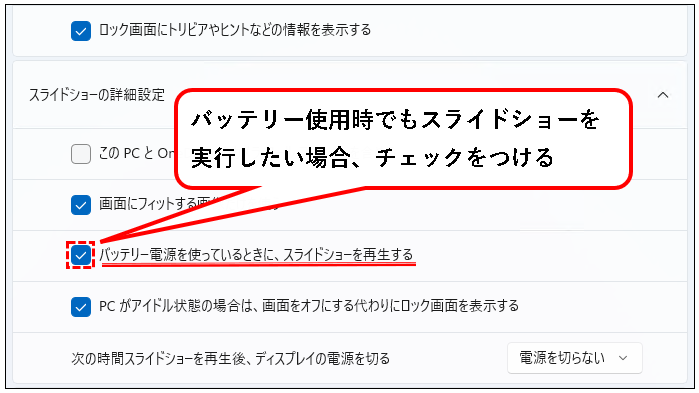
・スライドショーを実行しない場合
「バッテリー電源を使っているときに、スライドショーを再生する」のチェックを外します。
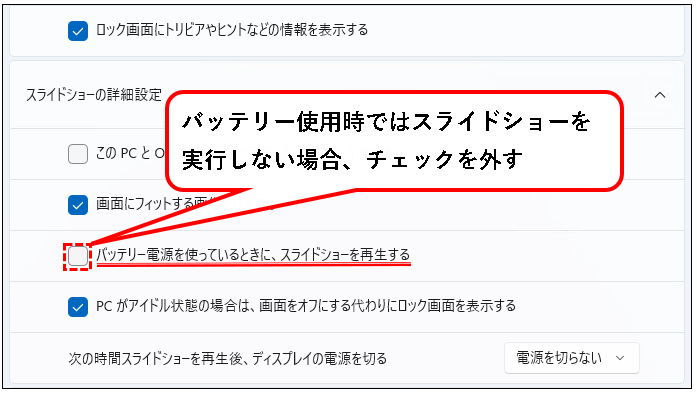
バッテリー使用時のスライドショーについての設定は、以上です。
d) ロック画面に表示するアプリの選択
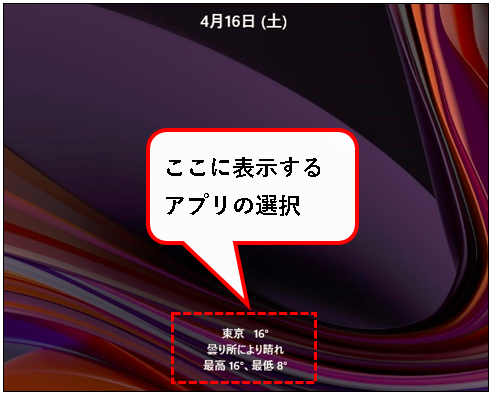
★「ロック画面の状態」を変更することで、ロック画面上に、
- 天気
- スケジュール など
の通知を表示できます。
★ 例えば、天気を表示したい場合は、次の手順で可能。
- 「ロック画面の状態」の選択欄をクリック
- 表示されたメニューの中から、「天気」をクリック
- ロック画面に天気が表示されます。
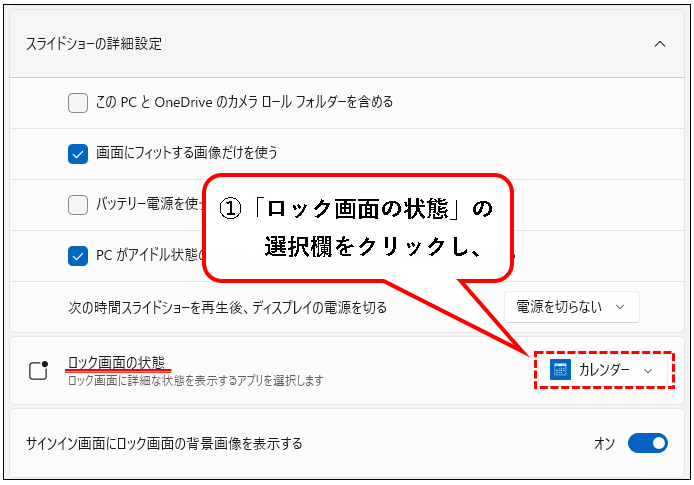
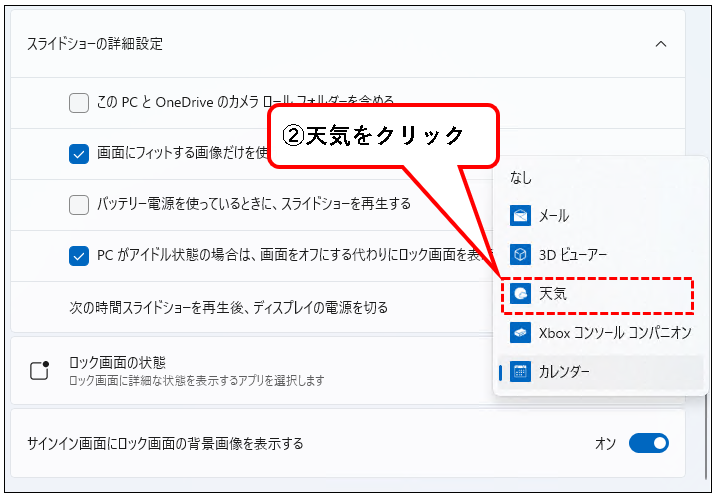
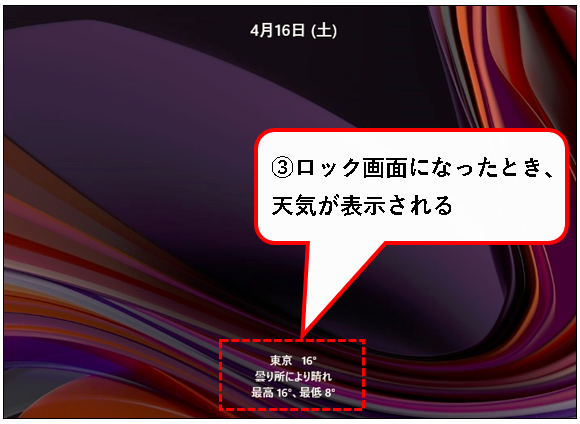
★ 初期設定では、この部分にカレンダーが選択されています。
- スケジュールが入力されている場合、ロック画面に表示されます。
- スケジュールが入力されていない場合、何も表示されません。
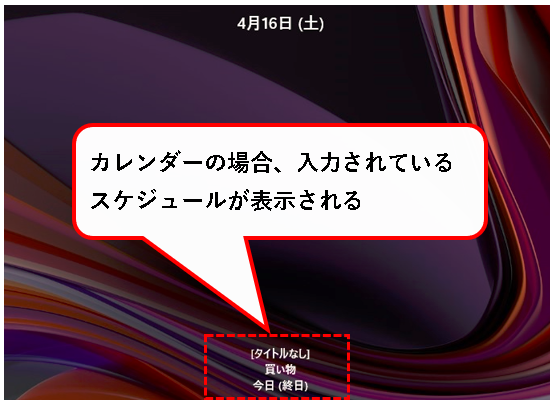
★ なにも表示したくなければ、「なし」を選択すればOKです。
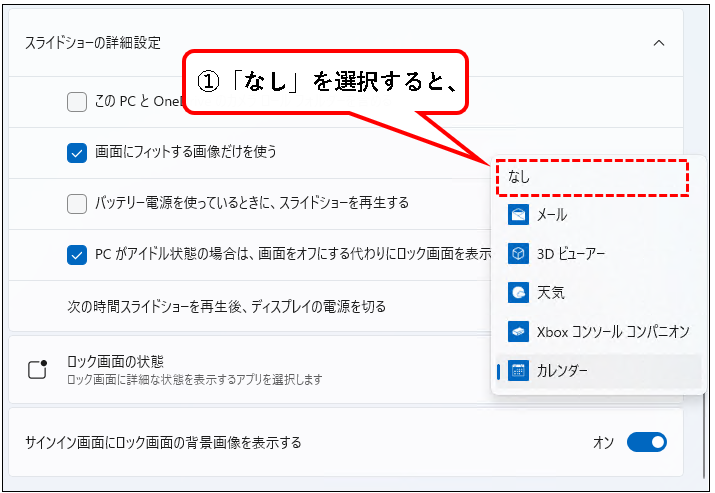
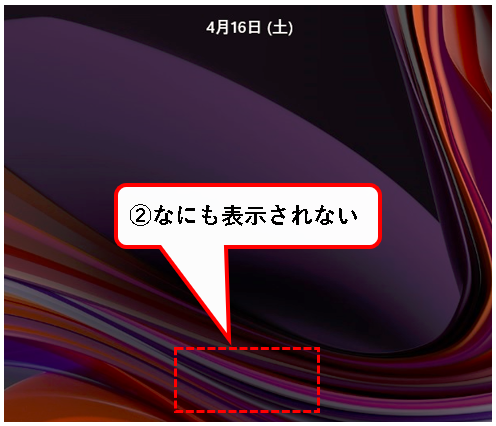
ロック画面に表示するアプリの選択、についての設定は以上です。
e) ロック画面の背景画像を、サインイン画面にも表示する
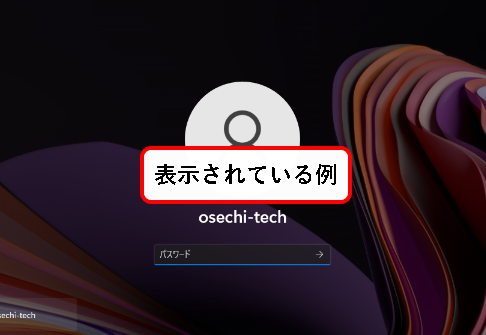
★ ロック画面の背景画像を、
- サインイン画面に表示するか
- サインイン画面に表示しないか
どちらかを、選択できます。
=>表示しないに設定した場合は、サインイン画面の背景は真っ黒になります。
・サインイン画面に表示する場合
- 「サインイン画面にロック画面の背景画像を表示する」のスイッチをオンにする
- サインイン画面の背景画像が、ロック画面と同じになる
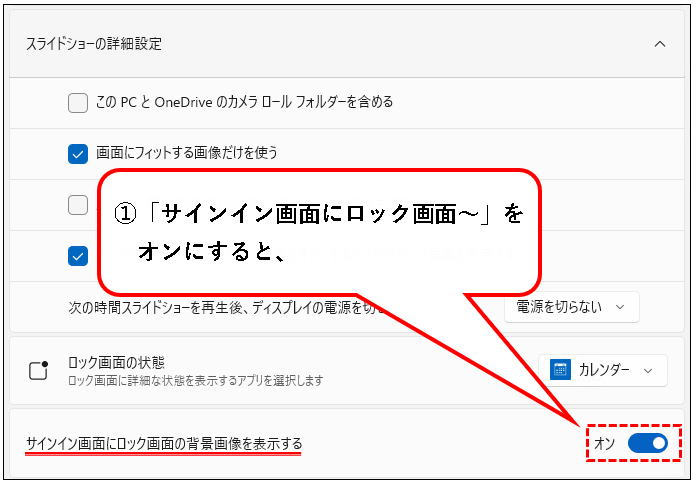
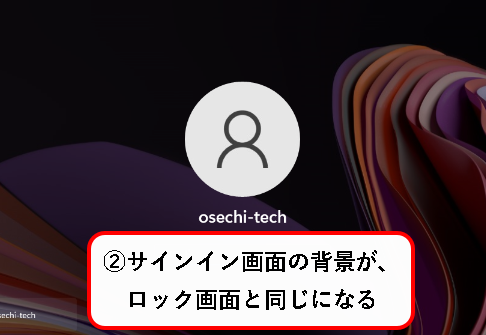
※正確には、サインイン画面の背景は、ロック画面を少し暗くした画面になります。
・サインイン画面に表示しない場合
- 「サインイン画面にロック画面の背景画像を表示する」のスイッチをオフにする
- サインイン画面の背景が、真っ黒になる
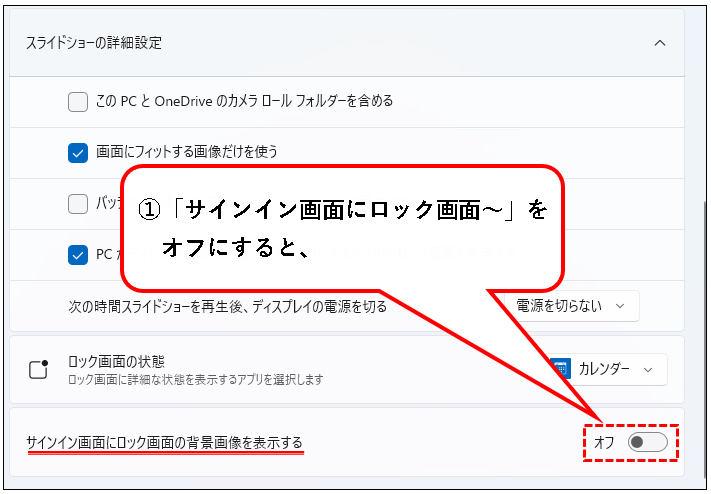
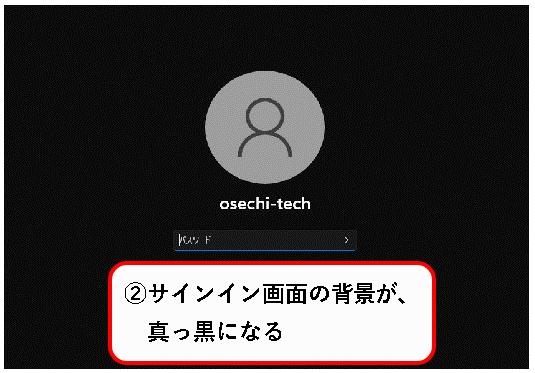
オプションの設定は、以上です。
手順10. 設定は完了です。「×」ボタンをクリックして、「個人用設定>ロック画面」のウィンドウは閉じてください。
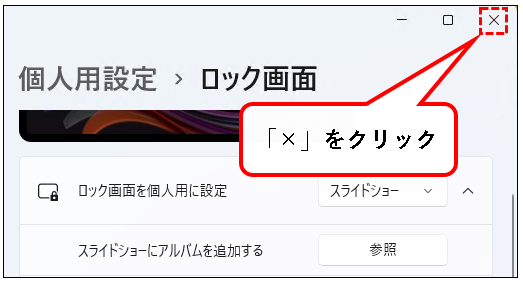
手順11. ロック画面がスライドショーに変わっているか、確認するには、①Windowsキーを押しながら、②Lキーを押せば、③確認できます。
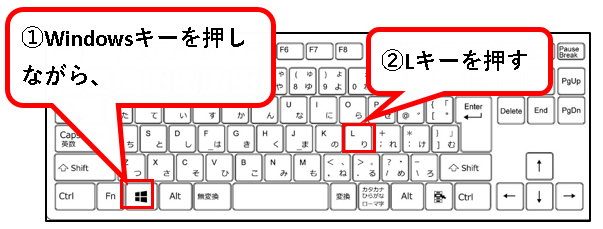
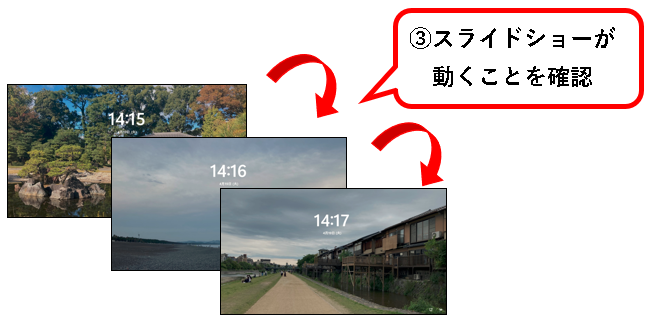
【補足】スライドショーが動きだす前に表示される、背景画像を変更する
★ ロック画面に切り替わった直後は、スライドショーは表示されません。
※5秒間くらいは、元々、設定されていた背景画像などが表示されます。
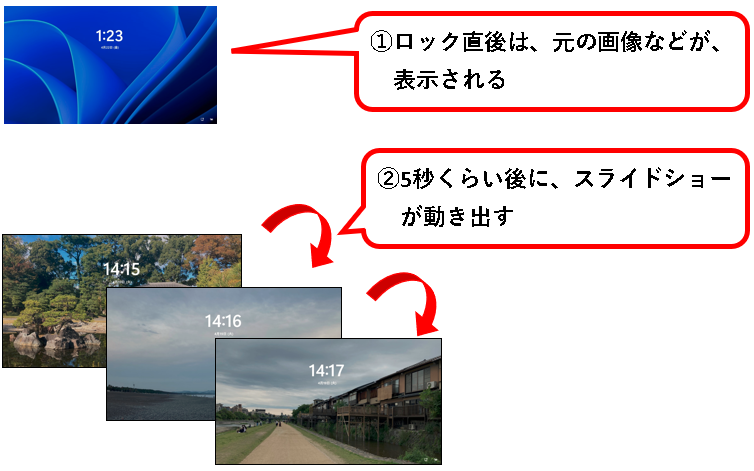
★ このスライドショーが動き出す前の背景画像を変更したい場合は、以下の手順を実施します。
手順は、以下です。
手順その1. ①デスクトップ上の何もないところを、右クリックし、②コンテキストメニューから、個人用設定をクリックします。
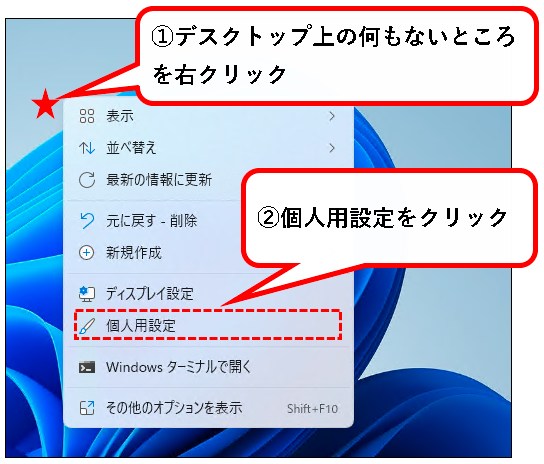
手順その2. 個人用設定の画面が表示されるので、①少し下方向にスクロールし、②ロック画面をクリックします。
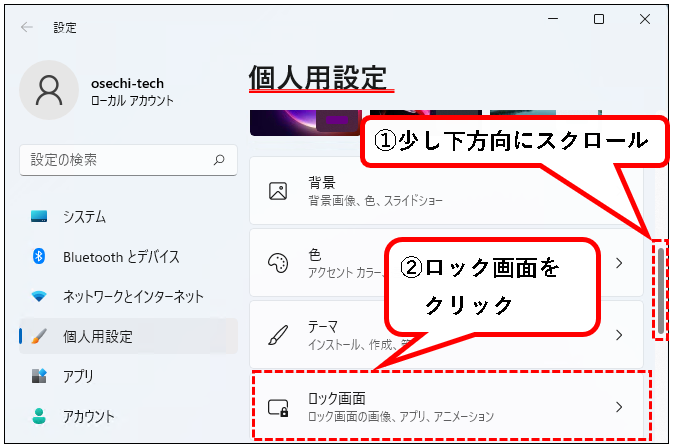
手順その3. 「ロック画面を個人用に設定」で、スライドショーから、一旦、画像に切り替えます。
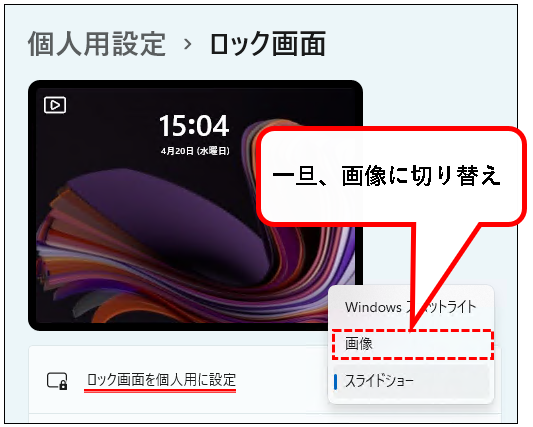
手順その4. 背景画像を選択します。「写真を参照」ボタンをクリック。
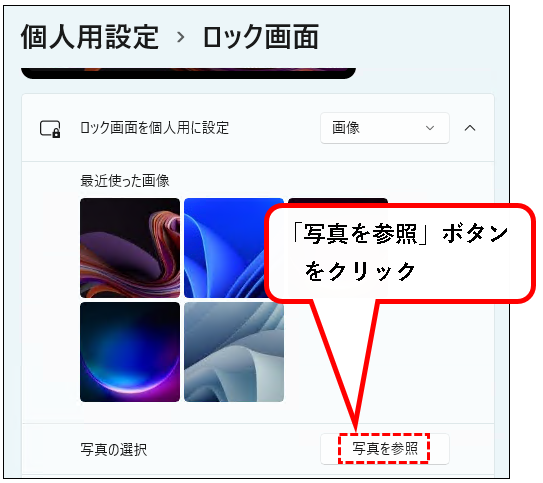
※「最近使った画像」の中に設定したい画像がある場合、そこから画像をえらんでも構いません。
手順その5. 画像を選択するウィンドウが表示されるので、①好きな画像をクリックし、②「画像を選ぶ」をクリックします。
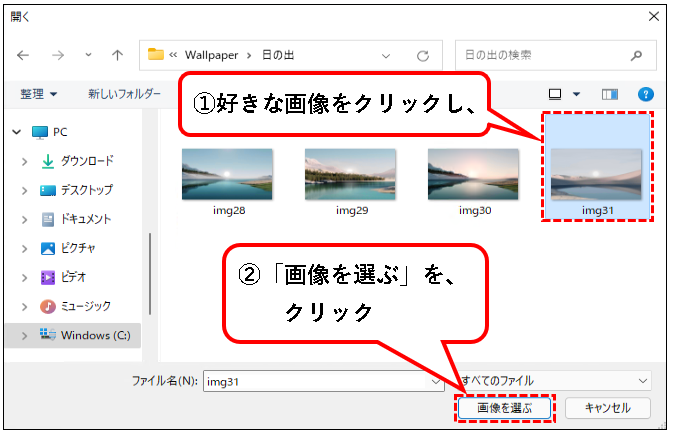
※スライドショーに設定した画像の中で、一番気に入っている画像を選ぶのが、もっとも自然かも。
手順その6. 画像の選択ができたら、「ロック画面を個人用に設定」の選択欄を、スライドショーに戻します。
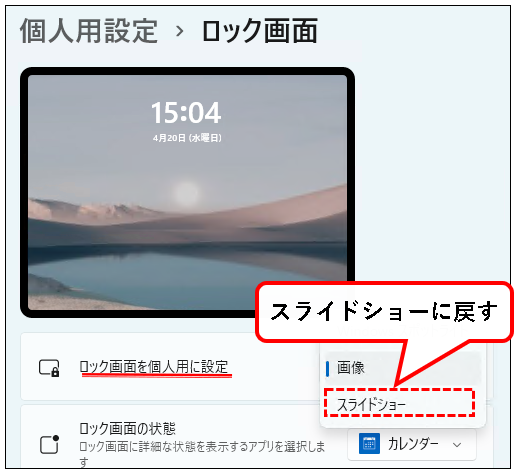
手順はこれでおわりです。
これでスライドショーが動き出す前の背景画像を、変更できました。
「ロック画面の画像(壁紙)を、スライドショーに変更する」の説明はおわりです。
4. ロック画面の画像(壁紙)を、Windowsスポットライトに変更する
★ ロック画面の画像(壁紙)を、Windowsスポットライトに変更できます。
Windowsスポットライトに設定すると、ロック画面の背景が、日替わりで新しい画像に切り替わる。
※メモ
画像は、マイクロソフトのサイトから、自動でダウンロードされます。
★ 特に背景に設定したい画像はないが、いつも同じ画像はイヤだ、という人には、オススメです。
★ 手順は以下です。
手順1. ①デスクトップ上の何もないところを、右クリックし、②コンテキストメニューから、個人用設定をクリックします。
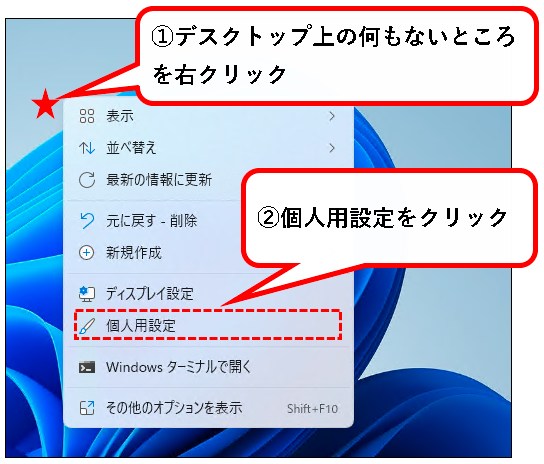
手順2. 個人用設定の画面が表示されるので、①少し下方向にスクロールし、②ロック画面をクリックします。
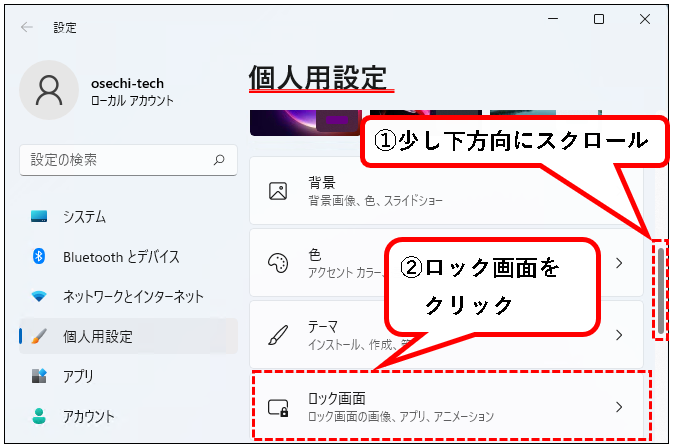
手順3.「ロック画面を個人用に設定」が、「Windows スポットライト」以外の場合は、「Windows スポットライト」に変更してください。
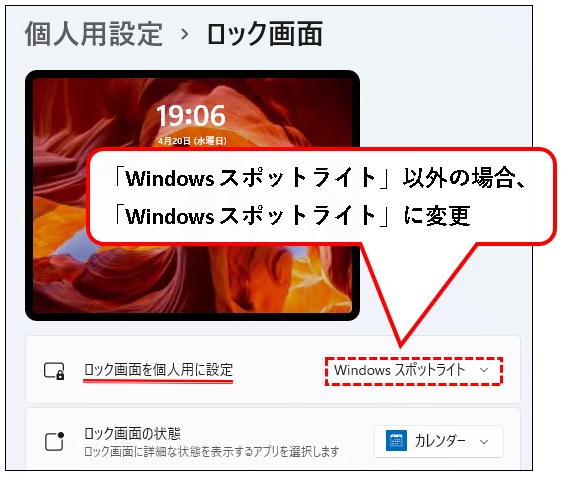
手順4. はい、これで、ロック画面の画像(壁紙)が、Windowsスポットライトに切り替わりました。
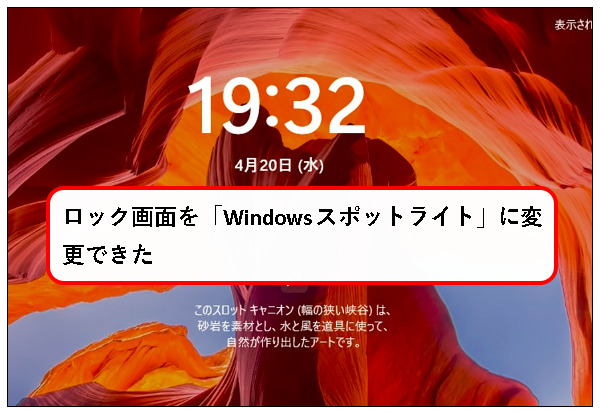
※確認したい場合、以下の方法でロック画面を表示できます。
- キーボード上から、Windowsキーを押しながら、
- Lキーを押す。
手順5. 続けて、その他のオプションの設定を行うこともできます。
オプションとして、以下の項目を設定できます。
- a) ロック画面に表示するアプリの選択
- b) ロック画面の背景画像を、サインイン画面にも表示する
a) ロック画面に表示するアプリの選択
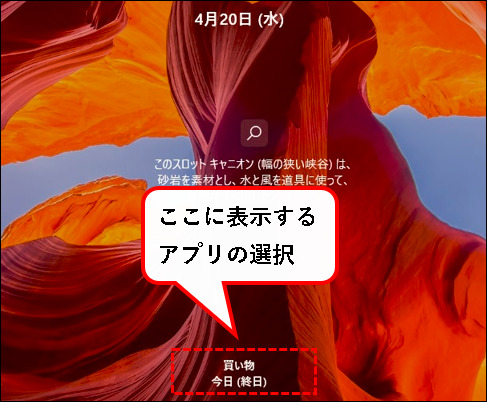
★「ロック画面の状態」項目を変更することで、ロック画面に、スケジュールの通知などを表示できます。
★ 手順は、こんな感じ
- 「ロック画面の状態」の選択欄をクリック
- 表示されたメニューの中から、設定したいアプリをクリック(手順はこれだけ)
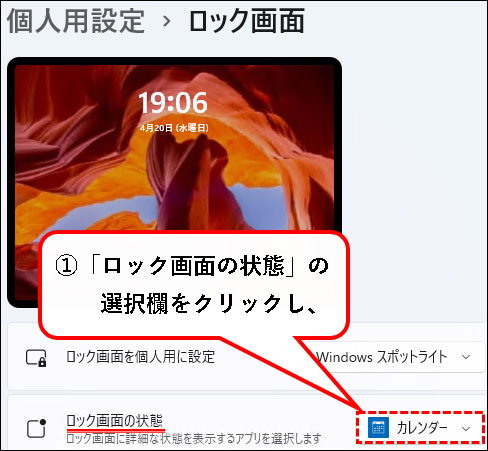
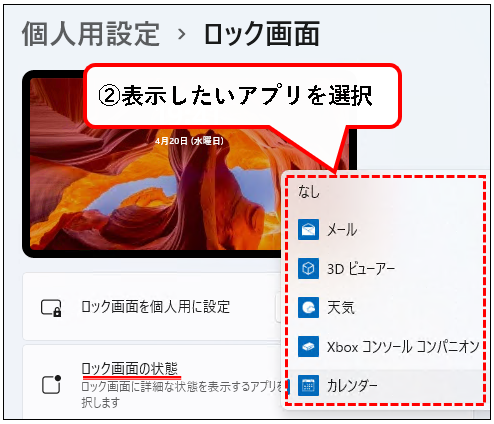
※表示できないアプリをあるようです。(少なくとも、私が検証した結果では、天気は無理)
★ 初期設定では、この部分にカレンダーが選択されています。
- スケジュールが入力されている場合、ロック画面に表示されます。
- スケジュールが入力されていない場合、何も表示されません。
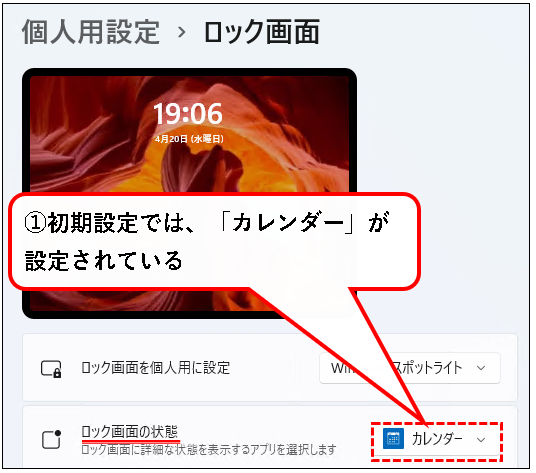
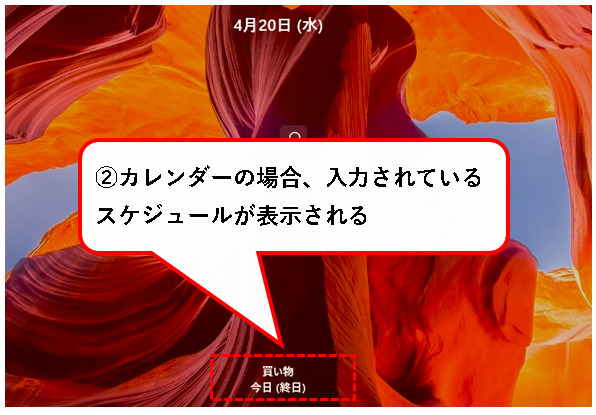
★ なにも表示したくない場合、「なし」を選択すればOKです。
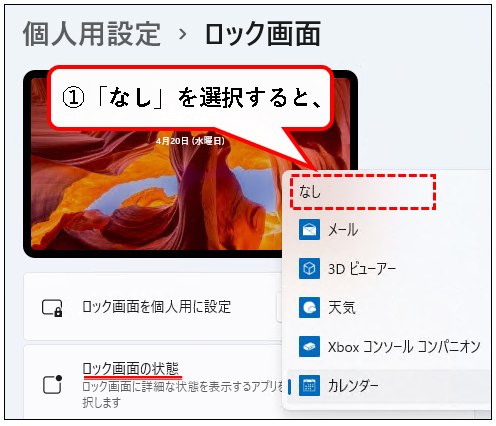
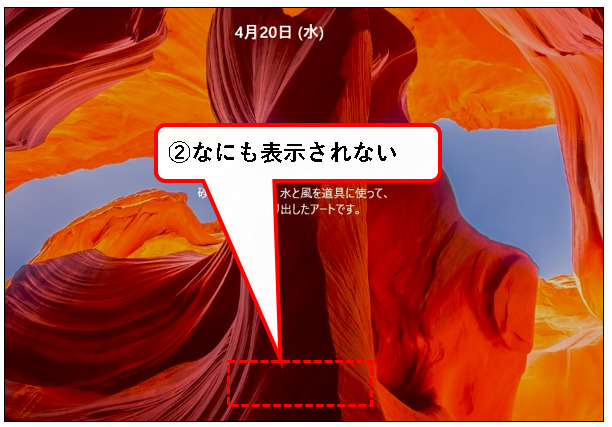
b) ロック画面の背景画像を、サインイン画面にも表示する

★ ロック画面の背景画像を、
- サインイン画面に表示するか
- サインイン画面に表示しないか
どちらかを、選択できます。
※表示しないに設定した場合は、サインイン画面の背景は真っ黒になります。
・サインイン画面に表示する場合
- 「サインイン画面にロック画面の背景画像を表示する」のスイッチをオンにする
- サインイン画面の背景画像が、ロック画面と同じになる。
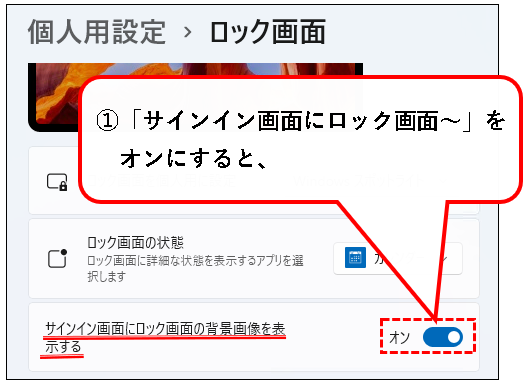
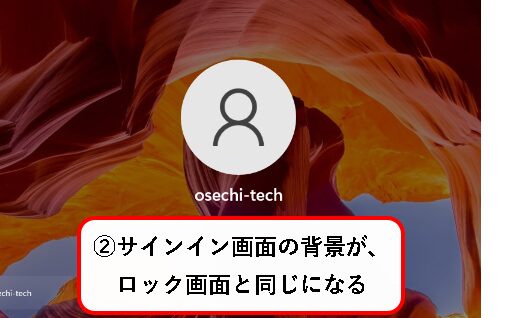
※正確には、サインイン画面の背景は、ロック画面を少し暗くした画面になります。
・サインイン画面に表示しない場合
- 「サインイン画面にロック画面の背景画像を表示する」のスイッチをオフにする
- サインイン画面の背景が、真っ黒になる
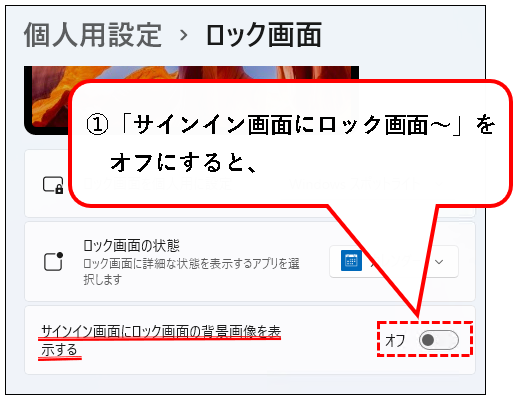
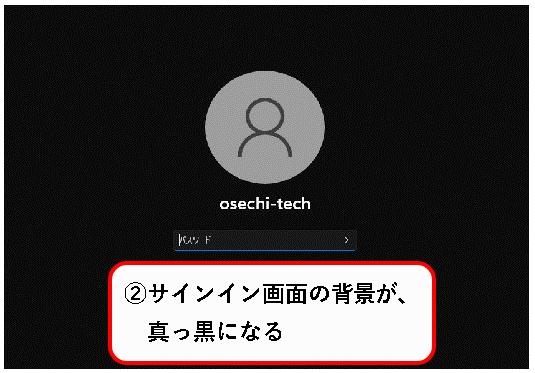
オプションの設定は、以上です。
手順6. はい、これで、Windowsスポットライトに変更できました。「個人用設定>ロック画面」の画面は、「×」ボタンをクリックして閉じてください。
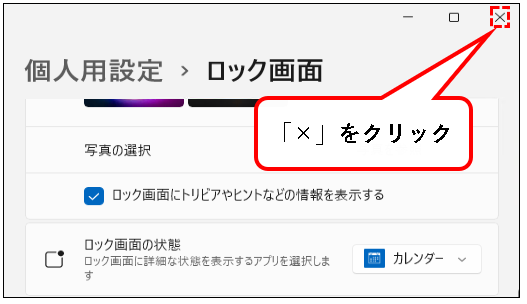
「ロック画面の画像(壁紙)を、Windowsスポットライトに変更する」の説明はおわりです。
5.【Windows11】ロック画面の画像(壁紙)を変更する方法(まとめ)
★ 今回、紹介した内容は以下でした。
★ そのほか、デスクトップの背景の変更や、スクリーンセーバの設定方法などについても、以前に記事を書いています。興味のある人は、参照ください。
★ 今回の内容が、少しでも役に立った、解決したという方がいれば幸いです。
「【Windows11】ロック画面の画像(壁紙)を変更する方法」はこれで終わりです。

コメント