
WIN11でスリープの設定を変更したい人
設定の変更方法とか、よくわからないな。
だれか、Win11でスリープを変更する方法を教えてよ。
はい、こんなWindows11のスリープ(Sleep)の悩みを解決します。
この記事では、Windows11でスリープの設定を、変更する方法を解説しています。
記事を読んだ結果は、以下です。
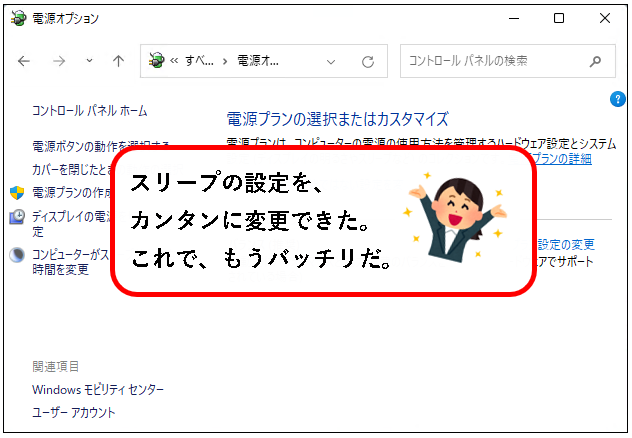
こんな感じで、バッチリ解決できます。
では、どうぞ。
おりゃー!パワー全開!気合をいれるぜ!
【目次】
1.【Windows11】スリープの設定を変更する方法(はじめに)
まず簡単に、スリープについて、説明します。
★ スリープ(英:Sleep)とは、作業中のファイルやアプリをメモリに保存し、省電力状態に入る機能です。
※スリープから復帰すれば、作業途中だったファイルなどはそのまま使用が可能。
★ スリープの動作は、休止状態とかなり似ています。
ただし、次のように、違いもあります。
- スリープは、休止状態よりも電力消費が多い
- しかし、復帰に必要な時間は短い
※注. 復帰するまでの時間が30分以内くらいなら、スリープの方が省電力効果は高いです。
★ スリープと休止状態のおもな違いは以下。
スリープ(スタンバイ)
- 開いているファイルやプログラムの情報は、メモリに保存される
- 開いていたファイルやプログラムの情報は、電源オフになると全部消える
- 休止状態よりも、電力消費が多い
- 休止状態よりも、復帰にかかる時間が短い
休止状態
- 開いているファイルやプログラムの情報は、ハードディスクに保存される
- 開いていたファイルやプログラムの情報は、電源オフになっても消えない。
- スリープよりも、電力消費が少ない
- スリープよりも、復帰にかかる時間が長い
スリープの場合、電源オフになると、開いていたファイルの情報は全部消えるので、すこし注意が必要です。
※休止状態については、使い方などを以前に書いています。興味のある人は参照ください。
★ Windows11の初期設定では、次の場合、スリープになります。
- 一定の時間、操作が行われなかった場合
- 電源メニューで、スリープを選択した場合
- パソコンの電源ボタンを押した場合
- ノートPCのカバーを閉じた場合
※この記事を読めば、上記のような、スリープに入るタイミングを変更する方法もわかります。
★ 読み方としては、興味のあるところだけ読んで、他は読みとばす感じでも、ぜんぜん構いません。
★ ただ、基本的には、上から順番に読んで、理解を深めてもらうのがオススメです。
(そのほうが長い目でみると効率的かと)
では、順番に説明していきます。
2. 自動でスリープに入る時間を変更する方法
★Windows11の初期設定では、一定の時間、パソコン操作が行われなかった場合、スリープになります。
このスリープに切り替わるまでの時間を変更する方法を説明します。
(スリープしないに変更も可能)
※初期設定では、以下の時間で、スリープに切り替わります。(機種にもよる)
- バッテリー駆動時:15分
- 電源に接続時:30分
★変更する方法は二つあります。好きなほうで設定してください。
まず、設定画面から変更する方法から、せつめいします。
2-1. 設定画面から、スリープに入る時間を変更する
★ 操作はWin11の設定画面から行います。もっとも、簡単に変更できる方法です。
メモ
複数の電源プランを使い分けている人には、つぎのコントロールパネルから変更する方法がオススメ。
現在、選択されている電力プランしか変更できないので。
(電源プランがよくわからないという人は、この方法で設定すれば大丈夫です。)
★ では、手順を説明します。
手順1. まず、設定の電源オプションを開きます。①スタートボタンを右クリックし、表示されたメニューから、②電源オプションをクリック。
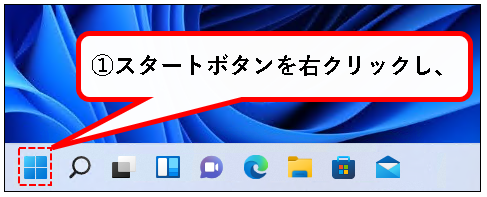
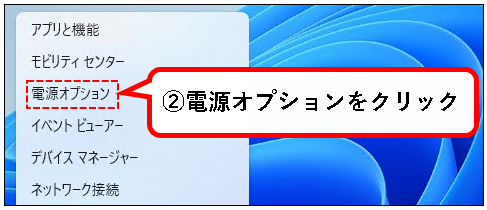
手順2. 設定の「電源 & バッテリー」の画面が表示されます。右側のメニューから、 「画面とスリープ」をクリック。
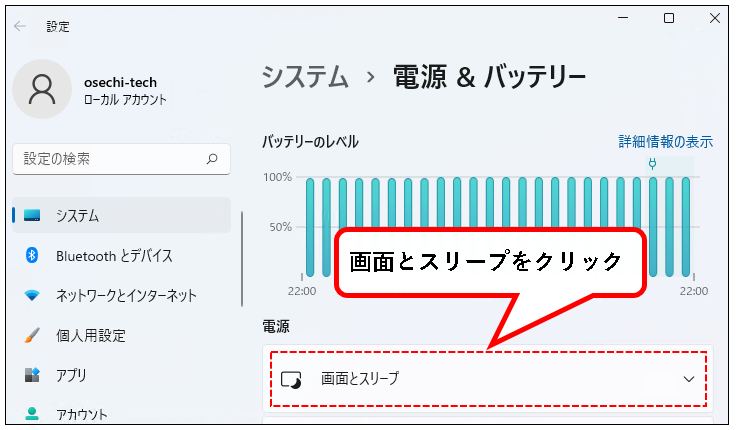
手順3. 表示された項目から、「バッテリー駆動時に~スリープ状態にする」の時間を変更します。
※「バッテリー駆動時に~」が表示されるのはノートPCの場合だけです。
デスクトップPCの人は次の手順4へ進んでください。
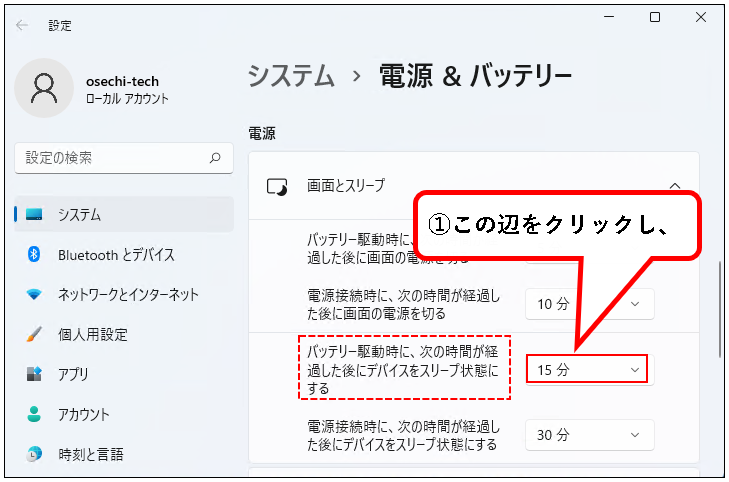
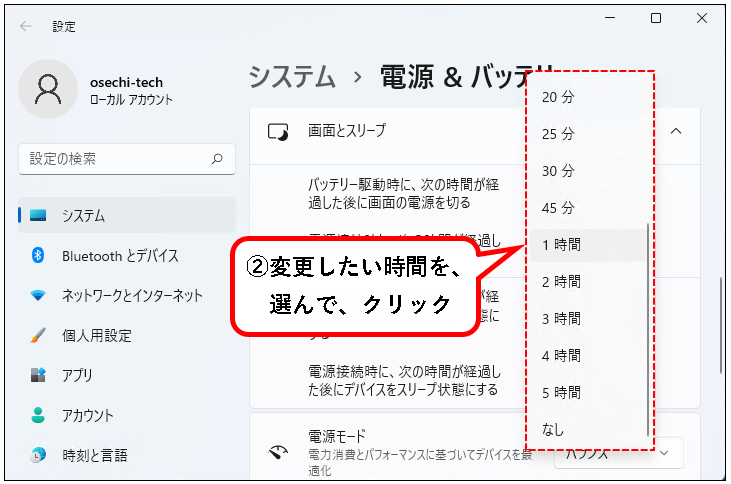
メモ
- この項目で、PCがバッテリー動作中のときに、スリープに切り替わる時間を変更できます。
- 「なし」を選べば、スリープさせないように、設定することも可。
手順4. 「電源接続時に~スリープ状態にする」の時間を変更します。
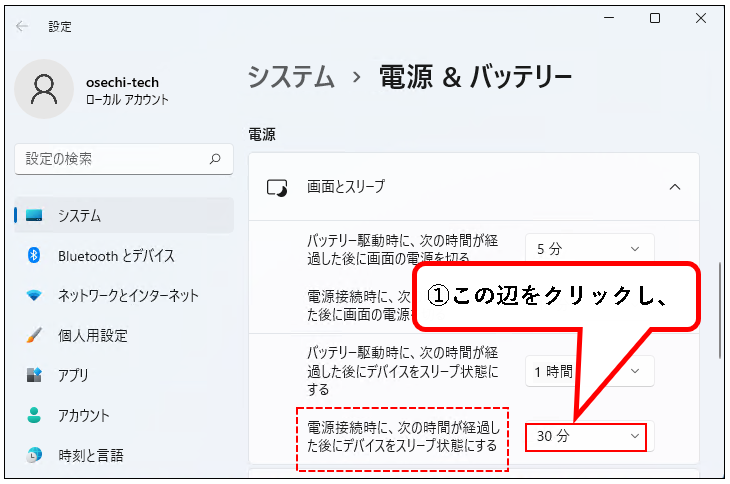
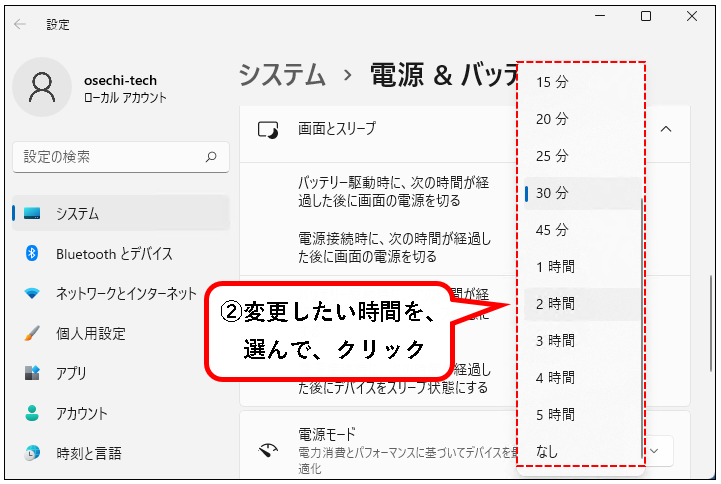
メモ
- この項目で、PCが電源に接続されているときに、スリープに切り替わる時間を変更できる。
- 「なし」を選べば、スリープさせないように設定することも可能。
手順5. 時間の変更が終われば、「×」ボタンをクリックします。
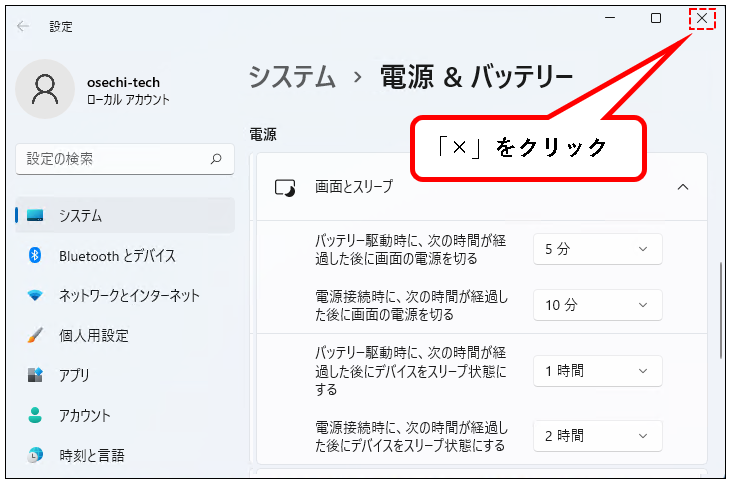
手順6. はい、これで、設定を変更できました。
※指定した時間、パソコンを操作しなければ、スリープに切り替わります。
「設定画面から、スリープに入る時間を変更する方法」の説明は、これでおわりです。
つぎに、コントロールパネルから変更する方法をせつめいします。
2-2. コントロールパネルから、スリープに入る時間を変更する
★ コントロールパネルから、スリープに切り替わる時間を変更する方法です。
複数の電源プランを使い分けている場合、こちらの方法がオススメです。
※電源プランは、複数の電源設定をまとめたパッケージのようなもの
★ 手順は以下です。
手順1. まず、コントロールパネルを開きます。画面下部の①検索ボタンをクリックし、②検索ワードの入力欄に「cp」と入力。

※入力するのは以下でも大丈夫です。
- 「control」
- 「コントロールパネル」
たぶん、以下でも。
- 「con」
- 「コン」
手順2. 検索結果にコントロールパネルが表示されるので、コントロールパネルのアイコンをクリックします。

手順3. コントロールパネルが表示されます。このとき、表示方法が「大きいアイコン」でない場合は、「大きいアイコン」に変更してください。
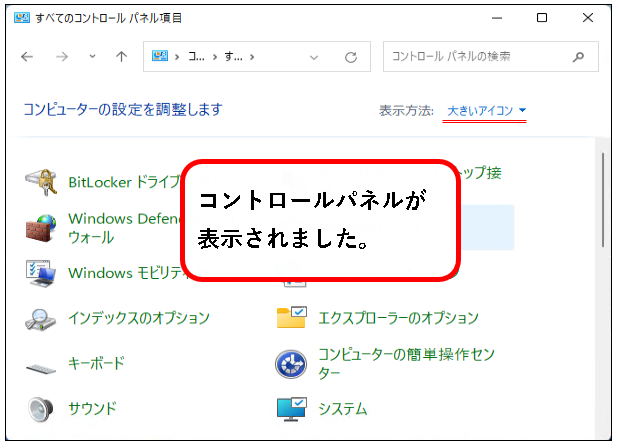
コントロールパネルの開き方は、ここで記載した手順以外にも、いろいろあります。興味のある人は、以下を参照ください。
※ 表示方法が「大きいアイコン」以外になっている場合、以下を実施してください。
【大きいアイコンへの切替手順】
- 表示方法が、「大きいアイコン」以外になっている場合、
- 表示方法のボタンをクリック
- 「大きいアイコン」を選択してクリック。
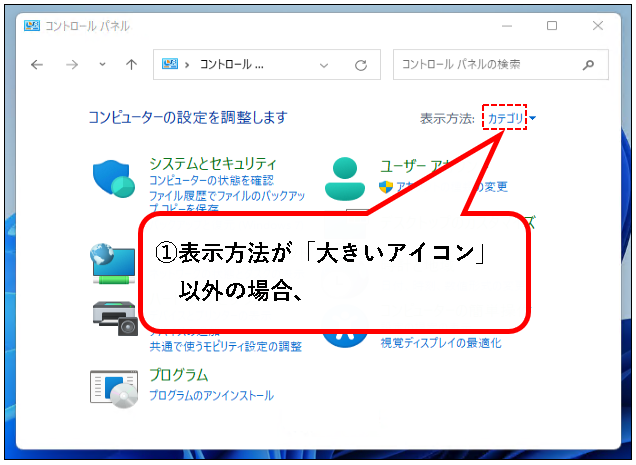
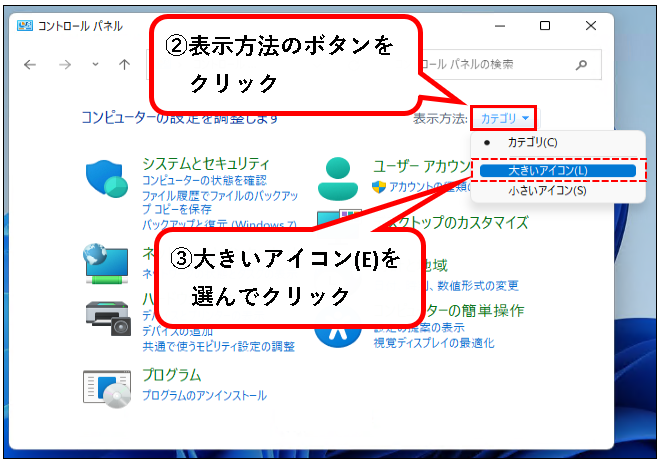
手順4. コントロールパネルの画面から、「電源オプション」を選んでクリックします。
※ウィンドウの下のほうにあります。
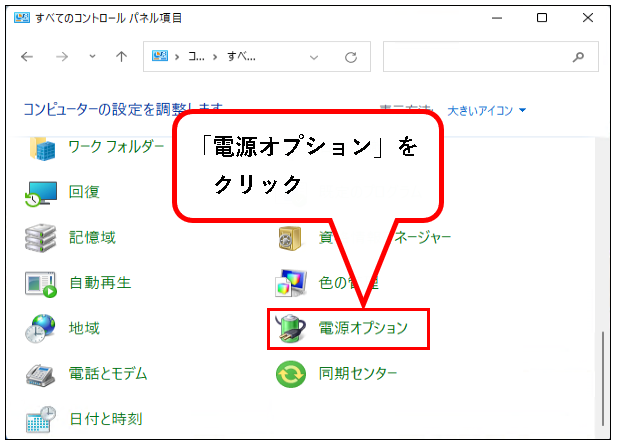
手順5. コントロールパネルの電源オプションから、「プラン設定の変更」をクリックします。
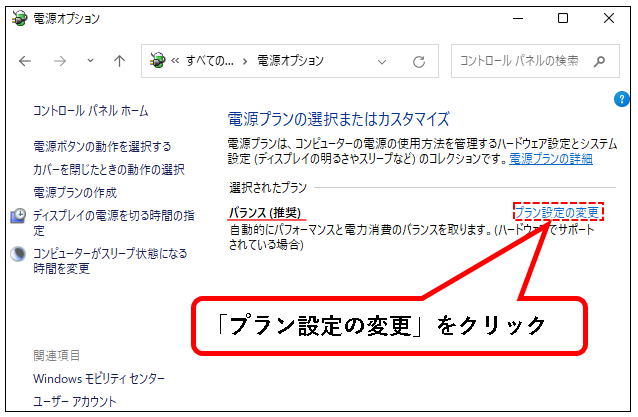
※上の画像では、バランス(推奨)という電源プランしか表示されていません。ただ、パソコンの環境によっては、複数のプランがある場合があります。
その場合は、設定を変更したい電源プランの「プラン設定の変更」をクリックしてください。
手順6.「コンピューターをスリープ状態にする:」のバッテリ駆動を、設定したい時間に変更します。
※バッテリ駆動が表示されるのはノートPCの場合だけです。デスクトップPCの人は次の手順へ進んでください。
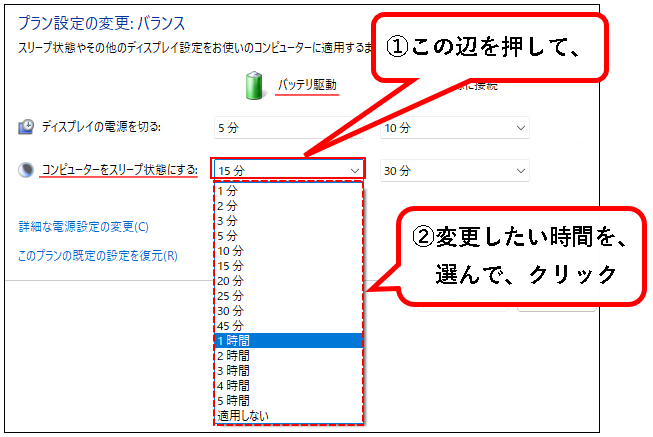
- この項目で、ノートPCがバッテリー動作中のときに、スリープに切り替わる時間を変更できます。
- 「適用しない」を選べば、スリープさせないように、設定することも可。
- 設定が変更できない場合、「現在利用可能ではない設定を変更します」をクリックしてください。
(その場合、管理者権限が必要)
手順7.「コンピューターをスリープ状態にする:」の電源に接続を、設定したい時間に変更します。
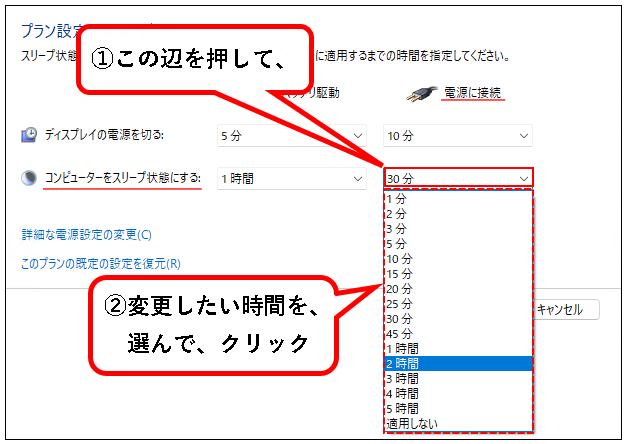
- この項目で、PCが電源に接続されているときに、スリープに切り替わる時間を変更できます。
- 「適用しない」を選べば、スリープさせないように、設定することも可。
- 設定が変更できない場合、「現在利用可能ではない設定を変更します」をクリックしてください。
(その場合、管理者権限が必要)
手順8. 時間の変更が終われば、「変更の保存」ボタンをクリックします。
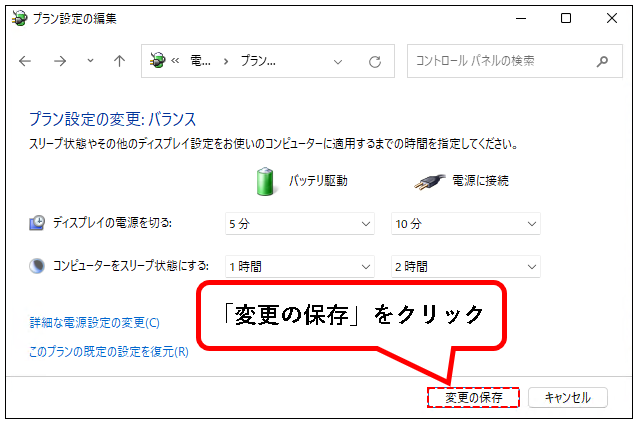
手順9.「電源オプション」の画面は、「×」ボタンをクリックして閉じてください。
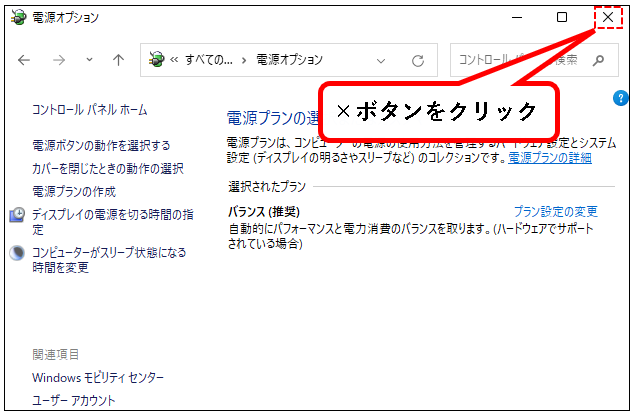
手順10. はい、これで、設定を変更できました。
※これで、指定した時間、パソコンが操作しなければ、スリープに切り替わります。
「コントロールパネルから、スリープに入る時間を変更する」の説明は、これでおわりです。
3. ノートPCのカバーを閉じても、スリープしないように変更する方法
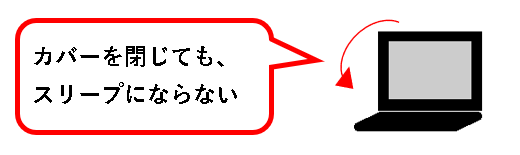
★ ノートPCのカバーを閉じたときに、スリープにならないように変更できます。
初期設定の動作は、スリープです。
※この項の内容は、ノートPCの話です。デスクトップPCを使っている人は次の項へ進んでください。
★ 設定手順は以下。
手順1. コントロールパネルの電源オプションを開きます。
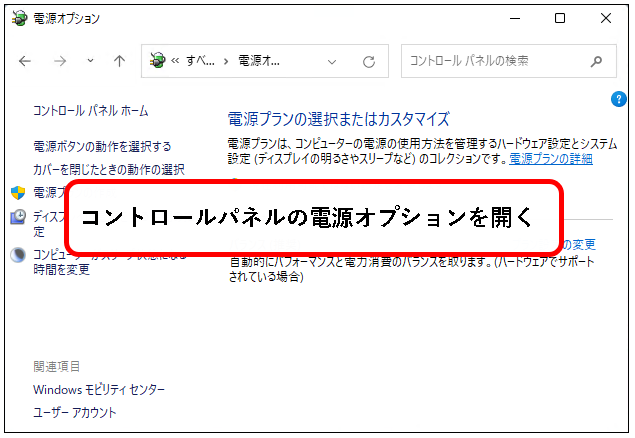
※電源オプションの開き方はこれまでと同じです。
「ちょっと、よくわからないな」という人は、以下を参照してください。
手順は以下です。
その1. まず、コントロールパネルを開きます。画面下部の①検索ボタンをクリックし、②検索ワードの入力欄に「cp」と入力。

※入力するのは以下でも大丈夫です。
- 「control」
- 「コントロールパネル」
たぶん、以下でも。
- 「con」
- 「コン」
その2. 検索結果にコントロールパネルが表示されるので、コントロールパネルのアイコンをクリックします。

その3. コントロールパネルが表示されます。このとき、表示方法が「大きいアイコン」でない場合は、「大きいアイコン」に変更してください。
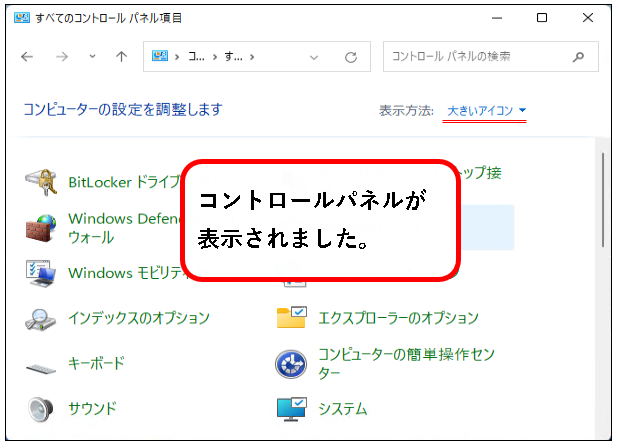
コントロールパネルの開き方は、ここで記載した手順以外にも、いろいろあります。興味のある人は、以下をご参照ください。
※ 表示方法が「大きいアイコン」以外になっている場合、以下を実施してください。
- 表示方法が、「大きいアイコン」以外になっている場合、
- 表示方法のボタンをクリック
- 「大きいアイコン」を選択してクリック
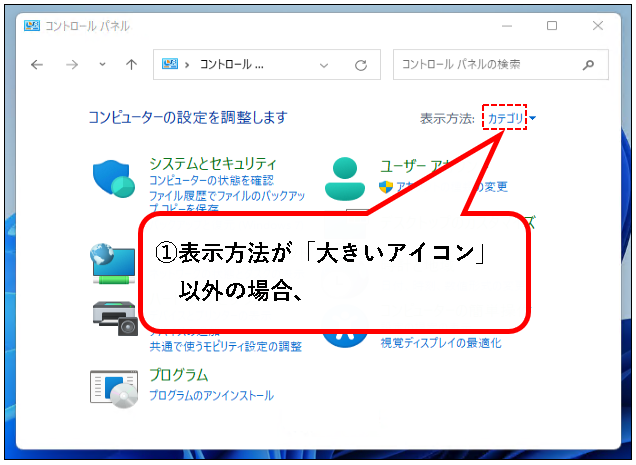
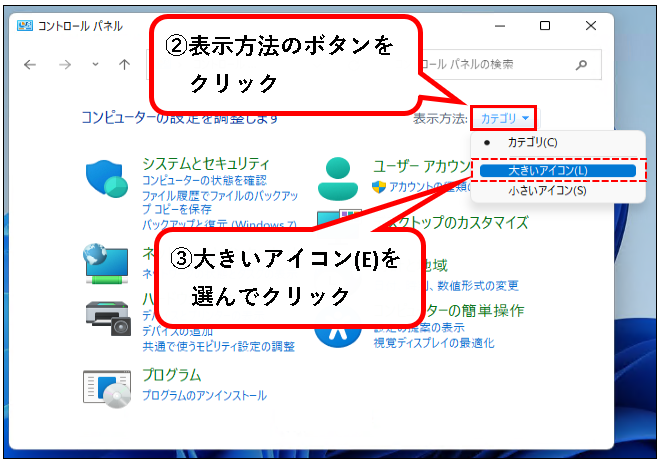
その4. コントロールパネルの画面から、「電源オプション」を選んでクリックします。
※ウィンドウの下のほうにあります。
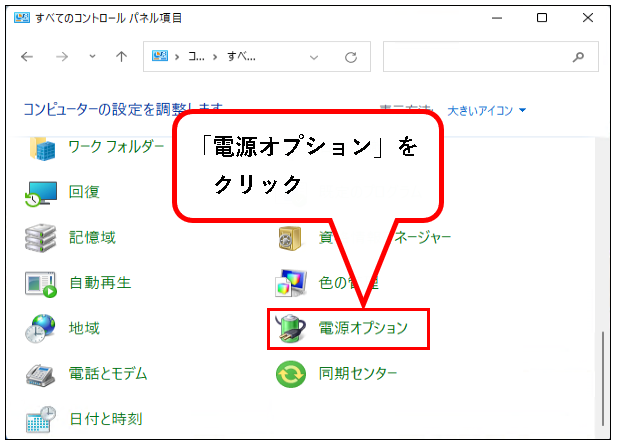
はい、これで電源オプションが表示されます。
手順2. コントロールパネルの電源オプションから、「電源ボタンの動作を選択する」をクリックします。
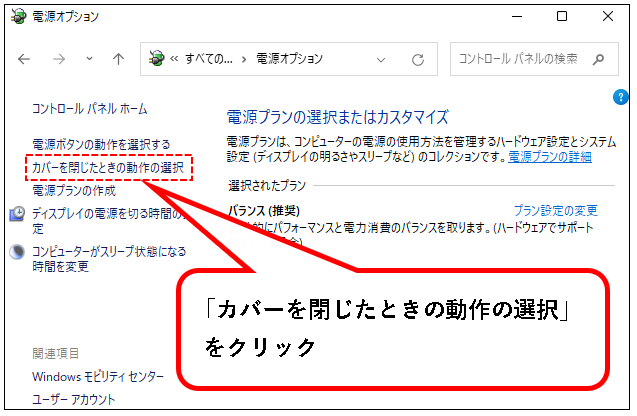
手順3.「カバーを閉じたときの動作:」の「バッテリ駆動」を「何もしない」に変更します。
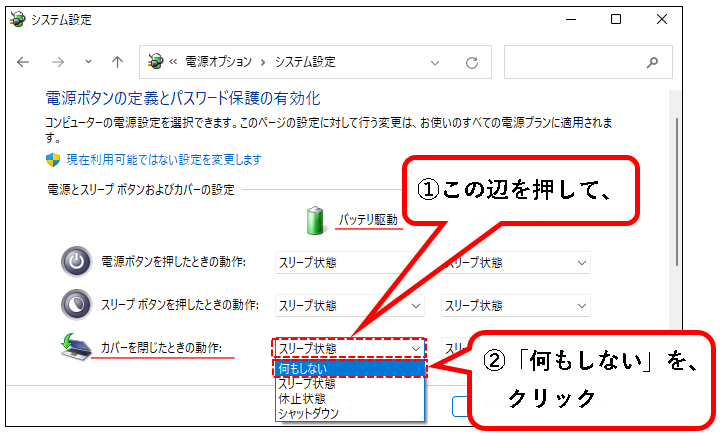
手順4.「カバーを閉じたときの動作:」の「電源に接続」を「何もしない」に変更します。
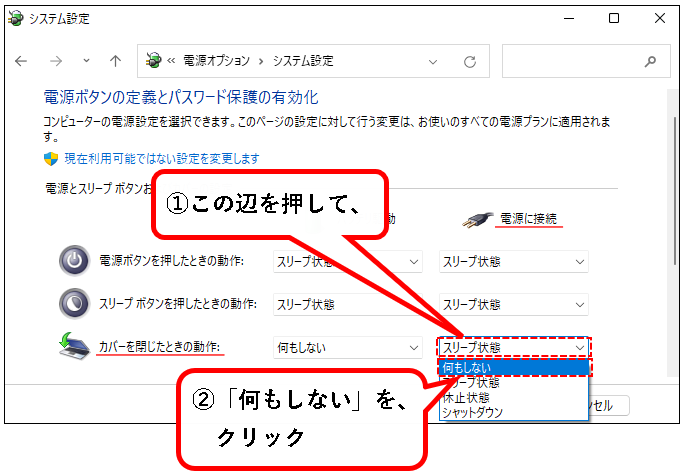
- この項目で、ノートPCが電源に接続されているときに、カバーを閉じた場合の動作を設定できます。
- 「何もしない」以外に、「休止状態」や「シャットダウン」も選択可能。
- 設定が変更できない場合、「現在利用可能ではない設定を変更します」をクリックしてください。
(その場合、管理者権限が必要)
手順5.「変更の保存」ボタンをクリックします。
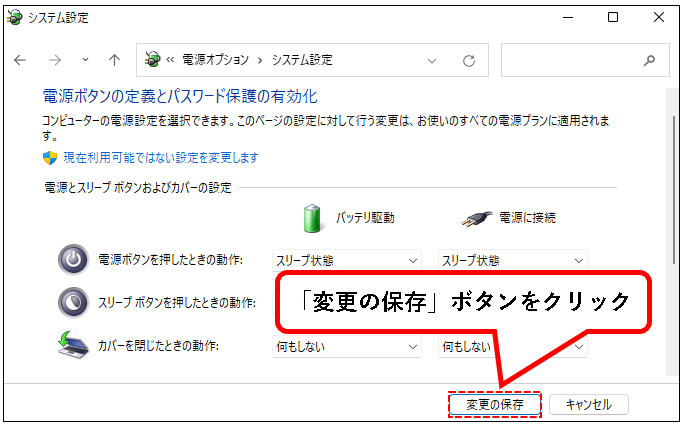
手順6.「電源オプション」の画面は、「×」ボタンをクリックして閉じてください。
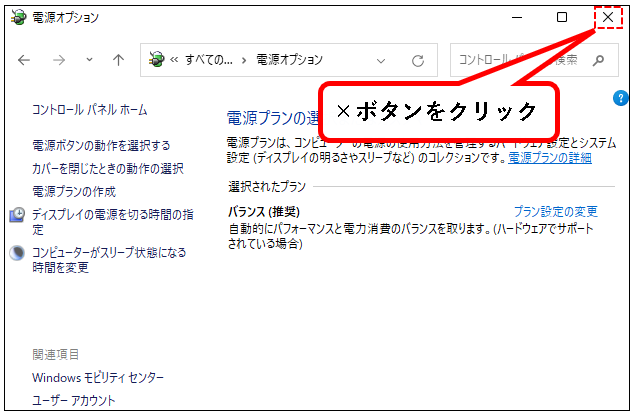
手順7. はい、これで、設定を変更できました。
※これでノートパソコンのカバーを閉じても、スリープになりません。
「ノートPCのカバーを閉じても、スリープしないように変更する方法」の説明は、これでおわりです。
4. スリープからの復帰時にパスワードを要求しないように変更する方法
★ Windows11の初期設定では、スリープから復帰する際、パスワードの入力を要求されます。
復帰時にパスワードが要求されないように、設定を変更する方法を説明します。
※セキュリティ的には弱くなるという問題があるので、その点、注意は必要。
★ 手順は以下です。
※手順は、管理者ユーザーでログインして行う必要あり。
手順1. 画面下部の①スタートボタンをクリックし、②設定アイコンをクリックします。

手順2. 設定画面が表示されるので、アカウントをクリックします。
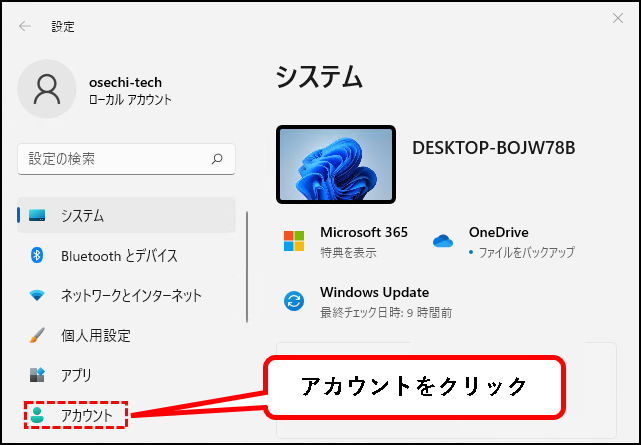
手順3. 右側のメニューの中から、「サインイン オプション」をクリックします。
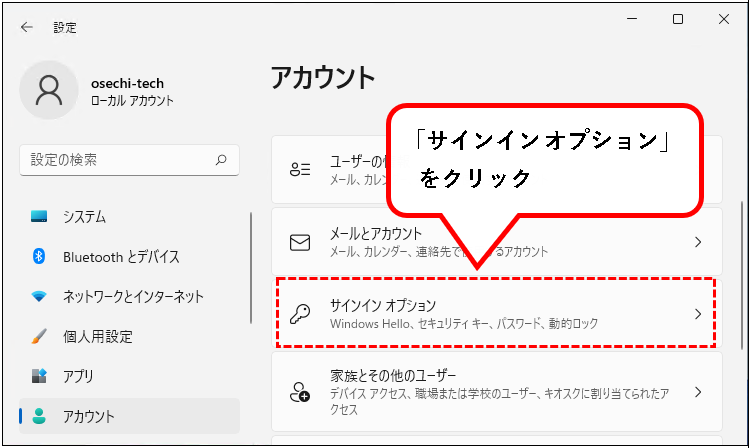
手順4.「しばらく操作しなかった場合に、もう一度Windowsへのサインインを求めるタイミング」の「PCのスリープを解除する時間」をクリックします。
※追加の設定のところにあります。
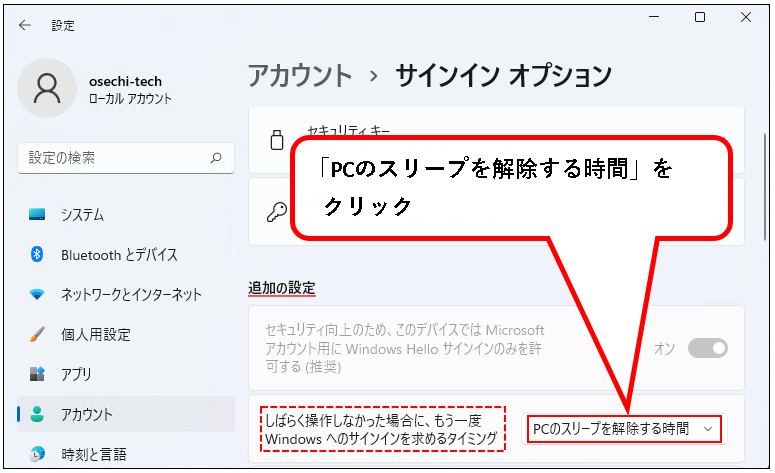
手順5. 表示されたメニューから、「常にオフ」をクリックします。
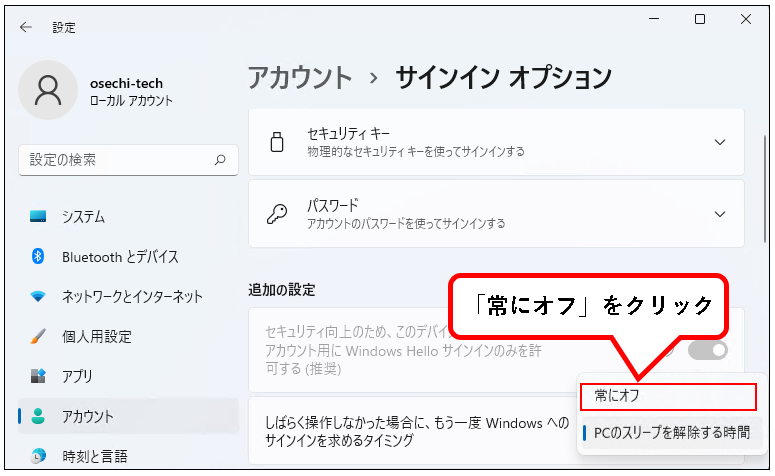
手順6. ×ボタンをクリックして、設定画面をとじます。
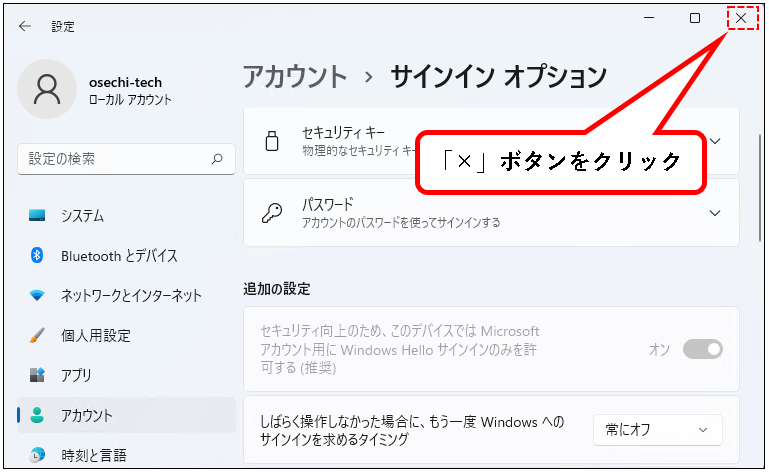
手順7. はい、これで、設定を変更できました。
※これで、スリープ状態から復帰するときに、パスワードを要求されません。
「スリープからの復帰時にパスワードを要求しないように変更する方法」の説明は、これでおわりです。
5. マウス・キーボードを操作しても、スリープを解除しないように変更する方法
★ スリープ状態のとき、マウス・キーボードを触ってしまって、意図せずスリープが解除される場合があります。
ここで説明するのは、マウス・キーボードを操作しても、スリープが解除されないように、変更する方法です。
設定しておくと、けっこう便利かなと思います。
★ マウスの設定手順を説明します。(キーボードの設定手順も基本的に同じ)
※手順は、管理者ユーザーでログインして行う必要があります。
手順1. まず、デバイスマネージャーを開きます。①スタートボタンを右クリックし、表示されたメニューから、②デバイスマネージャーをクリック。
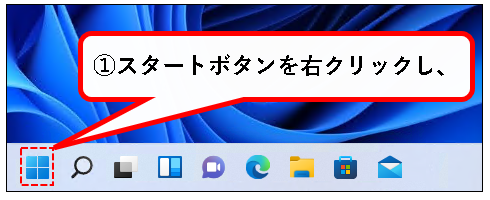
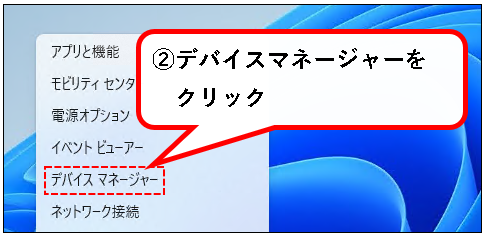
手順2. デバイスマネージャーが開くので、「マウスとそのほかのポインティングデバイス」の横の「>」マークをクリックし、展開します。
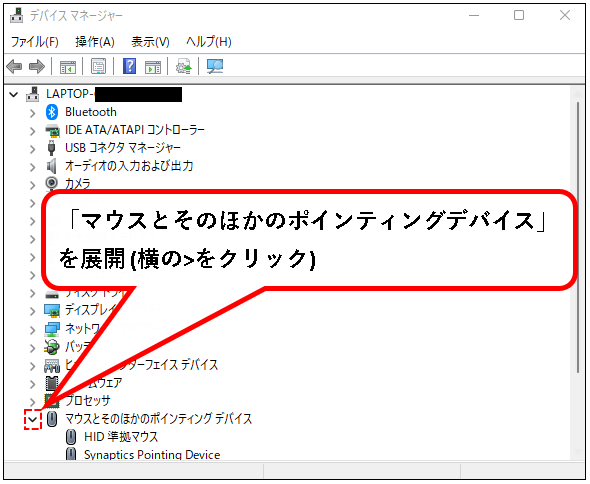
手順3. ①マウスを右クリックし、②表示されたメニューからプロパティ(R)をクリックします。
※マウスの名前は、製品によって異なることがあります。大抵の場合、HID準拠マウスです。
(HID準拠マウスが複数ある場合は、全部に対しても手順を試してみることを推奨)
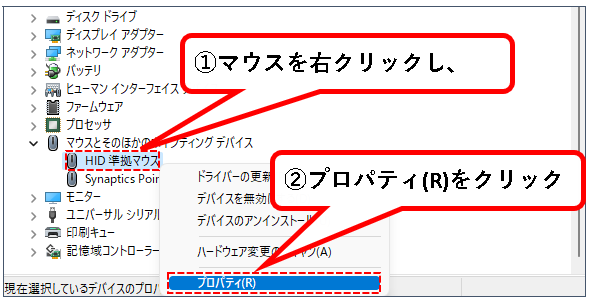
手順4. プロパティ画面がひらくので、「電源の管理」タブをクリックします。
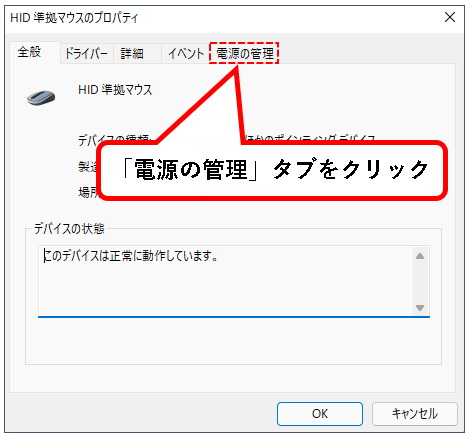
手順5. ①「このデバイスで、コンピューターのスタンバイ状態を解除できるようにする(O)」のチェックを外して、②OKボタンをクリックします。
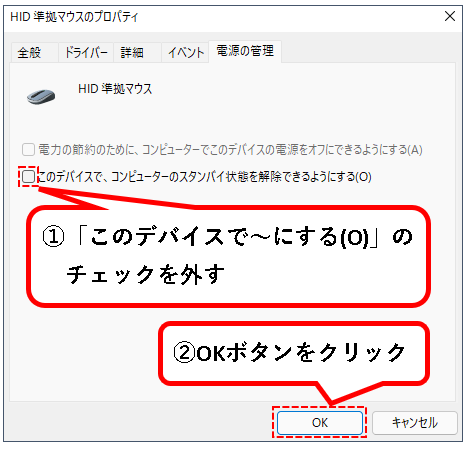
手順6.「×」ボタンをクリックし、デバイスマネージャーを閉じます。
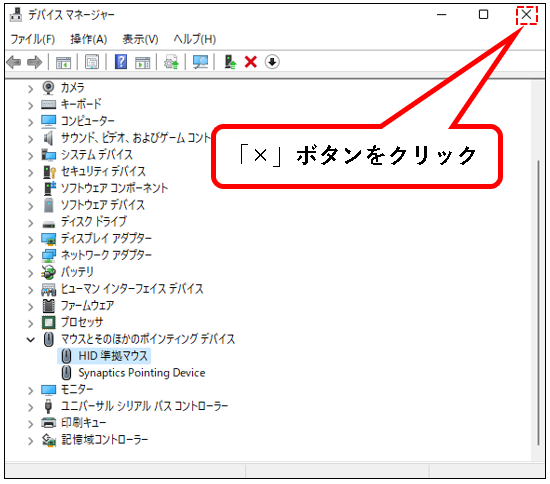
手順7. はい、これで、設定を変更できました。
★ これで、スリープ中にマウスを動かしてもスリープが解除されません。
※解除したい場合は、パソコンの電源ボタンを押してください。
★ 同じようにキーボードも設定できます。(設定できないケースもあり。)
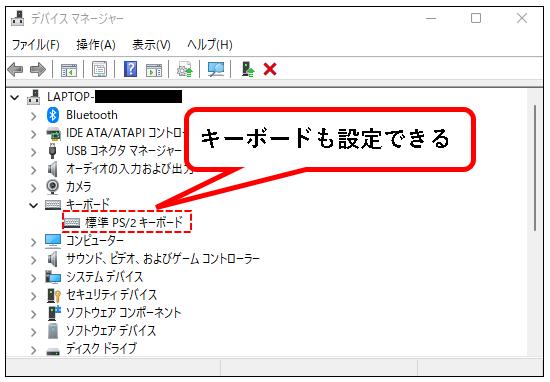
「マウス・キーボードを操作しても、スリープを解除しないように変更する方法」の説明は、これでおわりです。
6. 電源ボタンを押しても、スリープしないように変更する方法

★ Windows11の初期設定では、パソコンの電源ボタンを押すと、スリープ状態になります。
これを、電源ボタンを押したときに、スリープにならないように変更できます。
※スリープしないだけでなく、シャットダウンや休止状態に変更も可。
★ 手順は以下です。
手順1. コントロールパネルの電源オプションを開きます。
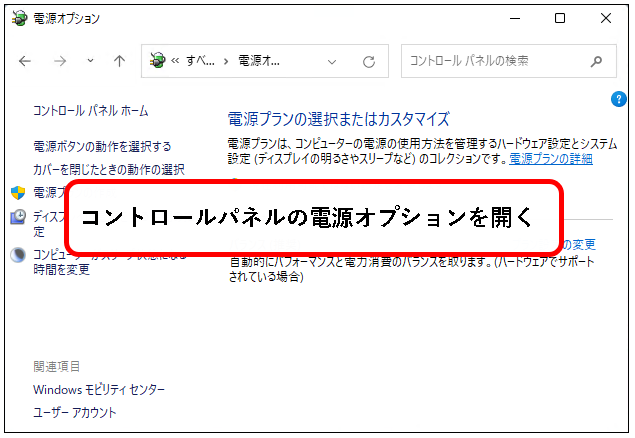
※電源オプションの開き方はこれまでと同じです。
「ちょっと、よくわからないな」という人は、以下を参照してください。
手順は以下です。
その1. まず、コントロールパネルを開きます。画面下部の①検索ボタンをクリックし、②検索ワードの入力欄に「cp」と入力。

※入力するのは以下でも大丈夫です。
- 「control」
- 「コントロールパネル」
たぶん、以下でも。
- 「con」
- 「コン」
その2. 検索結果にコントロールパネルが表示されるので、コントロールパネルのアイコンをクリックします。

その3. コントロールパネルが表示されます。このとき、表示方法が「大きいアイコン」でない場合は、「大きいアイコン」に変更してください。
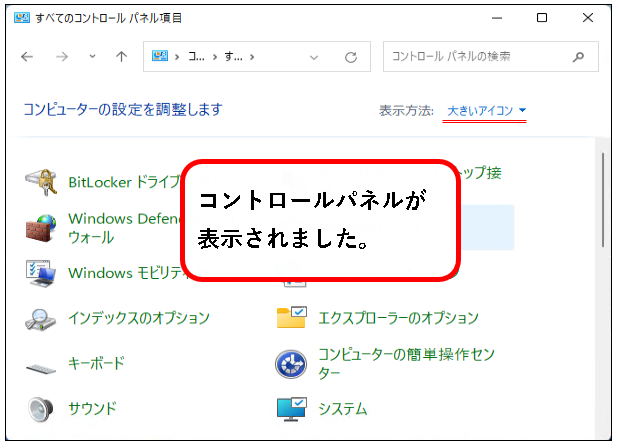
コントロールパネルの開き方は、ここで記載した手順以外にも、いろいろあります。興味のある人は、以下をご参照ください。
※ 表示方法が「大きいアイコン」以外になっている場合、以下を実施してください。
- 表示方法が、「大きいアイコン」以外になっている場合、
- 表示方法のボタンをクリックし、
- 「大きいアイコン」を選択してクリック。
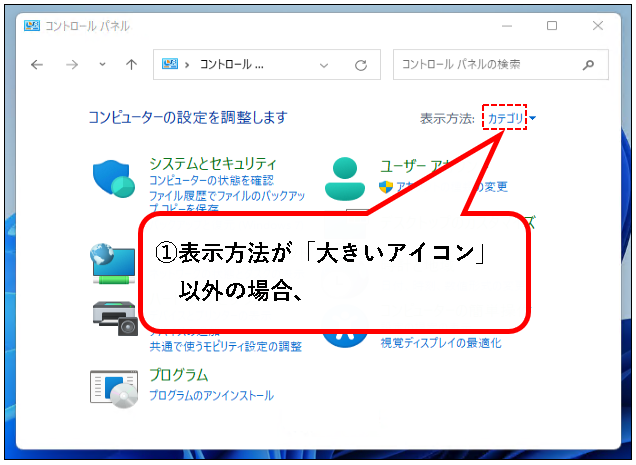
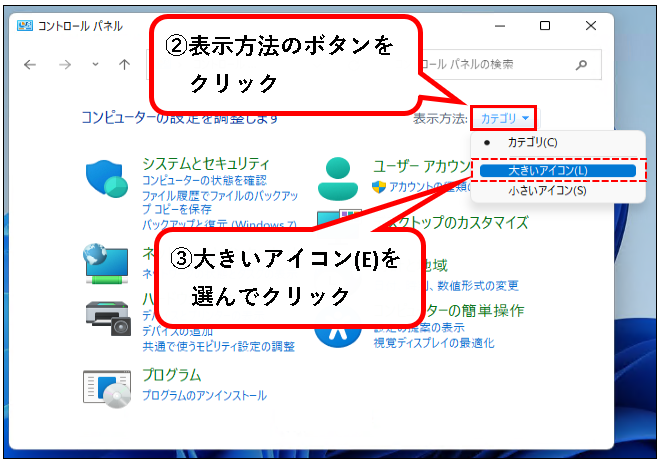
その4. コントロールパネルの画面から、「電源オプション」を選んでクリックします。
※下のほうにあります。
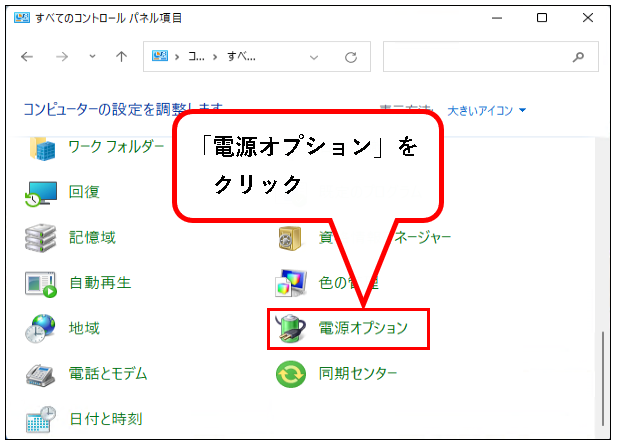
はい、これで電源オプションが表示されます。
手順2. 電源オプションの画面から、「電源ボタンの動作を選択する」をクリックします。
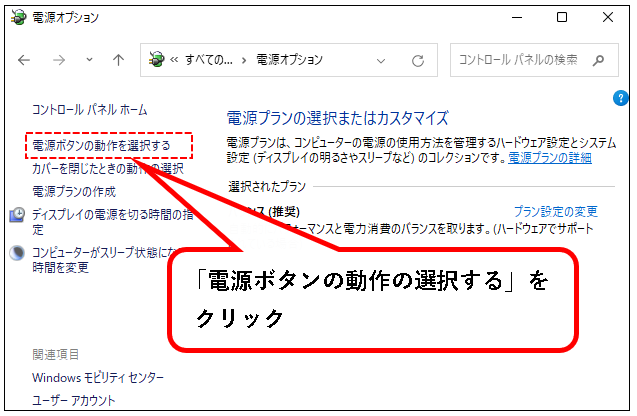
手順3.「電源ボタンを押したときの動作:」の「バッテリ駆動」を、「何もしない」に変更します。
※バッテリ駆動が表示されるのはノートPCの場合だけです。デスクトップPCの人は次の手順へ進んでください。
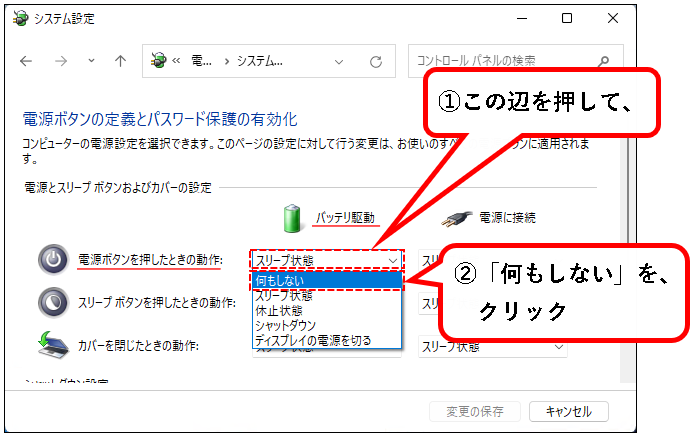
手順4.「電源ボタンを押したときの動作:」の「電源に接続」を「何もしない」に変更します。
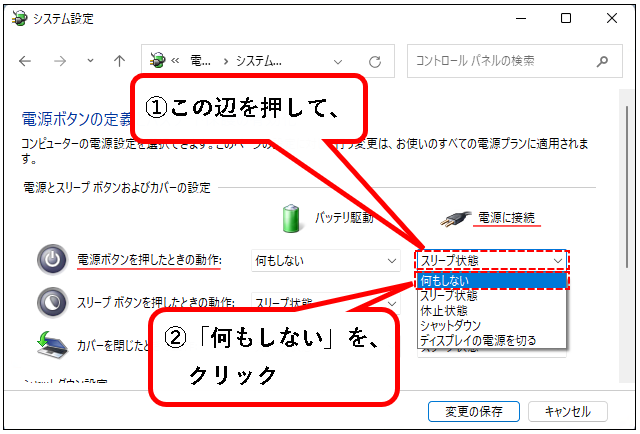
- この項目で、PCが電源に接続されているときに、電源ボタンを押した場合の動作を設定できます。
- 「何もしない」以外に、「休止状態」や「シャットダウン」も選択が可能。
- 設定が変更できない場合、「現在利用可能ではない設定を変更します」をクリックしてください。
(その場合、管理者権限が必要)
手順5. 変更が終われば、「変更の保存」ボタンをクリックします。
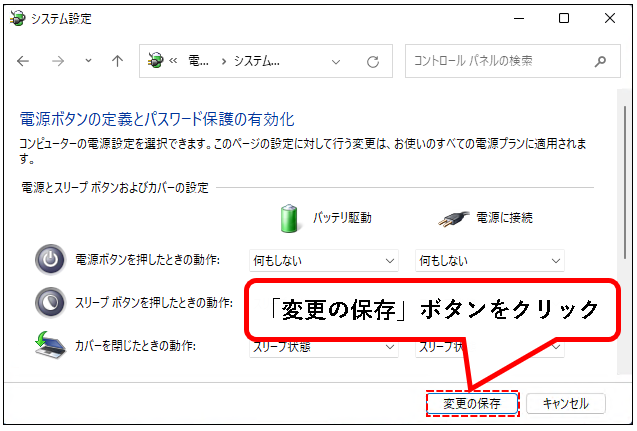
手順6.「電源オプション」の画面は、右上の「×」ボタンをクリックして、閉じてください。
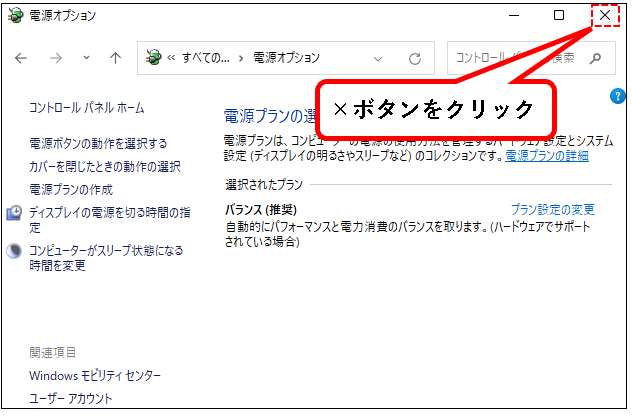
手順7. これで設定を変更できました。
※これで、電源ボタンを押しても、「スリープ」にはなりません。
「電源ボタンを押しても、スリープしないように変更する方法」の説明は、これでおわりです。
では、次の方法を説明します。
7. 電源メニューからスリープを削除する方法
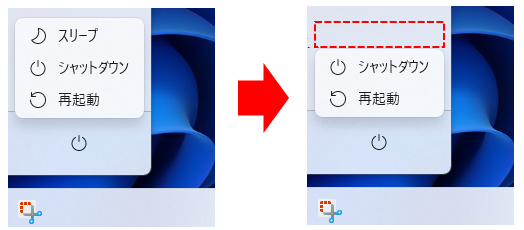
★ スタートメニューなどに表示されている電源メニューから、スリープを削除できます。
※使わないなら、消したほうが、見た目がスッキリします。
★ 手順は以下です。
※手順は、管理者ユーザーでログインして行う必要あり。
手順1. コントロールパネルの電源オプションを開きます。
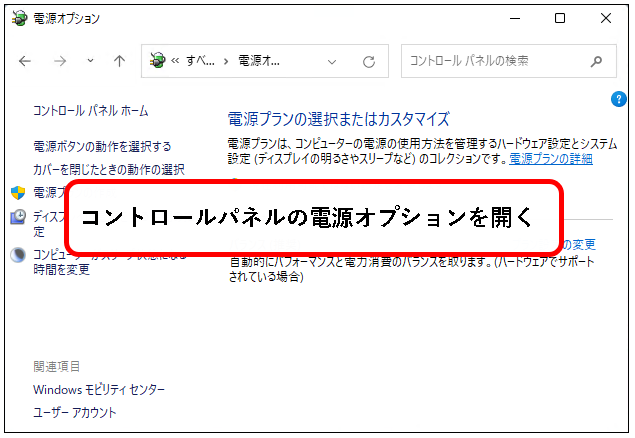
※電源オプションの開き方はこれまでと同じです。
「ちょっと、よくわからないな」という人は、以下を参照してください。
手順は以下です。
その1. まず、コントロールパネルを開きます。画面下部の①検索ボタンをクリックし、②検索ワードの入力欄に「cp」と入力。

※入力するのは以下でも大丈夫です。
- 「control」
- 「コントロールパネル」
たぶん、以下でも。
- 「con」
- 「コン」
その2. 検索結果にコントロールパネルが表示されるので、コントロールパネルのアイコンをクリックします。

その3. コントロールパネルが表示されます。このとき、表示方法が「大きいアイコン」でない場合は、「大きいアイコン」に変更してください。
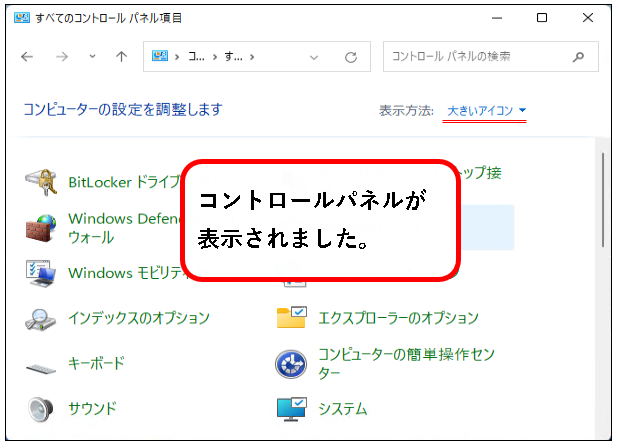
コントロールパネルの開き方は、ここで記載した手順以外にも、いろいろあります。興味のある人は、以下をご参照ください。
※ 表示方法が「大きいアイコン」以外になっている場合、以下を実施してください。
- 表示方法が、「大きいアイコン」以外になっている場合、
- 表示方法のボタンをクリックし、
- 「大きいアイコン」を選択してクリック。
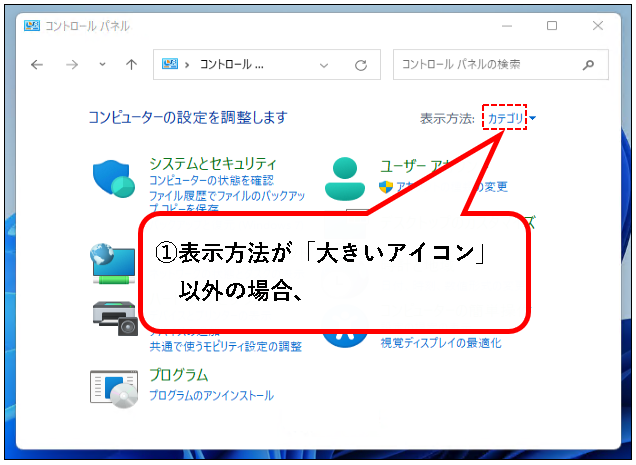
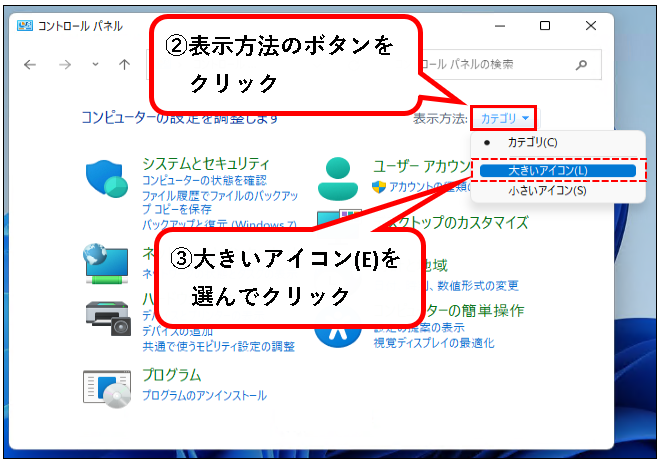
その4. コントロールパネルの画面から、「電源オプション」を選んでクリックします。
※ウィンドウの下のほうにあります。
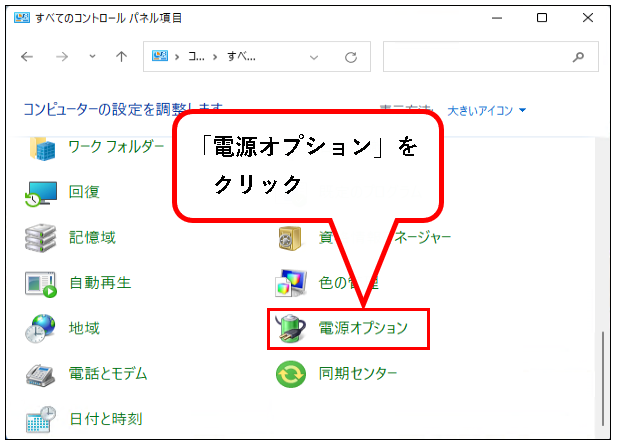
はい、これで電源オプションが表示されます。
手順2. 電源オプションの画面から、「電源ボタンの動作を選択する」をクリックします。
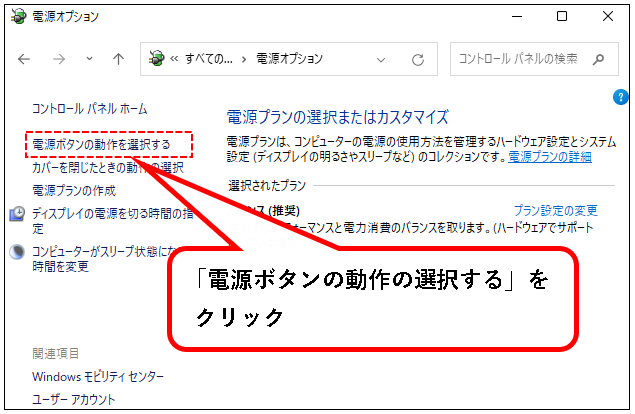
手順3.「現在利用可能ではない設定を変更します」をクリックします。
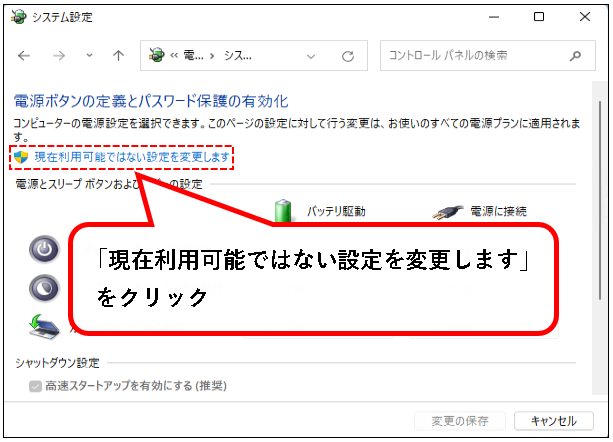
手順4. ①「スリープ」のチェックを外して、②「変更の保存」ボタンをクリックします。
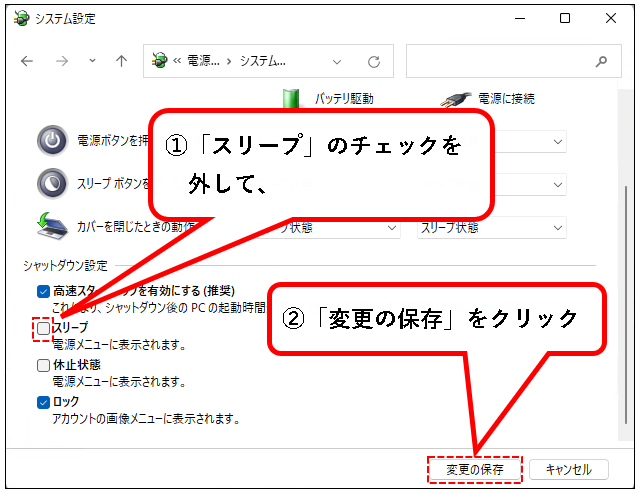
手順5.「電源オプション」の画面は、「×」ボタンをクリックして閉じてください。
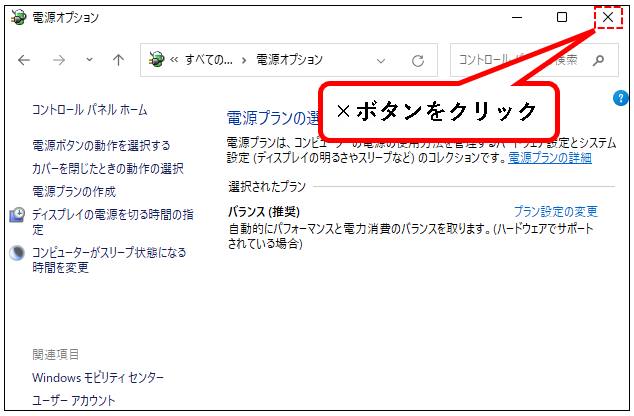
手順6. はい、これで、設定を変更できました。
※電源メニューから、「スリープ」が消えています。
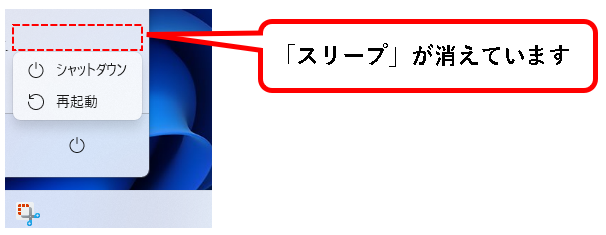
「電源メニューからスリープを削除する方法」の説明は、これでおわりです。
8.【補足】PowerToysのAwake機能で、スリープを停止する方法
★ PowerToysのAwake機能を使って、スリープを停止する方法を説明します。
※PowerToysは、マイクロソフトが提供している便利ツールです。
(使用にはインストールが必要)
★ 以下のことができます。Windows11に対して、
- 常に、スリープに入らせないようにする
- 指定した時間、スリープに入らせないようにする
※この方法は「スリープに入らせたくないが、OSの設定をアレコレ触りたくない」という人には特にオススメです。
★ 使い方を説明します。
※手順は、管理者ユーザーでログインして行う必要あり。
手順1. まず、PowerToysのダウンロードページへアクセスします。
ダウンロードページはこんな感じ。(日本語翻訳は実行しないことを推奨。わかりにくくなるので。)
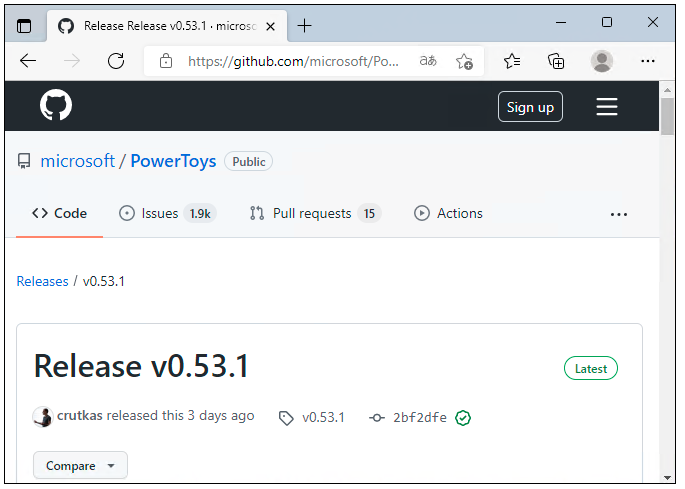
※画像や手順は、以下などにより、すこし異なる場合あり。
- お使いのブラウザの種類
- 日本語翻訳のオン/オフ
その場合は、適当に読み替えてください。
手順2. ダウンロードページを、一番下までスクロールします。
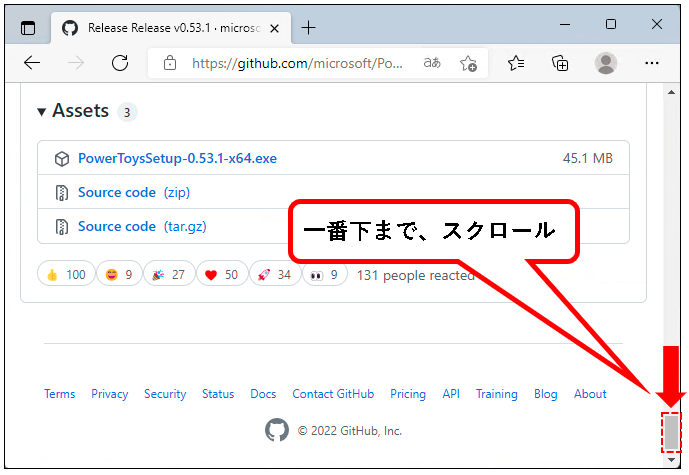
手順3. AssetsにあるPowerToysSetup-XXXXX-x64.exeをクリックして、ダウンロードします。
- 「Assets」は、ブラウザの日本語翻訳をオンにしている場合、「資産」や「財産」などと表示されます。
- 「PowerToysSetup-XXXXX-x64.exe」のXXXXXの部分は、バージョンによって異なります。
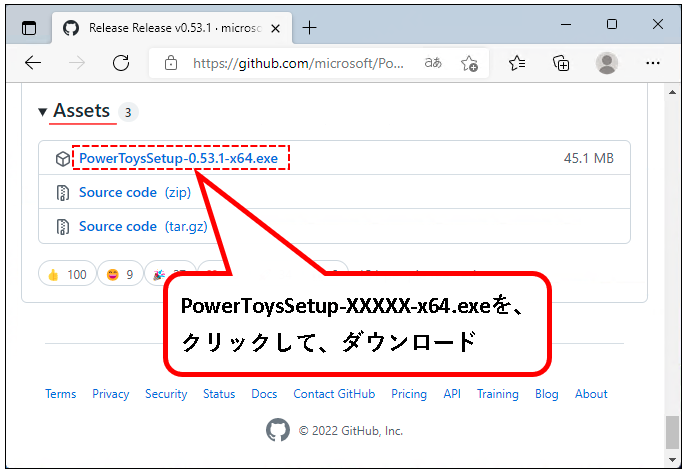
手順4. エクスプローラを起動し、ダウンロードフォルダにアクセスします。
ダウンロードが完了していれば、
ダウンロードフォルダの中に「PowerToysSetup-XXXXX-x64」というファイルがあります。
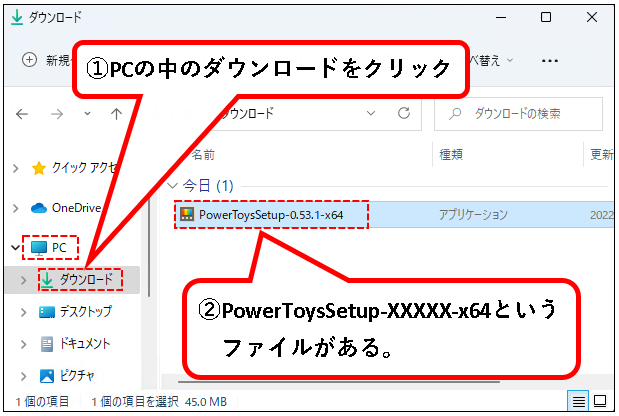
※お使いのPCの設定によっては、「PowerToysSetup-XXXXX-x64.exe」と、表示されている場合もあります。
手順5.「PowerToysSetup-XXXXX-x64」をダブルクリックします。
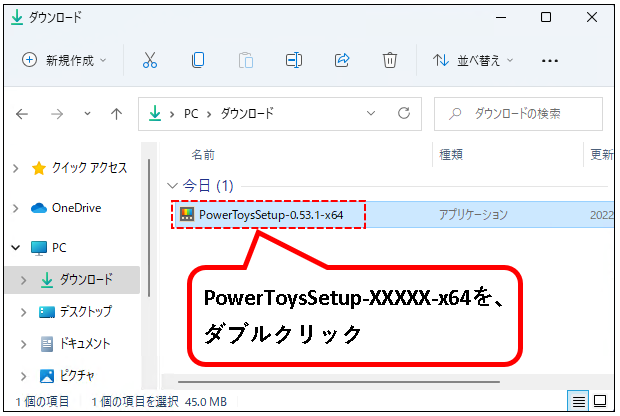
手順6.「Power Toys (Preview) x64 Setup」という画面が立ち上がるので、①「I agree ~」にチェックをつけ、②「install」をクリックします。
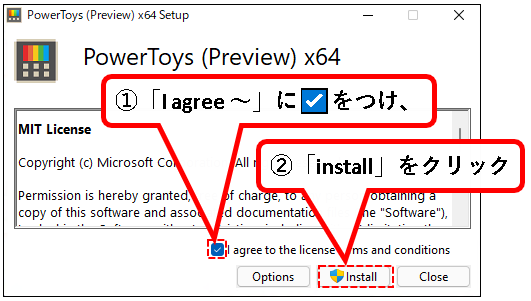
手順7.「このアプリがデバイスに変更を~」というメッセージが表示された場合、「はい」ボタンをクリックします。
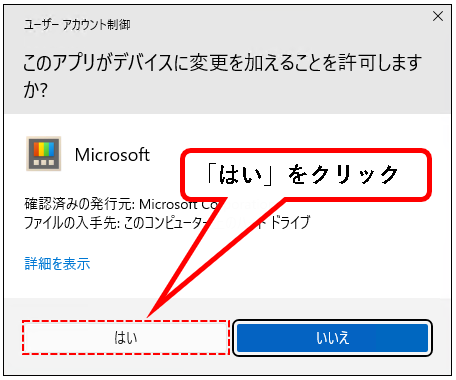
手順8.「Installation Successfully Completed」と表示されれば、インストールは完了です。「Close」をクリックします。
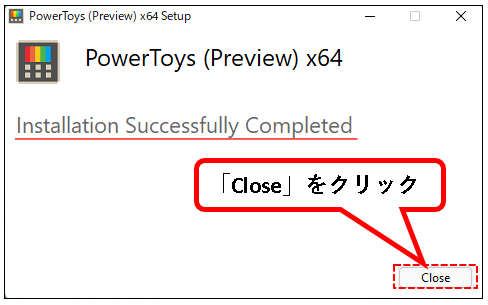
手順9.「Power Toys へようこそ」という画面が起動するので、「×」ボタンをクリックして、閉じます。
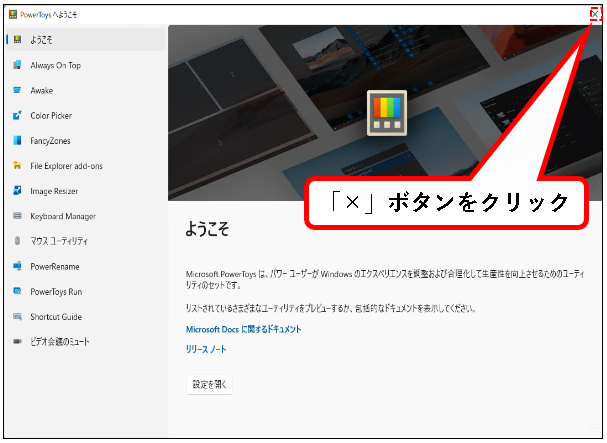
手順10. タスクトレイを表示し、PowerToysのアイコンをクリックします。
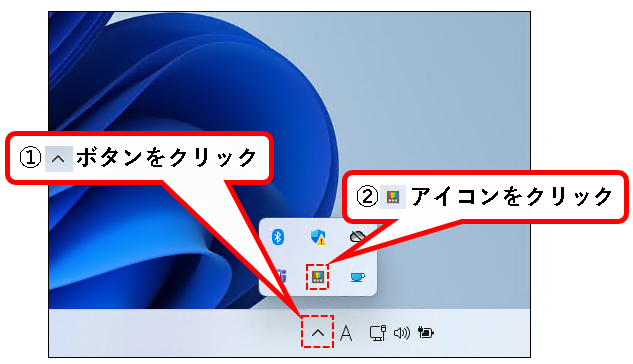
手順11. PowerToysの設定画面が表示されるので、「Awake」をクリックします。
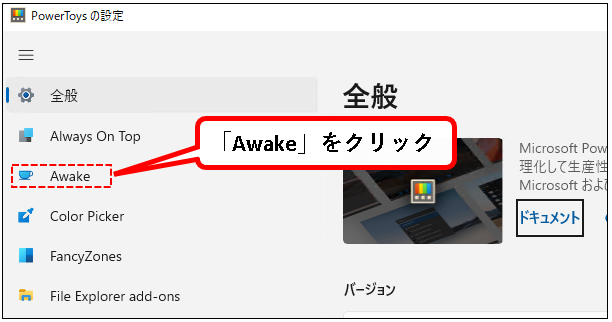
手順12. 右側のメニューのモード項目にある「選択した電源プランを引き続き使用する」をクリックします。
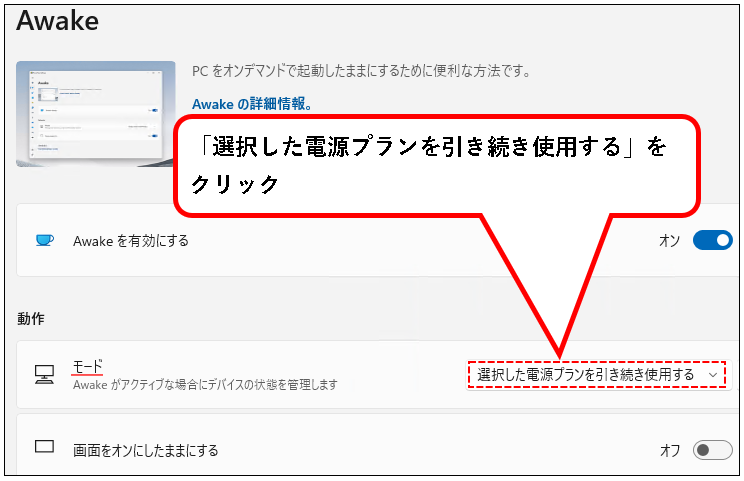
手順13. 表示されたメニューから、モードを選択することによって、スリープに入らないように設定できます。
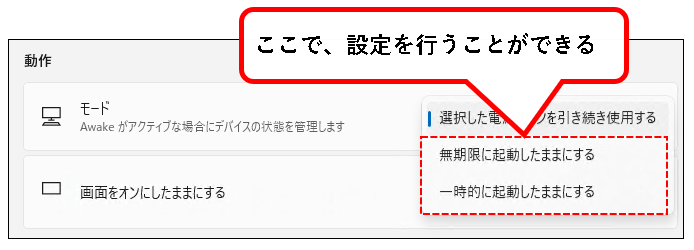
以下のどちらかを、クリックして選択します。
- a) 無期限に起動したままにする
- b) 一時的に起動したままにする
a)「無期限に起動したままにする」を選択した場合
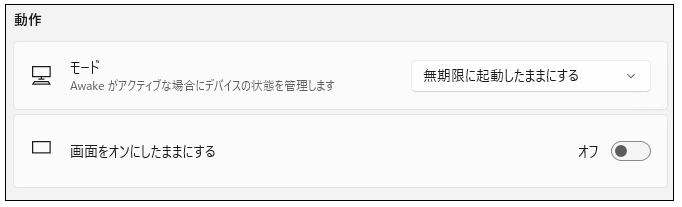
この設定にしている限り、スリープにはなりません。
(どれだけ長い時間、操作しなくても)
b)「一時的に起動したままにする」を選択した場合
- 「前の起動状態に戻るまでの時間」という項目が表示されるので。
- 起動したままにする時間を指定します。
- これで、指定した時間が経過するまで、スリープに入りません。
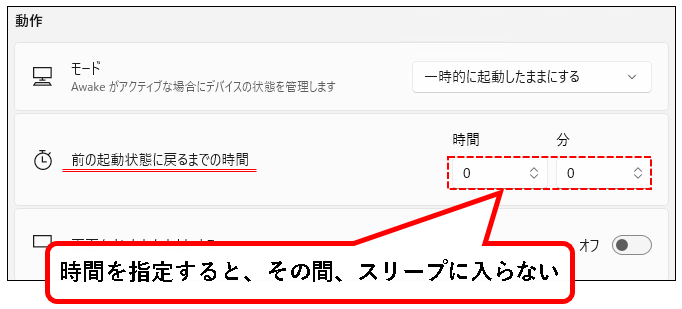
※以下のような場合、指定した時間内だったとしても、スリープに入ります。
- 電源メニューからスリープをクリックした場合
- 電源ボタンを押した場合 など
手順14. 設定がおわれば、PowerToysの設定画面は「×」ボタンをクリックして閉じてください。
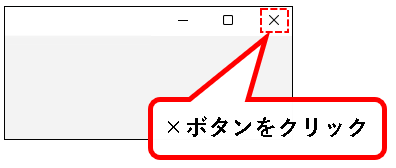
【補足】設定が反映されない場合
★ 設定しても反映されない場合は、以下を試してください。
- Awakeをオフ/オン
- OSを再起動
- Awakeを一旦オフにして、再度オンにする
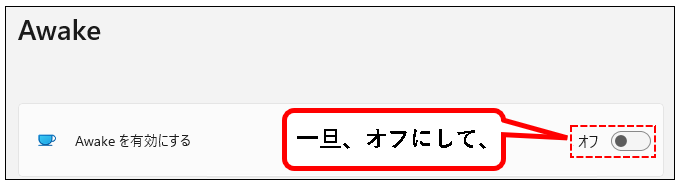
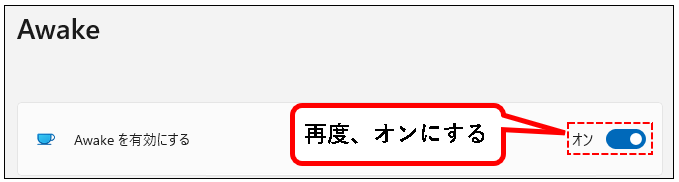
- OSを再起動する
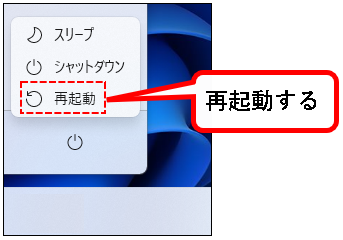
はい、これで、「PowerToys」の「Awake」を使った、スリープにならないようにする方法の説明は終わりです。
9.【Windows11】スリープの設定を変更する方法(まとめ)
★ 今回、紹介した内容は以下でした。
★ この記事のほかにも、OSの起動や、省電力に関する記事を書いています。興味のあるものがあれば、ご参照ください。
★ 今回の内容が、少しでも役に立った、解決したという方がいれば幸いです。
「 【Windows11】スリープの設定を変更する方法 」はこれで終わりです。

コメント