
WIN11のシャットダウンの方法を知りたい人
いまいち、よくわからないな。
だれか、Win11のシャットダウン方法をわかりやすく教えてよ。
はい、こんなWindows11のシャットダウンの悩みを解決します。
この記事では、Windows11をシャットダウンする方法について、解説しています。
(自分のニーズにあった方法を見つけることができます。)
この記事を読んだ結果は、以下です。

こんな感じで、バッチリ解決できます。
では、どうぞ。
おっしゃー!根性みせるぜ!
【目次】
- 1. Windows11をシャットダウンする方法(はじめに)
- 2. スタートメニューからシャットダウン
- 3. スタートボタンを右クリックしてシャットダウン
- 4. キーボード操作でシャットダウン①
- 5. キーボード操作でシャットダウン②
- 6. ログイン(サインイン)画面からシャットダウン
- 7. 「Ctrl +Alt + Delete」キーでシャットダウン
- 8. 「ファイル名を指定して実行」からシャットダウン
- 9. タスクマネージャーからシャットダウン
- 10. コマンドプロンプトからシャットダウン
- 11. PowerShellからシャットダウン
- 12.【補足1】デスクトップに、ショートカットファイルを作成
- 13.【補足2】スタートメニューとタスクバーにピン留めを作成
- 14.【補足3】シャットダウンできない場合の対応方法
- 15. Windows11をシャットダウンする方法(まとめ)
1. Windows11をシャットダウン(Shutdown)する方法(はじめに)
はじめに、Windows11のシャットダウン方法について、簡単に説明しておきます。
1-1. Windows11のシャットダウン方法について
★ Windows11のシャットダウンの方法は、大きく分けると以下の2種類あります。
普通のシャットダウン
- 次回、高速スタートアップが有効の状態で起動する
- シャットダウン時に、一部のシステム情報を保存することで、高速で起動できる
- パソコンの停止中に、ハードウェアの構成を変更すると、不具合が発生する場合あり
(メモリやハードディスクを増設した場合など)
- Win8,10,11は、これが標準のシャットダウン方法
完全シャットダウン
- 次回、高速スタートアップが無効の状態で起動する
- 高速スタートアップが有効の場合より、起動に時間がかかる
- パソコンの、ハードウェアの構成を変更する場合、この方法でシャットダウンする
- Win7までは、これが標準のシャットダウン方法
この記事で説明するのは、普通のシャットダウンの方法です。
※完全シャットダウンのやり方を知りたい方は、以下を参照ください。
★ ちなみに、高速スタートアップは、Windowsを高速で起動するための機能です。
シャットダウン時に、一部のシステム情報をクリアせず、保存しておくことにより、高速で起動できます。(初期設定では、常に有効)
Windows11で普通にシャットダウンすると、高速スタートアップが有効になります。
そのため、Win11パソコンの起動速度は、速いです。
※ハードディスクがSSDの場合は、高速スタートアップが有効でも、起動速度にそこまで大きな違いはありません。
しかし、HDDの場合は、結構ちがいます。(1分くらいの差)
※参考情報:私のパソコン(HDD)での調査結果
- 高速スタートアップが有効の場合、起動時間は、17秒~30秒
- 高速スタートアップが無効の場合、起動時間は、1分~1分59秒
この記事の内容
★ 主な内容は以下です。(すべて、普通のシャットダウンの方法)
★「やり方はなんでもいいから、いますぐシャットダウンしたい」という人は、以下のどちらかの方法をみてください。
(どちらもオーソドックな方法です。)
★基本的には、順番にざっと目を通して、使える方法などを、見つけてもらうのがオススメです。
(そのほうが、長い目でみると、効率的かと。)
では、順番に説明していきます。
2. スタートメニューから、Windows11をシャットダウンする方法
★ 最もオーソドックスな、シャットダウンの方法です。
★ 手順は以下です。
手順1. 画面の下部にある①スタートボタンをクリックし、②電源ボタンをクリック、③シャットダウンをクリックします。
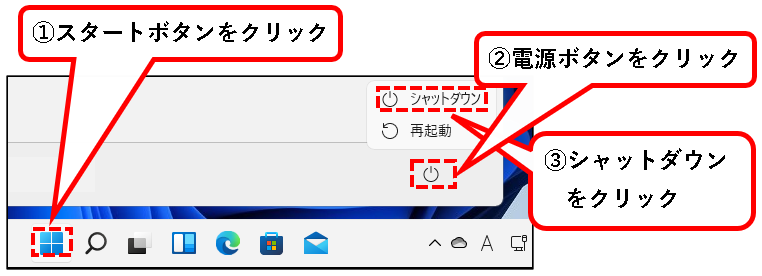
Windowsアップデートによるシステム更新が必要な場合、「更新してシャットダウン」という項目が表示されます。
その場合、「更新してシャットダウン」をクリックしてください。
※ただし、時間はかかります。都合がわるいときは、普通の「シャットダウン」でかまいません。
手順2. はい、これでWindows11のシャットダウンが動きます。

※つぎのようなメッセージが表示される場合
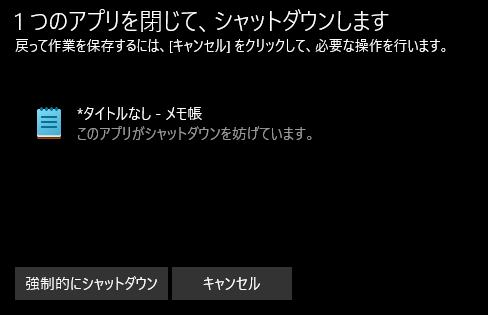
こうした場合、「強制的にシャットダウン」か、「キャンセル」ボタンをクリックしてください。
- アプリを保存しなくていい場合は、そのまま「強制的にシャットダウン」をクリック
- 作業途中のアプリを保存したい場合は、「キャンセル」をクリック
スタートメニューから、シャットダウンする手順はこれで完了です。
では、次の方法を説明します。
3. スタートボタンを右クリックして、Windows11をシャットダウンする方法
★ こちらもオーソドックスなシャットダウンの方法です。
- スタートボタンを右クリックし、
- 表示されたメニューから、シャットダウンをクリック
★ 以下、手順のくわしい説明です。
手順1. デスクトップ下部のスタートボタンを右クリックします。
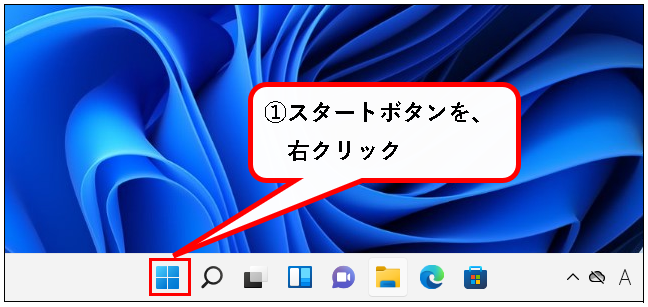
手順2. 表示されたメニューの中から、①「シャットダウンまたはサインアウト」をクリックし、②「シャットダウン」をクリックします。
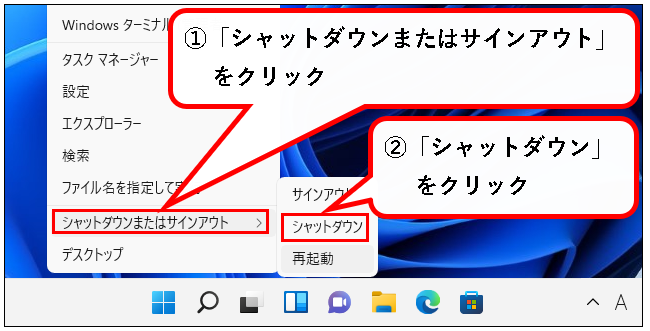
※スタートボタンを右クリックすると、表示されるメニューのことを、クイックアクセスメニューといいます。
手順3. はい、これでWindows11のシャットダウンが動きます。

スタートボタンを右クリック から、シャットダウンする方法はこれで完了です。
では、次のシャットダウンの方法を説明します。
4. キーボード操作で、Windows11をシャットダウンする方法①
★ ひとつ前の項で説明した「スタートボタンを右クリックして、シャットダウンする方法」を、キーボード操作で行えます。
★ こんな感じ(のちほど、詳しく説明)
- ショートカットキー「Windows + X」を入力
- 「U」を2回押す
★ これ以外に、次の項で説明する方法でも、キーボード操作でシャットダウンできます。
※キーボード操作が好きな人は、両方見て、好きな方法を選んでください。
(操作のしやすさは、かなり僅差)
★ 詳細な手順は、以下です。
手順1. ①Windows11にログインしている状態で、キーボードから、②Windowsキーを押しながら、③Xキーを押します。

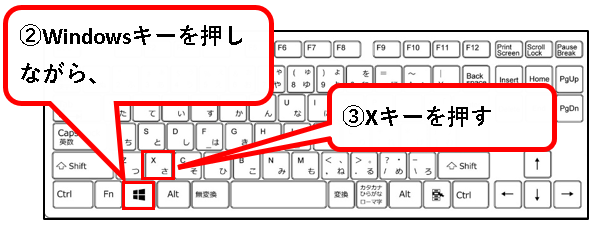
※キーの配置は、お使いのキーボードによって、若干異なる場合があります。
手順2. 次に①Uキーを押します。続けて、②もう一度、Uキーを押します。
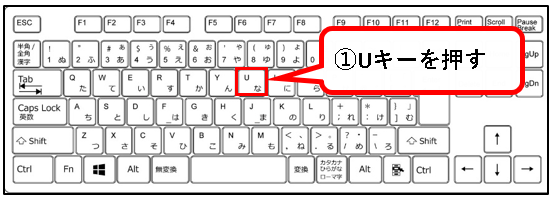
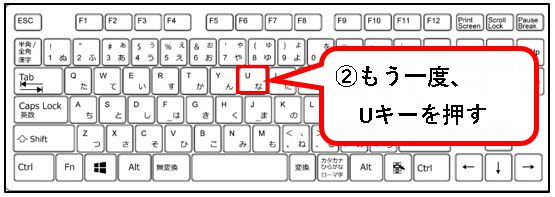
手順3. はい、これでWindows11のシャットダウンが動きます。

これで、キーボード操作でシャットダウンする方法①はおわりです。
次の方法をせつめいします。(これもキーボード操作です。)
5. キーボード操作で、Windows11をシャットダウンする方法②
★ ショートカットキー「Alt + F4」をつかって、 キーボード操作だけで、シャットダウンする方法です。
★ 手順は、こういう感じ。(のちほど、詳しく説明)
- ショートカットキー「Alt + F4」を押す
- 「シャットダウン方法の選択画面」が表示される
- Enterキーを押す
- シャットダウンが実行される
★ 前の項で説明した「Windows + X」を押して、「U」を2回押す方法と、操作のしやすさは大差はないです。
キーボードで操作したい人は、どちらでも好きな方法を使ってください。
★ くわしく手順を説明します。
手順1. ①Windows11にログオンしている状態で、キーボードから、②Altキーを押しながら、③ F4キーを押します。

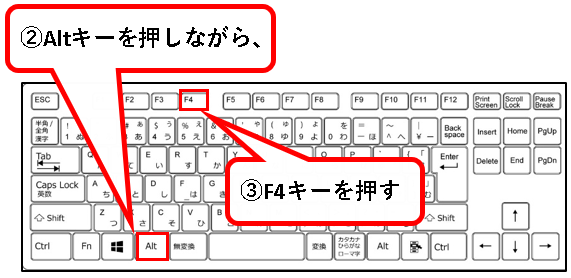
※注意事項
- キーの配置や表記は、キーボードによって異なる場合があります。
- また、ノートPCの場合、「 Alt + Fn + F4」と押さないといけない場合もあります。
手順2. ①「Windowsのシャットダウン」という画面が表示されるので、そのまま「Enter」キーを押します。
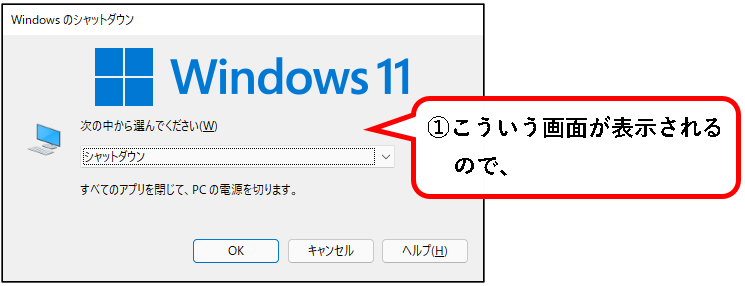
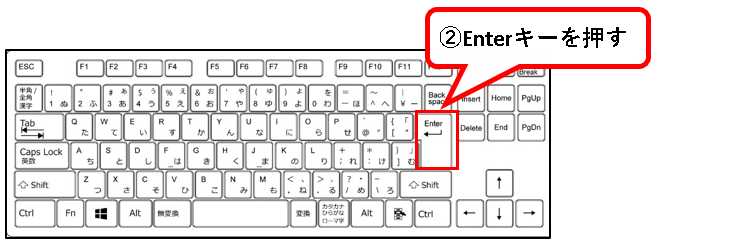
※OKボタンをクリックしても、同じ操作を行えます。
手順3. はい、これでWindows11のシャットダウンが動きます。

これで、キーボード操作でシャットダウンする方法②はおわりです。
次の方法を説明します。
6. ログイン(サインイン)画面から、Windows11をシャットダウンする方法
★ ログイン(サインイン)画面からも、Windows11をシャットダウンできます。
※「シャットダウンを選んだつもりが、再起動だった。」というときに、主に使います。
★ 手順は、以下です。
手順1. ログイン(サインイン)の画面で、①電源ボタンをクリックし、②「シャットダウン」をクリックします。
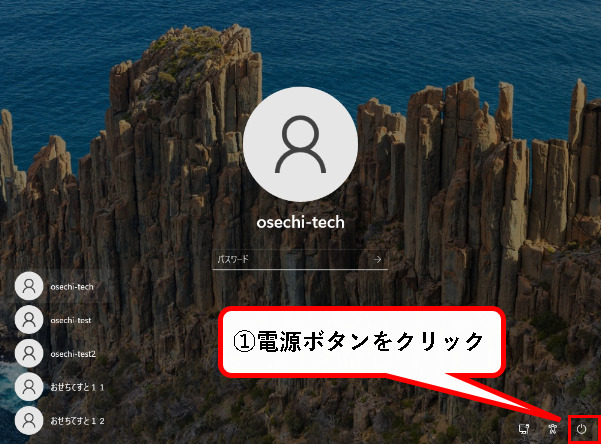
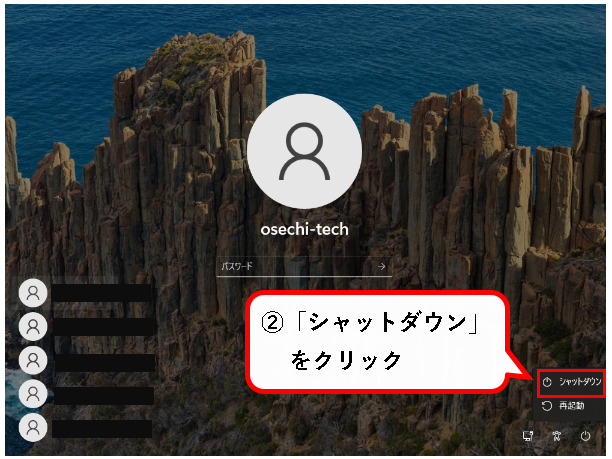
手順2. はい、これでWindows11のシャットダウンが動きます。

ログイン(サインイン) 画面から、シャットダウンする手順はこれで完了です。
では、次の方法を説明します。
7. ショートカットキー「Ctrl +Alt + Delete」で、Windows11をシャットダウンする方法
★ ショートカットキー「Ctrl + Alt + Delete」を押してから、シャットダウンを実行する方法です。
★ こういう感じ
- キーボードから「Ctrl + Alt + Delete」キーを押す
- セキュリティオプションの画面が表示される
- シャットダウンをクリック
★ Windows11の動作が重くなっている状態で、シャットダウンしたいときに、一番有効な方法です。
※Win11の動作が重く、操作が難しい状況でも、シャットダウンできる可能性が高い
メモ
マイクロソフトは、Win11のトラブル時の解決策として、シャットダウンよりも再起動を推奨しています。
※普通のシャットダウンでは、一部のシステム情報をクリアせず、トラブルの原因が残ったままになる場合アリ。
★ 以下、手順の説明です。
手順1. Windows11にログオンしている状態で、ショートカットキー「Ctrl + Alt + Delete」を押します。


※キーの配置は、お使いのキーボードによって、若干異なる場合があります。
手順2. セキュリティオプションの画面が表示されるので、画面右下の①電源ボタンをクリックし、②「シャットダウン」をクリックします。
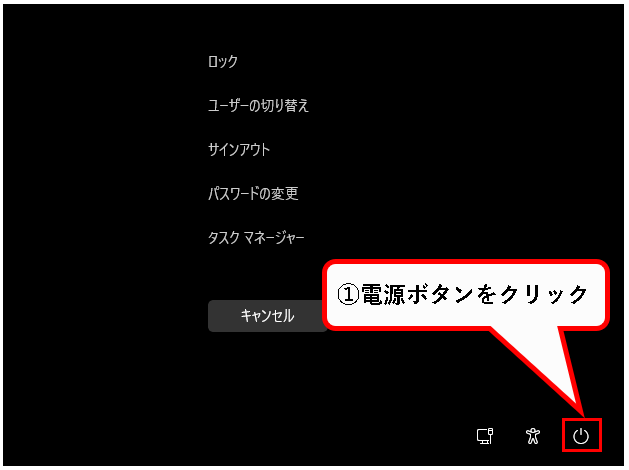
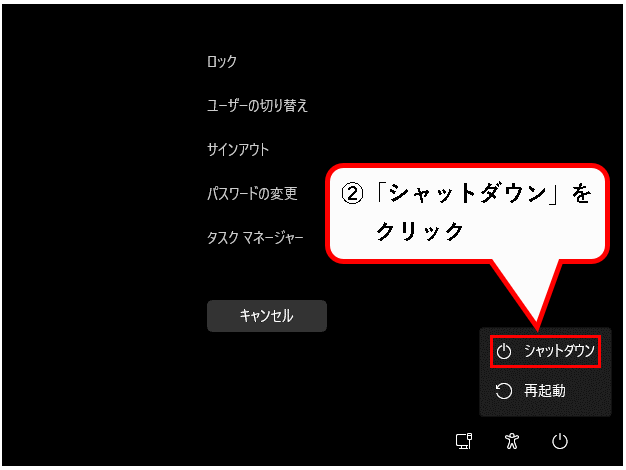
手順3. はい、これでWindows11のシャットダウンが動きます。

ショートカットキー「Ctrl +Alt + Delete」で、シャットダウンする方法はこれで完了です。
つづけて、次の手順を説明します。
8.「ファイル名を指定して実行」から、コマンドでシャットダウンする方法
★「ファイルを指定して実行」から、コマンドを入力して、Windows11をシャットダウンする方法です。
Windows11に、リモートデスクトップ接続しているときなどに、よく使います。
(リモートデスクトップだと、シャットダウンの操作に制限が入る場合があるため)
★ 入力するコマンドは以下です。
shutdown -s -hybrid
【補足】
- -sはオプションで、これを指定するとシャットダウンになります。
- -sの後ろに-hybridオプションをつけると「普通の」シャットダウンになります。
(-hybridオプションをつけなければ、完全シャットダウン) - 「shutdown -s -hybrid -t 秒数」と入力すれば、指定した秒数後にシャットダウンします。
- 例①「shutdown -s -hybrid -t 60」(60秒後にシャットダウン)
- 例②「shutdown -s -hybrid -t 0」 (すぐシャットダウン)
★ 以下、手順を説明します。
手順1. デスクトップ下部の①スタートボタンを右クリックし、②「ファイル名を指定して実行」をクリックします。

※「ファイル名を指定して実行」は、以下のキーボード操作でも、起動できます。
- Windowsキーを押しながら、
- Rキーを押す
手順2. ①名前(O)の入力欄に「shutdown -s -hybrid」と入力して、②OKボタンをクリックします。
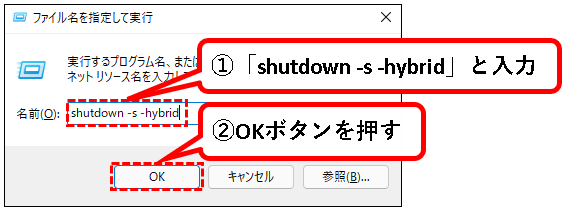
- 「shutdown.exe -s -hybrid」と入力しても大丈夫。
- 「shutdown」,「-s」,「-hybrid」の間の空白は、半角スペース1つ。(全角スペース不可)
手順3.「サインアウトしようとしています」と表示されるので、「閉じる」ボタンを押します。(任意)

- 閉じるボタンを押さなくてもシャットダウンは動くので、別に押さなくても問題なし。
- シャットダウンをキャンセルしたい場合、同じ手順で「shutdown -a」コマンドを実行。
(タイミングが間に合えば、キャンセルできます。)
手順4. はい、これでWindows11のシャットダウンが動きます。

「ファイル名を指定して実行」から、シャットダウンする方法はこれで完了です。
つづけて、次の方法を説明します。
9. タスクマネージャーから、コマンドでシャットダウンする方法
★ タスクマネージャーから、コマンドを入力して、Windows11をシャットダウンします。
Win11が重くなって、タスクマネージャーしか動かないという場合などに使用。
ちなみに、Win11のトラブル時には、普通のシャットダウンよりも、完全シャットダウンや再起動のほうが望ましいです。
※普通のシャットダウンでは、Win11の一部のシステム情報をクリアせず、保存してしまう。そのため、起動したときに解決していない可能性あり。
★ 入力するコマンドは以下です。
shutdown -s -hybrid
【補足】
- -sはオプションで、これを指定するとシャットダウンになります。
- -sの後ろに-hybridオプションをつけると「普通の」シャットダウンになります。
(-hybridオプションをつけなければ、完全シャットダウン) - 「shutdown -s -hybrid -t 秒数」と入力すれば、指定した秒数後にシャットダウンします。
- 例①「shutdown -s -hybrid -t 60」(60秒後にシャットダウン)
- 例②「shutdown -s -hybrid -t 0」 (すぐシャットダウン)
★ 以下、手順の説明です。
手順1. ①Windows11にログインしている状態で、キーボードから、②CtrlキーとShiftキーを押しながら、③Escキーを押します。


※キーの配置は、お使いのキーボードによって、若干異なる場合があります。
手順2. タスクマネージャーが起動してきます。
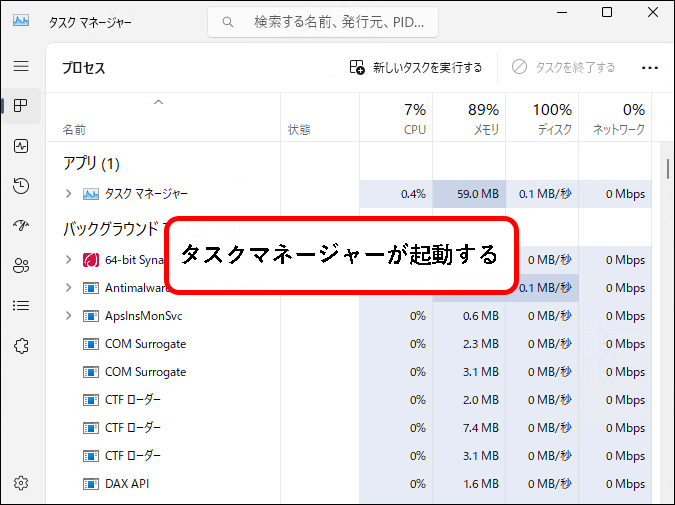
手順3.「新しいタスクを実行する」をクリックします。
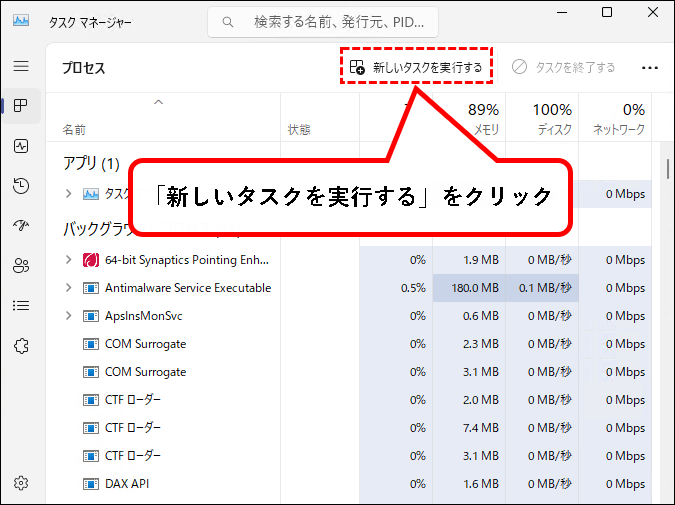
手順4. ①名前(O)の入力欄に「shutdown -s -hybrid」と入力して、②OKボタンをクリックします。
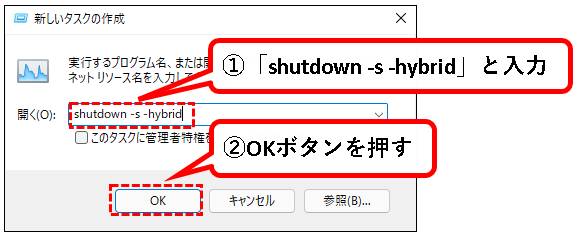
- 「shutdown.exe -s -hybrid」と入力しても大丈夫。
- 「shutdown」,「-s」,「-hybrid」の間の空白は、半角スペース1つ。(全角スペース不可)
手順5.「サインアウトしようとしています」と表示されるので、「閉じる」ボタンを押します。(任意)

- 閉じるボタンを押さなくてもシャットダウンは動くので、別に押さなくても問題なし。
- シャットダウンをキャンセルしたい場合、同じ手順で「shutdown -a」コマンドを実行。
(タイミングが間に合えば、キャンセルできます。)
手順6. はい、これでWindows11のシャットダウンが動きます。

タスクマネージャーから、シャットダウンする方法はこれで完了です。
つづけて、次の方法を説明します。
10. コマンドプロンプトから、コマンドでシャットダウンする方法
★ コマンドプロンプトから、コマンドを入力して、Windows11をシャットダウンします。
※「ファイル名を指定して実行」からコマンドを実行するより、入力したコマンドを確認しやすいのがメリット
★ 入力するコマンドは以下です。
shutdown -s -hybrid
【補足】
- -sはオプションで、これを指定するとシャットダウンになります。
- -sの後ろに、-hybridオプションをつけると「普通の」シャットダウンになります。
(-hybridオプションをつけなければ、完全シャットダウン) - 「shutdown -s -hybrid -t 秒数」と入力すれば、指定した秒数後にシャットダウンします。
- 例①「shutdown -s -hybrid -t 60」(60秒後にシャットダウン)
- 例②「shutdown -s -hybrid -t 0」 (すぐシャットダウン)
★ 以下、手順の説明です。
手順1. デスクトップ下部の①スタートボタンを右クリックし、②「ファイル名を指定して実行」をクリックします。

※「ファイル名を指定して実行」は、以下のキーボード操作でも、起動できます。
- Windowsキーを押しながら、
- Rキーを押す
手順2. ①名前(O)の入力欄に「cmd」と入力して、②OKボタンをクリックします。

手順3. コマンドプロンプトが起動するので、①「shutdown -s -hybrid」と入力して、②Enterキーを押します。
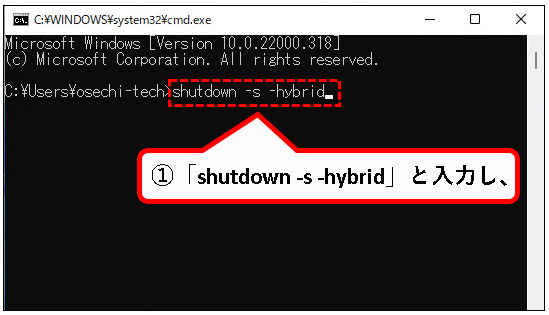

- 「shutdown.exe -s -hybrid」と入力しても大丈夫。
- 「shutdown」,「-s」,「-hybrid」の間の空白は、半角スペース1つ。(全角スペース不可)
手順4.「サインアウトしようとしています」と表示されるので、「閉じる」ボタンを押します。(任意)

- 閉じるボタンを押さなくてもシャットダウンは動くので、別に押さなくても問題なし。
- シャットダウンをキャンセルしたい場合、同じ手順で「shutdown -a」コマンドを実行。
(タイミングが間に合えば、キャンセルできます。)
手順5. はい、これでWindows11のシャットダウンが動きます。

コマンドプロンプトから、シャットダウンする方法はこれで完了です。
つづけて、次の方法を説明します。
11. PowerShellから、コマンドでシャットダウンする方法
★ PowerShell から、コマンドを入力して、Windows11をシャットダウンする方法です。
※「ファイル名を指定して実行」からコマンドを実行するより、入力したコマンドを確認しやすいのがメリット。
(手順は、コマンドプロンプトで行う場合と、ほぼ同じです)
★ 入力するコマンドは以下です。
shutdown -s -hybrid
【補足】
- -sはオプションで、これを指定するとシャットダウンになります。
- -sの後ろに、-hybridオプションをつけると「普通の」シャットダウンになります。
(-hybridオプションをつけなければ、完全シャットダウン) - 「shutdown -s -hybrid -t 秒数」と入力すれば、指定した秒数後にシャットダウンします。
- 例①「shutdown -s -hybrid -t 60」(60秒後にシャットダウン)
- 例②「shutdown -s -hybrid -t 0」 (すぐシャットダウン)
★ 以下、手順の説明です。
手順1. デスクトップ下部の①スタートボタンを右クリックし、②「ファイル名を指定して実行」をクリックします。

※「ファイル名を指定して実行」は、以下のキーボード操作でも、起動できます。
- Windowsキーを押しながら、
- Rキーを押す
手順2. ①名前(O)の入力欄に「powershell」と入力して、②OKボタンをクリックします。

手順3. PowerShell が起動するので、①「shutdown -s -hybrid」と入力して、②Enterキーを押します。
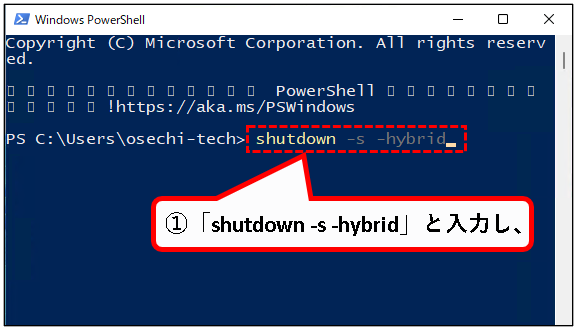

- 「shutdown.exe -s -hybrid」と入力しても大丈夫。
- 「shutdown」,「-s」,「-hybrid」の間の空白は、半角スペース1つ。(全角スペース不可)
手順4.「サインアウトしようとしています」と表示されるので、「閉じる」ボタンを押します。(任意)

- 閉じるボタンを押さなくてもシャットダウンは動くので、別に押さなくても問題なし。
- シャットダウンをキャンセルしたい場合、同じ手順で「shutdown -a」コマンドを実行。
(タイミングが間に合えば、キャンセルできます。)
手順5. はい、これでWindows11のシャットダウンが動きます。

PowerShellから、シャットダウンする方法はこれで完了です。
さいごに、補足として、以下を説明します。
12.【補足1】デスクトップに、シャットダウンのショートカットファイルを作成する方法
★ デスクトップに、シャットダウンのショートカットファイルを作成する方法を説明します。
※ショートカットファイルをダブルクリックするだけで、シャットダウンできるので、手間が省けます。
★ 以下、手順の説明です。
※デスクトップに、ショートカットファイルを作成し、コマンドを登録します。
手順1. ①デスクトップ上の適当な場所を右クリックし、②新規作成をクリック、③「ショートカット」をクリックします。
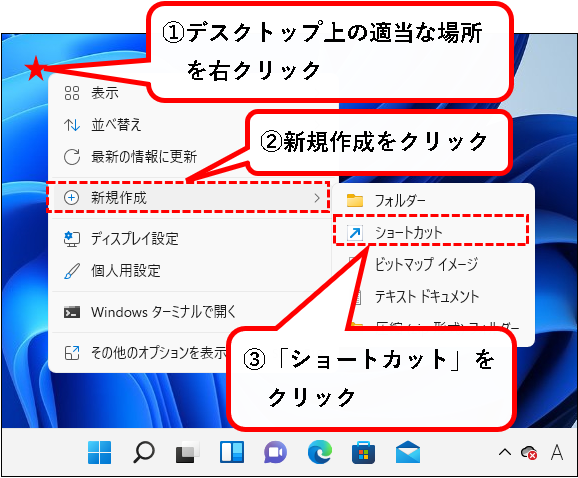
手順2.「ショートカットの作成」画面が起動するので、①「shutdown -s -hybrid」と入力し、②「次へ(N)」ボタンをクリックします。
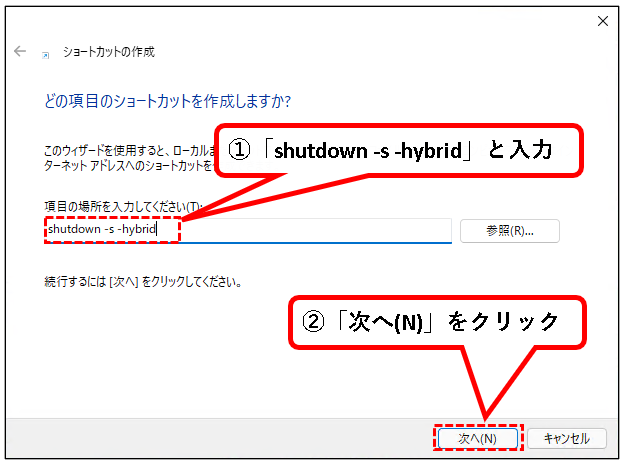
- 「shutdown.exe -s -hybrid」と入力しても大丈夫。
- 「shutdown」,「-s」,「-hybrid」の間の空白は、半角スペース1つ。(全角スペース不可)
手順3.「このショートカットの名前を入力してください(I)」に、①適当なファイル名を入力し、②「完了(F)」ボタンをクリックします。
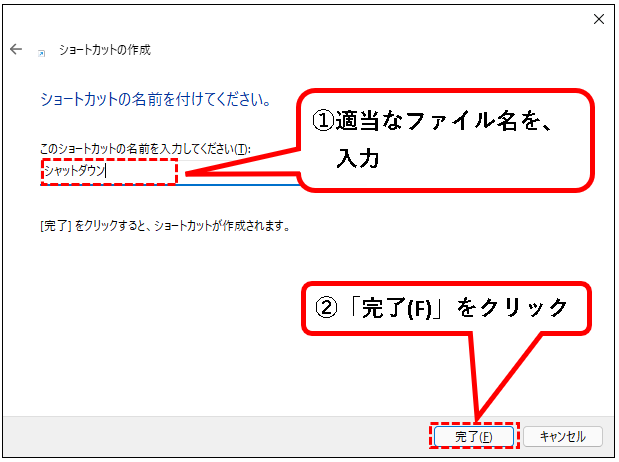
手順4. はい、デスクトップ上に、シャットダウンのショートカットファイルが作成されました。

ショートカットファイルをダブルクリックすれば、シャットダウンが動きます。
つづいて、ピン留めを作成する方法です。
13.【補足2】スタートメニューとタスクバーに、シャットダウンのピン留めを作成する方法
★ スタートメニューやタスクバーに、 シャットダウンのピン留めを作成することもできます。
※ピン留めは、ショートカットのようなもの
ピン留めすることによって、シャットダウンするときの手間が減ります。
★ 手順、以下です。
※補足1で作成したショートカットファイルを、スタートメニューやタスクバーに、ピン留めします。
a) スタートメニューにピン留めする場合
以下の手順を行ってください。
手順1.「補足1」で作成した①シャットダウンのショートカットファイルを右クリックし、②「スタートメニューにピン留めする」をクリックします。
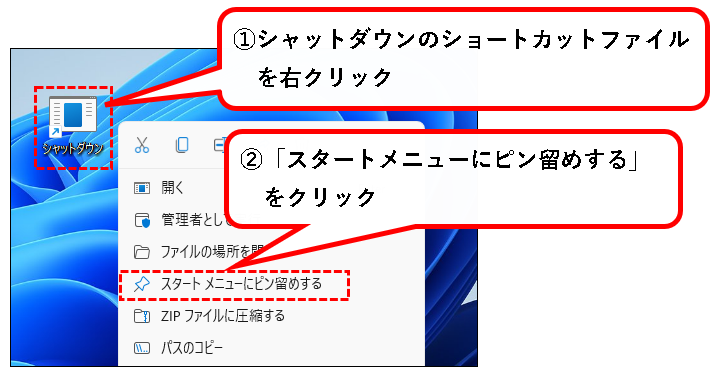
手順2. はい、スタートメニューに、シャットダウンのピン留めが作成されました。
※以下のようにスタートメニューの「ピン留め済み」の中に、シャットダウンのショートカットファイルのアイコンが追加されます。
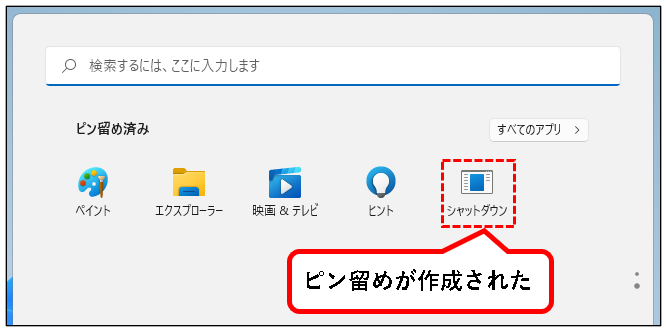
作成されたピン留めをクリックすれば、シャットダウンが動きます。
メモ
- おそらく、ピン留め済みの2ページ目に作成されています。
- ピン留め内のアイコン位置は、ドラッグ&ドロップで変更できます。必要に応じて位置を調整してください。
b) タスクバーにピン留めする場合
下記の手順をおこなってください。
手順1.「補足1」で作成した①シャットダウンのショートカットファイルを右クリックし、②「その他のオプションを表示」をクリックします。
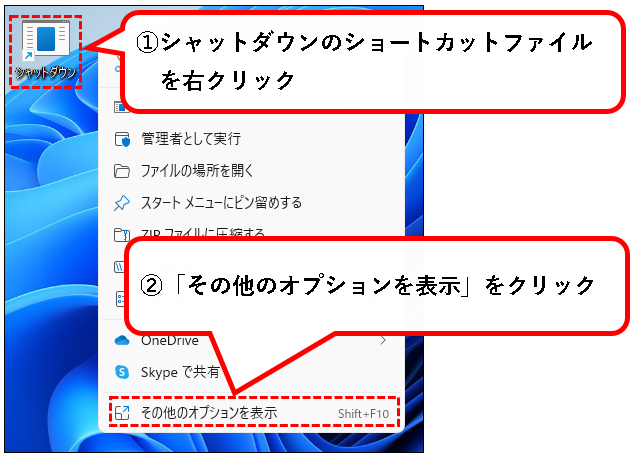
手順2. コンテキストメニューが切り替わるので、「タスクバーにピン留めする(K)」をクリックします。
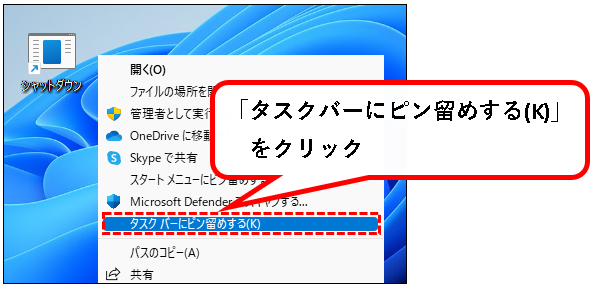
手順3. はい、タスクバー上に、シャットダウンのピン留めが作成されました。
※以下のように、タスクバーに、シャットダウンのショートカットファイルのアイコンが追加されます。
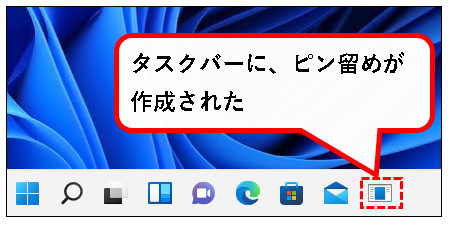
作成されたピン留めをクリックすれば、シャットダウンが動きます。
メモ
ピン留め内のアイコン位置は、ドラッグ&ドロップで変更できます。必要に応じて位置を調整してください。
14.【補足3】シャットダウンできない場合の対応方法
★ 以下のようなケースで、シャットダウンできないという場合があります。
- Windows11が固まっていて、シャットダウンの操作ができない。
- シャットダウンの操作は行えたが、反応しない。(動き出さない。)
- シャットダウンは動きだしたが、いつまでも経っても、完了しない。
★ 参考までにシャットダウンできない場合の対応方法を書いておきます。
a) Windows11が固まっていて、シャットダウンの操作ができない。
対応策1をためして、ダメなら、対応策2を実施ください。
対応策1. 以下のシャットダウン方法を試してください。
※Windows11の動作が重くなっているときに、有効なシャットダウン方法です。
対応策2. 操作できる気配がないなら、強制終了を実行。
パソコンの電源ボタンを、10秒くらい押し続け、パソコンを強制終了します。
※ハードウェアの故障や、OSのシステムトラブルが発生するリスクが多少あります。しかし、こうなってしまえば、仕方ないかと。
b) シャットダウンの操作は行えたが、Windows11が反応しない。シャットダウンが動き出さない。
シャットダウンの操作は行えたなら、ある程度の操作はできる状態かと思います。
そのため、以下が対応策になります。
対応策1. タスクマネージャーを起動して、稼働中のアプリを終了する。
★ 稼働中のアプリを終了すれば、シャットダウンが動く可能性があります。
★ 以下を行います。
- タスクマネージャーを起動
- 稼働中のアプリを右クリック
- タスクの終了(E)をクリック
- アプリが終了します
※タスクマネージャーの起動方法がわからなければ、以下を参照ください。
対応策2. ウィルス対策ソフトを停止する。
★ ウィルス対策ソフトは、トラブルの原因になることが多いです。
※ウィルス対策ソフトをサービス停止すれば、シャットダウンが動く可能性あり
★ 停止方法は、各メーカーのHPやマニュアルなどを参照ください。
対応策3. 完全シャットダウンで、シャットダウンできるか試してみる。
★ 普通のシャットダウンならダメでも、完全シャットダウンなら、シャットダウンできる可能性があります。
★ 以下を参照し、完全シャットダウンできないか試してみてください。
c) シャットダウンは動きだしたが、いつまでも経っても、終わらない。
更新プログラムを適用している途中などに、よく起こるケースです。
対応策 1時間くらい様子を見て、パソコンが動作している気配がないなら、強制終了。
★ 長く感じるかもしれませんが、1時間くらいは様子を見たほうがいいです。
※ハードディスクのアクセスランプが、激しく点滅しているなど、動作している気配があるなら、さらに待つことをオススメします。
★ 様子をみても、シャットダウンが終わる気配がないなら、強制終了するしかないです。
パソコンの電源ボタンを、10秒くらい押し続け、パソコンを強制終了します。
※ハードウェアの故障や、OSのシステムトラブルが発生するリスクが多少あります。しかし、こうなってしまえば、やむを得ないかと。
補足の説明は、以上です。
15. Windows11をシャットダウン(Shutdown)する方法(まとめ)
★今回、紹介した内容は以下でした。
★ この記事のほかにも、OSの起動や、省電力に関する記事を書いています。興味のあるものがあれば、ご参照ください。
★今回の内容が、少しでも役に立った、解決したという方がいれば幸いです。
「 Windows11をシャットダウン(Shutdown)する方法 」はこれで終わりです。

コメント