
WIN11の再起動の方法を知りたい人
いまいち、よくわからんな。
だれか、Win11を再起動する方法をわかりやすく教えてよ。
はい、こんなWindows11の再起動の悩みを解決します。
この記事では、Windows11を再起動する方法について、解説しています。
(自分のニーズにあった方法を見つけることができます。)
ここで紹介している手順を行った結果は、以下です。

こんな感じで、バッチリ解決できます。
では、どうぞ。
おりゃー!パワー全開!気合をいれるぜ!
【目次】
- 1. Windows11(Win11)を再起動する方法(はじめに)
- 2. スタートメニューから再起動
- 3. スタートボタンを右クリックして再起動
- 4. キーボード操作で再起動
- 5. ログイン(サインイン)画面から再起動
- 6. 「Ctrl +Alt + Delete」キーで再起動
- 7. 「Alt + F4」キーで再起動
- 8. 「ファイル名を指定して実行」から再起動
- 9. タスクマネージャーから再起動
- 10. コマンドプロンプトから再起動
- 11. PowerShellから再起動
- 12.【補足1】デスクトップに、ショートカットファイルを作成
- 13.【補足2】スタートメニューとタスクバーにピン留めを作成
- 14. Windows11(Win11)を再起動する方法(まとめ)
1. Windows11(Win11)を再起動する方法(はじめに)
★この記事では、Windows11を再起動する方法について、説明しています。
※再起動は、以下のような目的で行います。
- OSの動作が重いなど、一時的な問題の解消
- システムの設定変更や、Windowsアップデートなどの反映
★Windows11を再起動する、といっても、方法はいろいろあります。
ニーズや、好みに合った方法を、見つけてもらえればと思います。
★この記事で、説明している内容は以下です。
★「やり方はなんでもいいから、いますぐ再起動したい」という人は、以下の方法をみてください。
(どちらもオーソドックな方法です。)
★基本的には、各項目にざっと目を通し、使える方法などを、見つけてもらうのがオススメです。
(そのほうが、長い目でみると、効率的かと。)
では、順番に説明していきます。
2. スタートメニューから、Windows11を再起動する方法
★ これが、最もオーソドックスな方法かと思います。
★ 再起動の手順は以下です。
※再起動を行う前に、作業中のファイルやアプリは保存し、終了しておいてください。
手順1. 画面下部の①スタートボタンをクリックし、②電源ボタンをクリック、③再起動をクリックします。
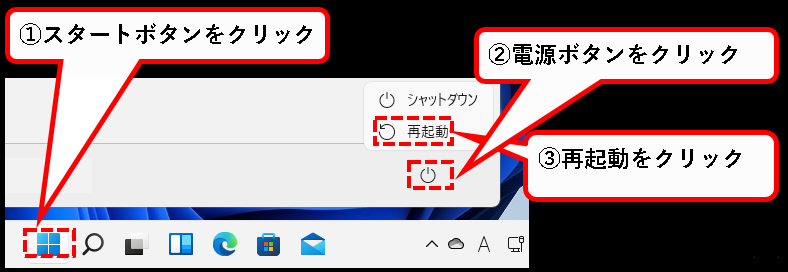
Windowsアップデートによるシステム更新が必要な場合、「更新して再起動」という項目が表示されます。
その場合、「更新して再起動」をクリックしてください。
※ただし、時間はかかります。都合がわるいときは、普通の「再起動」でかまいません。
手順2. はい、これでWindows11の再起動が動きます。

※つぎのようなメッセージが表示される場合
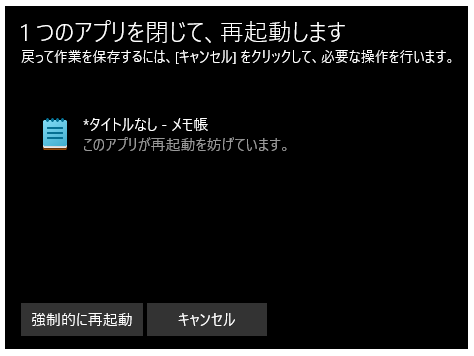
こうした場合、「強制的に再起動」か、「キャンセル」ボタンをクリックしてください。
- アプリを保存しなくていい場合は、そのまま「強制的に再起動」をクリック
- 作業途中のアプリを保存したい場合は、「キャンセル」をクリック
スタートメニューから、再起動する手順はこれで完了です。
では、次の方法を説明します。
3. スタートボタンを右クリックして、Windows11を再起動する方法
★ こちらもオーソドックスな再起動の方法です。
- スタートボタンを右クリックし、
- 表示されたメニューから、再起動をクリック
★ 手順は以下です。
手順1. デスクトップ下部のスタートボタンを右クリックします。
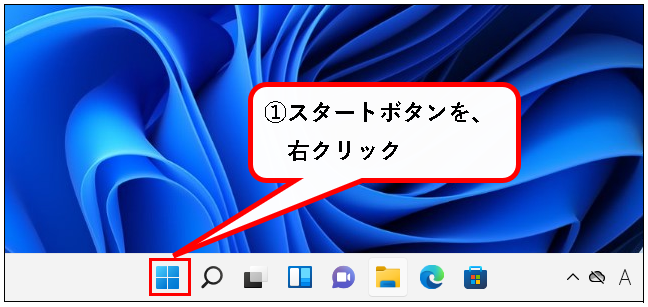
手順2. 表示されたメニューの中から、①「シャットダウンまたはサインアウト」をクリックし、②「再起動」をクリックします。
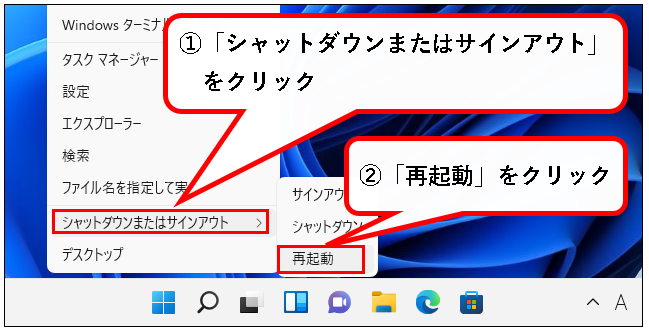
※スタートボタンを右クリックすると、表示されるメニューのことを、クイックアクセスメニューといいます。
手順3. はい、これでWindows11の再起動が動きます。

スタートボタンを右クリック から、再起動する手順はこれで完了です。
では、次の再起動の方法を説明します。
4. キーボード操作で、Windows11を再起動する方法
★ ひとつ前の項で説明した「スタートボタンを右クリックして再起動する方法」を、キーボード操作で行えます。
※キーボード操作で再起動する場合、この方法が一番使いやすいです。
★ 手順を説明します。
手順1. ①Windows11にログインしている状態で、キーボードから、②Windowsキーを押しながら、③Xキーを押します。

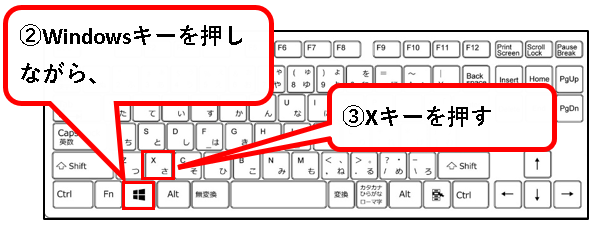
※キーの配置は、お使いのキーボードによって、すこし異なる場合があります。
手順2. 次に①Uキーを押し、そのあと②Rキーを押します。
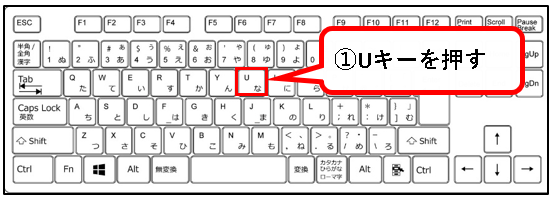
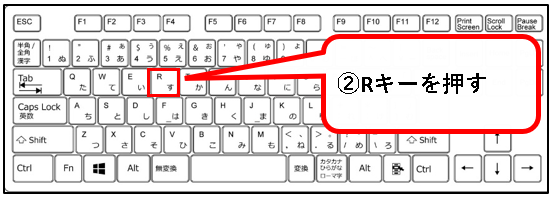
※Uキー, Rキーは、それぞれ単発で押しています。他のキーを押しながら、ではありません。
手順3. はい、これでWindows11の再起動が動きます。

キーボード操作で、再起動する手順はこれで完了です。
次の方法を説明します。
5. ログイン(サインイン)画面から、Windows11を再起動する方法
★ ログイン(サインイン)画面からも、Windows11を再起動できます。
※Windows11を起動してみたけど、動きがよくないときなどに使います
★ 手順は、以下です。
手順1. ログイン(サインイン)の画面で、①電源ボタンをクリックし、②「再起動」をクリックします。
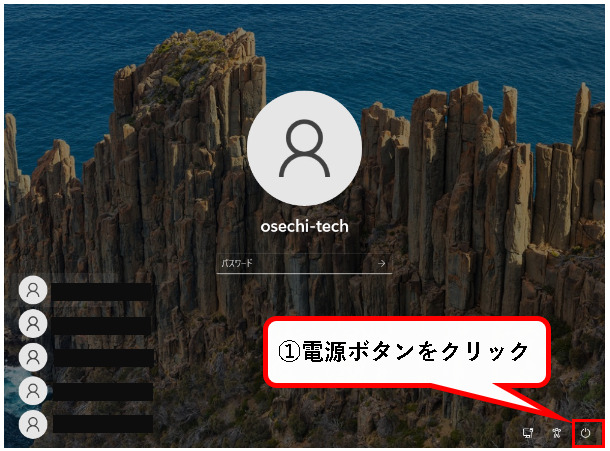
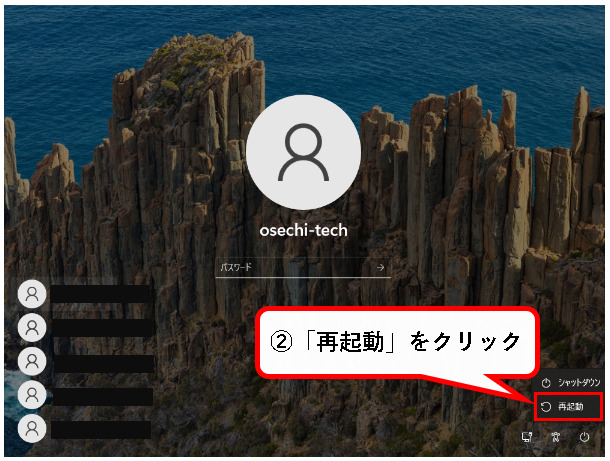
手順2. はい、これでWindows11の再起動が動きます。

ログイン(サインイン) 画面から、再起動する手順はこれで完了です。
では、次の方法を説明します。
6. ショートカットキー「Ctrl +Alt + Delete」で、Windows11を再起動する方法
★ ショートカットキー「Ctrl + Alt + Delete」を押すと、セキュリティオプションの画面が表示されます。
★ こういう感じ
- キーボードから「Ctrl + Alt + Delete」キーを押す
- セキュリティオプションの画面が表示される
- 再起動をクリック
★ Windows11の動作が重くなっている状態で、再起動したいときに、一番有効な方法です。
※Win11の動作が重く、操作が難しい状況でも、再起動できる可能性が高い
メモ
マイクロソフトは、Win11のトラブル時の解決策として、シャットダウンよりも再起動を推奨しています。
※普通のシャットダウンでは、一部のシステム情報をクリアせず、トラブルの原因が残ったままになる場合アリ。
★ 以下、手順の説明です。
手順1. Windows11にログオンしている状態で、ショートカットキー「Ctrl + Alt + Delete」を押します。


※キーの配置は、お使いのキーボードによって、すこし異なる場合があります。
手順2. セキュリティオプションの画面が表示されるので、画面右下の①電源ボタンをクリックし、②「再起動」をクリックします。
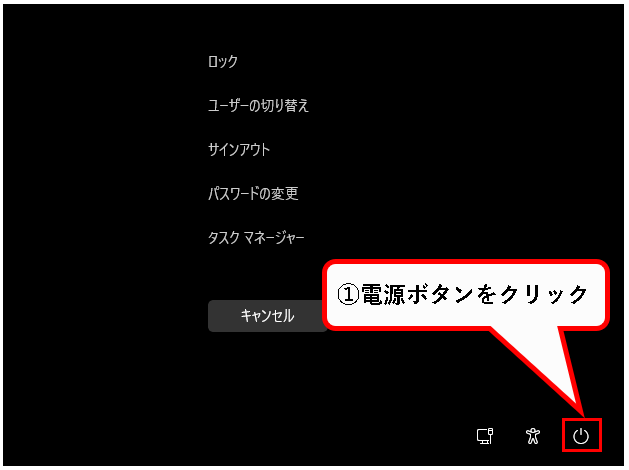
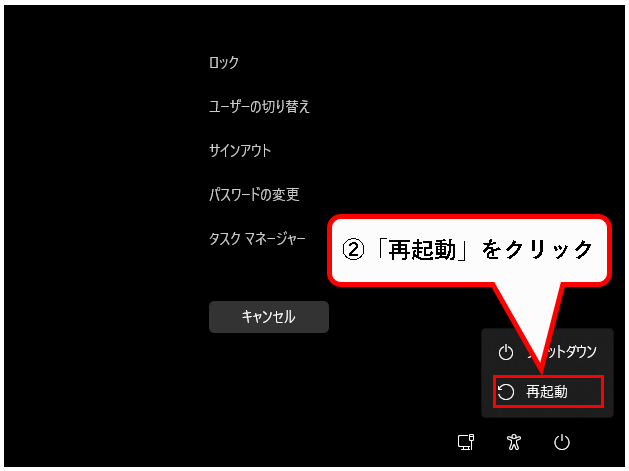
手順3. はい、これでWindows11の再起動が動きます。

ショートカットキー「Ctrl +Alt + Delete」で、再起動する手順はこれで完了です。
つづけて、次の手順を説明します。
7. ショートカットキー「Alt + F4」で、Windows11を再起動する方法
★ ショートカットキー「Alt + F4」をつかって、 再起動する方法を説明します。
※キーボード操作だけで、再起動するのに向いている方法です。
★ キーボード操作だけの場合、以下を順番に押せば、再起動が可能。
- 「Alt + F4」キー
- 「↓」キー
- 「Enter」キー
メモ
個人的には、キーの配置が少し押しにくいのが難点。
キーボード操作で再起動するなら、以下の方法のほうが使いやすいかと。(項目4で説明済み)
★ キーボードにWindowsキーがない場合、この方法がオススメです。
★ 以下、手順の説明です。
手順1. ①Windows11にログオンしている状態で、キーボードから、②Altキーを押しながら、③ F4キーを押します。

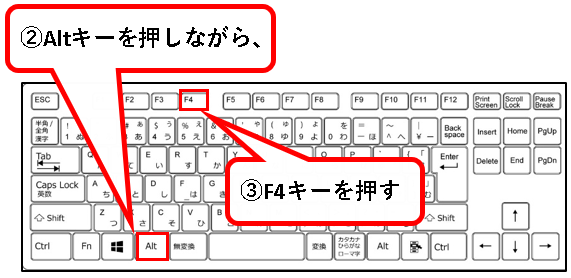
※注意事項
- キーの配置や表記は、キーボードによってすこし異なる場合あり。
- また、ノートPCの場合、「 Alt + Fn + F4」と押さないといけないケースもあります。
手順2.「Windowsのシャットダウン」という画面が表示されるので、①メニューの中から「再起動」を選択し、②OKボタンをクリックします。
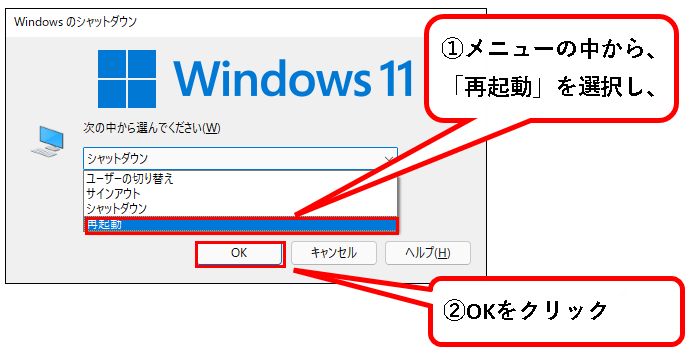
※キーボードから操作する場合、以下で同じ操作が行えます。
- 「↓」キーを押した後、
- 「Enter」キーを押す
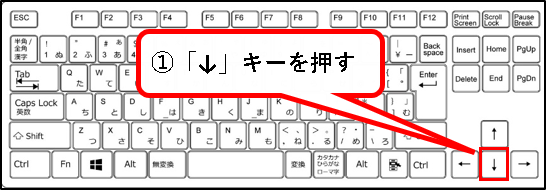

手順3. はい、これでWindows11の再起動が動きます。

ショートカットキー「 Alt + F4 」で、再起動する手順はこれで完了です。
では、次の方法を説明します。
8.「ファイル名を指定して実行」から、コマンドで再起動する方法
★「ファイルを指定して実行」から、コマンドを入力して、Windows11を再起動する方法です。
Windows11に、リモートデスクトップ接続しているときなどに、よく使います。
(リモートデスクトップだと、再起動の操作に制限が入る場合があるため)
★ 入力するコマンドは以下です。
shutdown -r
【補足】
- -rはオプションで、これを指定すると再起動になります。
- 「shutdown -r -t 秒数」と入力すれば、指定した秒数後に再起動します。
- 例①「shutdown -r -t 60」(60秒後に再起動)
- 例②「shutdown -r -t 0」 (すぐ再起動)
★ 以下、手順を説明します。
手順1. デスクトップ下部の①スタートボタンを右クリックし、②「ファイル名を指定して実行」をクリックします。

※「ファイル名を指定して実行」は、以下のキーボード操作でも、起動できます。
- Windowsキーを押しながら、
- Rキーを押す
手順2. ①名前(O)の入力欄に「shutdown -r」と入力して、②OKボタンをクリックします。
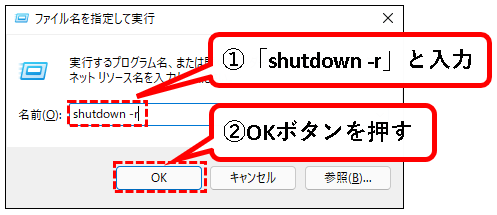
- 「shutdown.exe -r」と入力しても大丈夫。
- 「shutdown」と「-r」の間の空白は、半角スペース1つ。(全角スペース不可)
手順3.「サインアウトしようとしています」と表示されるので、「閉じる」ボタンを押します。(任意)

- 閉じるボタンを押さなくても再起動は動きます。押さなくても問題なし。
- 再起動をキャンセルしたい場合、同じ手順で「shutdown -a」コマンドを実行。
(タイミングが間に合えば、キャンセルできます。)
手順4. はい、これでWindows11の再起動が動きます。

「ファイル名を指定して実行」から、再起動する手順はこれで完了です。
つづけて、次の方法を説明します。
9. タスクマネージャーから、コマンドで再起動する方法
★ タスクマネージャーから、コマンドを入力して、Windows11を再起動します。
Win11が重くなって、タスクマネージャーしか動かないという場合などに使用。
マイクロソフトは、Win11のトラブル時の解決策として、シャットダウンよりも再起動を推奨しています。
※普通のシャットダウンでは、一部のシステム情報をクリアせず、トラブルの原因が残ったままになる場合アリ。
★ 入力するコマンドは以下です。
shutdown -r
【補足】
- -rはオプションで、これを指定すると再起動になります。
- 「shutdown -r -t 秒数」と入力すれば、指定した秒数後に再起動します。
- 例①「shutdown -r -t 60」(60秒後に再起動)
- 例②「shutdown -r -t 0」 (すぐ再起動)
★ 以下、手順の説明です。
手順1. ①Windows11にログインしている状態で、キーボードから、②CtrlキーとShiftキーを押しながら、③Escキーを押します。


※キーの配置は、お使いのキーボードによって、すこし異なる場合があります。
手順2. タスクマネージャーが起動してきます。
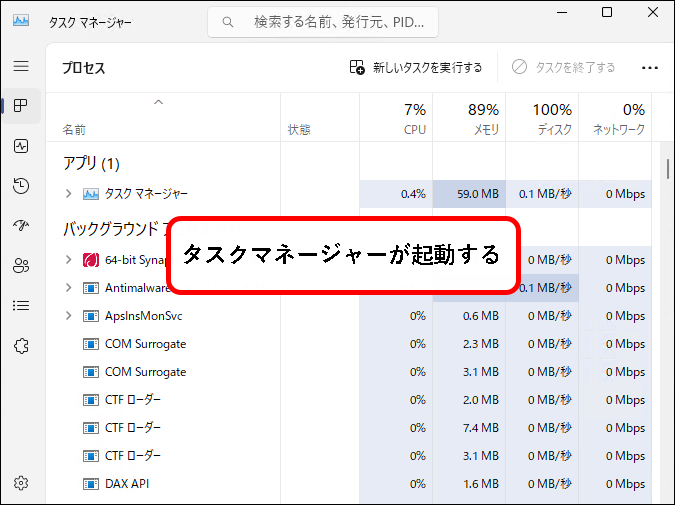
手順3. 「新しいタスクを実行する」をクリックします。
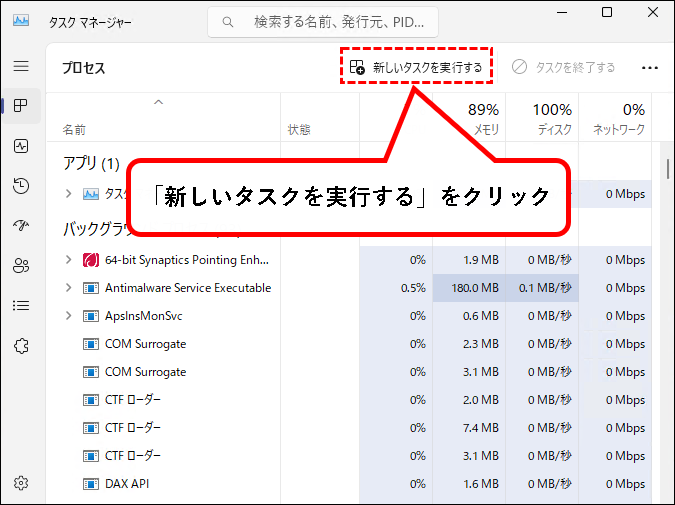
手順4. ①名前(O)の入力欄に「shutdown -r」と入力して、②OKボタンをクリックします。
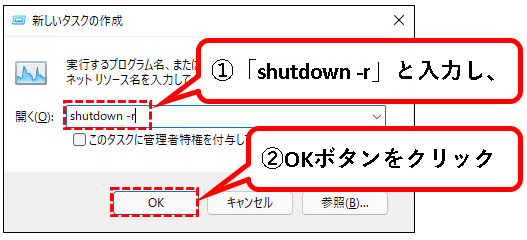
- 「shutdown.exe -r」と入力しても大丈夫。
- 「shutdown」と「-r」の間の空白は、半角スペース1つ。(全角スペース不可)
手順5.「サインアウトしようとしています」と表示されるので、「閉じる」ボタンを押します。(任意)

- 閉じるボタンを押さなくても再起動は動きます。押さなくても問題なし。
- 再起動をキャンセルしたい場合、同じ手順で「shutdown -a」コマンドを実行。
(タイミングが間に合えば、キャンセルできます。)
手順6. はい、これでWindows11の再起動が動きます。

タスクマネージャーから、再起動する手順はこれで完了です。
つづけて、次の方法を説明します。
10. コマンドプロンプトから、コマンドで再起動する方法
★ コマンドプロンプトから、コマンドを入力して、Windows11を再起動します。
※「ファイル名を指定して実行」からコマンドを実行するより、入力したコマンドを確認しやすいのがメリット
★ 入力するコマンドは以下です。
shutdown -r
【補足】
- -rはオプションで、これを指定すると再起動になります。
- 「shutdown -r -t 秒数」と入力すれば、指定した秒数後に再起動します。
- 例①「shutdown -r -t 60」(60秒後に再起動)
- 例②「shutdown -r -t 0」 (すぐ再起動)
★ 以下、手順の説明です。
手順1. デスクトップ下部の①スタートボタンを右クリックし、②「ファイル名を指定して実行」をクリックします。

※「ファイル名を指定して実行」は、以下のキーボード操作でも、起動できます。
- Windowsキーを押しながら、
- Rキーを押す
手順2. ①名前(O)の入力欄に「cmd」と入力して、②OKボタンをクリックします。

手順3. コマンドプロンプトが起動するので、①「shutdown -r」と入力して、②Enterキーを押します。
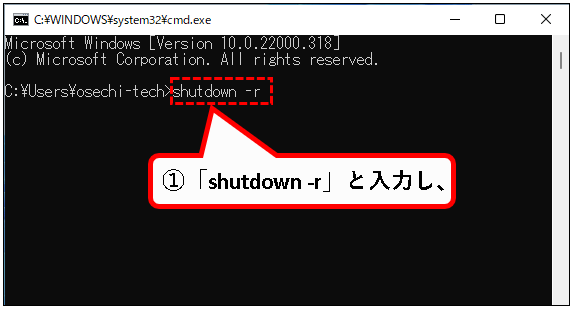

- 「shutdown.exe -r」と入力しても大丈夫。
- 「shutdown」と「-r」の間の空白は、半角スペース1つ。(全角スペース不可)
手順4.「サインアウトしようとしています」と表示されるので、「閉じる」ボタンを押します。(任意)

- 閉じるボタンを押さなくても再起動は動きます。押さなくても問題なし。
- 再起動をキャンセルしたい場合、同じ手順で「shutdown -a」コマンドを実行。
(タイミングが間に合えば、キャンセルできます。)
手順5. はい、これでWindows11の再起動が動きます。

コマンドプロンプトから、再起動する手順はこれで完了です。
つづけて、次の方法を説明します。
11. PowerShellから、コマンドで再起動する方法
★ PowerShell から、コマンドを入力して、Windows11を再起動する方法です。
※「ファイル名を指定して実行」からコマンドを実行するより、入力したコマンドを確認しやすいのがメリット
(手順は、コマンドプロンプトで行う場合と、ほぼ同じです。)
★ 入力するコマンドは以下です。
shutdown -r
【補足】
- -rはオプションで、これを指定すると再起動になります。
- 「shutdown -r -t 秒数」と入力すれば、指定した秒数後に再起動します。
- 例①「shutdown -r -t 60」(60秒後に再起動)
- 例②「shutdown -r -t 0」 (すぐ再起動)
★ 以下、手順の説明です。
手順1. デスクトップ下部の①スタートボタンを右クリックし、②「ファイル名を指定して実行」をクリックします。

※「ファイル名を指定して実行」は、以下のキーボード操作でも、起動できます。
- Windowsキーを押しながら、
- Rキーを押す
手順2. ①名前(O)の入力欄に「powershell」と入力して、②OKボタンをクリックします。

手順3. PowerShell が起動するので、①「shutdown -r」と入力して、②Enterキーを押します。
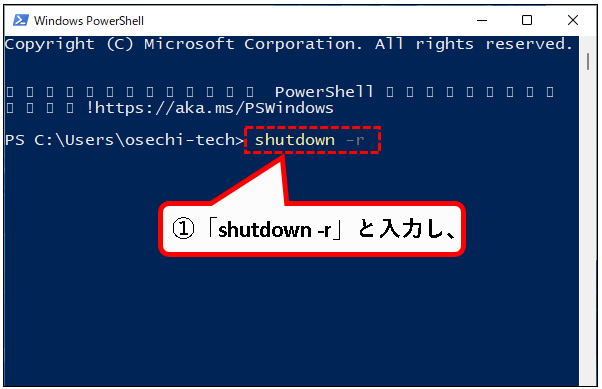

- 「shutdown.exe -r」と入力しても大丈夫。
- 「shutdown」と「-r」の間の空白は、半角スペース1つ。(全角スペース不可)
手順4.「サインアウトしようとしています」と表示されるので、「閉じる」ボタンを押します。(任意)

- 閉じるボタンを押さなくても再起動は動きます。押さなくても問題なし。
- 再起動をキャンセルしたい場合、同じ手順で「shutdown -a」コマンドを実行。
(タイミングが間に合えば、キャンセルできます。)
手順5. はい、これでWindows11の再起動が動きます。

PowerShellから、再起動する手順はこれで完了です。
さいごに、補足として、以下を説明します。(便利なので)
- デスクトップに、ショートカットファイルを作成する方法
- スタートメニューとタスクバーに、ピン留めを作成する方法
12.【補足1】デスクトップに、再起動のショートカットファイルを作成する方法
★ デスクトップに、再起動のショートカットファイルを作成する方法を説明します。
※ショートカットファイルをダブルクリックするだけで、再起動が実行できるので、手間が省けます。
★ 以下、手順の説明です。
※デスクトップに、ショートカットファイルを作成し、コマンドを登録します。
手順1. ①デスクトップ上の適当な場所を右クリックし、②新規作成をクリック、③「ショートカット」をクリックします。
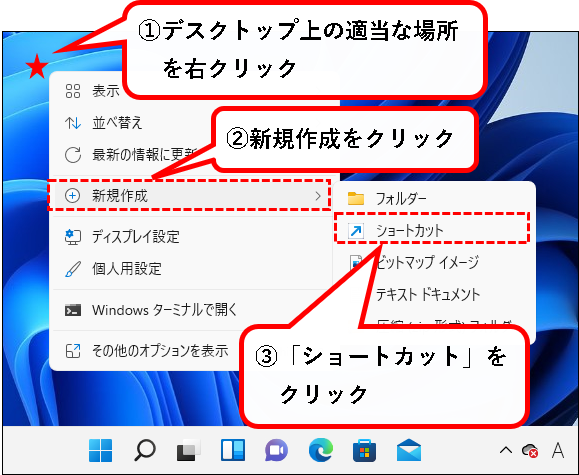
手順2.「ショートカットの作成」画面が起動するので、①「shutdown -r」と入力し、②「次へ(N)」ボタンをクリックします。
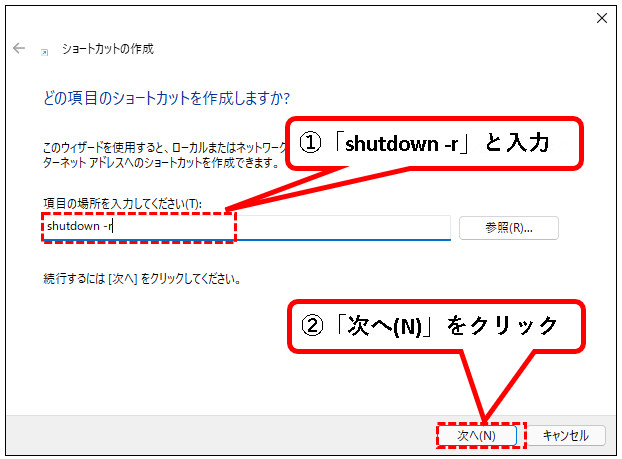
- 「shutdown.exe -r」と入力しても大丈夫。
- 「shutdown」と「-r」の間の空白は、半角スペース1つ。(全角スペース不可)
手順3.「このショートカットの名前を入力してください(I)」に、①適当なファイル名を入力し、②「完了(F)」ボタンをクリックします。
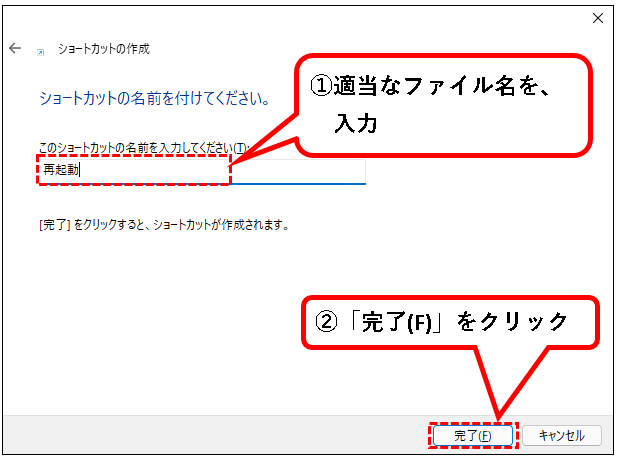
手順4. はい、デスクトップ上に、再起動のショートカットファイルが作成されました。

ショートカットファイルをダブルクリックすれば、再起動が動きます。
つづいて、ピン留めを作成する方法です。
13.【補足2】スタートメニューとタスクバーに、再起動のピン留めを作成する方法
★ スタートメニューやタスクバーに、 再起動のピン留めを作成することもできます。
※ピン留めは、ショートカットのようなものです。
ピン留めすることによって、再起動するときの手間が減ります。
★ 手順、以下です。
※補足1で作成したショートカットファイルを、スタートメニューやタスクバーに、ピン留めします。
a) スタートメニューにピン留めする場合
以下の手順をおこなってください。
手順1.「補足1」で作成した①再起動のショートカットファイルを右クリックし、②「スタートメニューにピン留めする」をクリックします。
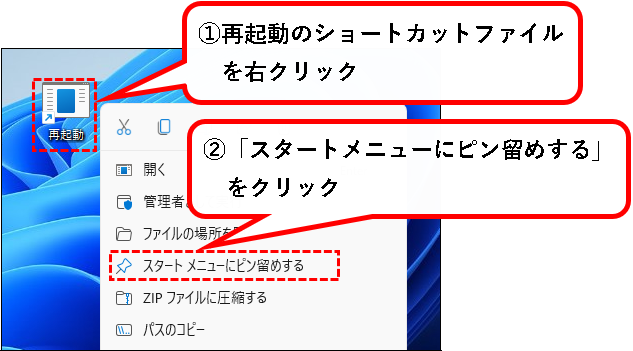
手順2. はい、スタートメニューに、再起動のピン留めが作成されました。
※以下のようにスタートメニューの「ピン留め済み」の中に、再起動のショートカットファイルのアイコンが追加されます。
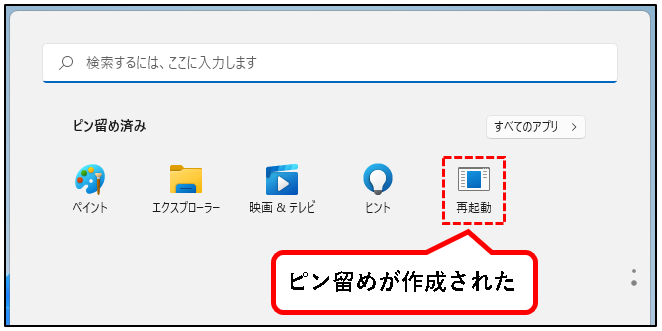
作成されたピン留めをクリックすれば、再起動が動きます。
メモ
- おそらく、ピン留め済みの2ページ目に作成されています。
- ピン留め内のアイコン位置は、ドラッグ&ドロップで変更できます。必要に応じて位置を調整してください。
b) タスクバーにピン留めする場合
下記の手順をおこなってください。
手順1.「補足1」で作成した①再起動のショートカットファイルを右クリックし、②「その他のオプションを表示」をクリックします。
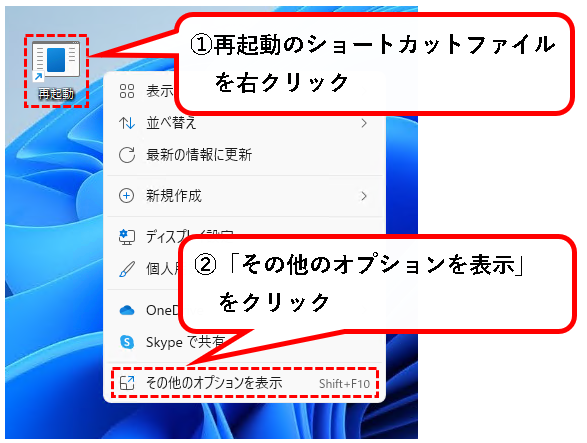
手順2. コンテキストメニューが切り替わるので、「タスクバーにピン留めする(K)」をクリックします。
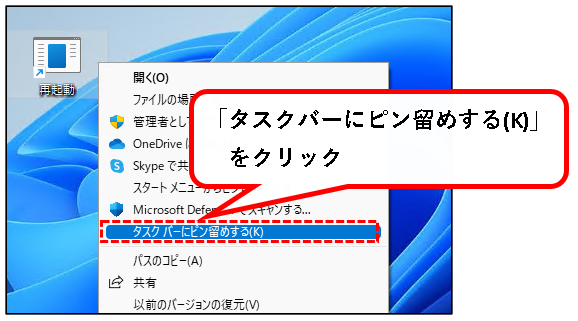
手順3. はい、タスクバー上に、再起動のピン留めが作成されました。
※以下のように、タスクバーに、再起動のショートカットファイルのアイコンが追加されます。
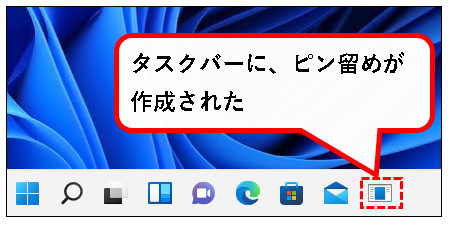
作成されたピン留めをクリックすれば、再起動が動きます。
メモ
ピン留め内のアイコン位置は、ドラッグ&ドロップで変更できます。
必要に応じて位置を調整してください。
補足の説明は以上です。
14.Windows11(Win11)を再起動する方法(まとめ)
★今回、紹介した内容は以下でした。
★ この記事のほかにも、OSの起動や、省電力に関する記事を書いています。興味のあるものがあれば、ご参照ください。
★今回の内容が、少しでも役に立った、解決したという方がいれば幸いです。
「Windows11(Win11)を再起動する方法」はこれで終わりです。

コメント