
WIN11で高速スタートアップを無効にしたい人
無効にする方法がよくわからないな。
Win11で高速スタートアップを無効にする方法を教えてよ。
はい、こんな高速スタートアップ(Fast Startup)の悩みを解決します。
この記事では、Windows11で、高速スタートアップを無効にする方法を解説しています。
記事を読んだ結果は、以下です。
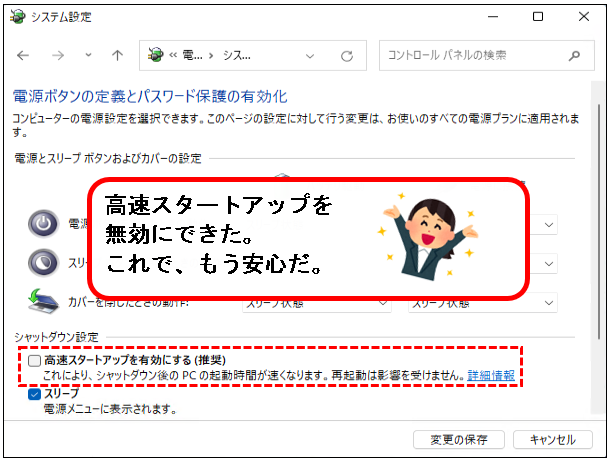
こんな感じで、バッチリ解決できます。
では、どうぞ。
おりゃー!パワー全開!気合をいれるぜ!
【目次】
1.【Windows11】高速スタートアップを無効にする方法(はじめに)
★ この記事では高速スタートアップ(英:Fast Startup)を無効にする方法を説明しています。
高速スタートアップは、Windowsを高速で起動するための機能。
シャットダウン時に、一部のシステム情報をクリアせず、保存しておくことにより、高速で起動が可能。
Windows11の初期設定では、高速スタートアップが有効です。
★ 高速スタートアップが有効のときと、無効のときの違いは以下です。
高速スタートアップが有効
- シャットダウン時に、一部のシステム情報を保存することで、高速で起動できる
- パソコンの停止中に、ハードウェアの構成を変更すると、不具合が発生する場合あり
(メモリやハードディスクを増設した場合など) - Win8,10,11は、これが標準で有効
高速スタートアップが無効
- 高速スタートアップが有効の場合より、起動に時間がかかる
- パソコンの、ハードウェアの構成を変更する場合、無効にしておく必要あり
- Win7までは、標準で無効(そもそも、機能なし)
※高速スタートアップは、ハードディスクがHDDの場合は、起動速度に、結構、違いがでます。SSDの場合は、速度にあまり違いはありません。
★ 高速スタートアップ自体は便利な機能なのですが、
トラブルの原因になることもあり、無効に設定することも多い。
無効にすることにより、問題の発生を未然に防ぐことができます。
特にハードディスクがSSDの場合は、起動速度がもともと速いので、高速スタートアップを無効にしてもデメリットは少ないです。
★ 今回、説明する内容は、以下です。
★ 常に高速スタートアップを無効に設定したい場合、上から順番に手順を試してもらうことをオススメします。
★ 高速スタートアップを一度だけ無効にして起動したい場合、以下を読んでください。
では、順番に説明していきます。
2. コントロールパネルから、高速スタートアップを常に無効にする方法
★ Windows11のコントロールパネルから、高速スタートアップを常に無効化できます。
※もっともオーソドックスな方法です。
高速スタートアップを常に無効にしたい場合は、まず、この方法から試してください。
★ 手順は以下です。
※手順は、管理者権限のあるユーザーアカウントで行ってください。
手順1. まず、コントロールパネルを開きます。画面下部の①検索ボタンをクリックし、②検索ワードの入力欄に「cp」と入力。

※入力するのは、以下でも大丈夫です。
- 「control」
- 「コントロールパネル」
たぶん、以下でも。
- 「con」
- 「コン」
手順2. 検索結果にコントロールパネルが表示されるので、コントロールパネルのアイコンをクリックします。

手順3. コントロールパネルが表示されます。このとき、表示方法が「大きいアイコン」でない場合は、「大きいアイコン」に変更してください。
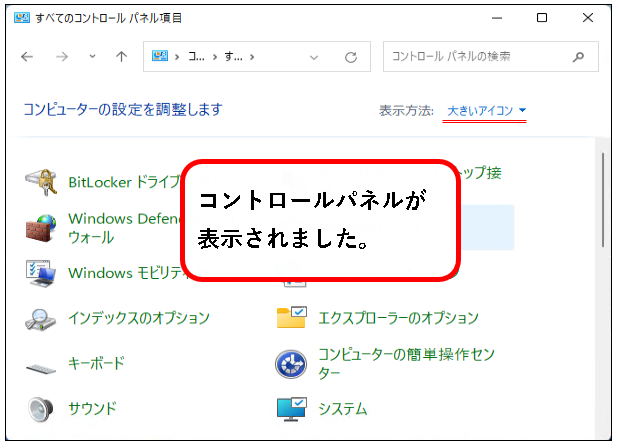
コントロールパネルの開き方は、ここで記載した手順以外にも、いろいろあります。興味のある人は、以下をご参照ください。
【win11】コントロールパネルを起動する方法
※ 表示方法が「大きいアイコン」以外になっている場合、以下を実施してください。
【大きいアイコンへの切替手順】
- 表示方法が、「大きいアイコン」以外になっている場合、
- 表示方法のボタンをクリック
- 「大きいアイコン」を選択してクリック
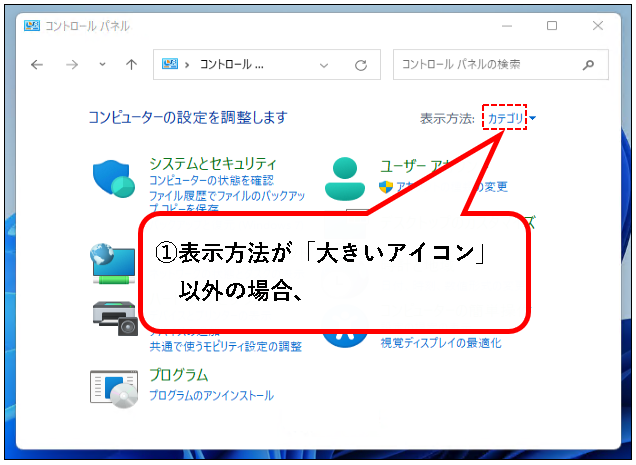
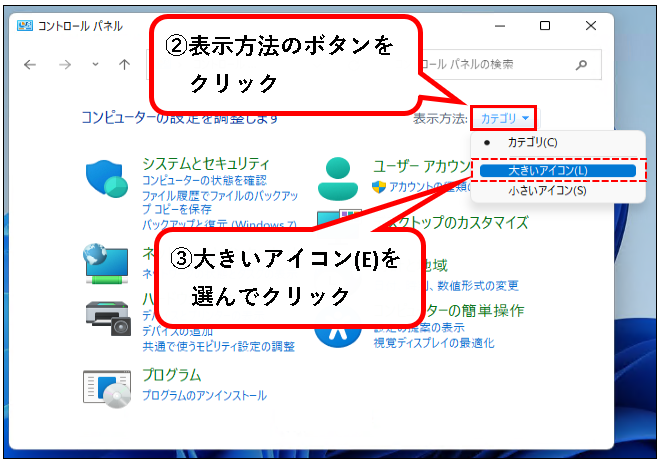
手順4. コントロールパネルの画面から、「電源オプション」を選んでクリックします。
※下のほうにあります。
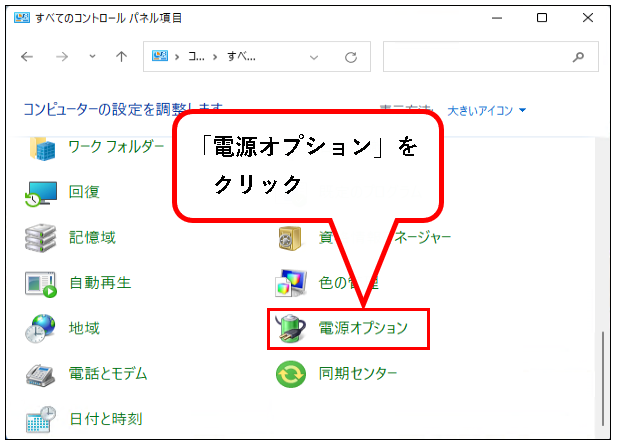
手順5.「電源ボタンの動作を選択する」をクリックします。
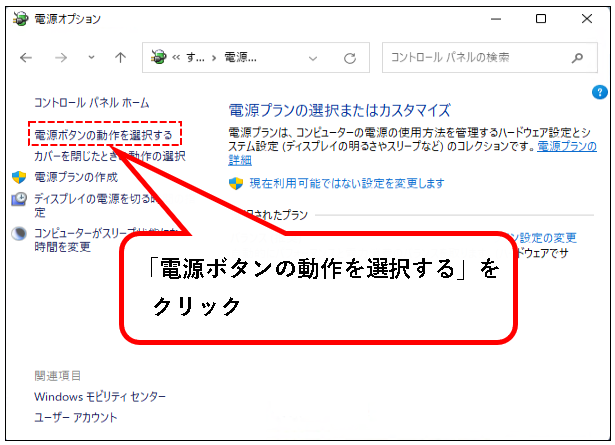
手順6.「現在利用可能ではない設定を変更します」をクリックします。
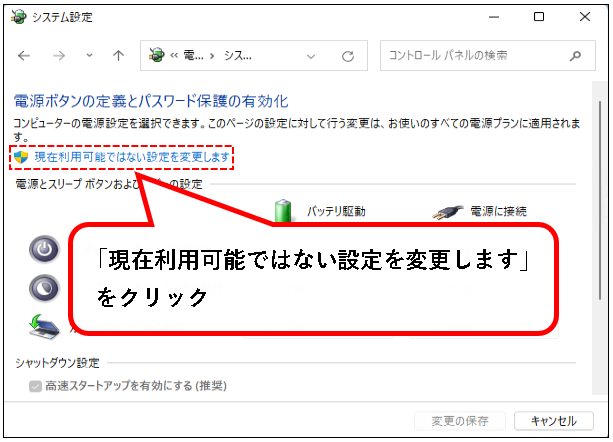
手順7. ①「高速スタートアップを有効にする(推奨)」のチェックを外して、②「変更の保存」ボタンをクリックします。
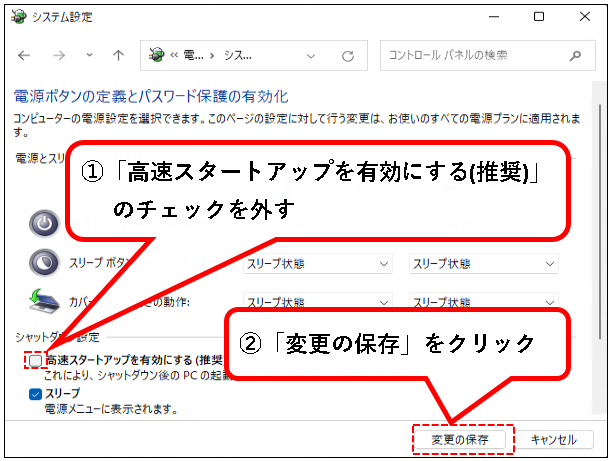
手順8. これで、高速スタートアップを無効にする設定に変更できました。「電源オプション」の画面は、「×」ボタンをクリックして閉じてください。
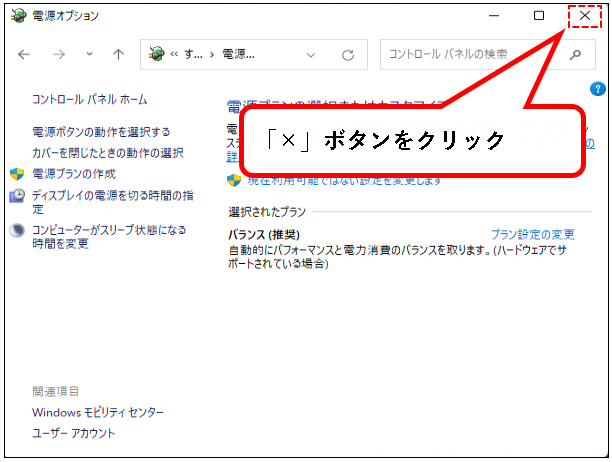
はい、これで、コントロールパネルから、高速スタートアップを常に無効にする手順は完了です。
※次回以降、パソコンを起動するときは、高速スタートアップがオフの状態で立ち上がってきます。
では、次の、無効にする方法を説明します。
3. コマンドで、高速スタートアップを常に無効にする方法
★ 以下のコマンドを実行すれば、高速スタートアップを常に無効にできます。
powercfg /hibernate off
★ この方法は、高速スタートアップを無効にするだけでなく、休止状態も無効になります。
そのため、休止状態を使用したいという人にはオススメしません。
- 休止状態とは、作業中のファイルやアプリを、そのままの状態で保存し、省電力状態に入る機能です。
- 初期設定では、スリープになってから、一定の時間が経過した後、休止状態に入るようになっています。こうした機能も無効になります。
★ では、手順を説明します。
※手順は、管理者権限のあるユーザーアカウントで行ってください。
手順1. コマンドプロンプトを管理者モードで起動します。①スタートボタンを右クリックし、②「ファイル名を指定して実行」をクリック。

※「ファイル名を指定して実行」は、以下のキーボード操作でも、起動できます。
- Windowsキーを押しながら、
- Rキーを押す
手順2.「ファイル名を指定して実行」が起動します。名前(O)の入力欄に、「cmd」と入力します。
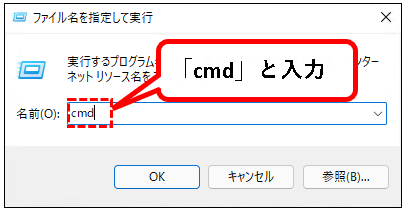
※「cmd.exe」と入力しても大丈夫です。
手順3. ①キーボードから、「Ctrl」キーと「Shiftキー」を押しながら、②「ファイル名を指定して実行」のOKボタンをクリックします。
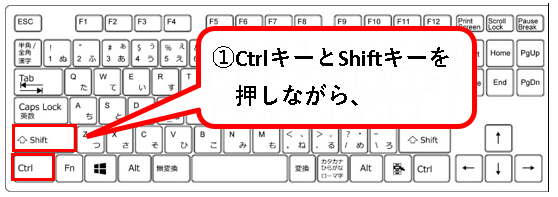
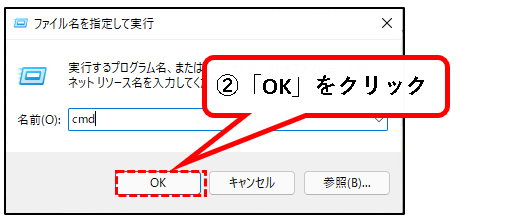
※最後は、OKボタンをクリックではなく、Enterキーを押しても構いません。
手順4.「このアプリがデバイスに変更を~」というメッセージが表示された場合、「はい」ボタンをクリックします。

手順5. コマンドプロンプトが、管理者モードで起動するので、①「powercfg /hibernate off」と入力して、②Enterキーを押します。
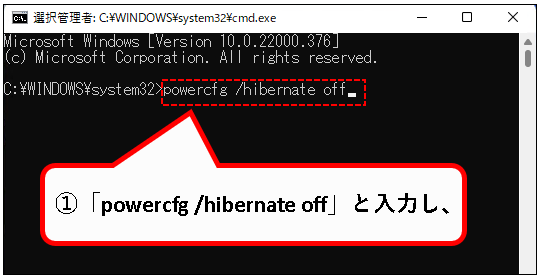

※「powercfg.exe /hibernate off」と入力しても、大丈夫。
手順6. コマンドプロンプトを「×」ボタンをクリックして、閉じてください。
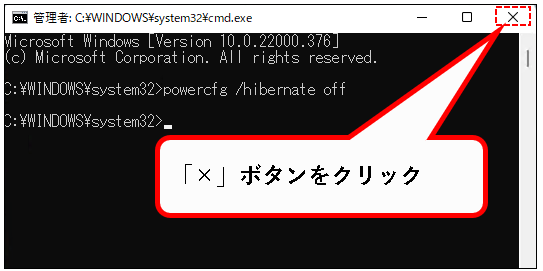
手順7. はい、これで高速スタートアップを常に無効にできました。
※次回以降、パソコンを起動するときは、高速スタートアップがオフの状態で立ち上がってきます。
「コマンドで、高速スタートアップを常に無効にする方法」はこれで終わりです。
つぎの方法を説明します。
4.「レジストリ」を変更して、高速スタートアップを常に無効にする方法
★ レジストリを修正することで、高速スタートアップを常に無効にできます。
※レジストリというのは、Windows11のシステムの情報などが保管されているところです。
★ 前項と同じで、この方法も、高速スタートアップを無効にするだけでなく、休止状態も無効になります。
そのため、休止状態を使用したいという人にはオススメしません。
※休止状態については、以前に記事を書いています。興味のある人は以下を参照ください。
★ 手順は以下になります。
※手順は、管理者権限のあるユーザーアカウントで行ってください。
手順1. デスクトップ下部の①スタートボタンを右クリックし、②「ファイル名を指定して実行」をクリックします。

※「ファイル名を指定して実行」は、以下のキーボード操作でも、起動できます。
- Windowsキーを押しながら、
- Rキーを押す
手順2. レジストリエディタを起動します。①名前(O)の入力欄に「regedit」と入力して、②OKボタンをクリック。
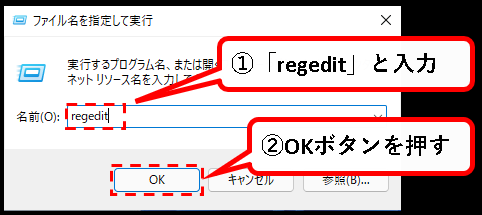
※この方法でレジストリエディタを起動できない場合は、以下を参照し、ほかの方法をためしてください。
手順3.「このアプリがデバイスに変更を~」というメッセージが表示された場合、「はい」ボタンをクリックします。
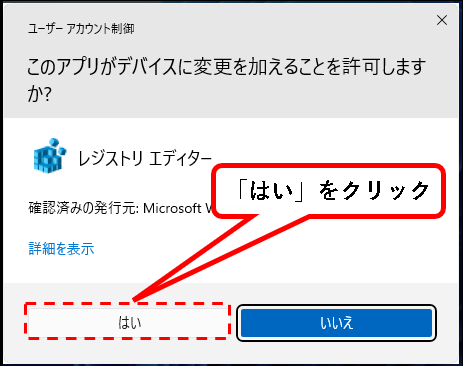
手順4. レジストリエディタが起動します。まず、バックアップをとるために、①「コンピューター」を右クリックし、②エクスポート(E)をクリック。
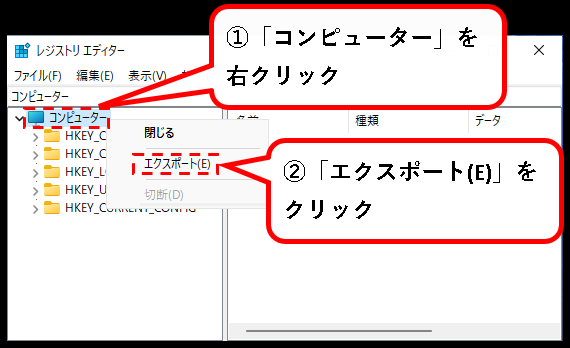
※レジストリは、誤った操作を行ってしまうと、Windows11が正しく動かなくなったりします。そのため、バックアップを取ってから、変更することを推奨。
手順5. レジストリのバックアップの保存先を指定します。①保存場所を選んで、②ファイル名を入力し、③保存(S)ボタンをクリック。
※保存場所やファイル名は、わかりやすければ適当で大丈夫。
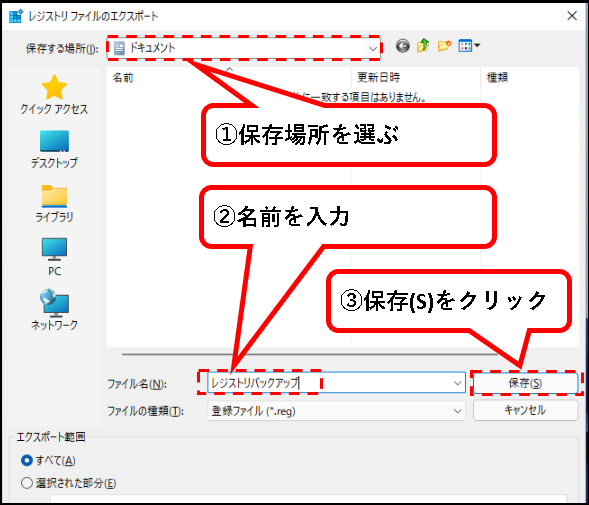
手順6. これでバックアップ完了です。続いて、レジストリエディターで、以下の場所へ移動します。
HKEY_LOCAL_MACHINE\System\CurrentControlSet\Control\Session Manager\Power
手順はこういう感じです。
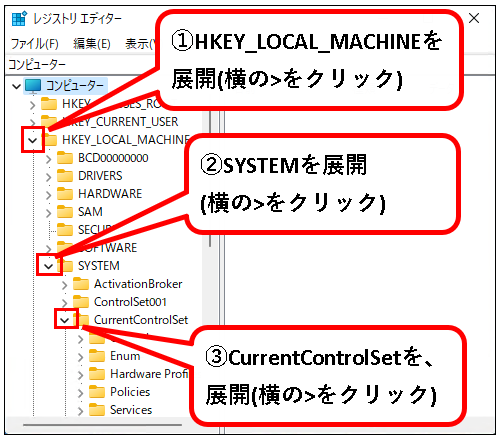
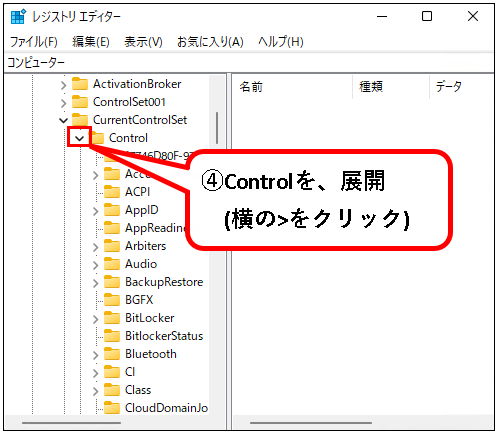
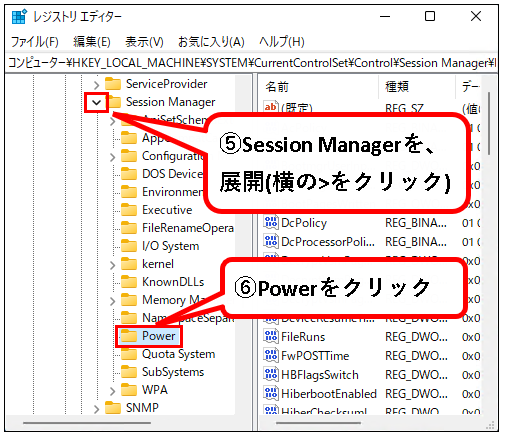
手順7.「HiberbootEnabled」をダブルクリックします。
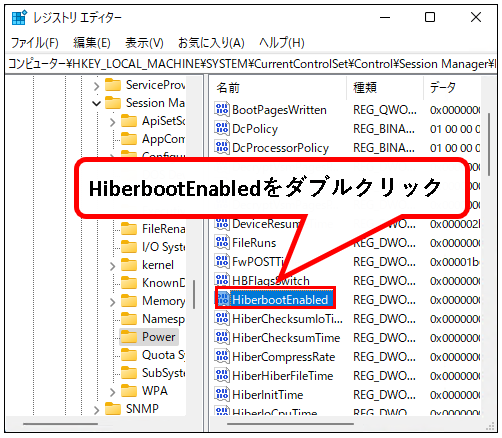
手順8. ①「値のデータ(V):」欄を「0」に変更し、②OKボタンをクリックします。
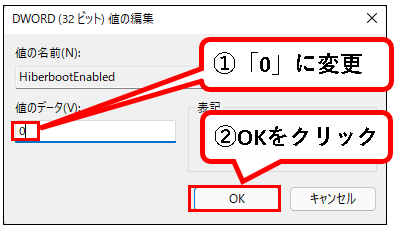
※値のデータの意味は、以下です。
- 「0」の場合、高速スタートアップと休止状態が無効
- 「1」の場合、高速スタートアップと休止状態が有効
手順9. レジストリエディタを、「×」ボタンをクリックし、閉じてください。
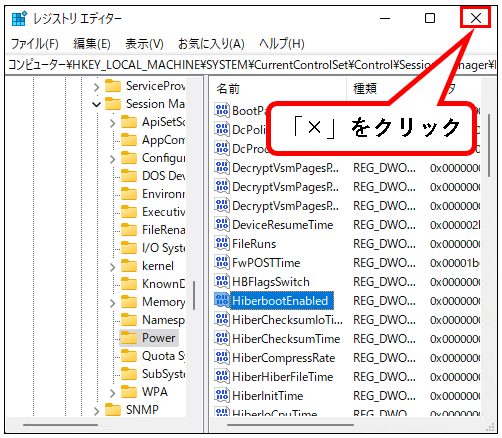
手順10. あとは、 Windows11の再起動を実施すれば、高速スタートアップが常に無効になります。
※設定を反映するには、Windows11のOS再起動が必要です。
「レジストリを変更して、高速スタートアップを常に無効にする方法」は、これで終わりです。
つぎは、一回だけ無効にして起動する方法です。
5. 高速スタートアップを一回だけ無効にして起動する方法
★ この項では、一回だけ高速スタートアップを無効にして起動する方法を説明します。
※常に無効にするわけでないので、設定の変更などは必要ありません。
★ Windows11を完全シャットダウンすれば、次に起動する時、高速スタートアップが無効の状態で起動します。
※完全シャットダウンについては、以前に記事を書いています。詳しく知りたい場合は以下を参照してください。
★ 手順は以下になります。
手順1. 画面下部①スタートボタンをクリックし、②電源ボタンをクリックします。
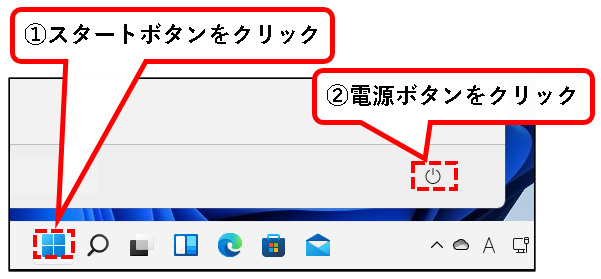
手順2. ①キーボードから、Shiftキーを押しながら、②再起動をクリックします。

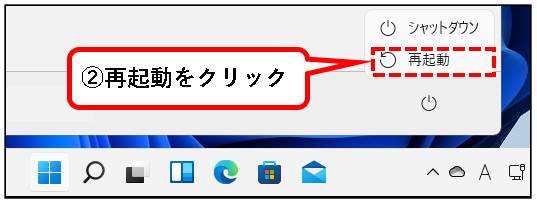
手順3. 再起動が動き始めます。回復オプションが表示されるまで、待ちます。
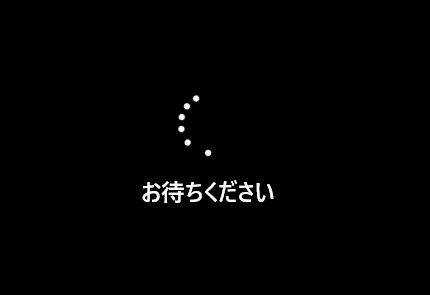
手順4. 回復オプションの画面が表示されれば、「PCの電源を切る」をクリック。
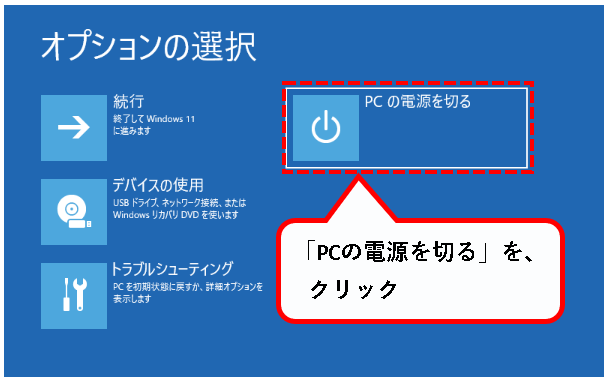
はい、これで、次回、高速スタートアップが無効で起動します。
6.【Windows11】高速スタートアップを無効にする方法(まとめ)
★ 今回、紹介した内容は以下でした。
★ この記事のほかにも、OSの起動や、省電力に関する記事を書いています。興味のあるものがあれば、ご参照ください。
★ 今回の内容が、少しでも役に立った、解決したという方がいれば幸いです。
「【Windows11】高速スタートアップを無効にする方法」はこれで終わりです。
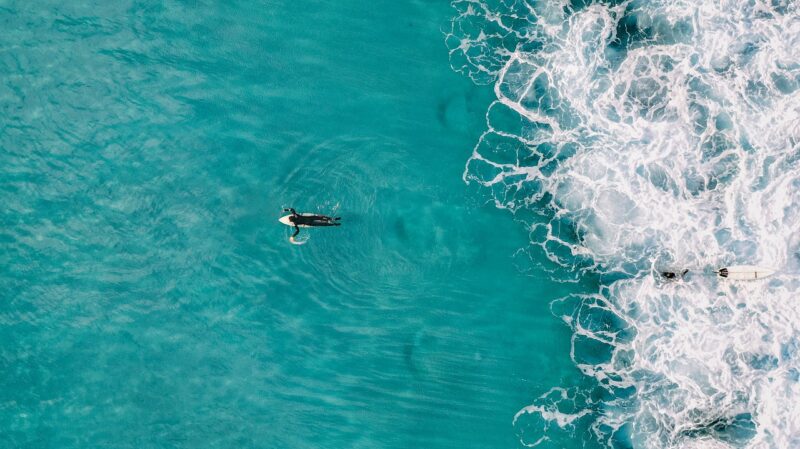
コメント