
WIN11のレジストリエディタを開きたい人
起動方法がよくわからないな。
だれか、レジストリエディターを起動する方法を教えてよ。
はい、こんなレジストリエディターの悩みを解決します。
この記事では、Windows11でレジストリエディターを起動する方法を解説しています。
この記事を読んだ結果は、以下です。
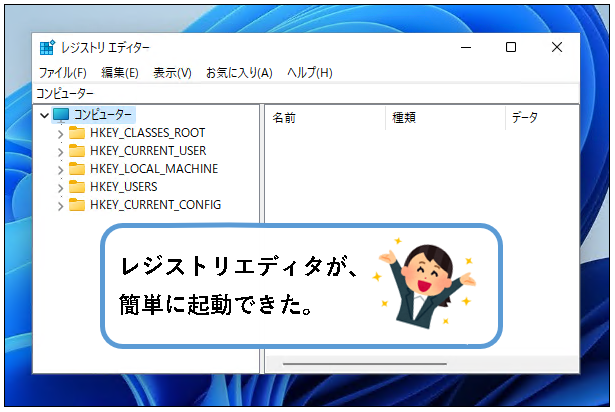
こんな感じで、バッチリ解決できます。
では、どうぞ。
おりゃー!パワー全開!気合をいれるぜ!
【目次】
1.【Windows11】レジストリエディターを起動する方法(はじめに)
★ レジストリエディター(英:Registry Editor) は、レジストリを編集するためのツールです。
※レジストリは、Windows11の設定情報などが保存されているデータベース。
メモ
Win11の設定変更は、通常、設定画面やコントロールパネルから行えます。
ただし、すべての変更が行えるわけではありません。
ケースによっては、レジストリを直接、編集することも必要。
レジストリを編集するために用意されているツールが、レジストリエディターです。
★ この記事で説明する内容は、以下です。(起動方法はいろいろあります。)
★ 今後、レジストリエディターを使う機会は少なそうという人は、1番目と2番目の方法だけみて、後は流し読みで問題ありません。
★ レジストリエディターをよく使う人は、順番にざっと目を通して、自分に合っている方法などを、見つけてもらうのがオススメです。
(そのほうが、長い目でみれば効率的かと。)
では、順番に説明していきます。
※レジストリエディターを起動するには、管理者権限のあるユーザーでログインしている必要があります。
2. スタートメニューの「すべてのアプリ」から、レジストリエディターを起動する方法
★ オーソドックスな、レジストリエディターの起動方法です。
※レジストリエディターをあまり使わない人はこの方法か、次で説明する、以下の方法で起動するのがオススメです。
★ 以下の手順で起動します。
手順1. 画面の下部にある、①スタートボタンをクリックし、次に②「すべてのアプリ」をクリックします。

手順2. アプリの一覧の中にある「Windows ツール」をクリックします。
W欄にあります。
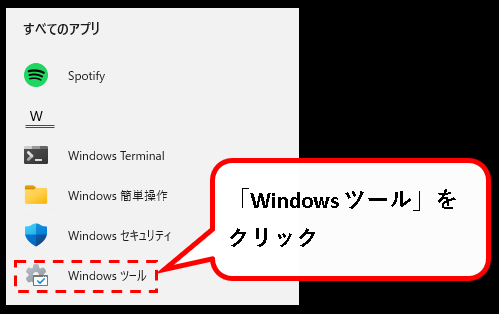
メモ
Windows10だと、レジストリエディターは「Windows 管理ツール」の中に入っていました。
しかし、Windows11になり、「Windows 管理ツール」は無くなっています。
(そのため、配置されている場所が変わっています。)
手順3. いろんなWindowsのツールが表示されるので、その中にある「レジストリ エディター」をダブルクリックします。
※下のほうにあります。
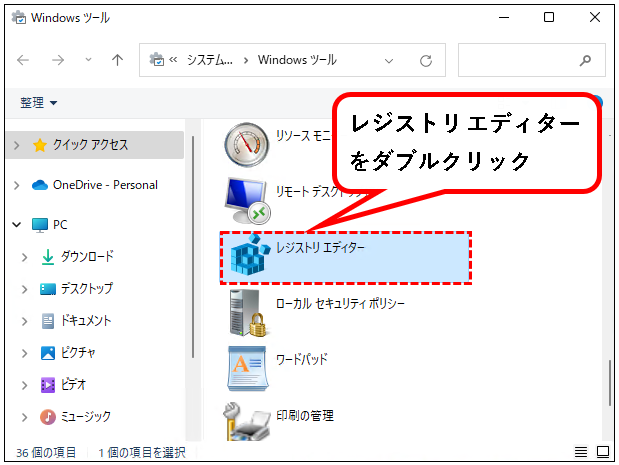
手順4.「このアプリがデバイスに変更を~」というメッセージが表示された場合、「はい」ボタンをクリックします。
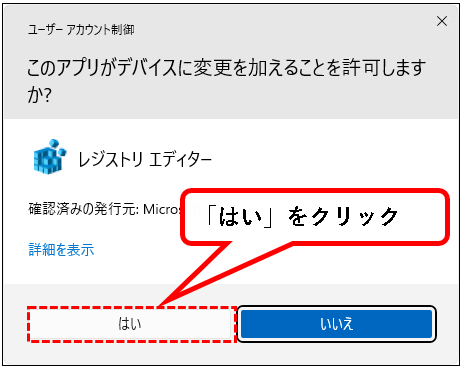
手順5. はい、これでレジストリエディター(Registry Editor)が起動できました。
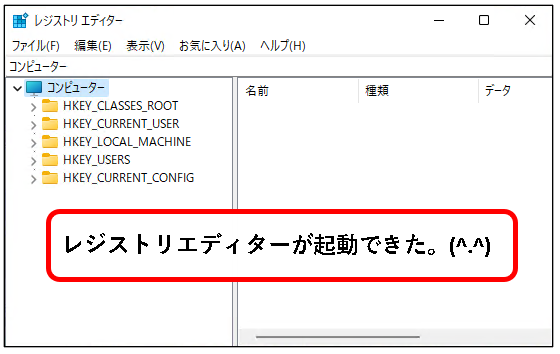
では、次の起動方法を説明します。
3.「ファイル名を指定して実行」から、レジストリエディターを起動する方法
★「ファイル名を指定して実行」を起動して、レジストリエディターを開きます。
※おそらく、もっとも多くの人に利用されている方法です。
★ 手順は以下になります。
手順1. デスクトップ下部の①スタートボタンを右クリックし、②「ファイル名を指定して実行」をクリックします。

※「ファイル名を指定して実行」は、次のキーボード操作でも、起動できます。
- Windowsキーを押しながら、
- Rキーを押す
手順2. ①名前(O)の入力欄に「regedit」と入力して、②OKボタンをクリックします。
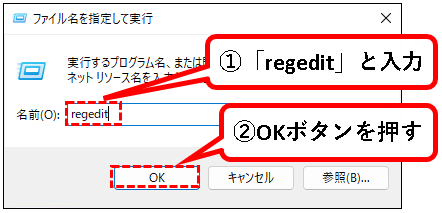
※「regedit.exe」と入力しても大丈夫です。
以下などはダメ。
- 「レジストリ」
- 「registry」
- 「レジストリエディター」
- 「registryeditor」
手順3.「このアプリがデバイスに変更を~」というメッセージが表示された場合、「はい」ボタンをクリックします。
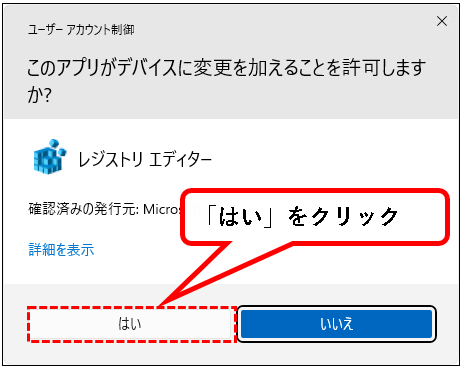
手順4. はい、これでレジストリエディターが起動できました。
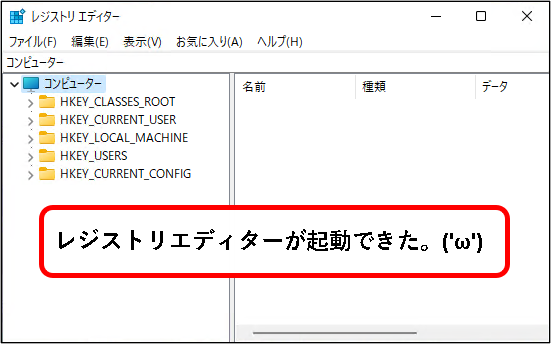
続けて、次の起動方法を説明します。
4. 検索機能を使って、レジストリエディターを起動する方法
★ Windows11の検索機能を使って、 レジストリエディターを起動する方法です。
検索機能をよくつかう人に適した方法
★「ファイル名を指定して実行」から起動する方法もそうですが、この方法は、キーボード操作で起動するのに向いています。
(そういうわけで、キーボードだけで操作する感じで、手順を説明します。)
★ では、以下、手順です。
手順1.(Windows11が立ち上がっている状態で)①キーボードから、Windowsキーを押します。その結果、②スタートメニューが起動します。


手順2. スタートメニューが起動している状態で、そのまま、「regedit」とキーボードから入力します。 (検索結果にレジストリエディタが表示されます)
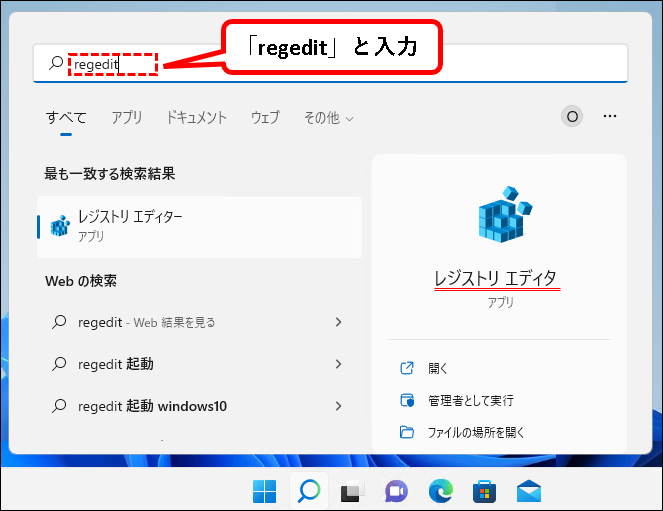
※スタートメニューが表示されている状態で、キーボードから「regedit」と入力すれば、勝手に検索窓に「regedit」と入力されます。
入力する文字は、以下でも大丈夫。
- 「レジストリ」
- 「regedit.exe」
手順3. この状態で、Enterキーを押します。これでレジストリエディターが起動します。
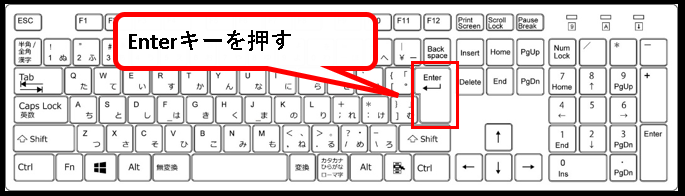
手順4.「このアプリがデバイスに変更を~」というメッセージが表示された場合、「はい」ボタンをクリックします。
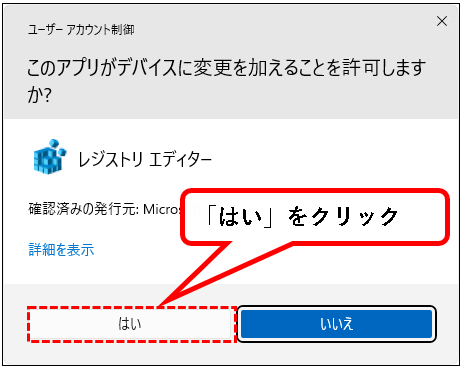
手順5. はい、これでレジストリエディターが起動できました。
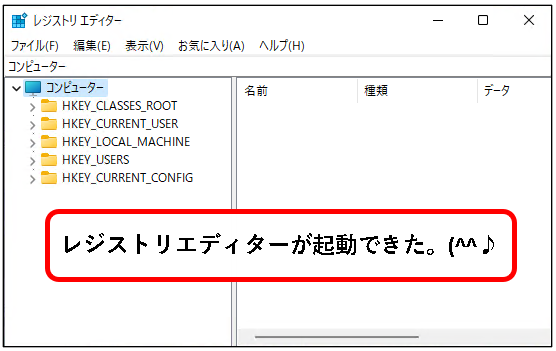
では、次の起動方法を説明します。(どんどん、いきます。)
5. コマンドプロンプトから、レジストリエディターを起動する方法
★ Windows11のコマンドプロンプトから、レジストリエディターを起動する方法です。
普通の人は、あまり使わないかと思いますが、一応、説明しておきます。
★ 以下、手順です。
手順1. デスクトップ下部の①スタートボタンを右クリックし、②「ファイル名を指定して実行」をクリックします。

※「ファイル名を指定して実行」は、以下のキーボード操作でも、起動できます。
- Windowsキーを押しながら、
- Rキーを押す
手順2. ①名前(O)の入力欄に「cmd」と入力して、②OKボタンをクリックします。

※この方法で、コマンドプロンプトを起動できない場合、以下を参照して他のやり方を試してみてください。
手順3. コマンドプロンプトが起動するので、①「regedit」と入力して、②Enterキーを押します。
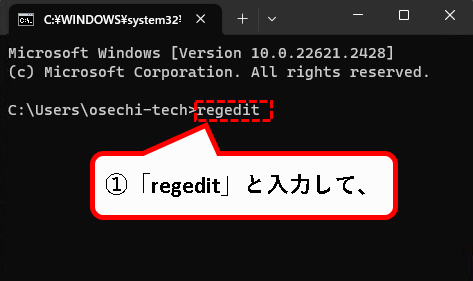

※「regedit.exe」と入力しても大丈夫です。
以下などはダメ。
- 「レジストリ」
- 「registry」
- 「レジストリエディター」
- 「registryeditor」
手順4.「このアプリがデバイスに変更を~」というメッセージが表示された場合、「はい」ボタンをクリックします。
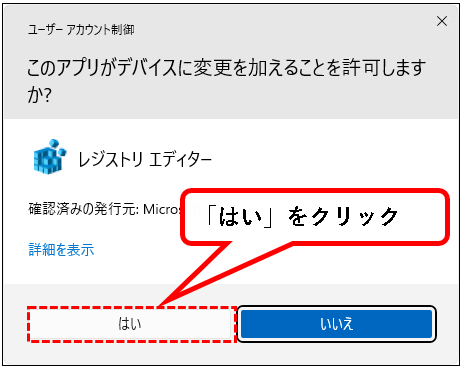
手順5. はい、これでレジストリエディターが起動できました。
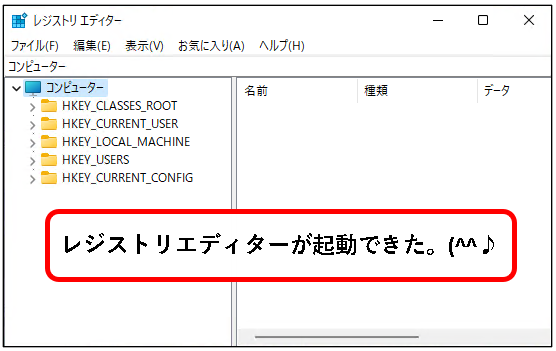
では、次の起動方法を説明します。
6. PowerShellから、レジストリエディターを起動する方法
★ Windows11のPowerShellから、レジストリエディターを起動する方法です。
※コマンドプロンプトから起動する方法と、手順は同じような感じ
普通の人は、あまり使わないかと思いますが、一応、説明しておきます。
★ 以下、手順です。
手順1. デスクトップ下部の①スタートボタンを右クリックし、②「ファイル名を指定して実行」をクリックします。

※「ファイル名を指定して実行」は、以下のキーボード操作でも、起動できます。
- Windowsキーを押しながら、
- Rキーを押す
手順2. ①名前(O)の入力欄に「powershell」と入力して、②OKボタンをクリックします。

※この方法で、PowerShellを起動できない場合、以下を参照して他のやり方を試してみてください。
手順3. PowerShellが起動するので、①「regedit」と入力して、②Enterキーを押します。
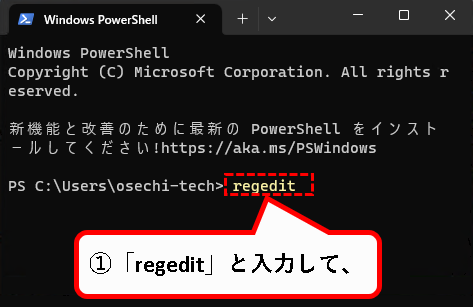

※「regedit.exe」と入力しても大丈夫です。
以下などはダメ。
- 「レジストリ」
- 「registry」
- 「レジストリエディター」
- 「registryeditor」
手順4.「このアプリがデバイスに変更を~」というメッセージが表示された場合、「はい」ボタンをクリックします。
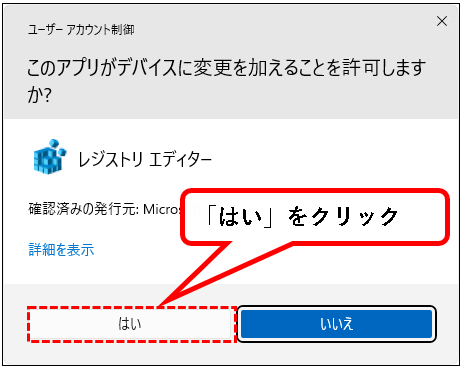
手順5. はい、これでレジストリエディターが起動できました。
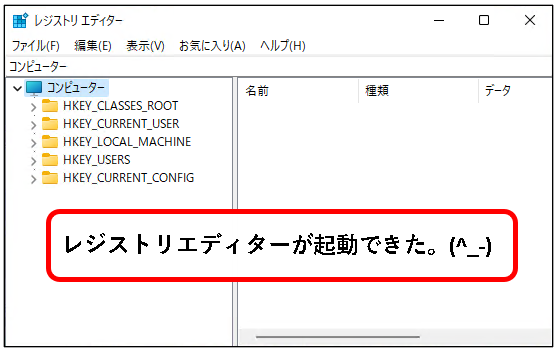
はい、これで、起動方法の説明はおわりです。
最後に補足としてショートカットファイルなどの作り方を紹介します。
7.【補足1】デスクトップに、レジストリエディターのショートカットを作成する方法

★ デスクトップ上に、レジストリエディターのショートカットファイルを作成する方法を説明します。
※レジストリエディターをよく使う人向けです。
★ 手順はこんな感じです。
手順1. 画面の下部にある、①スタートボタンをクリックし、次に②「すべてのアプリ」をクリックします。

手順2. アプリの一覧の中にある「Windows ツール」をクリックします。
※W欄にあります。
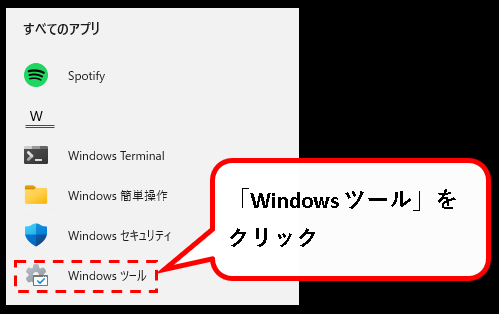
手順3. いろんなWindowsツールが表示されるので、その中にある①「レジストリエディター」を右クリックし、②ショートカットの作成(S)をクリック。
※下のほうにあります。
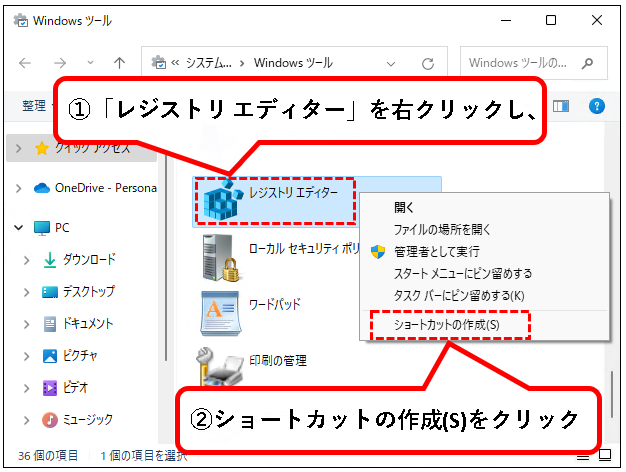
手順4.(ショートカットを)デスクトップ上に作成しますか?というメッセージが出るので、はい(Y)をクリックします。
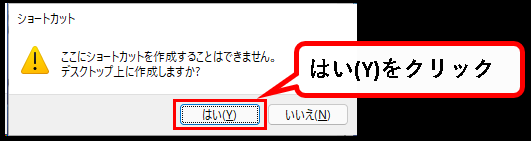
手順5. はい、これで、デスクトップ上にレジストリエディターのショートカットファイルが作成されました。
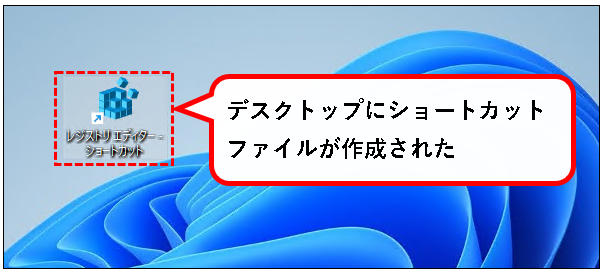
作成されたショートカットファイルをダブルクリックすれば、レジストリエディターが起動します。
8.【補足2】スタートメニューに、レジストリエディターのピン留めを作成する方法
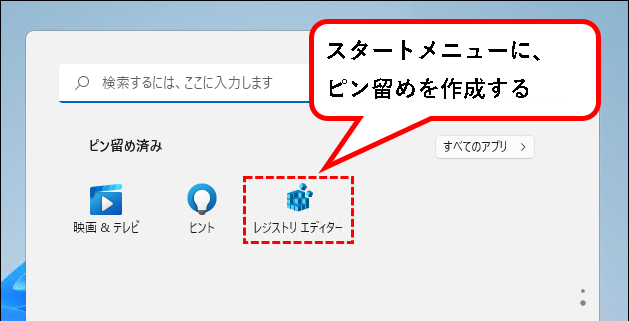
★ スタートメニュー上に、レジストリエディターのピン留めを作成する方法を説明します。
※レジストリエディターをよく使う人向け。
★ 手順は以下です。
手順1. 画面の下部にある、①スタートボタンをクリックし、次に②「すべてのアプリ」をクリックします。

手順2. アプリの一覧の中にある「Windows ツール」をクリックします。
※W欄にあります。
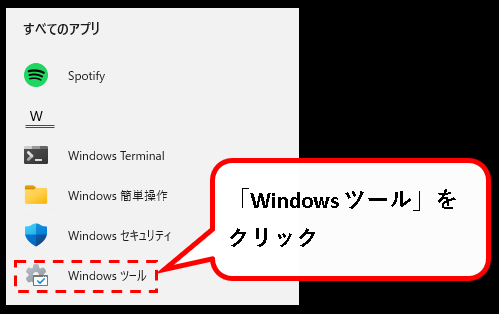
手順3. いろんなツールが表示されます。その中から①「レジストリエディター」を右クリックし、②「スタートメニューにピン留めする」をクリック。
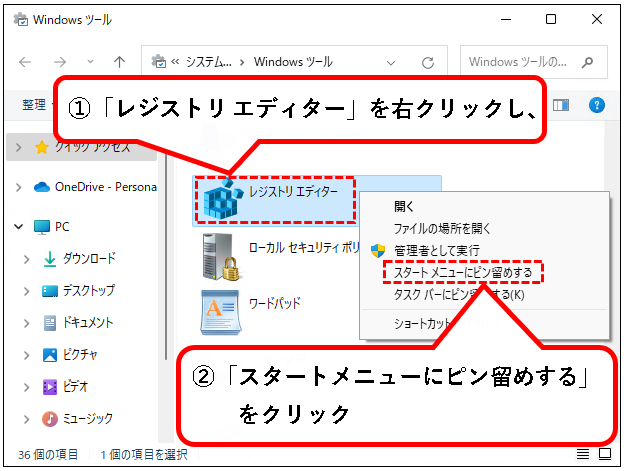
手順4. はい、これで、スタートメニューにピン留めが作成されました。
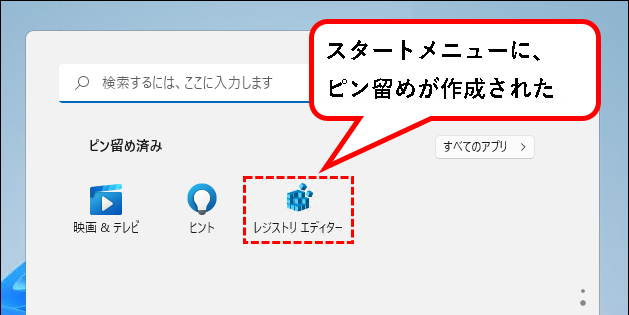
作成されたピン留めをクリックすれば、レジストリエディターが起動します。
メモ
- レジストリエディターのピン留めは、おそらくスタートメニューの「ピン留め済み」の2ページ目に作成されます。
- ピン留め内のアイコンの場所は、ドラッグ&ドロップで変更できます。必要に応じてレジストリエディターのアイコンの場所を調整してください。
9.【補足3】タスクバーに、レジストリエディターのピン留めを作成する方法
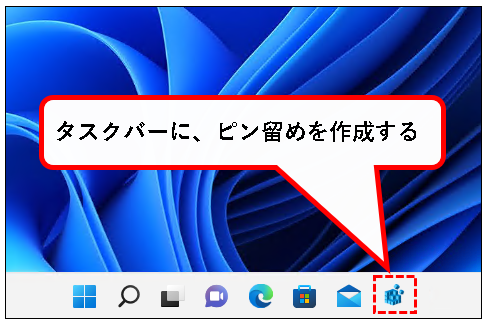
★ タスクバー上に、レジストリエディターのピン留めを作成する方法を説明します。
※レジストリエディターをよく使う人向け。
★ 手順は以下です。
手順1. 画面の下部にある、①スタートボタンをクリックし、次に②「すべてのアプリ」をクリックします。

手順2. アプリの一覧の中にある「Windows ツール」をクリックします。
※W欄にあります。
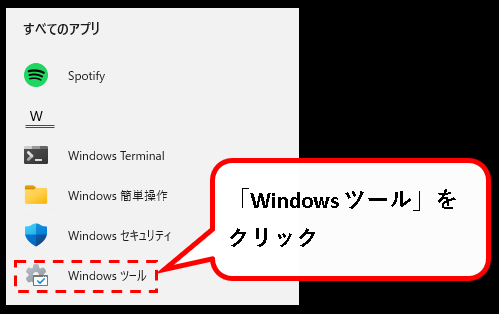
手順3. いろんなツールが表示されます。その中から①「レジストリエディター」を右クリックし、②「タスクバーにピン留めする(K)」をクリック。
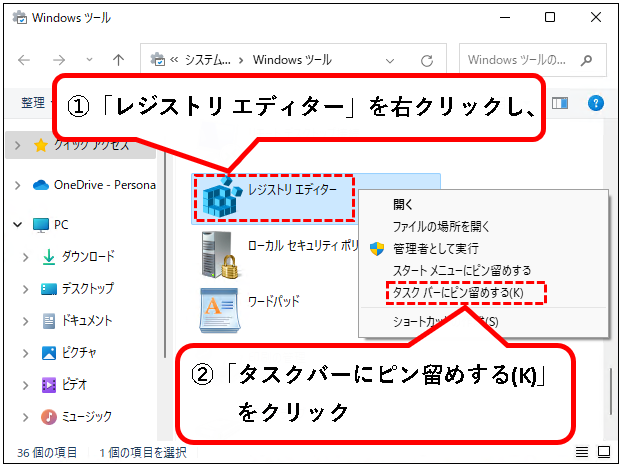
手順4. はい、これで、タスクバー上にレジストリエディターのピン留めが作成されました。
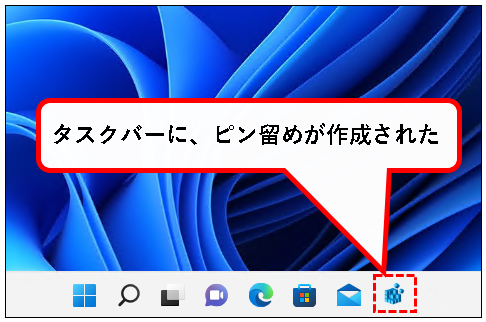
作成されたピン留めをクリックすれば、レジストリエディターが起動します。
※ピン留め内のアイコンの場所は、ドラッグ&ドロップで変更できます。必要に応じてレジストリエディターのアイコンの場所を調整してください。
10.【Windows11】レジストリエディターを起動する方法(まとめ)
★ 今回、紹介した内容は以下でした。
★ あと、本文では紹介しませんでしたが、
パソコンを立ち上げたら、レジストリエディターをゼッタイ使うという人は、スタートアップに登録するのがオススメです。
パソコン起動時にレジストリエディターを自動起動させることができます。
※登録方法は以下を参照ください。
★ 今回の内容が、少しでも役に立った、解決したという方がいれば幸いです。
「【Windows11】レジストリエディターを起動する方法」 はこれで終わりです。

コメント