
WIN11でアンインストールしたい人
アンインストールの方法がよくわからないな。
だれか、Win11で、アンインストールする方法を教えてよ。
はい、こんなWindows11のアンインストールについての悩みを解決します。
この記事では、Windows11で、アプリ(ソフト)をアンインストールする方法を解説しています。
ここで紹介している手順を行った結果は、以下です。
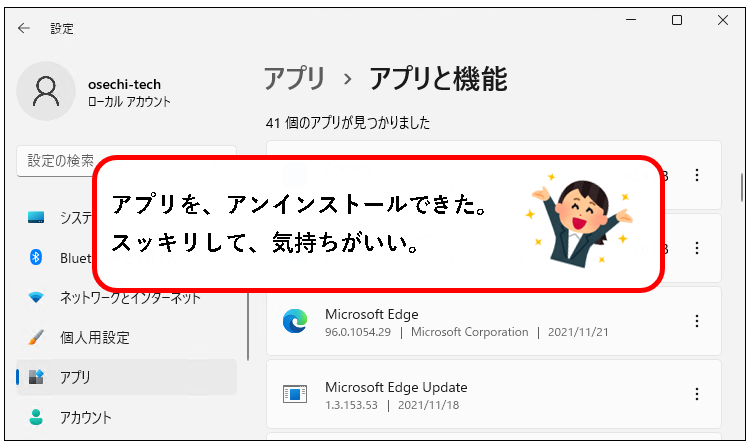
こんな感じで、バッチリ解決できます。
では、どうぞ。
おりゃー!パワー全開!気合をいれるぜ!
【目次】
1.【Windows11】アプリ(ソフト)をアンインストールする方法(はじめに)
★ この記事では、Windows11のパソコンから、アプリケーションソフトをアンインストールする方法を説明しています。
※アプリケーションソフトは、アプリ、ソフト、プログラムなど、と呼ばれます。
★ Windows11にインストールされているアプリには、以下の2種類があります。
- ストアアプリ … Microsoftストアからダウンロードしたアプリ
- デスクトップアプリ … Microsoftストア以外からダウンロードしたアプリ
この記事をよめば、どちらもアンインストールが可能。
注意事項
- デスクトップアプリをアンインストールする場合、管理者権限のあるユーザーで行う必要あり。
(たまに管理者権限のいらないアプリもあります。) - ストアアプリの場合、管理者権限は不要です。
★ 説明している内容は以下です。(方法は色々あります)
★ とりあえず、今すぐアンインストールできればいい、という人は、以下の方法をみてください。
※一番、オーソドックスな方法です
★ 基本的には、順番にざっと目を通して、自分に合っている方法などを、見つけてもらうのがオススメです。
(そのほうが、長い目でみると、効率的かと。)
では、順番に説明していきます。
2. Windows11の設定画面から、アプリ(ソフト)をアンインストールする方法
★ Windows11の 設定画面から、不要なソフトなどをアンインストールできます。
※これが、最もオーソドックスな方法です。
★ 以下のどちらもアンインストールが可能です。
- ストアアプリ … Microsoftストアからダウンロードしたアプリ
- デスクトップアプリ … Microsoftストア以外からダウンロードしたアプリ
※デスクトップアプリのアンインストールには、管理者権限が必要(たいていの場合)
★ アンインストールの手順は以下です。
手順1. 画面下部の①スタートボタンをクリックし、②設定アイコンをクリックします。

※一部の手順や画像は、お使いのPCの環境などにより、すこし異なる場合があります。その場合は、必要に応じ、読み替えてください。
手順2. 設定画面が表示されるので、左のメニューから、「アプリ」をクリックします。
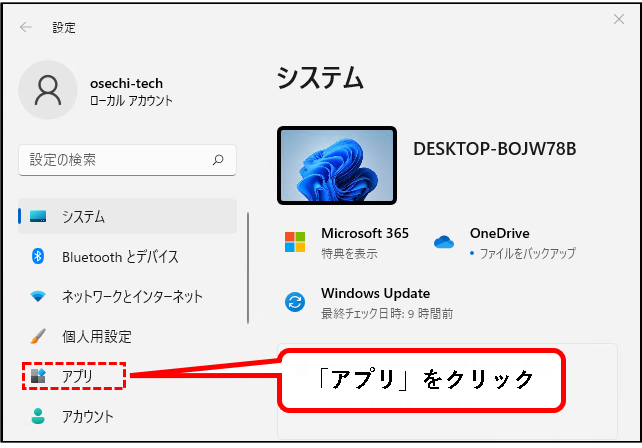
手順3. 右側のメニューで、Win11 Proの場合、「アプリと機能」をクリックします。 ※Homeの場合は「インストールされているアプリ」をクリック。
・Windows11 Proエディションの場合
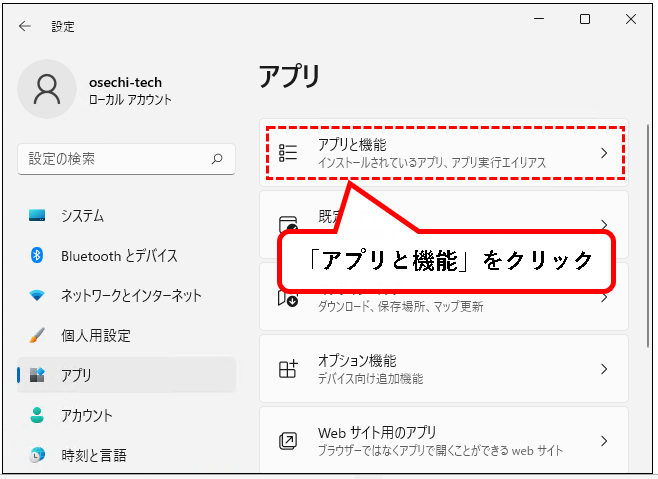
・Windows11 Homeエディションの場合
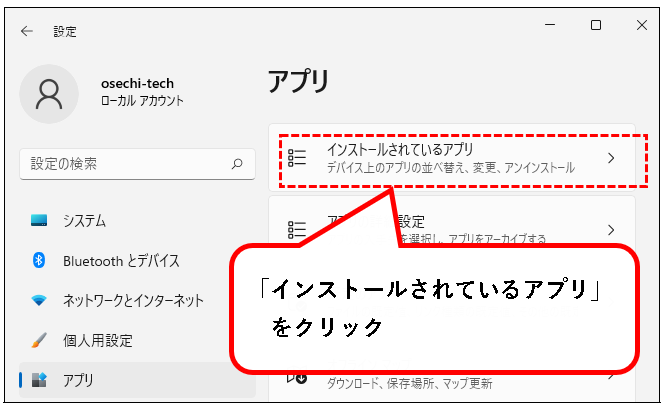
手順4. アプリの一覧の中から、①アンインストールしたいアプリの横のメニューボタンをクリックし、②「アンインストール」をクリック。
※ここでは例として、Google Chromeをアンインストールします。
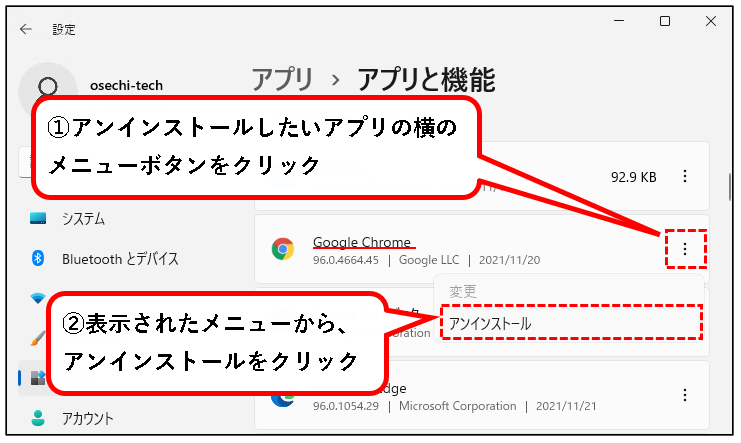
手順5.「このアプリとその関連情報がアンインストールされます。」と表示されるので、「アンインストール」をクリックします。

手順6.「このアプリがデバイスに変更を~」というメッセージが表示された場合、「はい」ボタンをクリックします。
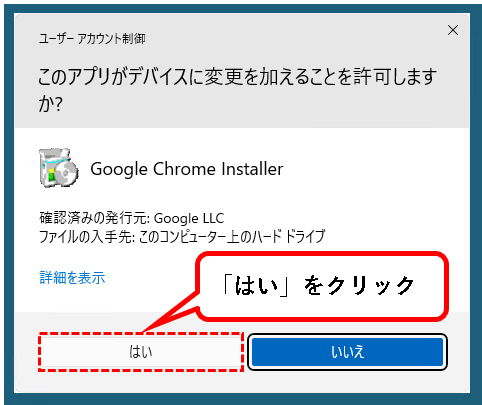
※ストアアプリの場合、通常、表示されません。
手順7. 確認のメッセージなどが表示された場合、「アンインストール」や「削除」などのボタンを押します。(何も表示されない場合もあります。)
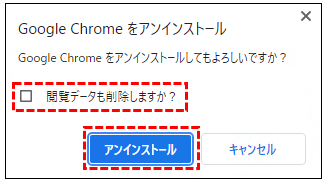
Google Chromeの場合、上記のメッセージが表示されます。
この場合は、閲覧データを削除するかどうかを選んで、アンインストールボタンをクリック。
★ このあたりの手順は、アンインストールするアプリによって、さまざまです。
ケースバイケースで、進めてください。
※すこし、補足しておきます。
- たいていの場合、「次へ」→「次へ」→「アンインストール」という感じで進めれば、問題なし。
- OS再起動を要求された場合は、作業途中のファイルを閉じて再起動を実施。
- とくに何も表示されず、アンインストールが完了するケースあり。その場合はそのままでOK。
手順8. 一覧から、アプリが消えていることが確認できれば、アプリのアンインストールは完了です。
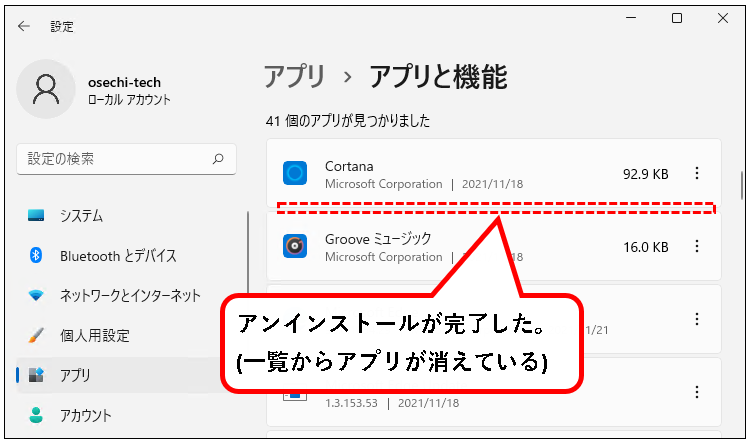
※最後にアンケートが表示されることがありますが、ふつう回答は任意。回答しないで、×ボタンなどで閉じてもかまいません。
はい、これで設定画面から、アプリをアンインストールする手順は完了です。
※1.うまくアンインストールできなかった場合は、以下を参照ください。
3. スタートメニューから、アプリ(ソフト)をアンインストールする方法
★ スタートメニューの「すべてのアプリ」から、インストールされているアプリをアンインストールできます。
※設定画面を開かなくとも、アンインストールできるので、手軽です。
★ 以下のどちらもアンインストールが可能です。
- ストアアプリ … Microsoftストアからダウンロードしたアプリ
- デスクトップアプリ … Microsoftストア以外からダウンロードしたアプリ
※デスクトップアプリのアンインストールには、管理者権限が必要(たいていの場合)
★ ただし、以下のアプリは、アンインストールできません。
- 「すべてのアプリ」に表示されていない
- 「すべてのアプリ」にあるが、右クリックしても、アンインストールがメニューにない
★ 手順は以下です。
手順1. 画面の下部にある、①スタートボタンをクリックし、次に②「すべてのアプリ」をクリックします。

手順2.「すべてのアプリ」の一覧の中から、①アンインストールしたいアプリを右クリックし、②「アンインストール」をクリックします。
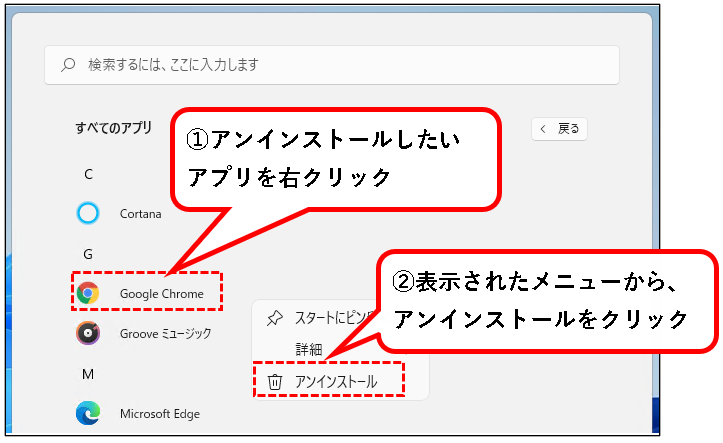
手順3. ストアアプリの場合は、以下のメッセージが表示されます。「アンインストール」ボタンをクリックすれば、完了。
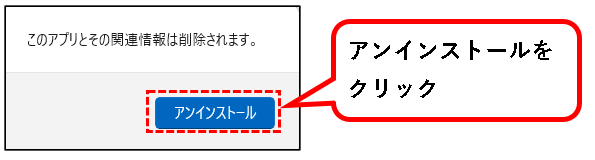
ストアアプリの場合、これでアンインストールは完了です。
※アンインストールをクリック後、メッセージはなにも表示されません。
「すべてのアプリ」の中から、アイコンが消えていれば、ただしくアンインストールされています。
手順4. デスクトップアプリの場合、コントロールパネルの、「プログラムと機能」が起動します。
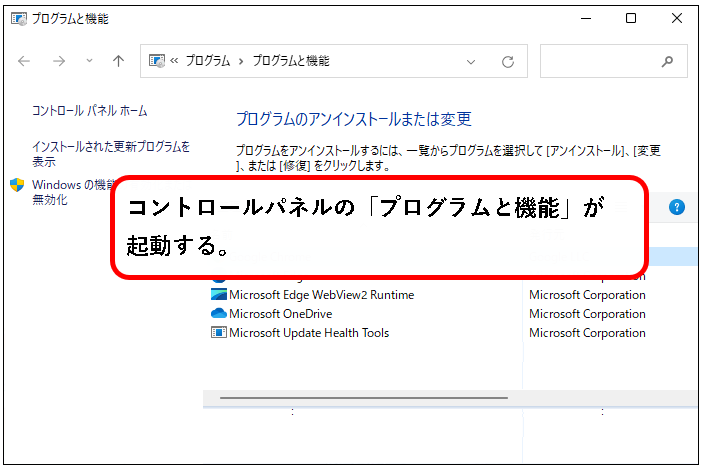
手順5. プログラムの一覧から、①アンインストールをしたいアプリを右クリックし、②表示されたメニューから、「アンインストール」をクリックします。
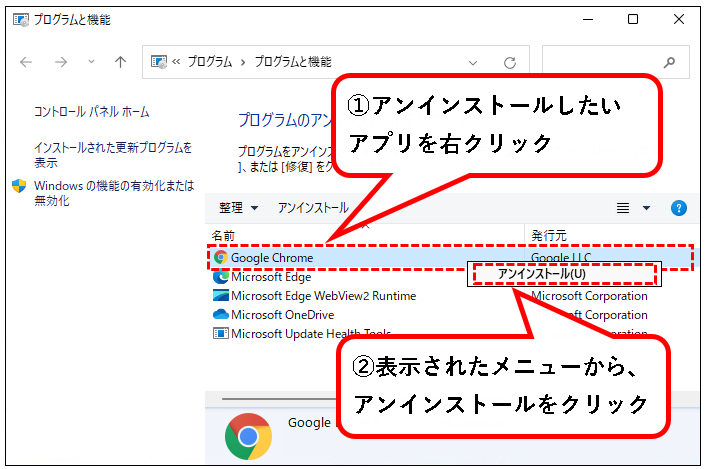
手順6.「このアプリがデバイスに変更を~」というメッセージが表示された場合、「はい」ボタンをクリックします。
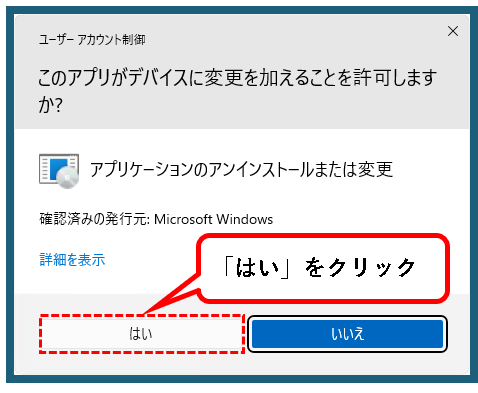
手順7. 確認のメッセージなどが表示された場合、「アンインストール」や「削除」などのボタンを押します。(何も表示されない場合もあります。)
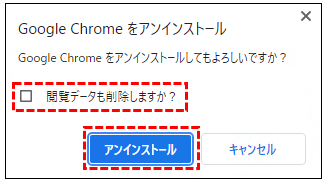
Google Chromeの場合、上記のメッセージが表示されます。
この場合は、閲覧データを削除するかどうかを選んで、アンインストールボタンをクリック。
★ このあたりの手順は、アンインストールするアプリによって、さまざまです。
ケースバイケースで、進めてください。
※すこし、補足しておきます。
- たいていの場合、「次へ」→「次へ」→「アンインストール」という感じで進めれば、問題なし。
- OS再起動を要求された場合は、作業途中のファイルを閉じて再起動を実施。
- とくに何も表示されず、アンインストールが完了するケースあり。その場合はそのままでOK。
手順8. はい、アプリのアンインストールは完了です。(一覧から、アプリが消えていることが確認できます。)
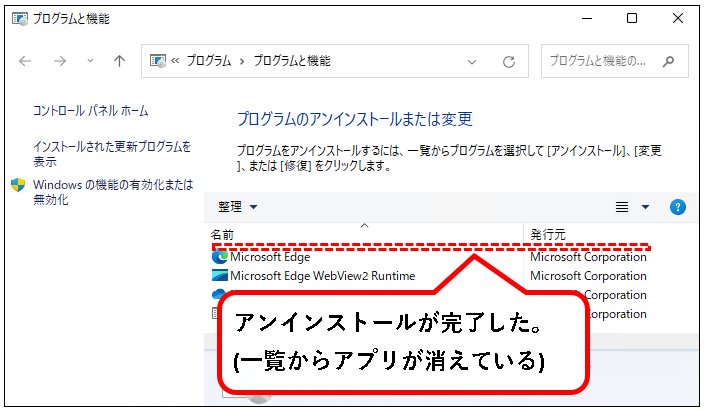
※最後にアンケートが表示されることがありますが、ふつう回答は任意。回答しないで、×ボタンなどで閉じてもかまいません。
はい、これでスタートメニューの「すべてのアプリ」から、アプリをアンインストールする手順は完了です。
※1.うまくアンインストールできなかった場合は、以下を参照ください。
では、次のアンインストール方法を説明します。
4. 検索結果から、アプリ(ソフト)をアンインストールする方法
★ 検索結果から、アプリをアンインストールすることもできます。
※アプリを検索して開くことが多い人に、オススメ
★ 以下のどちらもアンインストールが可能です。
- ストアアプリ … Microsoftストアからダウンロードしたアプリ
- デスクトップアプリ … Microsoftストア以外からダウンロードしたアプリ
※デスクトップアプリのアンインストールには、管理者権限が必要(たいていの場合)
★ 手順は、以下です。
手順1. 画面下部の①検索ボタンをクリックし、②検索ワードの入力欄に「アンインストールしたいアプリの名前」などを入力します。
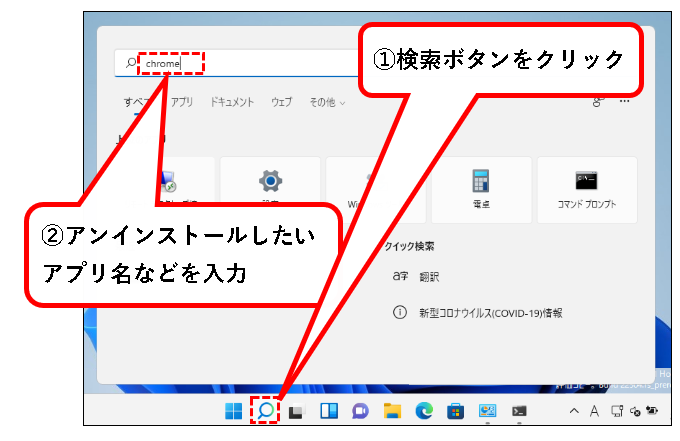
手順2. 検索結果に、アンインストールしたいアプリが表示されるので、アンインストールをクリックします。
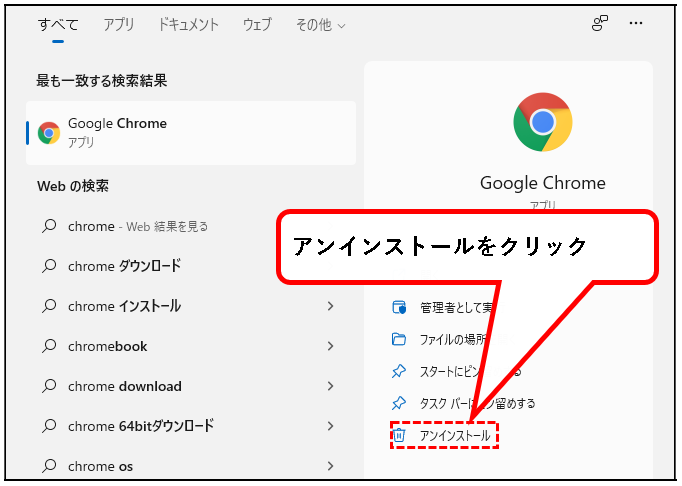
手順3. ストアアプリの場合、以下のメッセージが表示されます。「アンインストール」ボタンをクリックすれば、完了。
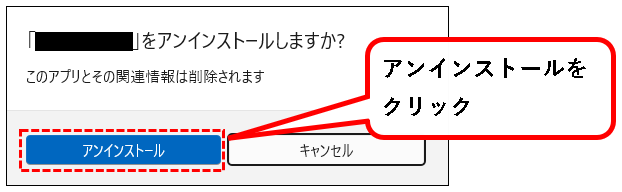
ストアアプリの場合、これでアンインストールは完了です。
- アンインストールをクリック後、メッセージはなにも表示されません。
- 検索結果の画面に、「~はインストールされていません」と表示されれば、ただしくアンインストールされています。
手順4. デスクトップアプリの場合、コントロールパネルの、「プログラムと機能」が起動します。
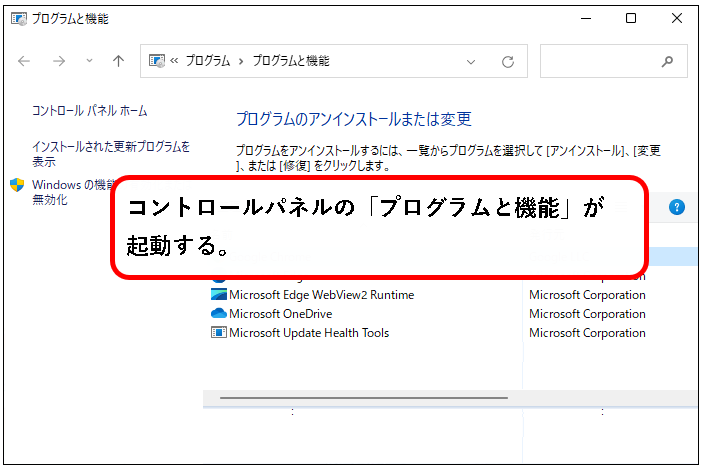
手順5. プログラムの一覧から、①アンインストールをしたいアプリを右クリックし、②表示されたメニューから、「アンインストール(U)」をクリック。
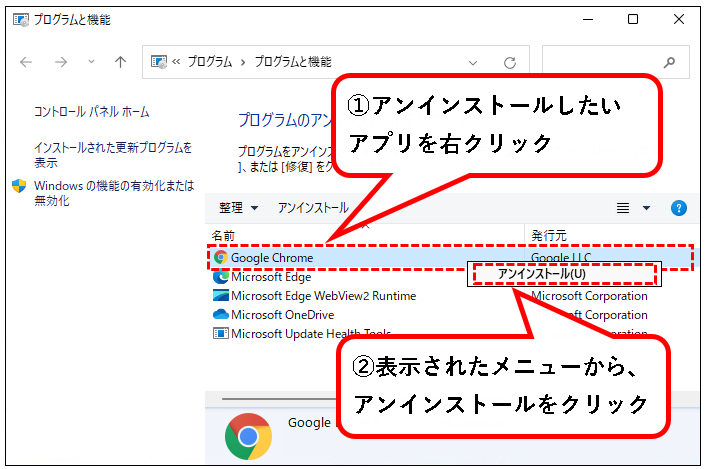
手順6.「このアプリがデバイスに変更を~」というメッセージが表示された場合、「はい」ボタンをクリックします。
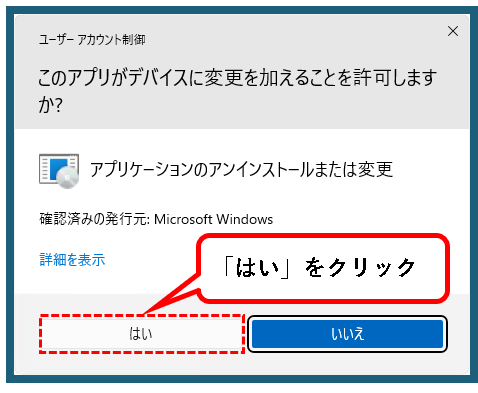
手順7. 確認のメッセージなどが表示された場合、「アンインストール」や「削除」などのボタンを押します。(何も表示されない場合もあります。)
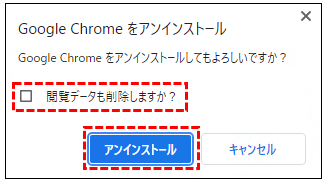
Google Chromeの場合、上記のメッセージが表示されます。
この場合は、閲覧データを削除するかどうかを選んで、アンインストールボタンをクリック。
★ このあたりの手順は、アンインストールするアプリによって、さまざまです。
ケースバイケースで、進めてください。
※すこし、補足しておきます。
- たいていの場合、「次へ」→「次へ」→「アンインストール」という感じで進めれば、問題なし。
- OS再起動を要求された場合は、作業途中のファイルを閉じて再起動を実施。
- とくに何も表示されず、アンインストールが完了するケースあり。その場合はそのままでOK。
手順8. 一覧から、アプリが消えていることが確認できれば、アプリのアンインストールは完了です。
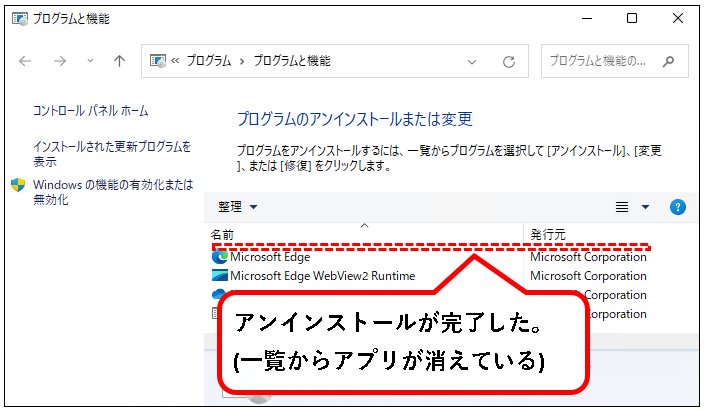
※最後にアンケートが表示されることがありますが、ふつう回答は任意。回答しないで、×ボタンなどで閉じてもかまいません。
はい、これで検索結果から、アプリをアンインストールする手順は完了です。
※1.うまくアンインストールできなかった場合は、以下を参照ください。
次の方法を説明します。
5. コントロールパネルから、 アプリ(ソフト)をアンインストールする方法
★ コントロールパネルから、アプリをアンインストールする方法です。
※コントロールパネルの「プログラムと機能」を開き、アンインストールします。
★ この方法では、ストアアプリはアンインストールできません。
- デスクトップアプリは〇
- ストアアプリは×
★ 以下のような場合に使います。
- アンインストールしたいアプリが、デスクトップアプリだとわかっている場合
- デスクトップアプリを、設定画面からアンインストールできなかった場合
※コントロールパネルには、デスクトップアプリしか表示されないので、対象アプリは探しやすいです。
★ 手順は、以下です。
※手順は、管理者権限のあるユーザーアカウントで行ってください。(管理者権限がいらないアプリも稀にあり)
手順1. まず、コントロールパネルを開きます。画面下部の①検索ボタンをクリックし、②検索ワードの入力欄に「cp」と入力します。

※入力するのは、以下でも大丈夫です。
- 「control」
- 「コントロールパネル」
たぶん、以下でも。
- 「con」
- 「コン」
手順2. 検索結果にコントロールパネルが表示されるので、コントロールパネルのアイコンをクリックします。

手順3. コントロールパネルが表示されます。※表示方法が「カテゴリ」でない場合は、「カテゴリ」に変更してください。
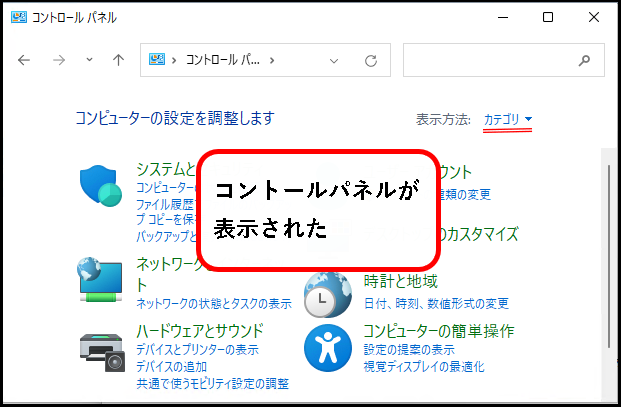
※コントロールパネルの開き方は、ここで記載した手順以外にも、いろいろあります。興味のある人は、以下をご参照ください。
【win11】コントロールパネルを起動する方法
※ 表示がカテゴリ以外になっている場合は、以下を実施してください。
【表示方法の切替手順】
- 表示方法が、「カテゴリ」以外になっている場合、
- 表示方法のボタンをクリック
- 「カテゴリ」を選択してクリック
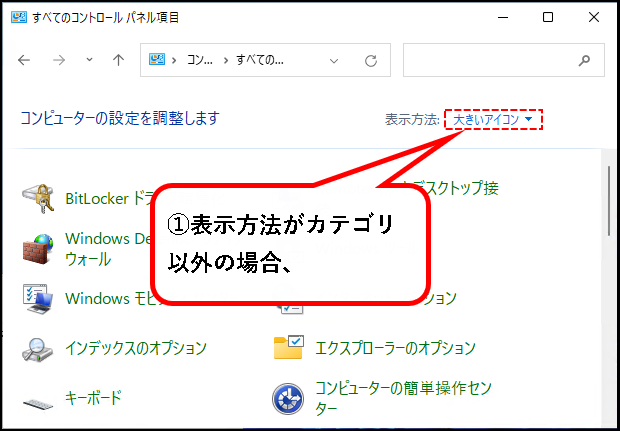
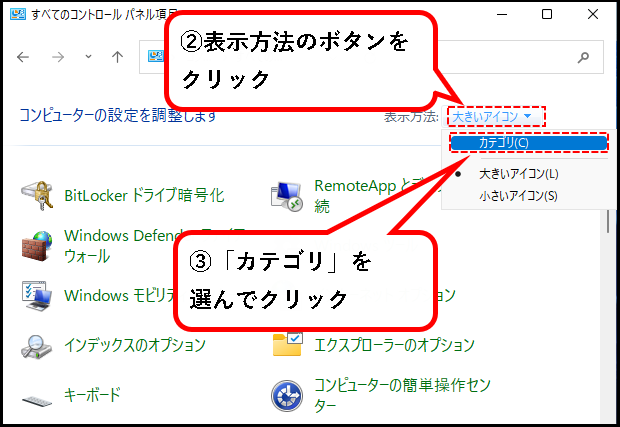
手順4. コントロールパネルの画面から、「プログラムのアンインストール」をクリックします。
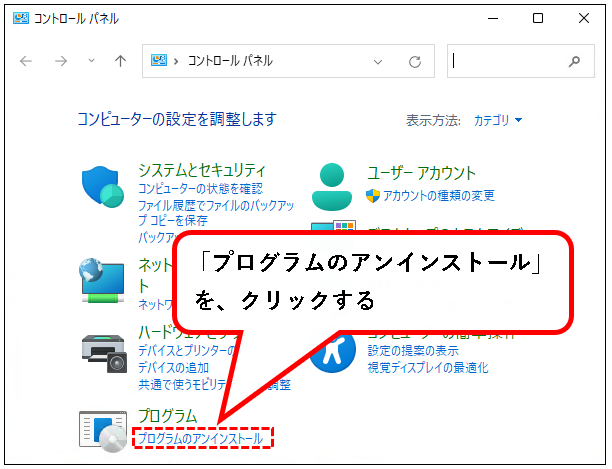
手順5.「プログラムと機能」の画面が表示されるので、①アンインストールしたいアプリを右クリックし、②アンインストール(U)をクリック。
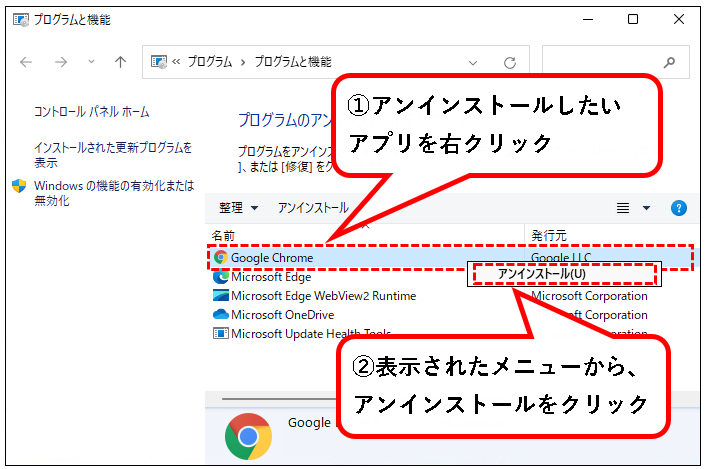
手順6.「このアプリがデバイスに変更を~」というメッセージが表示された場合、「はい」ボタンをクリックします。
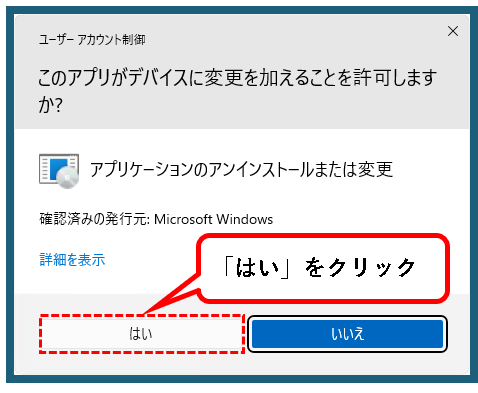
手順7. 確認のメッセージなどが表示された場合、「アンインストール」や「削除」などのボタンを押します。(何も表示されない場合もあります。)
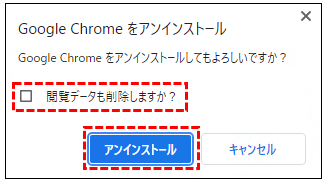
Google Chromeの場合、上記のメッセージが表示されます。
この場合は、閲覧データを削除するかどうかを選んで、アンインストールボタンをクリック。
★ このあたりの手順は、アンインストールするアプリによって、さまざまです。
ケースバイケースで、進めてください。
※すこし、補足しておきます。
- たいていの場合、「次へ」→「次へ」→「アンインストール」という感じで進めれば、問題なし。
- OS再起動を要求された場合は、作業途中のファイルを閉じて再起動を実施。
- とくに何も表示されず、アンインストールが完了するケースあり。その場合はそのままでOK。
手順8. はい、アプリのアンインストールは完了です。(一覧から、アプリが消えていることが確認できます。)
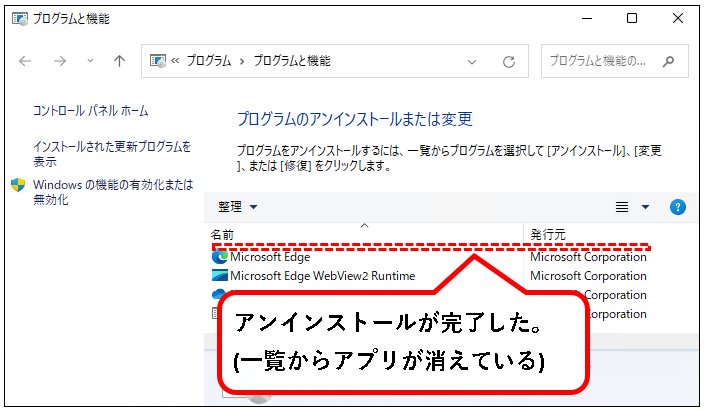
※最後にアンケートが表示されることがありますが、ふつう、回答は任意。回答しないで、×ボタンなどで閉じても構いません。
はい、これでコントロールパネルから、アプリをアンインストールする手順は完了です。
※1.うまくアンインストールできなかった場合は、以下を参照ください。
つぎに、補足として、以下を説明します。
6.【補足1】アプリ(ソフト)をアンインストールできない場合の対処法
★ アプリをアンインストールしようとしても、できない場合があります。
※考えられる原因はさまざまです。
★ アンインストールできない場合の対処法を、記載しました。
(参考にしてみてください。)
6-1. Windows11を再起動する
★ アプリをアンインストールできない場合は、
とりあえず、Windows11を再起動することをオススメします。
★ OSの動作が、一時的におかしくなっているケースは、解決する可能性が高いです。
6-2. Windows11をセーフモードで起動する
★ Windows11をセーフモードで起動して、
アンインストールできないか、試してみるのも一つの手です。
★ セーフモードは、
- 必要最低限のドライバ
- 最小のサービス構成
で起動する診断用の起動モードです。
★ 他のアプリやサービスが干渉している場合、それらの邪魔が入らない状態で、アンインストールを実行できます。
※Windows11のセーフモードでの起動方法がわからない場合は、以下を参照してください。
6-3. 他のアプリもアンインストールできないか確認する(原因の切り分け)
★ 原因の切り分けのために、
他のアプリもアンインストールできないか確認する。
※トラブルを解決するためには、原因を特定するのが遠いようで近道です。
★ 以下のようなアプリがあれば、アンインストールを試してみてください。
- 使っていないアプリ
- 再インストールが容易なアプリ
★ 他のアプリがアンインストールできるかどうかで、以下のように考えることができます。
- アンインストールできる場合、対象のアプリ自体に原因がある。
- アンインストールできない場合、対象のアプリではなく、OSなど他に原因がある。
6-4. アプリのメーカーに問い合わせ/ホームページの情報を確認する
★ 原因がアンインストールできないアプリにある、と考えられる場合、
やはり、製造元に聞くのが一番はやいです。
可能であれば、メーカーの窓口などに、問い合わせすることをオススメします。
★ また、フリーソフトなどでは、問い合わせ窓口がないというケースも多いです。
そうした場合は、以下をオススメします。
- 製造元のホームページに、対処法が掲載されていないか確認
- インターネットで、「アプリ名 アンインストールできない」で検索
★ また、セキュリティソフトの場合、メーカーによって次の対応がとられているケースが多いです。
- アンインストールのための専用ツールを用意している
- ホームページに、アンインストールのための情報を掲載している
そのため、メーカーに問い合わせるのか、ホームページを確認すれば、解決する可能性は高いと思います。
6-5. アプリを上書きインストールする
★ アプリのファイルや、レジストリの情報が壊れているせいで、アンインストールできなくなっていることもあります。
こうした場合、
アプリを上書きでインストールすることで、解決が可能
★ 同じアプリを上書きインストールすると、壊れたファイルやレジストリが書き換えられ、アンインストールできるようになります。
※アプリは、同じバージョンのものが望ましいです。ただし、少しくらいのバージョンの違いなら、問題ないケースも多い。
6-6. オプションのプログラムを先にアンインストールする
★ アプリによっては、
- メインのプログラム
- オプションのプログラム
が、別々にインストールされている場合があります。
★ このようなアプリの場合、以下のようにするのがオススメです。確実にアンインストールが行えます。
- オプションのプログラムを先にアンインストール
- メインのプログラムは、最後にアンインストール
6-7. 最新の更新プログラムを適用する
★ Windows11のバグなどが原因が、アプリをアンインストールできない場合があります。
こうした場合、
Windows Updateで、最新の更新プログラムを適用するのがオススメ
★ 経験則では、この方法の解決率はあまり高くありません。しかし、パソコンがさらにおかしくなるリスクは低いです。
なかなか、解決しないようだと、試してみるのも一つの手です。
これで、【補足1】アプリ(ソフト)をアンインストールできない場合の対処法の説明はおわりです。
7.【補足2】タスクバーの設定に残ったアプリのアイコンを削除する方法
★ アンインストールしたのに、タスクバーの設定に、アプリのアイコンが残ったままになることがあります。
(この問題は、最新にアップデートされたWin11では既に解決済みです)
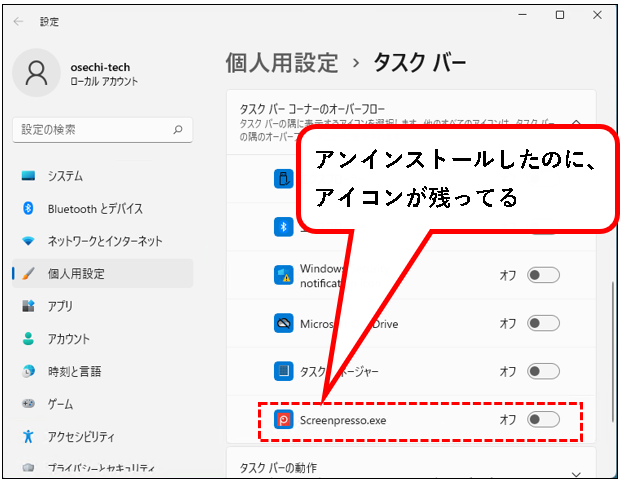
※アイコンが残っているかどうかは、以下の手順で確認できます。
手順は以下です。
手順その1. ①タスクバーを右クリックし、②表示された「タスクバーの設定」をクリックします。
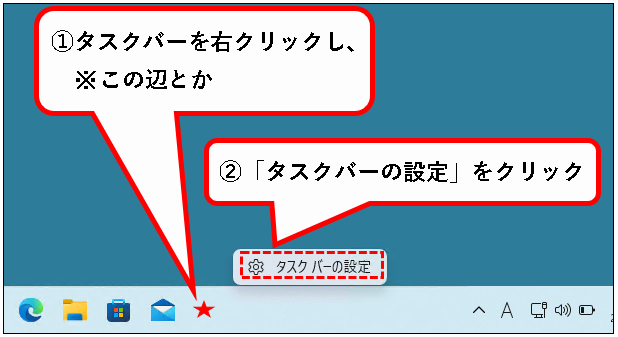
手順その2. ①タスクバーの設定画面が表示されるので、②一番下までスクロールし、③「タスクバーコーナーのオーバーフロー」をクリックします。
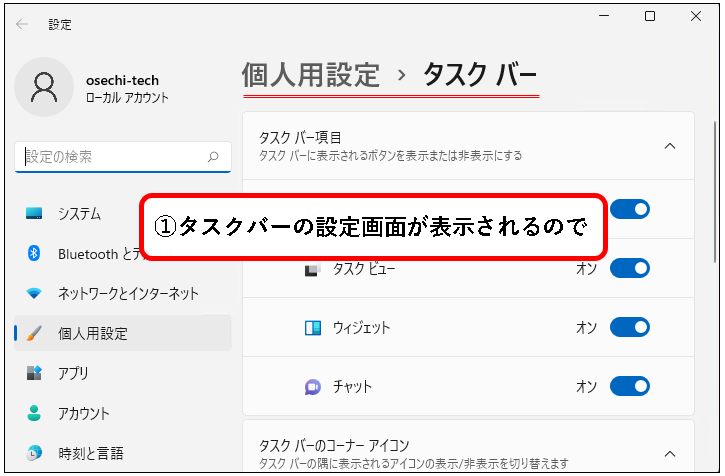
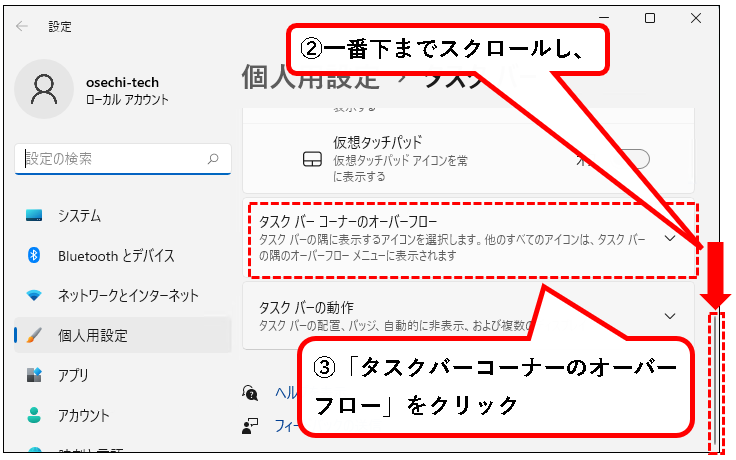
手順その3. アイコンの一覧の中に、アンインストールしたアプリのアイコンが残っているかどうか確認します。
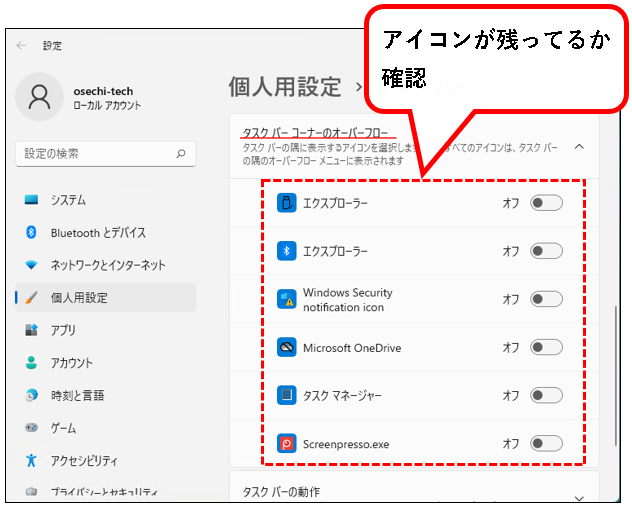
手順は以上です。
★ 正直、アプリのアイコンが残ったままでも、大して悪影響はないです。
ただ、気持ち悪いので消しておきたいという人は、以下の記事を参照して、アイコンを消してもらえればと思います。
2023/10/13 追記
この問題は、最新のWindows11では、既に解決されています。
そのため、最新のWindows11にアップデートすれば、記事の手順を実施しなくとも、問題は解決できます。
補足の説明は以上です。
8.【Windows11】アプリ(ソフト)をアンインストールする方法(まとめ)
★今回、紹介した内容は以下でした。
★ アプリのショートカットファイルを、スタートアップに登録している場合、あわせて削除しておくことをオススメします。
削除方法は、以下を参照ください。
★今回の内容が、少しでも役に立った、解決したという方がいれば幸いです。
「【Windows11】アプリ(ソフト)をアンインストールする方法」はこれで終わりです。

コメント