
WIN11で休止状態を使いたい人
設定方法とか、よくわからないな。
だれか、Win11で休止状態を使う方法を教えてよ。
はい、こんなWindows11の休止状態(Hibernate)の悩みを解決します。
この記事では、Windows11の休止状態の設定方法と使い方を解説しています。
ここで紹介している内容を読んだ結果は、以下です。
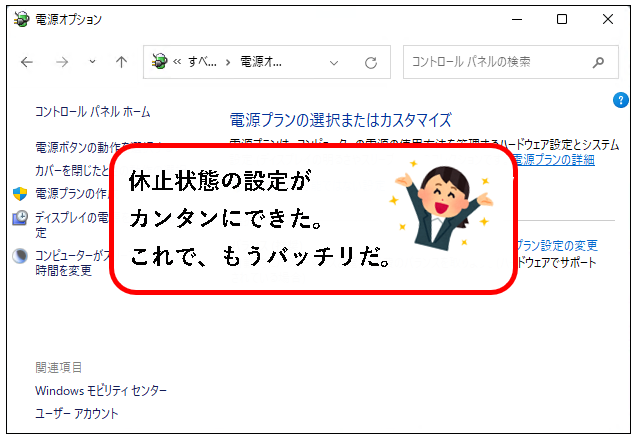
こんな感じで、バッチリ解決できます。
では、どうぞ。
おりゃー!パワー全開!気合をいれるぜ!
【目次】
1.【Windows11】休止状態の設定方法と使い方を完全マスター(はじめに)
まず簡単に、休止状態について、説明します。
★ 休止状態(英:Hibernate)とは、作業中のファイルやアプリを、そのままの状態で保存し、省電力状態に入る機能です。
※休止状態から復帰すれば、作業途中だったファイルなどはそのまま使用が可能。
★ スリープ機能と、とても似ていますが、以下のように違いもあります。
- スリープよりも起動に時間がかかる
- そのかわり、電力消費がさらに少ない
※注. ただし、復帰するまでの時間が30分以内くらいなら、スリープの方が省電力効果が高いです。
★スリープと休止状態のおもな違いは以下です。
スリープ(スタンバイ)
- 開いているファイルやプログラムの情報をメモリに保存して、省電力状態に入る
- スリープ状態で電源オフになると、開いていたファイルやプログラムの情報は全部消える
- 休止状態よりも電力消費が多い
- 復帰にかかる時間が休止状態より短い
休止状態
- 開いているファイルやプログラムの情報をハードディスクに保存して、省電力状態に入る
- 休止状態で電源オフになっても、開いていたファイルやプログラムの情報は消えない。
- スリープよりも電力消費が少ない
- 復帰にかかる時間がスリープよりも長い
※最近はパソコンのスペックも向上し、起動時間も以前に比べて短くなっています。
そのため、スリープではなく休止状態を利用するメリットは増えています。
スリープについては、べつに記事を書いていますので、興味のある人はみてください。
★Windows11の初期設定では、以下の場合でのみ、休止状態が有効になります。
- スリープ状態が長く続いた場合、休止状態に切り替わる
- バッテリー切れになりそうになった場合、休止状態に切り替わる
(ノートPCのみ)
この記事では、上記の設定を変更する方法に加え、それ以外の使い方も説明します。
★この記事で説明する内容は、以下です。
★興味のあるところだけ読んでもらっても、ぜんぜん構いません。
★ただ、基本的には、順番に読んでもらって、全般的に理解を深めてもらうのがオススメです。
(そのほうが長い目でみると効率的かと)
では、順番に説明していきます。
2. 電源メニューから、休止状態に入る方法
★ スタートメニューの電源ボタンなどに、休止状態の項目を、表示(追加)できます。
・こんな感じ
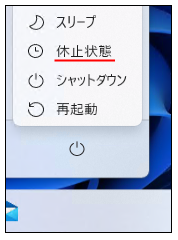
表示させた「休止状態」をクリックすれば、好きな時に休止状態に入れます。
★「休止状態」を表示させるには、設定が必要です。
まず、設定の方法から、説明します。
2-1. 設定方法
以下をおこなってください。
※手順は、管理者ユーザーでログインして行う必要があります。
手順1. まず、コントロールパネルを開きます。画面下部の①検索ボタンをクリックし、②検索ワードの入力欄に「cp」と入力します。

※入力するのは、以下でも大丈夫です。
- 「control」
- 「コントロールパネル」
たぶん、以下でも。
- 「con」
- 「コン」
手順2. 検索結果にコントロールパネルが表示されるので、コントロールパネルのアイコンをクリックします。

※この記事内の画面やキーボードの配置などは、以下の違い等により、すこし異なることがあります。
- PCの機種
- OSの設定やバージョン など
その場合は、適当に読み替えてください。
手順3. コントロールパネルが表示されます。このとき、表示方法が「大きいアイコン」でない場合は、「大きいアイコン」に変更してください。
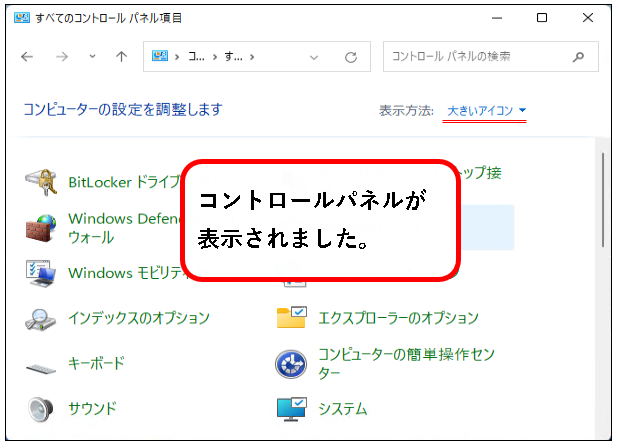
コントロールパネルの開き方は、ここで記載した手順以外にも、いろいろあります。興味のある人は、以下をご参照ください。
【win11】コントロールパネルを起動する方法
※ 表示が「大きいアイコン」以外になっている場合は、以下を実施してください。
【大きいアイコンへの切替手順】
- 表示方法が、「大きいアイコン」以外になっている場合
- 表示方法のボタンをクリック
- 「大きいアイコン」を選択してクリック
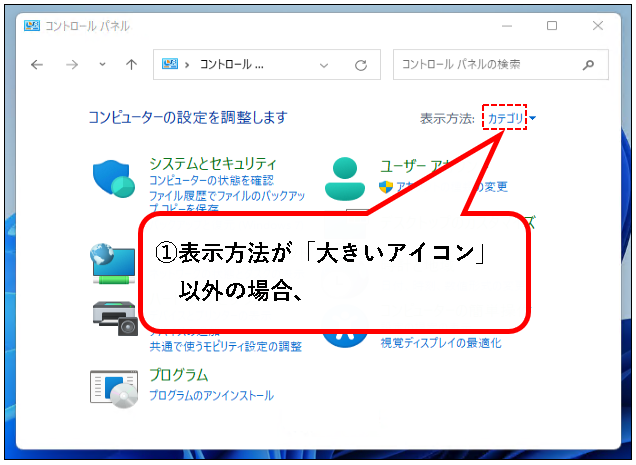
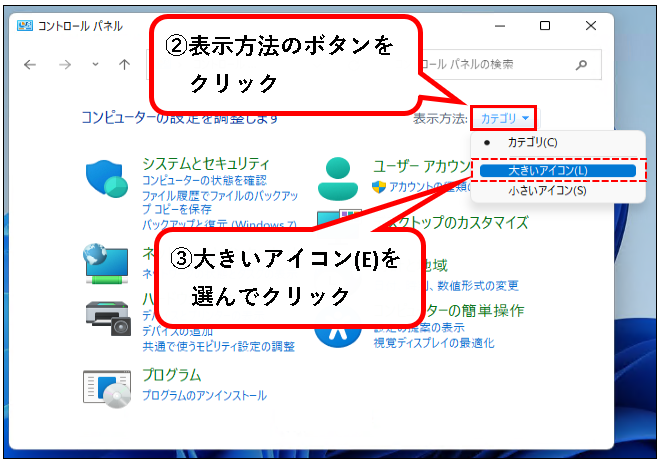
手順4. コントロールパネルの画面から、「電源オプション」を選んでクリックします。
※下のほうにあります。
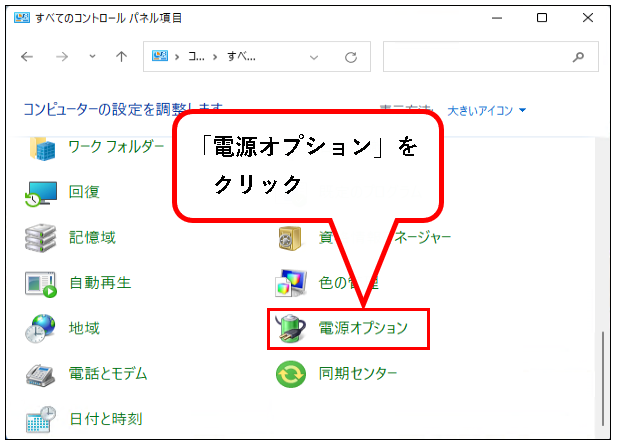
手順5.「電源ボタンの動作を選択する」をクリックします。
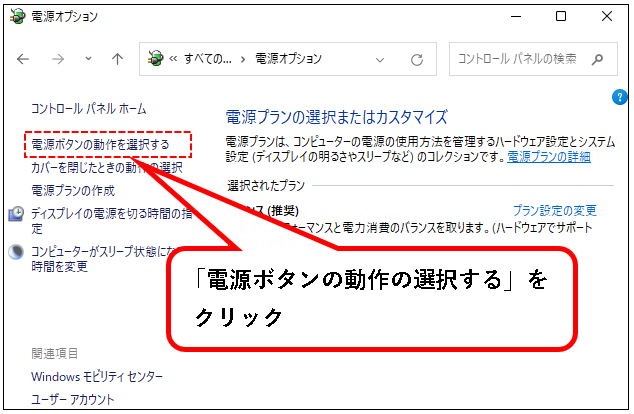
手順6.「現在利用可能ではない設定を変更します」をクリックします。
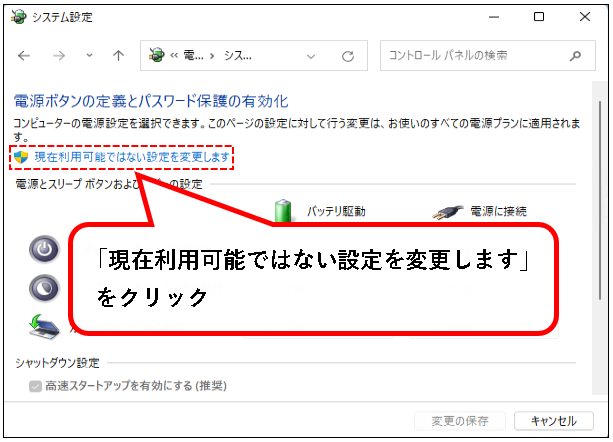
手順7. ①「休止状態」にチェックをつけて、②「変更の保存」ボタンをクリックします。
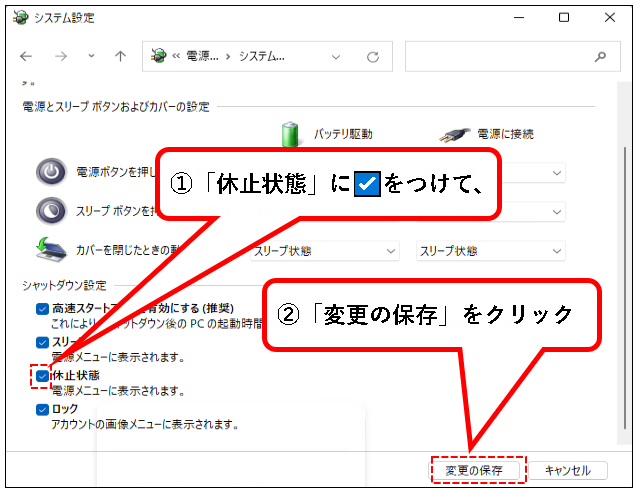
手順8.「電源オプション」の画面は、「×」ボタンをクリックして閉じてください。
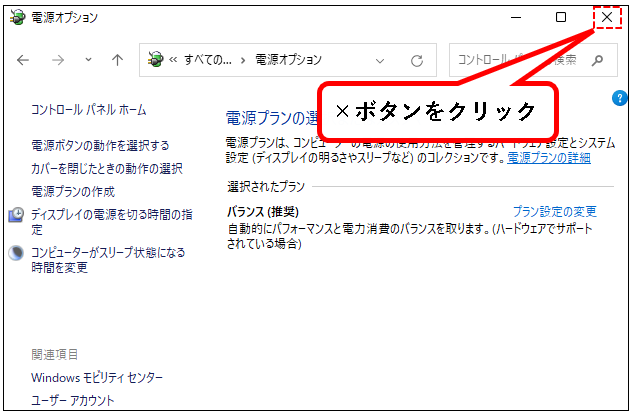
手順9. これで、電源メニューに「休止状態」を表示できました。
・スタートメニューにも表示されています。
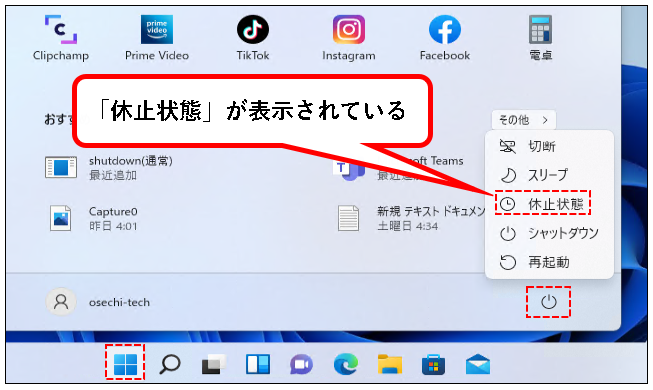
・スタートボタンを右クリック後のメニューにも
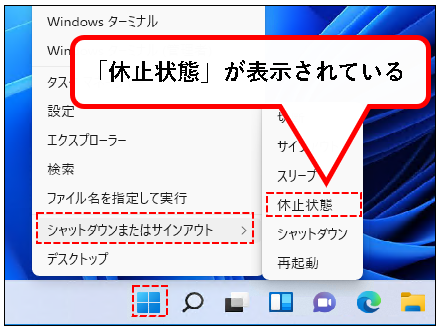
・「Ctrl」+「Alt」+「Delete」キーを押した後の画面にも
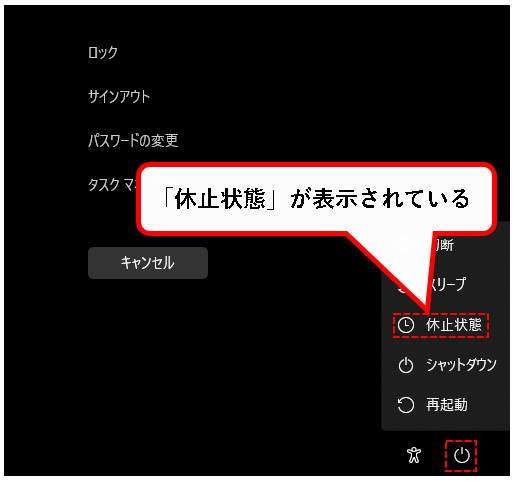
はい、これで、電源メニューから、休止状態を表示させる設定は完了です。
2-2. 使い方の説明
使い方は簡単です。
2-2-1. 休止状態にする手順
以下の例のように、電源メニューの「休止状態」をクリックするだけで、休止状態に入ります。
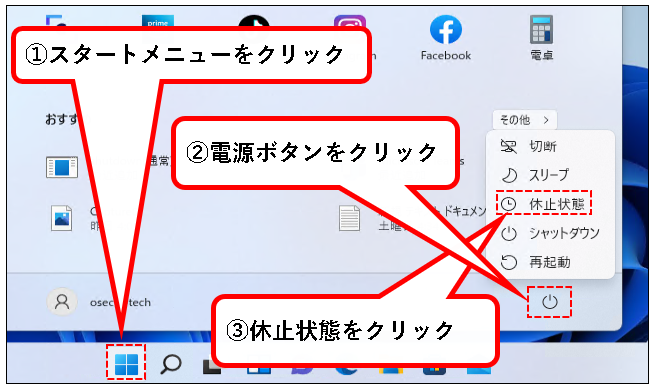
はい、これで、「休止状態」に入ります。
メモ
- 電源ランプも消えますが、休止状態です。(シャットダウンと異なり)復帰後、作成途中のファイルなどはそのまま使用可能。
- 30分以内に復帰させる場合は、スリープのほうが省電力の効果が高いです。そのため、スリープと使い分けるのがオススメ。
2-2-2. 休止状態から復帰させる手順
※手順は以下です。
- 電源ボタンを押す(長押し厳禁)
- ログイン画面でパスワードを入力
- 復帰(作成途中だったファイルなどは、そのまま利用可)
「電源メニューから、休止状態に入る方法」の説明はこれでおわりです。
では、次に、電源ボタンに休止状態を割り当てる方法を説明します。
3. 電源ボタンを押したときに、休止状態にする方法
★ 電源ボタンを押したときに、休止状態に入るように設定できます。
※初期設定は、スリープです。
★ 休止状態になるように設定を変更します。
3-1. 設定手順
以下の手順で設定してください。
手順1. コントロールパネルの電源オプションを開きます。
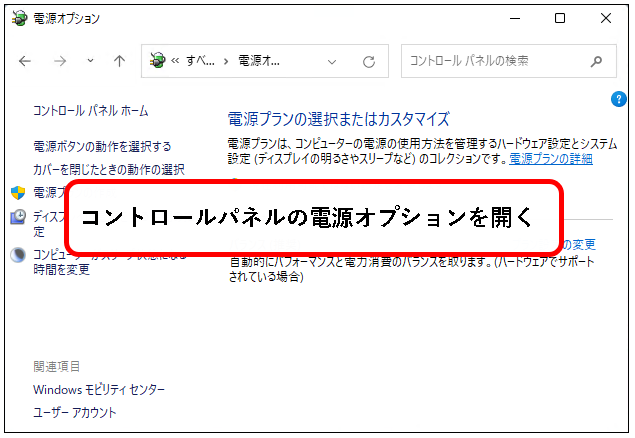
※電源オプションの開き方は前項と同じです。
「ちょっと、よくわからないな」という人は、以下を参照してください。
手順は以下です。
その1. まず、コントロールパネルを開きます。画面下部の①検索ボタンをクリックし、②検索ワードの入力欄に「cp」と入力します。

※入力するのは、以下でも大丈夫です。
- 「control」
- 「コントロールパネル」
たぶん、以下でも。
- 「con」
- 「コン」
その2. 検索結果にコントロールパネルが表示されるので、コントロールパネルのアイコンをクリックします。

その3. コントロールパネルが表示されます。このとき、表示方法が「大きいアイコン」でない場合は、「大きいアイコン」に変更してください。
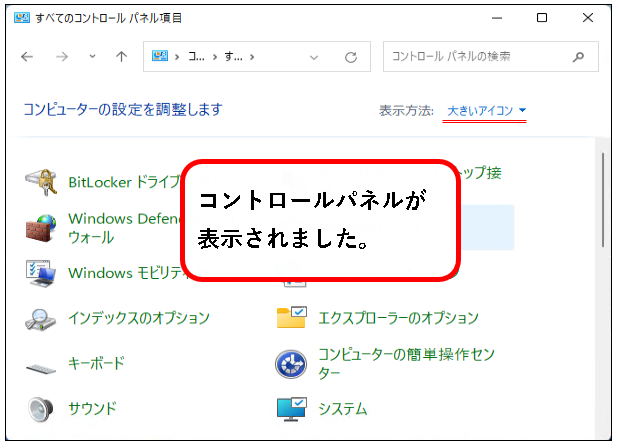
コントロールパネルの開き方は、ここで記載した手順以外にも、いろいろあります。興味のある人は、以下をご参照ください。
【win11】コントロールパネルを起動する方法
※ 表示方法が「大きいアイコン」以外になっている場合、以下を実施してください。
- 表示方法が、「大きいアイコン」以外になっている場合、
- 表示方法のボタンをクリック
- 「大きいアイコン」を選択してクリック。
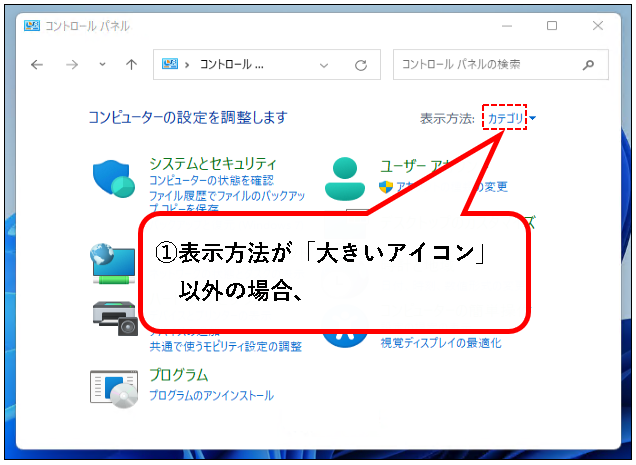
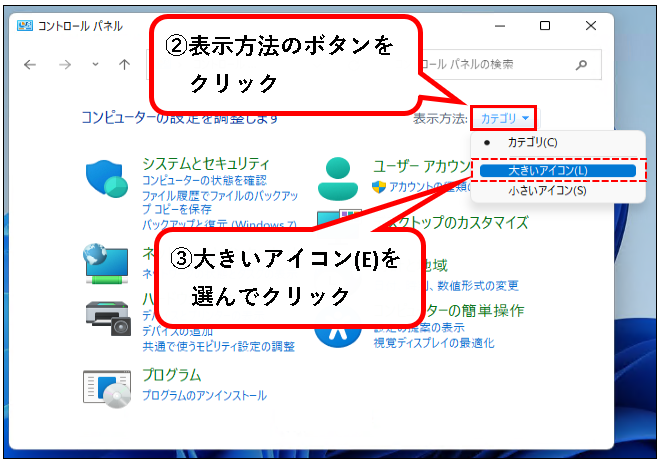
その4. コントロールパネルの画面から、「電源オプション」を選んでクリックします。
※下のほうにあります。
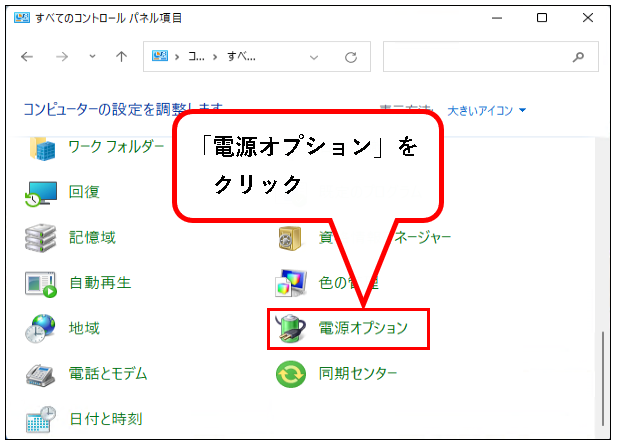
はい、これで電源オプションが表示されます。
手順2. 電源オプションの画面から、「電源ボタンの動作を選択する」をクリックします。
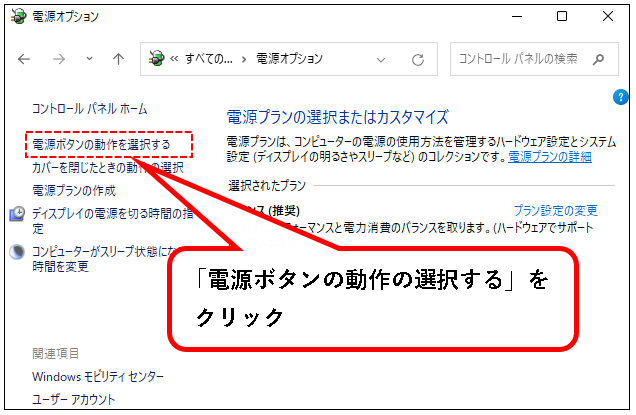
手順3.「電源ボタンを押したときの動作:」の「バッテリ駆動」を休止状態に変更します。
※バッテリ駆動が表示されるのはノートPCの場合だけです。デスクトップPCの人は次の手順へ進んでください。
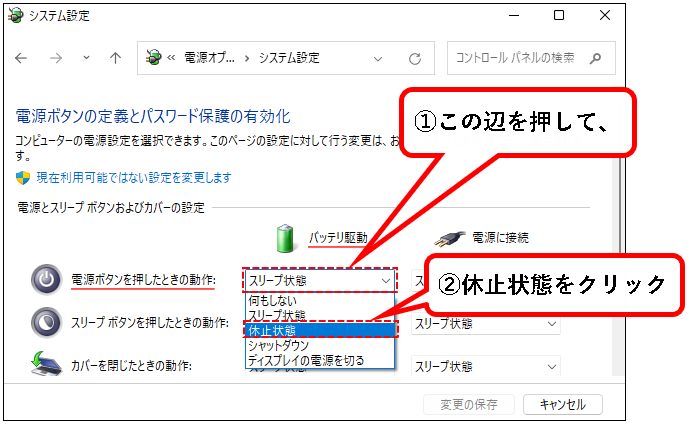
- 設定が変更できない場合、「現在利用可能ではない設定を変更します」をクリックしてください。
(その場合、管理者権限が必要)
手順4.「電源ボタンを押したときの動作:」の「電源に接続」を休止状態に変更します。
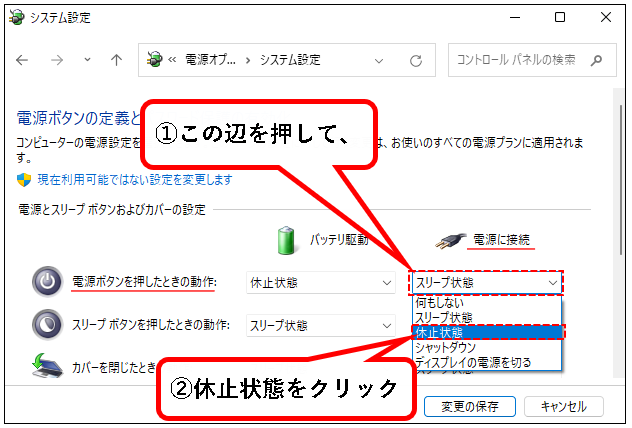
- 設定が変更できない場合、「現在利用可能ではない設定を変更します」をクリックしてください。
(管理者権限が必要)
手順5. 変更が終われば、「変更の保存」ボタンをクリックします。
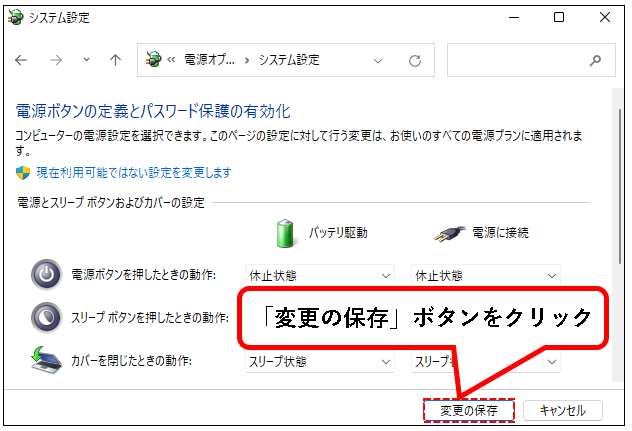
手順6.「電源オプション」の画面は、右上の「×」ボタンをクリックして、閉じてください。
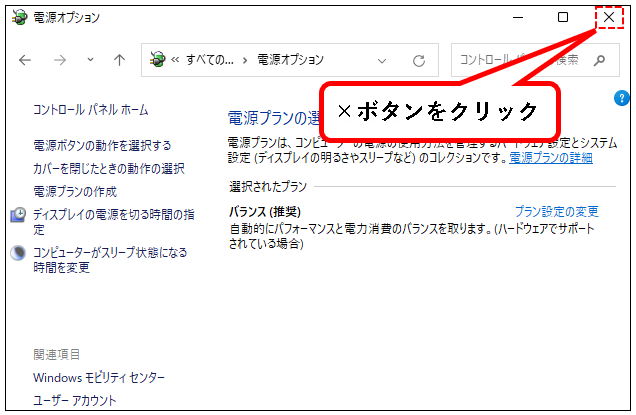
手順7. これで設定を変更できました。
※電源ボタンを押すと「休止状態」に入ります。
メモ
この電源ボタンの設定は、シャットダウンを割り当てることも多いです。
シャットダウンにしたい場合は、
- 「電源ボタンを押したときの動作:」を、
- 「休止状態」ではなく「シャットダウン」に設定します。
3-2. 使い方の説明
使い方は簡単です。
3-2-1. 休止状態にする手順
電源ボタンを押せば、休止状態に入ります。
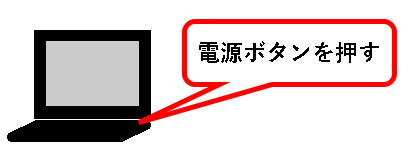
(電源ボタンの場所はパソコンによって違います。)
※注意事項
- 電源ランプも消えますが、休止状態です。復帰後、作成途中のファイルなどのデータは、そのまま使用できます。
- 電源ボタンを長く押し過ぎないでください。パソコンが強制終了します。
3-2-2. 休止状態から復帰させる手順
※手順は以下です。
- 電源ボタンを押す(長押し厳禁)
- ログイン画面でパスワードを入力
- 復帰(作成途中だったファイルなどは、そのまま利用可)
「電源ボタンを押したときに、休止状態にする方法」はこれで終わりです。
では、次の方法を説明します。
4. ノートPCのカバーを閉じたときに、休止状態にする方法
★ ノートPCのカバーを閉じたときに、休止状態になるように設定できます。
※初期設定は、スリープです。
★ では、設定方法を説明します。
4-1. 設定手順
以下の手順をおこなってください。
手順1. コントロールパネルの電源オプションを開きます。
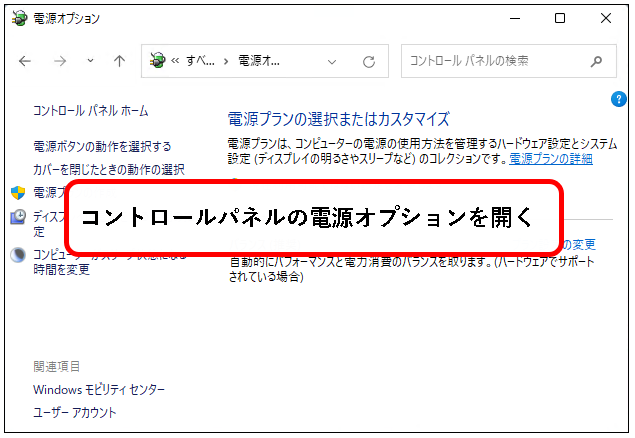
※電源オプションの開き方はこれまでと同じです。
「ちょっと、よくわからないな」という人は、以下を参照してください。
手順は以下です。
その1. まず、コントロールパネルを開きます。画面下部の①検索ボタンをクリックし、②検索ワードの入力欄に「cp」と入力します。

※入力するのは、以下でも大丈夫です。
- 「control」
- 「コントロールパネル」
たぶん、以下でも。
- 「con」
- 「コン」
その2. 検索結果にコントロールパネルが表示されるので、コントロールパネルのアイコンをクリックします。

その3. コントロールパネルが表示されます。このとき、表示方法が「大きいアイコン」でない場合は、「大きいアイコン」に変更してください。
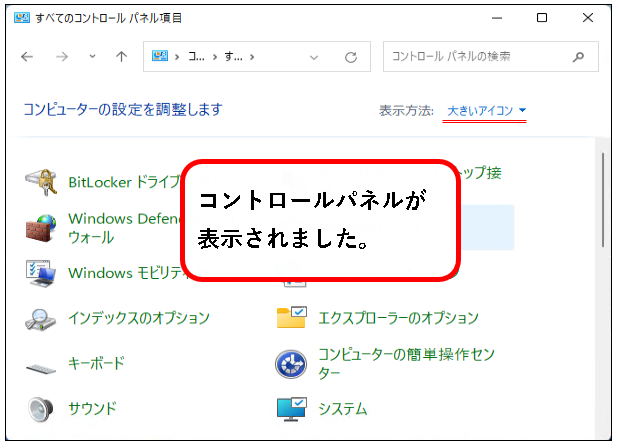
コントロールパネルの開き方は、ここで記載した手順以外にも、いろいろあります。興味のある人は、以下をご参照ください。
【win11】コントロールパネルを起動する方法
※ 表示方法が「大きいアイコン」以外になっている場合、以下を実施してください。
- 表示方法が、「大きいアイコン」以外になっている場合
- 表示方法のボタンをクリック
- 「大きいアイコン」を選択してクリック
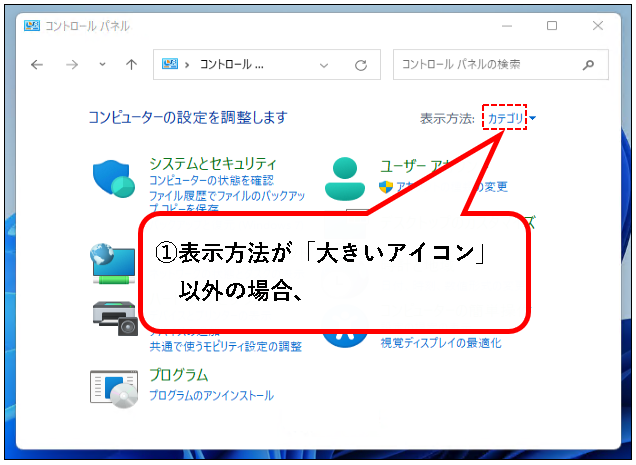
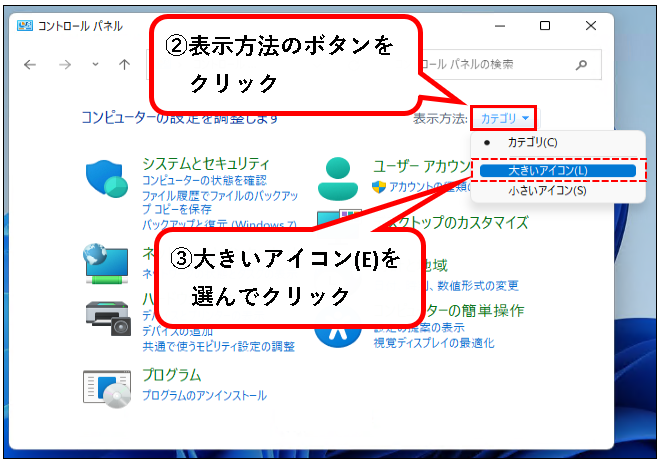
その4. コントロールパネルの画面から、「電源オプション」を選んでクリックします。
※下のほうにあります。
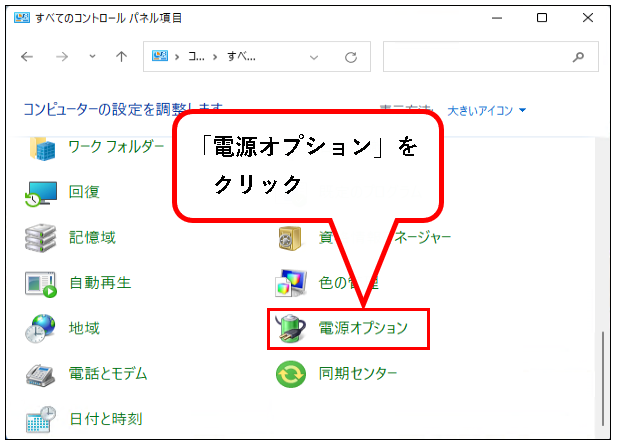
はい、これで電源オプションが表示されます。
手順2. コントロールパネルの電源オプションから、「電源ボタンの動作を選択する」をクリックします。
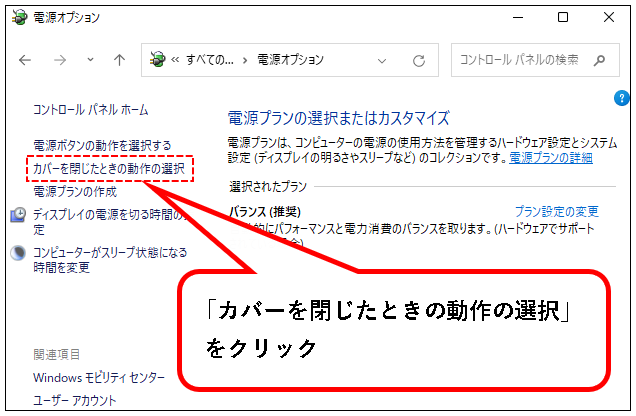
手順3.「カバーを閉じたときの動作:」の「バッテリ駆動」を休止状態に変更します。
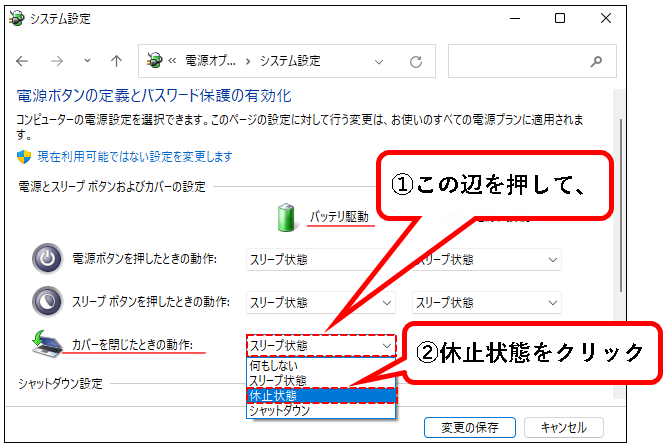
- 設定が変更できない場合、「現在利用可能ではない設定を変更します」をクリックしてください。
(管理者権限が必要)
手順4.「カバーを閉じたときの動作:」の「電源に接続」を休止状態に変更します。
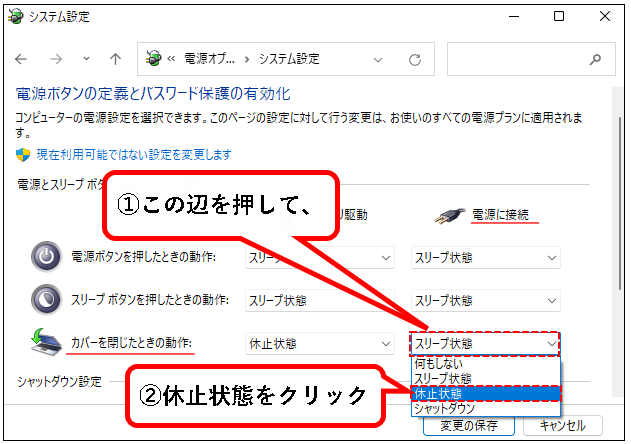
手順5.「変更の保存」ボタンをクリックします。
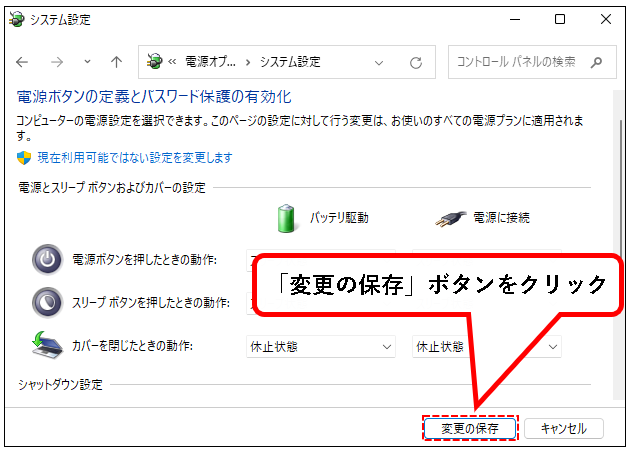
手順6.「電源オプション」の画面は、「×」ボタンをクリックして閉じてください。
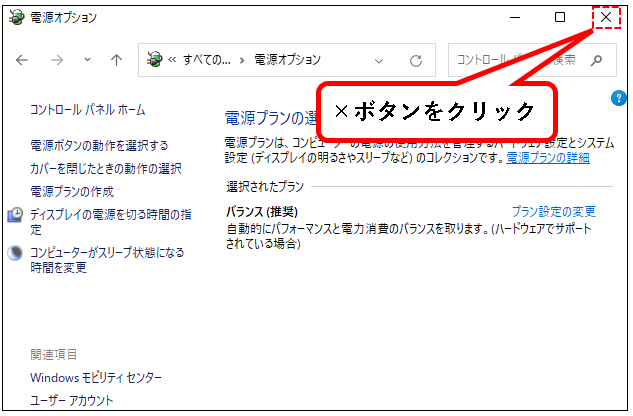
手順7. はい、これで、設定を変更できました。
※カバーを閉じると、「休止状態」に入ります。
4-2. 使い方の説明
使い方は簡単です。
4-2-1. 休止状態にする手順
ノートPCのカバーを閉じれば、休止状態に入ります。
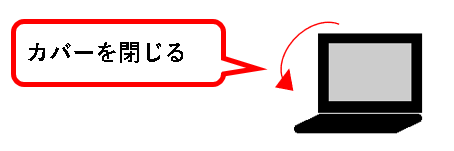
※電源ランプも消えますが、休止状態です。復帰後、作成途中のファイルなどはそのまま使用できます。
4-2-2. 休止状態から復帰させる手順
※手順は以下です。
- ノートPCのカバーを開きます
- ログイン画面でパスワードを入力
- 復帰(作成途中だったファイルなどは、そのまま利用可)
「ノートPCのカバーを閉じたときに、休止状態にする方法」はこれで終わりです。
では、次は、コマンドを使って休止状態にする方法を説明します。
5. コマンドを入力して、休止状態にする方法
★ 以下のコマンドを使って、Windows11を休止状態にできます。
shutdown -h
★ この方法は、Windows11の設定を変更しないで、休止状態にできます。
※既存のシステム設定をアレコレ変更したくない人には、オススメ
★ コマンドの実行方法はいくつかありますが、この記事では以下の3つを紹介します。
- 「ファイル名を指定して実行」から、コマンドを実行する
- 「コマンドプロンプト」から、コマンドを実行する
- 「PowerShell」から、コマンドを実行する
それぞれの手順の説明をしていきます。
5-1.「ファイル名を指定して実行」から、コマンドで休止状態にする方法
★「ファイル名を指定して実行」を起動し、「shutdown -h」コマンドを実行します。
※コマンドの実行方法としては、オーソドックスなやり方です。
★ 手順は以下になります。
手順1. デスクトップ下部の①スタートボタンを右クリックし、②「ファイル名を指定して実行」をクリックします。

※「ファイル名を指定して実行」は、以下のキーボード操作でも、起動できます。
- Windowsキーを押しながら、
- Rキーを押す
手順2. ①名前(O)の入力欄に「shutdown -h」と入力して、②OKボタンをクリックします。
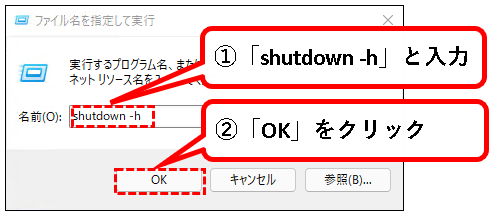
※「shutdown.exe -h」と入力しても大丈夫です。
手順3. はい、これで休止状態に入ります。
※電源ランプも消えます。ただし、休止状態ですので、復帰後、作成途中のファイルなどはそのまま使用できます。
休止状態から復帰させる手順
※手順は以下です。
- 電源ボタンを押す(長押し厳禁)
- ログイン画面でパスワードを入力
- 復帰(作成途中だったファイルなどは、そのまま利用可)
「ファイル名を指定して実行から、コマンドで休止状態にする方法」は、これで終わりです。
では、次のコマンドを使って休止状態にする方法を説明します。
5-2.「コマンドプロンプト」から、コマンドで休止状態にする方法
★「コマンドプロンプト」を起動し、「shutdown -h」コマンドを実行します。
※「ファイル名を指定して実行」からコマンドを実行するより、入力したコマンドを確認しやすいのがメリット。
★ 手順は以下になります。
手順1. コマンドプロンプトを起動します。
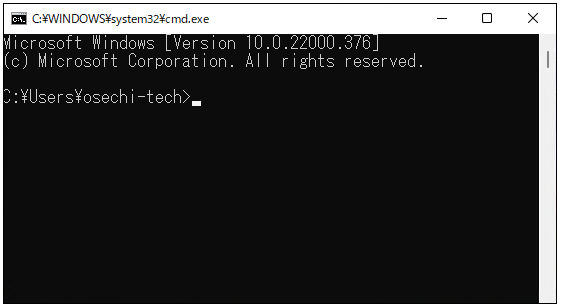
- 管理者モードで起動する必要はありません。 ふつうに起動すれば、大丈夫。
- コマンドプロンプトの起動方法がわからない人は、以下の記事を参照ください。
【windows11】コマンドプロンプトを起動する方法
手順2. コマンドプロンプト上で、①「shutdown -h」と入力して、②Enterキーを押します。
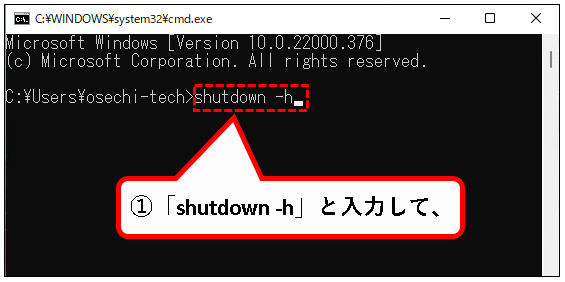

※「shutdown.exe -h」と入力しても大丈夫です。
手順3. はい、これで休止状態に入ります。
※電源ランプも消えます。ただ、休止状態ですので、復帰後、作成途中のファイルなどはそのまま使用できます。
休止状態から復帰させる手順
※手順は以下です。
- 電源ボタンを押す(長押し厳禁)
- ログイン画面でパスワードを入力
- 復帰(作成途中だったファイルなどは、そのまま利用可)
「コマンドプロンプトから、コマンドで休止状態にする方法」は、これで終わりです。
では、次のコマンドを使って休止状態にする方法を説明します。
5-3.「PowerShell」から、コマンドで休止状態にする方法
★「PowerShell」を起動し、「shutdown -h」コマンドを実行します。
※手順は、コマンドプロンプトから、コマンドを実行する場合と、基本的に同じ
★ 手順は以下になります。
手順1. PowerShellを起動します。
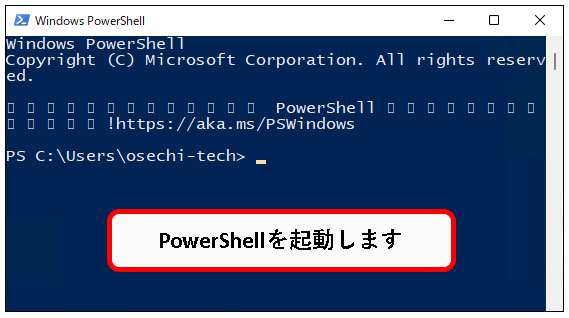
- 管理者モードで起動する必要はありません。 ふつうに起動すれば、大丈夫。
- PowerShellの起動方法がわからない人は、以下の記事を参照してください。
【Windows11】PowerShellを起動する方法
手順2. PowerShell上で、①「shutdown -h」と入力して、②Enterキーを押します。
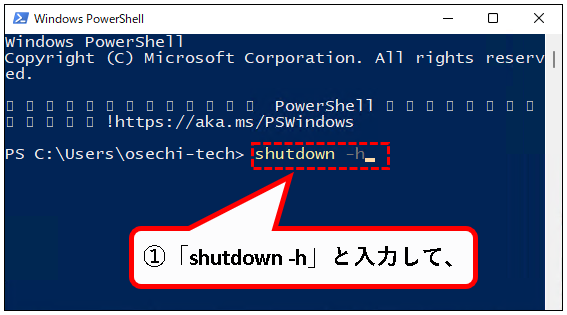

※「shutdown.exe -h」と入力しても大丈夫です。
手順3. はい、これで休止状態に入ります。
※ 電源ランプも消えます。ただ、休止状態ですので、復帰後、作成途中のファイルなどはそのまま使用できます。
休止状態から復帰させる手順
※手順は以下です。
- 電源ボタンを押す(長押し厳禁)
- ログイン画面でパスワードを入力
- 復帰(作成途中だったファイルなどは、そのまま利用可)
「PowerShellから、コマンドで休止状態にする方法」は、これで終わりです。
では、自動的に休止状態に変わるタイミングを、変更する方法を説明します。
6. スリープ後に、休止状態に変わる時間を変更する方法
★ Windows11の初期設定では、スリープ状態に入った後、所定の時間が経過すると、自動的に休止状態に切り替わります。
スリープより休止状態のほうが、省電力の効果が優れているために、こうした設定になっています。
★ この休止状態に切り替わるタイミング(時間)は、変更が可能。
ここでは、その方法を説明します。
★ 手順は以下です。
※手順は、管理者ユーザーでログインして行う必要があります。
手順1. コントロールパネルの電源オプションを開きます。
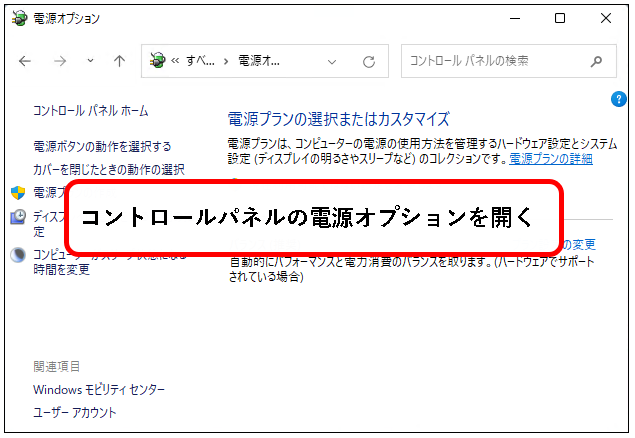
※電源オプションの開き方はこれまでと同じです。
「ちょっと、よくわからないな」という人は、以下を参照してください。
手順は以下です。
その1. まず、コントロールパネルを開きます。画面下部の①検索ボタンをクリックし、②検索ワードの入力欄に「cp」と入力します。

※入力するのは、以下でも大丈夫です。
- 「control」
- 「コントロールパネル」
たぶん、以下でも。
- 「con」
- 「コン」
その2. 検索結果にコントロールパネルが表示されるので、コントロールパネルのアイコンをクリックします。

その3. コントロールパネルが表示されます。このとき、表示方法が「大きいアイコン」でない場合は、「大きいアイコン」に変更してください。
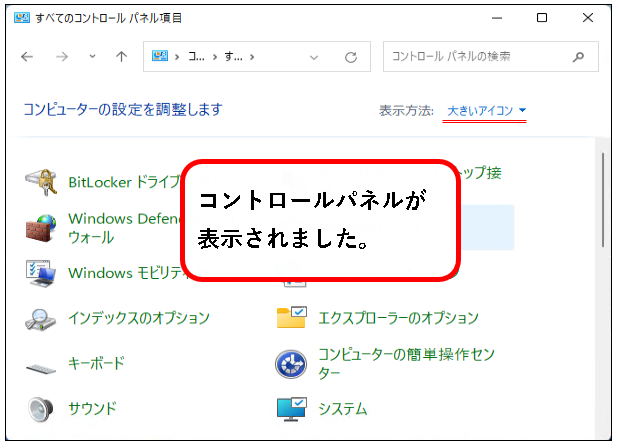
コントロールパネルの開き方は、ここで記載した手順以外にも、いろいろあります。興味のある人は、以下をご参照ください。
【win11】コントロールパネルを起動する方法
※ 表示方法が「大きいアイコン」以外になっている場合、以下を実施してください
- 表示方法が、「大きいアイコン」以外になっている場合
- 表示方法のボタンをクリック
- 「大きいアイコン」を選択してクリック
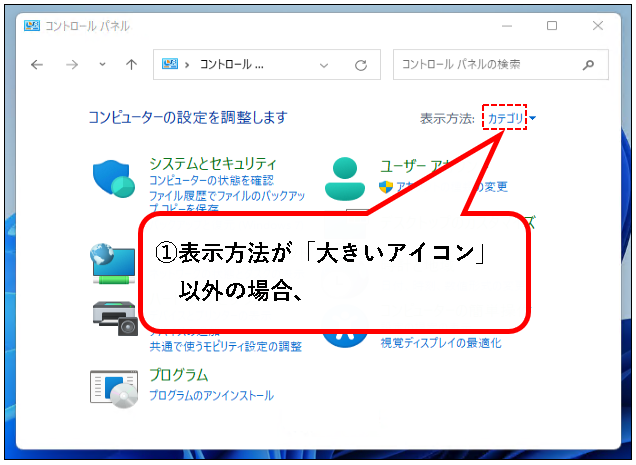
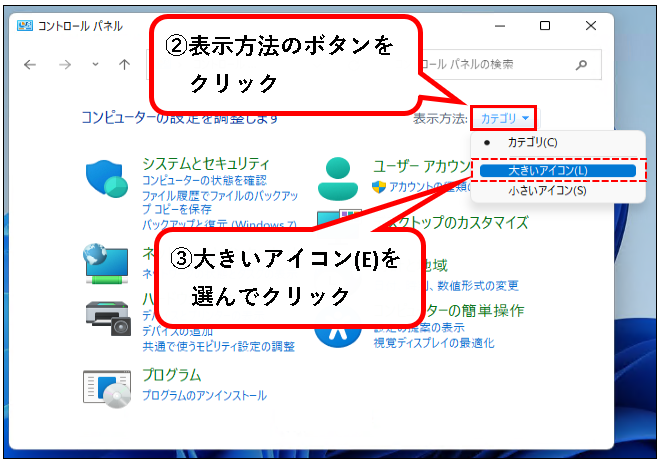
その4. コントロールパネルの画面から、「電源オプション」を選んでクリックします。
※下のほうにあります。
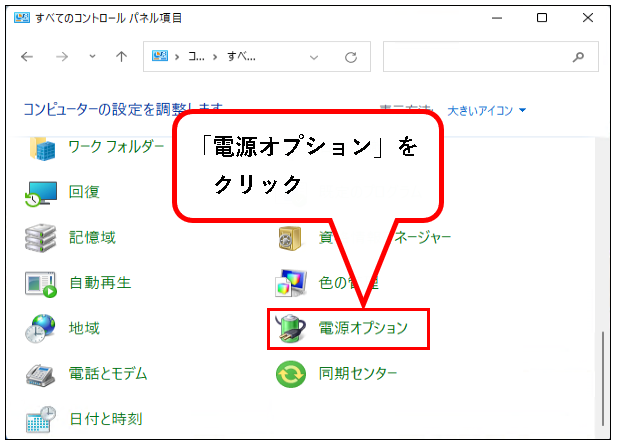
はい、これで電源オプションが表示されます。
手順2. コントロールパネルの電源オプションから、「プラン設定の変更」をクリックします。
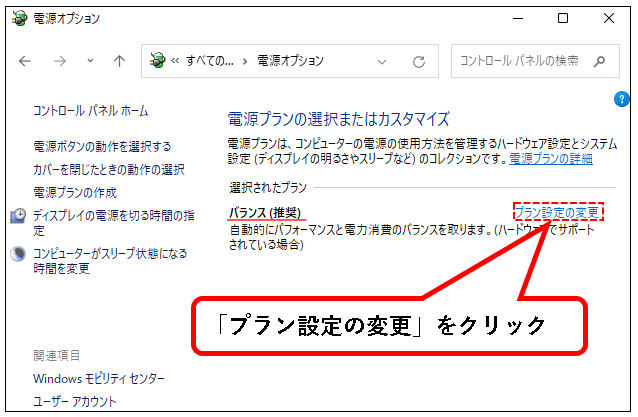
※上の画像では、バランス(推奨)というプランしか表示されていません、ただ、パソコンの環境によっては、複数のプランがある場合があります。
その場合は、設定を変更したいプランの「プラン設定の変更」をクリックしてください。
手順3.「詳細な電源設定の変更(C)」をクリックします。
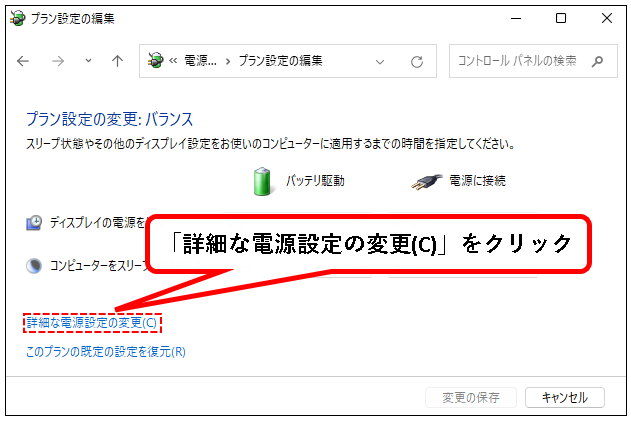
手順4. スリープの横にある「+」ボタンをクリックし、展開します。
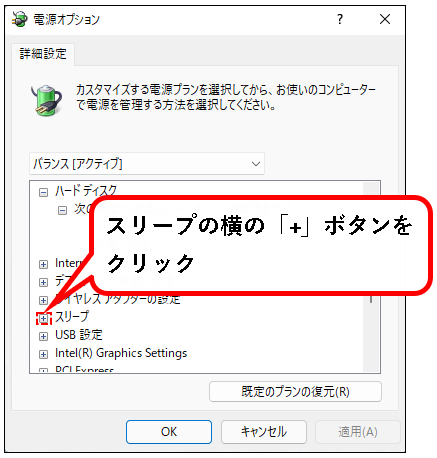
手順5.「次の時間が経過後休止状態にする」の横にある「+」ボタンをクリックして、展開します。
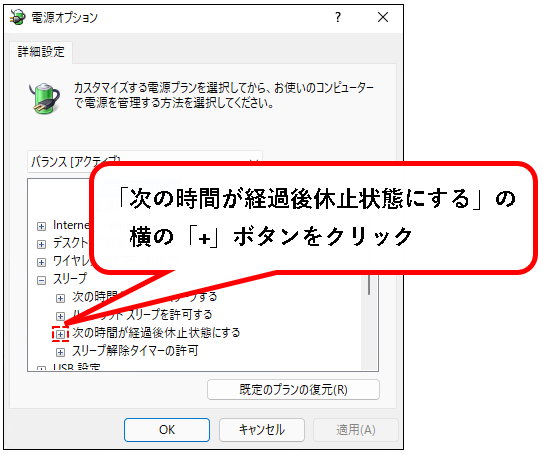
手順6. 表示された項目で、「スリープ後、休止状態に入るまでの時間」を変更できます。
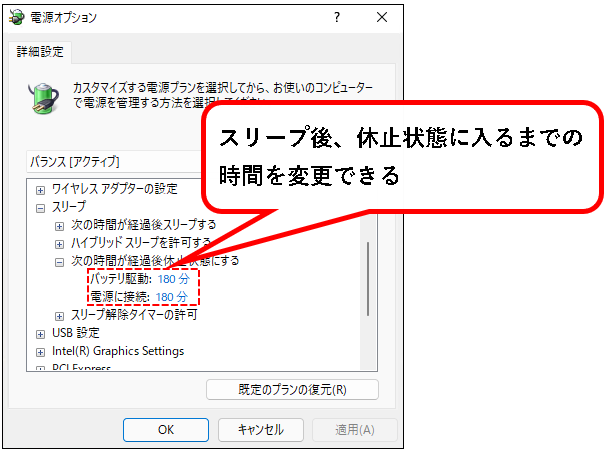
手順7. ①バッテリ駆動(分)をクリックし、時間を変更します。
※バッテリ駆動が関係あるのは、ノートPCの場合だけです。デスクトップPCの人は次の手順8へ進んでください。
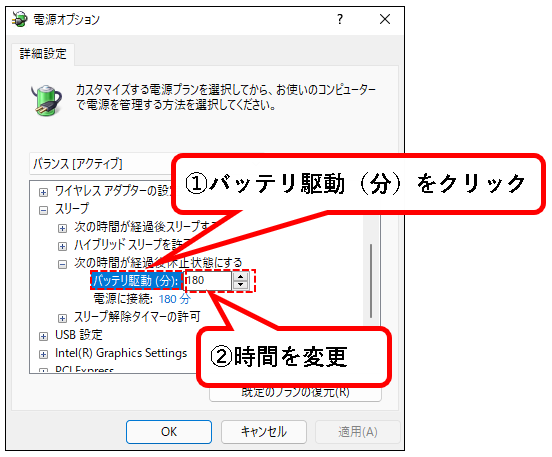
[メモ]
- 時間を0に設定すれば、なし(休止状態に切り替えない)にすることもできます。
- グレーアウトされていて変更できない場合は、「現在利用できない設定の変更」をクリックしてください。
(その場合、管理者権限が必要)
手順8.「電源に接続(分)」をクリックし、時間を変更します。
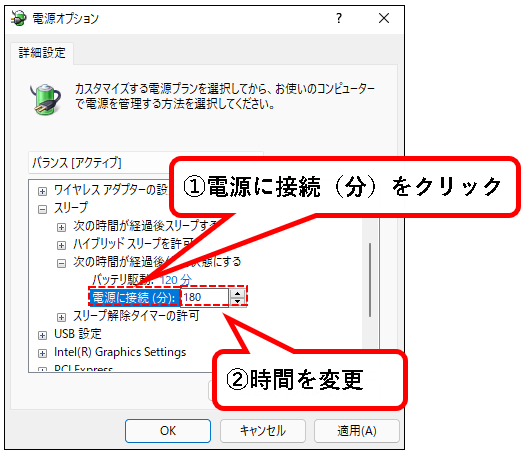
[メモ]
- 時間を0に設定すれば、なし(休止状態に切り替えない)にすることもできます。
- グレーアウトされていて変更できない場合は、「現在利用できない設定の変更」をクリックしてください。
(その場合、管理者権限が必要)
手順9. 時間の変更がおわれば、OKボタンをクリックします。
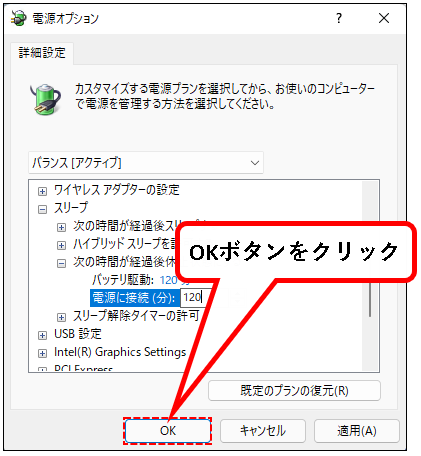
手順10. 電源オプションの画面は、「×」ボタンをクリックして閉じます。
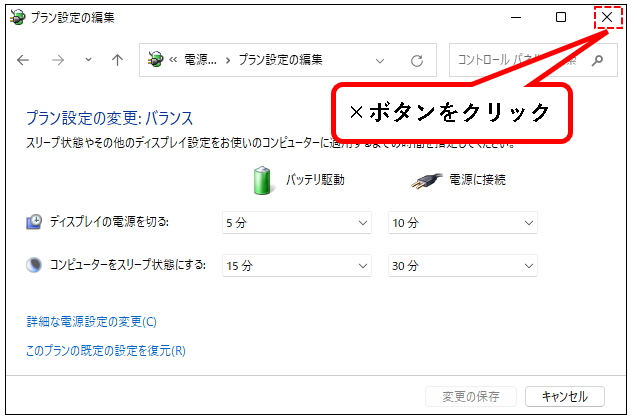
手順11. はい、これで、設定の変更ができました。
※スリープ状態に入った後、設定した時間が経過すると、休止状態に切り替わります。
補足: 以下の画面で、「規定のプランの復元(R)」をクリックすれば、変更を元に戻せます。
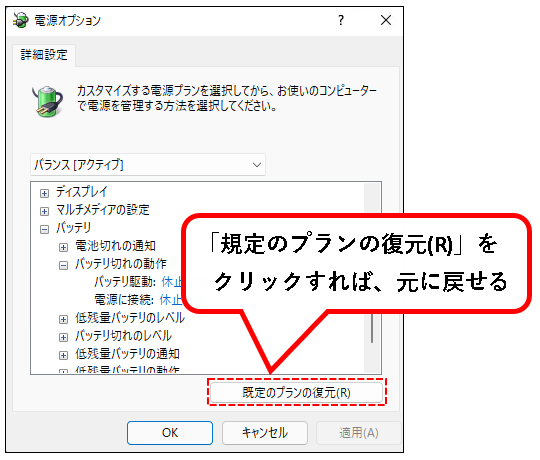
「スリープ後に、休止状態に変わる時間を変更する方法」は、これで終わりです。
つぎに、休止状態に変わるタイミング(バッテリー残量)を、変更する方法を説明します。
7. 休止状態に入るバッテリー残量を変更する方法
※この項の内容は、ノートPC対象です。デスクトップPCの場合は、次の項へ進んでください。
★ Windows11の初期設定では、バッテリーの残量が少なってきた場合、自動的に休止状態に切り替わります。
※これは、電源がオフになっても、作成中のファイルなどが消えないようにするための動作です。
★ この休止状態に切り替わるタイミング(バッテリーの残量)は、変更が可能。
別に変更しなくてもいい気はしますが、カスタマイズしたい人もいると思います。
そのため、変更方法を説明します。
★ 手順は以下です。
※手順は、管理者ユーザーでログインして行う必要があります。
手順1. コントロールパネルの電源オプションを開きます。
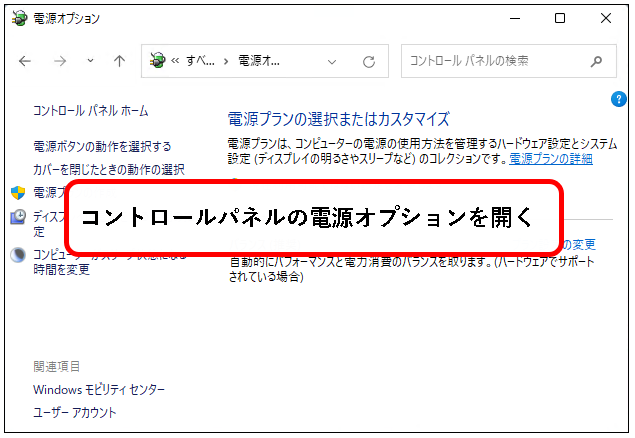
※電源オプションの開き方はこれまでと同じです。
「ちょっと、よくわからないな」という人は、以下を参照してください。
手順は以下です。
その1. まず、コントロールパネルを開きます。画面下部の①検索ボタンをクリックし、②検索ワードの入力欄に「cp」と入力します。

※入力するのは、以下でも大丈夫です。
- 「control」
- 「コントロールパネル」
たぶん、以下でも。
- 「con」
- 「コン」
その2. 検索結果にコントロールパネルが表示されるので、コントロールパネルのアイコンをクリックします。

その3. コントロールパネルが表示されます。このとき、表示方法が「大きいアイコン」でない場合は、「大きいアイコン」に変更してください。
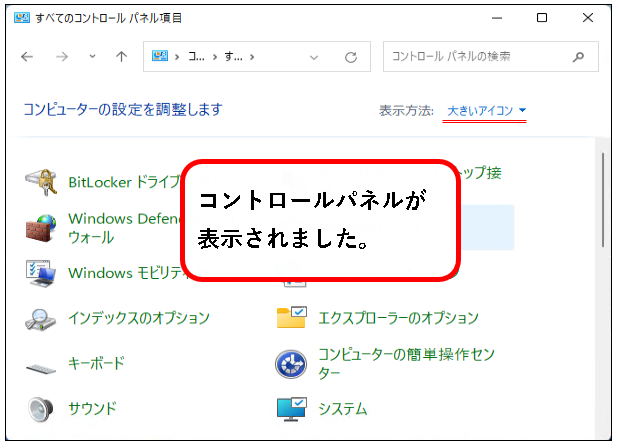
コントロールパネルの開き方は、ここで記載した手順以外にも、いろいろあります。興味のある人は、以下をご参照ください。
【win11】コントロールパネルを起動する方法
※ 表示が「大きいアイコン」以外になっている場合は、以下を実施してください。
- 表示方法が、「大きいアイコン」以外になっている場合
- 表示方法のボタンをクリック
- 「大きいアイコン」を選択してクリック
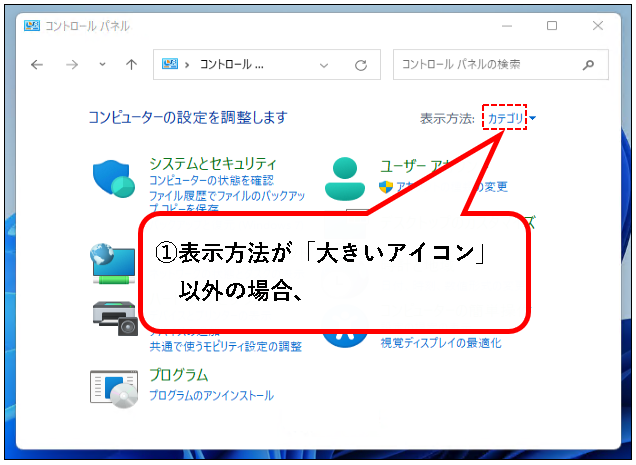
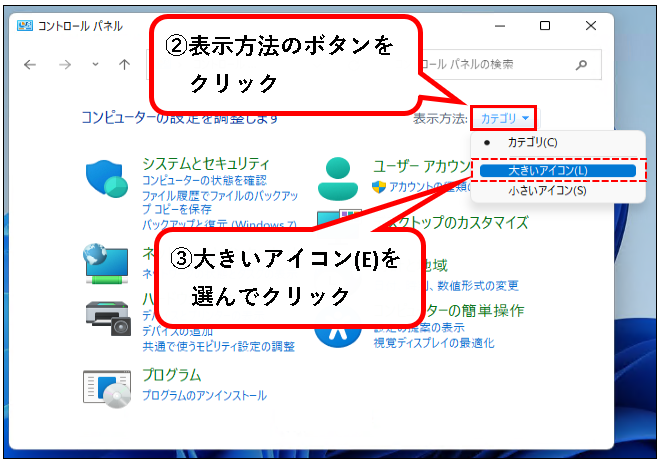
その4. コントロールパネルの画面から、「電源オプション」を選んでクリックします。
※下のほうにあります。
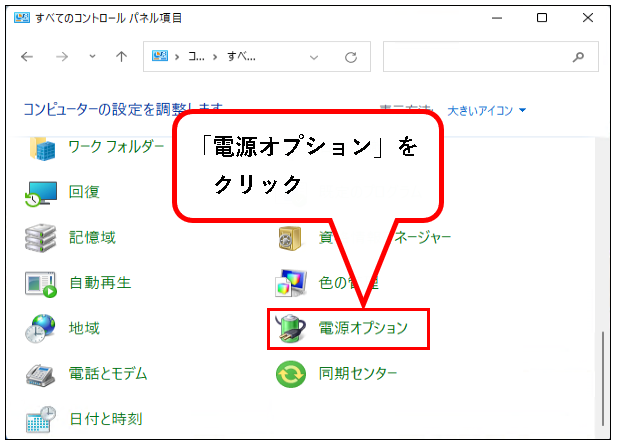
はい、これで電源オプションが表示されます。
手順2. コントロールパネルの電源オプションから、「プラン設定の変更」をクリックします。
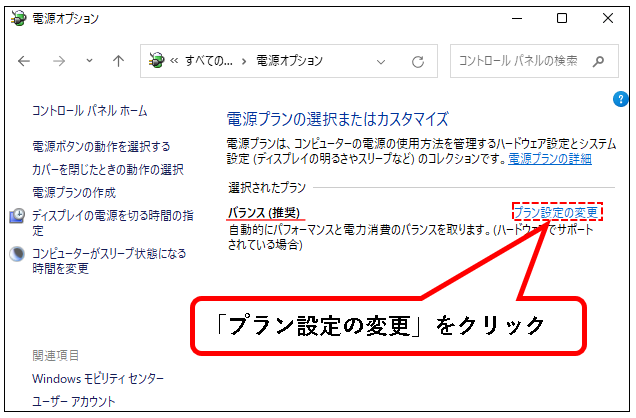
※上の画像には、バランス(推奨)というプランしか表示されていません、ただ、パソコンの環境によっては、複数のプランがある場合があります。
その場合は、設定を変更したいプランの「プラン設定の変更」をクリックしてください。
手順3.「詳細な電源設定の変更(C)」をクリックします。
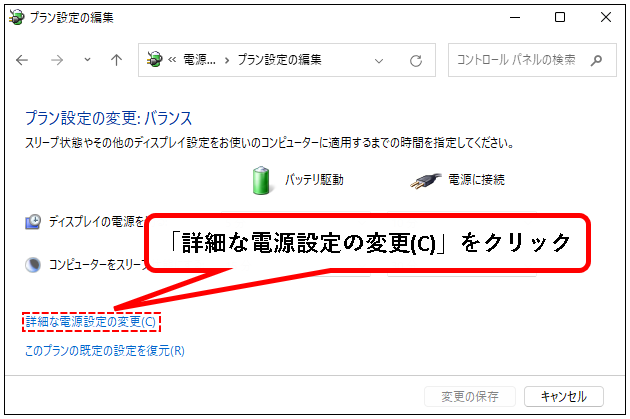
手順4. バッテリの横にある「+」ボタンをクリックして展開します。
※バッテリは下のほうにあります。
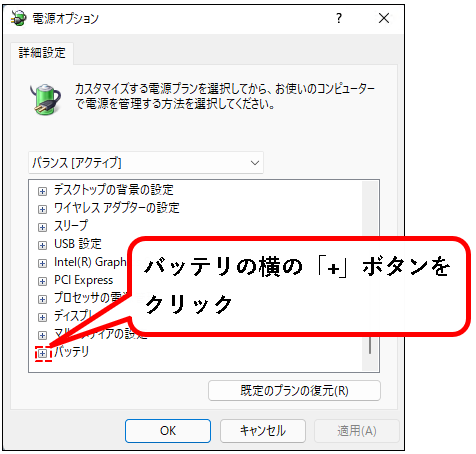
手順5.「バッテリ切れのレベル」の横にある「+」ボタンをクリックして、展開します。
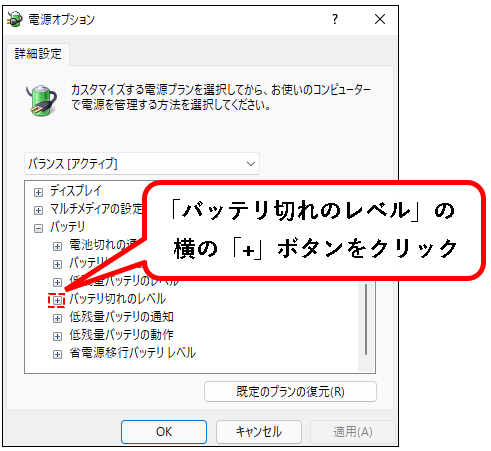
手順6.「休止状態に入るバッテリーの残量」を変更できます。
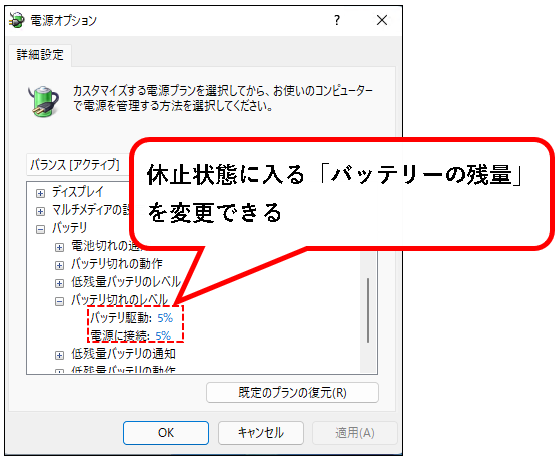
手順7. ①「バッテリ駆動(%)」をクリックし、②休止状態に入るバッテリーの残量(%)を変更します。
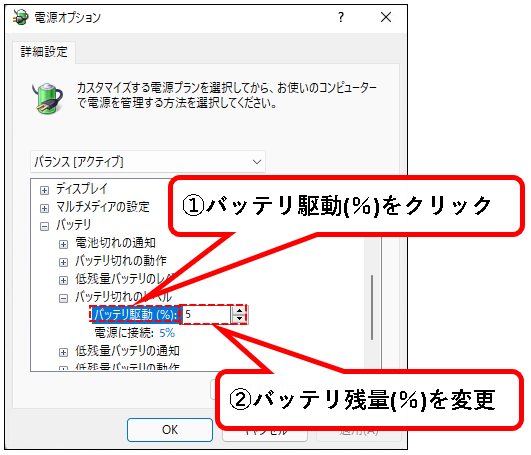
- グレーアウトされていて変更できない場合は、「現在利用できない設定の変更」をクリックしてください。
(その場合、管理者権限が必要)
手順8.「電源に接続(%)」をクリックし、休止状態に入る「バッテリーの残量(%)」を変更します。
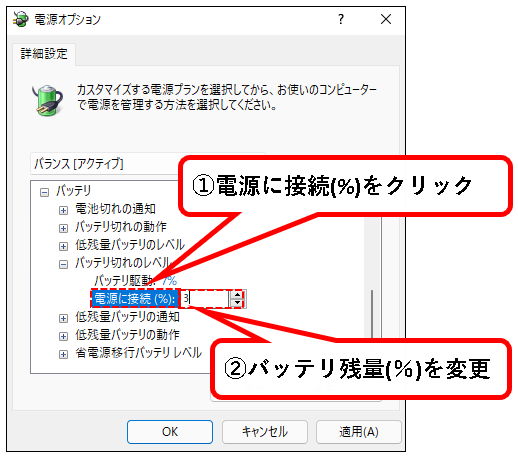
※ここの数値を高くすると、電源に接続しているときでも、休止状態になってパソコンが使えない場合があります。あまり高くすることはオススメしません。
手順9. バッテリー残量の設定が終われば、OKボタンをクリックします。
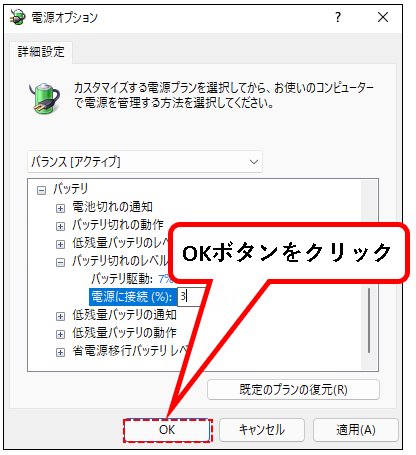
手順10. 電源オプションの画面は、「×」ボタンをクリックして閉じます。
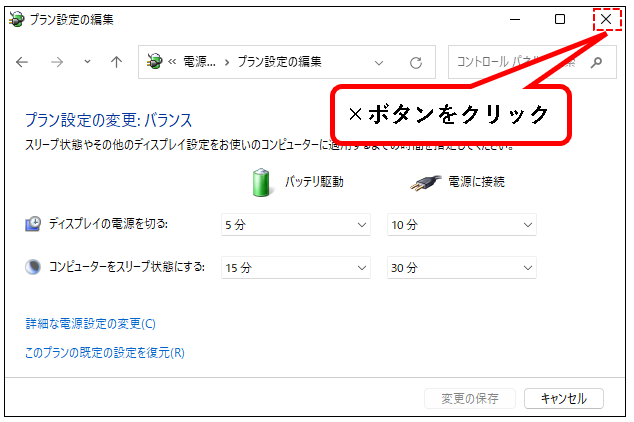
手順11. はい、これで設定の変更ができました。
※設定したバッテリーの残量まで減ったとき、自動的に休止状態に切り替わります。
補足: 以下の画面で、「規定のプランの復元(R)」をクリックすれば、変更を元に戻せます。
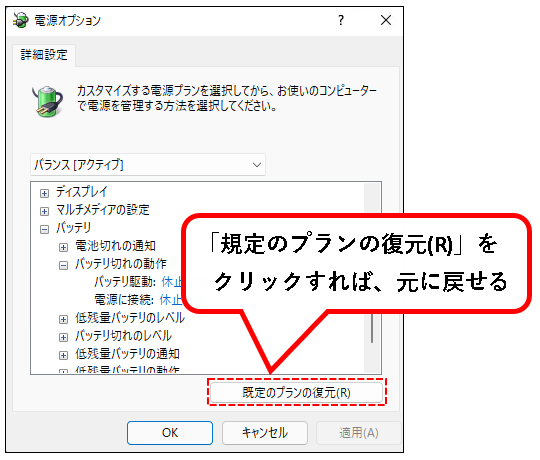
「休止状態に入るバッテリー残量を変更する方法」は、これで終わりです。
8.【Windows11】休止状態の設定方法と使い方を完全マスター(まとめ)
★ 今回、紹介した内容は以下でした。
★ この記事のほかにも、OSの起動や、省電力に関する記事を書いています。興味のあるものがあれば、ご参照ください。
★ 今回の内容が、少しでも役に立った、解決したという方がいれば幸いです。
「【Windows11】休止状態の設定方法と使い方を完全マスター」はこれで終わりです。

コメント
windows10では無かったのですが、windows11に勝手にアップグレードされてから電源を休止状態にすると、しばらくして勝手に電源が入ってます。
windows10までは電源スイッチを押すまで電源は入らなかったのですが、windows11は休止状態だとPCに触っただけで電源が入るように仕様変更されたのですね!?
コメント、ありがとうございます。
そうかもしれません。少なくとも、アップグレードのタイミングで、設定が変わってしまったようですね。
アップデートのタイミングで、設定が変わってしまうというのは、よく起きてしまいます。
復旧の仕方はどのサイトに書いてありますか?
コメントありがとうございます。
休止状態からの復旧方法でしたら、このページにも、
手順の説明のあとに、復旧方法を書いているので、
そちらを参照いただければと。
基本的には、電源ボタン押すか、ノートだとカバーを開けるとかで、
復旧できるかと思います。