
WIN11でアカウントの権限を変更したい人
ユーザーアカウントの権限変更って、どうやるんだ?
だれか、Win11で管理者権限を変更する方法を教えてよ。
はい、こんなWindows11のユーザーアカウントの悩みを解決します。
この記事では、Windows11で、ユーザーアカウントの管理者権限を変更する方法を解説。
※アカウントに管理者権限を付与 or 削除する方法がわかります。
アカウントは、以下のどちらのものでも、問題ありません。
- ローカルアカウント
- Microsoftアカウント
この記事を、読んだ結果は以下です。
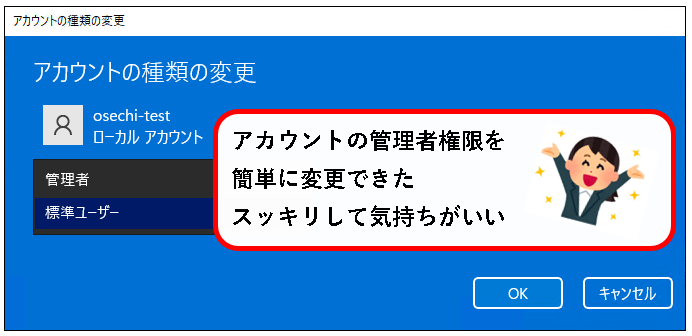
こんな感じで、バッチリ解決できます。
では、どうぞ。
おりゃー!パワー全開!気合をいれるぜ!
【目次】
1.【Windows11】ユーザーアカウントの管理者権限を変更する方法(はじめに)
★ まず、はじめに、Windows11のユーザーアカウントは、管理者権限の有無によって、以下に分かれます。
- 標準ユーザー(管理者権限なし)
… OSの設定変更や、ほかのユーザーアカウントに影響を与える操作は、できません。 - 管理者(管理者権限あり)
… 基本的にすべての操作が可能
★ 権限を変更すれば、以下のようになります。
- 管理者権限を付与すれば、「管理者」
- 管理者権限を削除すれば「標準ユーザー」
★ この記事では、ユーザーアカウントに対して、管理者権限を変更する方法(管理者権限の付与 or 削除)を説明します。
変更する方法は、以下の5つを説明(方法は以下のようにいろいろあります。)
※Microsoftアカウントも、ローカルアカウントも、管理者権限を変更する方法はおなじです。
★ 「とにかく、管理者権限を付与 or 削除できれば、方法はなんでもいい」という人は、以下のどちらかの手順を見てください。
(どちらも、オーソドックスな方法です)
★ 頻繁に管理者権限を変更する人とかは、順番に、ざっと目を通してもらえばいいのかなと思います。
(そのほうが、長い目でみれば効率的かと。)
では、最初の方法から、順番に説明していきます。
2. Windows11の設定画面から、管理者権限を変更する方法
★ Windows11の設定画面から、管理者権限の変更(付与 or 削除)を行います。
※操作は、変更したいアカウント以外の、管理者権限をもつアカウントで行う必要があります。
★ 以下、手順の説明です。
手順1. 画面下部の①スタートボタンをクリックし、②設定アイコンをクリックします。

※本記事の画像などは、OSのバージョンなど、お使いのPC環境の違いにより、若干、異なっている場合があります。その場合は、適当に読み替えをお願いします。
手順2. 設定画面が表示されるので、アカウントをクリックします。
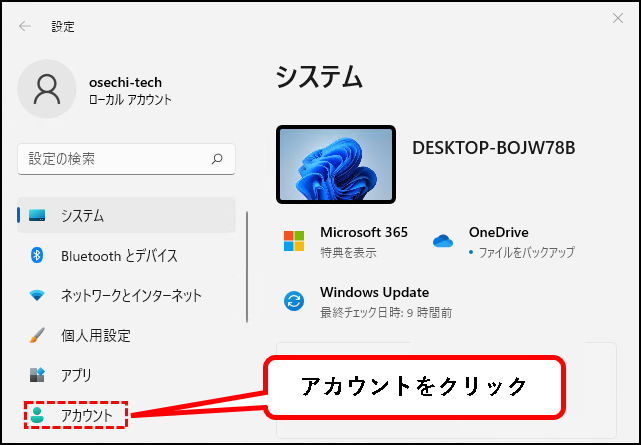
手順3. 右側のメニューの中から、「家族とその他のユーザー」をクリックします。 ※Win11 Homeの場合「他のユーザー」をクリック
※Windows11 Homeエディション以外の場合
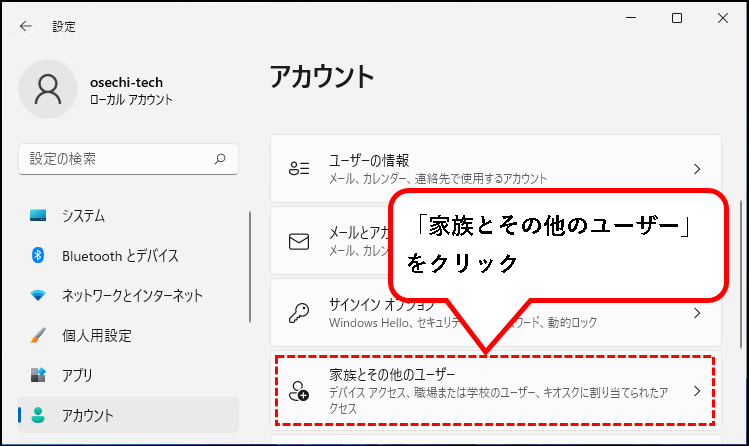
※Windows11 Homeエディションの場合
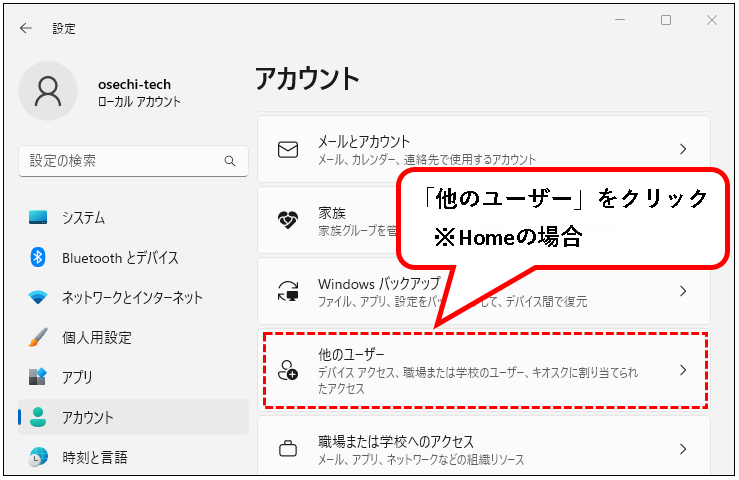
手順4.「他のユーザー」欄に、アカウントの一覧が表示されています。変更したいアカウントに対し、管理者権限の付与、あるいは削除を行います。
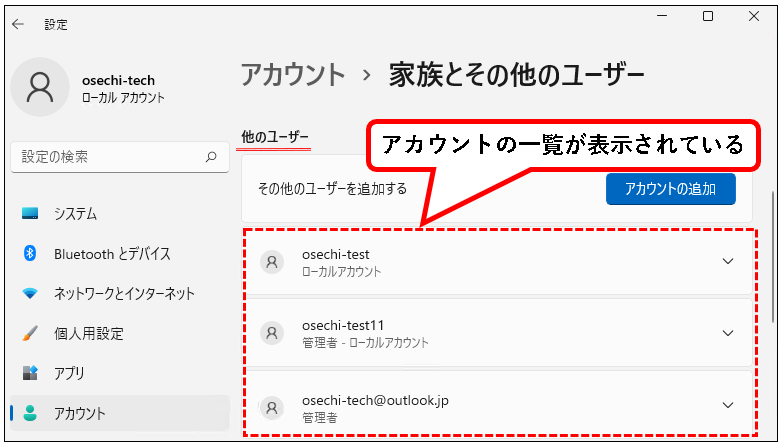
a) アカウントに管理者権限を付与する場合
以下の手順を行ってください。
手順その1. ①管理者権限を付与したいユーザーアカウントをクリックし、②「アカウントの種類の変更」をクリックします。
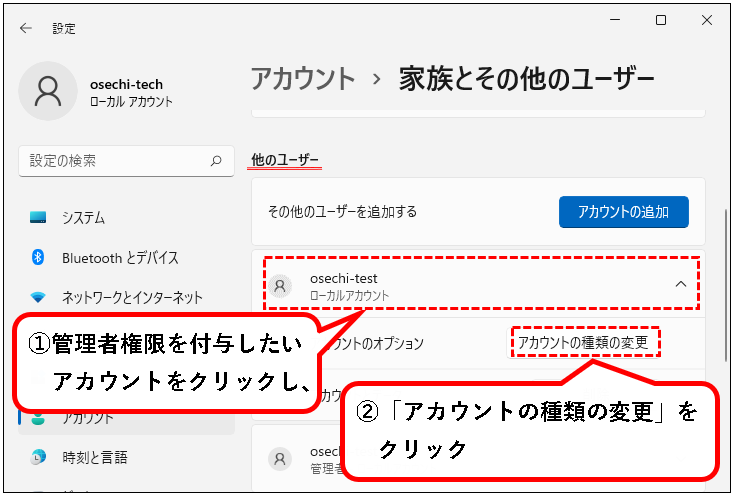
※画像では、ローカルアカウントを選択していますが、Microsoftアカウントの場合も付与する手順は同じ。
手順その2. 以下のウィンドウが表示されます。①「アカウントの種類」の選択欄をクリックし、表示されたメニューから「管理者」をクリック。
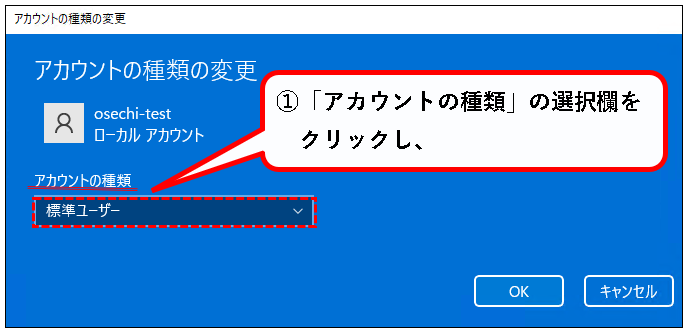
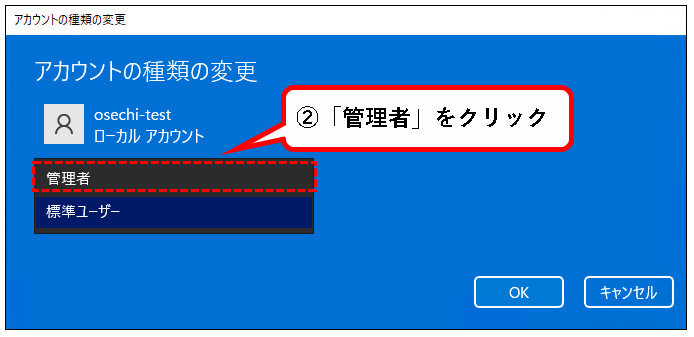
手順その3. OKボタンをクリックし、変更を反映します。
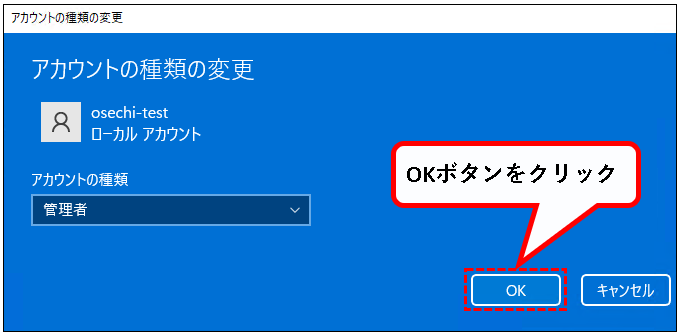
手順その4. 管理者権限が付与された結果、ユーザーアカウント名の下に「管理者」と表示されます。
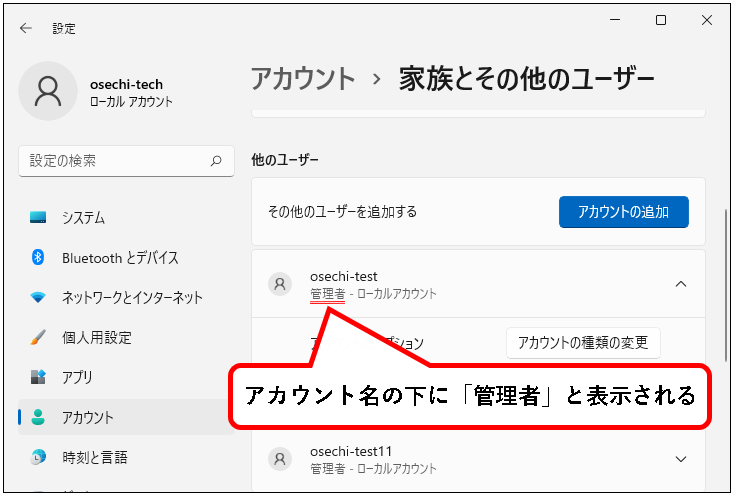
手順その5. ×ボタンをクリックし、設定画面を閉じます。
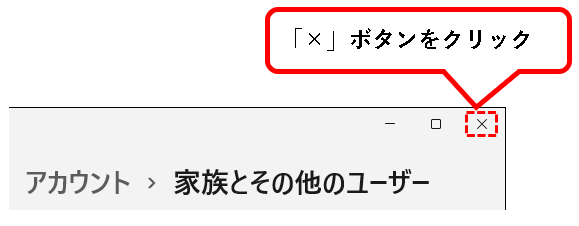
これで、ユーザーアカウントに管理者権限を付与できました。
b) アカウントから管理者権限を削除する場合
以下の手順を実施してください。
手順その1. ①管理者権限を削除したいユーザーアカウントをクリックし、②「アカウントの種類の変更」をクリックします。
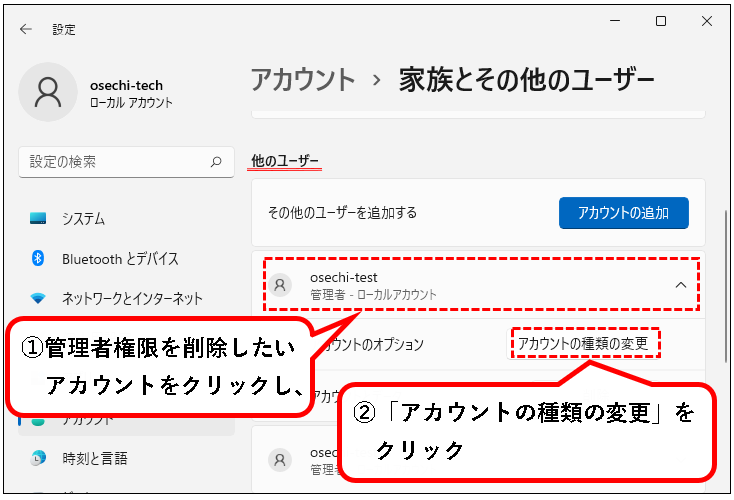
※画像では、ローカルアカウントを選択していますが、Microsoftアカウントに管理者権限を削除する場合も手順は同じ。
手順その2. 以下のウィンドウが表示されます。①「アカウントの種類」の選択欄をクリックし、表示されたメニューから「標準ユーザー」をクリック。
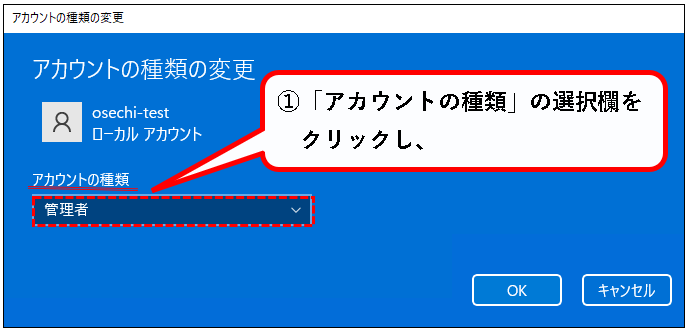
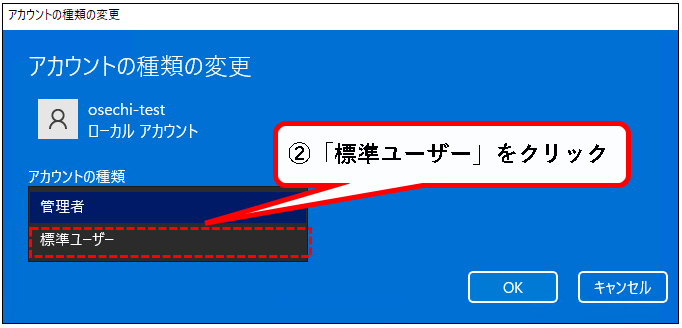
手順その3. OKボタンをクリックし、変更を反映します。
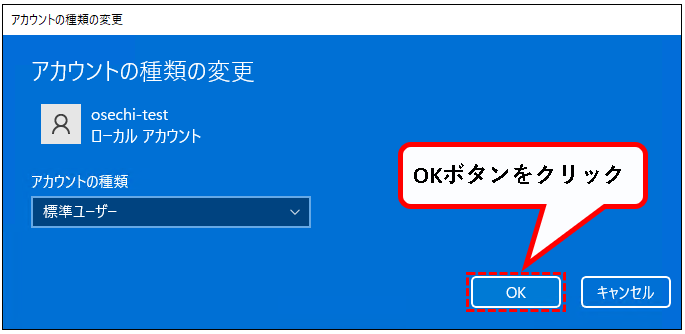
手順その4. 管理者権限が付与された結果、ユーザーアカウント名の下に表示されていた「管理者」の文字が消えています。
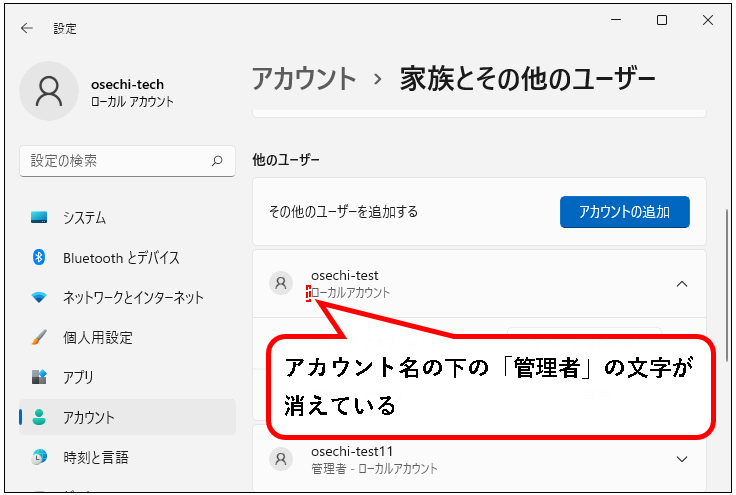
手順その5. ×ボタンをクリックし、設定画面を閉じます。
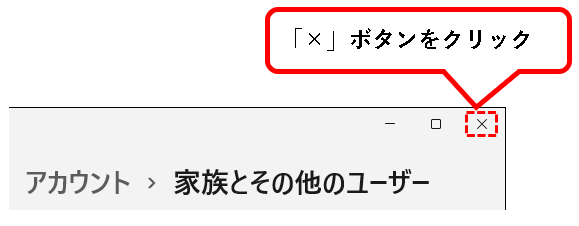
これで、ユーザーアカウントから管理者権限を削除できました。
はい、これで設定画面から、管理者権限を変更する方法の説明は、おわりです。
では、次の方法を説明します。
3. Windows11のコントロールパネルから、管理者権限を変更する方法
★ Windows11のコントロールパネルから、管理者権限の変更(付与 or 削除)を行います。
コントロールパネルの操作に慣れている人には、この方法が使いやすいかもしれません。
★ 以下、手順の説明です。
※手順を実施するには、管理者権限をもつアカウントで、ログインしている必要あり。
手順1. まず、コントロールパネルを開きます。画面下部の①検索ボタンをクリックし、②検索ワードの入力欄に「cp」と入力。

※入力するのは以下でも大丈夫。
- 「control」
- 「コントロールパネル」
たぶん、以下でも。
- 「con」
- 「コン」
手順2. 検索結果にコントロールパネルが表示されるので、コントロールパネルのアイコンをクリックします。

手順3. コントロールパネルが表示されます。このとき、表示方法が「カテゴリ」でない場合は、「カテゴリ」に変更してください。
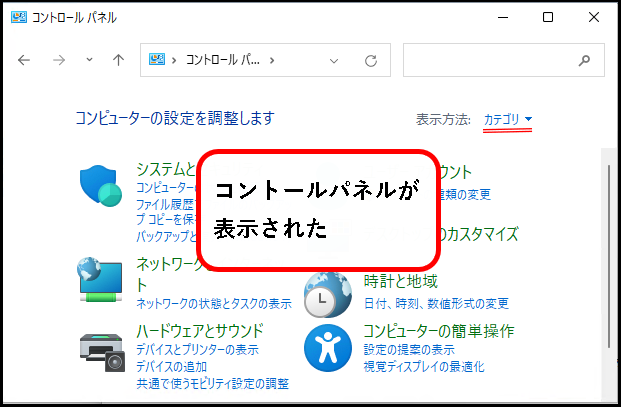
※コントロールパネルの開き方は、ここで記載した手順以外にも、いろいろあります。興味のある人は、以下をご参照ください。
【win11】コントロールパネルを起動する方法
※ 表示が「カテゴリ」以外になっている場合は、以下を実施してください。
【表示方法の切替手順】
- 表示方法が、「カテゴリ」以外になっている場合、
- 表示方法のボタンをクリック
- 「カテゴリ」を選択してクリック
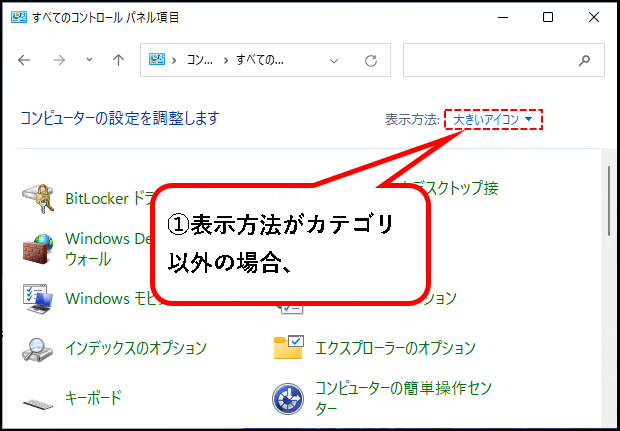
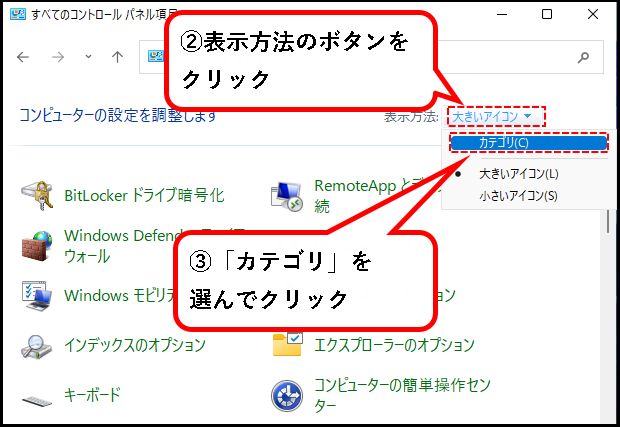
手順4. では、次に「ユーザーアカウント」欄の「アカウントの種類の変更」をクリックします。
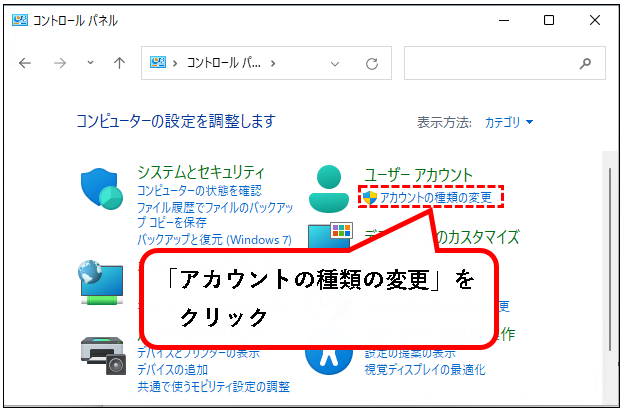
手順5. ユーザーアカウントの一覧が表示されます。変更したいユーザーアカウントに対して、管理者権限の付与、あるいは削除を行います。
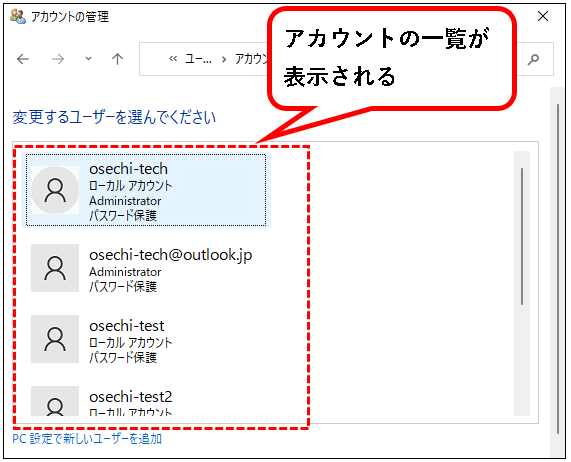
a) アカウントに管理者権限を付与する場合
以下の手順を実施してください。
手順その1. 一覧から、管理者権限を付与したいユーザーアカウントをクリック。
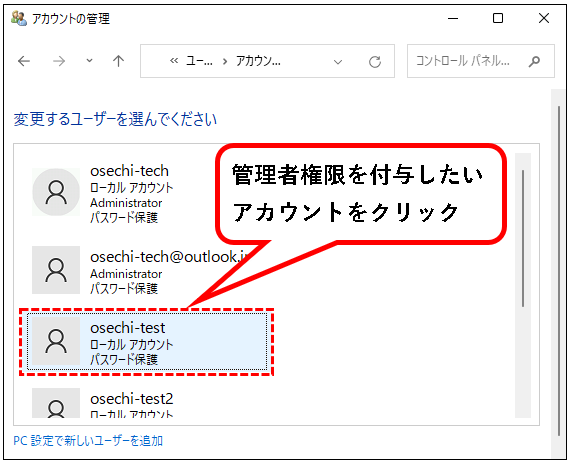
※画像では、ローカルアカウントを選択していますが、Microsoftアカウントに管理者権限を付与する場合も手順は同じ。
手順その2. 左のメニューから「アカウントの種類の変更」をクリック。
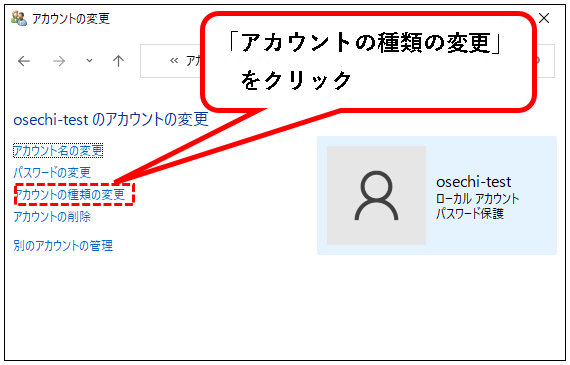
手順その3. ①「管理者(A)」にチェックをして選択後、②「アカウントの種類の変更」をクリックして変更を反映します。
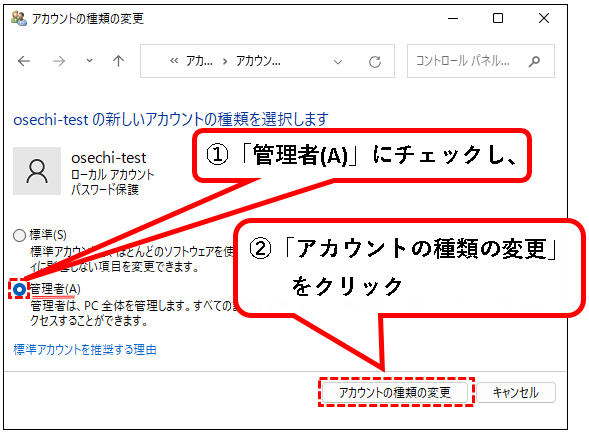
手順その4. 管理者権限が付与された結果、右のユーザーアカウントのステータス欄に「Administrator」と表示されます。
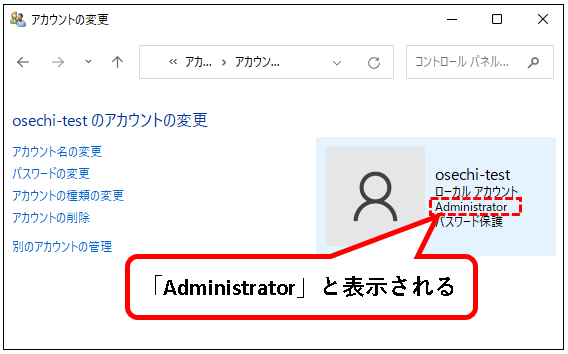
手順その5. ×ボタンをクリックし、コントロールパネルの画面を閉じます。
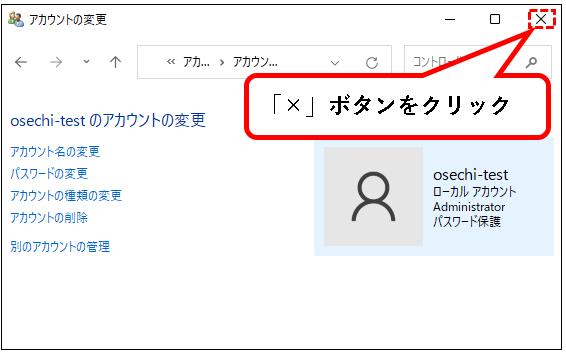
これで、ユーザーアカウントに管理者権限を付与できました。
b)アカウントから管理者権限を削除する場合
以下の手順を実施してください。
※注意
パソコンには、管理者権限をもつユーザーアカウントが必ず1つは必要です。
すべてのユーザーアカウントから管理者権限を削除すると、パソコンの管理ができなくなります。
ログインできる管理者アカウントを必ず1つは残してください。
以下の手順で削除を行います。
手順その1. 一覧から、管理者権限を削除したいユーザーアカウントをクリック。
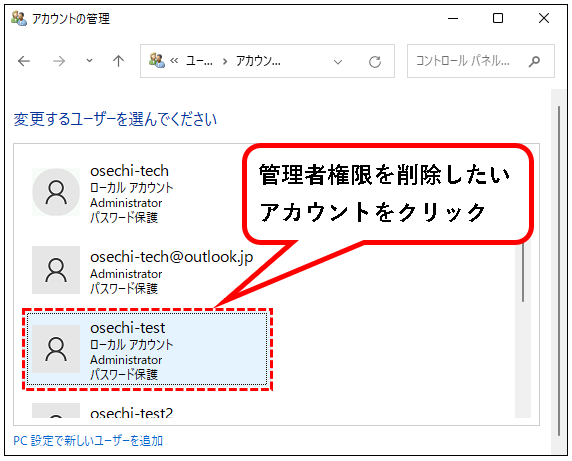
※画像では、ローカルアカウントを選択していますが、Microsoftアカウントの場合も削除する手順は同じ。
手順その2. 左のメニューから「アカウントの種類の変更」をクリック。
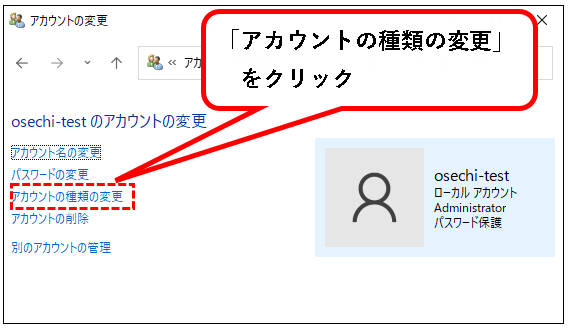
手順その3. ①「標準(S)」にチェックが入っていることを確認し、②「アカウントの種類の変更」をクリックして変更を反映します。
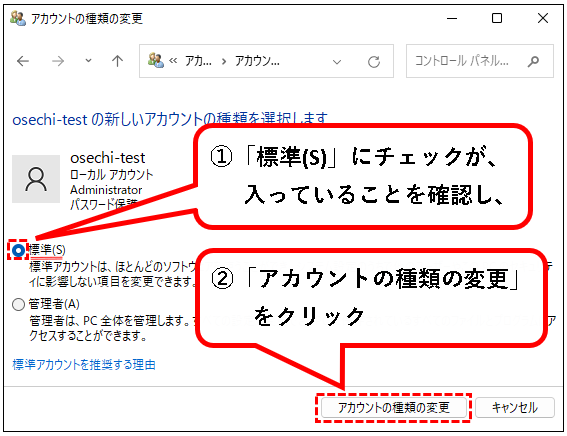
手順その4. 管理者権限が削除された結果、右のユーザーアカウントのステータス欄から「Administrator」という文字が消えています。
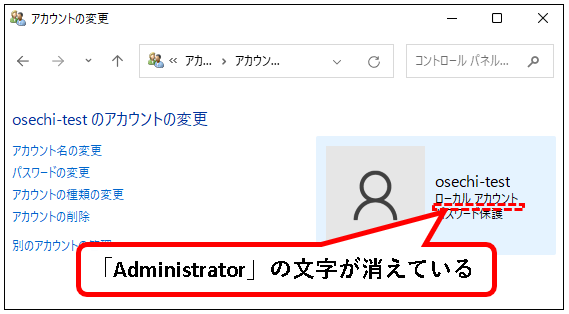
手順その5. ×ボタンをクリックし、コントロールパネルの画面を閉じます。
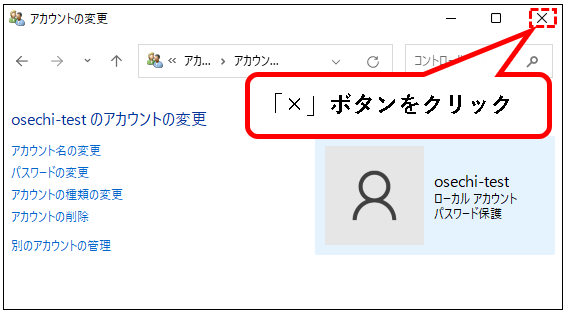
これで、ユーザーアカウントから管理者権限を削除できました。
はい、これで、コントロールパネルから、管理者権限を変更する方法は、これでおわりです。
では、次の手順を説明します。
4. Windows11の「netplwiz」から、管理者権限を変更する方法
★「netplwiz」とは、Windows11に搭載されているユーザーアカウントの管理用ツールです。
この「netplwiz」を使って、ユーザーアカウントの管理者権限を変更(付与 or 削除)できます。
※「netplwiz」をつかうと、設定画面よりコントロールパネルを使うより、若干、少ない手間で変更が可能。
★ 以下、手順の説明です。
※手順を実施するには、管理者権限をもつアカウントで、ログインしている必要があります。
手順1. デスクトップ下部の①スタートボタンを右クリックし、②「ファイル名を指定して実行」をクリックします。

※「ファイル名を指定して実行」は、以下のキーボード操作でも、起動できます。
- Windowsキーを押しながら、
- Rキーを押す
手順2. ①名前(O)の入力欄に「netplwiz」と入力して、②OKボタンをクリックします。
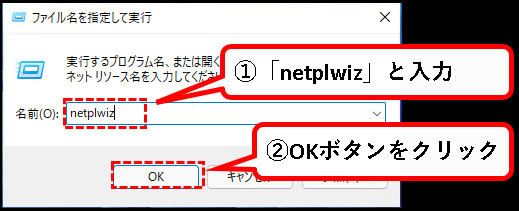
手順3.「netplwiz」が起動します。 一覧に表示されているユーザーアカウントに対し、管理者権限の付与、あるいは削除を行います。
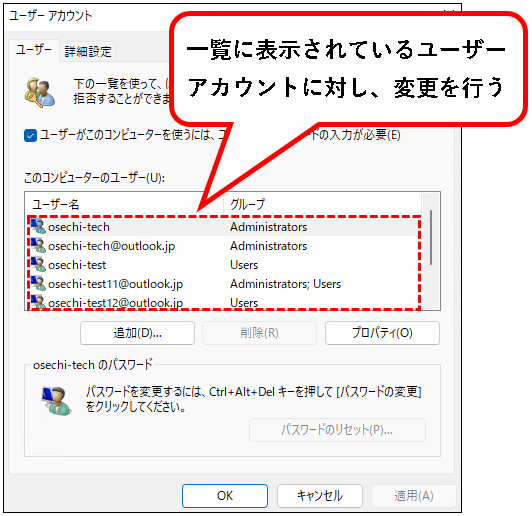
a) アカウントに管理者権限を付与する場合
以下の手順を実施してください。
手順その1. ①一覧から、管理者権限を付与したいユーザーアカウントをクリックし、選択。その状態で、②プロパティ(O)ボタンをクリックします。
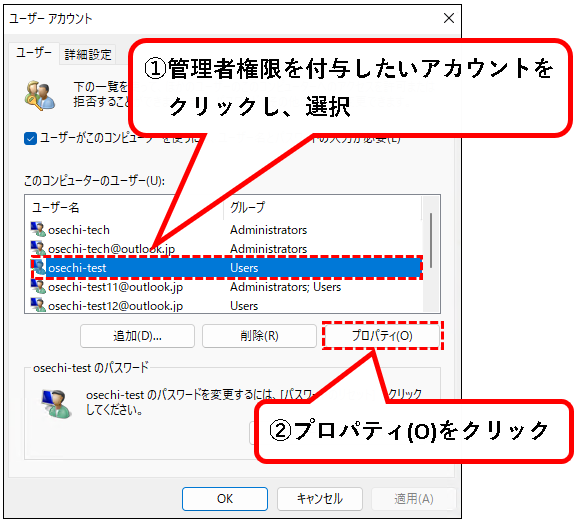
※画像では、ローカルアカウントを選択していますが、Microsoftアカウントの場合も付与する手順は同じ。
手順その2.「グループメンバーシップ」タブをクリックします。
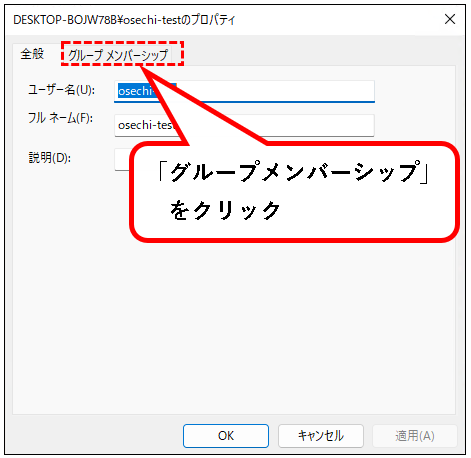
手順その3. ①「管理者(A)」にチェックをつけ、②OKボタンをクリックして変更を反映します。
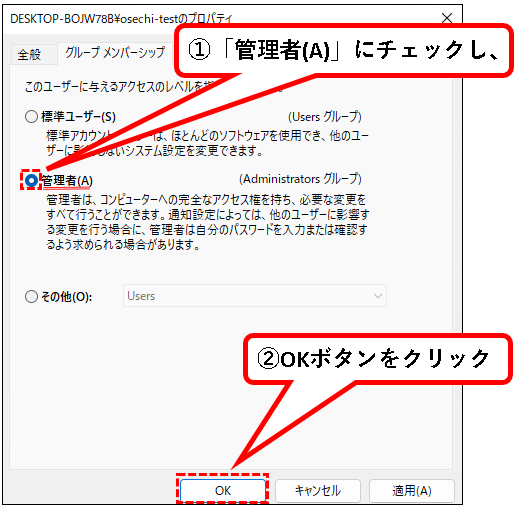
手順その4. 管理者権限が付与された結果、ユーザーアカウントのグループ記載部分に、「Administrators」が表示されます。
※たいていの場合、「Users」から「Administrators」に表示が変わります。
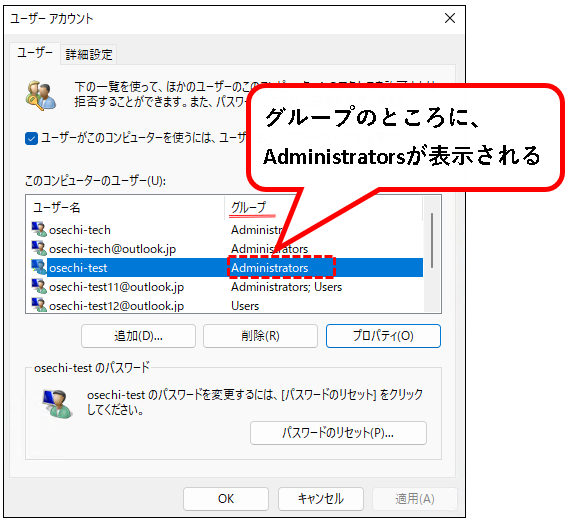
手順その5.「OK」ボタンをクリックし、「netplwiz」のウィンドウを閉じます。
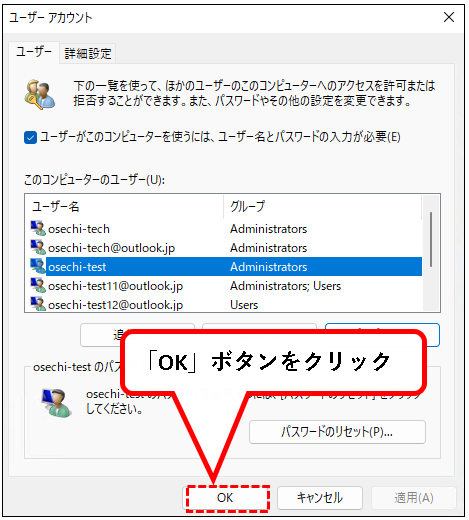
これで、ユーザーアカウントに管理者権限を付与できました。
b) アカウントから管理者権限を削除する場合
以下の手順を実施してください。
※注意
パソコンには、管理者権限をもつユーザーアカウントが必ず1つは必要です。
すべてのユーザーアカウントから管理者権限を削除すると、パソコンの管理ができなくなります。
ログインできる管理者アカウントを必ず1つは残してください。
以下の手順を削除をおこなってください。
手順その1. ①一覧から、管理者権限を削除したいユーザーアカウントをクリックし、選択。その状態で、②プロパティ(O)ボタンをクリックします。
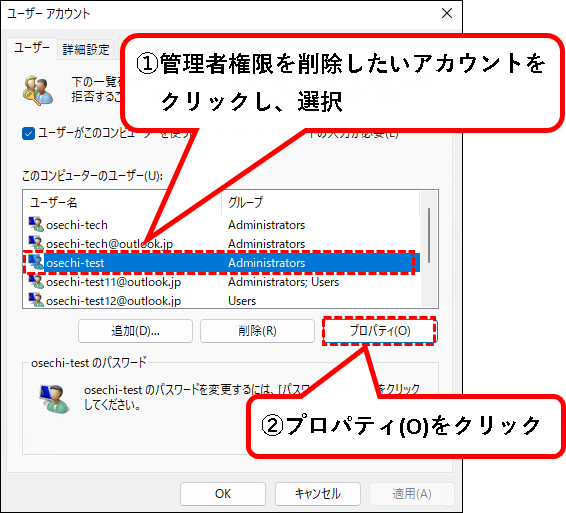
※画像では、ローカルアカウントを選択していますが、Microsoftアカウントの場合も削除する手順は同じ。
手順その2.「グループメンバーシップ」タブをクリックします。
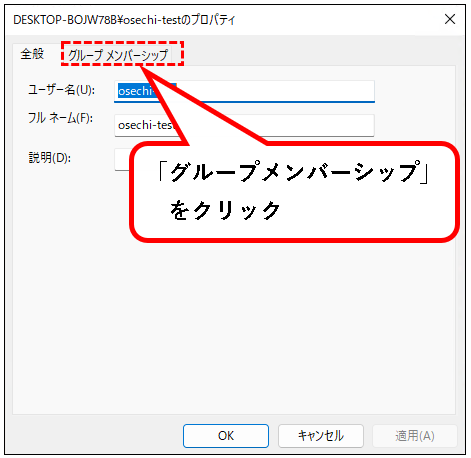
手順その3. ①「標準ユーザー(S)」にチェックをつけ、②OKボタンをクリックして変更を反映します。
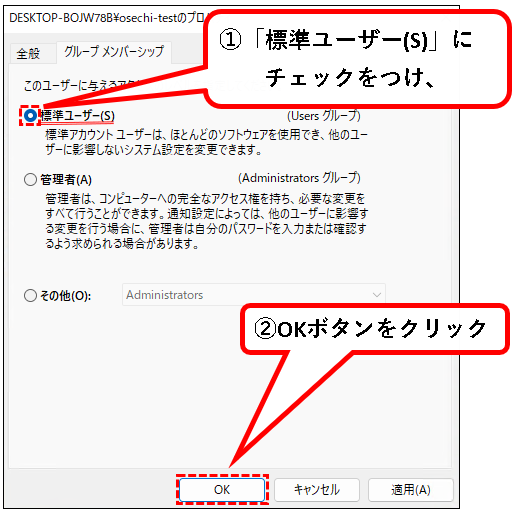
手順その4. 管理者権限が削除された結果、ユーザーアカウントのグループ記載部分から、「Administrators」の表示が消えます。
※たいていの場合、「Administrators」から「Users」に表示が変わります。
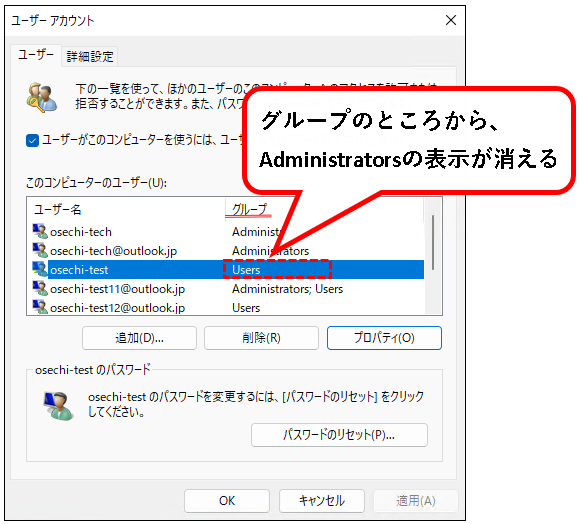
手順その5.「OK」ボタンをクリックし、「netplwiz」のウィンドウを閉じます。
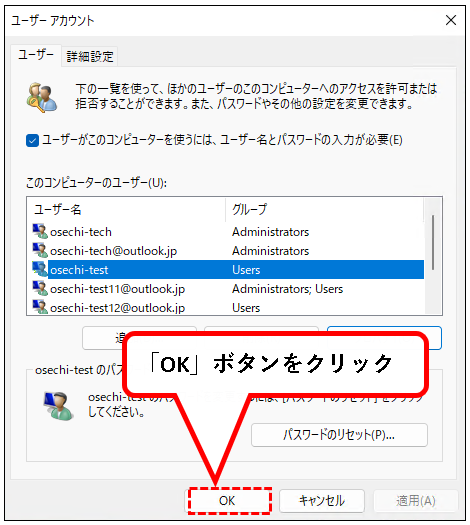
これで、ユーザーアカウントに管理者権限を削除できました。
はい、これで、「netplwiz」から、管理者権限を変更する方法は、おわりです。
では、次の手順を説明します。
5. Windows11のコマンドプロンプトから、管理者権限を変更する方法
★ Windowsに搭載されているコマンドプロンプトから、コマンド入力で、管理者権限(付与 or 削除)を変更する方法です。
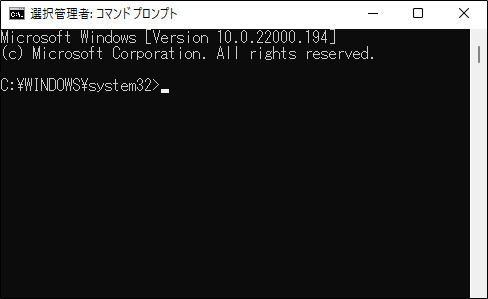
コマンドプロンプトに馴染みのない人は、とっつきにくいかもしれません。なので、パソコンに詳しい人向けの方法かなと思います。
★ コマンドを打ちこむだけで、アカウントの管理者権限を変更できるのがメリット。
変更したいユーザーアカウントがたくさんある場合、便利です。
逆にいえば、変更したいアカウントがたくさんない場合は、この方法を使う必要はあまりないです。
★ 以下、手順の説明です。
※手順を実施するには、管理者アカウントでログインしている必要があります。
手順1. まず、管理者としてコマンドプロンプトを起動します。①デスクトップ下部の検索ボタンをクリックし、②入力欄に「cmd」と入力。
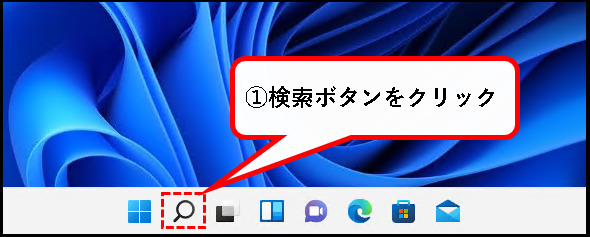
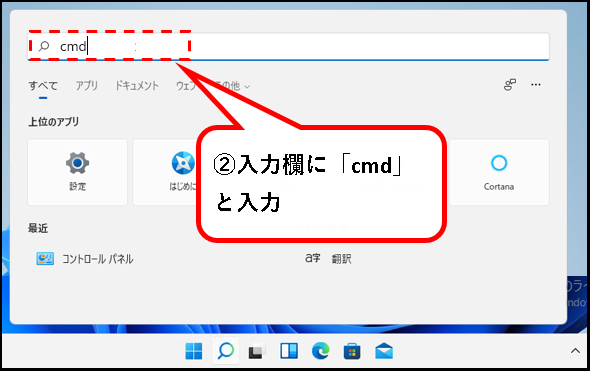
手順2. 検索結果にコマンドプロンプトが表示されますので、「管理者として実行」をクリックします。
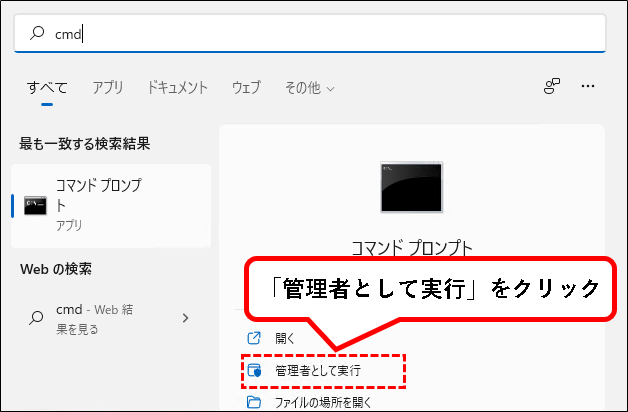
手順3.「このアプリがデバイスに変更を~」というメッセージが表示された場合、「はい」ボタンをクリックします。

手順4. コマンドプロンプトが起動するので、まず、登録されているユーザーを確認します。「net user」と入力し、キーボードからEnterキーを押す。
入力するコマンド:
net user
※各語句の間のスペースは、半角スペース1個です。
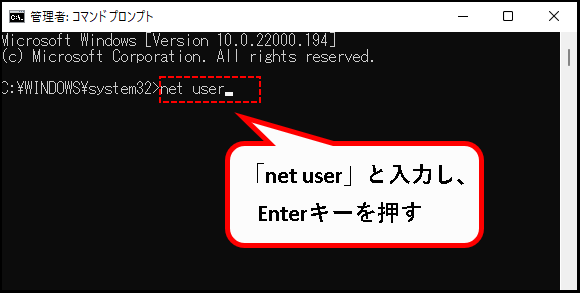
手順5. ユーザーアカウントの一覧が表示されます。ここで、管理者権限を変更したいユーザーのユーザーアカウント名を確認します。
下の画像だと、7つのユーザーアカウントが登録されています。
- Administrator
- DefaultAccount
- Guest
- osech
- osechi-tech
- osechi-test
- WDAGUtilityAccount
※[Administrator], [DefaultAccount], [Guest], [WDAGUtilityAccount]は、Win11に最初から作成されているアカウントです。管理者権限の変更対象にはできません。
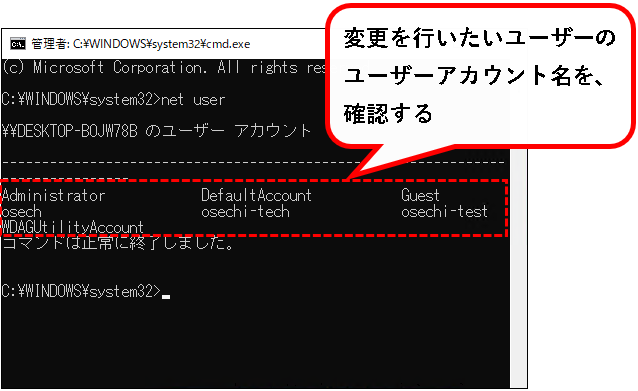
[備考]
Microsoftアカウントの場合、メールアドレスの頭5文字が、ユーザーアカウント名として登録されています。
この頭5文字の名前がユーザーアカウント名となります。
手順6. 変更したいユーザーアカウントに対し、管理者権限の付与、あるいは削除を行います。
a) アカウントに管理者権限を付与する場合
以下の手順を実施してください。
管理者グループ(Administrators)にユーザーアカウントを追加します。
手順その1.「net localgroup administrators 確認したユーザーアカウント名 /add」と入力し、キーボードから、Enterキーを押す。
入力するコマンド:
net localgroup administrators 確認したユーザーアカウント名 /add
※各語句の間のスペースは、半角スペース1個です。
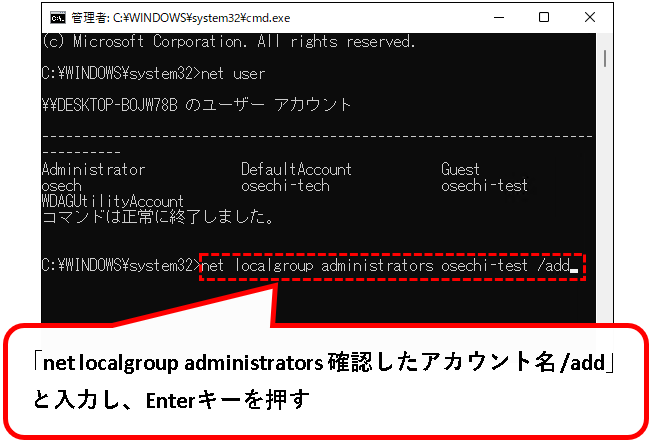
※画像では、ローカルアカウントを指定していますが、Microsoftアカウントの場合も手順は同じ。
手順その2.「コマンドは正常に終了しました。」と表示されたら、管理者権限の付与は完了です。
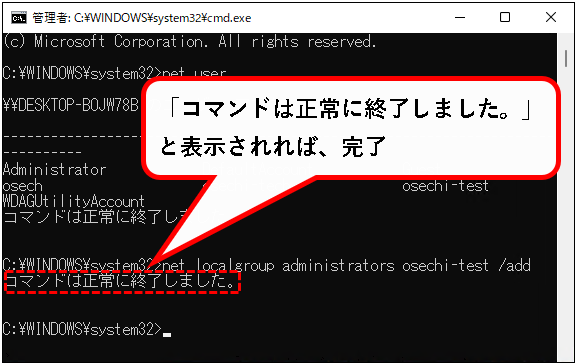
手順その3. 管理者権限が付与されていることを確認します。「net localgroup administrators」と入力し、Enterキーを押します。
入力するコマンド:
net localgroup administrators
※各語句の間のスペースは、半角スペース1個です。
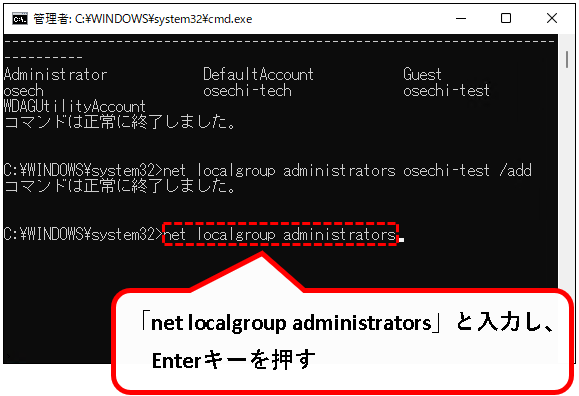
手順その4. コマンドの結果が表示されます。メンバーのところに、管理者権限を付与したユーザーが表示されていれば、正常に変更が行われています。
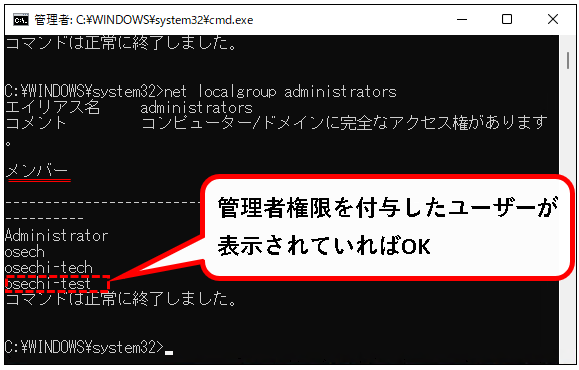
手順その5. コマンドプロンプトを「×」ボタンをクリックして、閉じます。
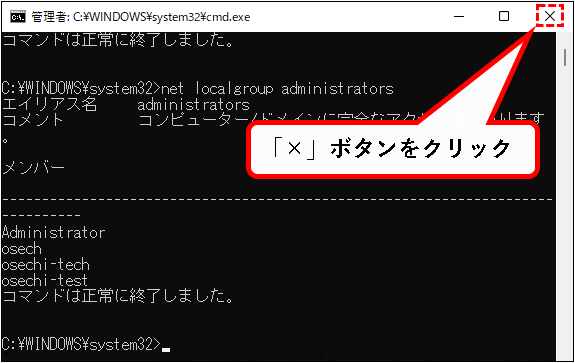
これで、ユーザーアカウントに管理者権限を付与できました。
b) アカウントから管理者権限を削除する場合
以下の手順を実施してください。
★ この手順は、つぎの流れで行います。
- 管理者グループから、アカウントを削除
- 標準ユーザーグループに、アカウントが登録されているか確認
- 登録されていなければ、標準ユーザーグループに追加
※注意
パソコンには、管理者権限をもつユーザーアカウントが必ず1つは必要です。
すべてのユーザーアカウントから管理者権限を削除すると、パソコンの管理ができなくなります。
ログインできる管理者アカウントを必ず1つは残してください。
★ 以下の手順で、削除をおこなってください。
手順その1.「net localgroup administrators 確認したユーザーアカウント名 /delete」と入力し、キーボードから、Enterキーを押す。
入力するコマンド:
net localgroup administrators 確認したユーザーアカウント名 /delete
※各語句の間のスペースは、半角スペース1個です。
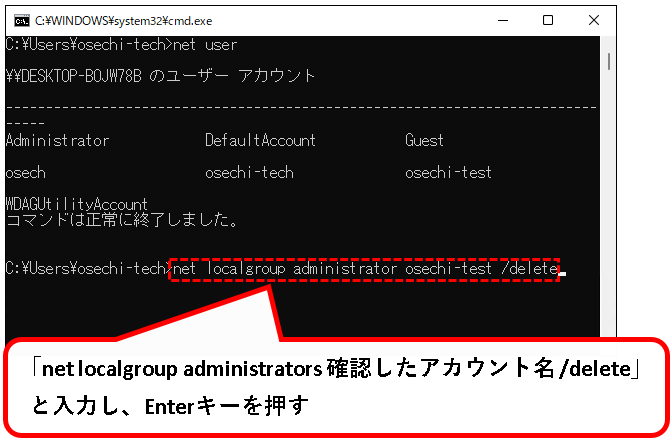
※画像では、ローカルアカウントを指定していますが、Microsoftアカウントの場合も削除する手順は同じ。
手順その2.「コマンドは正常に終了しました。」と表示されたら、管理者権限の削除は完了です。
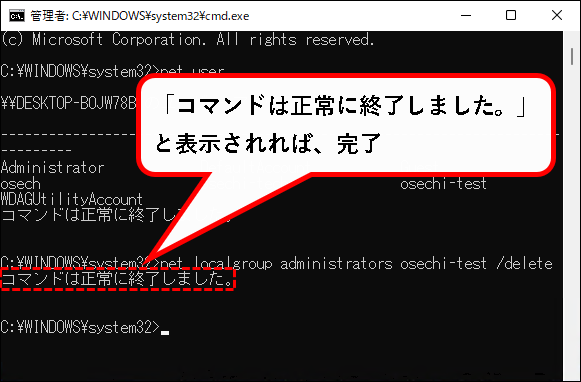
手順その3. 管理者権限が削除されていることを確認します。「net localgroup administrators」と入力し、Enterキーを押します。
入力するコマンド:
net localgroup administrators
※各語句の間のスペースは、半角スペース1個です。
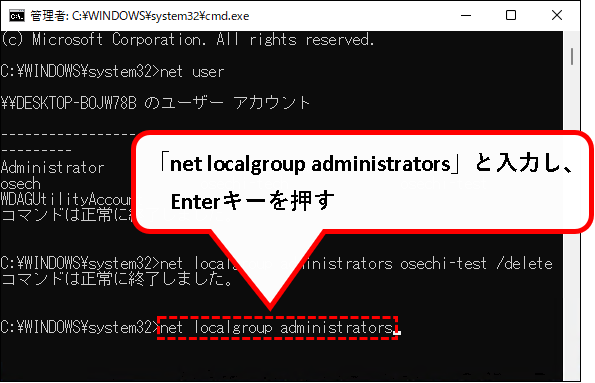
手順その4. コマンドの結果が表示されます。メンバーのところに、管理者権限を削除したユーザーが表示されていなければ、正常に変更が行われています。
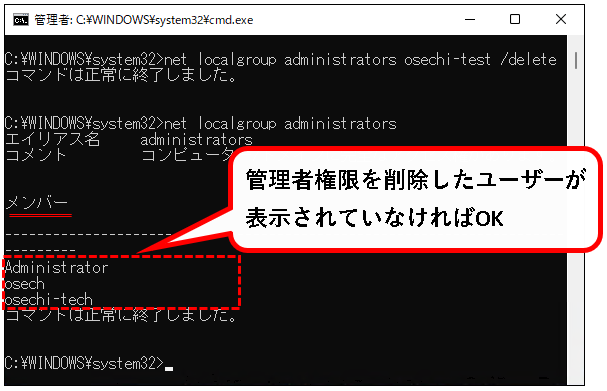
手順その5. つぎに標準ユーザーグループに登録されているか確認します。「net localgroup users」と入力し、Enterキーを押します。
入力するコマンド:
net localgroup users
※各語句の間のスペースは、半角スペース1個です。
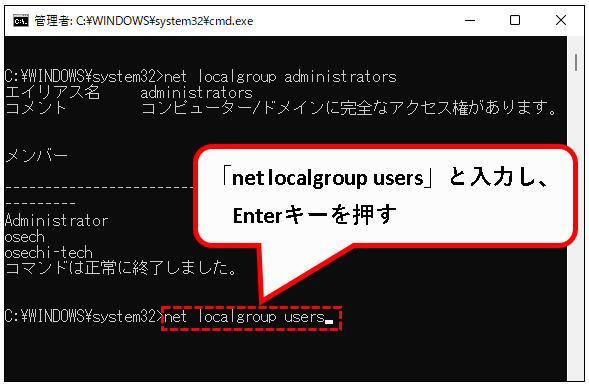
※標準ユーザーグループ(Users)に、ユーザーアカウントが登録されていないと、標準ユーザーの権限がありません。いろいろと問題がでる可能性があるので、確認しておきます。
手順その6. コマンドの結果が表示されます。メンバーのところに、管理者権限を削除したユーザーが表示されているか確認します。
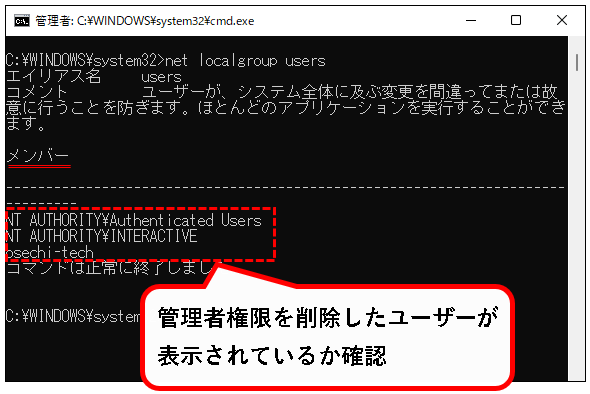
※確認した結果、管理者権限を削除したユーザーが表示されているか、いないかで手順が変わります。
a) ユーザーが表示されている場合
★ とくに問題ありません。
(管理者から標準ユーザーに変わっています。)
★ つぎの手順その7に進んでください。
b) ユーザーが表示されていない場合
★ 標準ユーザーグループ(Users)に、ユーザーアカウントを追加する必要があります。
※注意
標準ユーザーグループ(Users)に、アカウントが登録されていないと、標準ユーザーの権限がありません。
この場合、使っているうちに問題がでてくる可能性があります。
★ 以下の手順を行ってください。
手順は以下です。
手順b-1. 「net localgroup users 管理者権限を削除したユーザーアカウント名 /add」と入力し、キーボードから、Enterキーを押す。
★ 標準ユーザーグループ(users)にアカウントを追加します。
★ 入力するコマンド:
net localgroup users 管理者権限を削除したユーザーアカウント名 /add
※各語句の間のスペースは、半角スペース1個です。
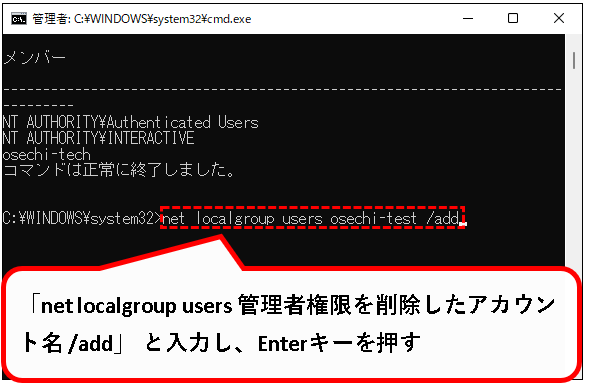
手順b-2. 標準ユーザーグループ(Users)に追加できました。結果を確認します。「net localgroup users」と入力し、Enterキーを押します。
入力するコマンド:
net localgroup users
※各語句の間のスペースは、半角スペース1個です。
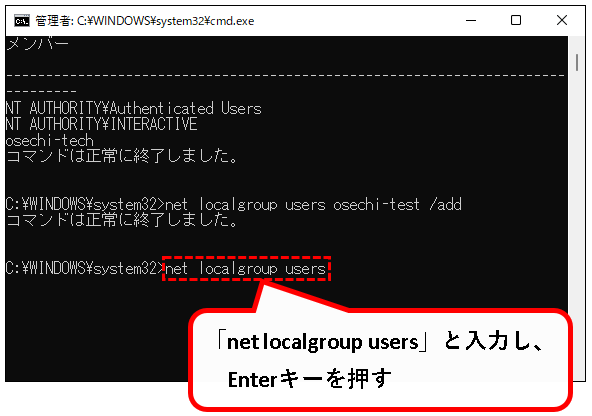
手順b-3. コマンドの結果が表示されます。メンバーのところに、管理者権限を削除したユーザーが表示されていれば、標準ユーザーへの変更は完了です。
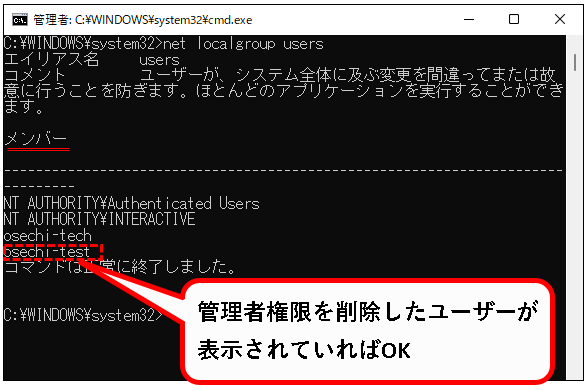
これで、標準ユーザーに変更できました。
次の手順その7.へ進んでください。
手順その7. コマンドプロンプトを「×」ボタンをクリックして、閉じます。
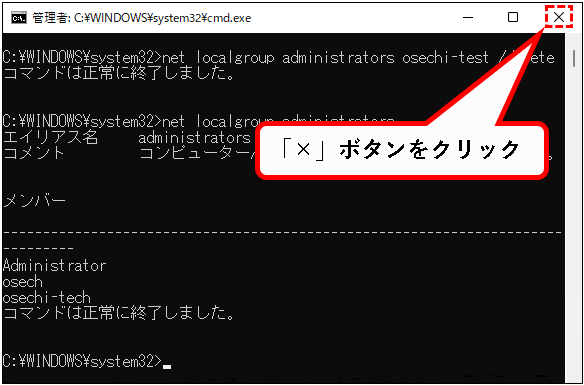
これで、ユーザーアカウントから管理者権限を削除できました。
はい、これで、コマンドプロンプトから、管理者権限を変更する方法は、おわりです。
では、次の手順を説明します。
6. Windows11のPowerShellから、管理者権限を変更する方法
★ Windowsに標準搭載されている「PowerShell」から、コマンドを入力し、管理者権限を変更する方法です。
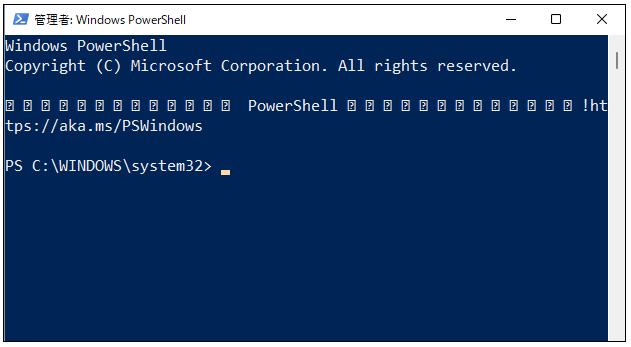
PowerShellに馴染みのない人は、とっつきにくいかもしれません。なので、パソコンに詳しい人向けの方法かなと思います。
★ コマンドを打ちこむだけで、アカウントの管理者権限を変更できるのがメリット。
変更したいユーザーアカウントがたくさんある場合、便利です。
逆にいえば、変更したいアカウントがたくさんない場合は、この方法を使う必要はあまりないです。
★ 以下、手順の説明です。
※手順を実施するには、管理者アカウントでログインしている必要があります。
手順1. まず、管理者としてPowerShellを起動します。①デスクトップ下部の検索ボタンをクリックし、②入力欄に「powershell」と入力。
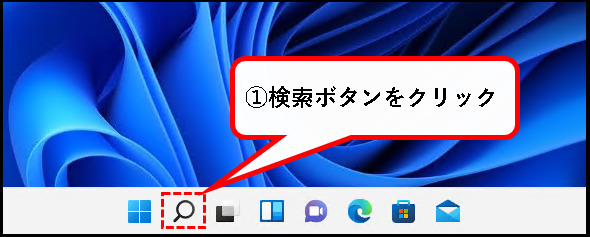
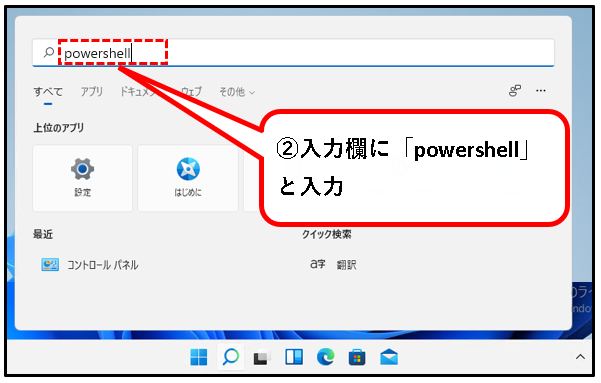
※本記事の画像などは、OSのバージョンなど、お使いのPC環境の違いにより、若干、異なっている場合があります。その場合は、適当に読み替えをお願いします。
手順2. 検索結果に「Windows PowerShell」が表示されますので、「管理者として実行する」をクリックします。
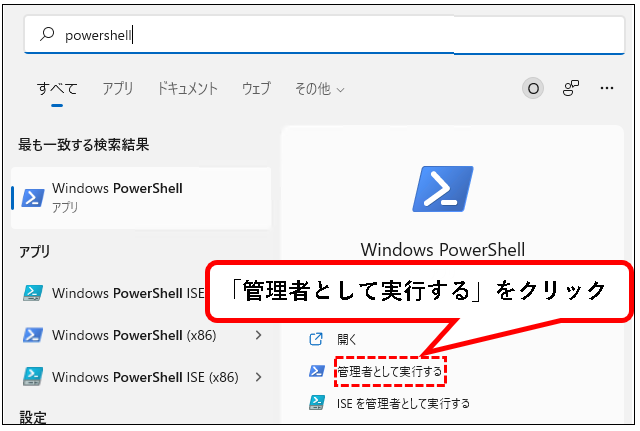
手順3.「このアプリがデバイスに変更を~」というメッセージが表示された場合、「はい」ボタンをクリックします。
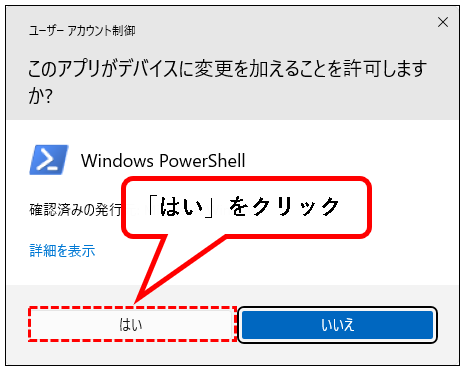
手順4. PowerShellが起動するので、まず、登録されているユーザーを確認します。「get-localuser」と入力し、キーボードからEnterキーを押す。
入力するコマンド:
get-localuser
※各語句の間のスペースは、半角スペース1個です。
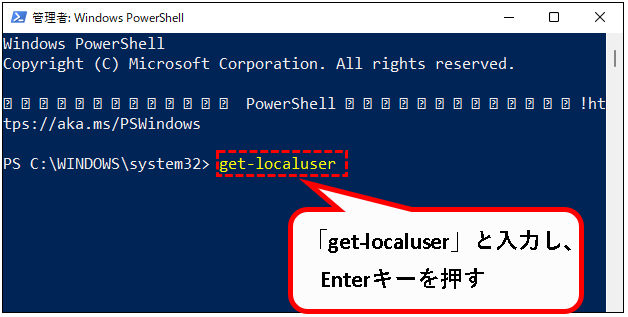
手順5. ユーザーアカウントの一覧が表示されます。ここで、管理者権限を変更したいユーザーのユーザーアカウント名を確認します。
下の画像だと、7つのユーザーアカウントが登録されています。
- Administrator
- DefaultAccount
- Guest
- osech
- osechi-tech
- osechi-test
- WDAGUtilityAccount
※[Administrator], [DefaultAccount], [Guest], [WDAGUtilityAccount]は、Win11に最初から作成されているアカウントです。管理者権限の変更対象にはできません。
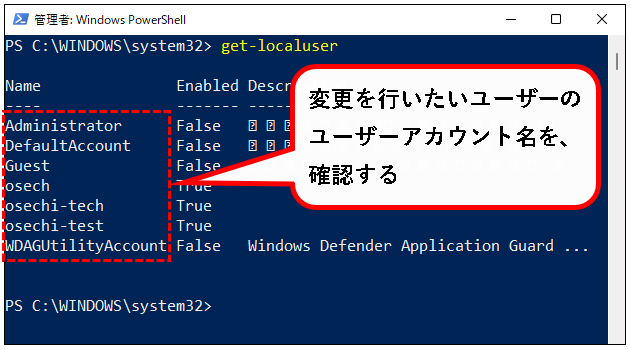
[備考]
Microsoftアカウントの場合、メールアドレスの頭5文字が、ユーザーアカウント名として登録されています。
この頭5文字の名前がユーザーアカウント名となります。
手順6. 変更したいユーザーアカウントに対し、管理者権限の付与、あるいは削除を行います。
a) アカウントに管理者権限を付与する場合
以下の手順を実施してください。
管理者グループ(Administrators)にユーザーアカウントを追加します。
手順その1.「add-localgroupmember -group adminisrators -member 確認したユーザーアカウント名」と入力し、キーボードから、Enterキーを押す。
入力するコマンド:
add-localgroupmember -group adminisrators -member 確認したユーザーアカウント名
※各語句の間のスペースは、半角スペース1個です。
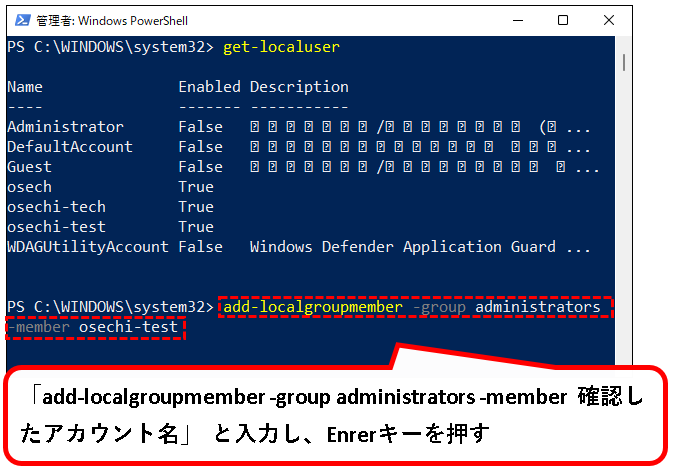
※画像では、ローカルアカウントを指定していますが、Microsoftアカウントに管理者権限を付与する場合も手順は同じ。
手順その2. 管理者権限が付与されました。念のため確認します。「get-localgroupmember -group adminisrators」と入力し、Enterキーを押します。
入力するコマンド:
get-localgroupmember -group adminisrators
※各語句の間のスペースは、半角スペース1個です。
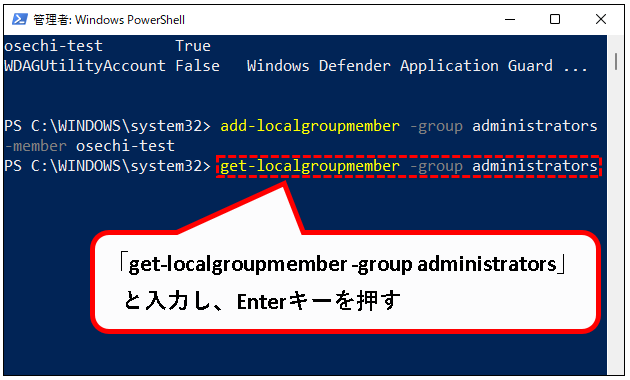
手順その3. コマンドの結果が表示されます。Nameのところに、管理者権限を付与したユーザーが表示されていれば、正常に変更が行われています。
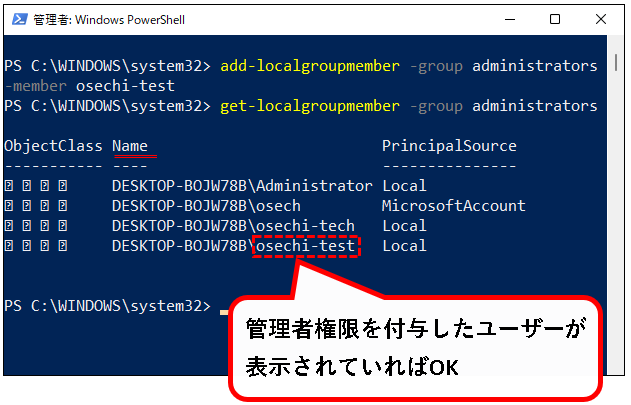
手順その4. PowerShellを「×」ボタンをクリックして、閉じます。
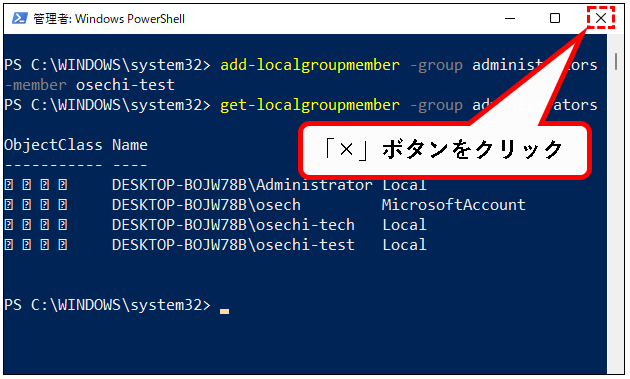
これで、ユーザーアカウントに管理者権限を付与できました。
b) アカウントから管理者権限を削除する場合
以下の手順を実施してください。
★ 手順は以下の流れで行います。
- 管理者グループから、アカウントを削除
- 標準ユーザーグループに、アカウントが登録されているか確認
- 登録されていなければ、標準ユーザーグループに追加
※注意
パソコンには、管理者権限をもつユーザーアカウントが必ず1つは必要です。
すべてのユーザーアカウントから管理者権限を削除すると、パソコンの管理ができなくなります。
ログインできる管理者アカウントを必ず1つは残してください。
★ 以下、手順の説明です。
手順その1.「remove-localgroupmember -group adminisrators -member 確認したユーザーアカウント名」と入力し、キーボードから、Enterキーを押す。
入力するコマンド:
remove-localgroupmember -group adminisrators -member 確認したユーザーアカウント名
※各語句の間のスペースは、半角スペース1個です。
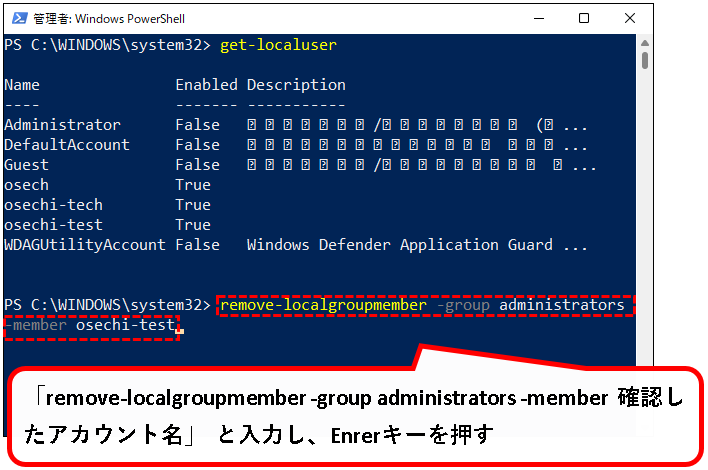
※画像では、ローカルアカウントを指定していますが、Microsoftアカウントに管理者権限を付与する場合も手順は同じ。
手順その2. 管理者権限が削除されました。念のため確認します。「get-localgroupmember -group adminisrators」と入力し、Enterキーを押します。
入力するコマンド:
get-localgroupmember -group adminisrators
※各語句の間のスペースは、半角スペース1個です。
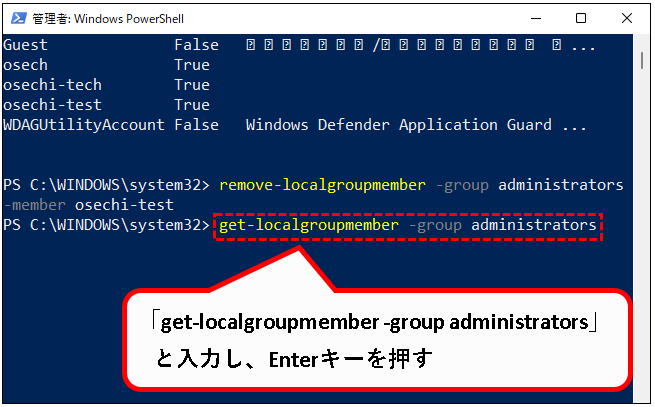
手順その3. コマンドの結果が表示されます。Nameのところに、管理者権限を削除したユーザーが表示されていなければ、正常に変更が行われています。
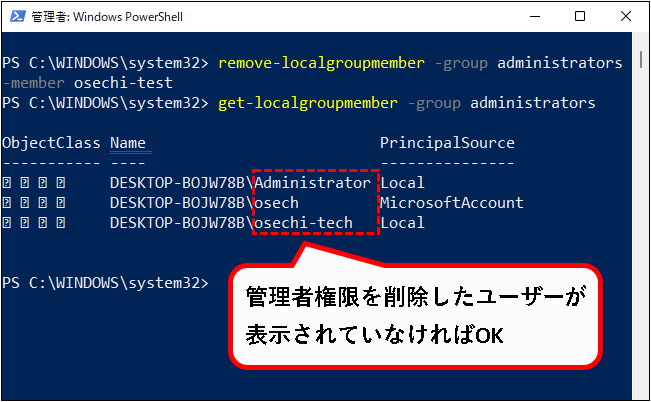
手順その4. つぎに標準ユーザーグループに登録されているか確認します。「get-localgroupmember -group users」と入力し、Enterキーを押します。
入力するコマンド:
get-localgroupmember -group users
※各語句の間のスペースは、半角スペース1個です。
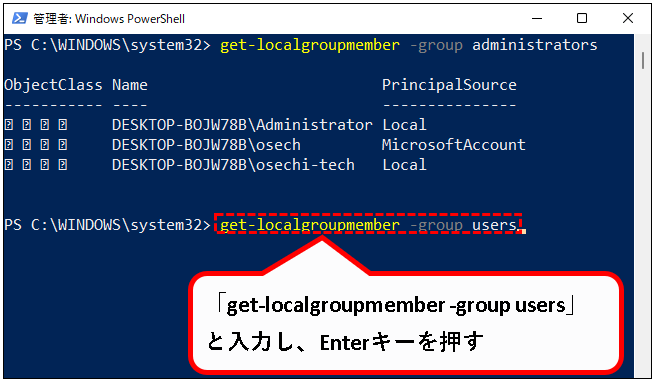
※標準ユーザーグループ(Users)に、ユーザーアカウントが登録されていないと、標準ユーザーの権限がありません。あとで問題が発生する可能性があるので、確認しておきます。
手順その5. コマンドの結果が表示されます。Nameのところに、管理者権限を削除したユーザーが表示されているか確認します。
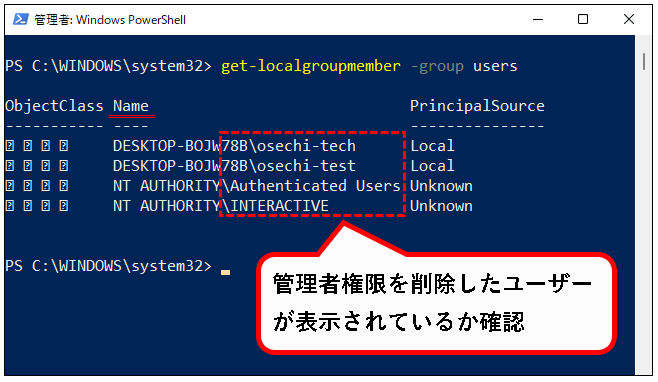
a) ユーザーが表示されている場合
★ とくに問題ありません。
(管理者から標準ユーザーに変わっています。)
★ つぎの手順その6に進んでください。
b) ユーザーが表示されていない場合
★ 標準ユーザーグループ(Users)に、ユーザーアカウントを追加する必要があります。
※注意
標準ユーザーグループ(Users)に、アカウントが登録されていないと、標準ユーザーの権限がありません。
この場合、使っているうちに問題がでてくる可能性があります。
★ 以下の手順を行ってください。
Powershell上でコマンドを入力し、標準ユーザーグループ(Users)にアカウントを追加します。
手順b-1. 「add-localgroupmember -group users -member 管理者権限を削除したユーザーアカウント名」と入力し、キーボードからEnterキーを押す。
入力するコマンド:
add-localgroupmember -group users -member 管理者権限を削除したユーザーアカウント名
※各語句の間のスペースは、半角スペース1個です。
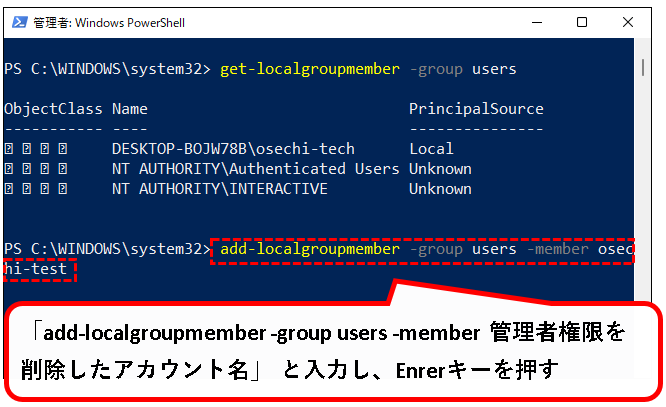
手順b-2. 標準ユーザーグループ(Users)に追加できました。結果を確認します。「net localgroup users」と入力し、Enterキーを押します。
入力するコマンド:
net localgroup users
※各語句の間のスペースは、半角スペース1個です。
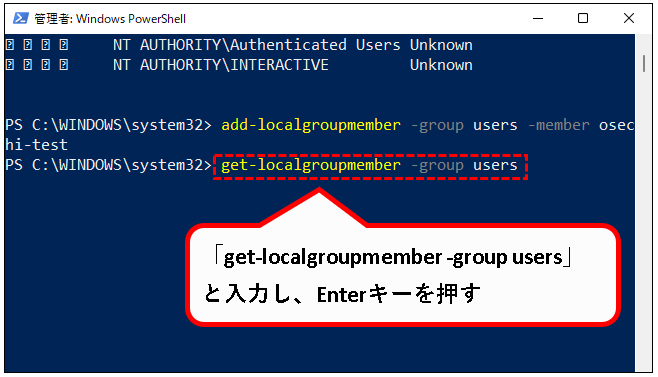
手順b-3. コマンドの結果が表示されます。Nameのところに、管理者権限を削除したユーザーが表示されていれば、標準ユーザーへの変更は完了です。
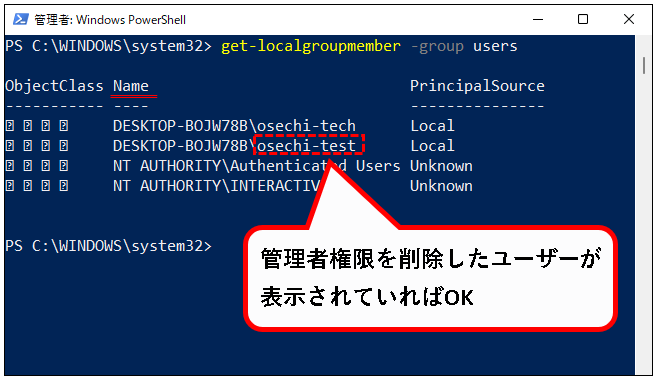
これで、標準ユーザーに変更できました。
つぎの手順その6へすすんでください。
手順その6. PowerShellを「×」ボタンをクリックして、閉じます。
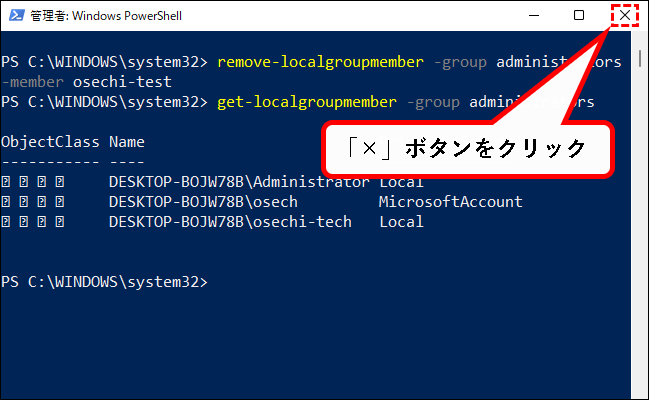
これで、ユーザーアカウントに管理者権限を削除できました。
PowerShellから、管理者権限を変更する方法は、これでおわりです。
では、次の手順を説明します。
7.【補足】Windows11の「コンピューターの管理」から、管理者権限を変更する方法 ※Win11 Home以外
★「コンピューターの管理」とは、WindowsPCの管理を行うためのツールです。
この「コンピューターの管理」を使って、ユーザーアカウントの管理者権限を変更(付与 or 削除)が可能。
★ ただし、Windows11 Homeエディションを使用している場合、この方法は使えません。
Homeエディションの方は、べつの方法をお使いください。
お使いのウィンドウズPCが、Homeかどうかわからない場合、以下を参照ください。
★ 以下、手順の説明です。
※手順を実施するには、管理者権限をもつアカウントで、ログインしている必要があります。
手順1. デスクトップ下部の①スタートボタンを右クリックし、②「コンピューターの管理」をクリックします。
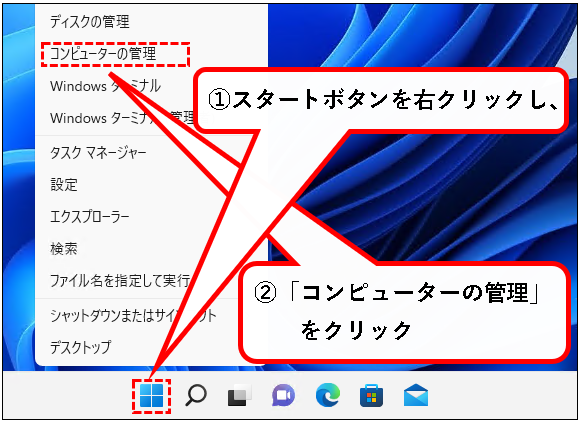
※「ファイル名を指定して実行」は、以下のキーボード操作でも、起動できます。
- Windowsキーを押しながら、
- Rキーを押す
手順2. ①「ローカルユーザーとグループ」の横の>をクリックし、展開。②「ユーザー」をクリックします。
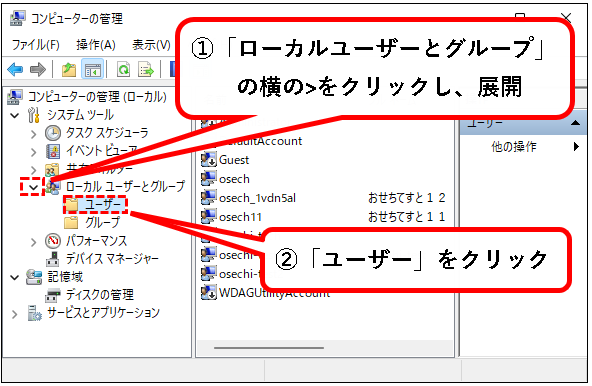
手順3. 一覧に表示されているユーザーアカウントに対し、管理者権限の付与、あるいは削除を行います。
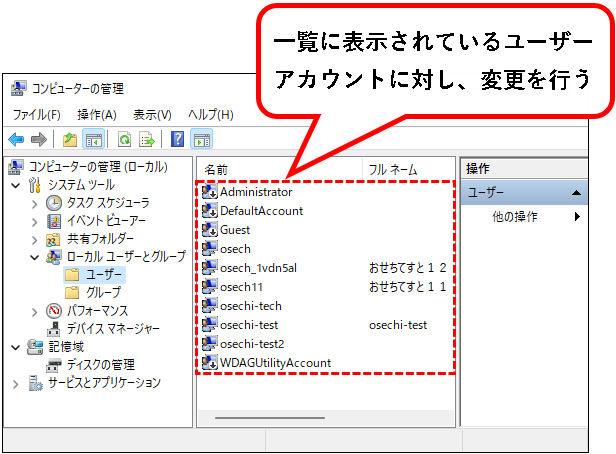
a) アカウントに管理者権限を付与する場合
以下の手順を実施してください。
手順その1. ①一覧から、管理者権限を付与したいユーザーアカウントをクリックし、選択。その状態で、②プロパティ(O)ボタンをクリックします。
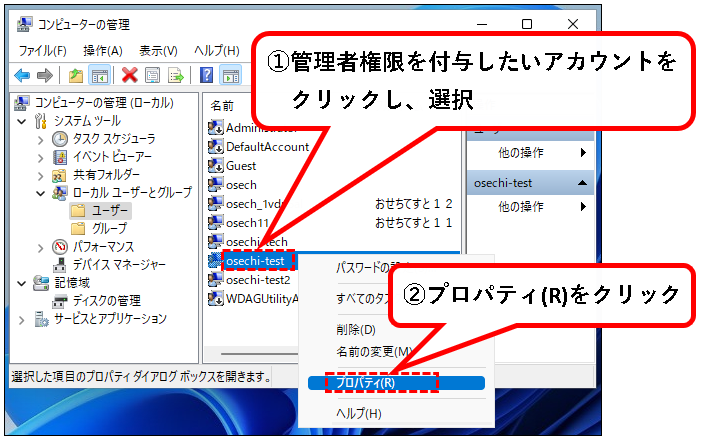
※Microsoftアカウントの場合、メールアドレスの頭5文字が、ユーザーアカウント名として、(通常は)登録されています。
手順その2. 「所属するグループ」タブをクリックします。
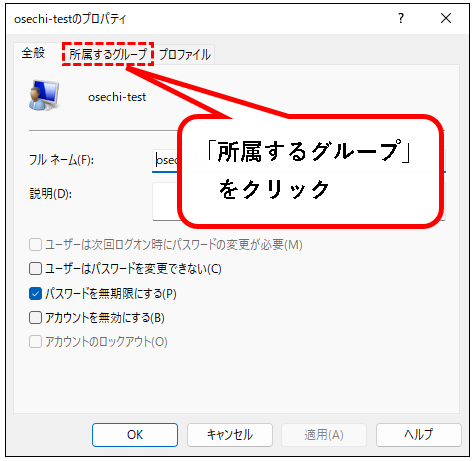
手順その3. 選択したアカウントを管理者グループ(Administrators)に追加します。「追加(D)」ボタンをクリック。
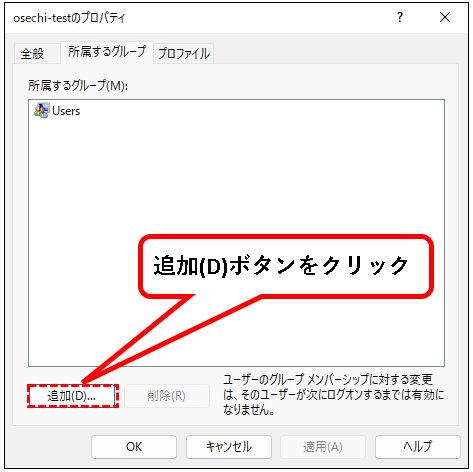
手順その4. ①「選択するオブジェクト名を入力してください(E)」の入力欄に、「administrators」と入力し、②「名前の確認(C)」ボタンをクリック。
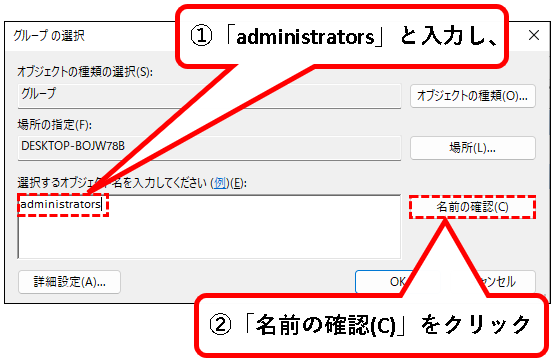
手順その5. ①入力欄の文字が「コンピューター名\Administrators」に表示が変わったことを確認し、②OKボタンをクリックします。
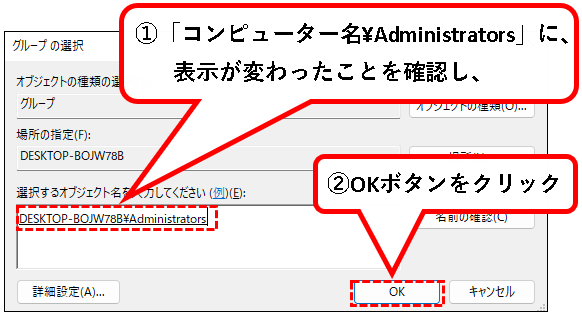
※入力欄の文字が「コンピューター名\Administrators」に変わらない場合、「administrators」のスペルが間違っていないか確認してください。
手順その6. ①所属するグループ(M)欄に、「Administrators」が追加されたことを確認し、②OKボタンをクリックしてください。
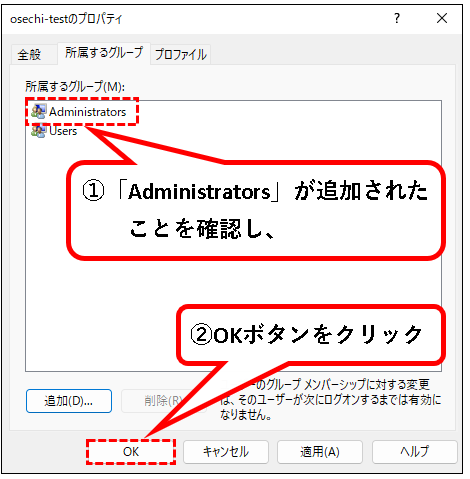
手順その7. 「コンピューターの管理」のウィンドウは、「×」ボタンをクリックして、とじてください。
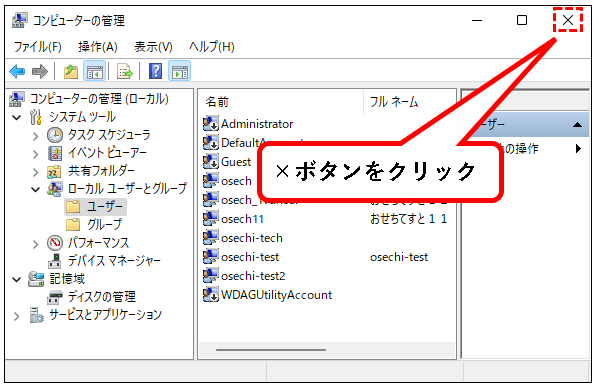
これで、ユーザーアカウントに管理者権限を付与できました。
b) アカウントから管理者権限を削除する場合
以下の手順を実施してください。
※注意
パソコンには、管理者権限をもつユーザーアカウントが必ず1つは必要です。
すべてのユーザーアカウントから管理者権限を削除すると、パソコンの管理ができなくなります。
ログインできる管理者アカウントを必ず1つは残してください。
手順その1. ①一覧から、管理者権限を削除したいユーザーアカウントをクリックし、選択。その状態で、②プロパティ(O)ボタンをクリックします。
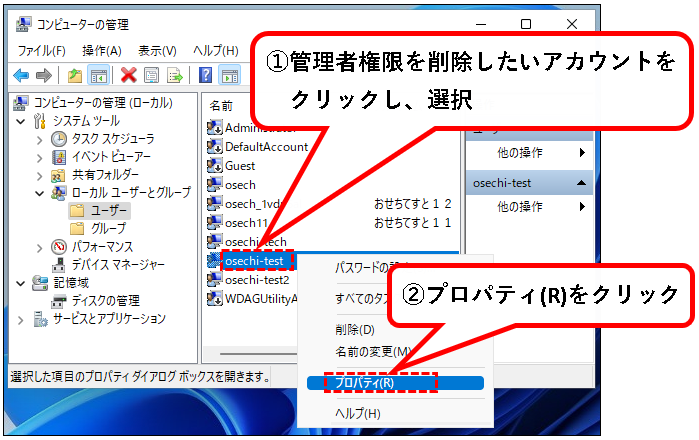
※Microsoftアカウントの場合、メールアドレスの頭5文字が、ユーザーアカウント名として、(通常は)登録されています。
手順その2.「所属するグループ」タブをクリックします。
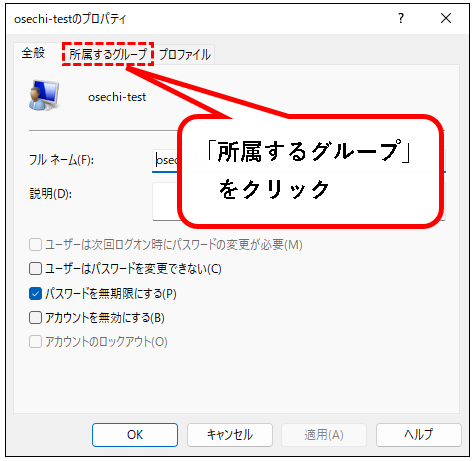
手順その3. 選択したアカウントを管理者グループから外します。所属するグループ(M)から「Administrators」をクリックして選択し、②削除(R)ボタンをクリック。
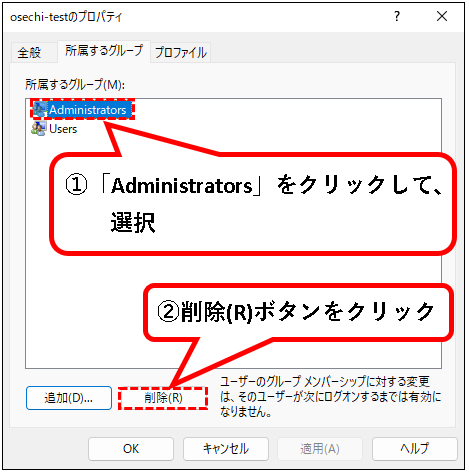
手順その4. 所属するグループ(M)欄から、「Administrators」が消えたことを確認します。
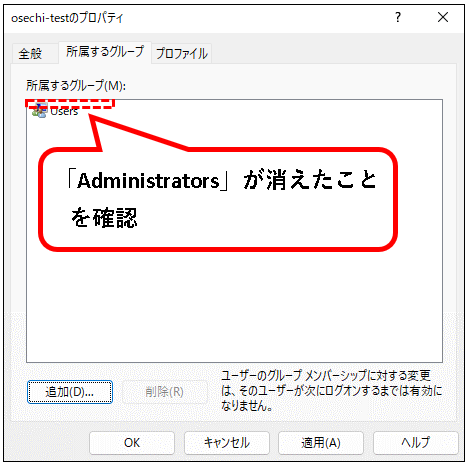
手順その5. 所属するグループ(M)欄に「Users」がない場合は、「Users」(標準ユーザーグループ)を追加します。
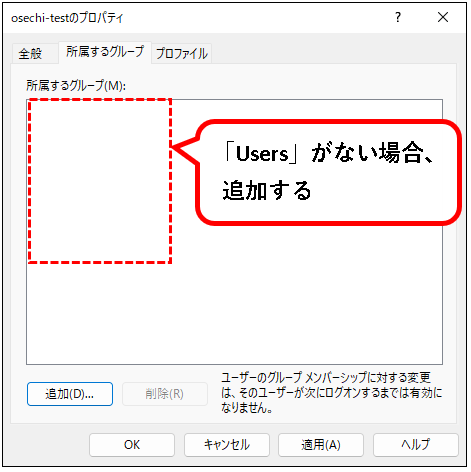
※注意
標準ユーザーグループ(Users)に、ユーザーアカウントが登録されていないと、標準ユーザーの権限がありません。
その結果、問題がでてくる可能性アリ。
登録されていない場合は、ユーザーアカウントを登録します。
a) 「Users」(標準ユーザーグループ)がある場合
★ 標準ユーザーグループにアカウントは登録済みです。
(管理者から標準ユーザーに切り替わっています。)
★ 次の手順その6へ進んでください。
b) 「Users」(標準ユーザーグループ)がない場合
★ 標準ユーザーグループに、アカウントは登録されていません。
★ 以下の手順で「Users」(標準ユーザーグループ)を追加します。
手順は以下です。
手順b-1. 追加(D)ボタンをクリックします。
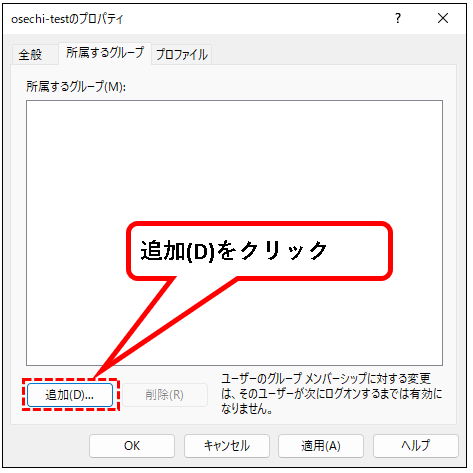
手順b-2. ①「選択するオブジェクト名を入力してください(E)」の入力欄に、「users」と入力し、②「名前の確認(C)」ボタンをクリック。
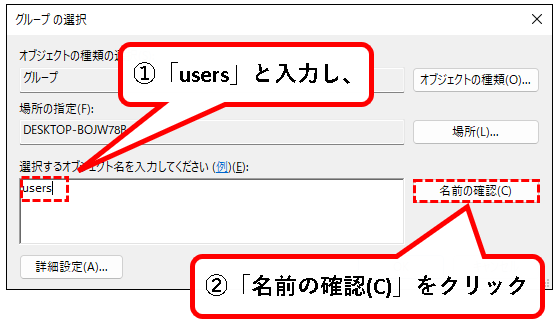
手順b-3. 入力欄の文字が「コンピューター名\Users」に表示が変わったことを確認し、②OKボタンをクリックします。
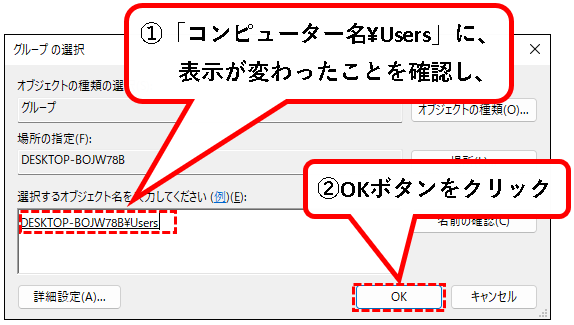
※入力欄の文字が「コンピューター名\Users」に変わらない場合、入力した「users」のスペルが間違っていないか確認してください。
手順b-4. 所属するグループ(M)欄に、「Users」が追加されたことを確認します。
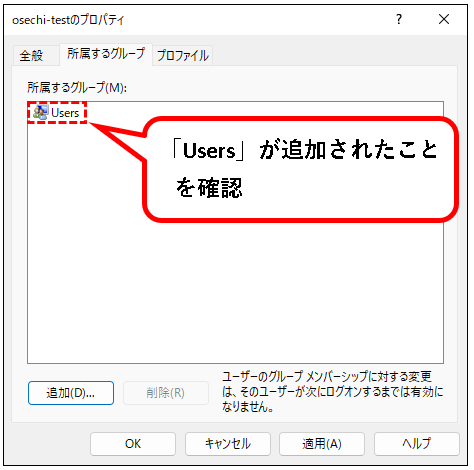
これで、標準ユーザーに変更できました。
つぎの手順その6.へ、進んでください。
手順その6. OKボタンをクリックして、変更を反映します。
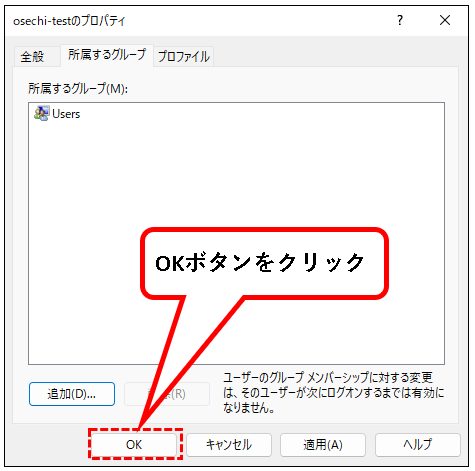
手順その7.「コンピューターの管理」のウィンドウは、「×」ボタンをクリックして、とじてください。
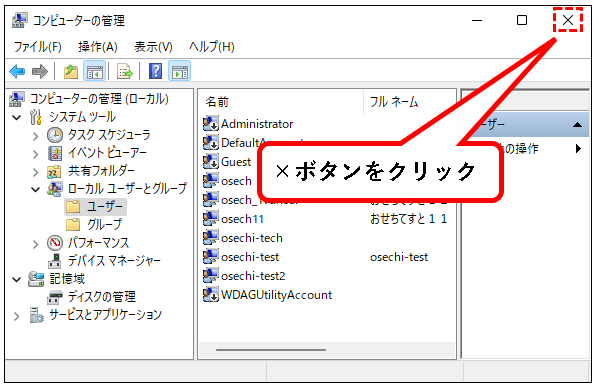
これで、ユーザーアカウントに管理者権限を削除できました。
「コンピューターの管理」から、管理者権限を変更する方法は、これでおわりです。
8.【Windows11】ユーザーアカウントの管理者権限を変更する方法(まとめ)
★ 今回、紹介した内容は以下でした。
★ そのほか、ユーザーアカウントに関する記事を記載しておきます。興味のある方は、ご覧ください。
★ 今回の内容が、少しでも役に立った、解決したという方がいれば幸いです。
「【Windows11】ユーザーアカウントの管理者権限を変更する方法 」はこれで終わりです。

コメント