
WIN11でタスクバーをカスタマイズしたい人
これって、変更するにはどうするのかな。
誰か、設定を変更する方法を教えてよ。
はい、こんなWindows11のタスクバーの悩みを解決します。
この記事では、Windows11で、タスクバーをカスタマイズする方法を解説しています。
記事を読んだ結果は、以下です。
- 記事をよむ前

- 記事をよんだ後

こんな感じで、バッチリ解決できます。
では、どうぞ。
おりゃー!パワー全開!気合をいれるぜ!
【目次】
1.【Windows11】タスクバーをカスタマイズする方法(はじめに)
★ この記事では、Windows11のタスクバー(英:Taskbar)の設定を変更する方法を説明します
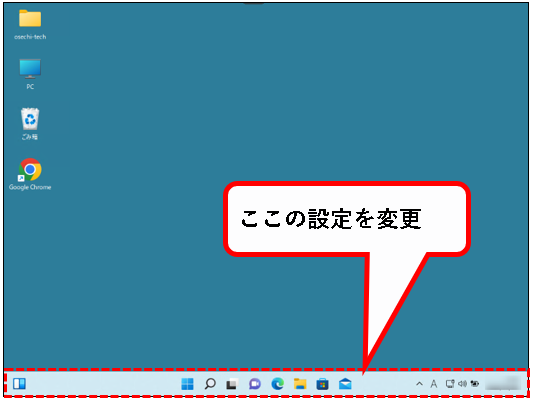
★ 興味のある部分だけ読んでもらって、ぜんぜん問題ありません。
では、順番にせつめいしていきます。
2. Windows11でタスクバーの色を変更する方法
★ まず、タスクバーを好きな色に変更する方法を説明します。
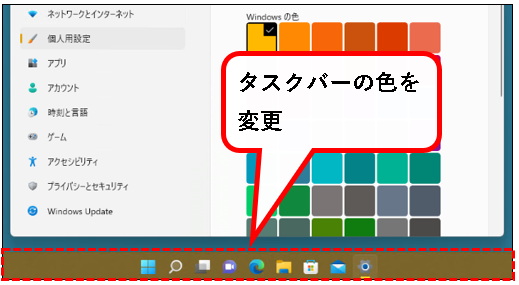
★ 以下、手順です。
手順1. ①デスクトップ上の何もないところを、右クリックし、②コンテキストメニューから、個人用設定をクリックします。
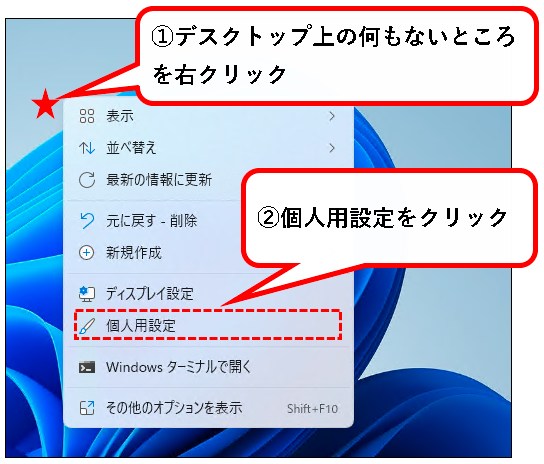
手順2. 個人用設定の画面が表示されるので、①少し下方向にスクロールし、②「色」をクリックします。
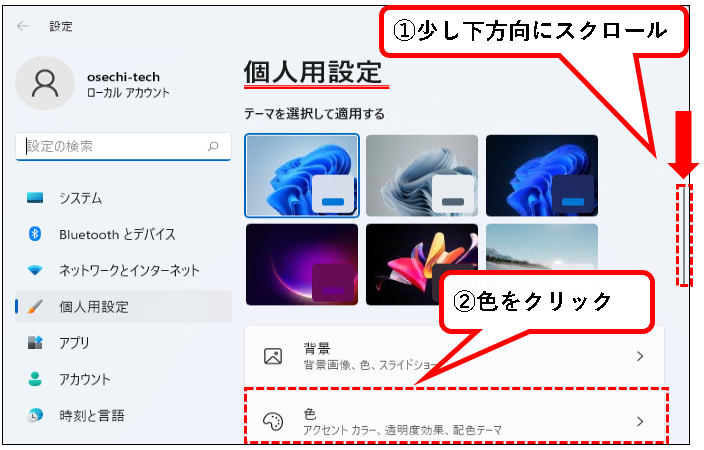
手順3.「モードを選ぶ」が、「ライト」の場合は、設定の変更を行ってください。
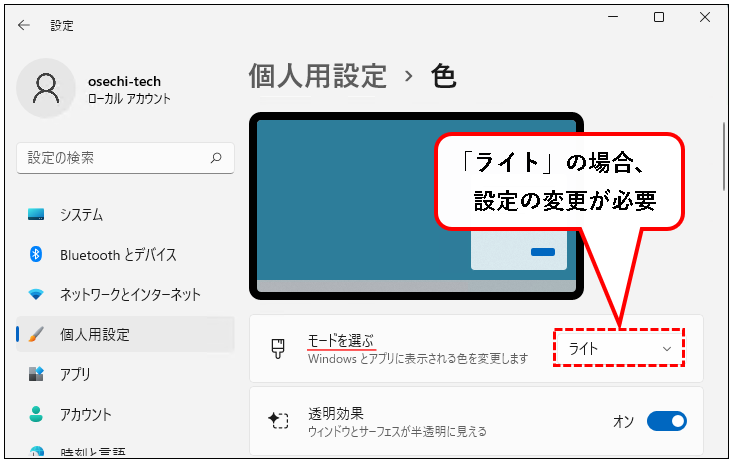
※「モードを選ぶ」が、「ライト」の場合は以下の手順を行ってください。
ライト以外の場合は、そのまま、次の手順4へ進んでください。
以下の手順をおこなってください。
手順その1. ①「モードを選ぶ」の選択欄をクリックし、②「カスタム」をクリック。
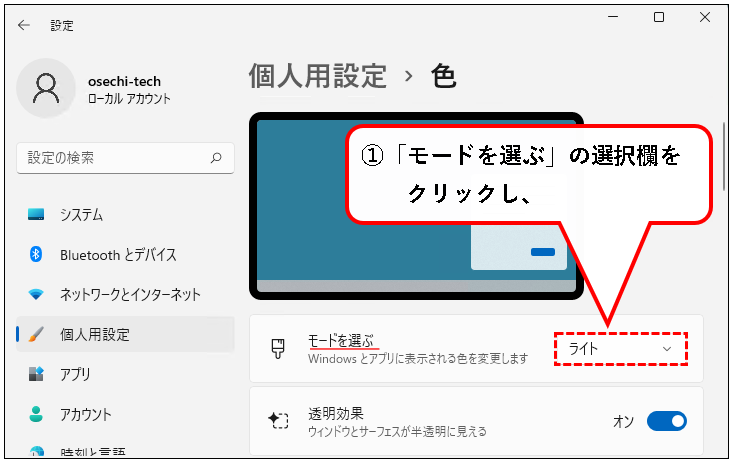
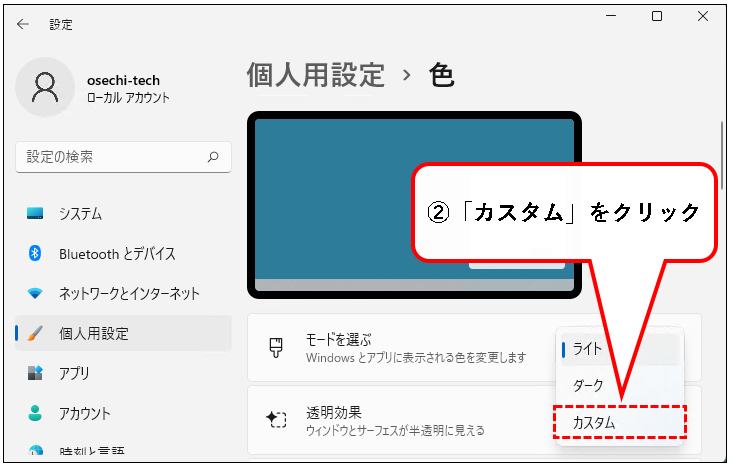
手順その2. カスタムを選んだあと、①「規定のWindowsモードを選択してください」の選択欄をクリックし、②「ダーク」をクリック。
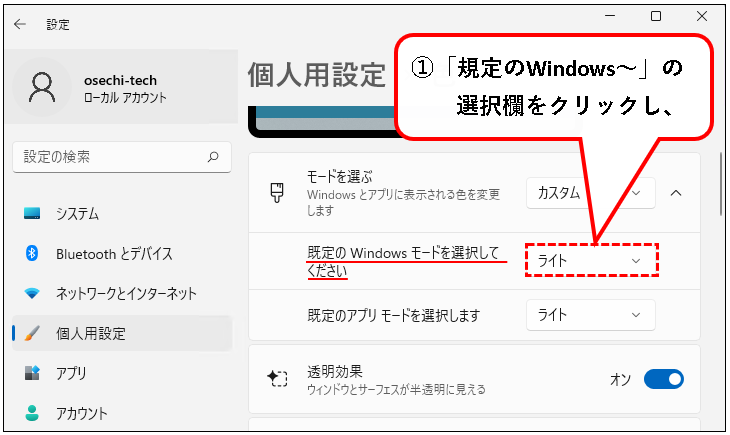
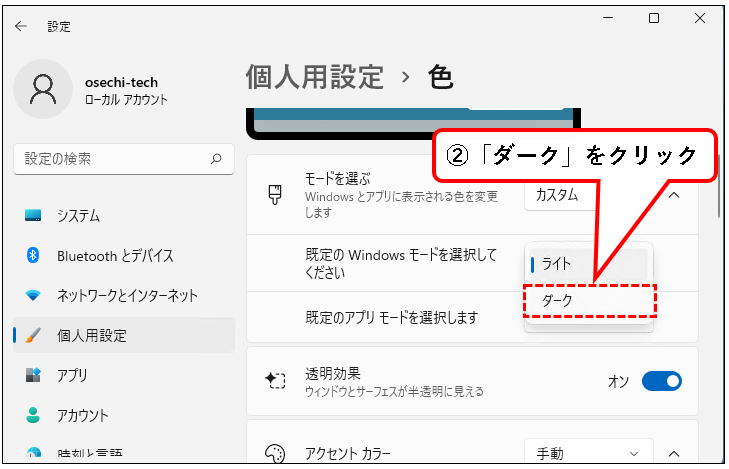
はい、これで完了です。
つぎの手順4から、先へ進んでください。
手順4. ①右側のメニューを下方向へスクロールし、②「スタートとタスクバーにアクセントカラーを表示する」をオンにします。
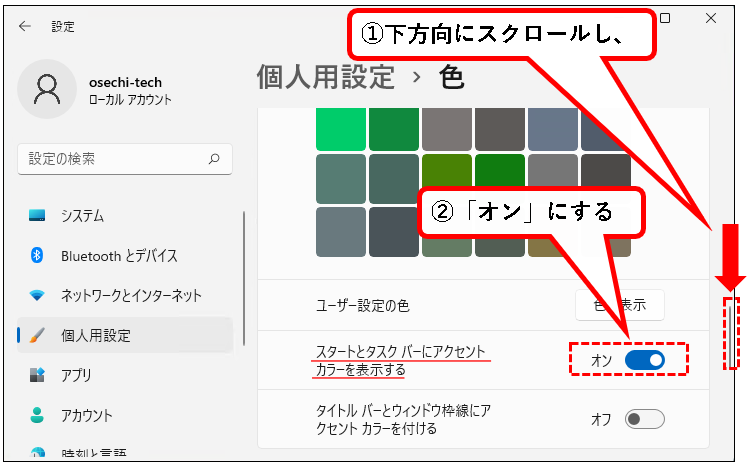
手順5. ①少し上にスクロールし、②「アクセントカラー」欄の中から、タスクバーに設定したい色をえらんでクリック。
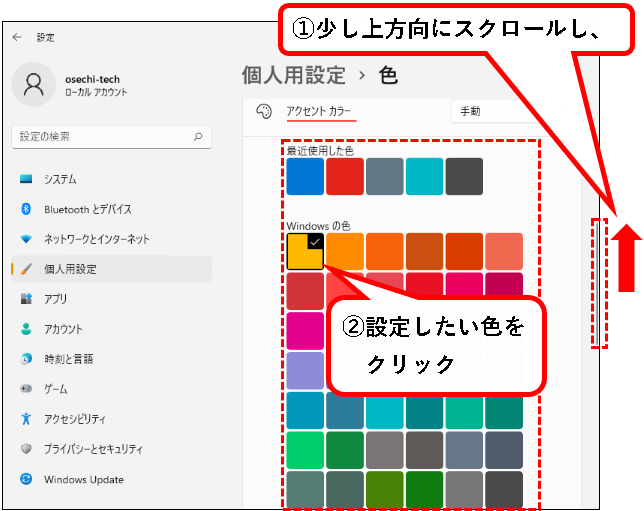
※一覧に、設定したい色がない場合、さらに細かい色を選択できます。
以下の手順で。
- 右側のメニューから、「ユーザー設定の色」欄にある「色の表示」ボタンをクリック
- カラーを選択するウィンドウが表示されるので、好きな色をクリックし、
- 完了ボタンをクリックすれば、OKです。
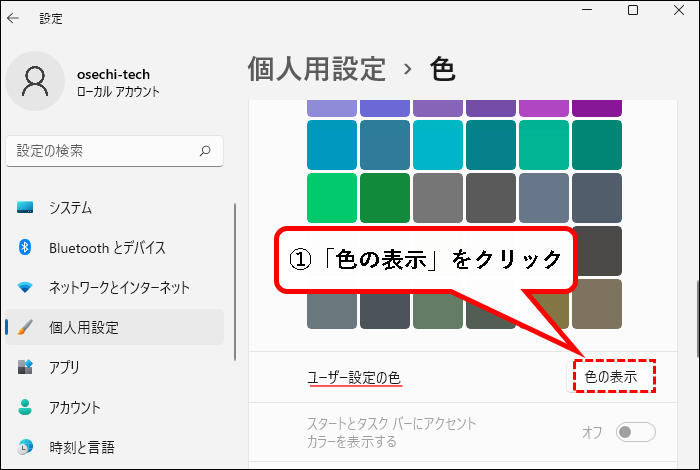
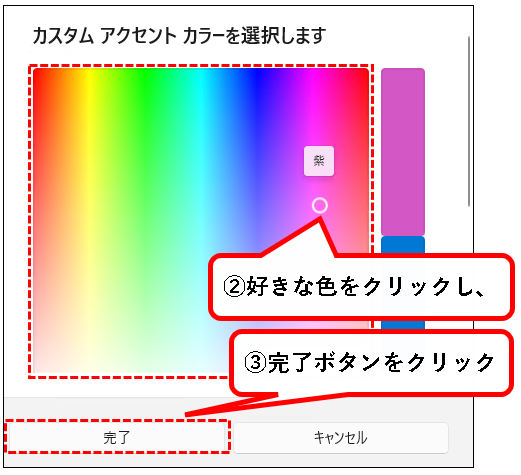
手順6. はい、これでタスクバーの色を変更できました。
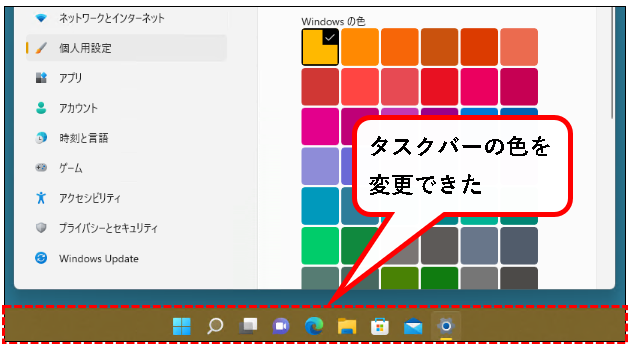
- ちなみに、スタートメニューの色も変更になります。
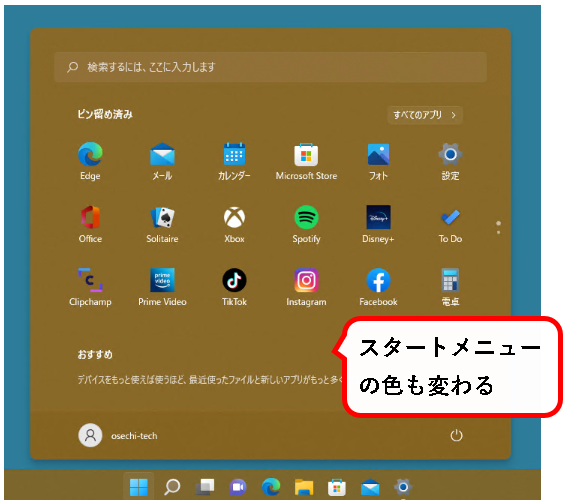
※透明効果の有効/無効で色合いが変わる
★ Windows11の初期設定では、「透明効果」という設定が有効になっています。
この透明効果が有効の場合は、背景の色が透けて、タスクバーの色あいに影響を与えます。
- 透明効果が有効の場合
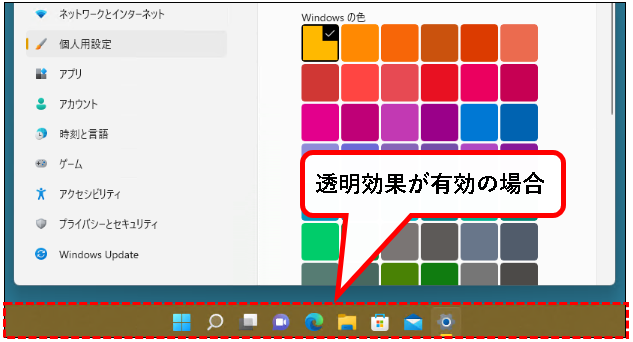
- 透明効果が無効の場合
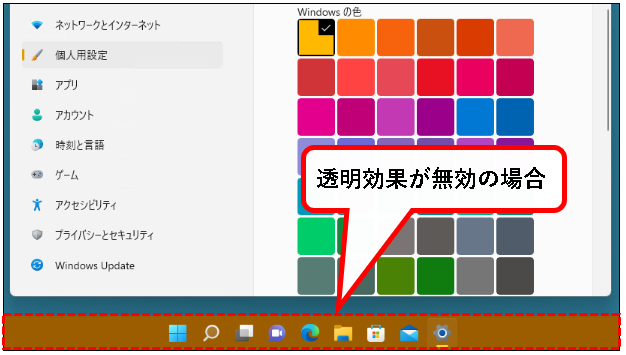
こんな感じで、微妙に色合いが変わってきます。
★ この透明効果を無効にするは、右側のメニューにある透明効果の項目をオフに変更します。
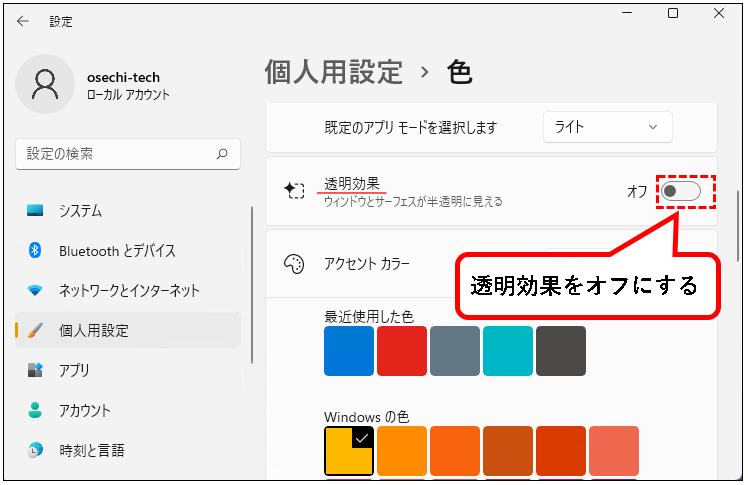
(透明効果を有効にしたい場合、オンにしてください)
これで、タスクバーの色を変更する方法はおわりです。
3. Windows11でタスクバーにピン留めを作成する方法
★ つぎに、タスクバーにアプリのピン留めを作成する方法を説明します。
※タスクバーによく使うアプリをピン留めしておくと、ワンクリックで楽に起動できる
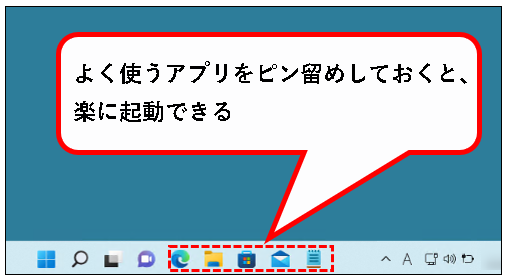
★ ピン留めを作成する方法は以下です。(手順はとても簡単)
手順1. 画面の下部にある、①スタートボタンをクリックし、次に②すべてのアプリをクリックします。
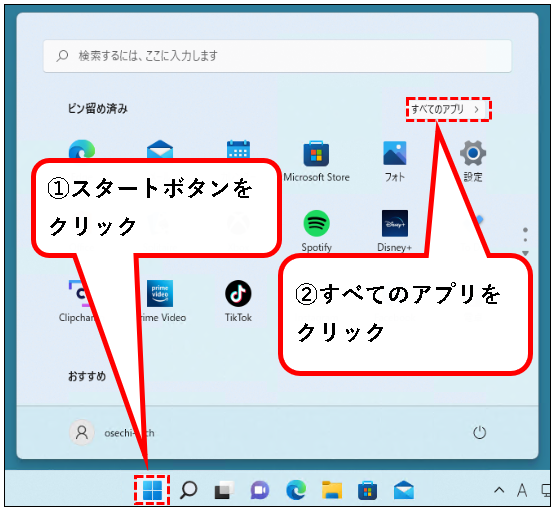
手順2. アプリの一覧から①ピン留めしたアプリを右クリック、②「詳細」をクリック、③「タスクバーにピン留めする」をクリックする。
※ここでは1つの例として、メモ帳をピン留めします。
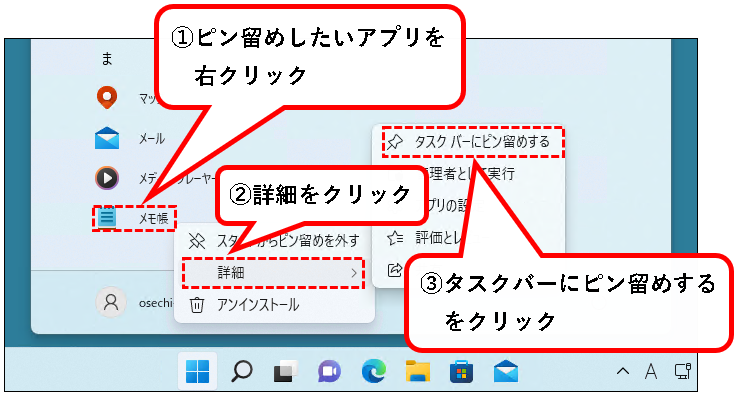
手順3. はい、これで、タスクバー上にアプリのピン留めが作成されました。
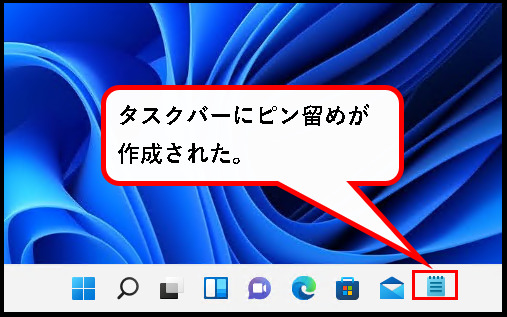
作成したピン留めをクリックすれば、アプリが起動します。
※ピン留め内のアイコンの場所は、ドラッグ&ドロップで変更できます。必要に応じてアイコンの場所を調整してください。
※タスクバーからピン留めを削除したい場合
ピンドメを削除したい場合は、以下を実施してください。
- 削除したいピン留めを右クリックし、
- 「タスクバーからピン留めを外す」をクリック
- ピン留めが削除されます
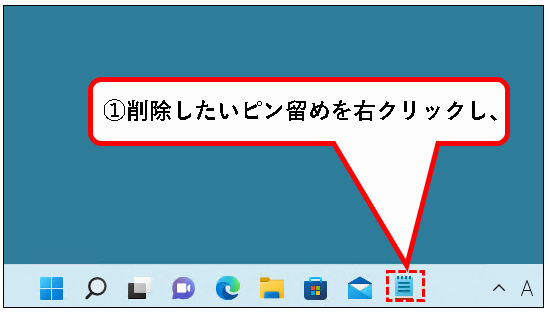
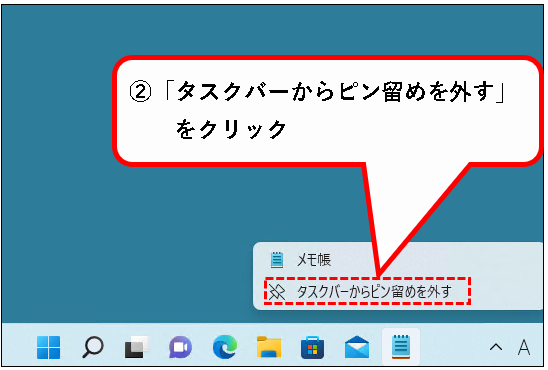
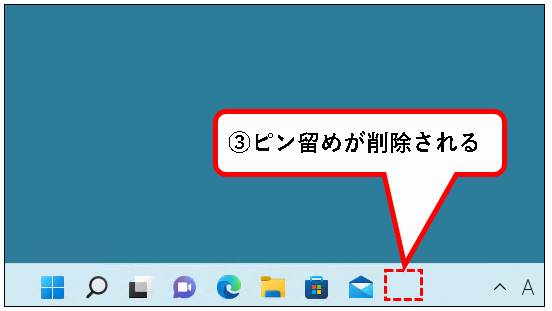
はい、これで、タスクバーにピン留めを作成する方法の説明はおわりです。
4. Windows11でタスクバーにあるピン留め以外のアイコンを非表示にする方法
★ タスクバーに表示されているピン留め以外のアイコンを非表示にする方法を説明します。
★ タスクバーには、つぎの2種類のアイコンが表示されています。
- ピン留めのアイコン
- ピン留め以外のアイコン
- ピン留めのアイコン
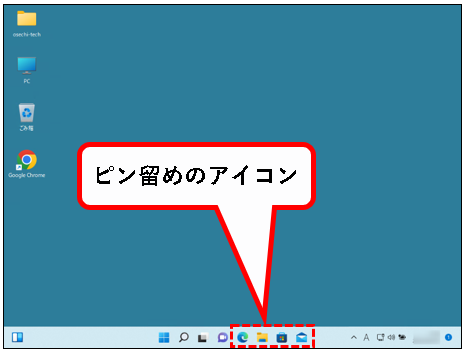
- ピン留め以外のアイコン

★ この項では、ピン留め以外のアイコンを非表示にする手順を説明します。
※参考情報
ピン留めのアイコンのほうを、非表示にする方法は以下を見てください。
(右クリックして、ピン留めを外すをクリックするだけ)
非表示する(削除する)には、つぎの手順を行ってください。
- 削除したいピン留めを右クリックし、
- 「タスクバーからピン留めを外す」をクリック
- ピン留めが削除されます
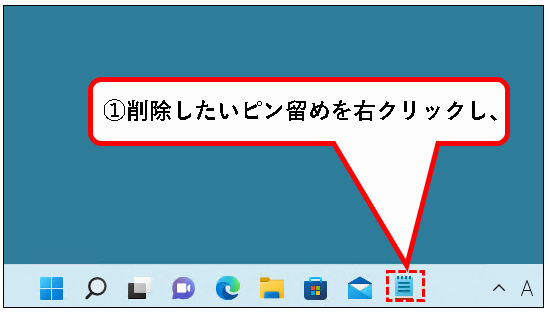
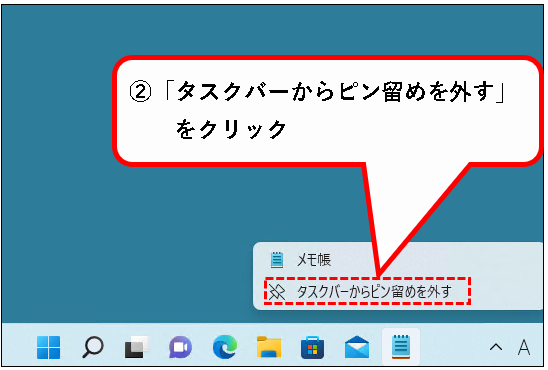
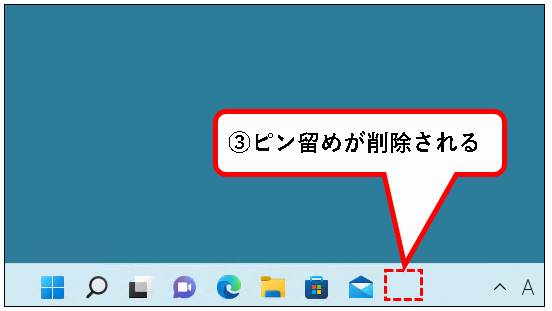
手順はこれでおわり。
※アプリ自体はアンインストールされません。タスクバーからピン留めアイコンが消えるだけです。
★ では、ピン留め以外のアイコンを非表示にする手順を説明します。
手順1. ①タスクバーを右クリックし、②表示された「タスクバーの設定」をクリックします。
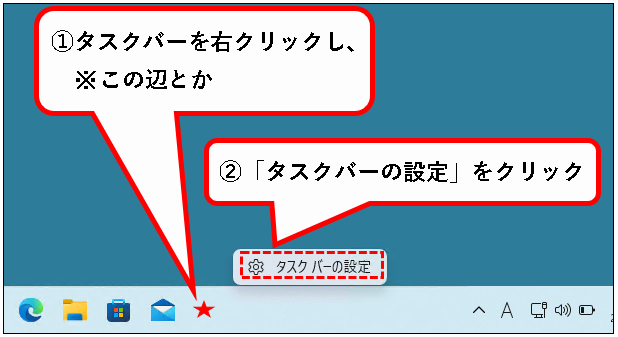
手順2. ①タスクバーの設定画面が表示されるので、②「タスクバー項目」の中から、非表示にしたいアイコンをオフにします。
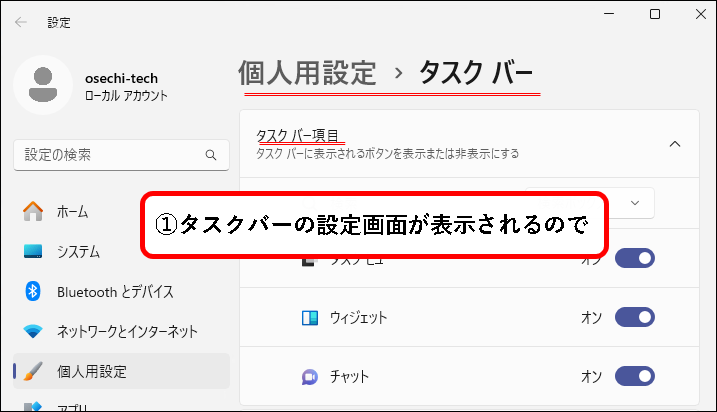
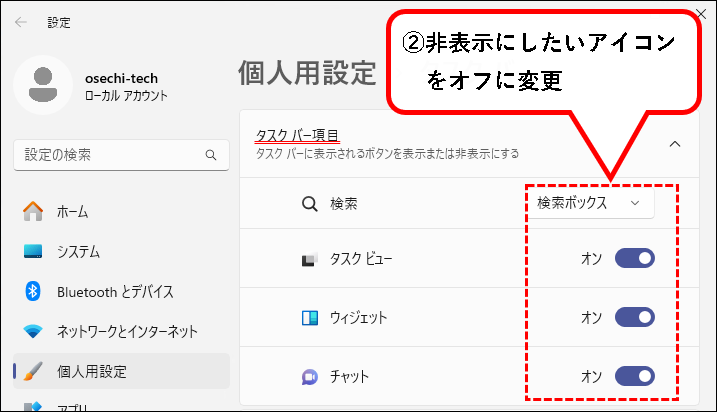
メモ
検索アイコンを非表示にするには、選択欄から、「非表示」を選んでください。
※ちなみに、検索アイコンは結構つかうので、残しておくのがオススメです。
以下のアイコンは使っていないなら、オフ(非表示)でもいいかと思います。
- タスクビュー
- ウィジェット
- チャット
手順3. はい、これでオフにしたアイコンが非表示になりました。

はい、これで、「ピン留め以外のアイコンを非表示にする方法」はおわりです。
5. Windows11でタスクバーのシステムトレイにアイコンを表示する
★ オーバーフローコーナーにあるアイコンを、システムトレイ(通知領域)に表示する方法を説明します。
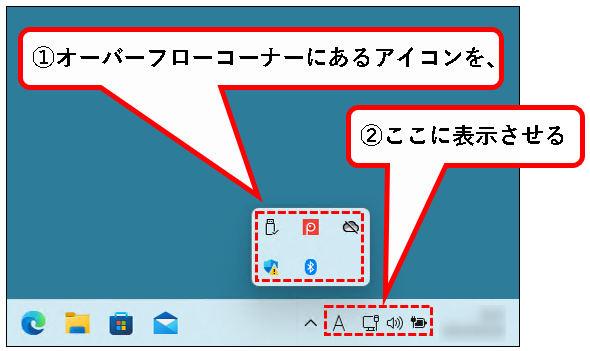
※クリックしたいとき、1回のクリックで済むので、手間が減ります。よく使うアプリがある場合、オススメです。
★ 手順は以下です。
手順1. ①タスクバーを右クリックし、②表示された「タスクバーの設定」をクリックします。
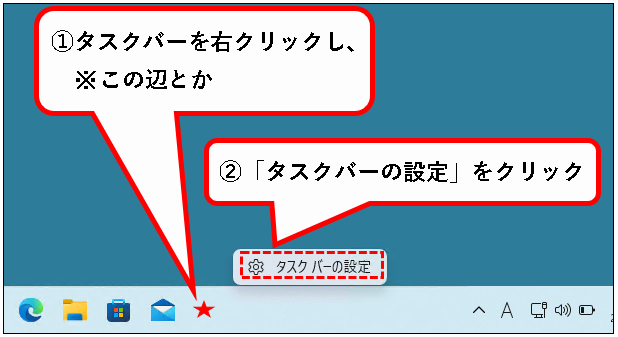
手順2. ①タスクバーの設定画面が表示されるので、②一番下までスクロールし、③「その他のシステムトレイアイコン」をクリックします。
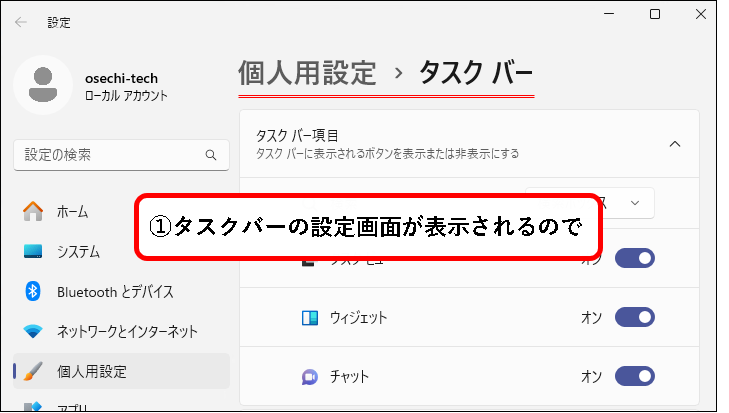
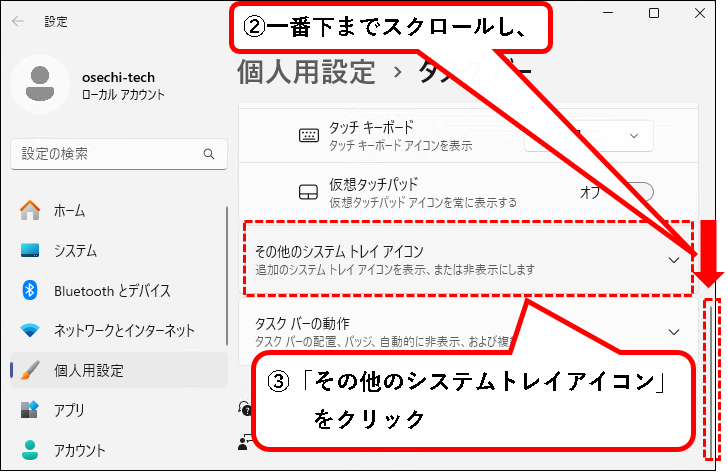
手順3. アプリの一覧が表示されるので、システムトレイに表示したいアイコンをオンにします。
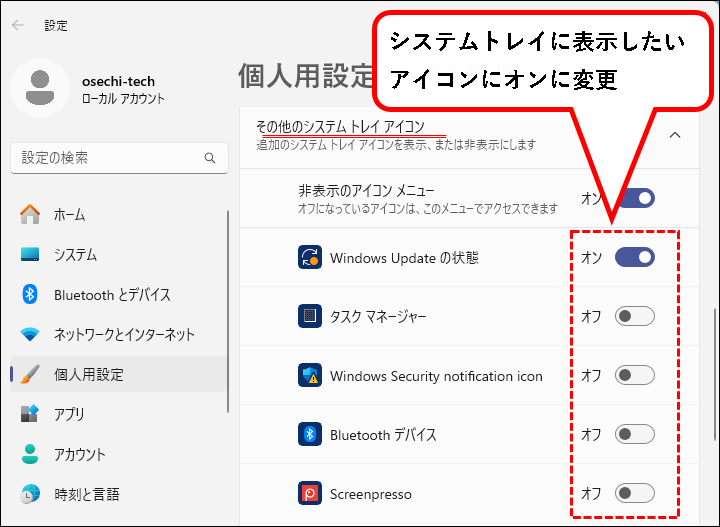
手順4. システムトレイ(通知領域)に、オンにしたアイコンが表示されます。
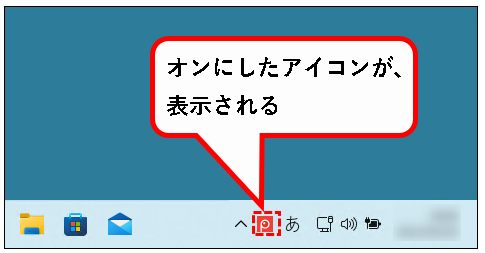
はい、これで、タスクバーのシステムトレイ(通知領域)にアイコンを表示する方法はおわりです。
6. Windows11でタスクバーのアイコンを左に寄せる方法
★ タスクバーに表示されているアイコンを左に寄せる方法を説明します。
※Windows11の初期状態では、スタートメニューや各種のアイコンは、タスクバー中央に配置されています。
この設定はカンタンに変更が可能です。
★ こんな感じ。
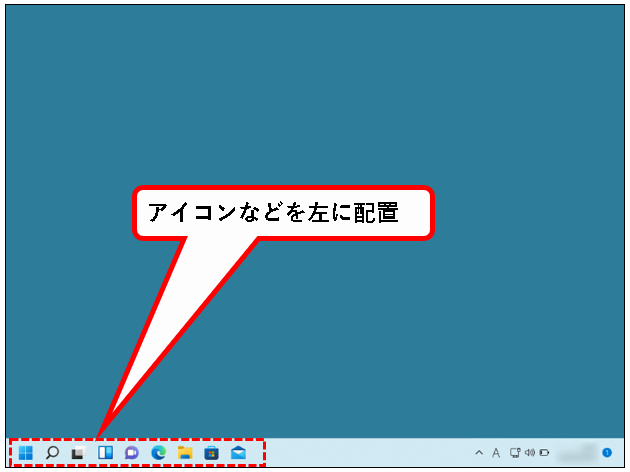
★ では、左に配置する手順を説明します。
手順1. ①タスクバーを右クリックし、表示された②「タスクバーの設定」をクリックします。
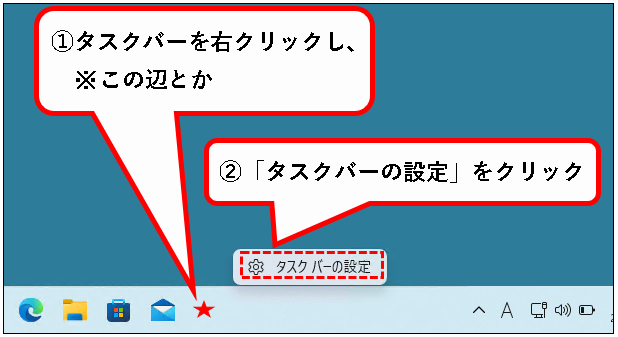
手順2. ①タスクバーの設定画面が表示されるので、②一番下までスクロールし、③「タスクバーの動作」をクリックします。
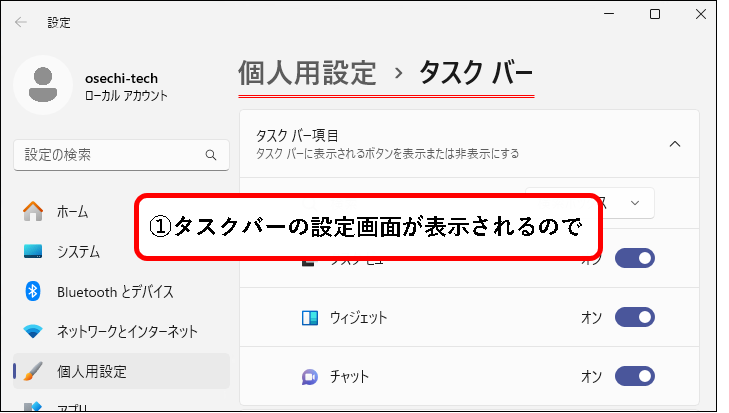
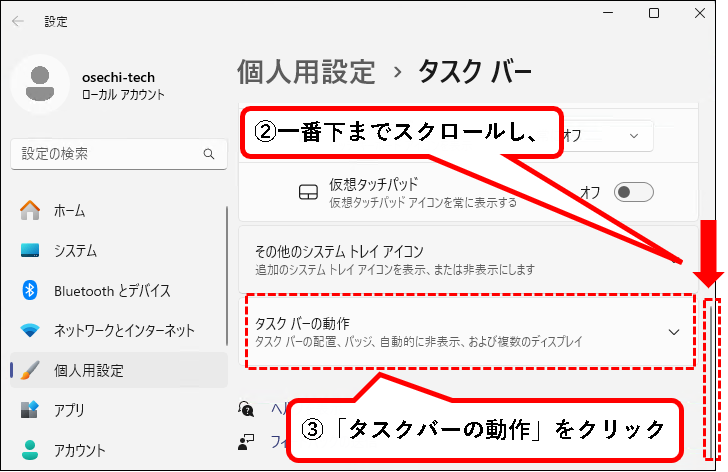
手順3. 設定項目が表示されますので、①「タスクバーの配置」の選択欄をクリックし、②「左揃え」をクリックします。
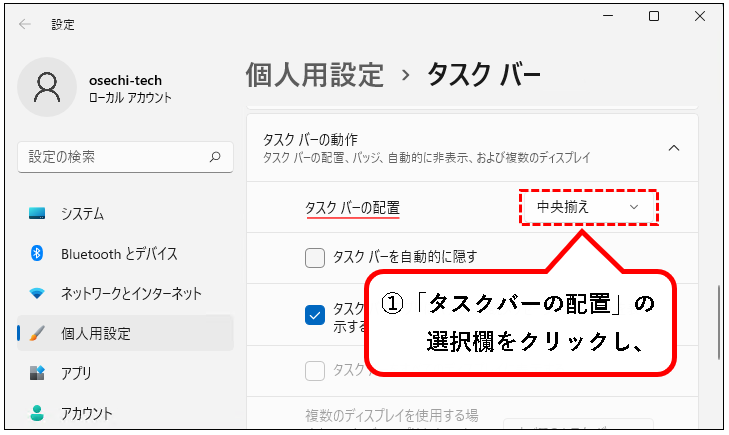
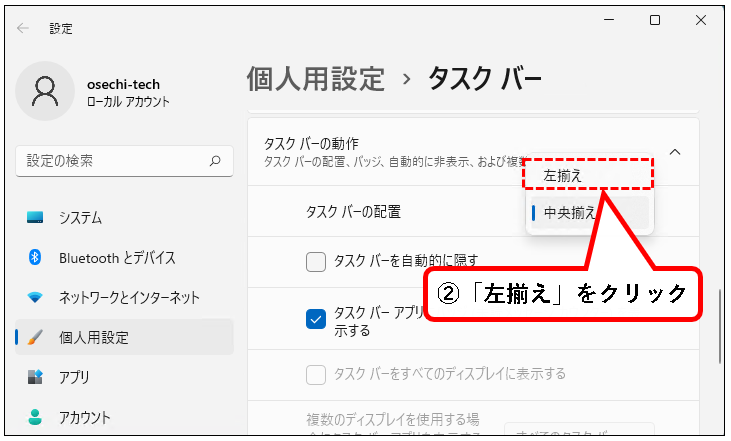
手順4. はい、これでアイコンが左に移動しました。
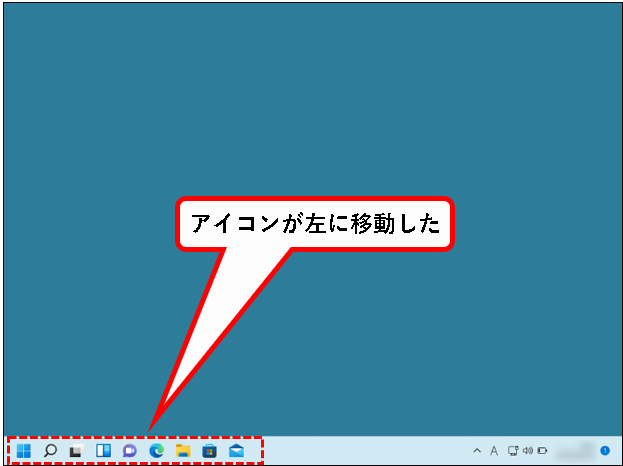
はい、これで、タスクバーのアイコンを左に寄せる方法はおわりです。
7. Windows11でタスクバーを隠す方法
★ タスクバーを隠して非表示にする方法を説明します。
こんな感じになります。
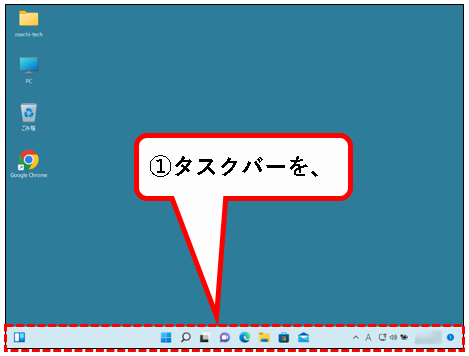
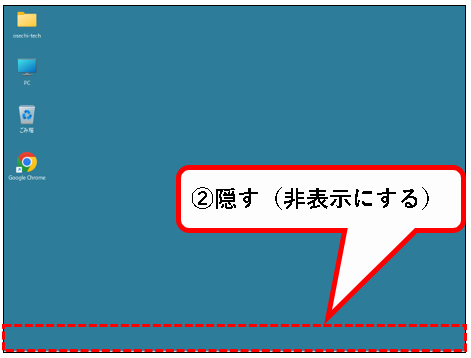
(ファイルを開いているときなどに、表示できる範囲を広くできます。)
★ では、手順を説明します。
手順1. ①タスクバーを右クリックし、②表示された「タスクバーの設定」をクリックします。
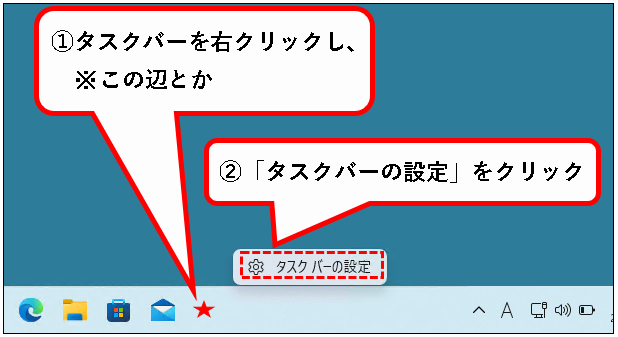
手順2. ①タスクバーの設定画面が表示されるので、②一番下までスクロールし、③「タスクバーの動作」をクリックします。
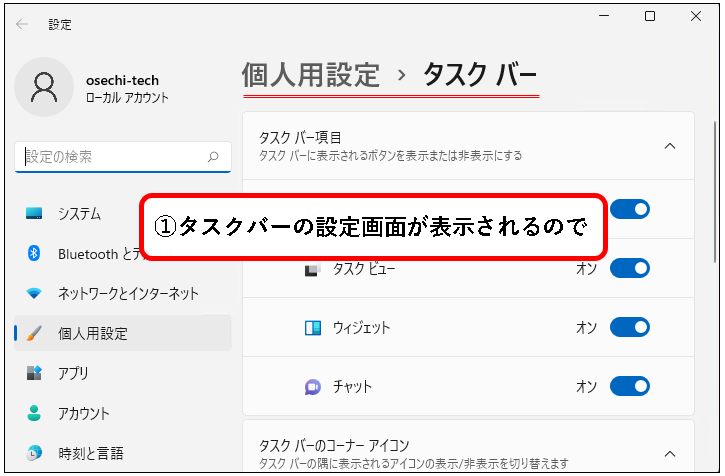
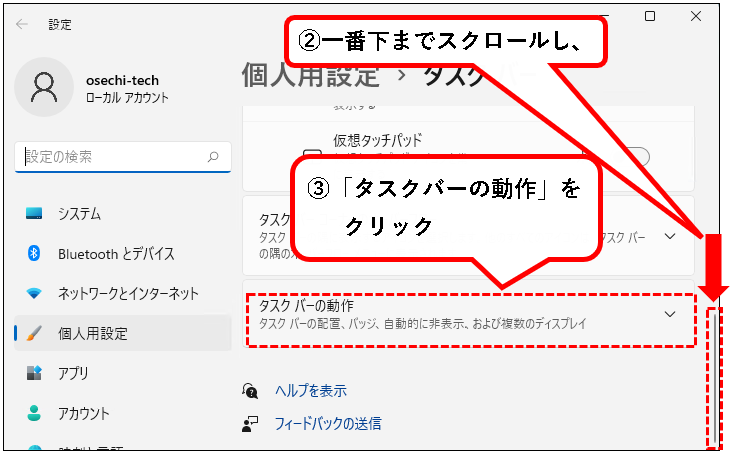
手順3. 設定項目が表示されますので、「タスクバーを自動的に隠す」にチェックをつけます。
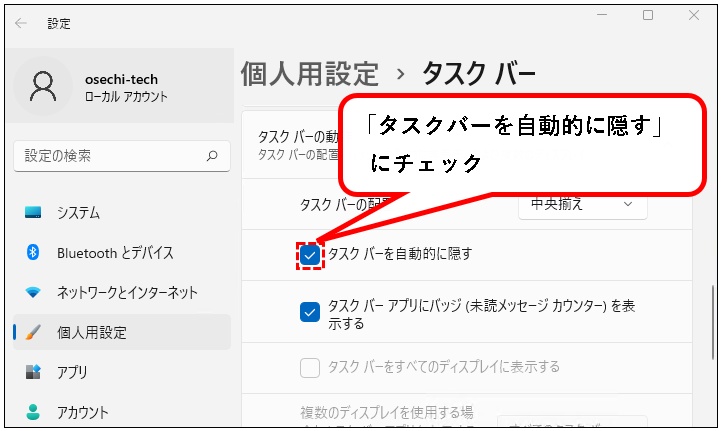
手順4. はい、これでタスクバーが隠れました。

※タスクバーを表示させたい場合
- マウスのカーソルを画面の一番下に合わせると、
- タスクバーが表示されます。

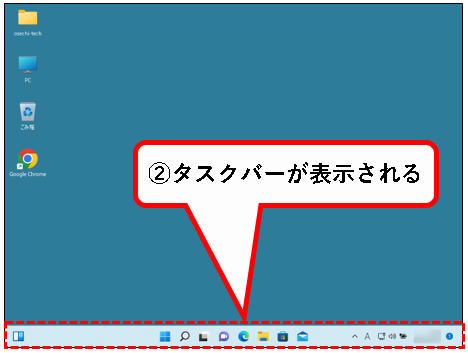
はい、これでタスクバーを隠す方法の説明はおわりです。
つぎに補足として、ExplorerPatcherを使用して、タスクバーを変更する方法を説明します。
8.【補足】ExplorerPatcherを使用して、タスクバーを変更する方法
★ Windows11では、タスクバーの位置を変更したり、タスクバーのサイズを変更したりすることはできません。
※バージョンの古いWin11では、可能な場合はありますが、基本的には無理と考えてください。
★ しかし、ExplorePatcherというフリーソフトをインストールすれば、そうした設定も可能です。
この項では、補足として、ExplorePatcherを使って、タスクバーの変更を行う方法を説明します。
★ この項で説明する内容は、以下です。
8-1.【事前準備】ExplorerPatcherをインストールする方法
★ まず、Explorerpatcherをダウンロードして、Windows11にインストールする必要があります。
★ 以下、手順です。
手順1. ます、以下のサイトをアクセスします。
手順2. ①ExplorerPatcherのページが開くので、②一番上に表示されているバージョンの「Assets」をクリックします。
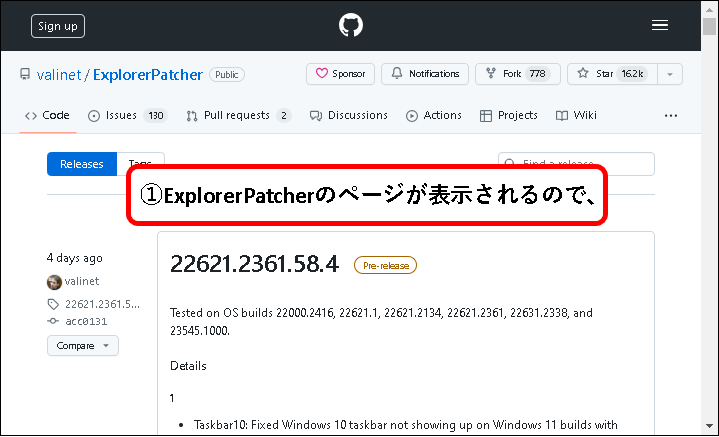
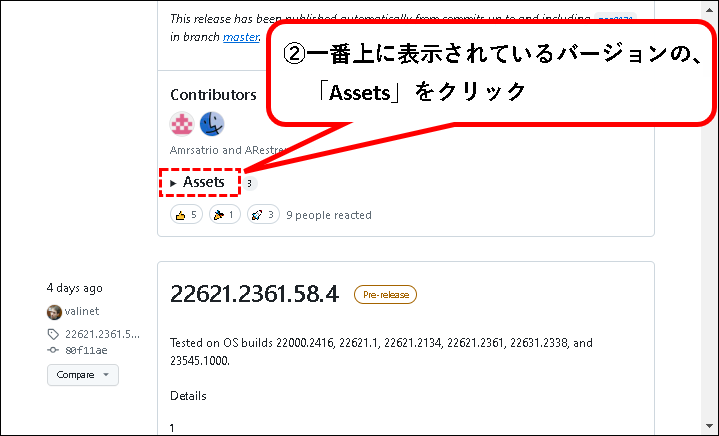
手順3. ファイルが表示されるので、「ep_setup.exe」をクリックします。
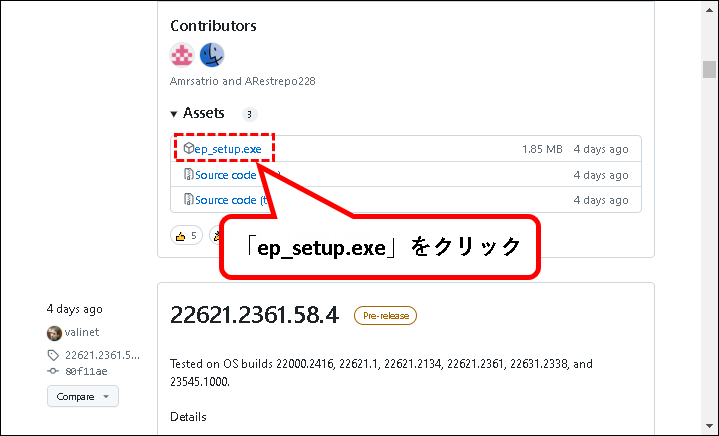
※クリックすると、インストールファイルのダウンロードが始まります。
手順4. エクスプローラを起動し、ダウンロードフォルダにアクセスします。
ダウンロードが完了していれば、ダウンロードフォルダの中にep_setupというファイルが出来ています。
(お使いのOSの設定によって、ep_setup.exeと、表示されている場合あり)
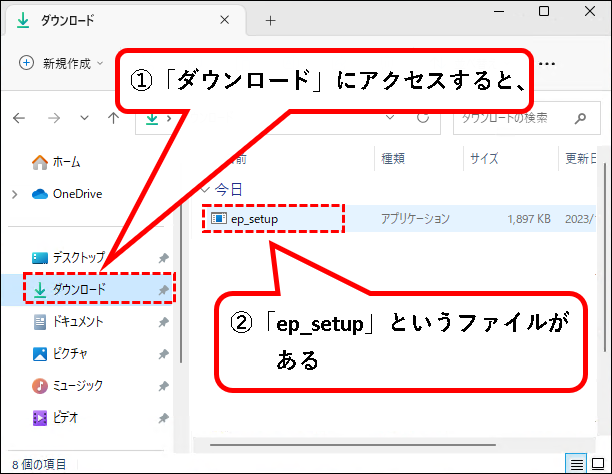
手順5.「ep_setup」ファイルをダブルクリックして実行します。
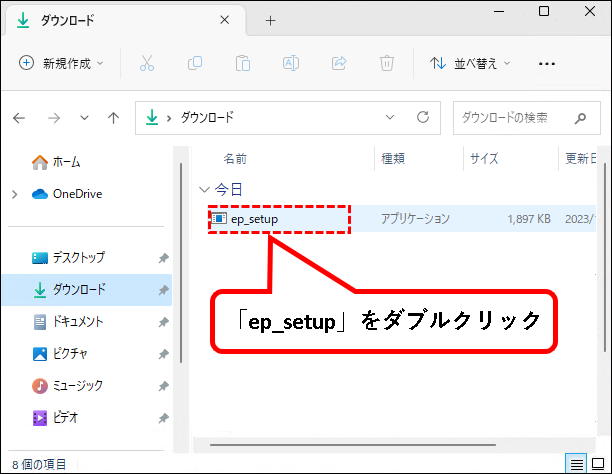
手順6. 以下のようなメッセージが表示された場合、「はい」をクリックします。
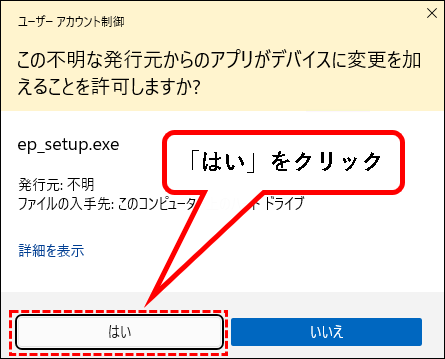
手順7. はい、これで、ExplorerPatcherのインストールが完了しました。
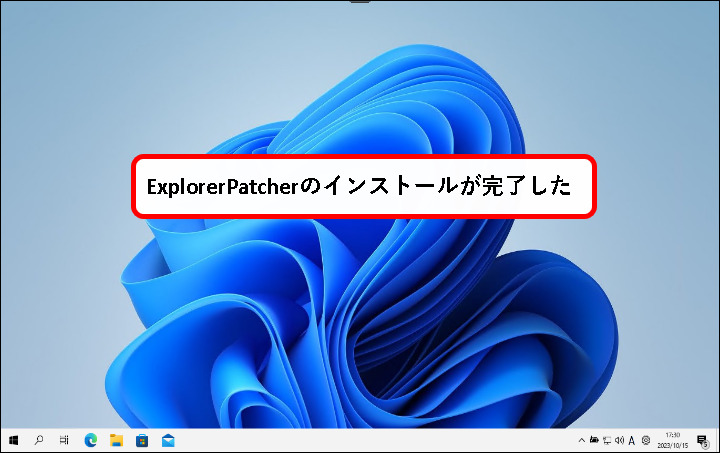
※①タスクバーを右クリックし、②「プロパティ」をクリックすれば、③ExplorerPatcherの設定画面が表示できます。
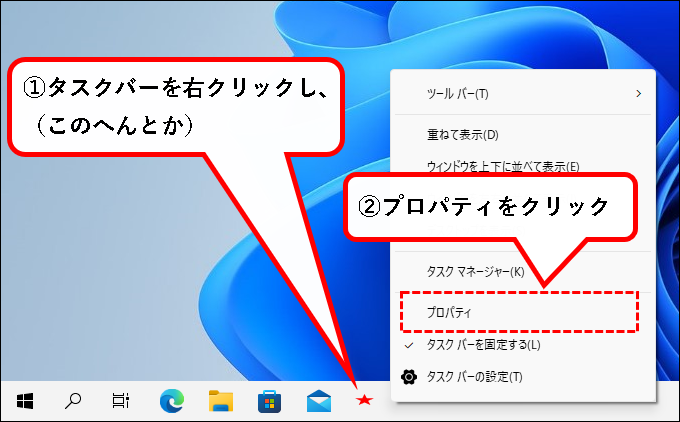
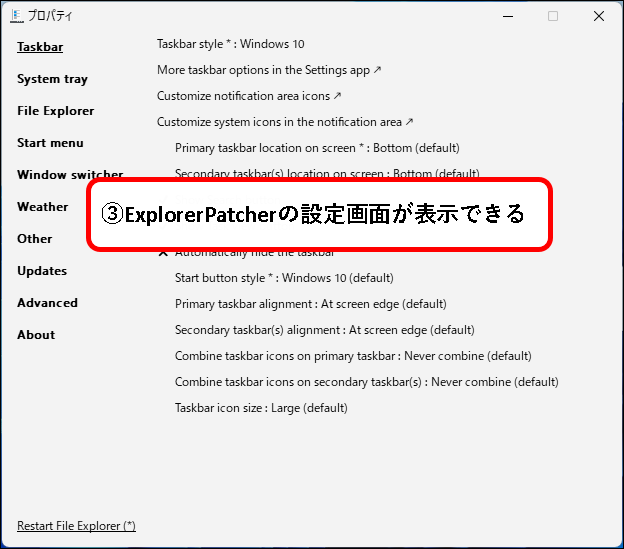
8-2. タスクバーの位置を、上、左、右に変更する方法
★ タスクバーの位置を、画面の上、左、右に配置する方法を説明します。
※ExplorerPatcherのインストールが終わっていることが前提となります。
こんな感じに変更できます。
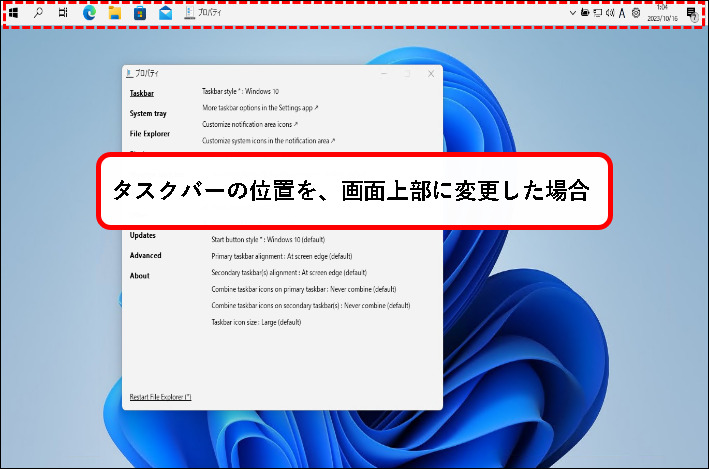
メモ
タスクバーの位置は、画面の上部だけでなく、右や左にも変更可能。
★ では、タスクバーの位置を変更する手順を説明します。
手順1. ①タスクバーを右クリックし、②「プロパティ」をクリック。③ExplorerPatcherの設定画面が表示します。
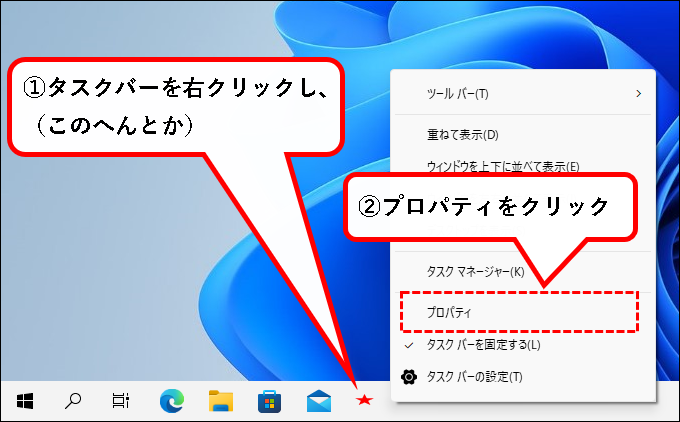
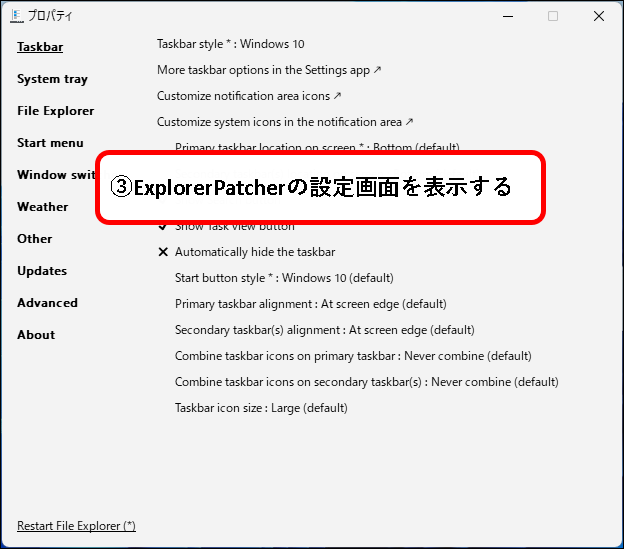
メモ
プロパティをクリックすると、タスクバーの設定画面が一番最初に表示されます。
手順2. ①「Primary taskbar location on screen」をクリックし、②表示されたメニューから、タスクバーの位置をクリックして、選択します。
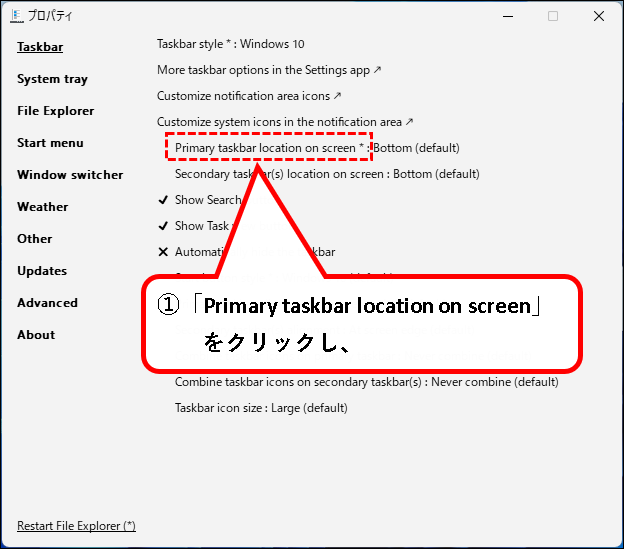
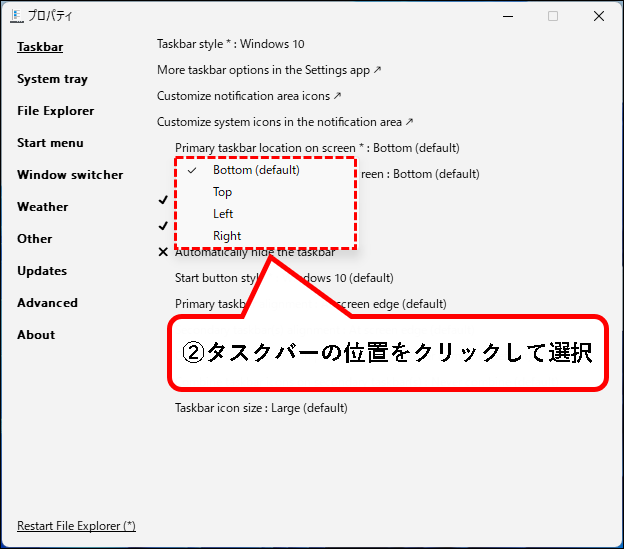
※タスクバーの位置は、以下の中から、選択できます。
- Bottom … 画面の下部
- Top … 画面の上部
- Left … 画面の左部
- Right … 画面の右部
手順3. はい、これで、タスクバーの位置を設定変更できました。
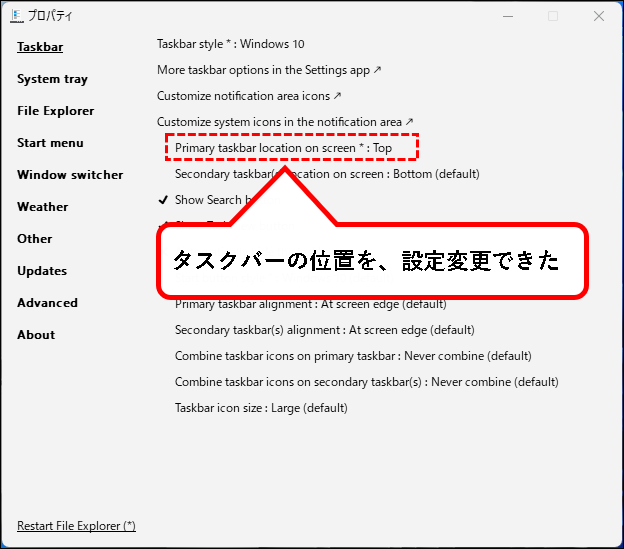
手順4. つぎにタスクマネージャーを起動し、変更を反映します。キーボードから、①CtrlキーとShiftキーを押しながら、②Escキーを押します。

- キーの配置は、お使いのキーボードによって、若干異なる場合があります。
- タスクマネージャーがうまく起動できない場合、以下を参照し、他の方法をためしてください。
手順5. タスクマネージャーが起動してきます。
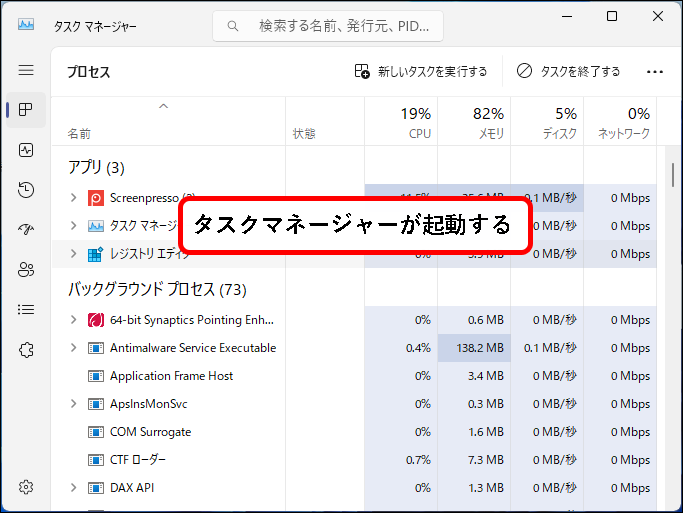
手順6. プロセスの一覧の中から、①「エクスプローラー」を右クリックし、②「再起動(R)」をクリック。
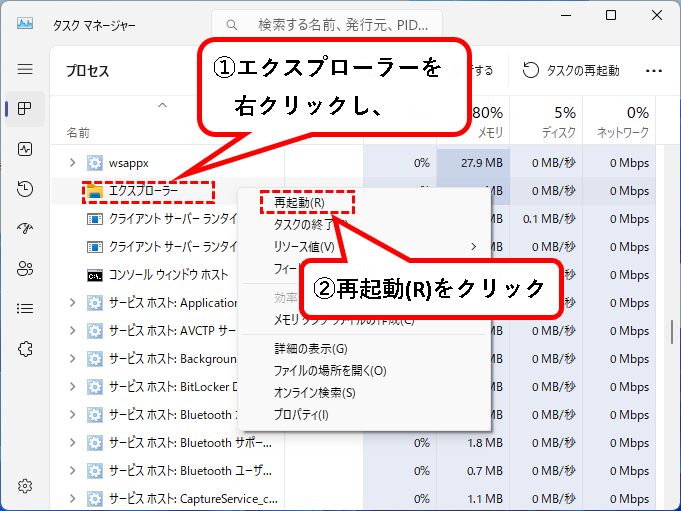
手順7. はい、これで、タスクバーの位置を変更できました。
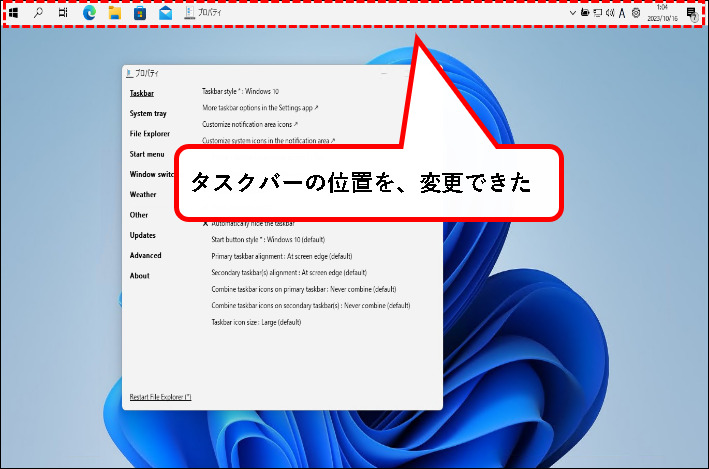
はい、これで、タスクバーの位置を、上、左、右に変更する方法はおわりです。
8-3. タスクバーのサイズを変更する方法
★ タスクバーのサイズを変更する方法を説明します。
※ExplorerPatcherのインストールが終わっていることが前提となります。
こんな感じにできます。
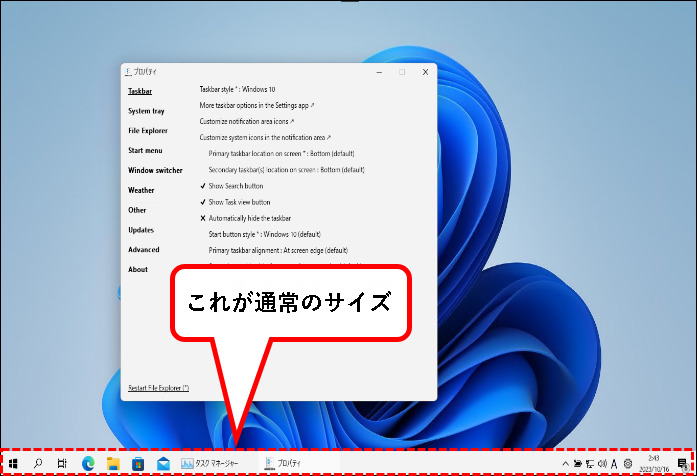
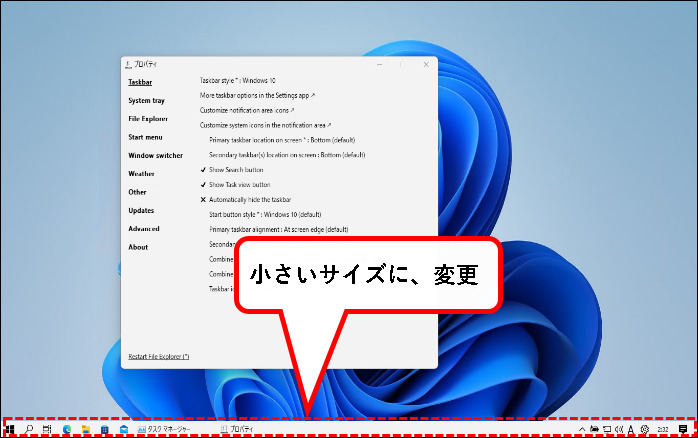
メモ
サイズは、LargeとSmallの2種類しか、ありません。
初期設定は、Largeなので、基本的には、Small(小さいサイズ)にしか変更できません。
★ では、サイズ変更の手順を説明します。
手順1. ①タスクバーを右クリックし、②「プロパティ」をクリック。③ExplorerPatcherの設定画面が表示します。
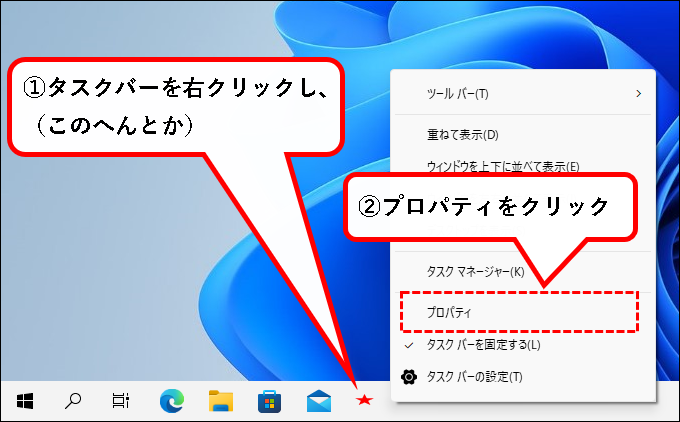
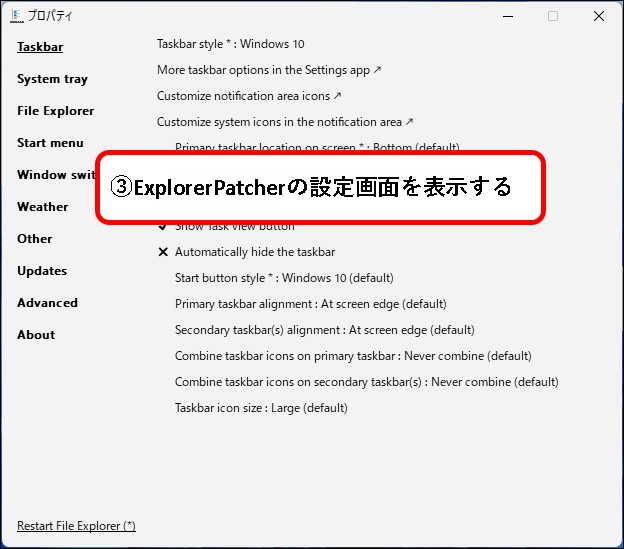
メモ
プロパティをクリックすると、タスクバーの設定画面が一番最初に表示されます。
手順2. ①「Taskbar icon size」をクリックし、②表示されたメニューから、タスクバーのサイズをクリックして、選択します。
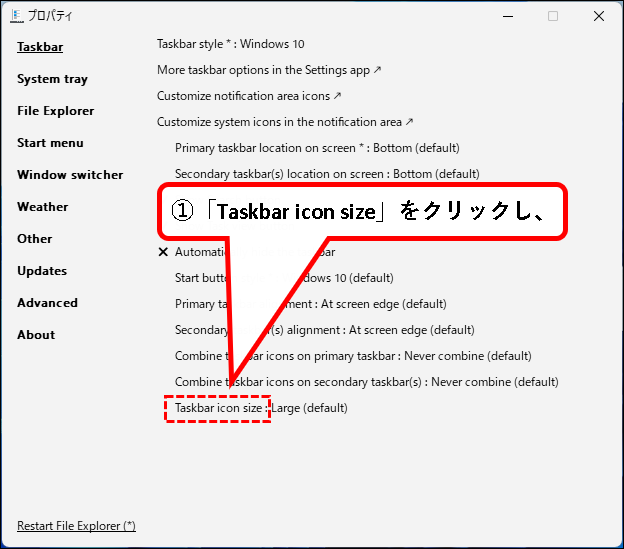
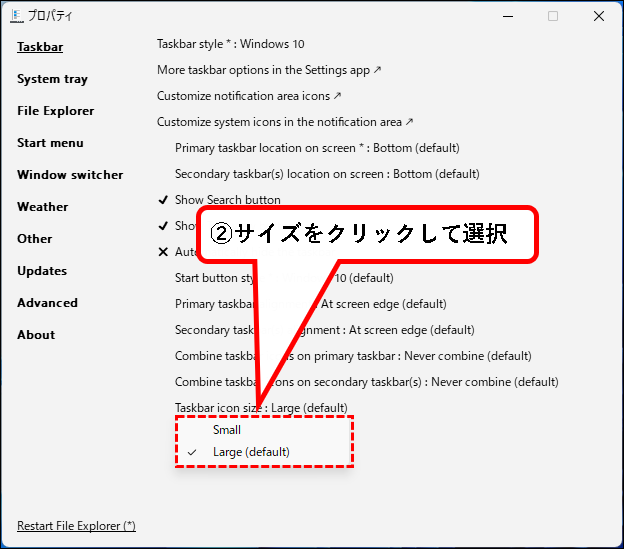
※タスクバーのサイズは、以下の中から、選択できます。
- Small
- Large
手順3. タスクバーのサイズを設定変更できました。
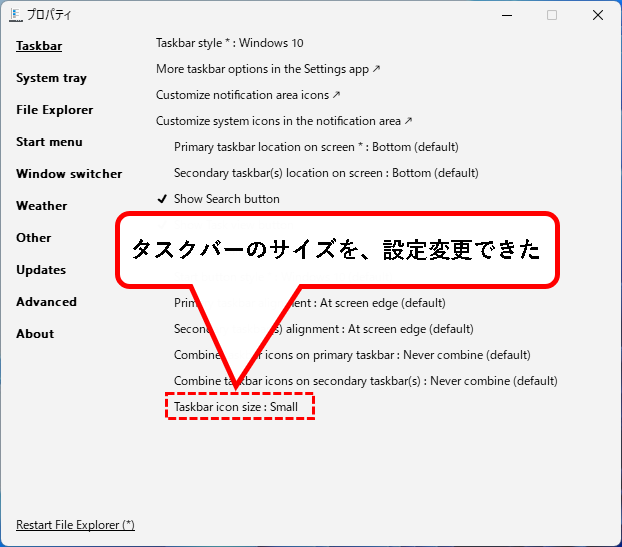
手順4. はい、これで、タスクバーのサイズを変更できました。
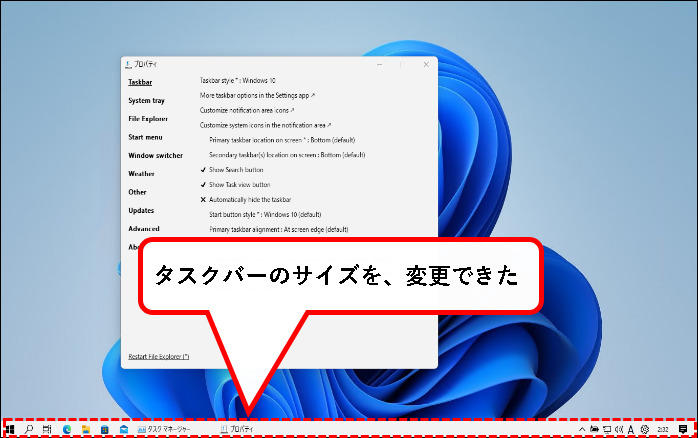
はい、これでタスクバーのサイズを変更する方法はおわりです。
9.【Windows11】タスクバーをカスタマイズする方法(まとめ)
★ 今回、紹介した内容は以下でした。
★ この記事のほか、デスクトップ環境の変更について、いくつか設定方法を紹介しておきます。
このさい、ほかのところも変えておくのもアリかもしれません。
★ 今回の内容が、少しでも役に立った、解決したという方がいれば幸いです。
「【Windows11】タスクバーをカスタマイズする方法」はこれで終わりです。

コメント