
デスクトップアイコンをカスタマイズしたい人
もっと便利にしたいけど、やり方がよくわからない・・・。
だれか、カスタマイズする方法を教えてよ。
はい、こんなWindows11のデスクトップアイコンの悩みを解決します。
この記事では、Windows11で、デスクトップのアイコンを、カスタマイズする方法を解説しています。
(手順は、簡単です。パソコンが苦手な方でも大丈夫。)
記事を読んだ結果は、以下です。
- 記事を読むまえ

- 記事を読んだあと

こんな感じで、バッチリ解決できます。
では、どうぞ。
おりゃー!パワー全開!気合をいれるぜ!
【目次】
1. Windows11のデスクトップアイコンを、カスタマイズする方法(はじめに)
★ この記事では、Win11パソコンのデスクトップ上で、アイコンの表示などを、自分の好みに変更する方法を説明します。
デスクトップは、パソコンを使うと、必ず目にする部分。
使いにくいと、効率が落ちます。
小さな疲労も蓄積すると、大きな疲労となってしまうので、
自分好みの使いやすいデスクトップにしておくのがオススメです。
(これらの項目はすべて、Win11搭載の標準機能をつかって行います。なので、もちろん無料です。)
★ 興味のあるところだけ読んで、他は流し読みでも、ぜんぜん構いません。
★ ただ、基本的には、上から順番に読んで、どういう設定ができるのかを、理解してもらうのがオススメです。
(そのほうが長い目でみると効率的かと)
では、順番に説明していきます。
2. デスクトップの、アイコンサイズを変更する
★ デスクトップ上にあるアイコンのサイズを、変更する方法です。
こういう感じです。



アイコンを、見やすく、使いやすいサイズに変更できます。
★ 変更する方法は、3種類あります。好きな方法を使ってください。
★ 一番、オススメなのは、マウスホイールで変更する方法です。
- 操作が簡単
- 細かく調整できる
では、順番に説明します。
2-1. マウスホイールで、デスクトップのアイコンサイズを変更する
★ マウスホイールを使って、デスクトップ上にあるアイコンのサイズを変更できます。
※この方法が一番オススメ
★ 手順は以下です。
手順1. まず、デスクトップを表示します。

※この記事の画像や手順は、以下の違いなどにより、実際とすこし異なる場合があります。
- パソコンの機種
- OSの設定・ソフトウェアのバージョン など
そうした場合は、適当に読み替えをお願いします。
手順2. ①キーボード上で、Ctrlキーを押しながら、②マウスのホイールを向こう側へ、回転させると、③デスクトップ上のアイコンが拡大します。

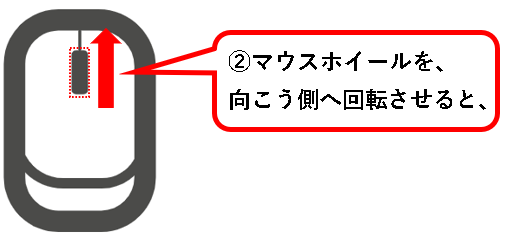

※ノートPCについているタッチパッドでも、同じ操作は可能。(私物PCで検証した結果)
- Ctrlキーを押しながら、
- タッチパッドを、指を2本使って、向こう側へ操作
手順3. ①Ctrlキーを押しながら、②マウスのホイールを手前の方向へ、回転させると、③デスクトップ上のアイコンが縮小します。

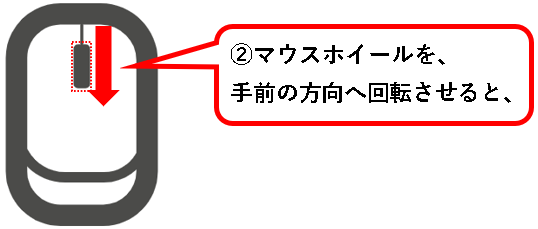

※ノートPCについているタッチパッドでも、同じ操作は可能。(私物PCで検証した結果)
- Ctrlキーを押しながら、
- タッチパッドを、指を2本使って、手前の方向へ操作
手順4. あとは、好きなサイズに、マウスホイールで調節してください。
はい、これで手順の説明は終了です。
「マウスホイールでアイコンサイズを変更する方法」の説明は、これでおわり。
2-2. デスクトップを右クリックして、アイコンサイズを変更する
★ デスクトップを右クリックして、アイコンサイズを変更することもできます。
★ 選択できるサイズは、以下の3種類です。
- 大アイコン
- 中アイコン
- 小アイコン
(微調整はできません。)
★ 手順を説明します。
手順1. デスクトップ上の、何もないところを右クリックします。
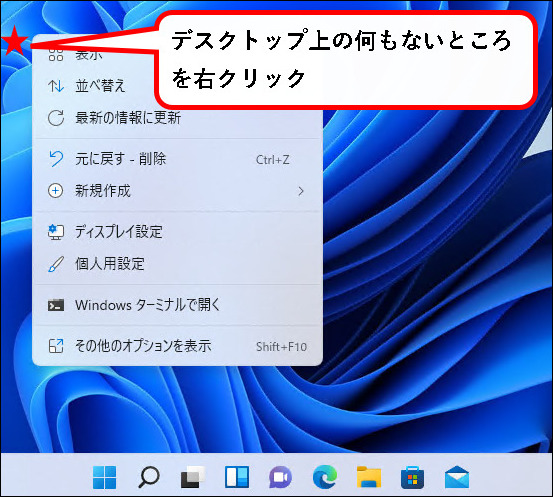
手順2. コンテキストメニューの中から、①「表示」にカーソルを合わせて、②好きなアイコンサイズをクリックして選択します。
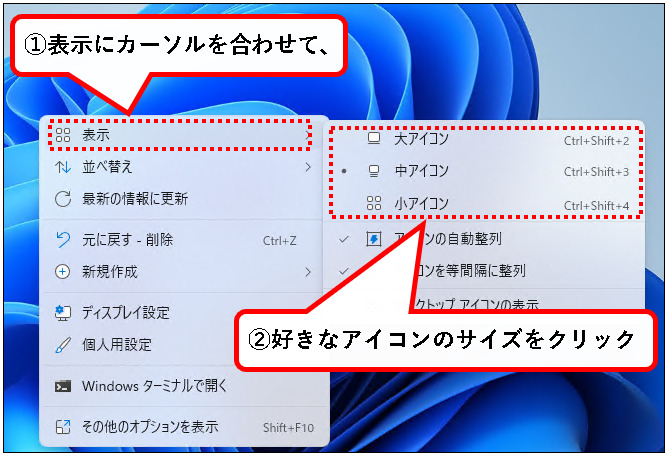
- 大アイコンを選択した場合、以下のようになります。

- 中アイコンを選択した場合、以下のようになります。
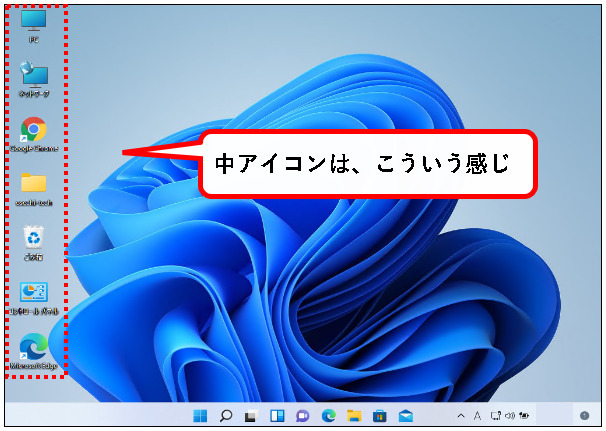
- 小アイコンを選択した場合、以下のようになります。
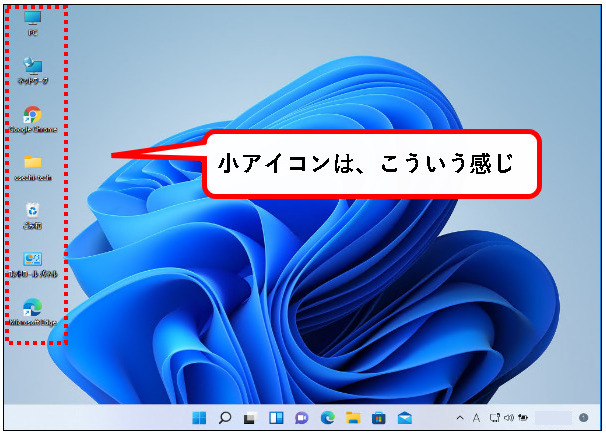
手順3. はい、これで、手順は終了です。
「デスクトップを右クリックして、変更する方法」の説明は、これでおわりです。
2-3. ショートカットキーで、デスクトップのアイコンサイズを変更する
★ ショートカットキーの操作でも、デスクトップのアイコンサイズを変更できます。
※キーボード入力で操作したい人には、オススメ
★ 使用するショートカットキーは以下です。
- Ctrl + Shift + 1 (特大アイコン)
- Ctrl + Shift + 2 (大アイコン)
- Ctrl + Shift + 3 (中アイコン)
- Ctrl + Shift + 4 (小アイコン)
(微調整はできません。)
★ 手順を説明します。
手順1. まず、デスクトップを表示します。

手順2. ショートカットキーで、アイコンサイズを変更します。
使用するショートカットは以下です。
- Ctrl + Shift + 1 (特大アイコン)
- Ctrl + Shift + 2 (大アイコン)
- Ctrl + Shift + 3 (中アイコン)
- Ctrl + Shift + 4 (小アイコン)
a) 特大アイコンに切り替え
手順a-1. キーボードから、「Ctrl」キーと「Shift」キーを押しながら、「1」キーを押します。
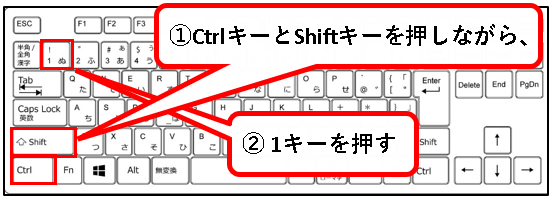
手順a-2. 特大アイコンに、切り替わります。

※いや、大きすぎるだろ。
b) 大アイコンに切り替え
手順b-1. キーボードから、「Ctrl」キーと「Shift」キーを押しながら、「2」キーを押します。
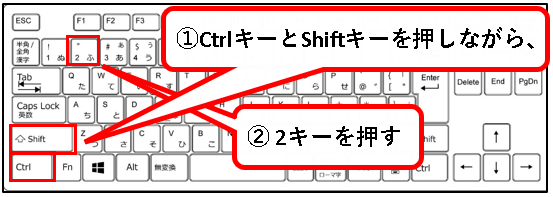
手順b-2. 大アイコンに、切り替わります。

c) 中アイコンに切り替え
手順c-1. キーボードから、「Ctrl」キーと「Shift」キーを押しながら、「3」キーを押します。
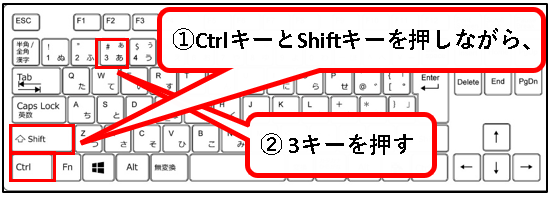
手順c-2. 中アイコンに、切り替わります。

d) 小アイコンに切り替え
手順d-1. キーボードから、「Ctrl」キーと「Shift」キーを押しながら、「4」キーを押します。
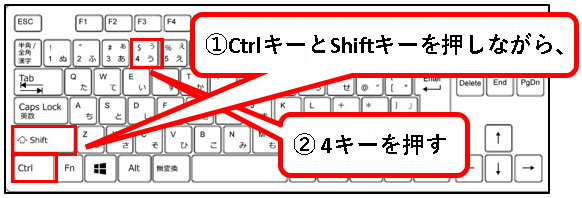
手順d-2. 小アイコンに、切り替わります。
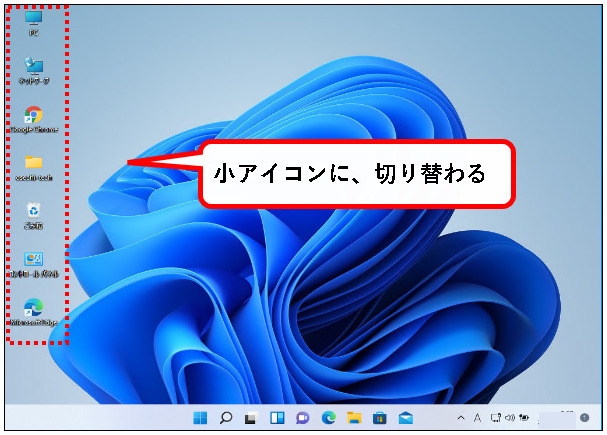
手順3. あとは、好きなアイコンのサイズに、変更してください。
はい、これで、アイコンのサイズを変更する方法は終了です。
3. デスクトップの、アイコンを自動整列する
★ 自動整列の機能をつかえば、デスクトップ上にある複数のアイコンを、きれいに整列できます。
こういう感じです。


自動整列の設定をオンにしておくと、常に整列された状態を保つことができます。
★ 設定するための手順は以下です。
手順1. デスクトップ上の、何もないところを右クリックします。
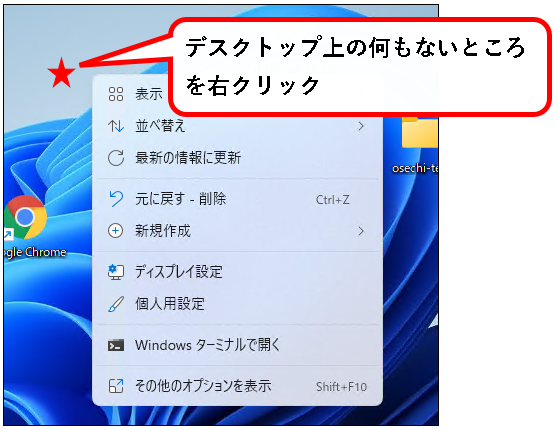
手順2. コンテキストメニューの中から、①「表示」にカーソルを合わせて、②「アイコンの自動整列」をクリックします。
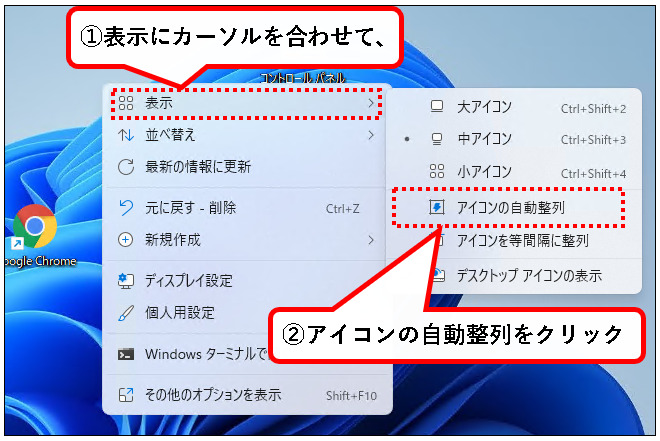
手順3. はい、これで、アイコンの自動整列ができました。 ※アイコンが左端に移動します。

※解除したい場合は、同じ手順を行い、「アイコンの自動整列」についているチェックを外してください。
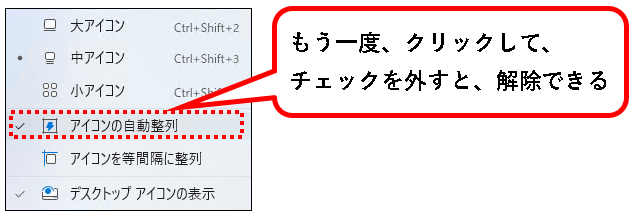
デスクトップの、アイコンを自動整列する方法は、これで終了です。
4. デスクトップのアイコンを、等間隔に表示する
★ 等間隔に表示する機能をつかえば、デスクトップ上にある複数のアイコンを、少しきれいに整列できます。
以下のような感じです。


★ 手順は以下です。
手順1. デスクトップ上の、何もないところを右クリックします。
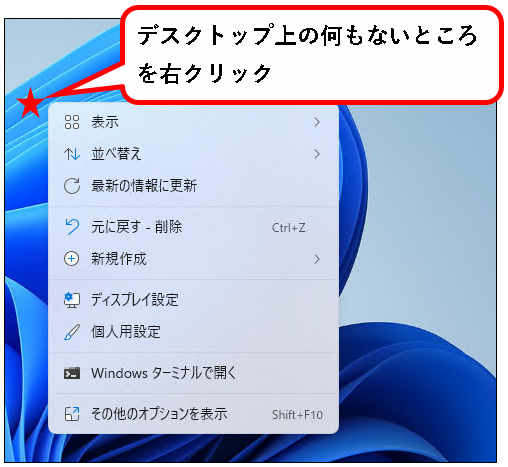
手順2. コンテキストメニューの中から、①「表示」にカーソルを合わせて、②「アイコンを等間隔に整列」をクリックします。
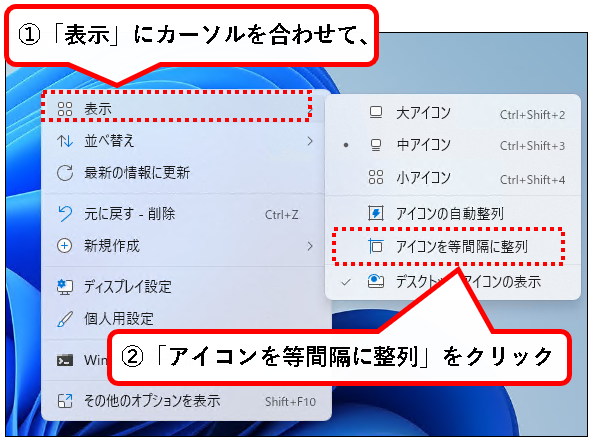
手順3. はい、これで、アイコンを等間隔に整列できました。

※解除したい場合は、同じ手順を行い、「アイコンを等間隔に整列」についているチェックを外してください。
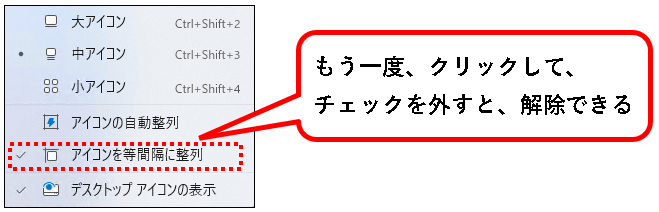
デスクトップのアイコンを、等間隔に表示する方法は、これで終わりです。
5. デスクトップアイコンを、非表示にする
★ デスクトップ上のアイコンを、表示しないようにできます。
以下のような感じです。


画面のスクリーンショットを撮るときに、使ったりします。
★ 手順は以下です。
手順1. デスクトップ上の、何もないところを右クリックします。
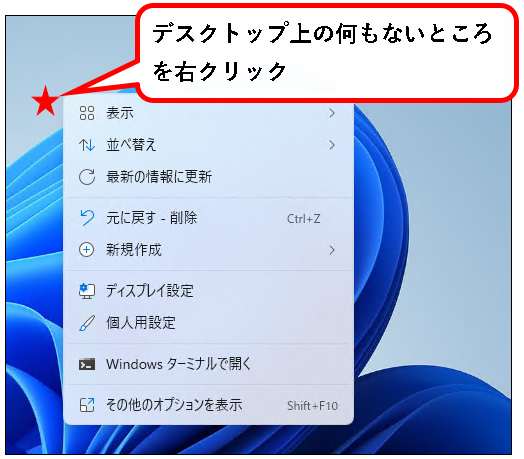
手順2. コンテキストメニューの中から、①「表示」にカーソルを合わせて、②「デスクトップアイコンの表示」をクリックし、チェックマークを外します。
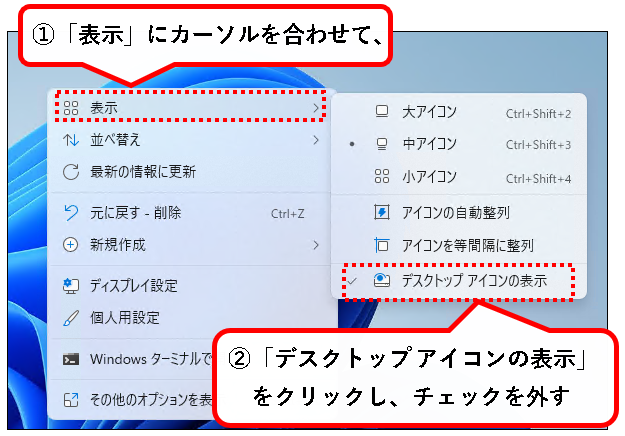
手順3. はい、これで、アイコンを非表示にできました。

※ふたたび、表示したい場合は、同じ手順を行い、「デスクトップアイコンの表示」にチェックをつけてください。
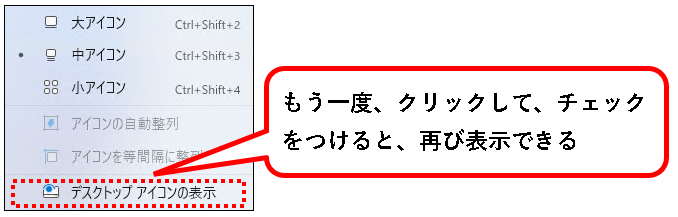
デスクトップアイコンを、非表示にする方法は、これで完了です。
6. デスクトップに、ショートカットファイルを追加する
★ デスクトップに、好きなアプリのショートカットファイルを作成することもできます。
※デスクトップ上から、よく使うアプリをダブルクリックで起動でき、ラクです。
★ こういう感じです。

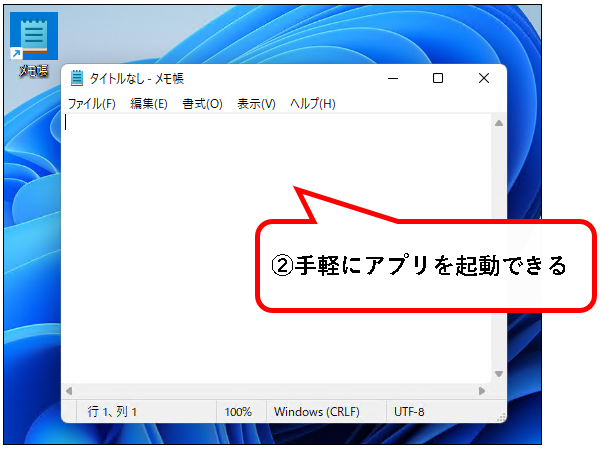
★ ショートカットを追加する手順は以下です。
手順1. スタートメニューを起動します。画面の下部にある、①スタートボタンをクリックし、次に②すべてのアプリをクリック。
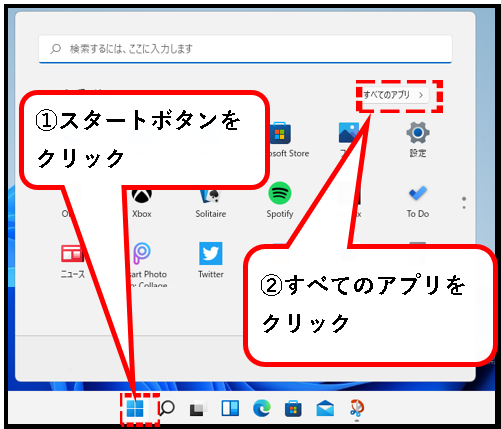
手順2. アプリの一覧の中から、好きなアプリをクリックし(指は離さないでください)、そのままデスクトップ上にドラッグして、指を離します。
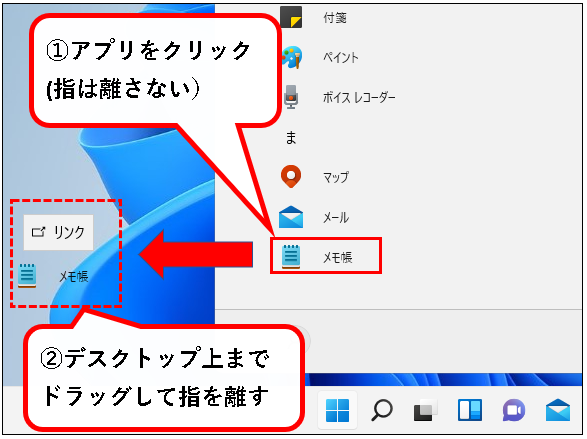
手順3. はい、これで、デスクトップ上に、アプリのショートカットファイルが作成できました。

作成したアプリのショートカットファイルをダブルクリックすれば、起動できます。
※ショートカットファイルが必要なくなったときは、そのまま削除してください。
- ショートカットファイルを右クリックして、
- ごみ箱マークをクリック
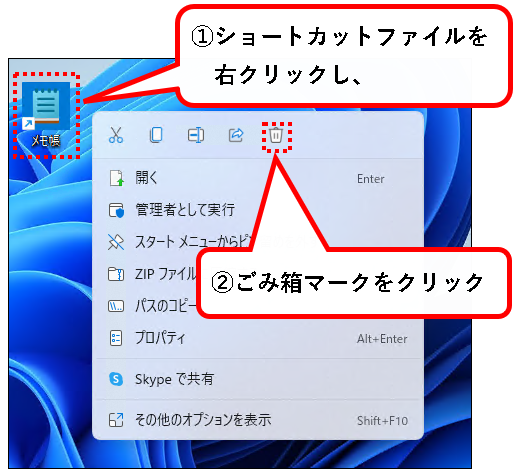
デスクトップに、ショートカットファイルを追加する方法は、これで終了です。
7. デスクトップアイコン(PC, ネットワークなど)を表示する
★ デスクトップに、特定のデスクトップアイコンを表示させることができます。
表示できるデスクトップアイコン
- ユーザーデータ
- PC
- ごみ箱(初期状態で、すでに表示ずみ)
- ネットワーク
- コントロールパネル
★ こういう感じです。
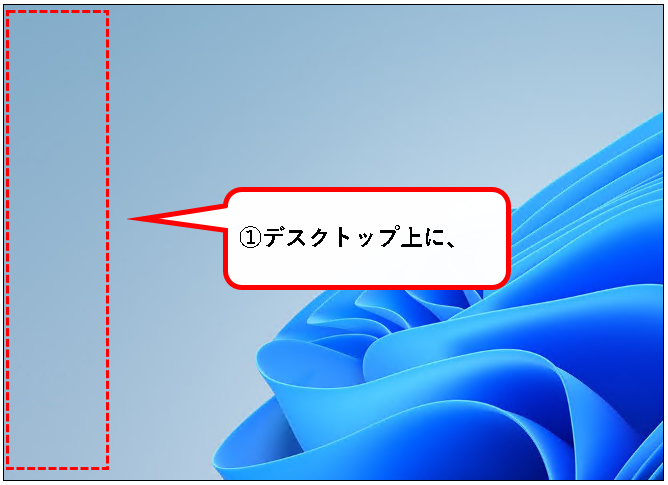
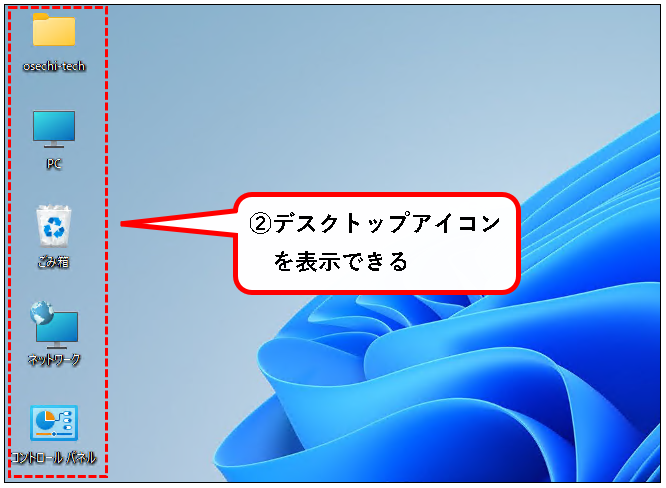
★ これらの、デスクトップアイコンを表示する手順は以下です。
手順1. ①デスクトップ上の何もないところを、右クリックし、②コンテキストメニューから、個人用設定をクリックします。
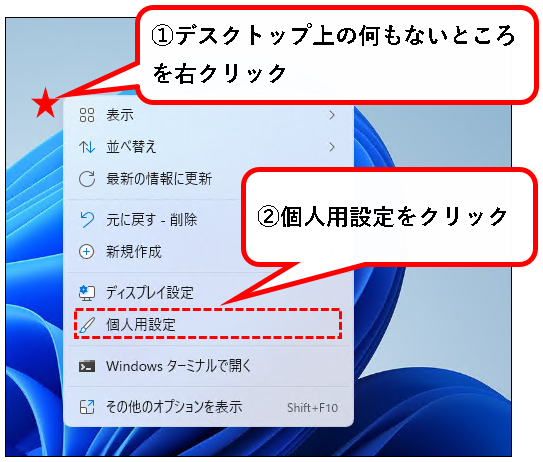
手順2. 個人用設定の画面が表示されるので、少し①下方向にスクロールし、②テーマをクリックします。
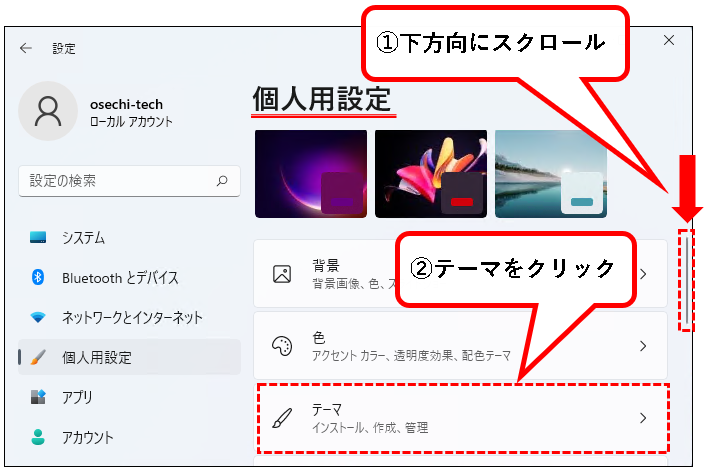
手順3. テーマの画面が表示されるので、①下方向にスクロールし、関連設定にある②「デスクトップ アイコンの設定」をクリックします。
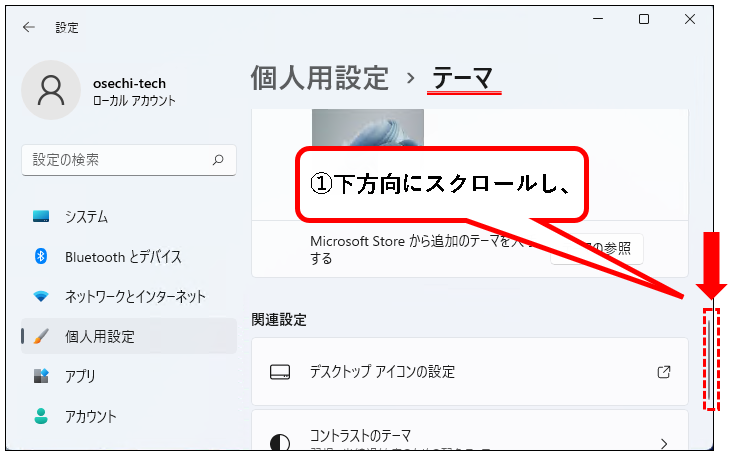
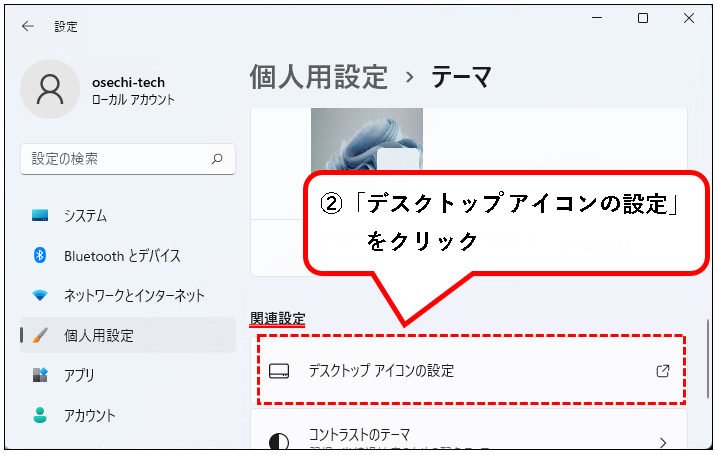
手順4. 「デスクトップ アイコンの設定」のウィンドウが表示されるので、①表示したいアイコンにチェックをつけ、②OKボタンをクリック。
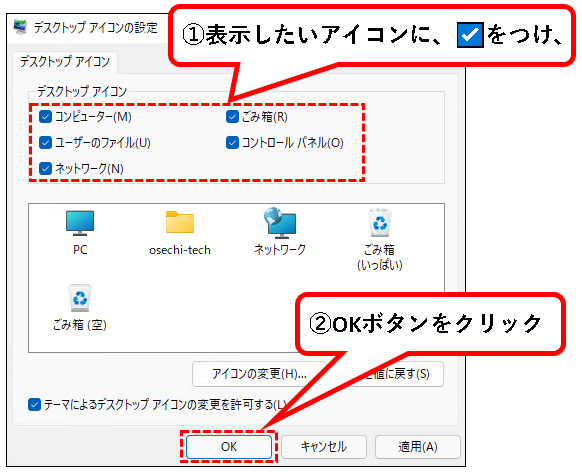
手順5. はい、これで、デスクトップアイコンを表示できました。
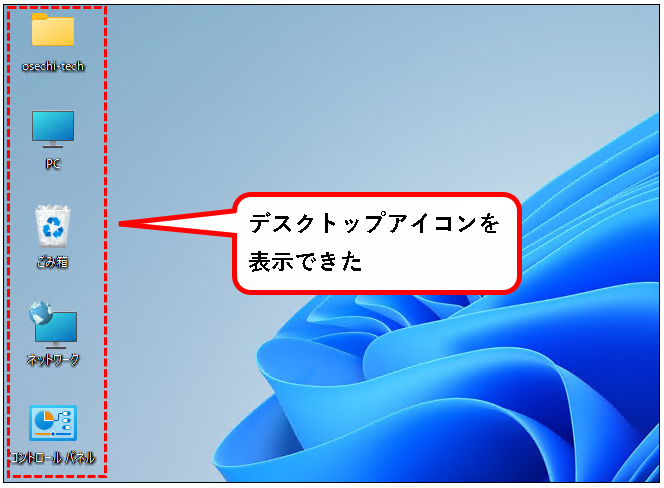
手順6.「個人用設定 > テーマ」の画面は、「×」ボタンをクリックして、閉じてください。
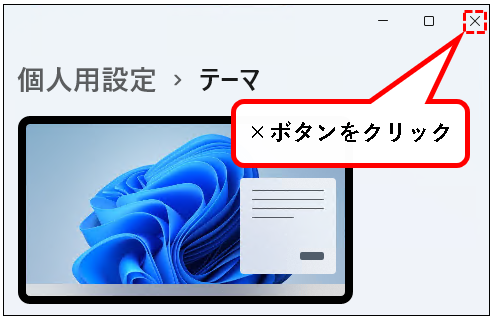
表示したデスクトップアイコンをダブルクリックすれば、それぞれのアプリを起動できます。
※デスクトップアイコンが必要なくなったときは、以下で削除できます。
- デスクトップを右クリックして、
- 削除(D)、あるいは、ごみ箱マークをクリック
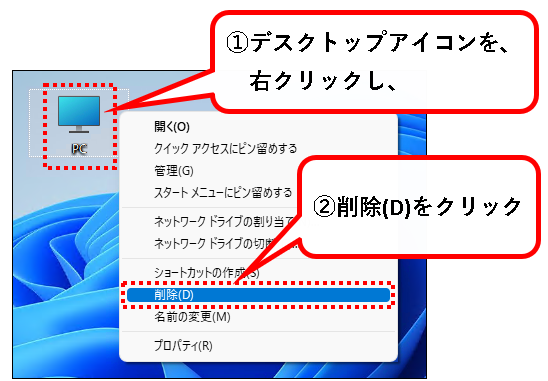
あるいは、
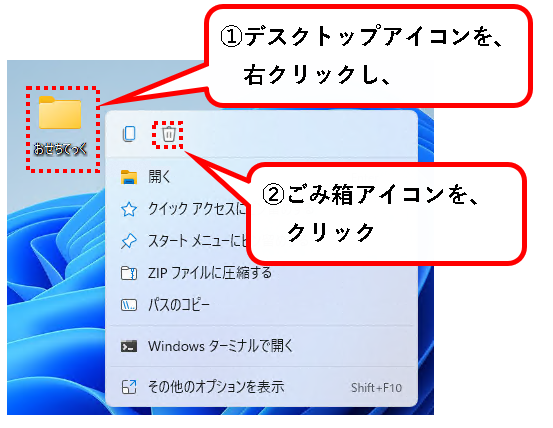
※デスクトップ上のごみ箱アイコンを削除したければ、以下を行ってください。
追加するときに表示した「デスクトップ アイコンの設定」画面で、
- ごみ箱のチェックを外して、
- OKボタンをクリック
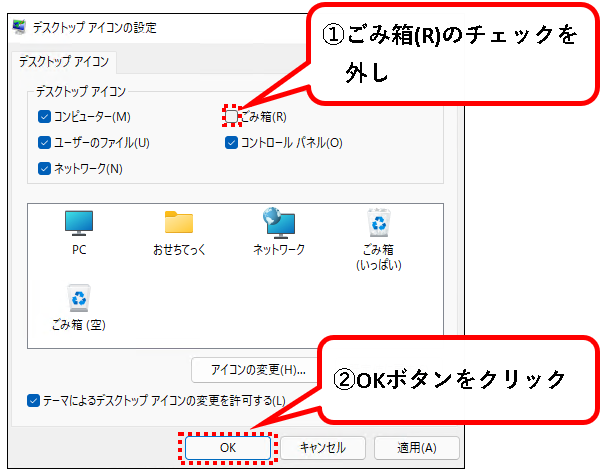
デスクトップアイコン(PC, ネットワークなど)を表示する方法は、これで完了です。
8. デスクトップアイコンに付いている、チェックマークを外す(同期を解除)
★ デスクトップアイコンに、チェックマークが付いている場合の外し方の説明です。
こういう感じです。
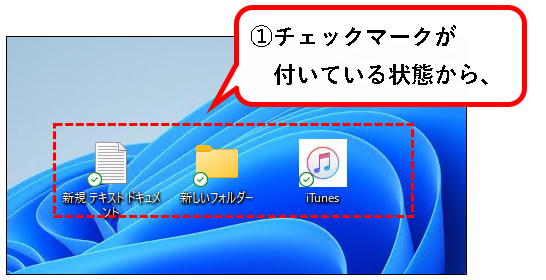
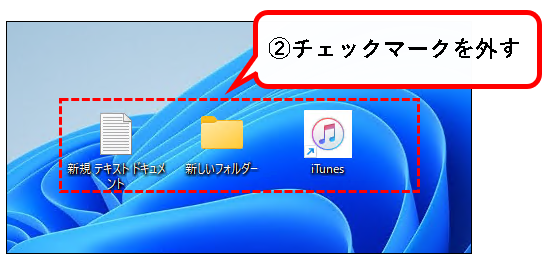
★ そもそも、ファイルやフォルダに、チェックマークが付いているのは、OneDriveとの間で同期を行っている状態を表しています。
※メモ
OneDriveは、Microsoftのオンラインストレージサービスです。
WindowsPCだけでなく、スマホなどからもアクセス可能。
Microsoftアカウントを持っているユーザーは、全員、利用できます。
★ OneDriveとの同期を解除すれば、アイコンに付いているチェックマークは外すことができます。
OneDriveは使用していないので、同期を解除して、チェックマークを外したいという人は、手順をおこなってください。
※OneDriveとの同期を解除したくない場合は、そのままにしておくことをオススメします。
★ 同期を解除する手順を説明します。
手順1. タスクバー右端の、タスクトレイにあるOneDriveのアイコンを右クリックします。
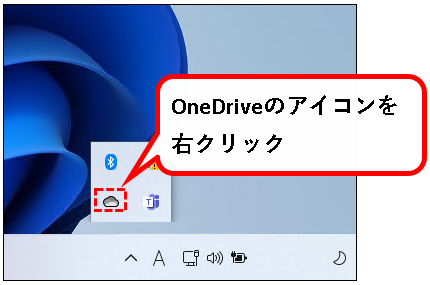
あるいは、以下を実施。
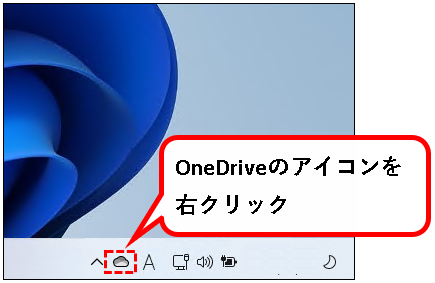
手順2. OneDriveのウィンドウが表示されるので、設定(S)をクリックします。
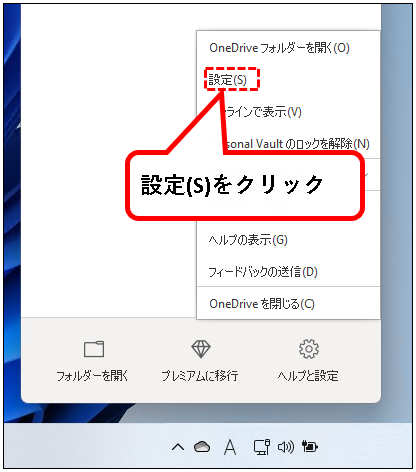
手順3. 設定画面が表示されるので、「このPCのリンク解除」をクリックします。
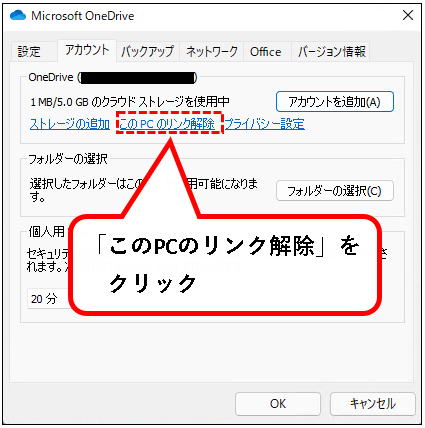
手順4.「このPC上の~解除しますか?」というメッセージが表示されるので、「アカウントのリンク解除」をクリックします。
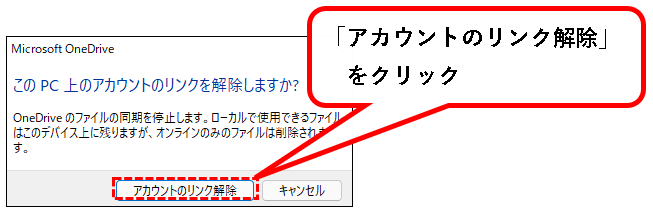
手順5.「OneDriveを設定」というウィンドウが表示されます。「×」ボタンをクリックして、閉じてください。
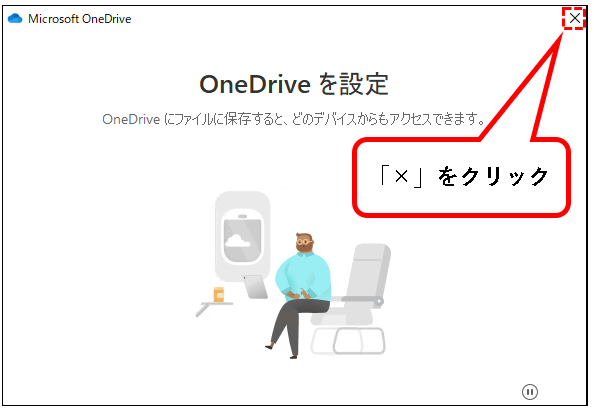
手順6. はい、これでOneDriveとの同期が解除され、チェックマークが外れました。
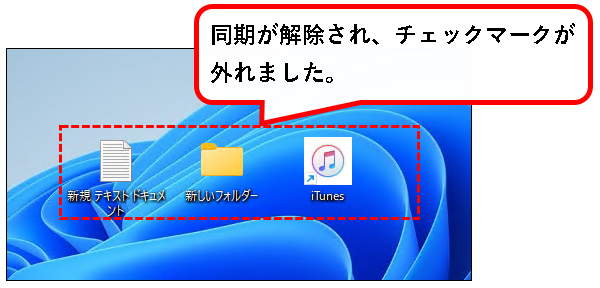
デスクトップアイコンに付いている、チェックマークを外す方法は、これで終わりです。
9. Windows11のデスクトップアイコンを、カスタマイズする方法(まとめ)
★ 今回、紹介した内容は以下でした。
★ そのほか、タスクバーをカスタマイズする方法など、デスクトップ環境のカスタマイズに関する記事は、以下を参照ください。
★ 今回の内容が、少しでも役に立った、解決したという方がいれば幸いです。
「Windows11のデスクトップアイコンを、カスタマイズする方法」はこれで終わりです。

コメント