
WIN11でスクショを撮りたい人
けど、やり方が、いまいちわからないな。
だれか、スクリーンショットの撮り方を教えてよ。
はい、こんな悩みを解決します。
この記事では、Windows11のスクリーンショットを撮る方法について、解説しています。
※ここで紹介している方法はすべて、Windows11の標準機能を使っています。
(もちろん無料です。)
この記事を読んだ結果は、以下です。
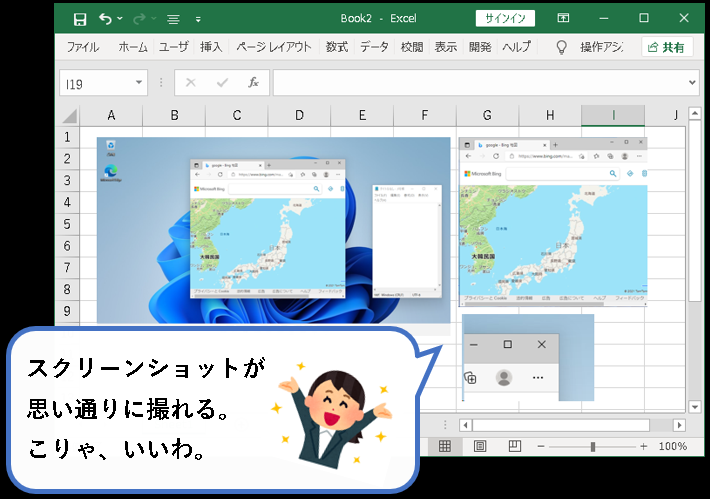
こんな感じで、バッチリ解決できます。
では、どうぞ。
おりゃ!チェストー!気合いれるぜ!
【目次】
1.【Windows11】スクリーンショットを撮る7つの方法(はじめに)
※文書の作成や、画面を記録として残したい場合など、さまざまな場面で活用が可能
Windows7,8,10などと同様に、Windows11にも、スクリーンショットを撮るための、いろいろな機能が用意されています。
★ この記事では、そんなWindows11のスクリーンショットを撮る方法を7つ紹介します。
使用するショートカットキーやツールは、以下。
| ショートカットキー・ツール | スクショ対象 | 保存先 | |
| 1 | [Print Screen]キー | 全画面 | クリップボード |
| 2 | [Alt + Print Screen]キー | アクティブウィンドウ | クリップボード |
| 3 | [Windows + Print Screen]キー | 全画面 | フォルダ・クリップボード |
| 4 | [Windows+ Alt + Print Screen]キー | アクティブウィンドウ | フォルダ |
| 5 | Snipping Tool(旧切り取り&スケッチ) | (画面の一部.etc) | クリップボード |
| 6 | [Windows+ Shift + S]キー | (画面の一部.etc) | クリップボード |
| 7 | Xbox Game Bar | アクティブウィンドウ&全画面 | フォルダ |
※切り取り&スケッチは、Windows11で、Snipping Toolと統合されています。
★ スクリーンショット(画面キャプチャ)を使い慣れている方は、興味のあるものだけ見てもらえば大丈夫です。
★ それほど使い慣れていない人は、順番にざっと目を通してみることをオススメします。
※以下のようにしてもらうのが、いいのかなと思います。
- 自分の好みにあった方法をみつける
- ケースバイケースで使い分けて活用する など
(そのほうが、長い目でみると効率的かと)
では、1つずつ順番に、説明していきます。
2. [Print Screen]キーを使って、全画面を取得する方法
★ 最もオーソドックスな、画面全部のスクリーンショット(画面キャプチャ)を撮る方法です。
[ Print Screen ] というショートカットキーを使用します。
★ 手順は、圧倒的にカンタンです。
- キーボードから [ Print Screen ]キーを押す。
- これで画面全部のスクリーンショットを取得できます。
★ 撮影した画像は、クリップボードに保存され、エクセル・ワードなどに貼り付けが可能。
(自動で、フォルダには保存されません。)
※ 注意事項
最新のWindowsアップデートを適用している場合、 [ Print Screen ]キーを押すと、Snipping Toolが起動する場合があります。
その場合は、以下の操作を行い、設定を変更してください。
手順1. 画面下部の①スタートボタンをクリックし、②設定アイコンをクリックします。
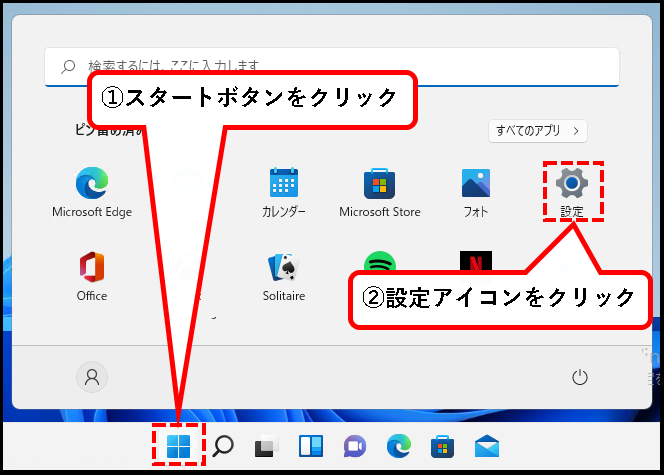
手順2. 設定画面が表示されるので、左のメニューから、「アクセシビリティ」をクリックします。
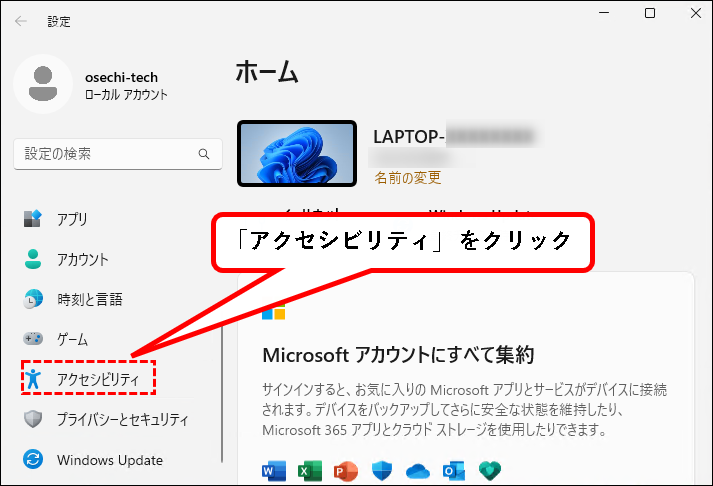
メモ
「アクセシビリティ」は、左のメニューの下のほうにあります。
手順3. アクセシビリティの画面が表示されるので、①右のメニューを一番下までスクロールし、②「キーボード」をクリック。
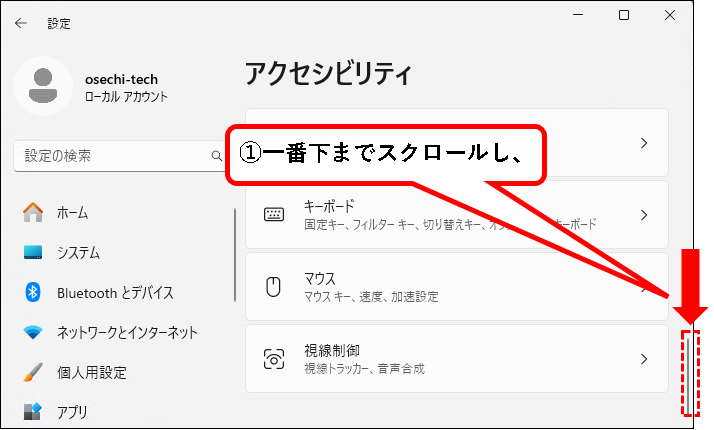
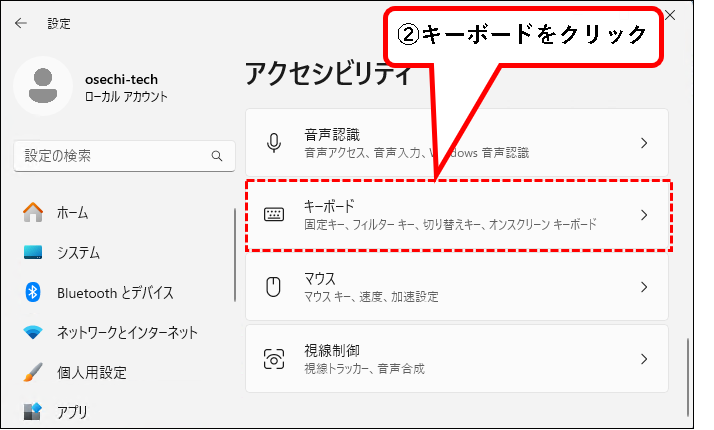
手順4. キーボードの設定画面が表示されるので、①少し下へスクロールし、②「Use the Print screen key to open Snipping Tool」をオフに変更。
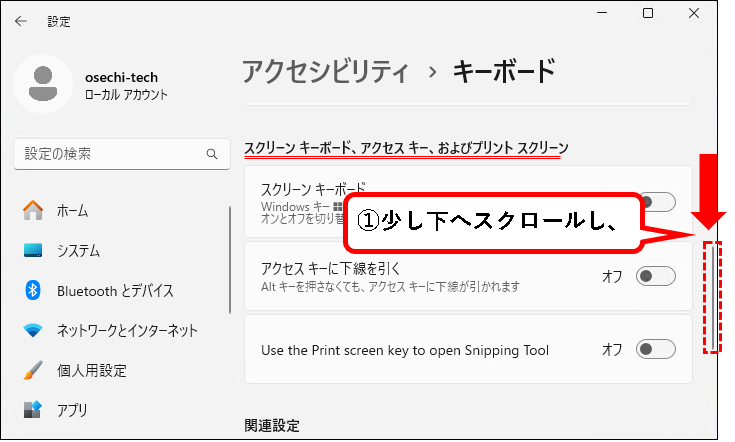
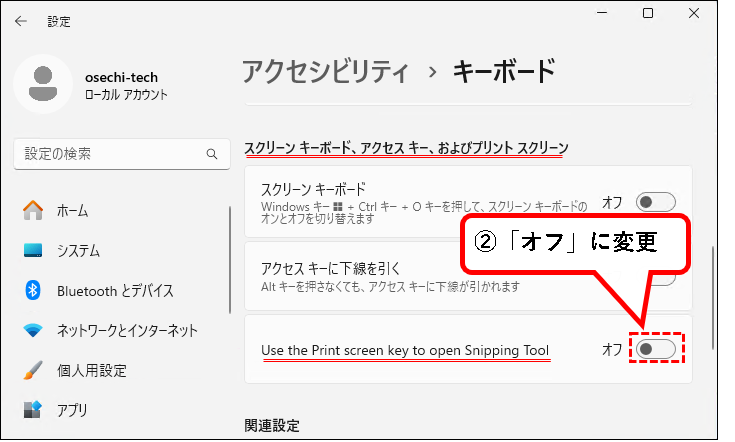
はい、これで、[Print Screen]キーで、全画面を取得できる設定になりました。
★ では、 [Print Screen]キーを使って、全画面を取得する手順を説明します。
手順1. まず、スクリーンショットを取得したい画面を表示します。
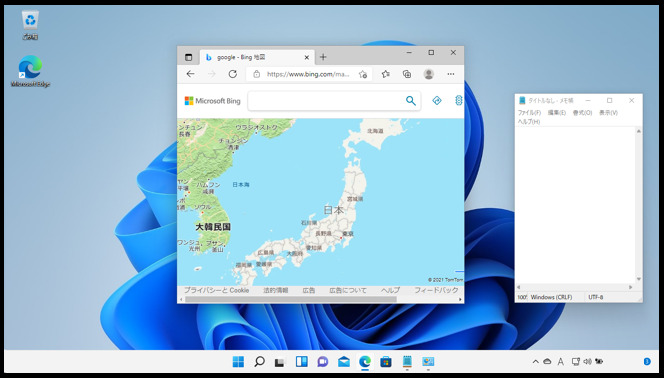
※キャプチャーしたくないウィンドウなどは、デスクトップ上には表示しないように、閉じる or 最小化しておきます。
手順2. キーボードから、[Print Screen]キーを押せば、全画面のスクリーンショットが撮れます。

※注意事項
- キーの配置や表記は、キーボードによって異なる場合があります。
- PrintScreenキーは、「PrtSc」と表記されているケースも多いです。
- また、ノートPCの場合、「Ctrl + Fn + PrintScreen」と押さないといけない場合もあります。
手順3. One Driveに関する画面が表示された場合、「必要ない」をクリックします。
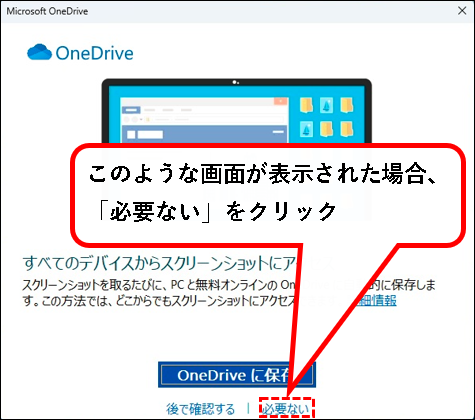
手順3. これで、全画面を取得できました。そのまま、エクセルやワードなどに貼り付けができます。
★ 例として、ワードパッドに貼り付けてみます。
まず、ワードパッドを起動しておき、
- 画像を貼り付けたいところで右クリックし、
- 貼り付け(P)をクリック
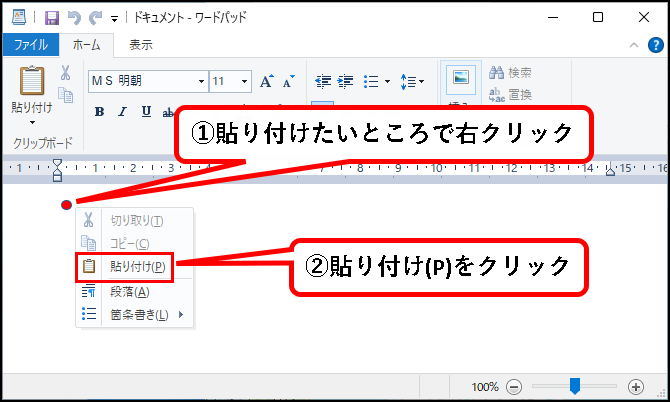
★ はい、これで、スクリーンショットで撮影した全画面の画像を貼り付けることができました。
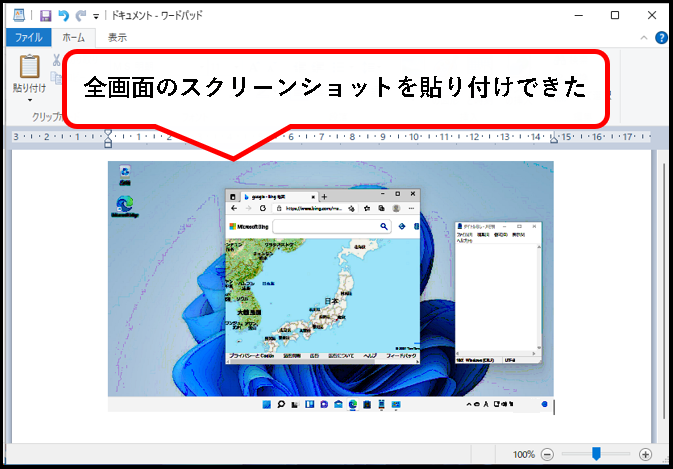
こんな感じで、全画面のスクリーンショットを撮ることができます。
【補足情報】
この方法で、スクリーンショットを撮る場合、One Driveに自動保存するよう設定も可能です。
多分、使う人は多くないと思うので、ここでは紹介しませんが、使いたいという人は調べてみてください。
3. [Alt + Print Screen]キー を使って、アクティブウィンドウを取得する方法
★ アクティブになっているウィンドウだけを、スクリーンショット(画面キャプチャ)で取得する方法です。
[Alt + Print Screen]というショーカットキーを使用します。
★ 方法は、簡単です。
- キーボードから、 Altキーを押しながら、
- Print Screenキーを押す
結果、アクティブ(選択状態)になっているウィンドウのスクリーンショットが取得できます。
★ 撮った画像は、クリップボードに保存され、エクセル・ワードなどに貼り付けが可能。
(自動でフォルダには、保存されません。)
※このあたりの動作は、[ Print Screen ]キーで撮影した場合と同じ
★ では、使い方をていねいに説明します。
手順1. まず、スクリーンショットを取得したいウィンドウをアクティブ(選択状態)にします。
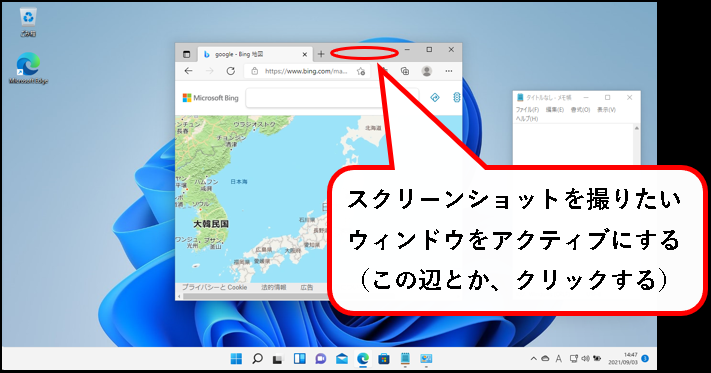
手順2. キーボードから、 [Alt]キー を押しながら、 [Print Screen]キー を押せば、アクティブウィンドウのスクリーンショットが撮れます。

※注意事項
- キーの配置や表記は、キーボードによって異なる場合があります。
- PrintScreenキーは、「PrtSc」と表記されているケースも多いです。
- また、ノートPCの場合、「 Alt + Fn + PrintScreen」と押さないといけない場合もあります。
手順3. そのまま、エクセル やワードなどに、貼り付けができます。
★ 例として、ワードパッドに貼り付けてみます。
ワードパッドを起動しておき、
- 画像を貼り付けたいところで右クリックし、
- 貼り付け(P)をクリック
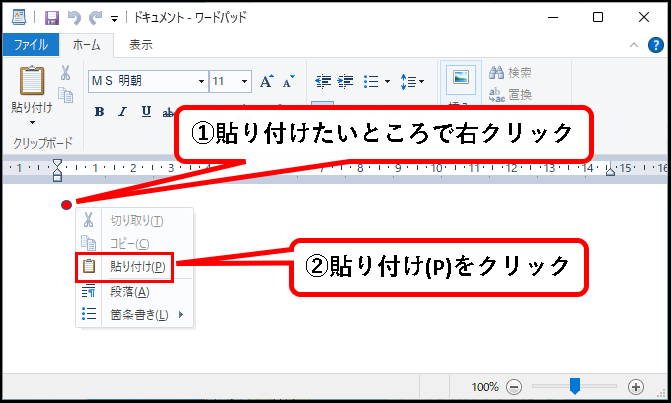
★ はい、これで、アクティブウィンドウのスクリーンショットを貼り付けることができました。
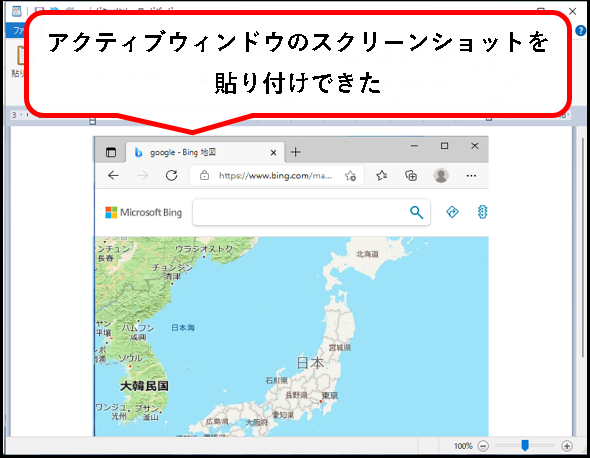
こういう感じで、アクティブウィンドウのスクリーンショットを撮ることができます。
★ 少しまとめると、
- 全画面を撮りたければ、「Print Screen」
- アクティブなウィンドウだけを撮りたければ、「Alt + Print Screen」
【補足事項】
「Print Screen」 と同様に、この方法でも、One Drive上に画像が自動保存されるように設定できます。
多分、使う人は多くないと思うので、ここでは紹介しません。使いたいなという人は調べてみてください。
4. [Windows+ PrintScreen]キーを使って、全画面を取得する方法
★ [Windows+ PrintScreen]というショートカットキーを使って、画面全部のスクリーンショット(画面キャプチャ)を撮ることもできます。
★ キーボード上から、
- [Windows]キーを押しながら、
- [Print Screen]キーを押す
これで、全画面のスクリーンショットが取得できます。
★ [Print Screen]キーと異なり、[Windows+ PrintScreen] キーを使うと、パソコンのフォルダにも画像が保存されます。
※つぎの両方に保存される。
- クリップボード
- パソコンのフォルダ
フォルダの場所
撮影した画像が、保存されるフォルダは、以下です。
- C:\Users\(ユーザー名)\Pictures\Screenshots
★[Windows+ Print Screen] キー を押すだけで、どんどん、スクリーンショットがフォルダに保存されます。
そのため、連続でスクリーンショットを撮りたい場合に便利です。
※クリップボードに保存するという目的では、この機能はほとんど使いません。
(ふつうはPrint Screenキーを使用)
★ では、使い方の手順を説明します。
手順1. まず、スクリーンショットを取得したい画面を表示します。
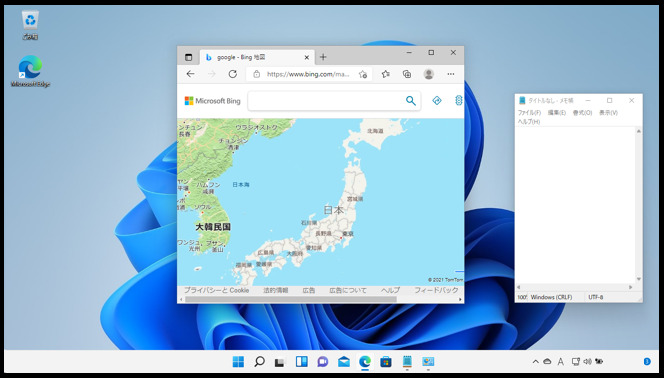
※キャプチャーしたくないウィンドウなどは、閉じる or 最小化しておきます。
手順2. キーボードから、①[Windows]キーを押しながら、 [Print Screen]キー を押せば、全画面のスクリーンショットが撮れます。

※注意事項
- キーの配置や表記は、キーボードによって異なる場合があります。
- PrintScreenキーは、「PrtSc」とキーボードに表記されているケースも多い。
- また、ノートPCの場合、「Windows + Fn + PrintScreen」と押さないといけない場合もあります。
手順3.「C:\Users\(ユーザ名)\Pictures\Screenshots」の中に、スクリーンショットが保存されています。
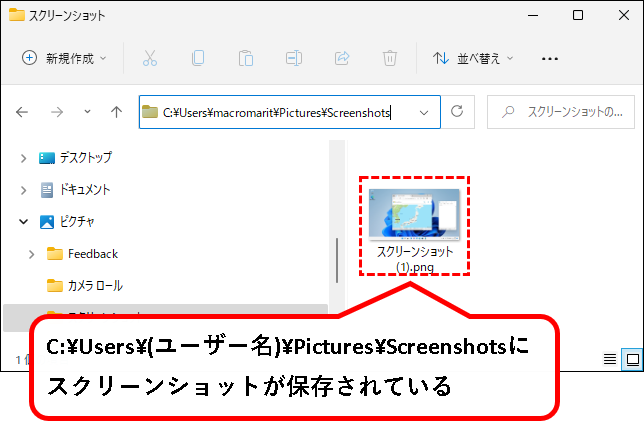
メモ
- スクリーンショット(x).pngという名前で、pngファイルが保存されています。「.png」は設定によっては表示されない場合あり。
- スクリーンショットは、クリップボードにも保存されています。そのまま、ワードやエクセルなどに貼り付けも可能。
★ 後は、スクリーンショットの画像ファイルを、メールで送るなり、あとで開いてコピーするなりしてください。
【補足情報】当該のフォルダにアクセスするには、以下の手順で行うと楽です。
まず、エクスプローラを起動し、
- 「ピクチャ」をクリック
- 「スクリーンショット」をダブルクリック
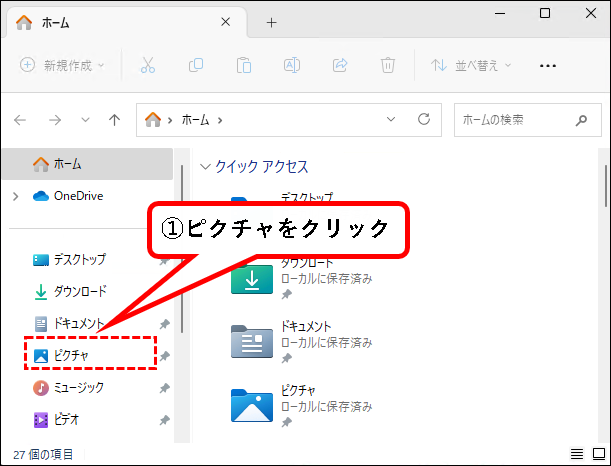
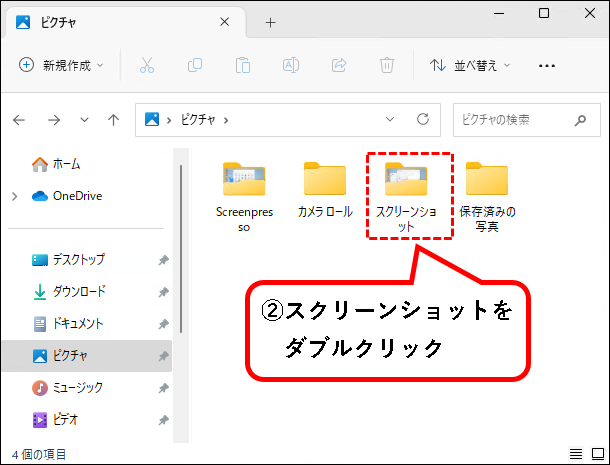
5. [Windows + Alt + PrintScreen]キー を使って、アクティブウィンドウを取得する方法
★ こちらは、[Windows + Alt + Print Screen]というショートカットキーを使って、アクティブウィンドウのスクリーンショットを撮る方法です。
★ キーボード上から、
- [Windows]キーと [Alt] キーを押しながら、
- [Print Screen]キーを押す
これで、アクティブウィンドウのスクリーンショットが取得できます。
★ この方法も、パソコンのフォルダに撮影したスクリーンショットが、自動で保存されます。
※保存されるのはフォルダだけ。クリップボードには保存されません。
フォルダの場所
撮影した画像が、保存されるフォルダは、以下です。
- C:\Users\(ユーザー名)\Videos\Captures
★ [Windows + Alt + PrintScreen] キー を押すだけで、どんどんスクリーンショットがフォルダに保存されます。
そのため、連続でスクリーンショットを撮りたい場合に便利です。
★ では、使い方の手順を紹介します。
手順1. まず、スクリーンショットを取得したいウィンドウをアクティブ(選択状態)にします。
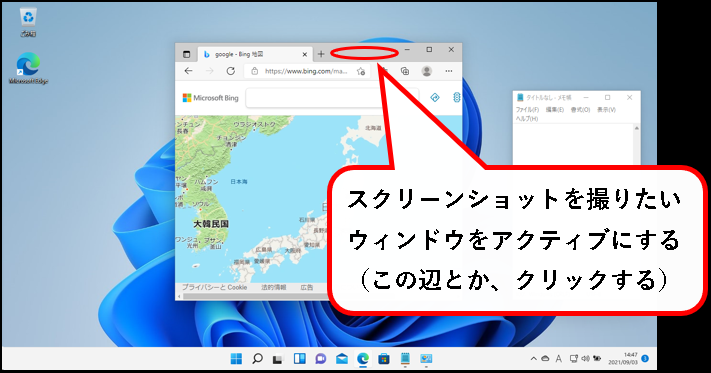
手順2. キーボードから、① [Windows]キー と [Alt]キー を押しながら、 ②[Print Screen]キー を押せば、アクティブウィンドウのスクリーンショットが撮れます。

※注意事項
- キーの配置や表記は、キーボードによって異なる場合があります。
- PrintScreenキーは、「PrtSc」とキーボードに表記されているケースも多い。
- また、ノートPCの場合、「Windows + Alt + Fn + PrintScreen」と押さないといけない場合もあり。
手順3.「C:\Users\(ユーザー名)\Videos\Captures」の中に、スクリーンショットが保存されています。
※撮ったスクリーンショットは、pngファイルで保存されています。
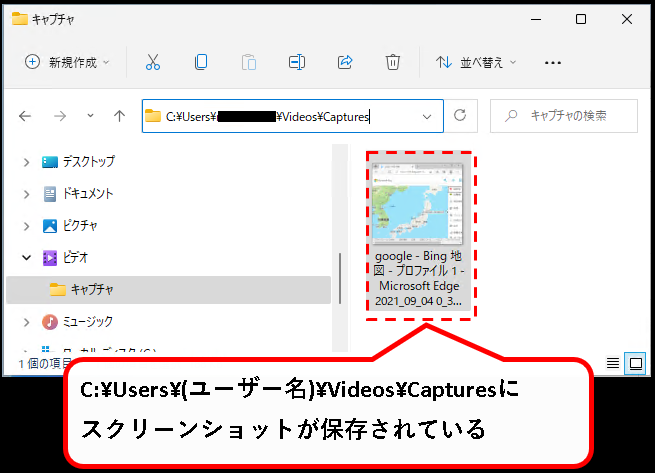
★ 後は、スクリーンショットの画像ファイルを、メールで送るなり、開いてコピーするなりしてください。
【補足情報】上記のフォルダにアクセスするには、以下の手順で行うと楽です。
まず、エクスプローラを起動し、
- 「ビデオ」をクリック
- 「キャプチャ」をダブルクリック
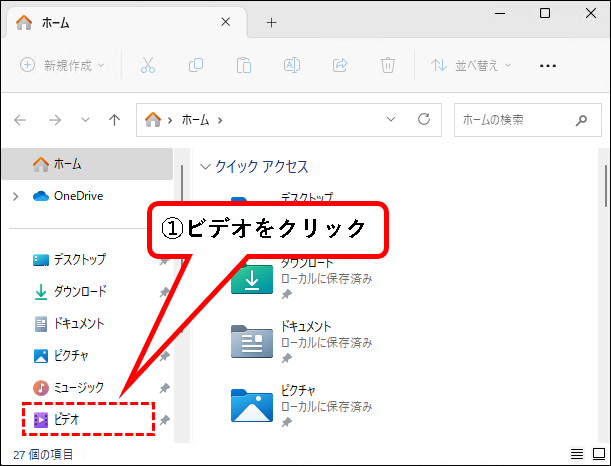
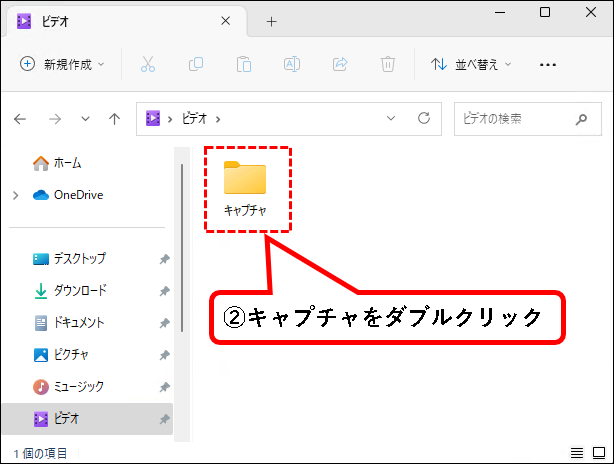
メモ
この C:\Users\(ユーザー名)\Videos\Captures のスクリーンショットにアクセスするには、Xbox Game Barを使う方法もあります。
これについての情報は、後の項で説明しています。
6. Snipping Tool(旧切り取り&スケッチ)を使って、画面の一部を取得する方法
Snipping Toolは、Windows11に標準搭載されている画面の切り取りツールです。
★ このツールは、おもに画面の一部のスクリーンショットを取得するときに使います。
※アクティブウィンドウのスクリーンショットを撮る機能などもあります。
(ただし、あまり使いません。)
★ マウス操作で、切り取る範囲を指定すれば、画面の一部だけのスクリーンショットを取得できます。
(こんな感じで撮れる)
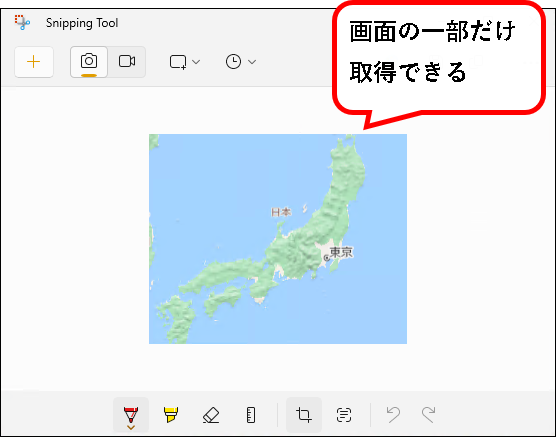
★ Snipping Toolで取得した画像は、クリップボードにコピーされます。
(必要なら、手動で任意のフォルダに保存することも可能。)
※注意事項
これまでのWindows7,8,10に搭載されていた「Snipping Tool」と、Windows10から搭載された「切り取り&スケッチ」が、Windows11では「Snipping Tool」として統合されています。
ただ、統合といっても、Windows10の 「切り取り&スケッチ」と、操作方法はそれほど変わりません。
(動画キャプチャなどの新機能はあり)
ちょっと紛らわしいので、ご注意ください。
★ 以下は、使い方の手順です。
手順1. まず、Snipping Toolを起動します。①スタートボタンをクリックし、②すべてのアプリをクリックします。

手順2. アプリの一覧の中にある「Snipping Tool」をクリックします。
※「S」欄にあります。
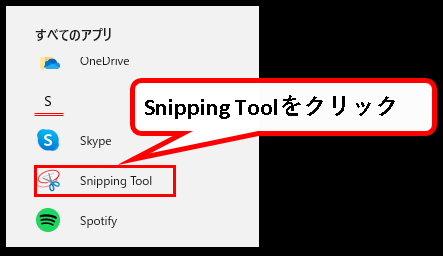
手順3.「Snipping Tool」が起動するので、新規ボタンをクリックします。
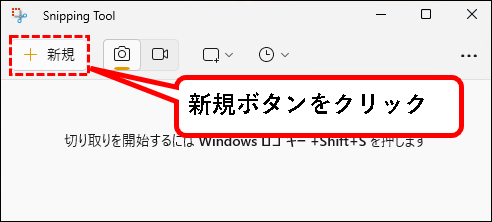
手順4. 画面が暗くなります。このとき、スクリーンショットを取得したい範囲をドラグ&ドロップで指定します。
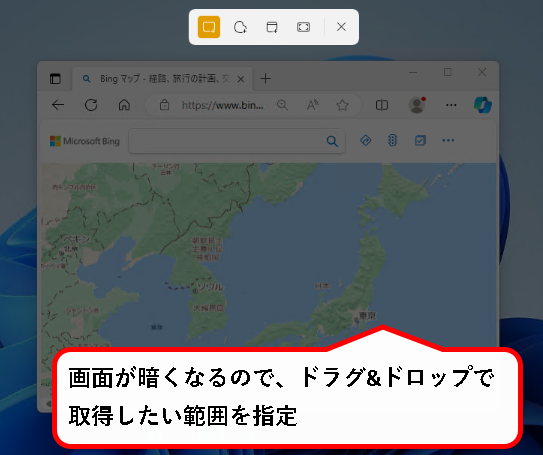
※この画面が暗すぎて、私はちょっと苦手なんですよね。もう少し明るくしてほしいです。
【補足】範囲指定の手順を、もう少し詳しく説明
手順を説明しておきます。こういう感じ。
- 取得したい範囲の左上端をクリック(クリックした指は離さない)
- そのまま、右下方向へドラッグ
- 取得したい範囲の右下端までくれば、指を離す

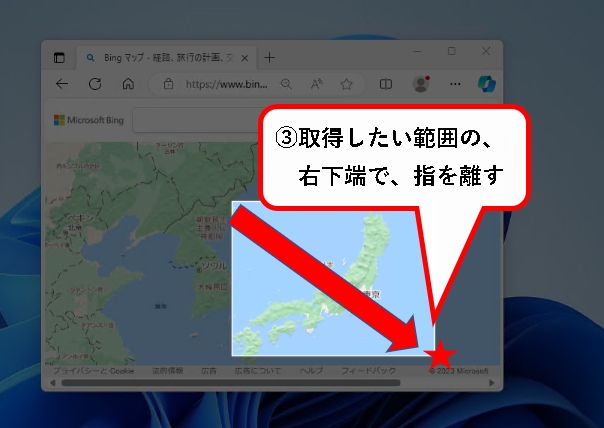
はい、これで、範囲指定はOKです。
手順5.(範囲を指定した、)画面の一部だけ取得できました。
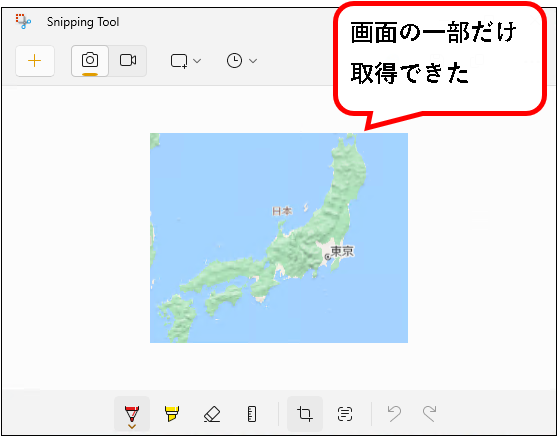
※この手順では、四角形モードで画面の一部を取得しています。
ほかにも、以下のモードが選択できます。
- 「フリーフォームモード」…自由に領域を指定できる
- 「ウィンドウモード」…ウィンドウ単位で指定できる
- 「全画面モード」…全画面を取得
手順6. 取得した画像は、そのままエクセルやワードに貼り付けることができます。
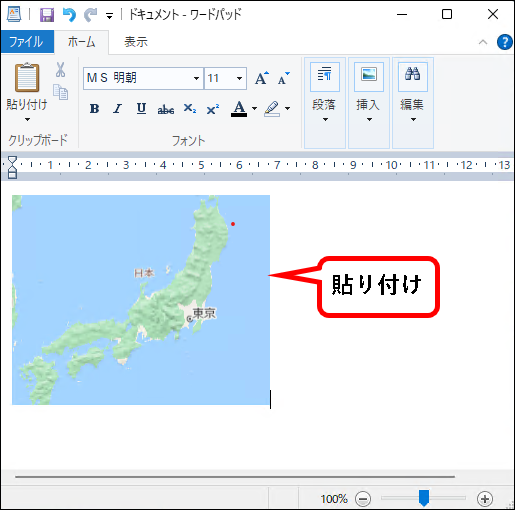
Snipping Tool(旧切り取り&スケッチ)はこんな感じです。
7. [Windows + Shift + S]キーを使って、画面の一部を取得する方法
[Windows+ Shift + S]キーを押せば、画面切り取りツールが起動します。
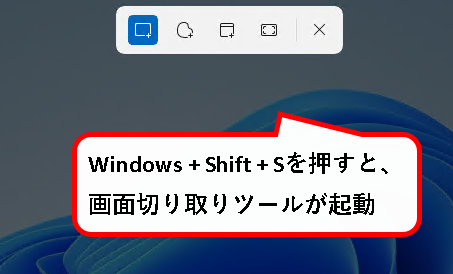
★ おおざっぱに云えば、 [Windows+ Shift + S]キーは、
Snipping Tool(旧切り取り&スケッチ) のショートカット起動版のようなツールです。
※キーボード入力になれている人には、便利な機能です。
★ これも主に、画面の一部分のスクリーンショットを撮りたいときに、使用します。
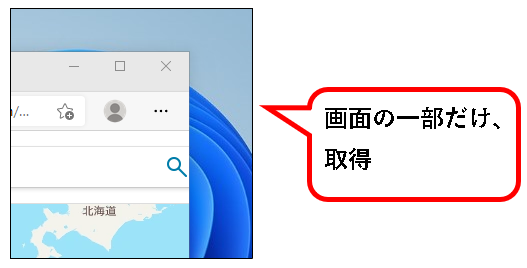
★ 取得した画像は、
クリップボードに保存されます。
※直接、ファイルとして保存することはできません。一旦、ペイントなどに貼り付ける必要あり
★ 使い方の手順は、以下です。
手順1. WindowsキーとShiftキーを押しながら、Sキーを押します。
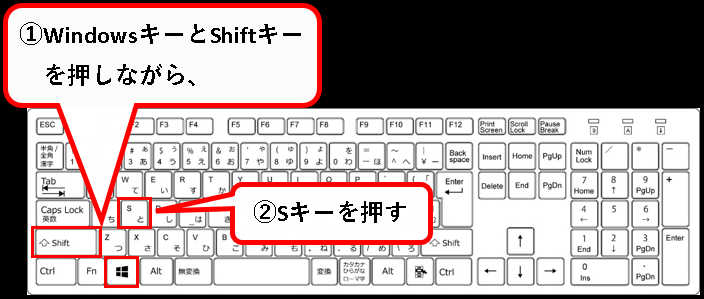
※キーの配置や表記はお使いのキーボードによって異なる場合があります。
手順2. 画面が暗くなります。このとき、スクリーンショットを取得したい範囲をドラグ&ドロップで指定します。
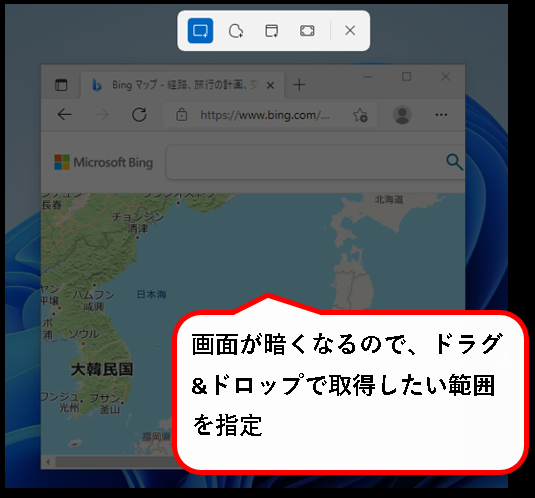
【補足】範囲指定の手順がわからない場合
以下の説明を確認ください。
少し詳しく手順を説明しておきます。こういう感じ。
- 取得したい範囲の左上端をクリック(クリックした指は離さない)
- そのまま、右下方向へドラッグ
- 取得したい範囲の右下端までくれば、指を離す
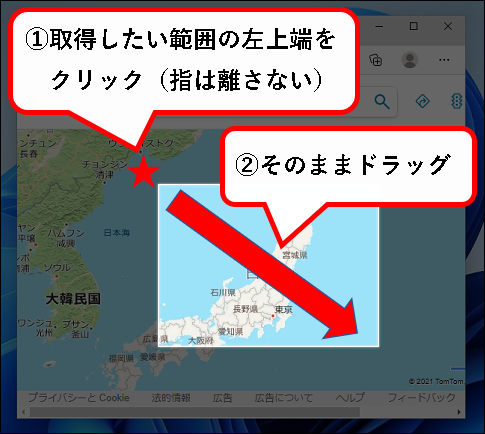
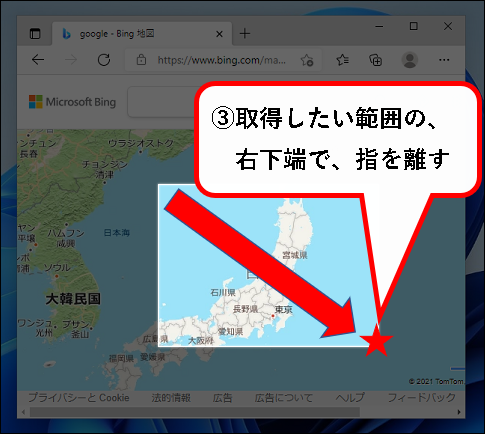
はい、これで、範囲指定はOKです。
メモ
今回は、四角形モードで、スクショをとる手順を説明しています。
ただし、それ以外にも、上部のメニューバーから、以下のモードを選択することもできます。
- フリーフォームモード
- ウィンドウモード
- 全画面モード
手順3. これで、画面の一部が取得できました。取得した画像は、そのままエクセルやワードに貼り付けることができます。
★ Snipping Tool(旧切り取り&スケッチ)と異なり、
取得したスクリーンショットは、画面に表示されません。(通知には表示されます。)
そのため、実際に貼り付けてみないと、撮ったスクリーンショットの確認はしにくいです。
★ 以下の画像は、ワードパッドに貼り付けた例です。
スクリーンショットを撮った後、そのままワードパッドなりを開いて、貼り付けを実行すればOKです。 (参考:[win11]ワードパッドの開き方)
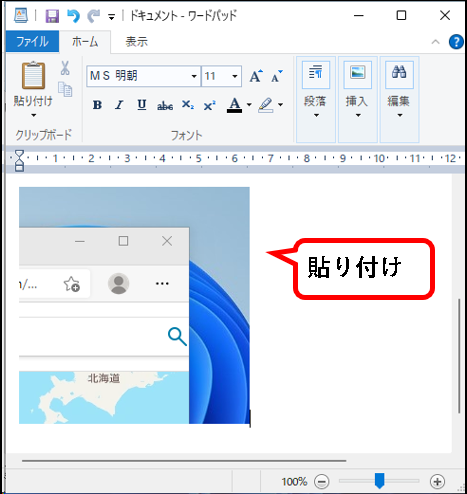
[備考]
- 取得した画像を、ファイルとして保存したい場合は、一旦、ペイントに貼り付けてください。
貼り付けたあと、画像ファイルとして保存できます。
(参考:[win11]ペイントの開き方) - スクリーンショットを撮った後、画面に通知が表示されます。(設定によっては出ない場合あり)
通知がうっとおしいという人は、Windows11の通知設定をオフにしてください。
8. Xbox Game Bar を使って、スクリーンショットを取得する方法
★ Xbox Game Barを使って、スクリーンショットを撮ることもできます。
※ Xbox Game Barは、Windows 11に標準でインストールされているゲーム用のツール。
スクリーンショット以外にも、動画の録画などが可能。
★ 撮ったスクリーンショットは、パソコン内のフォルダに、PNGファイルとして保存されます。
保存される場所は、以下です。
- C:\Users\(ユーザー名)\Videos\Captures
※クリップボードに保存はされません。
★ 使い方は、こういう感じです。
手順1. まず、スクリーンショットを取得したいウィンドウをアクティブ(選択状態)にします。
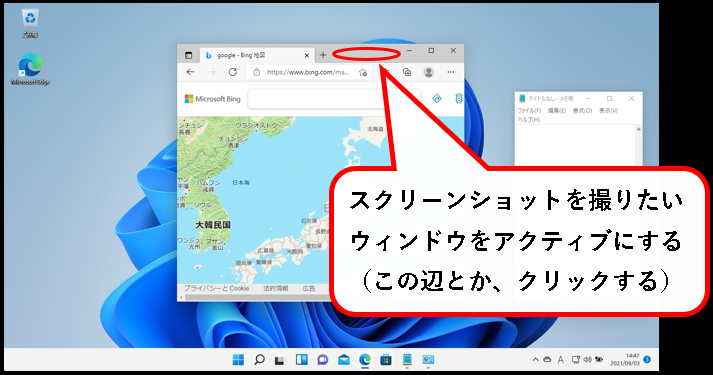
メモ
全画面のスクリーンショットを取得したい場合は、特定のウィンドウをアクティブにせずに手順を実行してください。
手順2. キーボードから、① [Windows]キー を押しながら、 ②[G]キー を押します。

※キーの配置や表記はお使いのキーボードによって異なる場合があります。
手順3. Xbox Game Barが起動します。このとき、「カメラ」ボタンをクリックすれば、アクティブウィンドウのスクリーンショットが取得できます。
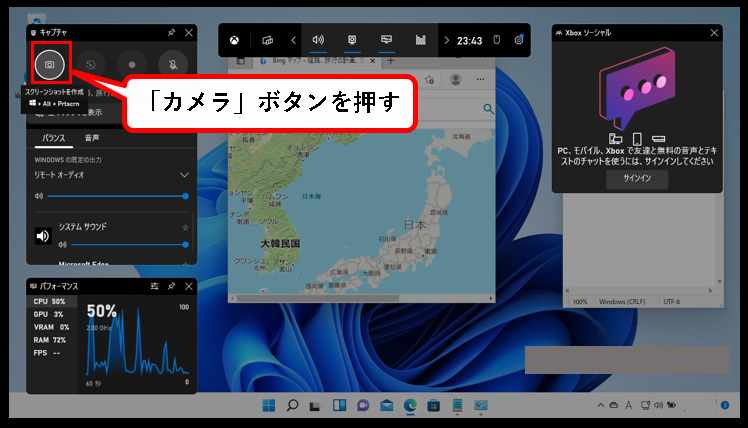
※「カメラボタン」のあるウィンドウが表示されていない場合
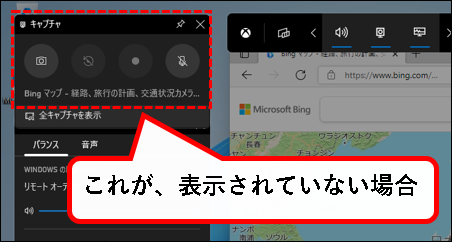
★ メインメニューから、「キャプチャ」ボタンをクリックしてください。
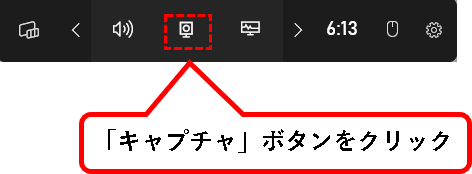
手順4.「C:\Users\(ユーザー名)\Videos\Captures」の中に、スクリーンショットが保存されています。
※pngファイルで保存されています。
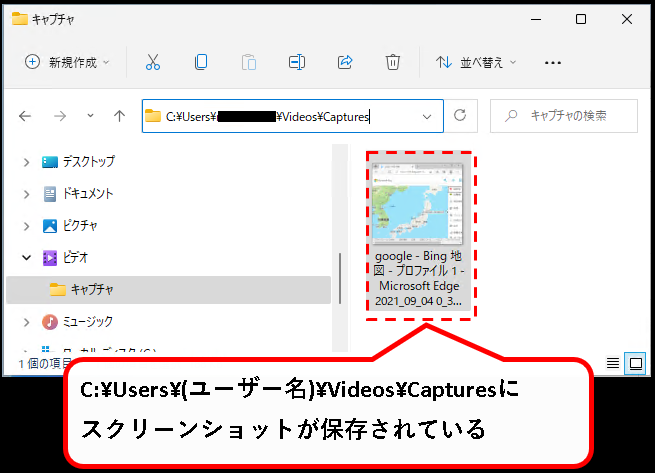
★ 後は、スクリーンショットの画像ファイルを、メールで送るなり、一回開いてコピーするなりしてください。
【補足①】上記のフォルダにアクセスするには、以下の手順で行うと楽です。
まず、エクスプローラを起動し、
- 「ビデオ」をクリック
- 「キャプチャ」をダブルクリック
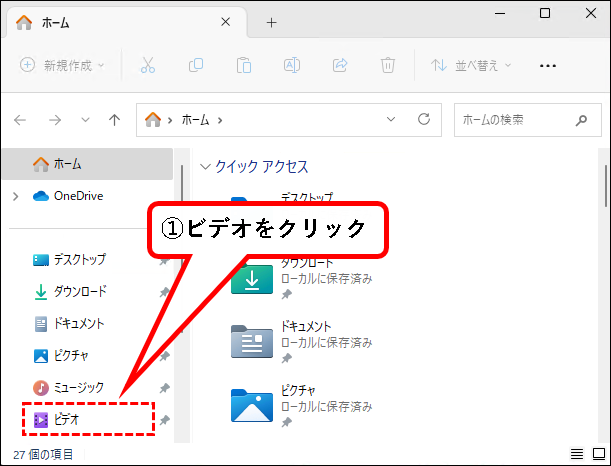
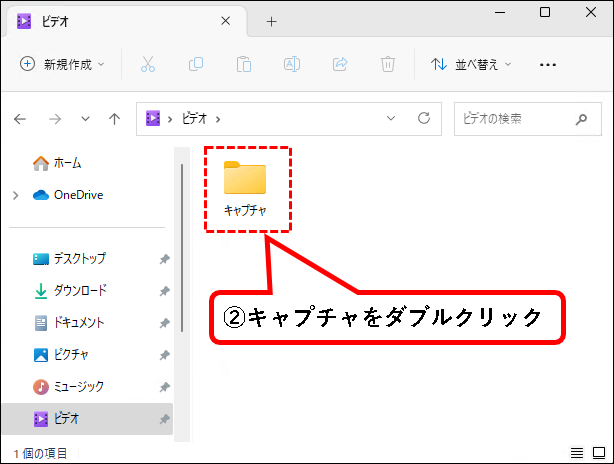
【補足②】Xbox Game Barから、C:\Users\(ユーザー名)\Videos\Captures を開くこともできます。
手順は以下です。
- 「キャプチャを表示する」をクリック
- 「ファイルの場所を開く」をクリック
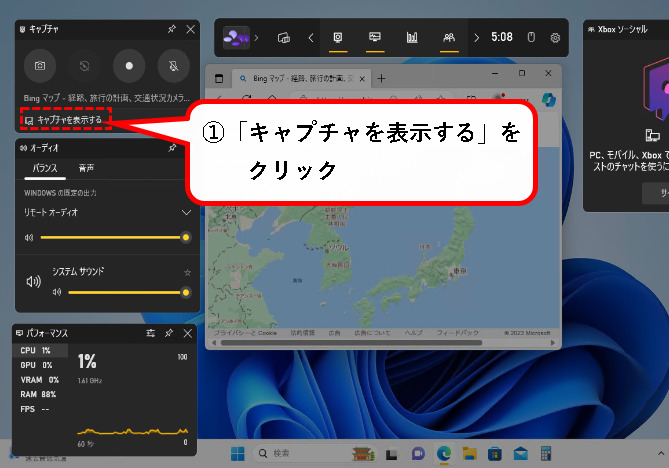
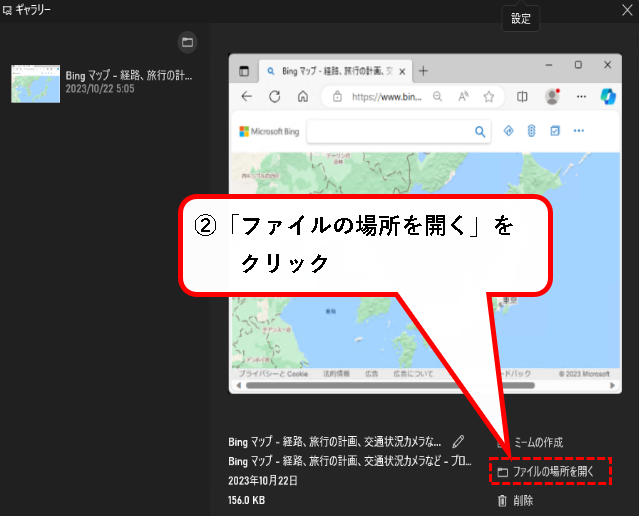
この「キャプチャを表示する」の画面は、結構便利かなと思います。
C:\Users\(ユーザー名)\Videos\Capturesに入っているスクリーンショットを、楽に確認したり、クリップボードにコピーしたりできるので。
9.【Windows11】スクリーンショットを撮る7つの方法(まとめ)
★ 今回、紹介した内容は以下でした。
★ Windows11には、今回紹介したように、スクリーンショット(画面キャプチャ)を撮る方法がいろいろあります。なので、好きな方法を使ってもらえればと思います。
※私の場合は、以下を使うことがやはり多いです。
- 「PrintScreen」
- 「Alt + PrintScreen」
- 「Snipping Tool」
あとは、ケースバイケースで、他の方法も使うという感じですね。
★ 今回の内容が、少しでも役に立った、解決したという方がいれば幸いです。
「 【Windows11】スクリーンショットを撮る7つの方法 」はこれで終わりです。

コメント