
WIN11でロック画面を解除したい人
これって、解除するにはどうするのかな。
だれか、Win11でロック画面を解除する方法を教えてよ。
はい、こんなWindows11のロック画面の悩みを解決します。
この記事では、Windows11で、ロック画面を解除する方法を解説しています。
解説している内容は、以下の二つ。
- 表示されたロック画面を解除する方法(パソコンにあまり詳しくない人向け)
- 設定を変更し、ロック画面を表示しないようにする方法(解除時の手間を減らせる方法)
記事を読んだ結果は、以下です。

こんな感じで、バッチリ解決できます。
では、どうぞ。
おりゃー!パワー全開!気合をいれるぜ!
【目次】
1.【Windows11】ロック画面を解除する方法(はじめに)
★ この記事では、Windows11のロック画面(英:Lock screen)を解除する方法を説明します。
※ロック画面は、パソコンの操作ができないように、ロックされているときに表示される画面です。
- こんな画面
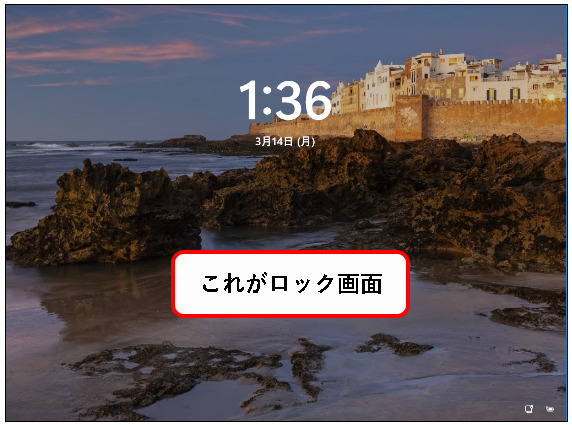
★ ロック画面は、こういうときに表示されます。
★ ロック画面が表示されている場合の解除方法を知りたい人は、以下を読んでください。
(パソコンにあまり詳しくない人向けの内容かなと思います)
★ 常にロック画面が表示されないように、設定を変更する方法を知りたい人は、以下をご覧ください。
(パソコンを起動するときなどの手間を減らせます。)
では、上から順番に説明していきます。
2. 表示されたロック画面を解除する方法
★ まず、ロック画面が表示されている場合の解除方法を説明します。
(解除方法は非常にカンタン)
★ 手順は、以下です。
手順1. ロック画面が表示されている状態で、①マウスをクリックするか、②キーボードから、何かキーを入力するだけです。
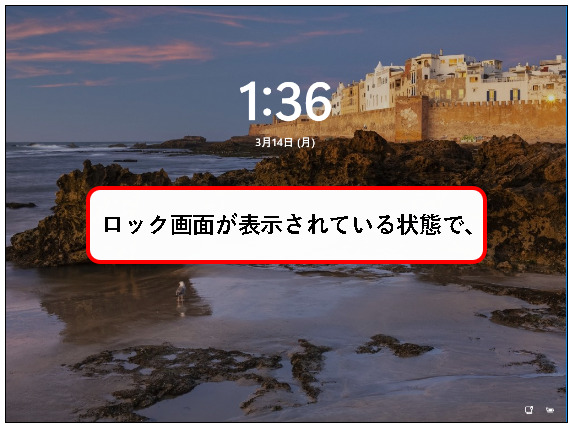

※ これらを行っても、ロック画面が表示されたままの場合、「Ctrl + Alt + Delet」キーを押してください。

※Windows11の反応が遅いときでも、「Ctrl + Alt + Delet」キーを押せば、ロック画面を解除できます。(経験上ですが)
手順2. これで、ロック画面が解除されて、ログイン画面が表示されます。パスワードを入力してEnterキーを押します。
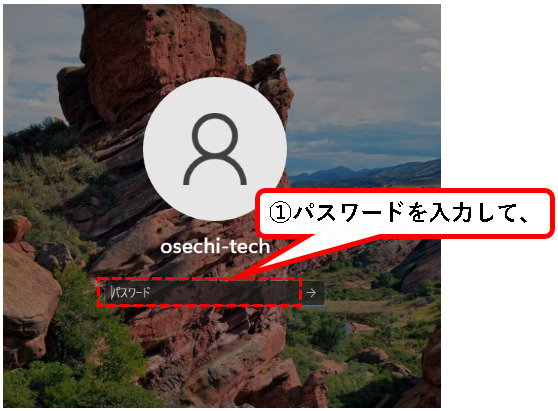
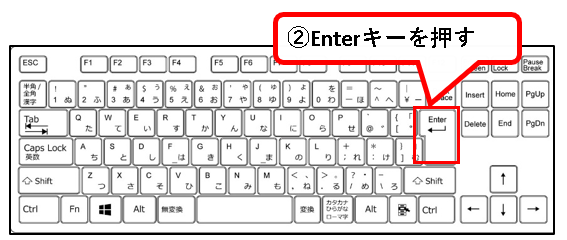
手順3. はい、これで、通常の画面になりました。

「表示されたロック画面を解除する方法」の説明はこれで終わりです。
※ちなみにロック画面に戻すには、以下の手順を行えばOKです。
- キーボード上から、Windowsキーを押しながら、
- Lキーを押す。
つぎに、ロック画面を表示しないようする方法について説明します。
3. 設定を変更し、ロック画面を表示しないようにする方法
★ 常にロック画面が表示されないように、設定を変更する方法を説明します。
★ この方法を実施することで、パソコン起動時などに、
ロック画面の表示無しで、いきなりログイン画面を表示できます。
そのため、ロック画面を解除するひと手間を省くことが可能。
★ こういう感じになります。
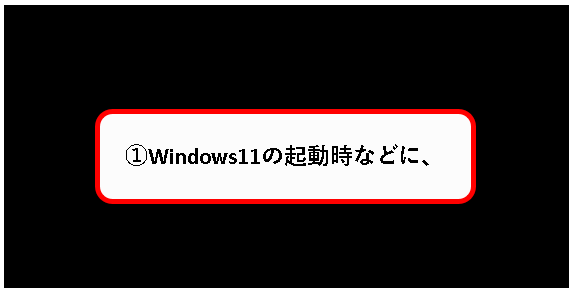
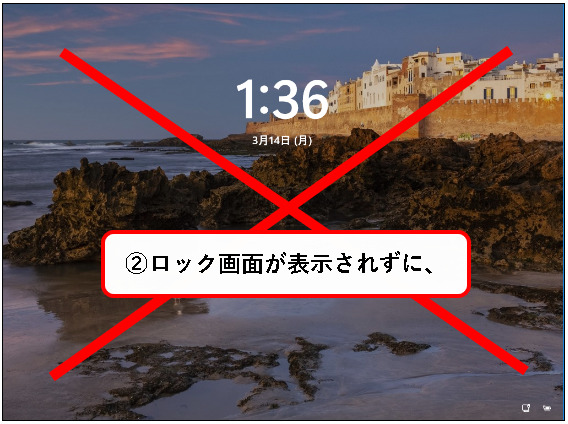
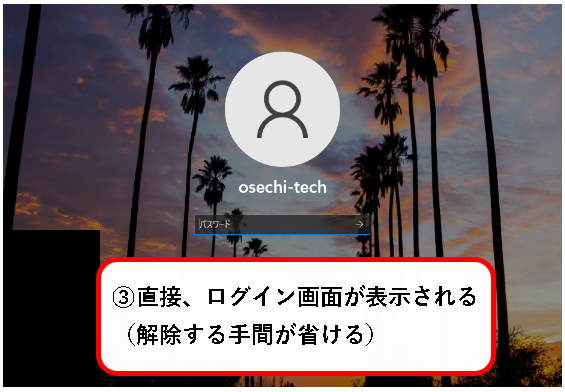
★ 以下、すべてのケースで、ロック画面が表示されなくなります。
★ 設定を変更する方法は二つあります。
★ Windows11 Proエディションをお使いの場合、
グループポリシーを変更する方法がオススメです。
手順が簡単なので。
メモ
※Homeエディション以外を使っている場合は基本的に、この方法がオススメ
★ Windows11 Homeエディションをお使いの場合、
レジストリを変更する方法を読んでください。
※Homeエディションだと、グループポリシーを変更する方法は使えません。(仕様により)
※Windows11のエディションがわからない場合は、以下を参照ください。
3-1. グループポリシーを変更して、ロック画面を表示しないようにする方法
★ Windows11 Proエディションの場合、
グループポリシーを変更し、ロック画面を常に表示させないようにできます。
※グループポリシーとは、Windows11の設定や動作を制御するツールの一つ。
★ 注意点としては、Windows11のHomeエディションでは、この方法を使うことができません。
Windows11の仕様で、Homeではグループポリシーを使えないため。
★ では、手順を説明します。
手順1. デスクトップ下部の①スタートボタンを右クリックし、②「ファイル名を指定して実行」をクリックします。

※「ファイル名を指定して実行」は、以下のキーボード操作でも、起動できます。
- Windowsキーを押しながら、
- Rキーを押す
手順2. グループポリシーエディタを開きます。①名前(O)の入力欄に「gpedit.msc」と入力して、②OKボタンをクリック。
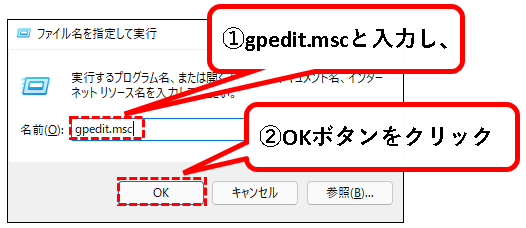
※この方法で、グループポリシーエディタを起動できない場合、以下を参照して他のやり方を試してみてください。
手順3. グループポリシーエディタが開きます。「コンピュータの構成」→「管理テンプレート」→「コントロールパネル」→「個人用設定」へ移動します。
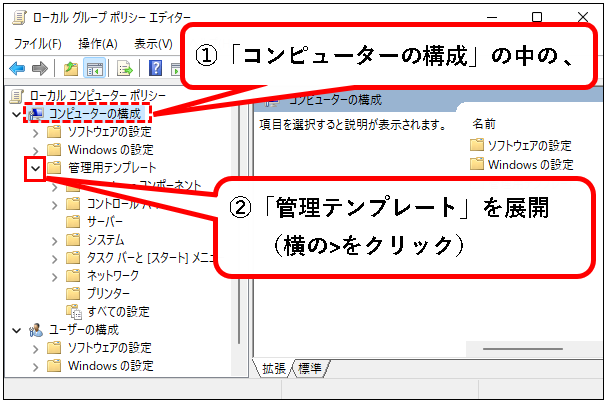
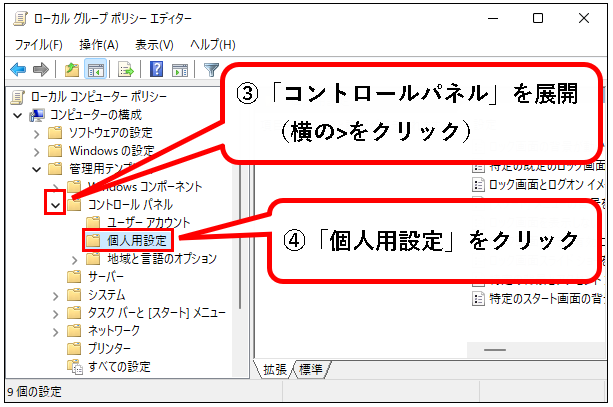
手順4. 右側のメニューの中から、「ロック画面を表示しない」をダブルクリックします。
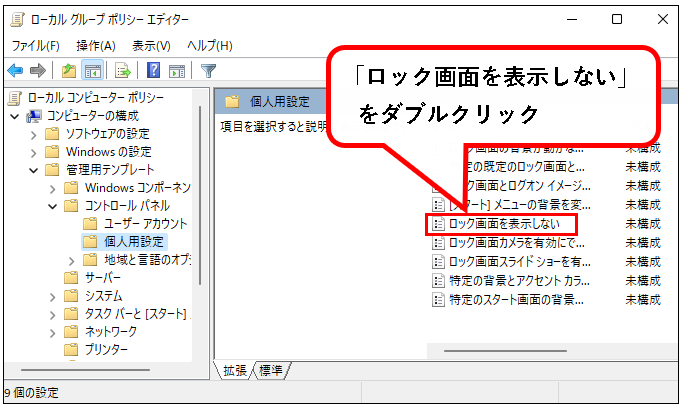
手順5.「ロック画面を表示しない」の設定画面が開きます。①有効(E)を選択し、②ウィンドウ下部のOKボタンをクリックします。
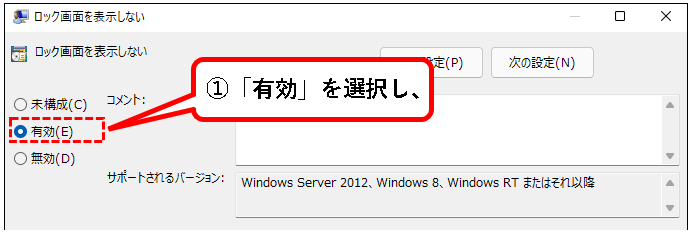
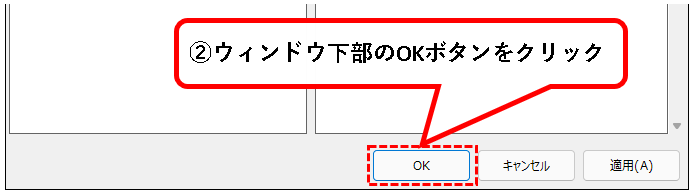
手順6. 設定が終わったので、グループポリシーエディタは「×」ボタンをクリックして閉じます。
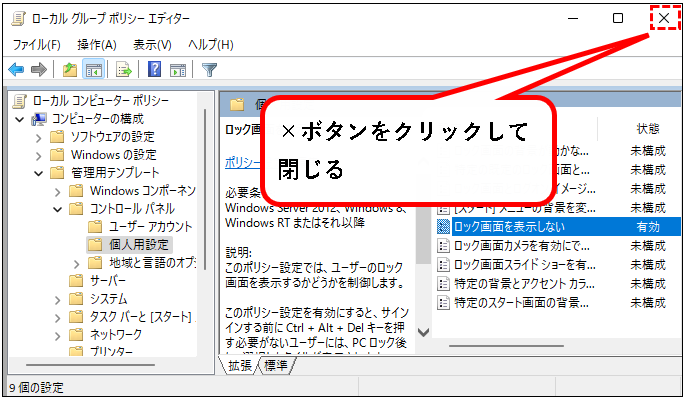
手順7. Windows11を再起動します。①スタートボタンをクリックし、②電源ボタンをクリック。③再起動をクリック。
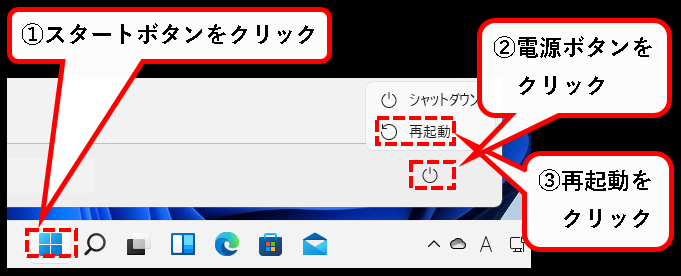
※設定を反映するには、Windows11のOS再起動が必要です。
手順8. 再起動後、ロック画面が表示されず、パスワードの入力画面が表示されれば、完了です。
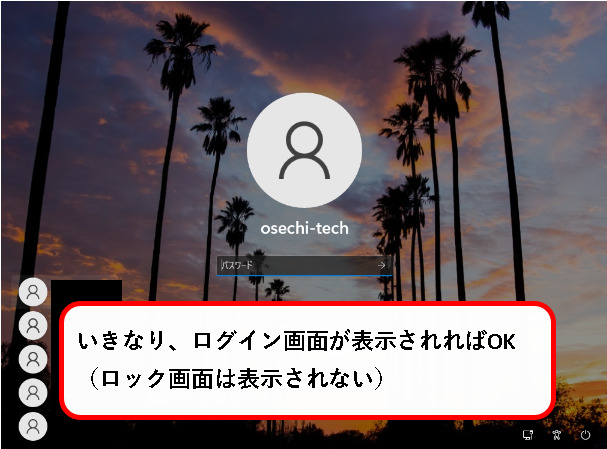
【備考】元に戻す方法(再びロック画面を表示する)
元に戻したくなった場合は、以下を実施してください。
- グループポリシーエディタを起動
- 「コンピュータの構成」→「管理テンプレート」→「コントロールパネル」→「個人用設定」へ移動
- 「ロック画面を表示しない」をダブルクリックして開く
- 設定画面で、未構成を選択し、OKボタンをクリック
- グループポリシーエディタは「×」ボタンをクリックして閉じる
- Windows11を再起動
※よくわからないところがある場合は、非表示に設定したときの手順を確認ください。
「グループポリシーを変更して、表示しないようにする方法」の説明はこれでおわりです。
3-2. レジストリを変更して、ロック画面を表示しないようにする方法
★ レジストリを変更することで、ロック画面を常に表示しないように、設定することも出来ます。
※この方法は、Windows11 Homeエディションでも使うことができます。
★ 手順は以下です。
※手順は、管理者権限のあるユーザーアカウントで行ってください。
手順1. デスクトップ下部の①スタートボタンを右クリックし、②「ファイル名を指定して実行」をクリックします。

※「ファイル名を指定して実行」は、以下のキーボード操作でも、起動できます。
- Windowsキーを押しながら、
- Rキーを押す
手順2. レジストリエディタを起動します。①名前(O)の入力欄に「regedit」と入力して、②OKボタンをクリック。
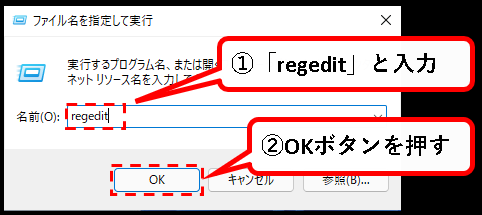
※この方法で、レジストリエディタを起動できない場合、以下を参照して他のやり方を試してみてください。
手順3.「このアプリがデバイスに変更を~」というメッセージが表示された場合、「はい」ボタンをクリックします。
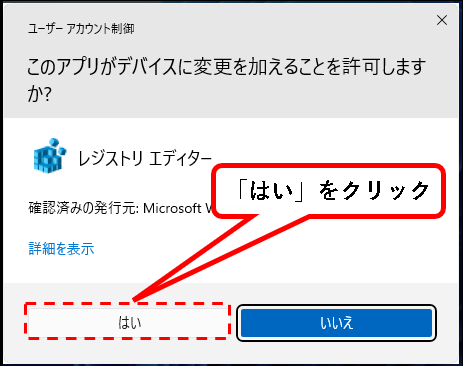
手順4. レジストリエディタが起動します。まず、バックアップをとるために、①「コンピューター」を右クリックし、②エクスポート(E)をクリック。
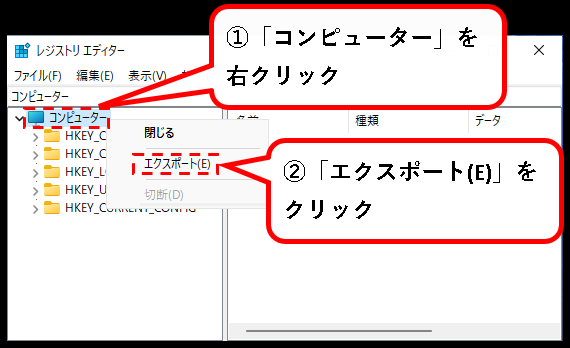
※レジストリは、誤った操作を行ってしまうと、Windows11が正しく動かなくなったりします。そのため、バックアップを取ってから、変更することを推奨。
手順5. レジストリのバックアップの保存先を指定します。①保存場所を選んで、②ファイル名を入力し、③保存(S)ボタンをクリック。
※保存場所やファイル名は、わかりやすければ適当で大丈夫。
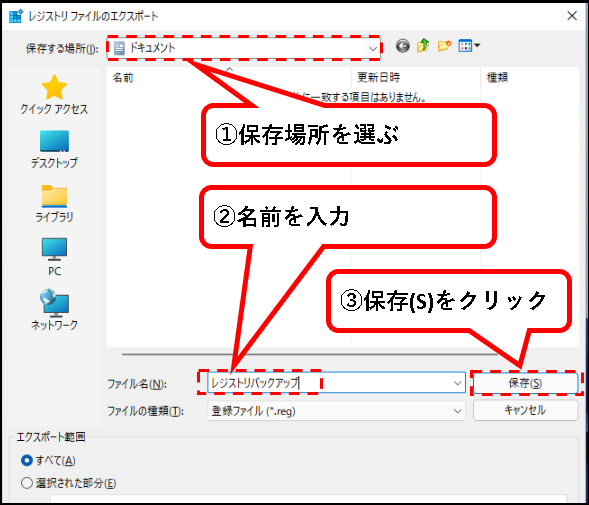
手順6. これでバックアップ完了です。続いて、レジストリエディターで、以下の場所へ移動します。
★ [移動する場所]
HKEY_LOCAL_MACHINE\SOFTWARE\Policies\Microsoft\Windows
★ こういう感じで移動します。
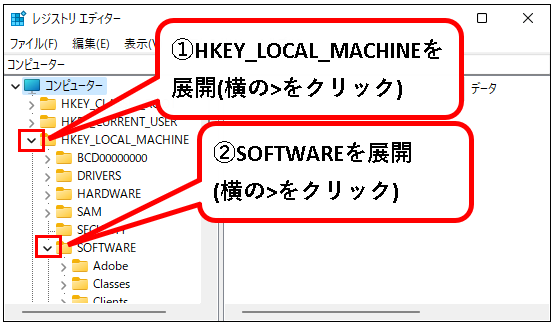
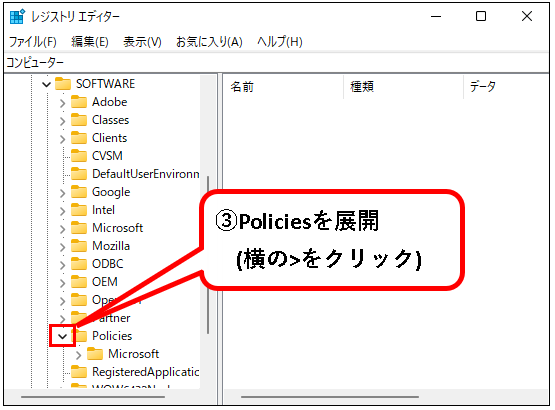
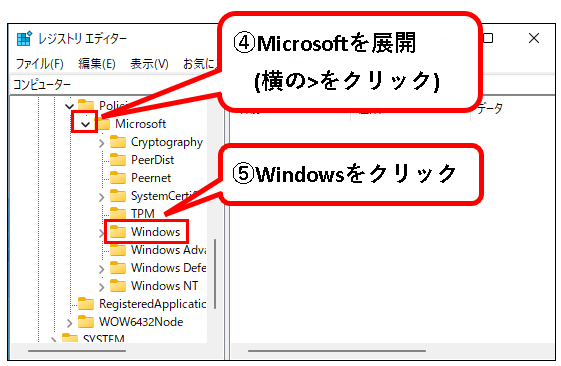
手順7. Windowsキーを右クリックします。
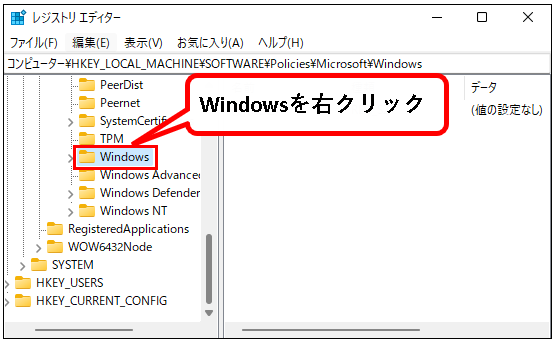
手順8. コンテキストメニューが表示されるので、①新規(N)にカーソルを合わせ、②キー(K)をクリックします。
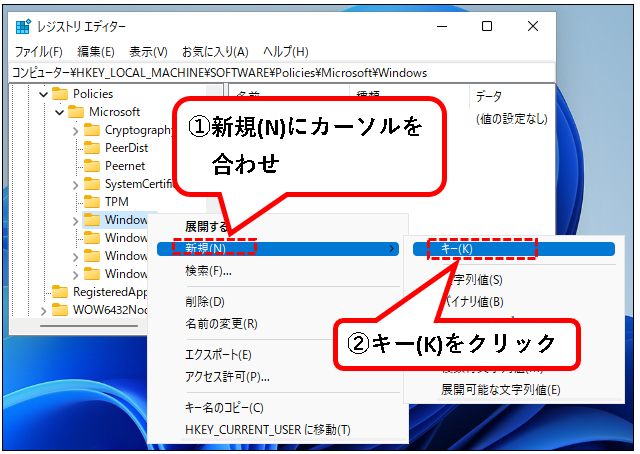
手順9. ①「新しいキー#1」が作成されるので、②「Personalization」に名前を変更し、③Enterキーを押して、確定します。
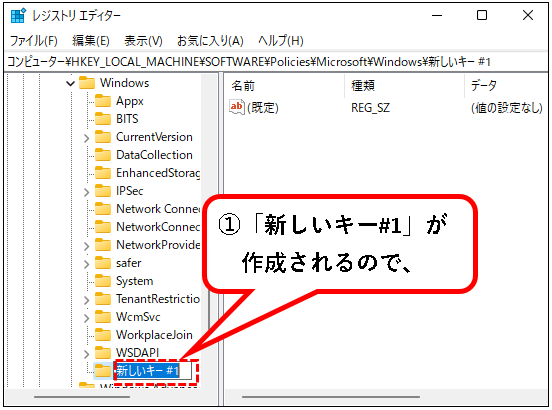
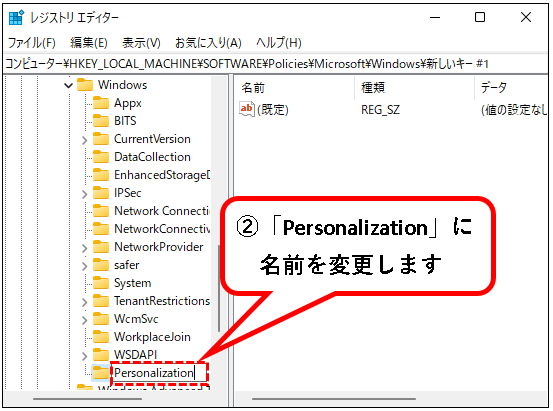

※「新しいキー#1」は、作成直後は、そのまま名前を変更できる状態になっています。もし、このタイミングで変更できなかった場合は、以下を行い変更して下さい。
- 「新しいキー#1」を右クリック
- コンテキストメニューから「名前の変更」をクリック
- 「Personalization」に名前を変更
- Enterキーを押して確定
手順10. ①「Personalization」を右クリックし、②新規(N)にカーソルを合わせ、③DWORD(32ビット)値(D)をクリック
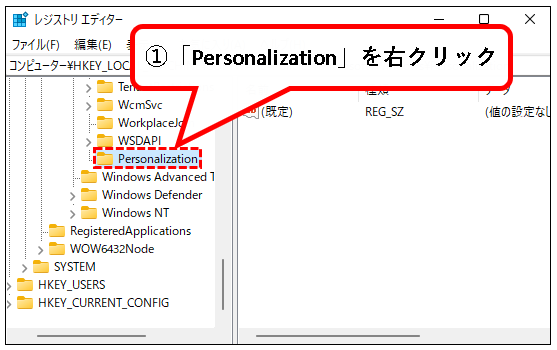
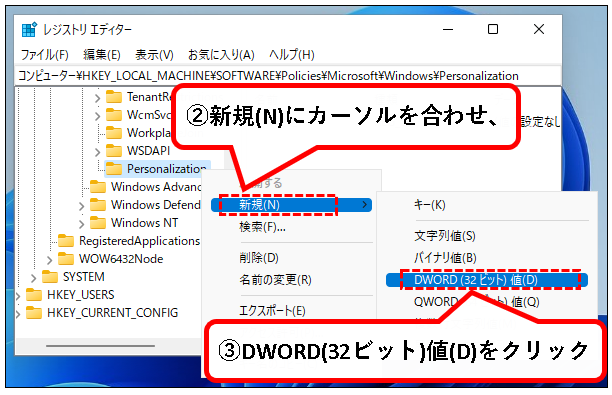
手順11. ①「新しい値#1」が作成されるので、②「NoLockScreen」に名前を変更し、③Enterキーを押して確定します。
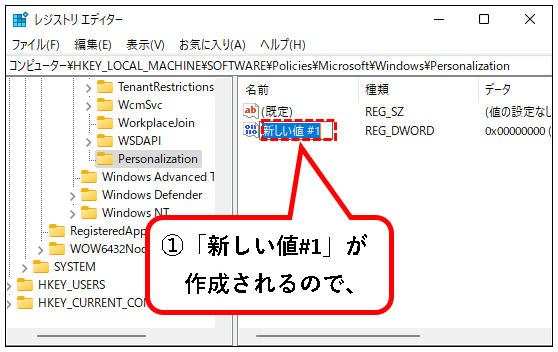
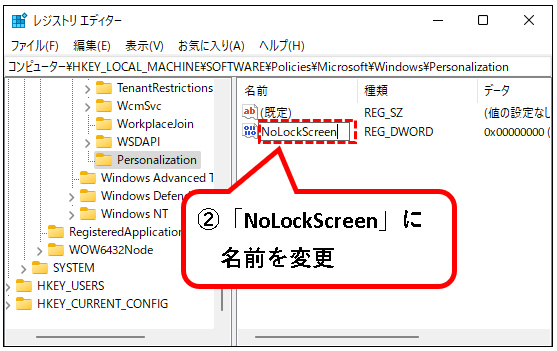

手順12. ①作成した「NoLockScreen」がダブルクリックして開きます。②値のデータ(V)を「1」に変更し、③OKボタンをクリック。
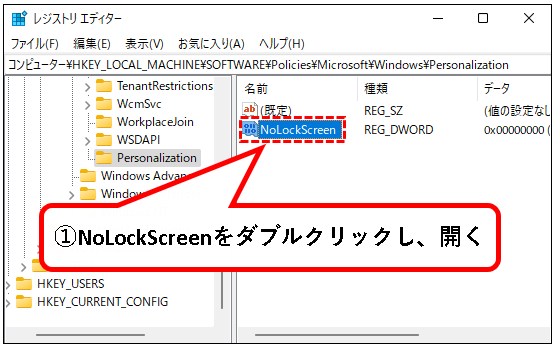
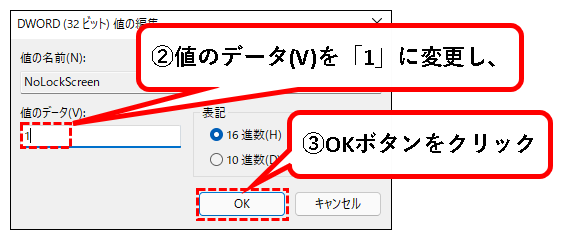
手順13. レジストリエディターを、「×」ボタンをクリックして閉じます。
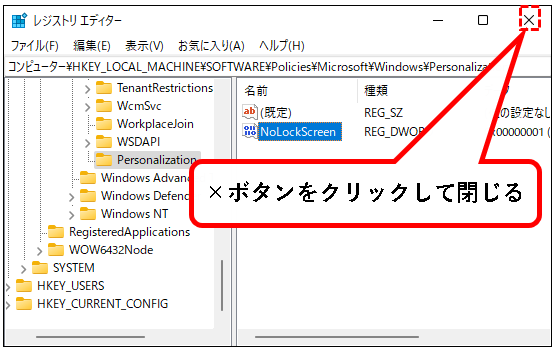
手順14. Windows11を再起動します。①スタートボタンをクリックし、②電源ボタンをクリック。③再起動をクリック。
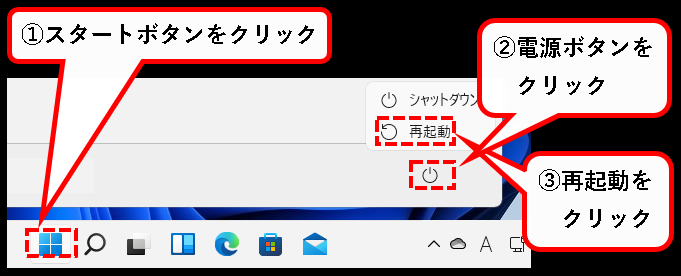
※設定を反映するには、Windows11のOS再起動が必要です。
手順15. 再起動後、ロック画面が表示されず、パスワードの入力画面が表示されば、完了です。
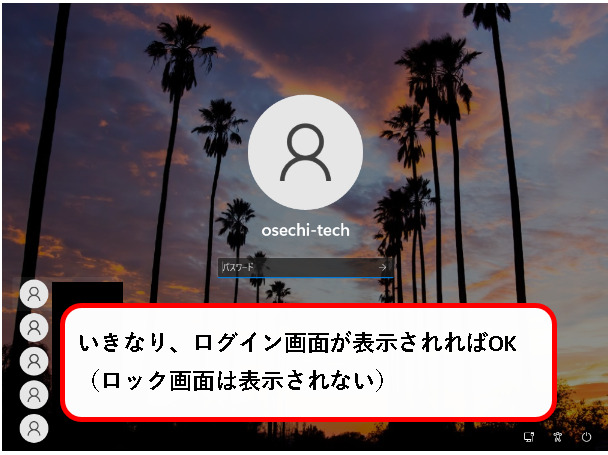
【備考】元に戻す方法(再びロック画面を表示する)
元に戻したくなった場合は、以下のどちらかを実施してください。
- a)「NoLuckScreen」の値を0に変更する
- b)「Personalization」キーを削除する
a)「NoLuckScreen」の値を0に変更する
★ この方法だと、再び、ロック画面を非表示にしたいとき、楽かなと思います。
★ 手順は、以下です。
- NolockScreenをダブルクリックして開く
- 値のデータ(V)を「0」に変更
- OKボタンをクリック
※NolockScreenを表示させるまでの方法は、ロック画面を非表示にしたときの手順を参照ください。
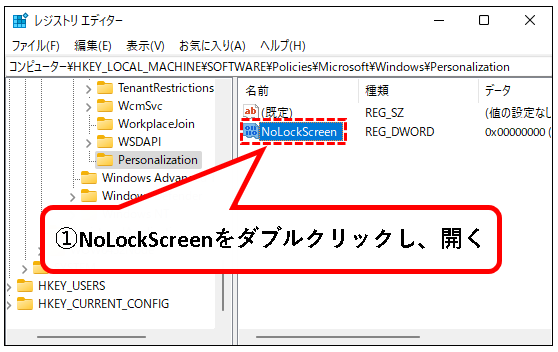
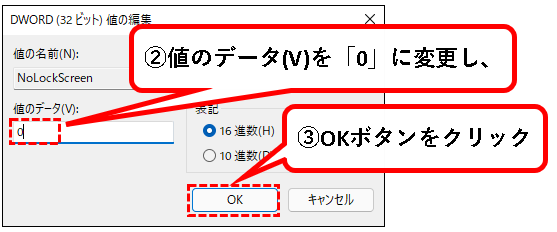
※設定変更を反映するには、OS再起動が必要です。
b)「Personalization」キーを削除する
★ ロック画面を非表示にしたときの、設定を全部消します。
※ロック画面を、再度、非表示にする予定がない場合は、この方法がオススメ。
★ 手順は、以下です。
- Personalizationを右クリック
- 削除(D)をクリック
- 「このキーとサブキーを~」というメッセージが表示されるので、はい(Y)をクリック
※Personalizationを表示させる方法は、ロック画面を非表示にしたときの手順を参照ください。
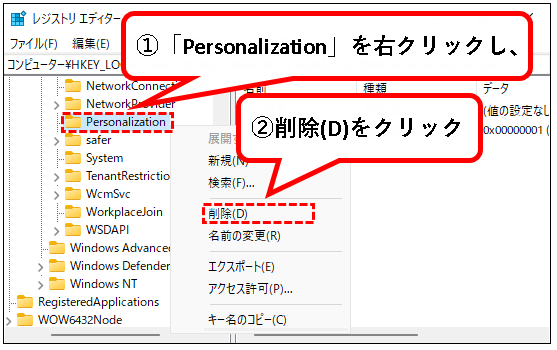
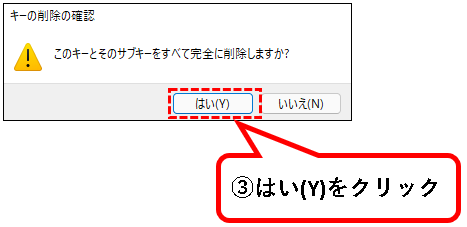
※設定変更を反映するには、OS再起動が必要です。
「レジストリを変更して、ロック画面を表示しないようにする方法」の説明はこれでおわりです。
4.【Windows11】ロック画面を解除する方法(まとめ)
★ 今回、紹介した内容は以下でした。
★ 今回、記事内でロック画面を非表示に設定する方法を説明しました。
ただ、もっと手間を省きたい人もいると思います。
そういう人には、自動ログインを検討することをオススメします。
※手順は以下に書いておきました。興味のある人は参照ください。
★ そのほか、関連する記事を以下に記載しておきます。興味のある人は、参照ください。
★ 今回の内容が、少しでも役に立った、解決したという方がいれば幸いです。
「【Windows11】ロック画面を解除する方法」はこれで終わりです。

コメント