
WIN11でユーザーを追加したい人
ユーザーアカウントを追加する方法がわからんわ。
だれか、Win11でユーザーを追加する方法を教えてよ。
はい、こんなWindows11のユーザーアカウントの悩みを解決します。
この記事では、Windows11で、ユーザーアカウントを追加する方法を解説しています。
以下、どちらのアカウントも追加できます。
- ローカルアカウント
- Microsoftアカウント
この記事を読んだ結果は、以下です。
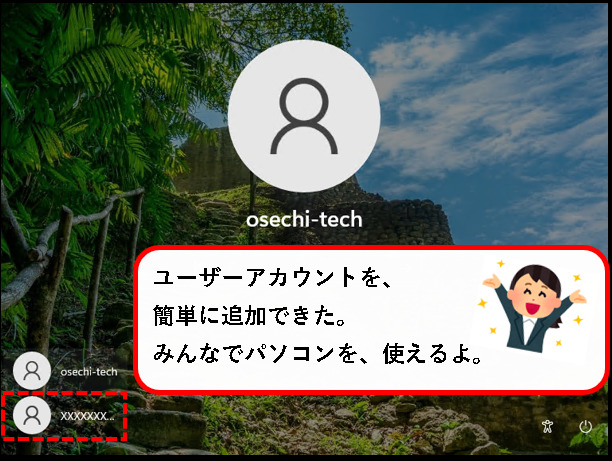
こんな感じで、バッチリ解決できます。
では、どうぞ。
おりゃー!パワー全開!気合をいれるぜ!
【目次】
1.【Windows11】ユーザーアカウントを追加する方法(はじめに)
★まず、はじめに、Windows11のユーザーアカウントについて、説明します。
Windows11のユーザーアカウントには、つぎの3種類があります。
- ローカルアカウント
… Microsoftのインターネットサービス(iCloudなど)と紐づいていない、普通のアカウント - Microsoftアカウント
… Microsoftのインターネットサービスとの連携が強化されたアカウント - アクティブディレクトリのユーザーアカウント
… アクティブディレクトリという仕組みで使用されるアカウント(企業などで利用)
★この記事では、これら3つのうち、ローカルアカウントとMicrosoftアカウントを追加する方法を説明します。
※アクティブディレクトリのユーザーアカウントは、ちょっと特殊なので、ここでは説明しません。(会社のシステム担当者などに確認してください。)
★ ローカルアカウントとMicrosoftアカウントのどちらを追加すべきかわからない。
そういう場合は、
とりあえず、ローカルアカウントを追加するのがオススメです。
用途がはっきりしていない場合、機能の多いアカウントを追加する必要はないかなと思います。セキュリティ上の問題などが起きても、面倒ですし。
メモ
- ローカルアカウントでも、必要に応じて、Microsoftのサービスと連携させることも可能。
- Microsoftアカウントにあとで切り替えることもできます。
★ では、ローカルアカウントを追加する方法から、説明していきます。
Microsoftアカウントを追加する手順のみ知りたい人は、以下をクリックしてください。
2.【Windows11】ローカルアカウントを追加する方法
★ローカルアカウントは、昔からある普通のアカウントです。
※昔からあるせいなのか、ユーザーを追加する方法も、いろいろあります。
★ 今回、以下の3つの方法について、手順を説明します。
- 「設定画面」から、ローカルアカウントを追加する方法
- ・アカウント追加時に、「質問」を設定できる
- ・一番、オーソドックスな方法
- 「netplwiz」から、ローカルアカウントを追加する方法
- ・アカウント追加時に、「パスワードのヒント」を設定できる
- ・アカウント追加時に、「パスワードのヒント」を設定できる
- 「コマンドプロンプト」から、ローカルアカウントを追加する方法
- ・「質問」や「パスワードのヒント」は設定できない
- ・たくさんのローカルアカウントを、追加したいときに便利
メモ
- 「質問」… パスワードがわからなくなっても、質問に回答すれば、リセットできる機能
- 「パスワードのヒント」… パスワード入力に失敗したとき、ヒントを表示してくれる機能
★とにかく、ローカルアカウントを追加できればいいという人は、最初の手順だけみてください。
★ちょっと、こだわりたい人や、頻繁にユーザーを追加する人は、全部に、ざっと目を通してもらえばいいのかなと思います。
(そのほうが、長い目でみれば、効率的かと)
では、どうぞ。
2-1. Windows11の設定画面から、ローカルアカウントを追加する方法
★ 一番、オーソドックスなアカウントの追加方法です。
※とにかくユーザーが追加できればいいという人は、この方法だけみれば、大丈夫
★ この方法でローカルユーザーを追加すると、「質問」を設定できます。
ログオン画面で、質問に回答すれば、パスワードのリセットが可能。
(パスワードを忘れたとき便利です。)
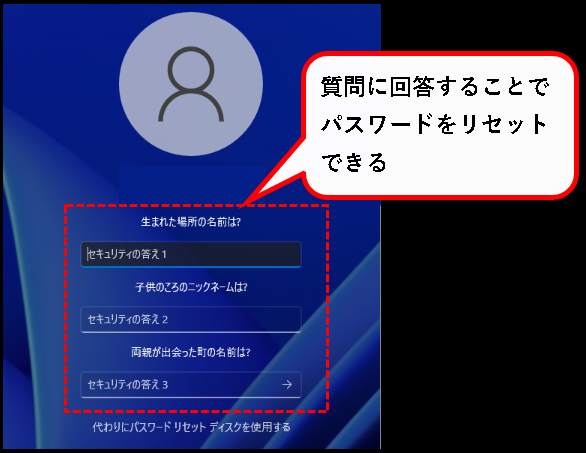
★ では、アカウント追加の手順を説明します。
手順1. 画面下部の①スタートボタンをクリックし、②設定アイコンをクリックします。

メモ
- Win11の初期設定では、設定アイコンは、スタートメニューのピン留め済みに登録されています。
- 画像や操作の手順は、PCの環境などにより、すこし異なる場合あり。その場合は、適当に読み替えてください。
手順2. 設定画面が表示されるので、アカウントをクリックします。
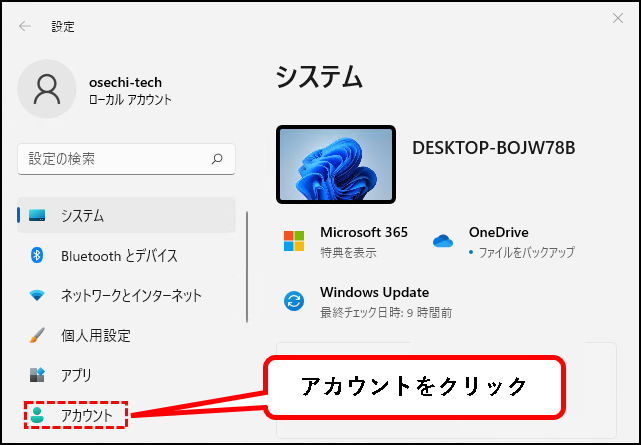
手順3. 右側のメニューの中から、「家族とその他のユーザー」をクリックします。※Windows11 Homeの場合、「他のユーザー」をクリック
※Windows11 Homeエディション以外の場合
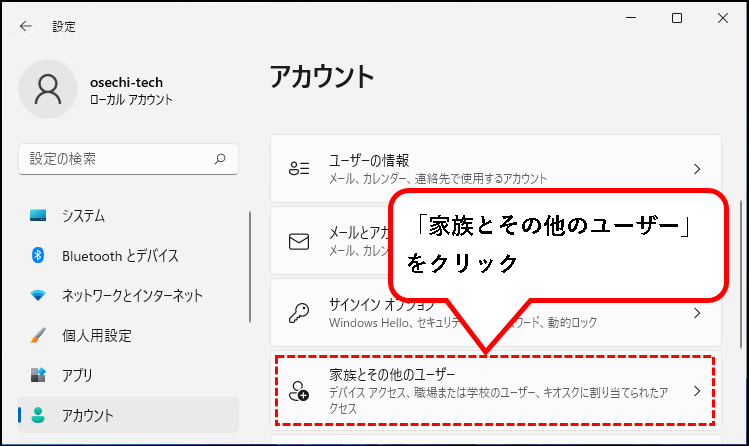
※Windows11 Homeエディションの場合
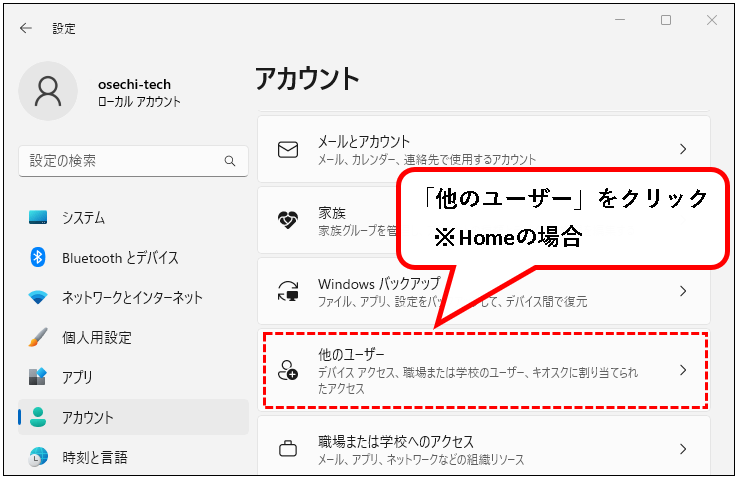
手順4. ①「その他のユーザーを追加する」の横の、②「アカウントの追加」ボタンをクリックします。
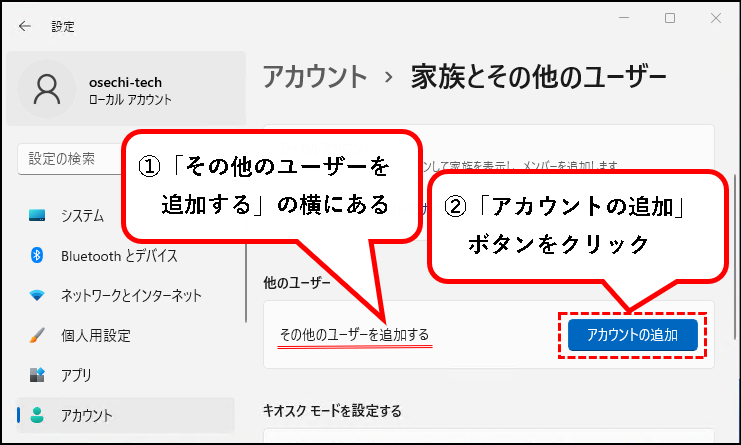
手順5.「このユーザーはどのようにサインインしますか?」と聞いてくるので、「このユーザーのサインイン情報がありません」をクリックします。
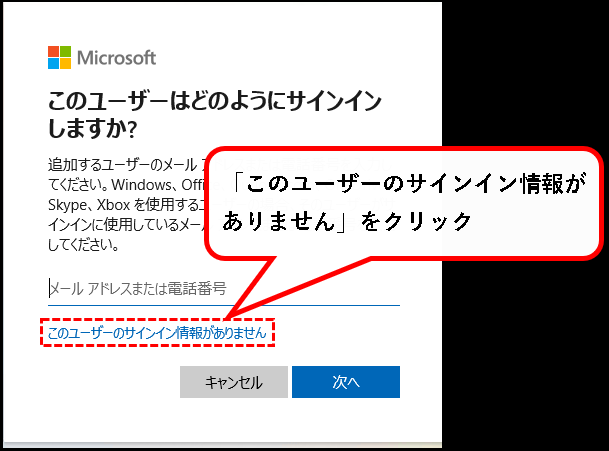
手順6.「アカウントの作成」の画面で、「Microsoft アカウントを持たないユーザーを追加する」をクリックします。
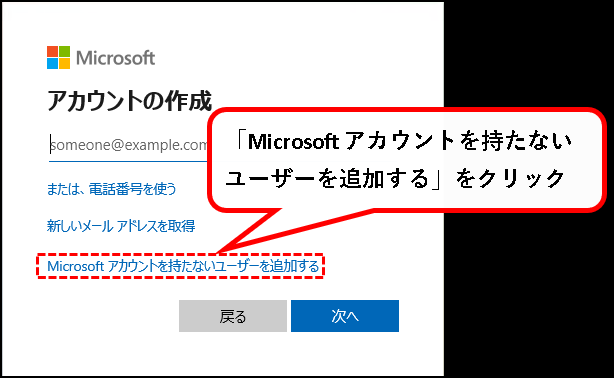
手順7. ローカルアカウントの作成画面が表示されます。「このPCを使うのはだれですか?」の欄に、任意のユーザーアカウント名を入力します。
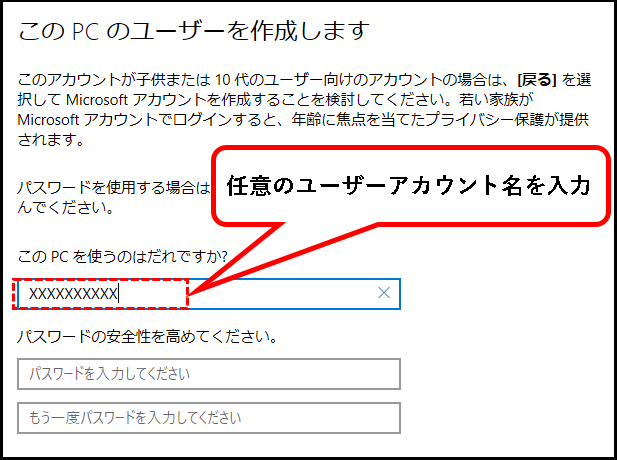
ユーザーアカウント名は、半角英数字記号で入力することをオススメします。
(日本語でも入力できますが、エラーの原因になる可能性があるので)
手順8.「パスワードの安全性を高めてください。」の入力欄に、①パスワードを入力。一つ下の欄にも、確認のため、②もう一度、同じパスワードを入力します。
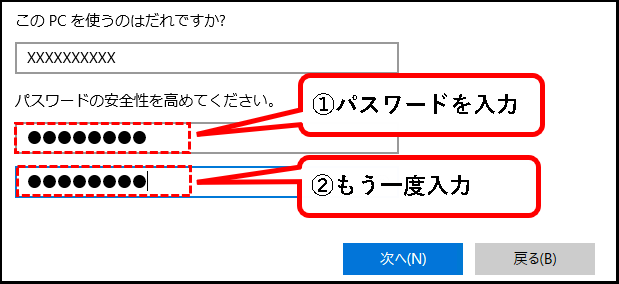
パスワードは、パソコンを起動する度に入力するので、長すぎるとキツイです。
(オススメは英数字8文字くらい)
手順9.「パスワードを忘れた場合」の入力欄で、質問を3つ選び、それぞれ答えを入力します。
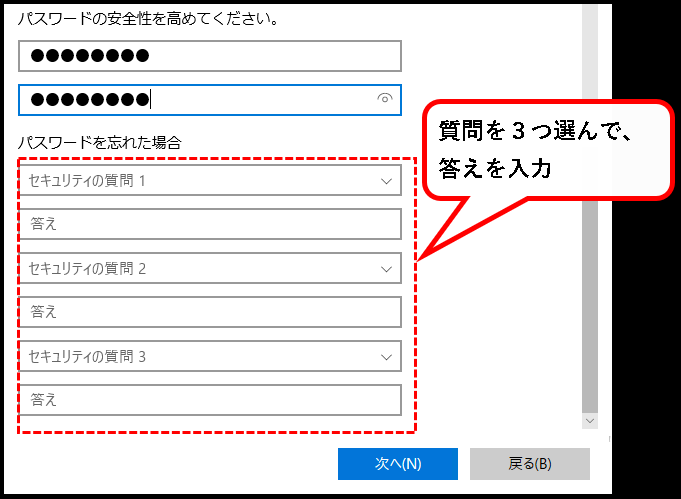
※パスワードを忘れてログインできなくなった場合、質問に回答することで、パスワードをリセットできます。
手順10. 入力欄をすべて埋めたら、次へ(N)をクリックします。
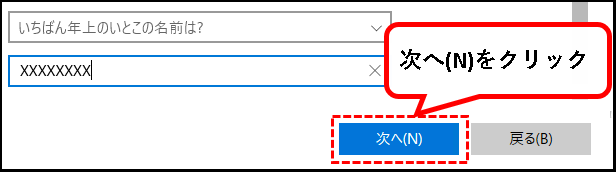
手順11. はい、これでローカルアカウントが作成されました。
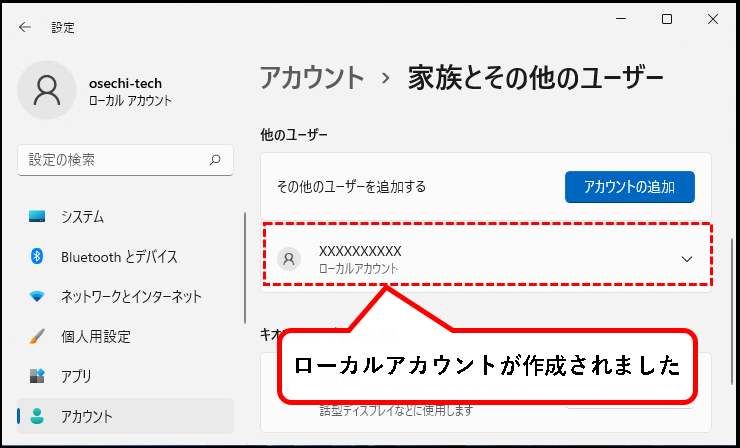
手順12. 作成したローカルアカウントに管理者権限を設定します。作成したローカルアカウントをクリック。
※管理者権限を設定することで、プログラムのインストール/アンインストールや、OSの設定変更を行うことができます。
ただし、つぎのような場合、管理者権限の設定は不要。手順16まで進んでください。
- インターネットを使うぐらいの用途でしか使用しない
- 他のユーザーのデータにアクセスされると困る
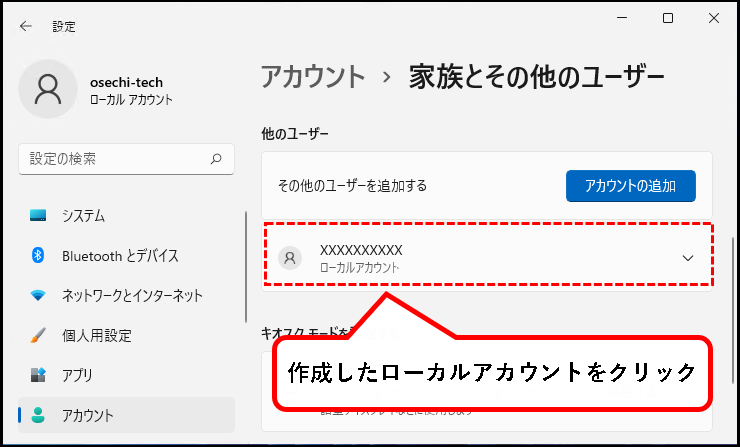
手順13.「アカウントの種類の変更」をクリックします。
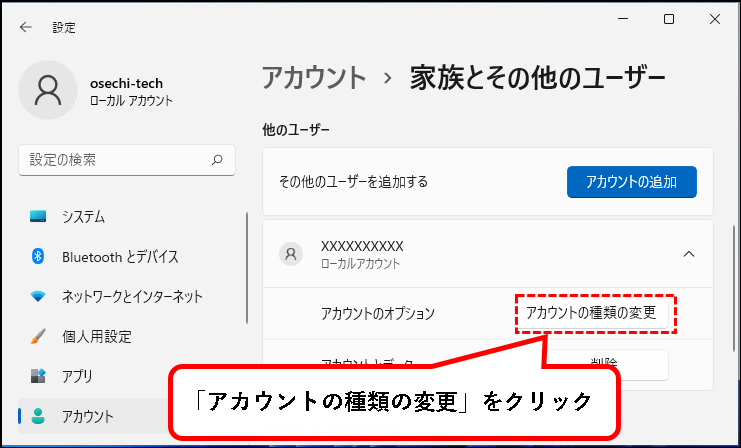
手順14.「アカウントの種類の変更」というウィンドウが表示されます。①「標準ユーザー」をクリックし、②「管理者」をクリック、③OKボタンをクリック。
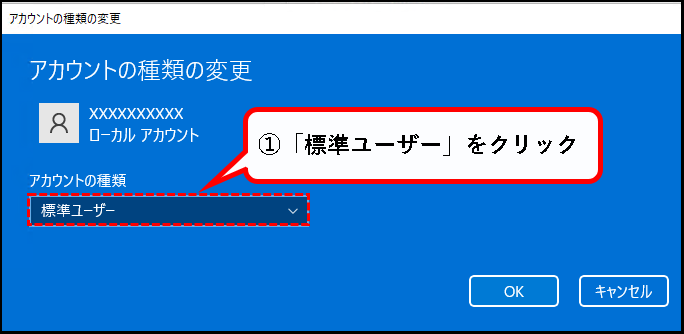
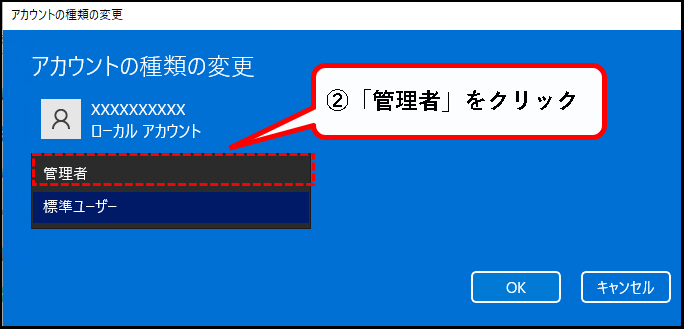
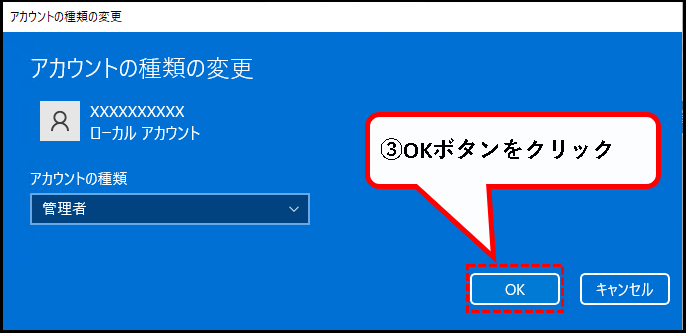
手順15. 追加したローカルアカウントの下に、「管理者」と表示されていれば、管理者への変更は完了です。
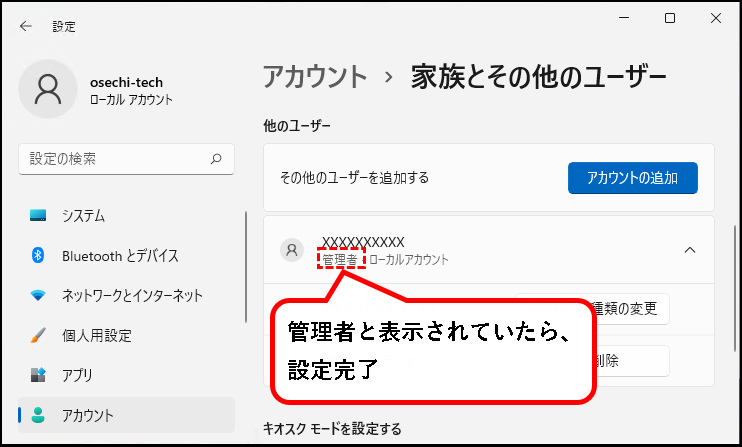
手順16. ログインできるか、確認します。①スタートボタンを右クリック、②「シャットダウンまたはサインアウト」をクリックし、③「サインアウト」をクリック。
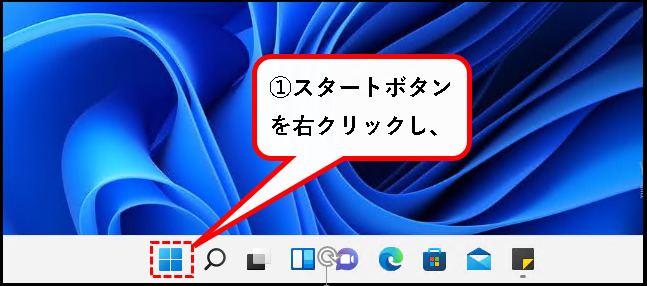
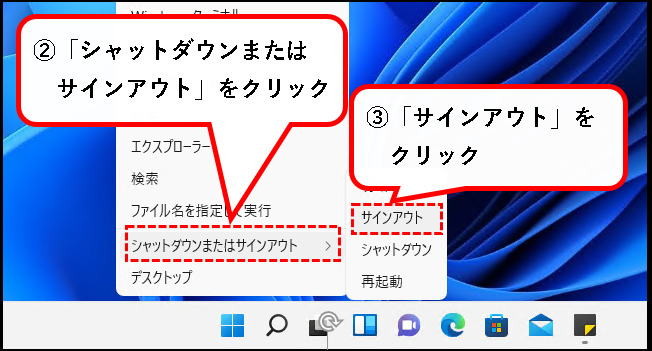
手順17. ログイン画面で、追加したユーザーが表示されていることを確認し、クリックします。
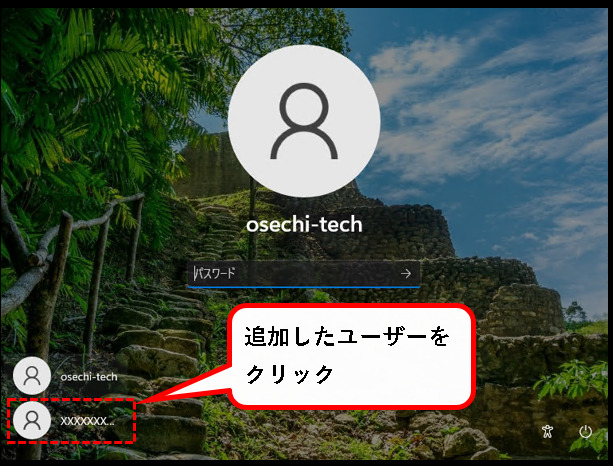
- ユーザーは画面の左下に表示されます。
- 追加したユーザーが表示されない場合、以下を実施してください。
- 再度、サインイン&サインアウトする
- それでもダメなら、OSを再起動
手順18. ログインするユーザーが切り替わるので、アカウント作成時に設定したパスワードを入力し、Enterキーを押します。
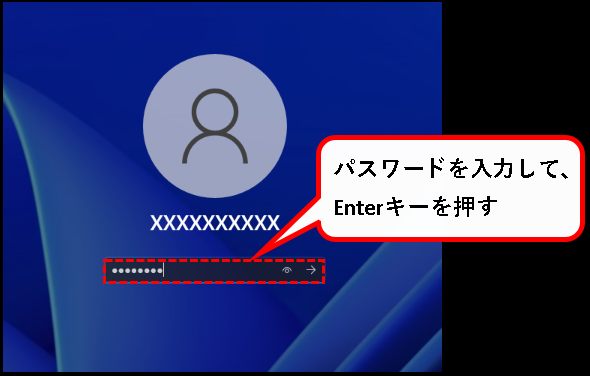
※このときに、パスワードの入力を間違えると、「パスワードのリセット」が表示されます。
アカウント追加時に設定した「質問」に回答することで、パスワードのリセットが可能。
以下、リセットする手順を記載しておきます。
1)「パスワードのリセット」をクリックする。

2) 3つの質問に正しく回答し、「→」マークをクリックします。

3) 新しいパスワードを設定できます。
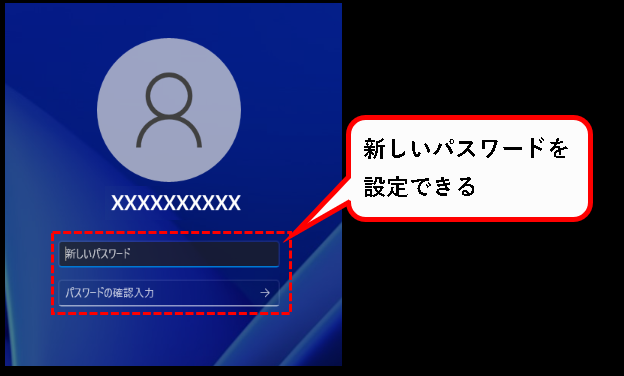
これで、次回のログイン時から、新しく設定したパスワードで、ログインできます。
手順19. 新規のアカウントで、Windows11にログインするときは、初期設定のために、時間がかかります。以下のようなメッセージが表示されるので、待機します。

手順20.「デバイスのプライバシー設定の選択」という画面が表示されます。①プライバシー設定の各項目を、はい・いいえで選択し、②同意ボタンをクリックします。
※設定の内容がよくわからなければ、すべての項目を「いいえ」にしておけば、問題ないです。
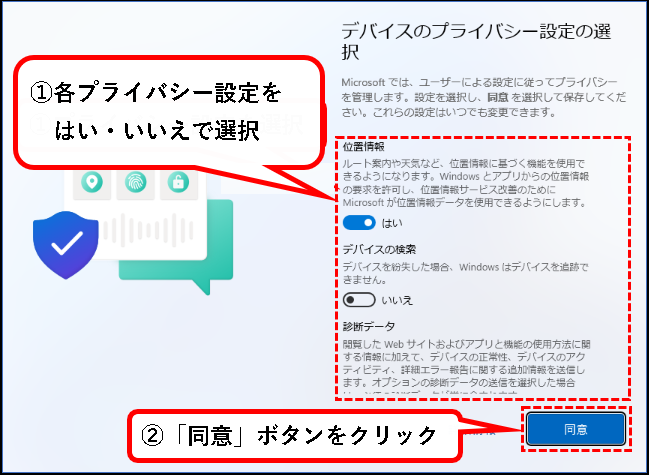
手順21. はい、これで、Windows11のデスクトップが表示されれば、追加したローカルアカウントでのログインは完了です。

これで、Windows11の設定画面から、ローカルアカウントを追加する手順は完了です。
続いて、netplwizから、ローカルアカウントを追加する方法を説明します。
2-2. Windows11の「netplwiz」から、ローカルアカウントを追加する方法
★「netplwiz」を使用して、ローカルアカウントを作成する方法を説明します。
※「netplwiz」とは、Windows11に搭載されているユーザーアカウントの管理ツール
★ この方法を使うメリットとして、パスワードのヒントが設定できることが挙げられます。
パスワードを忘れてしまって、困ったときに便利です。
※この方法で追加すると、Win11にログインする際、パスワードを間違えると、ヒントが表示される。
以下のように。

★ では、「netplwiz」を使って、ローカルカウントを追加する手順を説明します。
手順1. デスクトップ下部の①スタートボタンを右クリックし、②「ファイル名を指定して実行」をクリックします。

※「ファイル名を指定して実行」は、以下のキーボード操作でも、起動できます。
- Windowsキーを押しながら、
- Rキーを押す
手順2. ①名前(O)の入力欄に「netplwiz」と入力して、②OKボタンをクリックします。
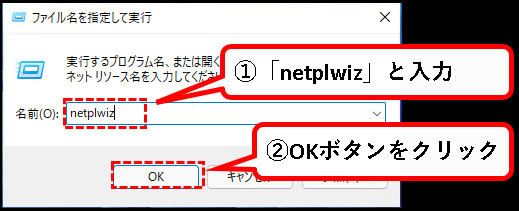
手順3.「netplwiz」が起動しますので、追加(D)ボタンをクリックします。
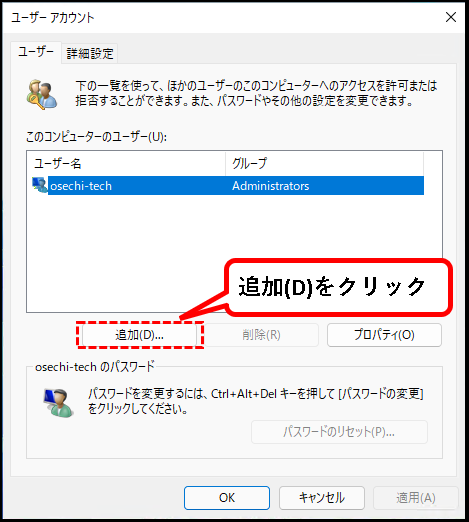
手順4.「このユーザーのサインイン方法」画面で、「Microsoftアカウントを使わずにサインインする(お薦めしません)」をクリックします。
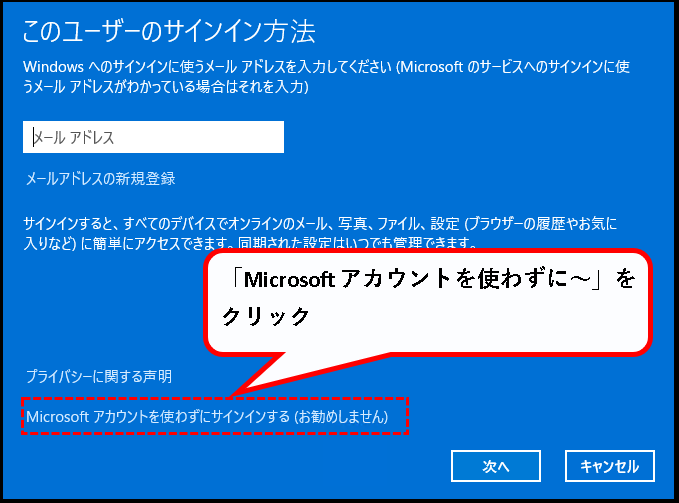
手順5.「ユーザーの追加」画面で、「ローカルアカウント」をクリックします。
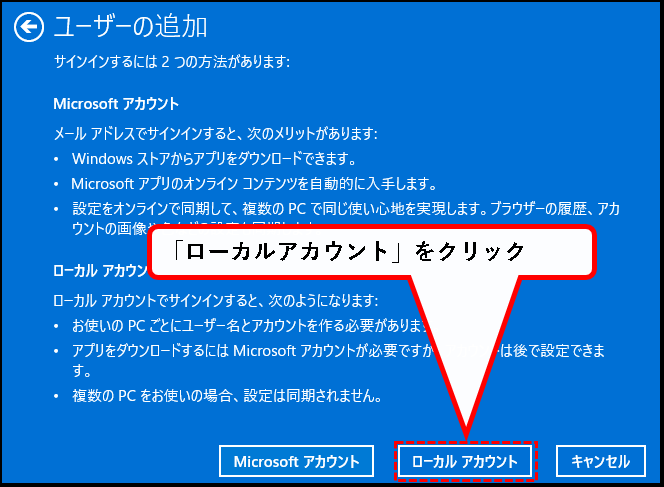
手順6. ユーザー名の入力欄に、任意のユーザーアカウント名を入力します。
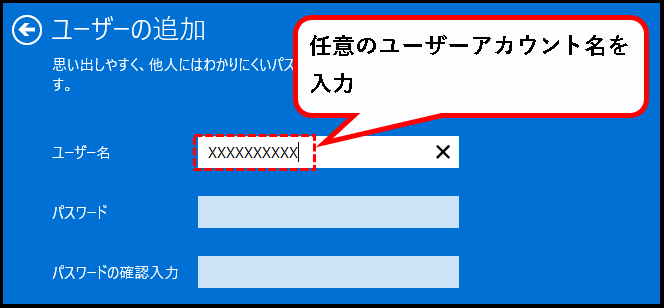
ユーザーアカウント名は、半角英数字記号で入力することをオススメします。
(日本語でも入力できますが、エラーの原因になる可能性があるので)
手順7.「パスワード」の入力欄に、①パスワードを入力します。「パスワードの確認入力」にも、②もう一度、同じパスワードを入力します。
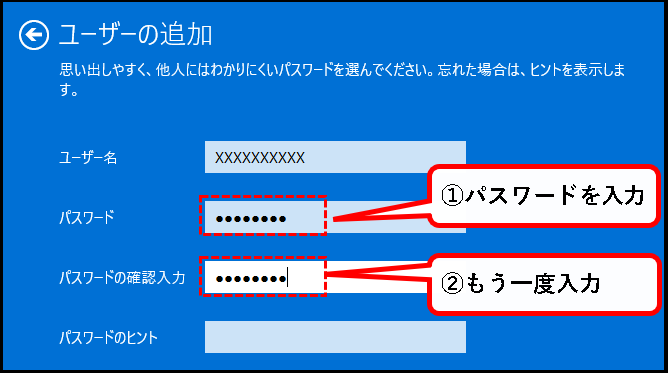
パスワードは、パソコンを起動する度に入力するので、長すぎるとキツイです。
(オススメは英数字8文字くらい)
手順8.「パスワードのヒント」の入力欄に、設定したパスワードのヒントになるような文言を入力します。
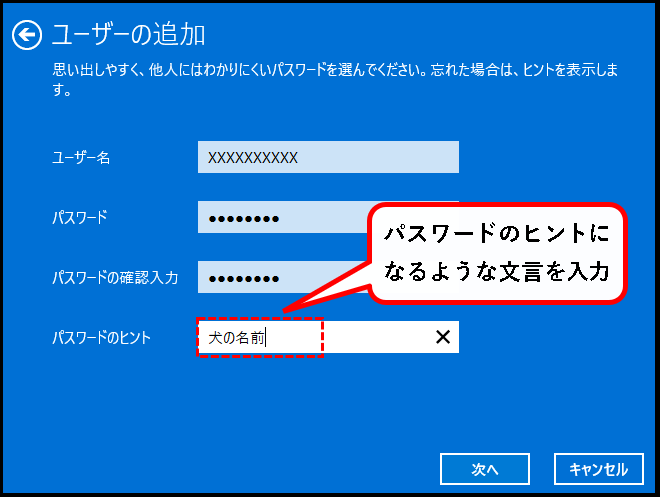
※他の人がみてパスワードを推測できるようなヒントは、設定しないようにしてください。
手順9. 入力欄をすべて埋めたら、次へ(N)をクリックします。

手順10. 完了ボタンをクリックします。
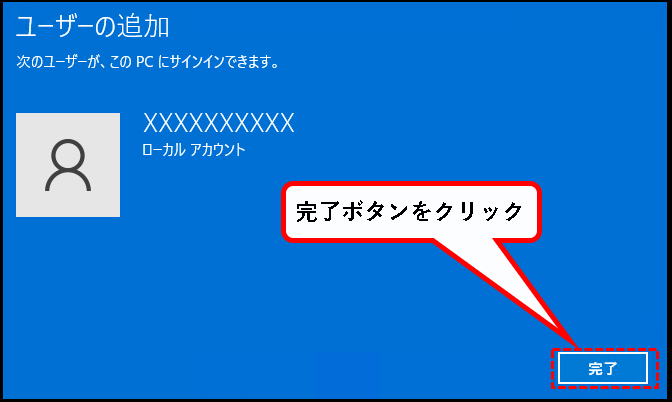
手順11. はい、これでローカルアカウントが作成されました。
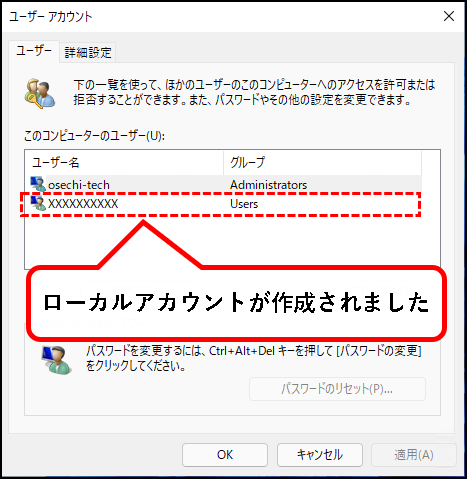
※追加したローカルアカウントが表示されない場合、以下を行ってください。
- 一旦、OKボタンを押して、「netplwiz」を閉じる。
- 再度、「ファイル名を指定して実行」から、「netplwiz]を開き直し。
手順12. 追加したローカルアカウントに管理者権限を設定します。①追加したローカルアカウントをクリックして選択し、②プロパティ(O)ボタンをクリック。
※管理者権限を設定することで、プログラムのインストール/アンインストールや、OSの設定変更を行えます。
ただし、つぎのような場合、管理者権限の設定は不要。手順16まで進んでください。
- インターネットを使うぐらいの用途でしか使用しない
- 他のユーザーのデータにアクセスされると困る
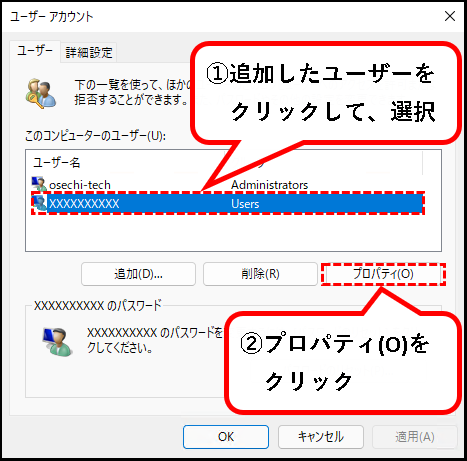
手順13. ローカルユーザーのプロパティ画面が表示されます。グループメンバーシップのタブをクリックします。
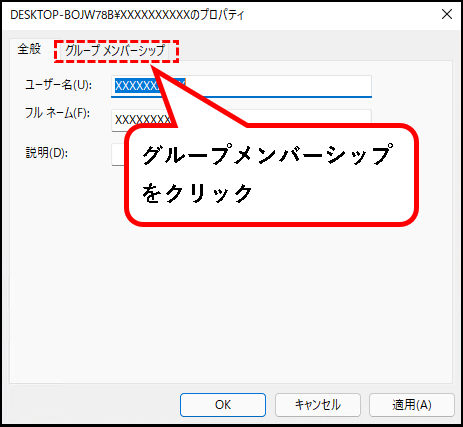
手順14. ①管理者(A)をクリックして選択し、②OKボタンをクリックします。
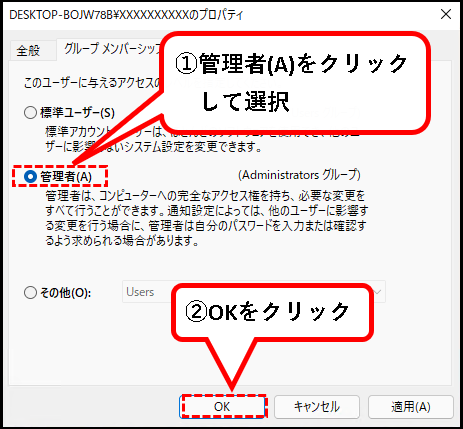
手順15. 追加したローカルアカウントのグループが、「Administrators」と表示されていれば、管理者への変更は完了です。
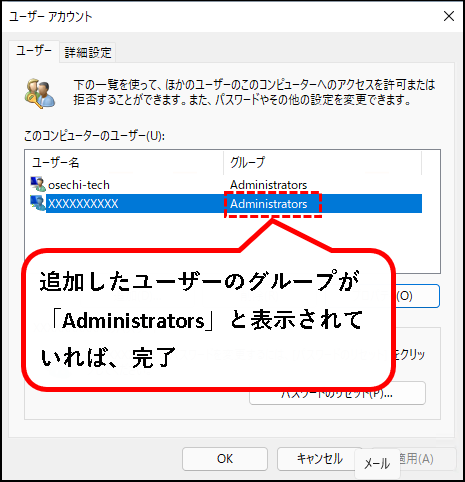
手順16. OKボタンをクリックして、「netplwiz」を閉じます。
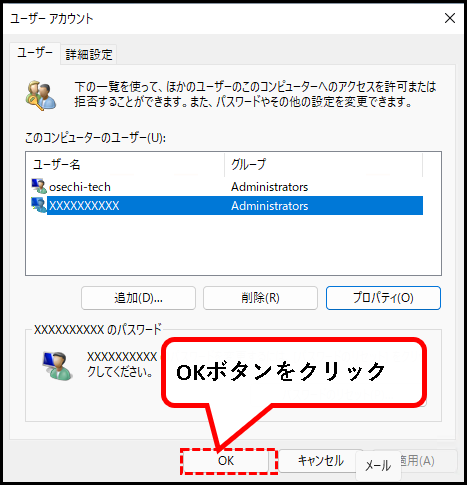
手順17. ログインできるか確認します。①スタートボタンを右クリック、②「シャットダウンまたはサインアウト」をクリックし、③「サインアウト」をクリック。
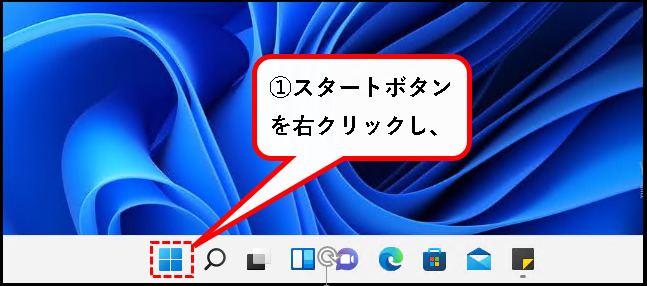
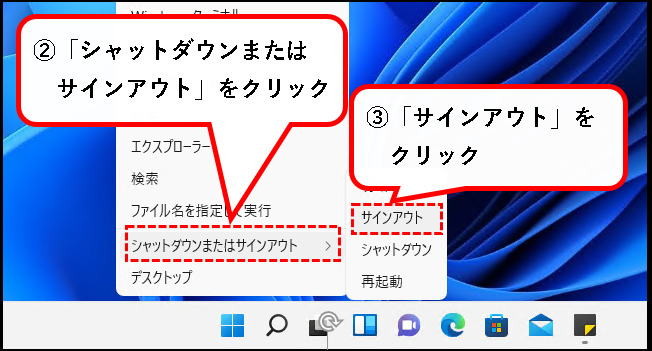
手順18. ログイン画面で、追加したユーザーが表示されていることを確認し、クリックします。
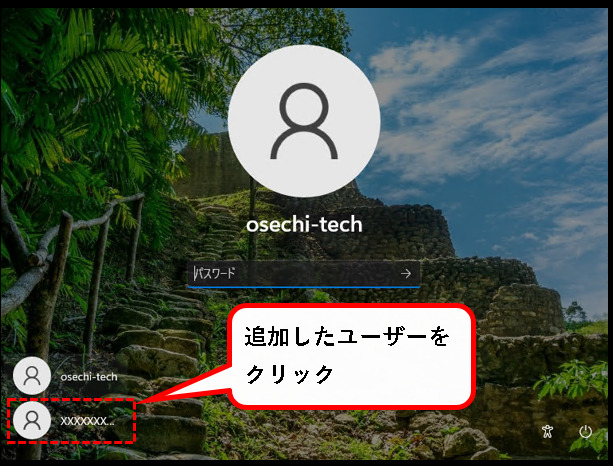
- ユーザーは画面の左下に表示されます。
- 追加したユーザーが表示されない場合、以下を実施してください。
- 再度、サインイン&サインアウトする
- それでもダメなら、OSを再起動
手順19. ログインするユーザーが切り替わるので、アカウント作成時に設定したパスワードを入力し、Enterキーを押します。
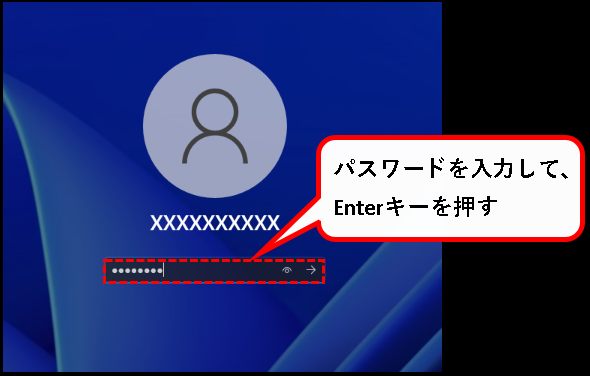
※パスワード入力を間違えると、アカウントを作成したときに設定した「パスワードのヒント」が表示されます。

手順20. 新規のアカウントで、Windows11にログインするときは、初期設定のために、時間がかかります。以下のようなメッセージが表示されるので、待機します。

手順21.「デバイスのプライバシー設定の選択」という画面が表示されます。①プライバシー設定の各項目を、はい・いいえで選択し、②同意ボタンをクリック。
※設定の内容がよくわからなければ、すべての項目を「いいえ」にしておけば、問題ないです。
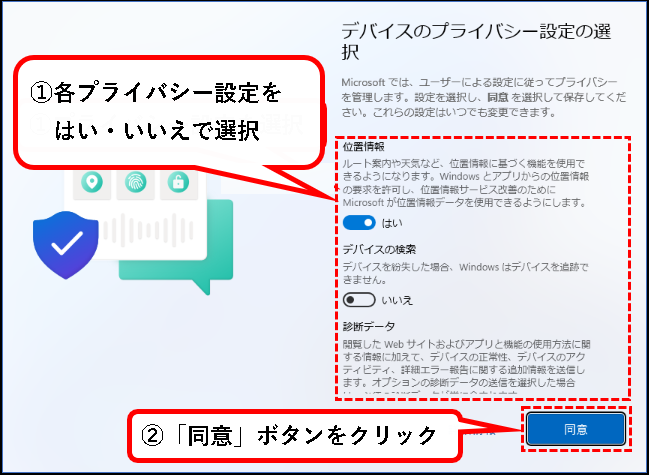
手順22. はい、これで、Windows11のデスクトップが表示されれば、追加したローカルアカウントでのログインは完了です。

これで、Windows11の「netplwiz」から、ローカルアカウントを追加する手順は完了です。
次に、コマンドプロンプトからローカルアカウントを追加する方法を説明します。
2-3. Windows11の「コマンドプロンプト」から、ローカルアカウントを追加する方法
★ Windowsに標準搭載されている「コマンドプロンプト」から、コマンド入力で、ローカルアカウントを追加できます。
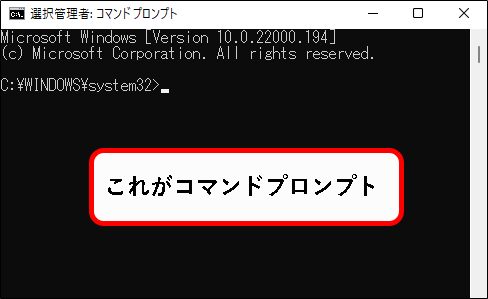
コマンドプロンプトに馴染みのない人は、とっつきにくいかもしれません。なので、パソコンに詳しい人向けの方法かなと思います。
★ コマンドを打ちこむだけで、ユーザーアカウントを追加できるのがメリット。
追加したいローカルアカウントがたくさんある場合、便利です。
逆にいえば、たくさん追加しない場合は、この方法を使う必要はあまりないです。
★ また、この方法だと、ユーザーアカウントに、
「質問」や「ヒント」を設定することはできません。
★ では、手順の説明を行います。
手順1. まず、管理者としてコマンドプロンプトを起動します。①スタートボタンをクリックし、②検索欄に「cmd」と入力します。
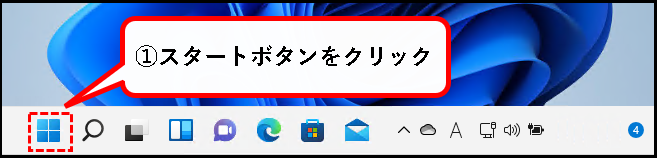
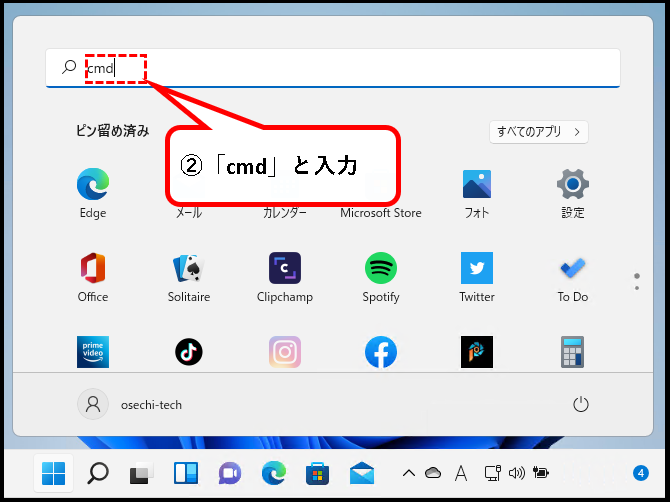
手順2. 検索結果にコマンドプロンプトが表示されますので、「管理者として実行」をクリックします。
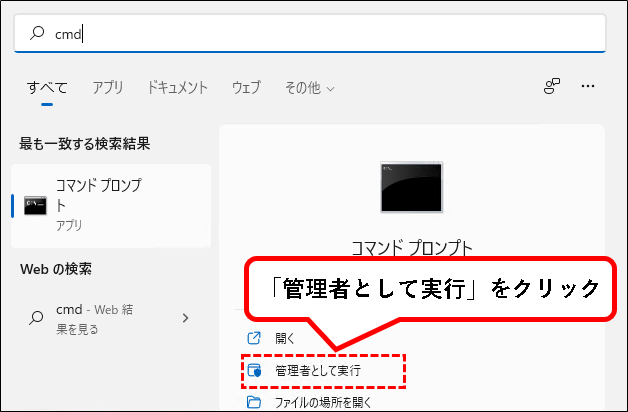
手順3.「このアプリがデバイスに変更を~」というメッセージが表示された場合、「はい」ボタンをクリックします。

手順4. コマンドプロンプトが起動します。「net user 任意のユーザー名 任意のパスワード /add」と入力し、Enterキーを押します。
入力するコマンド:
net user 任意のユーザー名 任意のパスワード /add
※各語句の間のスペースは、半角スペース1個です。
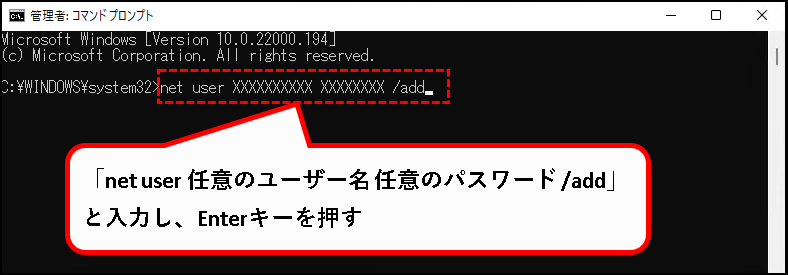
※注意事項
- ユーザー名を日本語で設定すると、エラーの原因になります。半角英数字記号の組み合わせをオススメします。
- パスワードは、パソコンを起動する度に入力するので、長すぎるとキツイです。(英数字8文字くらいがオススメ)
手順5.「コマンドは正常に終了しました。」と表示されたら、ローカルアカウントの追加は完了です。
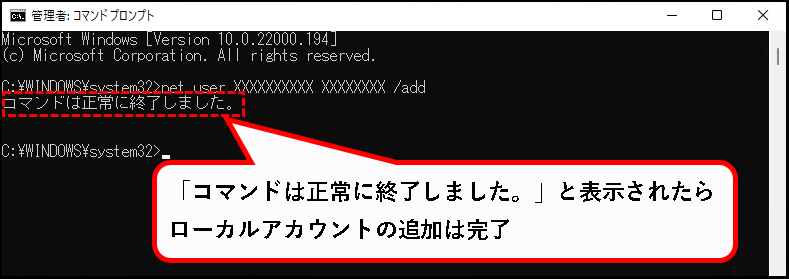
手順6. パスワードの有効期限を解除します。「wmic UserAccount where Name=’追加したユーザー名’ set PasswordExpires=False」と入力し、Enterキーを押す。
★ コマンドプロンプトから、ローカルアカウントを作成した状態では、パスワードの有効期限は42日間で設定されています。
42日間ごとに変更を要求されるのは面倒なので、無期限に設定しておきます。
★ 入力するコマンド:
wmic UserAccount where Name='追加したユーザー名' set PasswordExpires=False
※各語句の間のスペースは、半角スペース1個分です。
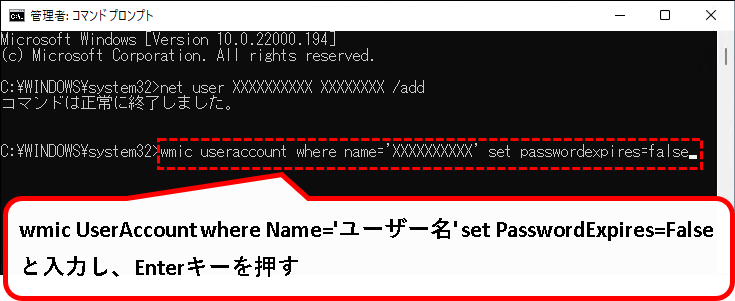
手順7.「プロパティは正しく更新されました。」と表示されたら、パスワードの有効期限の解除は完了です。
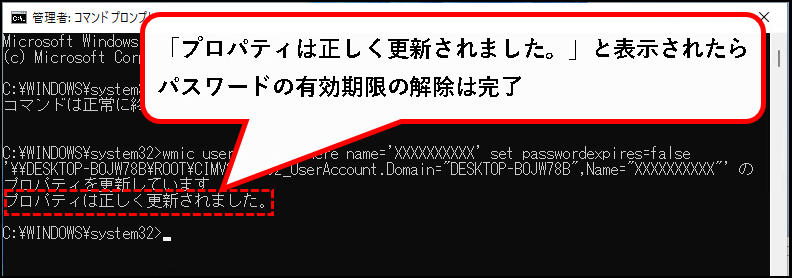
手順8. 追加したローカルアカウントに管理者権限を設定します。「net localgroup administrators 追加したユーザー名 /add」と入力し、Enterキーを押す。
※管理者権限を設定することで、プログラムのインストール/アンインストールや、OSの設定変更を行えます。
ただし、つぎのような場合、管理者権限の設定は不要。手順10まで進んでください。
- インターネットを使うぐらいの用途でしか使用しない
- 他のユーザーのデータにアクセスされると困る
入力するコマンド :
net localgroup administrators 追加したユーザー名 /add
※各語句の間のスペースは、半角スペース1個です。
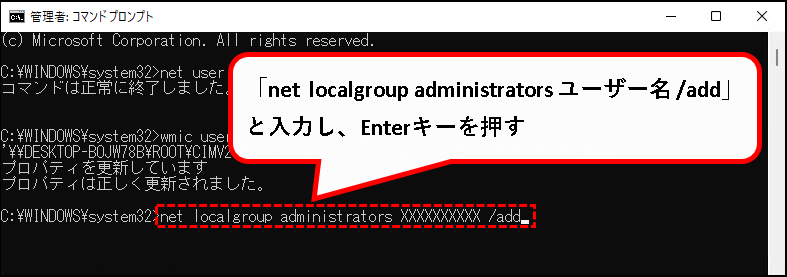
手順9.「コマンドは正常に終了しました。」と表示されたら、管理者権限の設定は完了です。
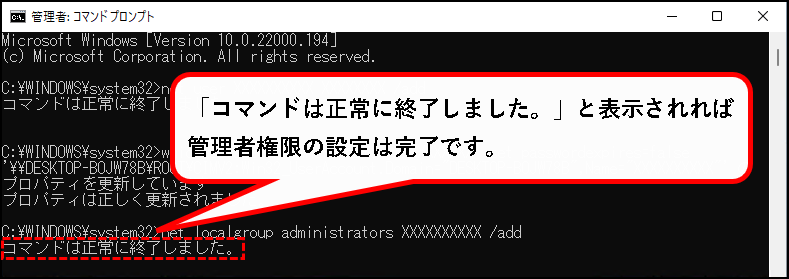
手順10. コマンドプロンプトは、×ボタンをクリックして閉じます。
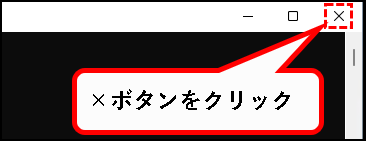
手順11. ログインできるか、確認します。①スタートボタンを右クリック、②「シャットダウンまたはサインアウト」をクリックし、③「サインアウト」をクリック。
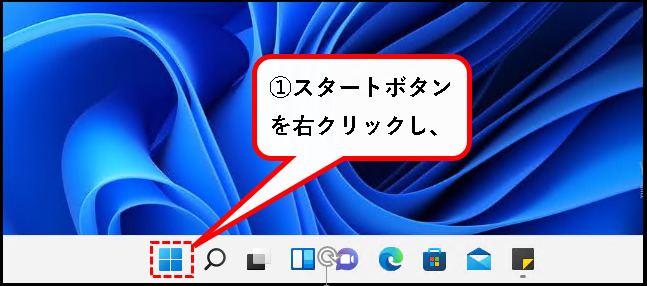
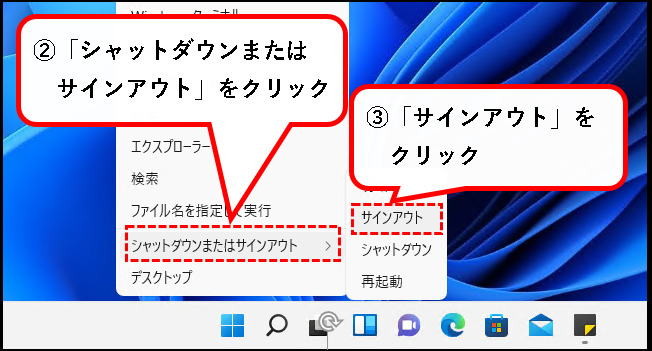
手順12. ログイン画面で、追加したユーザーが表示されていることを確認し、クリックします。
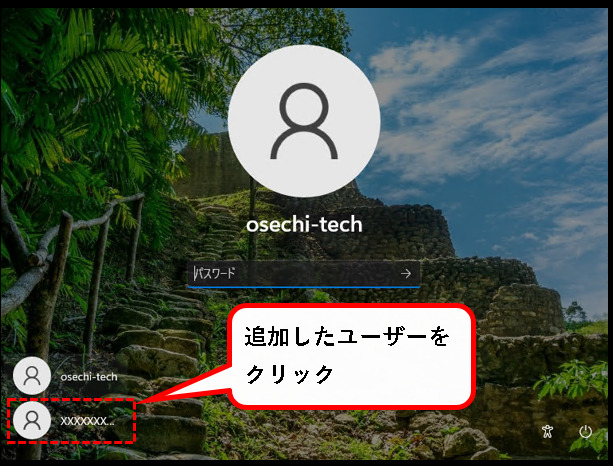
- ユーザーは画面の左下に表示されます。
- 追加したユーザーが表示されない場合、以下を実施してください。
- 再度、サインイン&サインアウトする
- それでもダメなら、OSを再起動
手順13. ログインするユーザーが切り替わるので、アカウント作成時に設定したパスワードを入力し、Enterキーを押します。
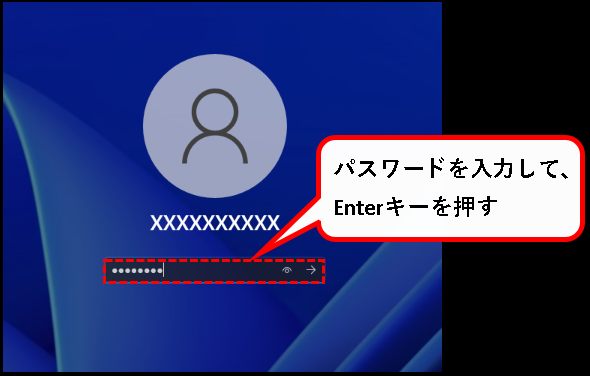
手順14. 新規のアカウントで、Windows11にログインするときは、初期設定のために、時間がかかります。以下のようなメッセージが表示されるので、待機します。

手順15.「デバイスのプライバシー設定の選択」という画面が表示されます。①プライバシー設定の各項目を、はい・いいえで選択し、②同意ボタンをクリック。
※設定の内容がよくわからなければ、すべての項目を「いいえ」にしておけば、問題ないです。
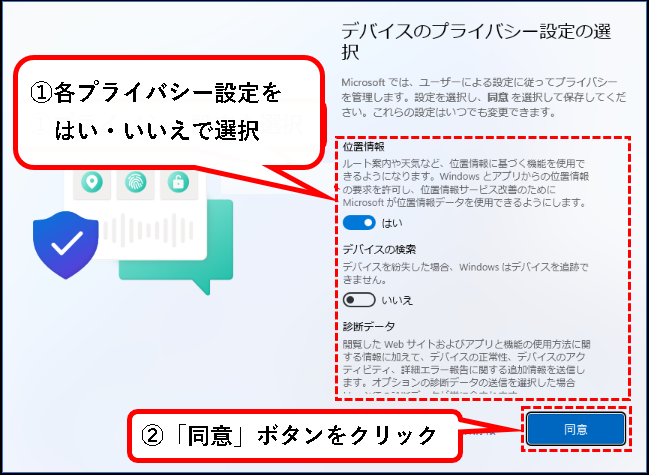
手順16. はい、これで、Windows11のデスクトップが表示されれば、追加したローカルアカウントでのログインは完了です。

これで、Windows11のコマンドプロンプトから、ローカルアカウントを追加する手順は終了です。
これで、ローカルアカウントを追加する方法については、すべて説明しました。
続いて、Microsoftアカウントの追加方法を説明します。
3.【Windows11】Microsoftアカウントを追加する方法
★ Windows11のMicrosoftアカウントを追加する方法を説明します。
※Microsoftアカウントは「Microsoftが提供するインターネットサービス」との連携が強化されたアカウント
★ この記事では、Win11にMicrosoftアカウントを追加する方法として、「設定画面」から追加する方法を説明します。
※ローカルアカウントに比べて、追加する方法の種類は、少ないです。
そのため、設定画面からの追加方法のみ、説明。
★ では、アカウントの追加手順を説明します。
3-1. Windows11の設定画面から、 Microsoftアカウントを追加する方法
★ Windows11の設定を開き、Microsoftアカウントを追加する方法を説明します。
※手順は、インターネットに接続されている状態で、行う必要あり
★ 追加するユーザーアカウントの使用者が、
Microsoftアカウントをすでに持っている場合、それを使って追加するのが望ましいです。
※ただし、Microsoftカウントを持っていなくても、手順の中で作成できます。なので、問題はありません。
★ アカウントの追加手順は、以下です。
手順1. 画面下部の①スタートボタンをクリックし、②設定アイコンをクリックします。

手順2. 設定画面が表示されるので、アカウントをクリックします。
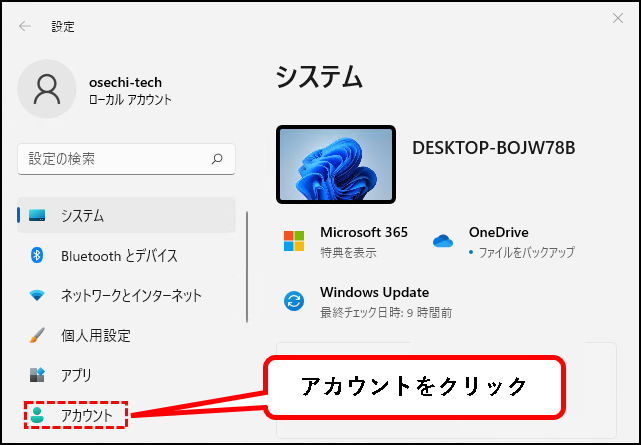
手順3. 右側のメニューの中から、「家族とその他のユーザー」をクリックします。※Windows11 Homeの場合、「他のユーザー」をクリック
※Windows11 Homeエディション以外の場合
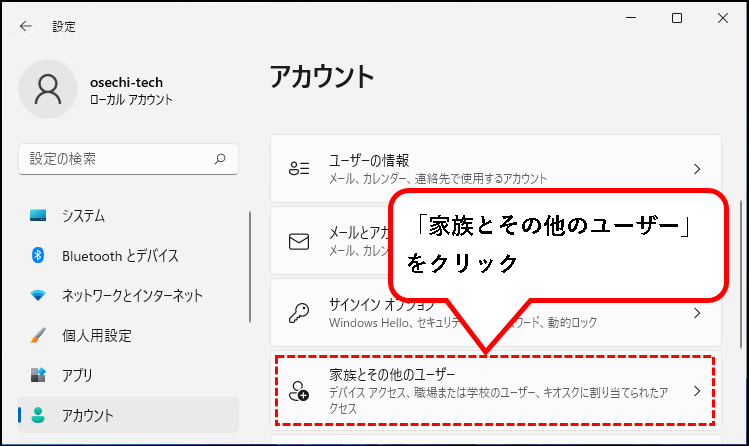
※Windows11 Homeエディションの場合
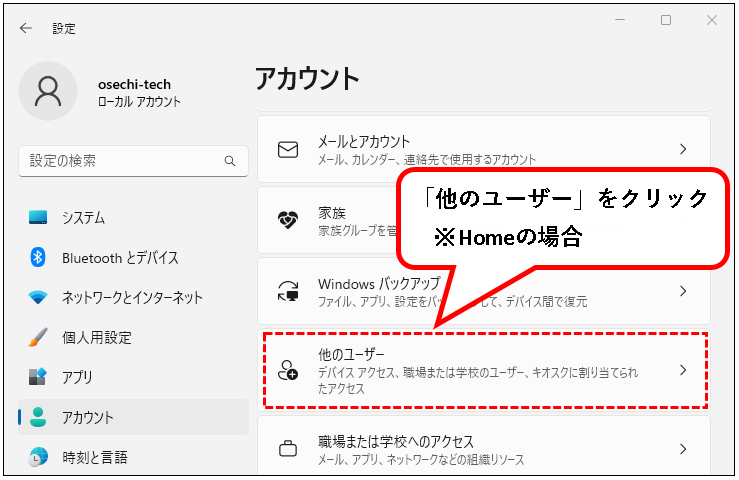
手順4. ①「その他のユーザーを追加する」の横の、②「アカウントの追加」ボタンをクリックします。
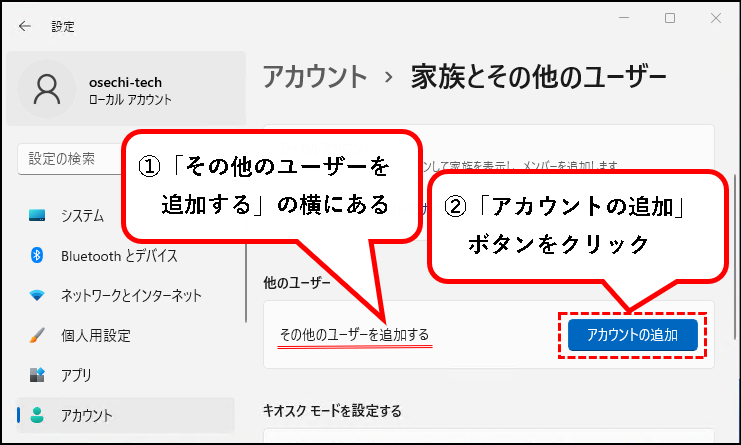
メモ
この画面で、家族メンバー(子供用)として、アカウントを追加することもできます。
(この機能を使えば、子供が使用できるコンテンツの制限が可能)
※ここでは、詳細の説明は割愛しますが、興味がある方は調べてもらえればと思います。
手順5. Microsoftアカウントを既に持っている場合、①Microsoftアカウントのメールアドレスを入力し、②「次へ」をクリック、③「完了」をクリックします。
・Microsoftアカウントを既に持っている場合
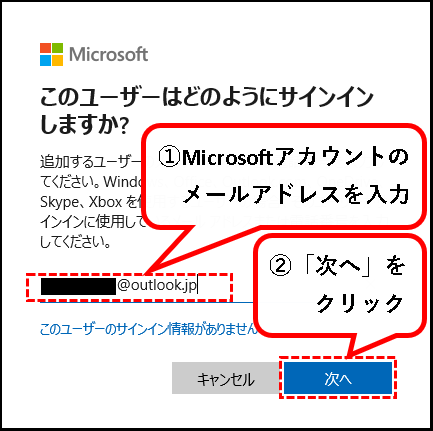
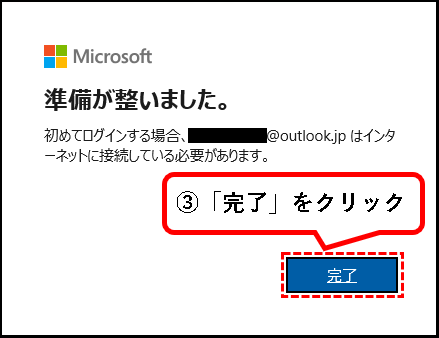
・Microsoftアカウントを持っていない場合
=>以下の手順を実施し、Microsoftアカウントを新しく作成してください。
手順その1.「~サインインしますか?」という画面で、「このユーザーのサインイン情報はありません」をクリックします。
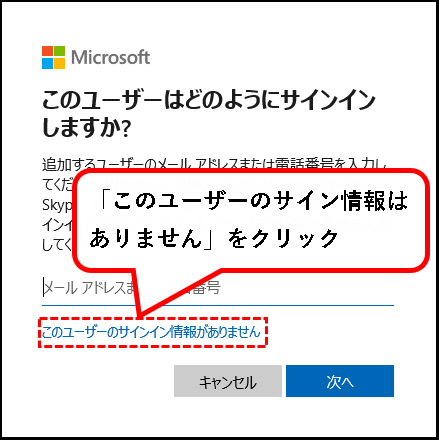
手順その2.「アカウントの作成」の画面で、「新しいメールアドレスを取得」 をクリックします。
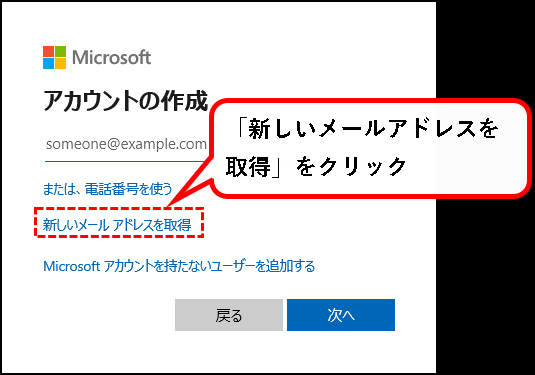
※この記事では、Microsoftアカウント用に、新しくメールアドレスを取得する手順を説明しています。
ただし、既存のメールアドレスで、Microsoftアカウントを作成することも可能です。
その場合は、以下の手順を行ってください。
- 「アカウントの作成」の下の入力欄に、既存のメールアドレスを入力
- 「次へ」をクリック
手順その3. メールアドレスのローカル部を入力します。(英小文字・数字・記号)
※ユーザーの名前などを英小文字・数字・記号で入力
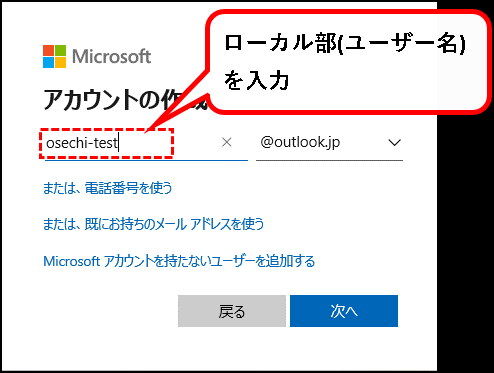
手順その4. メールアドレスのドメインを選択します。
※よくわからなければ、outlook.jpのままで問題ありません。
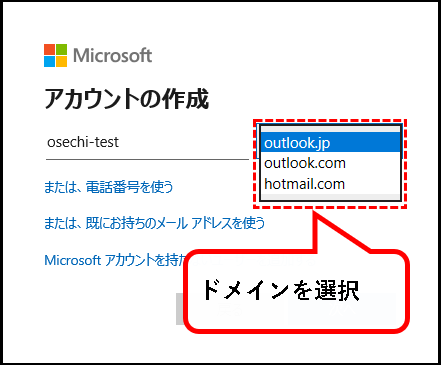
手順その5. 次へをクリックします。
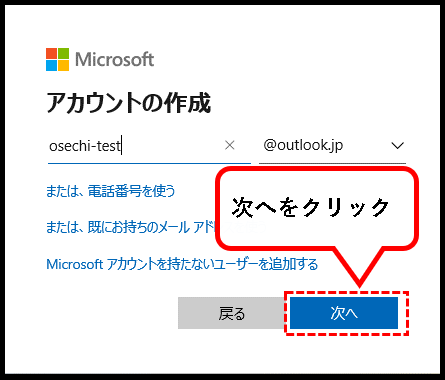
手順その6. Microsoftアカウントにパスワードを設定します。①パスワードを入力し、②「次へ」ボタンをクリックします。
※パスワードの要件は次のとおり
- 8文字以上
- 英大文字・英小文字・数字・記号のうち、2種類以上含む
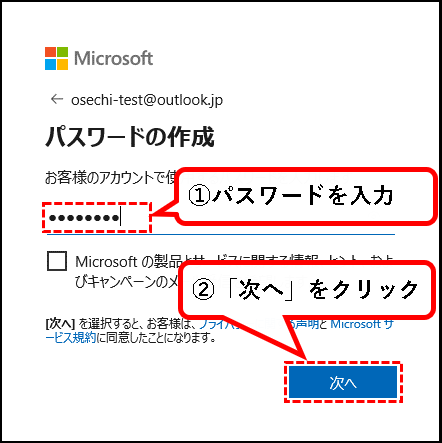
手順その7. Microsoftアカウントの利用者の名前を入力します。①姓を入力、②名前を入力し、③次へボタンをクリック。
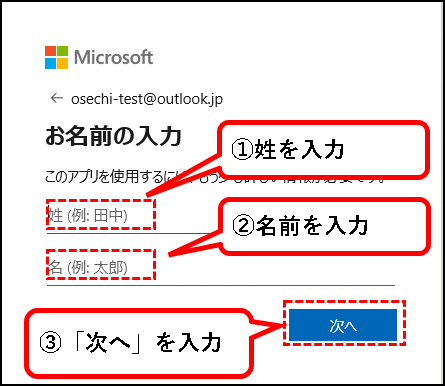
手順その8. Microsoftアカウントに利用者の生年月日を設定します。①生年月日を設定し、②「次へ」ボタンをクリック。
※追加したいユーザーの生年月日がわからない場合は、おおよそで問題ないかと思います。
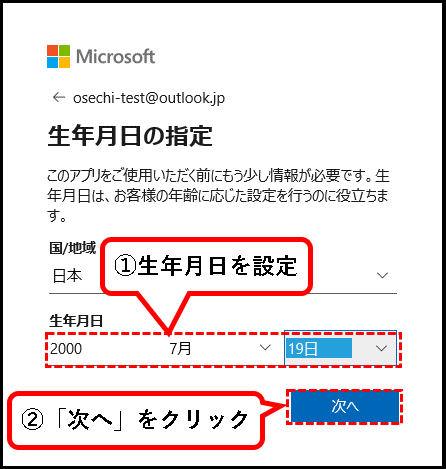
はい、これで、以下が完了しました。
- Microsoftアカウントの作成
- Windows11への Microsoftアカウントの追加
下の手順6から、手順を続けてください。
手順6. はい、これでMicrosoftアカウントが追加できました。
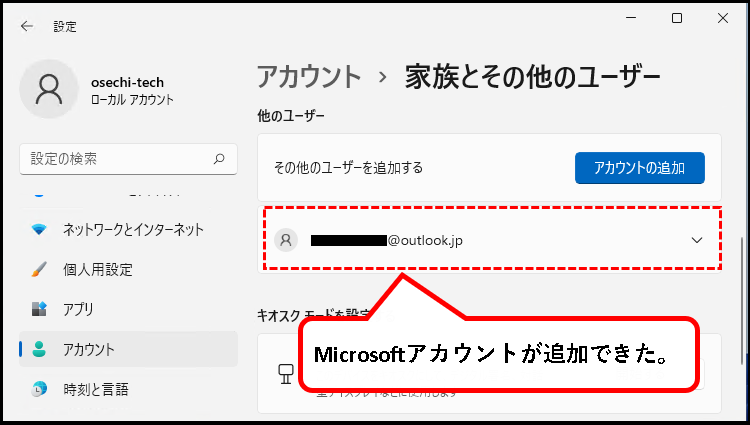
※追加したMicrosoftアカウントが表示されない場合、画面を再度開きなおしてください。
手順7. 作成したMicrosoftアカウントに管理者権限を設定します。作成したMicrosoftアカウントをクリックします。
※管理者権限を設定することで、プログラムのインストール/アンインストールや、OSの設定変更を行えます。
ただし、つぎのような場合、管理者権限の設定は不要。手順11まで飛ばしてください。
- インターネットを使うぐらいの用途でしか使用しない
- 他のユーザーのデータにアクセスされると困る
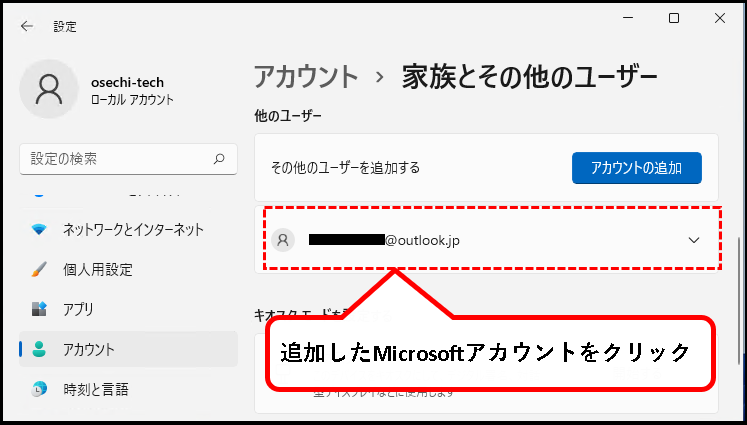
手順8.「アカウントの種類の変更」をクリックします。
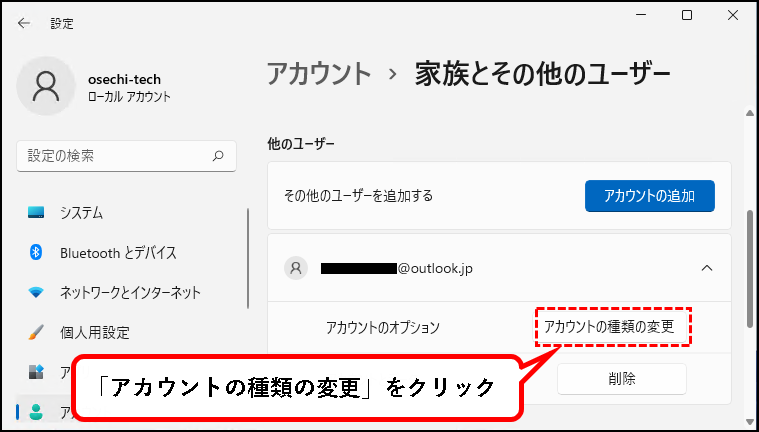
手順9.「アカウントの種類の変更」というウィンドウが表示されるので、①「標準ユーザー」をクリックし、②「管理者」をクリック、③OKボタンをクリックします。
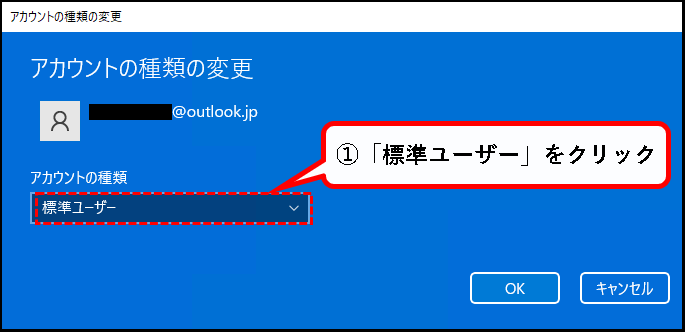
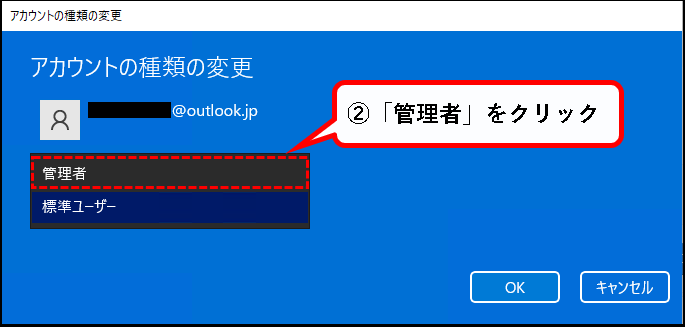
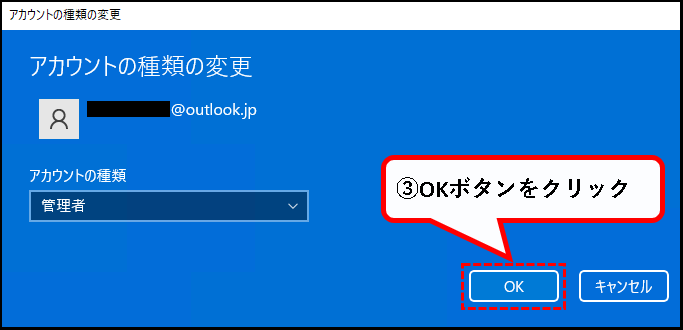
手順10. 追加したMicrosoftアカウントの下に、「管理者」と表示されていれば、管理者への変更は完了です。
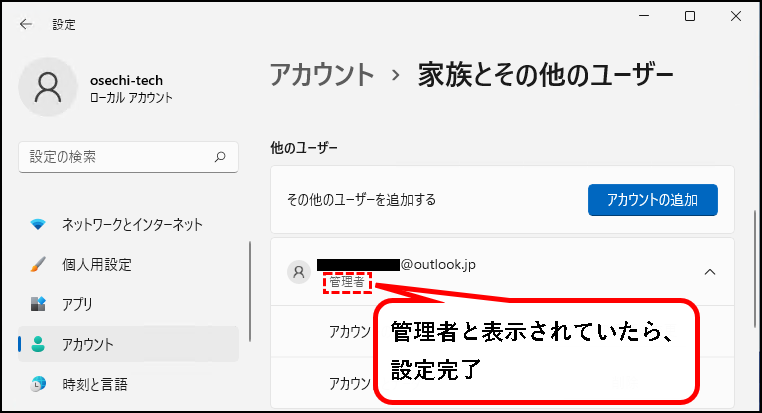
手順11. ログインできるか、確認します。①スタートボタンを右クリック、②「シャットダウンまたはサインアウト」をクリックし、③「サインアウト」をクリック。
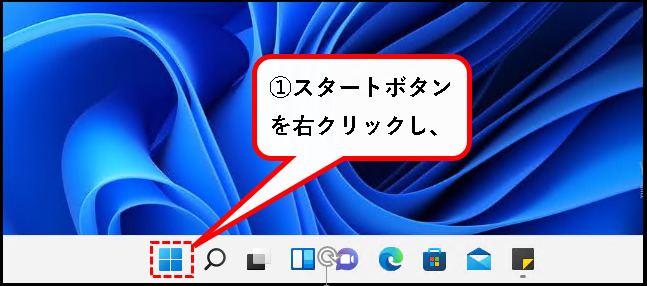
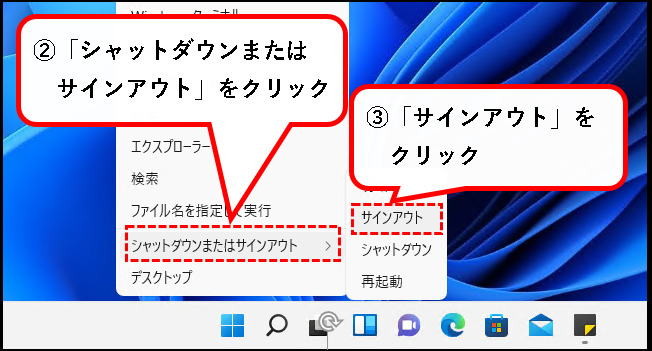
手順12. ログイン画面で、追加したユーザーが表示されていることを確認し、クリックします。
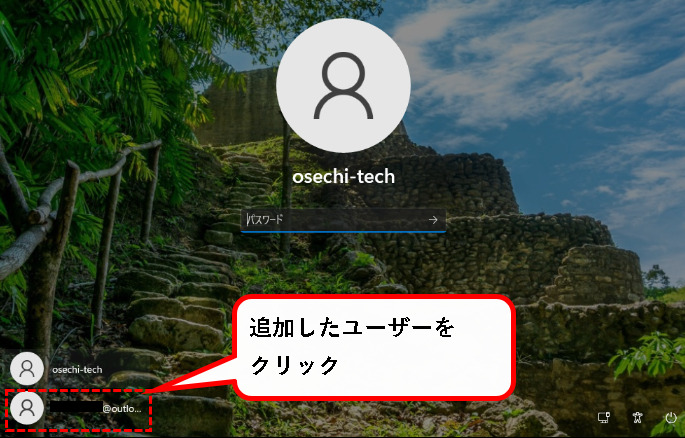
- ユーザーは画面の左下に表示されます。
- 追加したユーザーが表示されない場合、以下を実施してください。
- 再度、サインイン&サインアウトする
- それでもダメなら、OSを再起動
手順13. ログインするユーザーが切り替わるので、サインインをクリックします。
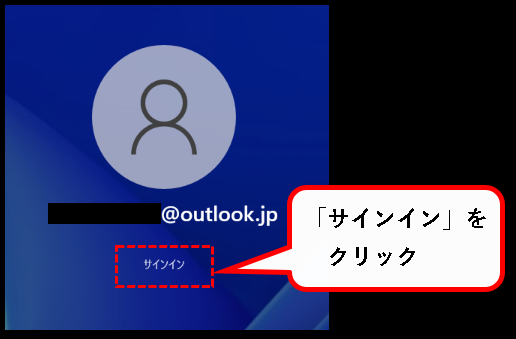
手順14. パスワードの入力画面が表示されるので、①Microsoftアカウントのパスワードを入力し、②サインインをクリックします。
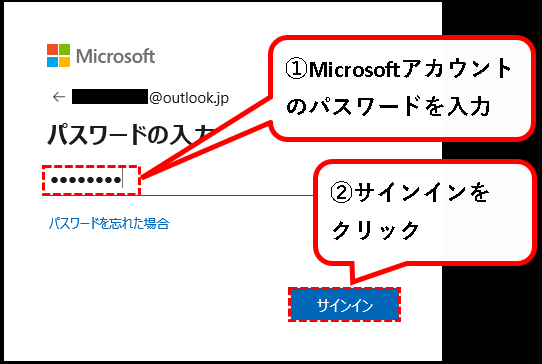
手順15.「PINを作成します」という画面が表示されるので、「次へ」ボタンをクリックします。
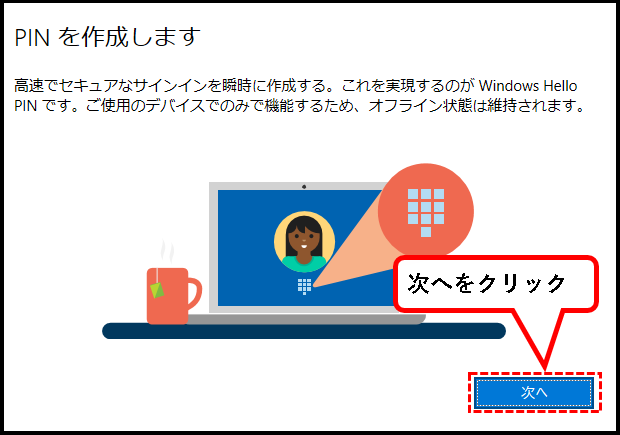
手順16. PINのセットアップという画面が表示されます。①PIN番号を入力、②確認のため、もう一度入力、③OKボタンをクリックします。
★ PIN番号は、パソコンの起動時に、パスワードの代わりに入力する番号になります。
6文字~8文字程度の数字の組み合わせで、設定するのがオススメ
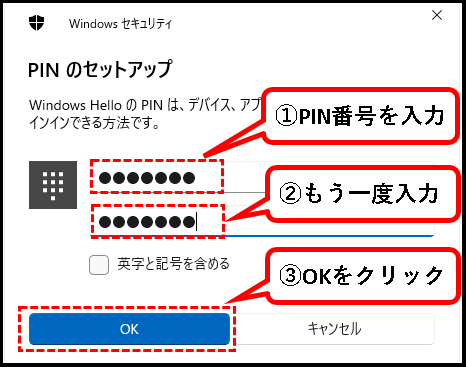
メモ
PIN番号にアルファベットや記号を含めたい場合、画面上の「英字と記号を含める」にチェックしてください。
手順17. 新規のアカウントで、Windows11にログインするときは、初期設定のために、時間がかかります。以下のようなメッセージが表示されるので、待機します。

手順18.「デバイスのプライバシー設定の選択」という画面が表示されます。①プライバシー設定の各項目を、はい・いいえで選択し、②同意ボタンをクリック。
※設定の内容がよくわからなければ、すべての項目を「いいえ」にしておけば、問題ないです。
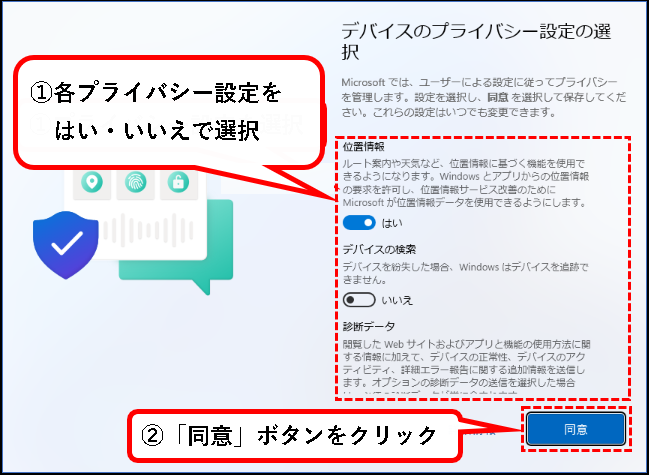
手順19. はい、これで、Windows11のデスクトップが表示されれば、追加したMicrosoftアカウントでのログインは完了です。

これで、Windows11の設定画面から、Microsoftアカウントを追加する手順は完了です。
4.【Windows11】ユーザーアカウントを追加する方法(まとめ)
★ 今回、紹介した内容は以下でした。
★ そのほか、ユーザーアカウントの管理についての記事をのせておきます。興味のある方は、ご覧ください。
★ 今回の内容が、少しでも役に立った、解決したという方がいれば幸いです。
「【Windows11】ユーザーアカウントを追加する方法 」はこれで終わりです。

コメント