
WIN11でコンピュータ名を確認&変更したい人
どこで変更とかできるんだ?
だれか、Win11でコンピュータ名を変更する方法を教えてよ。
はい、こんなWindows11のコンピュータ名の悩みを解決します。
この記事では、Windows11で、コンピュータ名を確認 & 変更する方法を解説。
この記事を、読んだ結果は以下です。
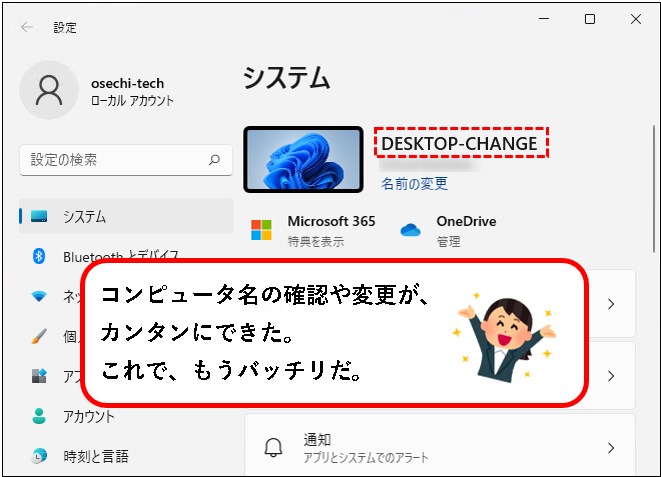
こんな感じで、バッチリ解決できます。
では、どうぞ。
おりゃー!パワー全開!気合をいれるぜ!
【目次】
1.【Windows11】コンピュータ名を確認&変更する方法(はじめに)
★ この記事では、Windows11で、コンピュータ名(ホスト名)を確認&変更する方法を説明します。
※メモ
コンピューター名は、パソコンを識別するために、OSに設定されている名前。
ネットワーク経由で、共有フォルダやリモートデスクトップにアクセスする場合、このコンピューター名を使って接続します。
そのため、同じネットワーク内にあるパソコンと、コンピュータ名が重複しているとトラブルの原因になります。(どのPCに接続したらいいのかわからなくなる。)
★ コンピュータ名を確認および変更する方法として、以下を説明します。
※注意
コンピュータ名の変更は、管理者権限のあるユーザーアカウントで行う必要があります。
(確認するだけなら不要)
★ 「とにかく、コンピュータ名の確認や変更ができれば、方法はなんでもいい」という人は、以下の手順を見てください。(もっともオーソドックスな方法です)
★ 仕事などで頻繁におこなうという人は、順番にざっと目を通し、自分に合った方法を見つけてもらえばいいのかなと思います。
(そのほうが、長い目でみれば効率的かと。)
では、最初の方法から、順番に説明していきます。
2. 設定画面から、コンピュータ名を確認&変更する方法
★ 設定画面から、コンピュータ名を確認したり、変更したりする方法を説明します。
※これが、一番オーソドックスな方法です。
★ 以下、手順です。
手順1. 設定画面を起動します。画面下部の①スタートボタンをクリックし、②設定アイコンをクリック。
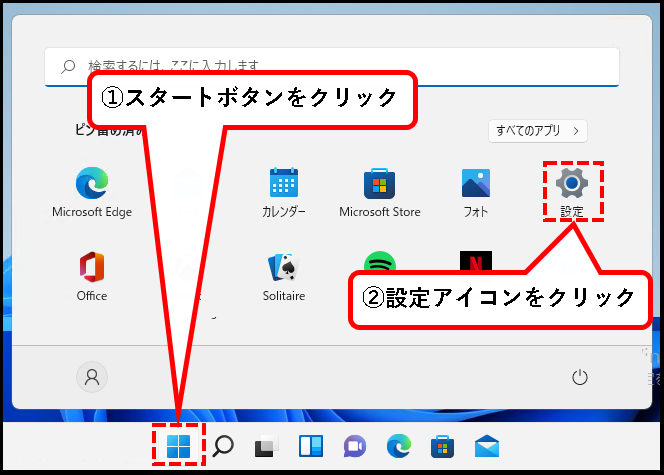
メモ
- 本記事の画像などは、OSのバージョンなどPC環境の違いにより、すこし異なっている場合あり。その場合、必要に応じ、読み替えてください。
- 設定画面は、キーボードから「Windows + I 」キーを押しても、起動できます。
手順2. 設定画面の右上に記載されているコンピュータ名を確認します。
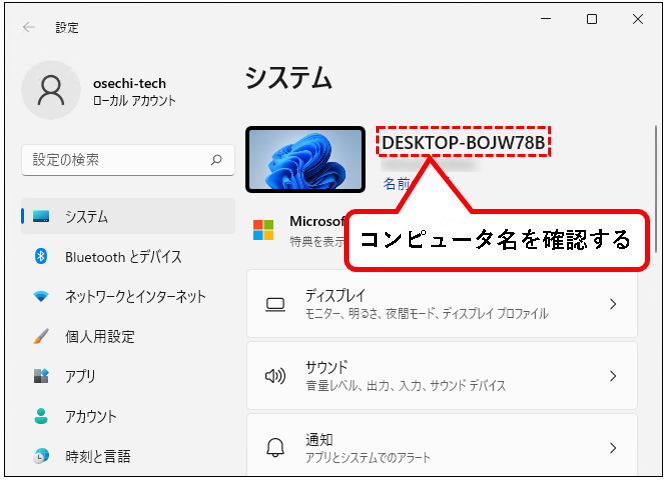
手順3. コンピュータ名を変更したい場合は、「名前の変更」をクリックします。
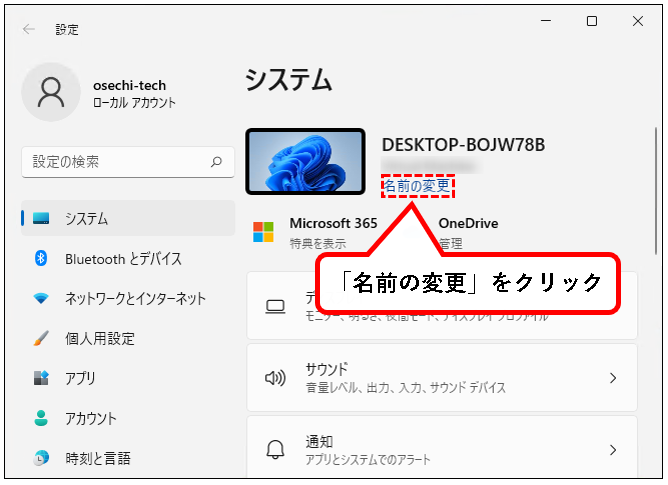
※注意
コンピュータ名の変更は、管理者権限のあるユーザーアカウントで行う必要があります。
手順4.「PC名を変更する」という画面が表示されるので、①入力欄に「変更したいコンピュータ名」を入力し、「次へ」ボタンをクリック。
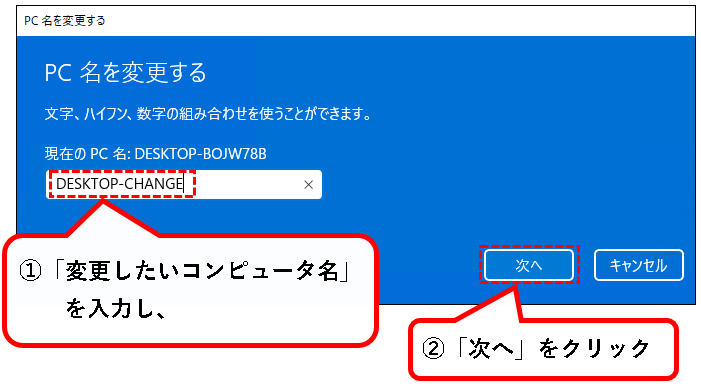
※入力する際のルールは以下です。(コンピュータ名を変更できない場合は、下記のルールに合致しているか確認ください。)
- 入力する文字は、英字、ハイフン(-)、数字の組み合わせ。
- 数字のみのコンピュータ名は不可。
- 日本語でも入力できますが、あまりオススメしません。
(トラブルの原因になる)
- 文字数は15文字以内
- 同じネットワーク内(家庭内や会社内)にあるコンピュータと、同じ名前はつけない。
手順5.「今すぐ再起動する」ボタンをクリックし、再起動します。
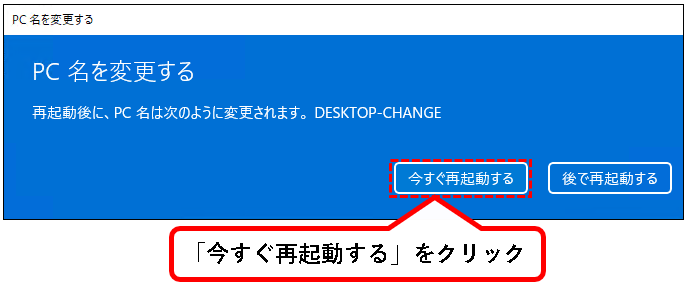
※保存したいファイルなどがある場合、
- 「後で再起動する」をクリック
- ファイルを保存してから、手動で再起動
手順6. 再起動が動きます。(再起動しないと、変更が反映されません。)
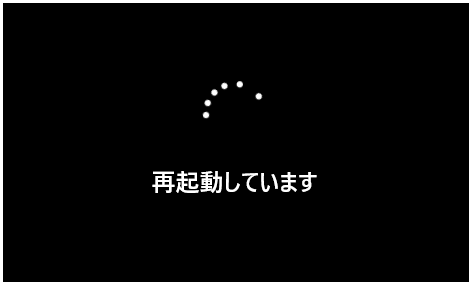
手順7. 再起動後、アカウントにログインすれば、コンピュータ名が変わっています。
※以下の画面の表示方法は、手順の前半で説明しています。
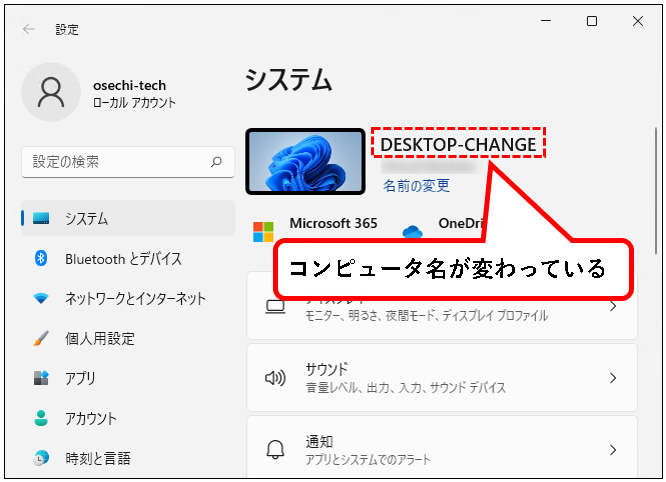
これで、設定画面から、コンピュータ名を確認 & 変更する方法はこれで終わりです。
では、次の方法を説明します。
3. 「システムのプロパティ」から、コンピュータ名を確認&変更する方法
★ 「システムのプロパティ」から、コンピュータ名を確認したり、変更したりする方法を説明します。
※こちらも、よく使われる方法
★ 以下、手順です。
手順1. デスクトップ下部の①スタートボタンを右クリックし、②「ファイル名を指定して実行」をクリックします。

※「ファイル名を指定して実行」は、以下のキーボード操作でも、起動できます。
- Windowsキーを押しながら、
- Rキーを押す
手順2. ①名前(O)の入力欄に「sysdm.cpl」と入力して、②OKボタンをクリックします。
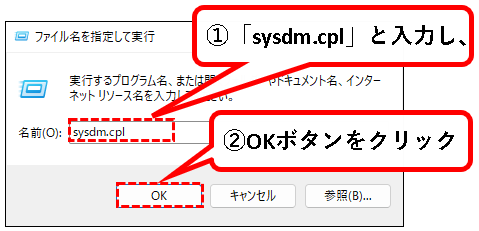
手順3.「システムのプロパティ」のウィンドウが表示されます。「フルコンピューター名」欄に記載されているコンピュータ名を確認します。
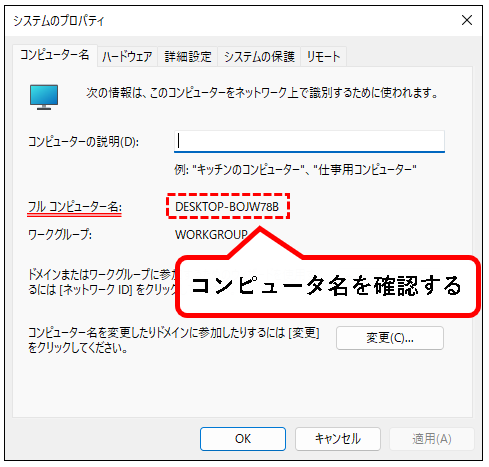
手順4. コンピュータ名を変更したい場合は、「変更(C)」ボタンをクリックします。
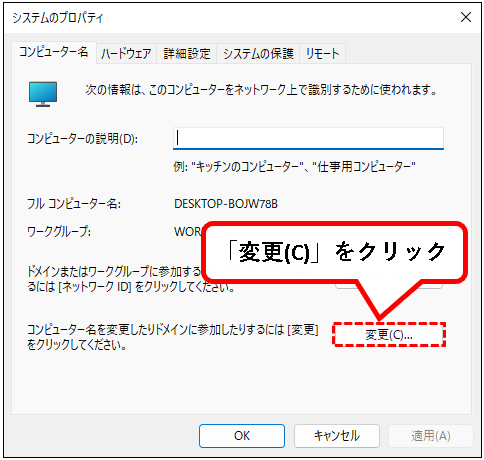
※注意
コンピュータ名の変更は、管理者権限のあるユーザーアカウントで行う必要があります。
手順5.「コンピューター名(C):」に記載されている①コンピュータ名を変更し、②「OK」ボタンをクリックします。
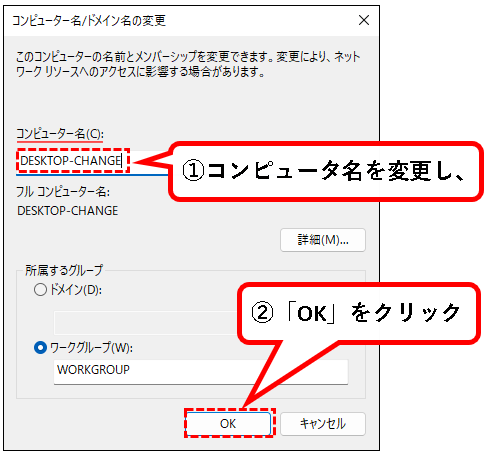
※コンピュータ名の命名ルールは以下です。(コンピュータ名が変更できない場合は、下記のルールに合致しているか確認してください。)
- 入力する文字は、英字、ハイフン(-)、数字の組み合わせ。
- 数字のみのコンピュータ名は不可。
- 日本語でも入力できますが、あまりオススメしません。
(トラブルの原因になる)
- 文字数は15文字以内
- 同じネットワーク内(家庭内や会社内)にあるコンピュータと、同じ名前はつけない。
手順6.「OK」ボタンをクリックします。
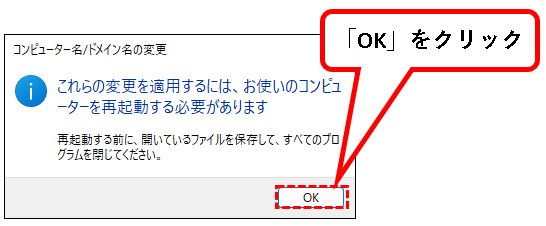
手順7.「閉じる」ボタンをクリックします。
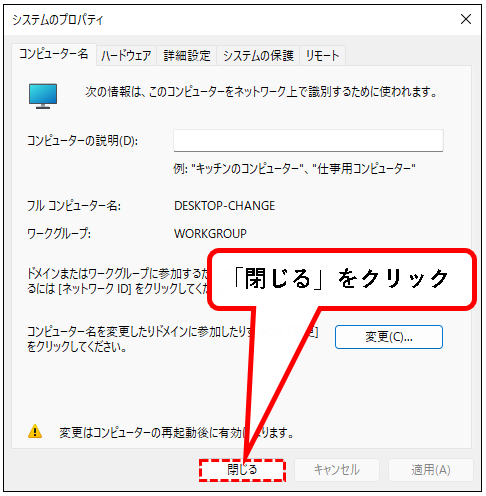
手順8. 以下のメッセージが表示されます。開いているファイルなどがない場合、「今すぐ再移動する(R)」ボタンをクリック。
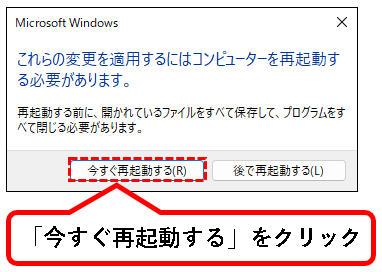
※保存していないファイルなどがある場合、
- 「後で再起動する(L)」をクリック。
- ファイルを保存してから、手動で再起動してください。
手順9. 再起動が動きます。(再起動しないと、変更が反映されません。)
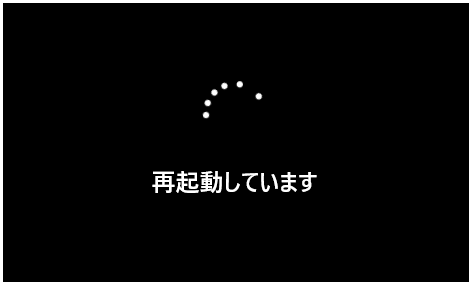
手順10. 再起動後、アカウントにログインすれば、コンピュータ名が変わっています。
※以下の画面の表示方法は、手順の前半で説明しています。
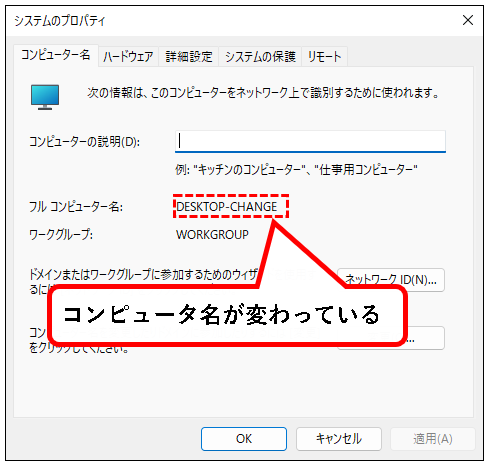
これで「システムのプロパティ」から、コンピュータ名を確認 & 変更する方法は、おわりです。
では、次の手順を説明します。
4. 「コマンドプロンプト」から、コンピュータ名を確認&変更する方法
★ コマンドプロンプトから、コマンド操作でコンピュータ名を確認&変更できます。
※たくさんのPCに対して、確認や変更を行う場合に使うことが多い方法
★ 以下、手順の説明です。
手順1. まず、管理者としてコマンドプロンプトを起動します。①スタートボタンをクリックし、②検索欄に「cmd」と入力します。
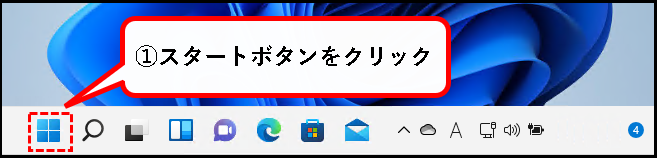
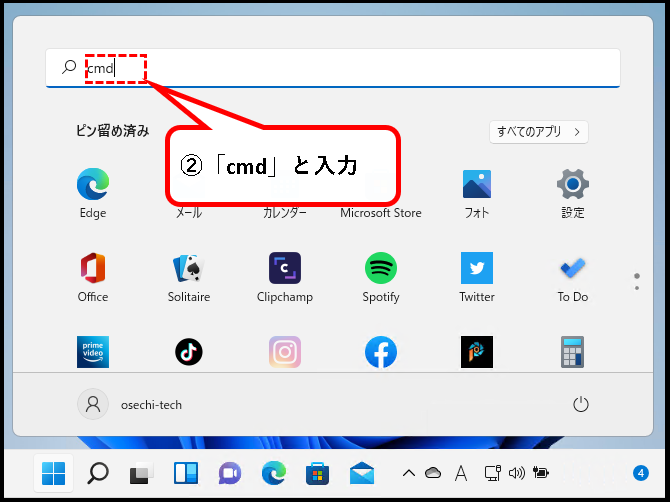
手順2. 検索結果にコマンドプロンプトが表示されますので、「管理者として実行」をクリックします。
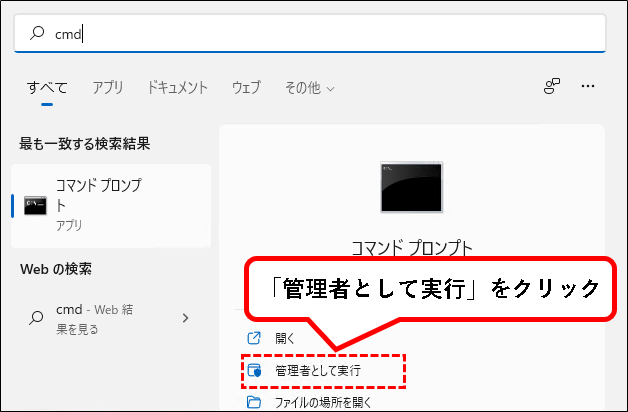
注意事項
- 「管理者として実行」でコマンドプロンプトを起動する場合、管理者権限のあるユーザーでログインしている必要があります。
- 管理者権限のないユーザーでログインしている場合、「開く」をクリックしてください。
(コンピュータ名の変更はできません。確認のみ可)
手順3.「このアプリがデバイスに変更を~」というメッセージが表示された場合、「はい」ボタンをクリックします。

手順4. コマンドプロンプトが起動するので、まずコンピュータ名を確認します。「hostname」と入力し、キーボードからEnterキーを押す。
入力するコマンド:
hostname
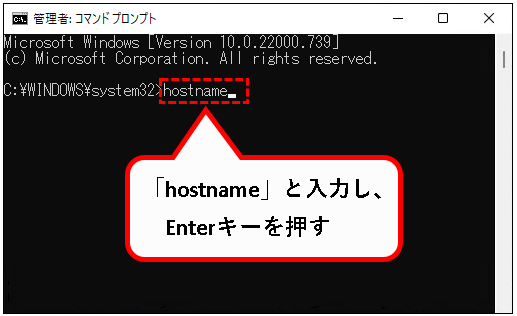
手順5. 表示されたコンピュータ名を確認します。
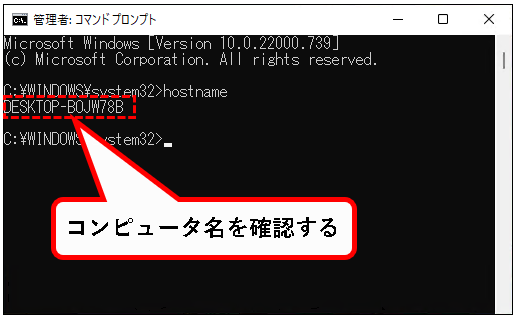
手順6. コンピュータ名を変更したい場合は、以下のコマンドを入力し、Enterキーを押します。
入力するコマンド:
wmic computersystem where name="%computername%" call rename name="変更したいコンピュータ名"
- 各語句の間のスペースは、半角スペース1個です。
- 変更したいコンピュータ名には、スペースを入れないでください。
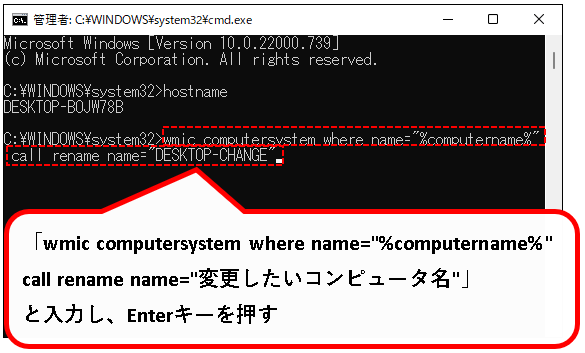
※コンピュータ名の命名ルールは以下です。(コンピュータ名が変更できない場合は、下記のルールに合致しているか確認してください。)
- 入力する文字は、英字、ハイフン(-)、数字の組み合わせ。
- 数字のみのコンピュータ名は不可。
- 日本語でも入力できますが、あまりオススメしません。
(トラブルの原因になる)
- 文字数は15文字以内
- 同じネットワーク内(家庭内や会社内)にあるコンピュータと、同じ名前はつけない。
手順7.「メソッドが正しく実行しました。」と表示されればコマンドは正しく実行されています。
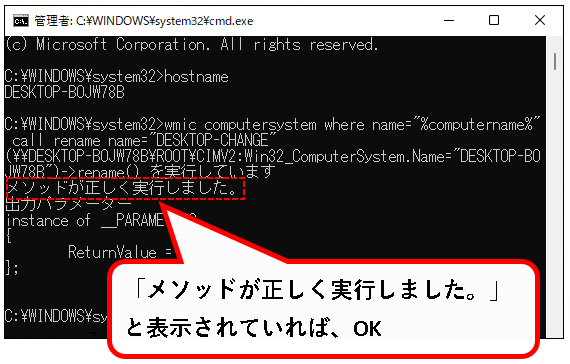
手順8. 変更を反映させるために再起動します。「shutdown -r」と入力し、Enterキーを押します。
※保存していないファイルがある場合は、先に保存してから、おこなってください。
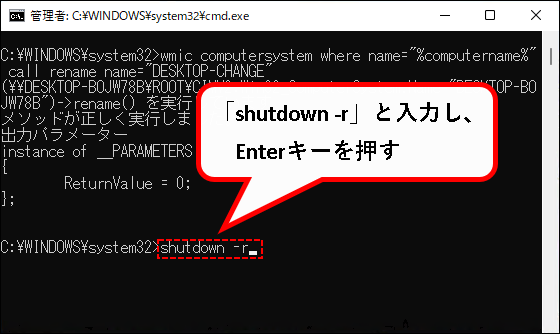
手順9.「サインアウトしようとしています」と表示されるので、「閉じる」ボタンを押します。(任意)

メモ
- 閉じるボタンを押さなくても再起動は動きます。押さなくても問題なし。
- 再起動をキャンセルしたい場合、同じ手順で「shutdown -a」コマンドを実行します。
(タイミングが間に合えば、キャンセルできます。)
手順10. 再起動が動きます。(再起動しないと、変更が反映されません。)
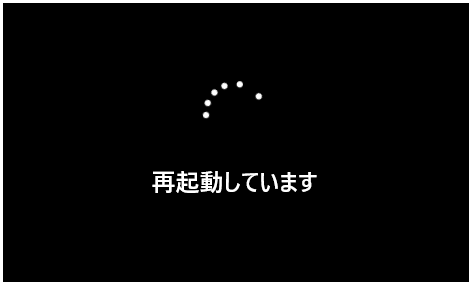
手順11. 再起動後、ユーザーアカウントにログインすれば、コンピュータ名が変わっています。
※以下の画面の表示方法は、手順の前半で説明しています。
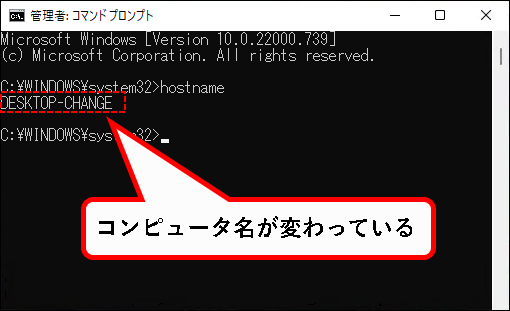
これでコマンドプロンプトから、コンピュータ名を確認 & 変更する方法の説明は、おわりです。
では、次の手順を説明します。
5. 「PowerShell」から、コンピュータ名を確認&変更する方法
★ PowerShellから、コマンド操作でコンピュータ名を確認 & 変更できます。
※コマンドプロンプトから操作する場合だと、だいたい同じ
★ 以下、手順の説明です。
手順1. まず、管理者としてPowerShellを起動します。①スタートボタンをクリックし、②検索欄に「powershell」と入力します。
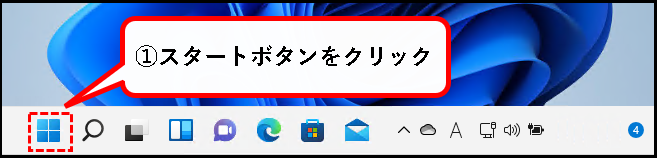
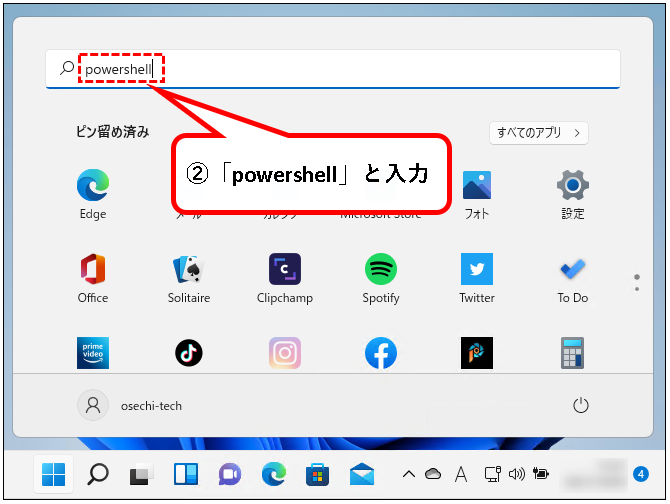
手順2. 検索結果にWindows PowerShellが表示されますので、「管理者として実行」をクリックします。
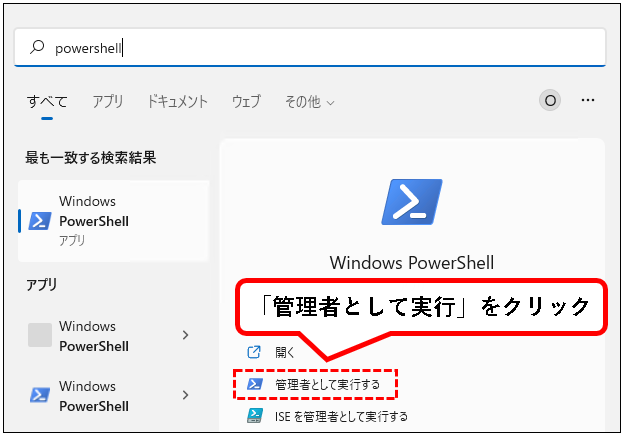
注意事項
- 「管理者として実行」でPowerShellを起動する場合、管理者権限のあるユーザーでログインしている必要があります。
- 管理者権限のないユーザーでログインしている場合、「開く」をクリックしてください。
(その場合、コンピュータ名の変更はできません。確認のみ可)
手順3.「このアプリがデバイスに変更を~」というメッセージが表示された場合、「はい」ボタンをクリックします。
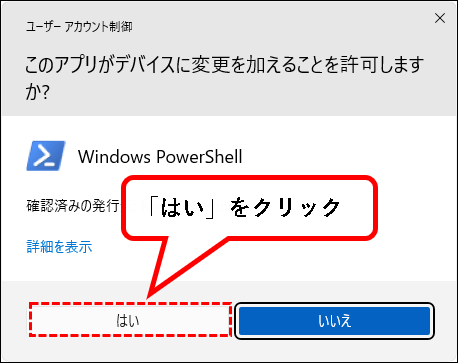
手順4. PowerShellが起動するので、まずコンピュータ名を確認します。「hostname」と入力し、キーボードからEnterキーを押す。
入力するコマンド:
hostname
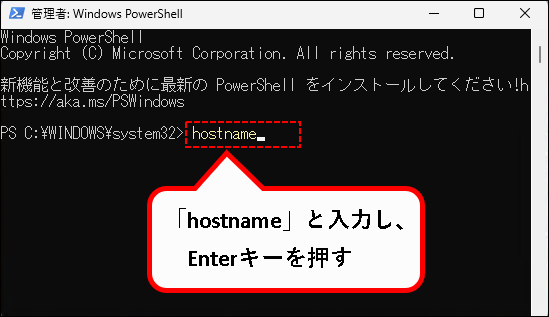
手順5. 表示されたコンピュータ名を確認します。
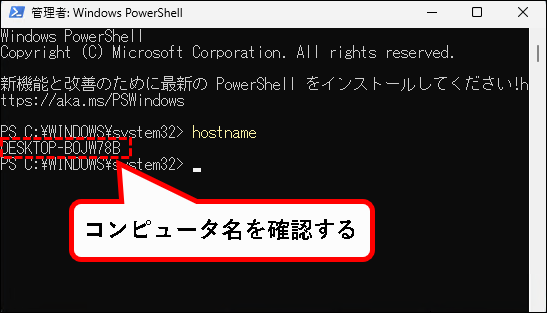
手順6. コンピュータ名を変更したい場合は、「Rename-Computer -NewName “変更したいコンピュータ名”」と入力し、Enterキーを押します。
入力するコマンド:
Rename-Computer -NewName "変更したいコンピュータ名"
※各語句の間のスペースは、半角スペース1個です。
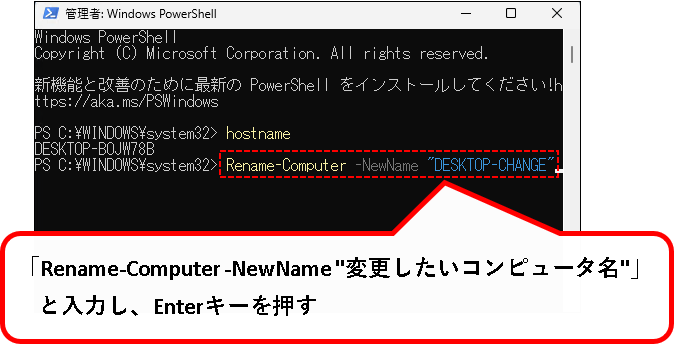
※コンピュータ名の命名ルールは以下です。(コンピュータ名が変更できない場合は、下記のルールに合致しているか確認してください。)
- 入力する文字は、英字、ハイフン(-)、数字の組み合わせ。
- 数字のみのコンピュータ名は不可。
- 日本語でも入力できますが、あまりオススメしません。
(トラブルの原因になる)
- 文字数は15文字以内
- 同じネットワーク内(家庭内や会社内)にあるコンピュータと、同じ名前はつけない。
手順7.「警告:~の再起動後に有効になります。」と表示されればコマンドは正しく実行されています。
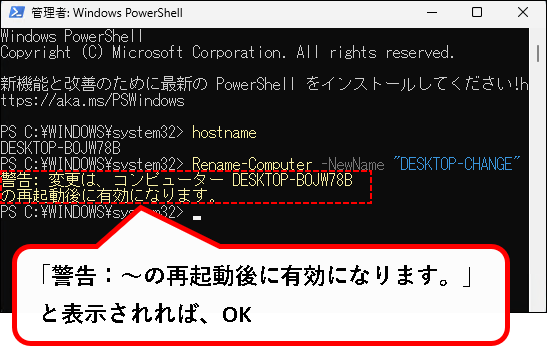
手順8. 変更を反映させるために再起動します。「shutdown -r」と入力し、Enterキーを押します。
※保存していないファイルがある場合は、先に保存してから、おこなってください。
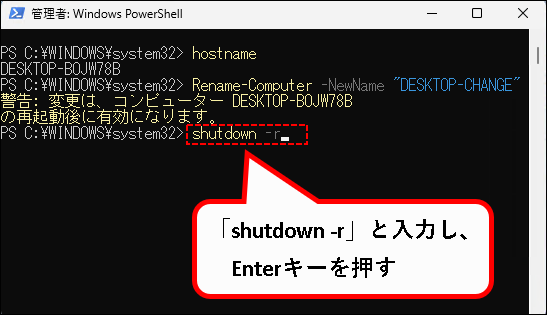
手順9.「サインアウトしようとしています」と表示されるので、「閉じる」ボタンを押します。(任意)

メモ
- 閉じるボタンを押さなくても再起動は動きます。押さなくても問題なし。
- 再起動をキャンセルしたい場合、同じ手順で「shutdown -a」コマンドを実行します。
(タイミングが間に合えば、キャンセルできます。)
手順10. 再起動が動きます。(再起動しないと、変更が反映されません。)
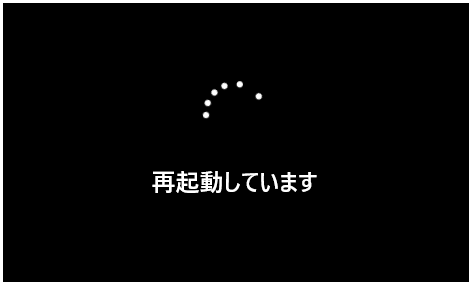
手順11. 再起動後、ユーザーアカウントにログインすれば、コンピュータ名が変わっています。
※以下の画面の表示方法は、手順の前半で説明しています。
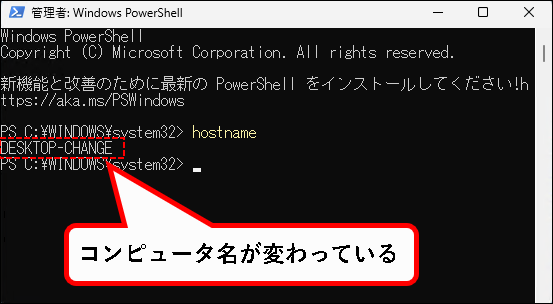
これでPowerShellから、コンピュータ名を確認 & 変更する方法の説明は、おわりです。
6.【補足】コンピュータ名を変更した場合の影響
★ コンピュータ名を変更した場合、よく起きるトラブルがこちらです。
他のパソコンから、共有フォルダにアクセスできなくなる。
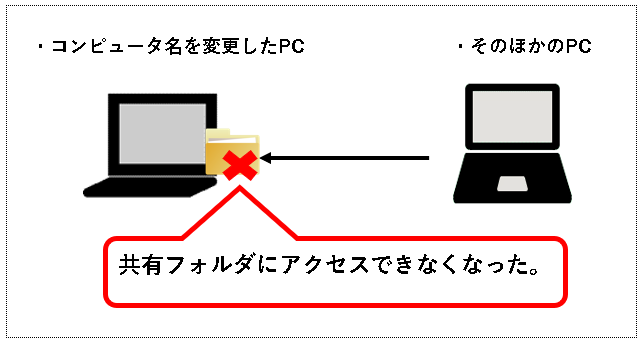
★ これは、ショートカットファイルやドライブマップの接続先情報が、古いコンピュータ名のままだから、というケースが多いです。
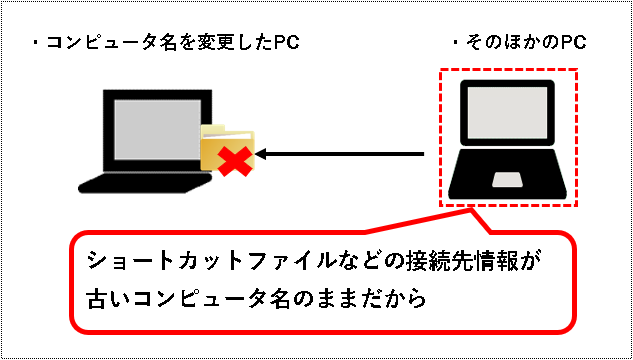
★ 共有フォルダへアクセスできなくなった場合は、次のものを再作成してください。(使っているなら)
- ショートカットファイル
- ドライブマップ
※Windows資格情報に、認証情報(接続先・ID・パスワード)を再登録しなければいけない場合もあります。(登録している場合)
7.【Windows11】コンピュータ名を確認&変更する方法(まとめ)
★ 今回、紹介した内容は以下でした。
★ そのほか、今回の内容に関連のある記事を書いておきます。興味のある方は、ご覧ください。
★ 今回の内容が、少しでも役に立った、解決したという方がいれば幸いです。
「【Windows11】コンピュータ名を確認 & 変更する方法 」はこれで終わりです。
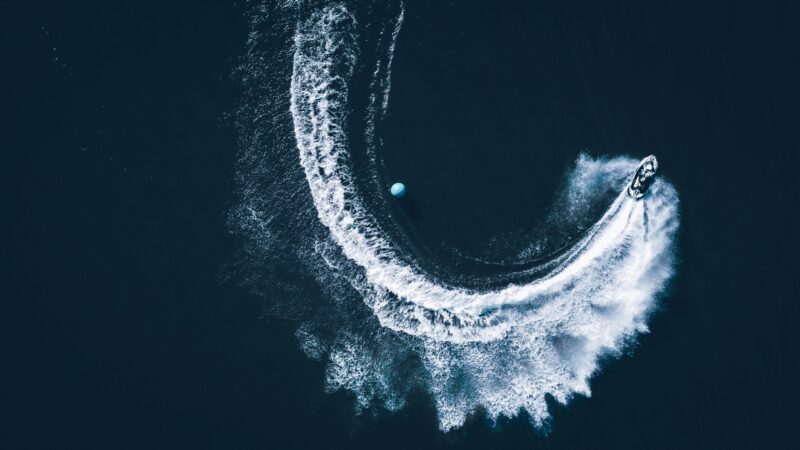
コメント