
WIN11のペイントを使いたい人
起動方法がよくわからないな。
だれか、Win11でペイントを起動する方法を教えてよ。
はい、こんなペイント(Paint)の悩みを解決します。
この記事では、Windows11でペイントを起動する方法を解説しています。
この記事を読んだ結果は、以下です。
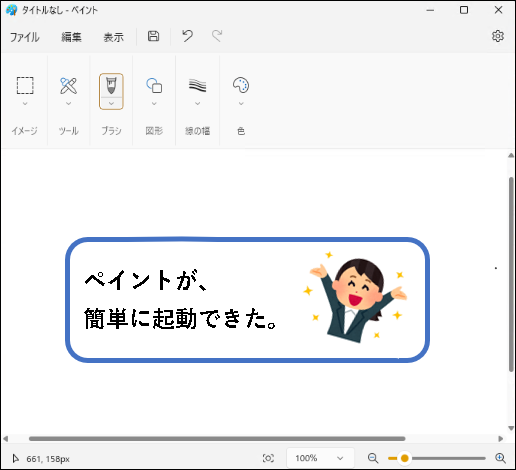
こんな感じで、バッチリ解決できます。
では、どうぞ。
おりゃー!パワー全開!気合をいれるぜ!
【目次】
1.【windows11】ペイント(Paint)を起動する方法(はじめに)
★ ペイント(英:Paint) は、Windowsに標準で搭載されている描画ソフトです。
Windows11でも、まだまだ従来のペイントは使用できます。
メモ
Windows10から、ペイントの後継ソフトの位置づけで、ペイント3Dが搭載されました。
ただし、ペイント3Dは使い方が難しく、利用している人は、多くはありません。
そのため、今後、ペイントが廃止され、ペイント3Dへ移行するということは、現状では、かなり考えにくいです。
★ この記事では、このペイント (Paint) を起動する方法について、説明しています。
説明する内容は、以下です。(6つの起動方法を説明)
★ 今後、 ペイントを使う機会は少なそうという人は、1番目と2番目の方法だけみて、後は流し読みという感じで問題ありません。
★ 基本的には、順番にざっと目を通して、自分に合っている方法などを、見つけてもらうのがオススメです。
(そのほうが、長い目でみれば効率的かと。)
では、順番に説明していきます。
2. スタートメニューの「すべてのアプリ」から、 ペイント(Paint) を開く方法
★ オーソドックスなペイント(Paint) の起動方法です。
※ペイントをほとんど使わない人は、この方法か、つぎの方法で起動するのがオススメです。
★ 以下の手順で起動します。
手順1. 画面の下部にある、①スタートボタンをクリックし、次に②「すべてのアプリ」をクリックします。

手順2. アプリの一覧の中にある「 ペイント 」をクリックします。
※「は」欄にあります。
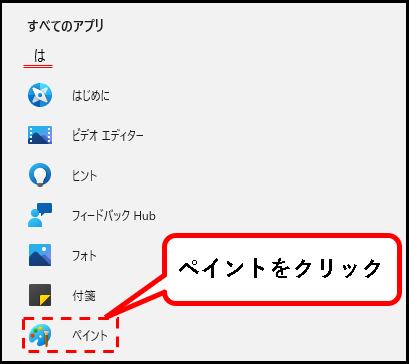
メモ
ペイントは、Windows11になり、「は」欄に配置場所が変わっています。
(Windows10では、「Windows アクセサリ」の中にありました)
手順3. はい、これでペイント(Paint)が起動できました。
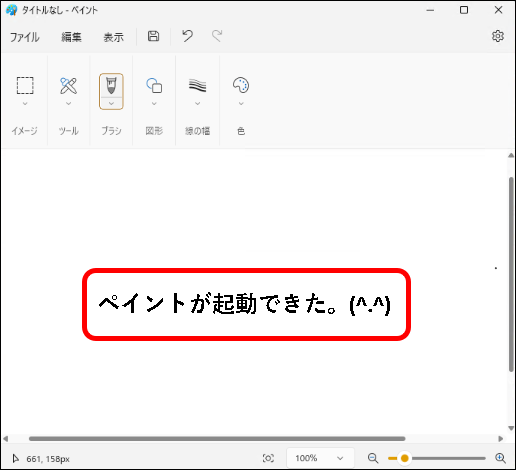
Windows11になり、デザインが変わっていますが、機能や使い方に大きな違いはありません。
※Windows10版にはあった、「ペイント3Dで編集する」というボタンは無くなっています。
では、次の起動方法を説明します。
3. スタートメニューの「ピン留め」から、ペイント(Paint) を開く方法
★ オーソドックスなペイント(Paint)の起動方法です。
※メモ
Windows11では初期設定の状態で、スタートメニューの「ピン留め」にペイントが登録されています。
それをクリックして起動します。
★ 以下の手順で起動します。
手順1. 画面の下部にある、①スタートボタンをクリックし、次に②「ピン留め済み」の「次のページ」ボタンをクリックします。
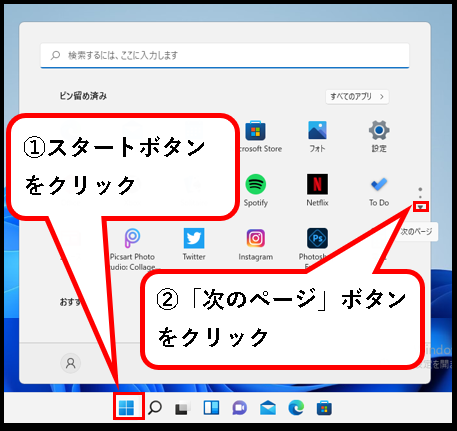
メモ
初期設定では、ペイントは「ピン留め済み」の2ページ目に登録されています。
(お使いのパソコンの設定などにより、異なる場合あり)
手順2.「ピン留め済み」の中にある「ペイント」をクリックします。
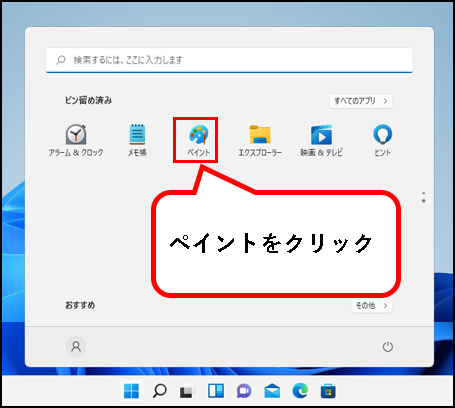
手順3. はい、これで ペイント(Paint) が起動できました。
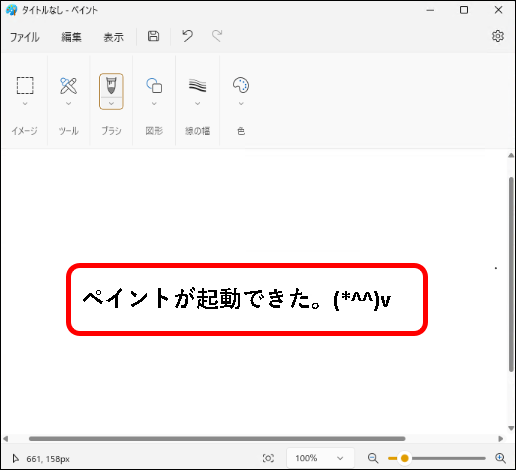
メモ
- ピン留め内のアイコンの場所は、ドラッグ&ドロップで変更できます。必要に応じてペイントアイコンの位置を調整してください。
- Paintは手軽で便利なツールですが、本格的な画像編集には向きません。
本格的な用途だと、アドビのフォトショやイラレが定番ソフト。
4.「ファイル名を指定して実行」から、ペイント(Paint)を開く方法
★「ファイル名を指定して実行」を起動して、ペイント(Paint) を開きます。
★ 手順は以下になります。
手順1. デスクトップ下部の①スタートボタンを右クリックし、②「ファイル名を指定して実行」をクリックします。

※「ファイル名を指定して実行」は、次のキーボード操作でも、起動できます。
- Windowsキーを押しながら、
- Rキーを押す
手順2. ①名前(O)の入力欄に「mspaint」と入力して、②OKボタンをクリックします。
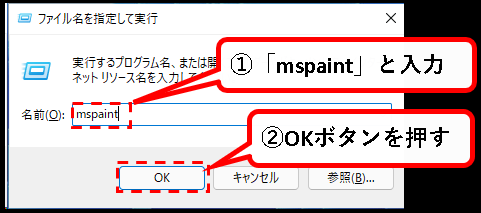
※「mspaint.exe」と入力しても大丈夫です。
以下はダメ。
- 「ペイント」
- 「paint」
手順3. はい、これでペイント(Paint)が起動できました。
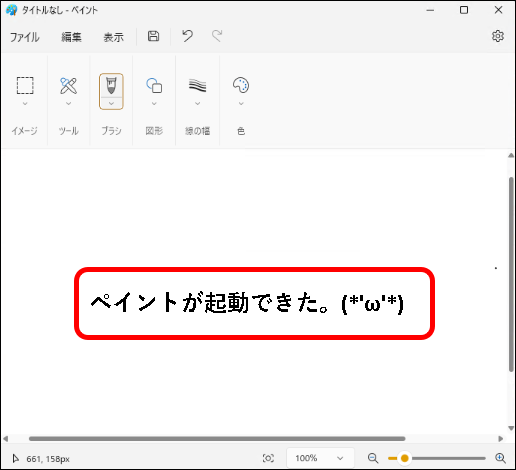
続けて、説明していきます。
5. 検索機能を使って、ペイント(Paint)を開く方法
★ Windows11の検索機能を使って、 ペイント(Paint) を起動する方法です。
※検索機能をよくつかう人に適した方法
★「ファイル名を指定して実行」から起動する方法もそうですが、
キーボード操作に向いている、というメリットがあります。
(そういうわけで、キーボードだけで操作する感じで、手順を説明します。)
★ では、以下、手順です。
手順1.(Windows11が立ち上がっている状態で)①キーボードから、Windowsキーを押します。その結果、②スタートメニューが起動します。


手順2. スタートメニューが起動している状態で、そのまま、「paint」とキーボードから入力します。(検索結果にペイントが表示されます)
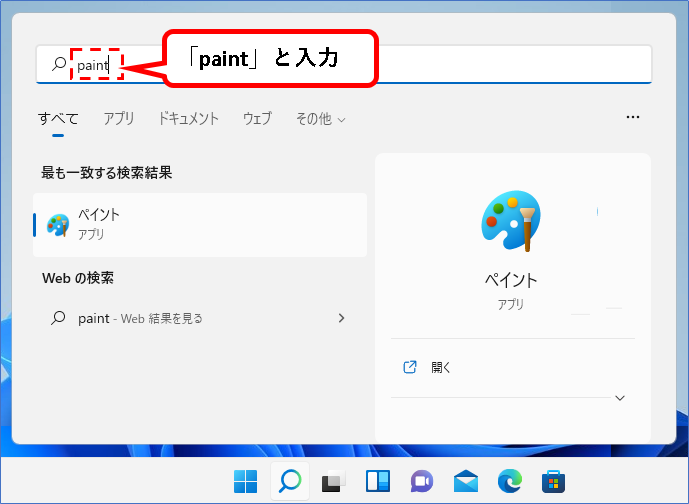
※スタートメニューが表示されている状態で、キーボードから「paint」と入力すれば、勝手に検索窓に「paint」と入力されます。
入力する文字は、以下でも大丈夫です。
- 「ペイント」
- 「mspaint」
手順3. この状態で、Enterキーを押します。これで ペイント(Paint)が起動します。
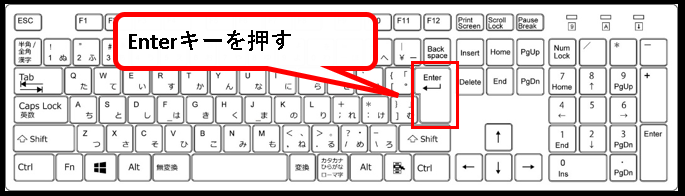
手順4. はい、ペイント(Paint)が起動できました。
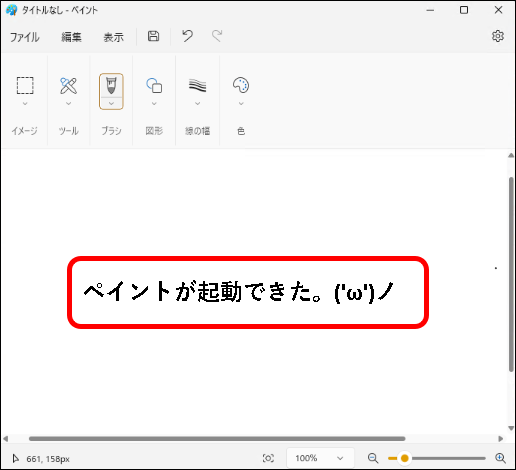
では、次の起動方法を説明します。(どんどん、いきます。)
6. コマンドプロンプトから、ペイント(Paint)を開く方法
★ Windows11のコマンドプロンプトから、ペイント(Paint)を開く方法です。
※普通の人は、あまり使わないかと思いますが、一応、説明しておきます。
★ 以下、手順です。
手順1. デスクトップ下部の①スタートボタンを右クリックし、②「ファイル名を指定して実行」をクリックします。

※「ファイル名を指定して実行」は、以下のキーボード操作でも、起動できます。
- Windowsキーを押しながら、
- Rキーを押す
手順2. ①名前(O)の入力欄に「cmd」と入力して、②OKボタンをクリックします。

手順3. コマンドプロンプトが起動するので、①「mspaint」と入力して、②Enterキーを押します。
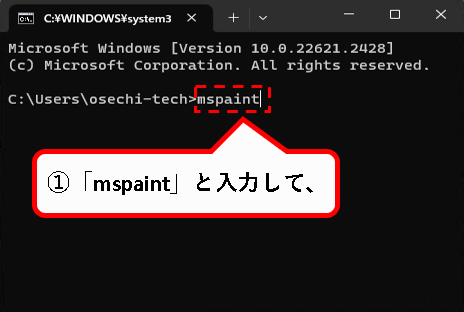

※「mspaint.exe」と入力しても大丈夫です。
以下はダメ。
- 「ペイント」
- 「paint」
手順4. はい、ペイント(Paint) が起動できました。
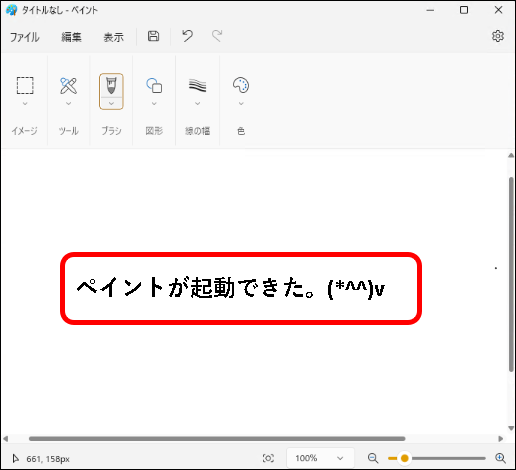
では、次の起動方法を説明します。
7. PowerShellから、ペイント(Paint)を開く方法
★ Windows11のPowerShellから、ペイント(Paint)を開く方法です。
※コマンドプロンプトから起動する方法と、手順は同じような感じ
普通の人は、あまり使わないかと思いますが、一応、説明しておきます。
★ 以下、手順です。
手順1. デスクトップ下部の①スタートボタンを右クリックし、②「ファイル名を指定して実行」をクリックします。

※「ファイル名を指定して実行」は、以下のキーボード操作でも、起動できます。
- Windowsキーを押しながら、
- Rキーを押す
手順2. ①名前(O)の入力欄に「powershell」と入力して、②OKボタンをクリックします。

手順3. PowerShellが起動するので、①「mspaint」と入力して、②Enterキーを押します。
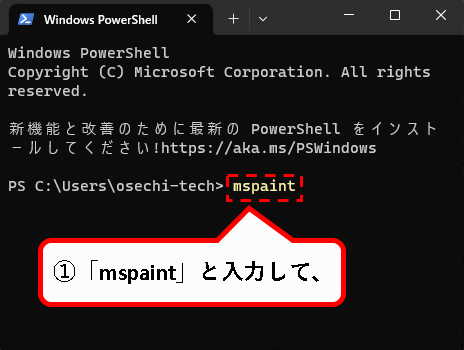

※「mspaint.exe」と入力しても大丈夫です。
以下はダメ。
- 「ペイント」
- 「paint」
手順4. はい、ペイント(Paint) が起動できました。
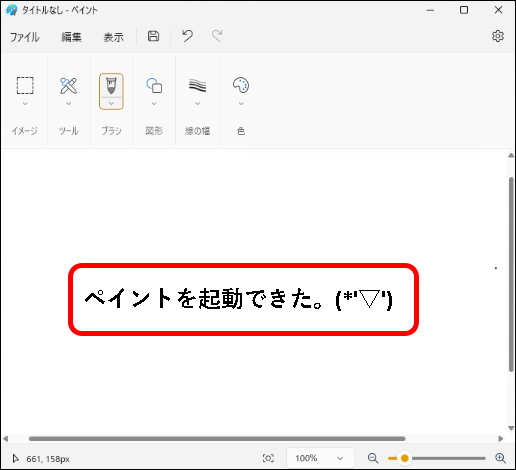
はい、これで、起動方法の説明はおわりです。
最後に補足としてショートカットファイルの作り方を紹介します。
8.【補足1】デスクトップに ペイント(Paint) のショートカットを作成する方法
★ デスクトップ上に、ペイントのショートカットファイルを作成する方法についても、説明しておきます。
※ペイント(Paint) をよく使う人向けです。
★ 手順はこんな感じです。
手順1. 画面の下部にある、①スタートボタンをクリックし、次に②すべてのアプリをクリックします。

手順2. アプリの一覧の中にある「ペイント」をクリック(指は離さないでください)、そのままデスクトップ上にドラッグして、指を離します。
※ペイントは「は」欄にあります。
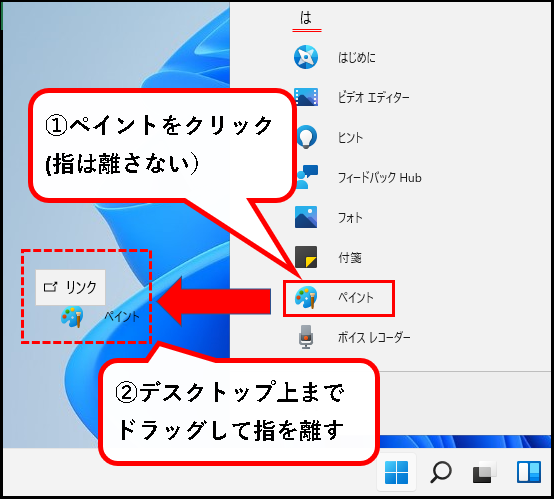
手順3. はい、これで、デスクトップ上に ペイント(Paint) のショートカットファイルが作成されました。

作成されたペイントのショートカットファイルをダブルクリックすれば、ペイント(Paint) が起動します。
9.【補足2】タスクバーに、ペイント(Paint) のピン留めを作成する方法
★ タスクバー上に、ペイントのピン留めを作成する方法についても、手順を説明しておきます。
※スタートメニューには、Windows11の初期設定で、ペイントのピン留めが登録済み
★ 作成手順は、以下です。
手順1. 画面の下部にある、①スタートボタンをクリックし、次に②すべてのアプリをクリックします。

手順2. アプリの一覧の中にある①「ペイント」を右クリック、②「詳細」をクリック、③「タスクバーにピン留めする」をクリックする。
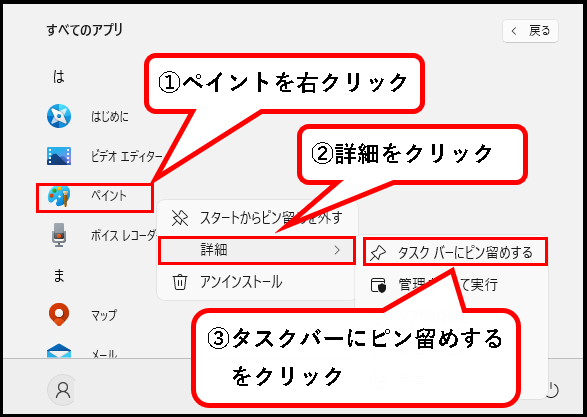
手順3. はい、これで、タスクバー上に ペイント(Paint) のピン留めが作成されました。
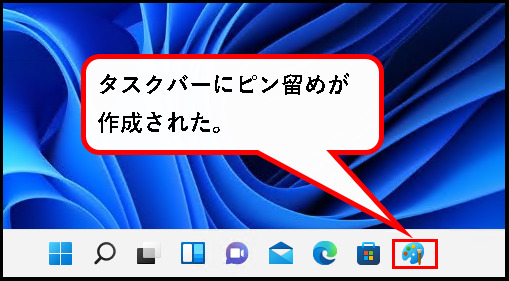
作成されたペイントのピン留めをクリックすれば、ペイント(Paint) が起動します。
メモ
ピン留め内のアイコンの場所は、ドラッグ&ドロップで変更できます。
必要に応じてペイントのアイコンの場所を調整してください。
10.【windows11】ペイント(Paint)を起動する方法(まとめ)
★ 今回、紹介した内容は以下でした。
Windows11になってから、スタートメニューの「すべてのアプリ」の中での、ペイントの配置場所が変わっています。
そのため、迷ってしまったという人も、多かったのではないでしょうか。
★ ちなみに、私の場合、次のような感じでよく使いますが、
ペイントを起動するときは、スタートメニューのピン留めをよく使います。
※アプリを開く方法も、人によって、好みはさまざまです。なので、自分にあった方法を選んでもらえればと思います。
★ また、本文では紹介しませんでしたが、
パソコンを立ち上げたらペイントをゼッタイ使う、という人は、スタートアップに登録するのがオススメです。
パソコン起動時に、ペイントを自動起動させることができます。
※登録方法について知りたい方は、以下を参照ください。
★ 今回の内容が、少しでも役に立った、解決したという方がいれば幸いです。
「【Windows11】ペイント(Paint)を起動する方法」 はこれで終わりです。

コメント
Windowsアクセサリがない!ペイントなくなったのかな、と思ってました。助かりました!
コメントありがとうございます。お役に立ててよかったです。
いいね
「いいね」コメント、ありがとうございます。