
SNIPPING TOOLを
使いたい人
使い方がよくわからないよ。
わかりやすく使い方を教えてよ。
この記事では、こんなSnipping Tool(スニッピングツール)の悩みを解決します。
この記事を読めば、パソコンが苦手な人でも、Snipping Toolの使い方を完全にマスターできます。
Snipping Toolの使い方をマスターすれば、見やすい資料が早く作れて、あなたの評価が上がります。
メモ
今回、説明する方法は、Windows10のパソコンを対象にしています。
その点ご注意ください。
では、どうぞ。
おらー、根性だしていくぜ!
【目次】
- Snipping Toolの使い方を、たった5分で完全マスタ
- Snipping Toolの起動方法
- 最もオーソドックスな切り取り
- コンテキストメニューを切り取り
- ペンで書き込み
- まとめ
1. Snipping Toolの使い方を、たった5分で完全マスター
1-1. Snipping Toolの起動方法
Snipping toolを起動方法から説明します。
手順1. スタートメニューから、Windowsアクセサリの中にあるSnipping Toolをクリック
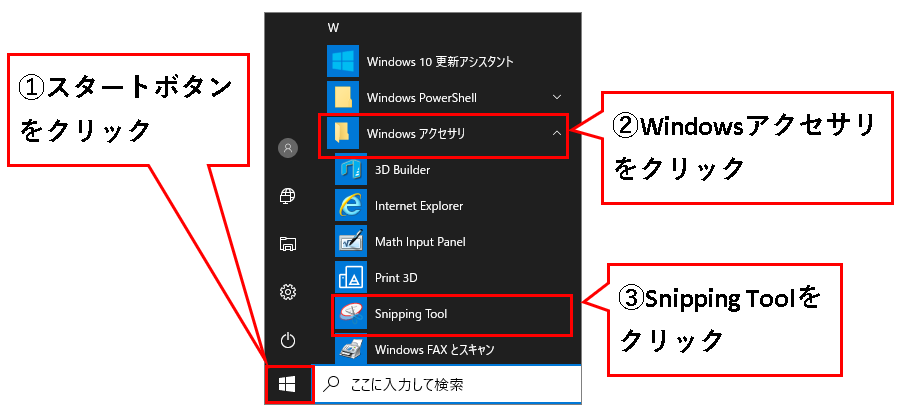
手順2. Snipping Toolが起動できました。
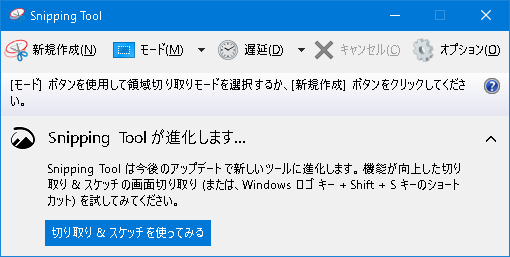
1-2. Snipping Toolの基本的な使い方(最もオーソドックスな切り取り)
画面の一部を四角形に切り取る、Snipping Toolの最もオーソドックスな使い方を説明します。
(普通はこれしか使いません。)
以下、手順です。
手順1. 新規作成(N)をクリック
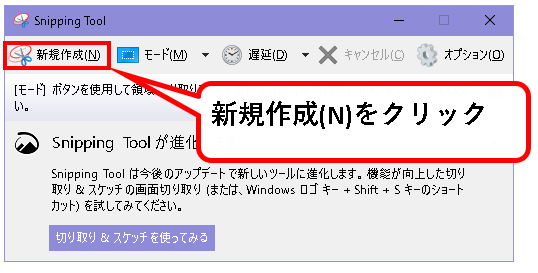
手順2. 画面が全体的に白っぽくなります。今回は以下の画像のオレンジ色の部分を切り取りします。
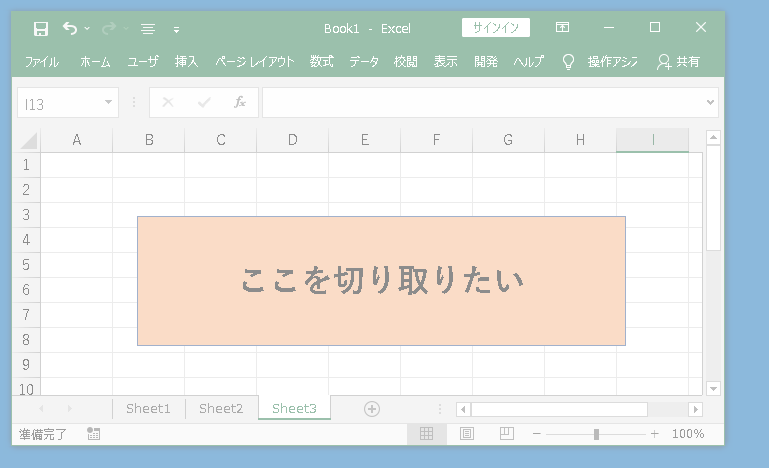
※このとき、「あ」とか「A」が画面にでてくることがあります。
その場合の対処法は以前に書いていますので、参考にしてみてください。
手順3. この状態で、切り取りたい部分の左上端をクリックします。(クリックした後、指は離さないでください。)
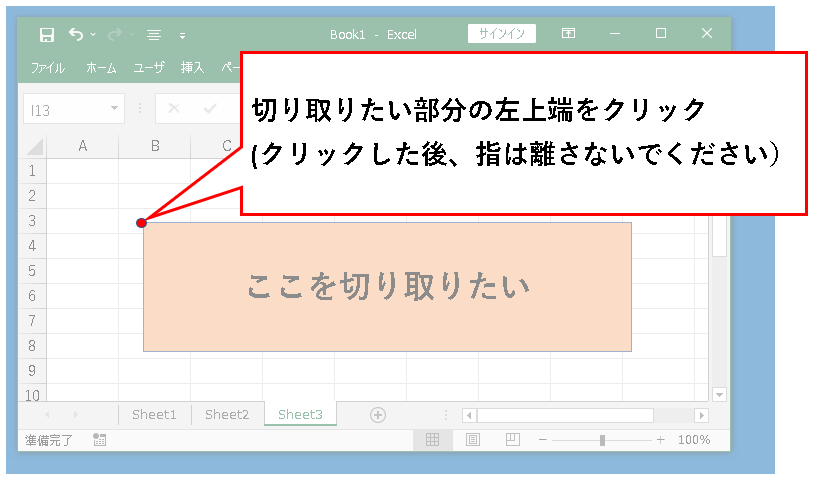
手順4. クリックした状態のまま、切り取り範囲の右下端方向へドラッグしていきます。
(くっきり表示される部分が広がっていきます)
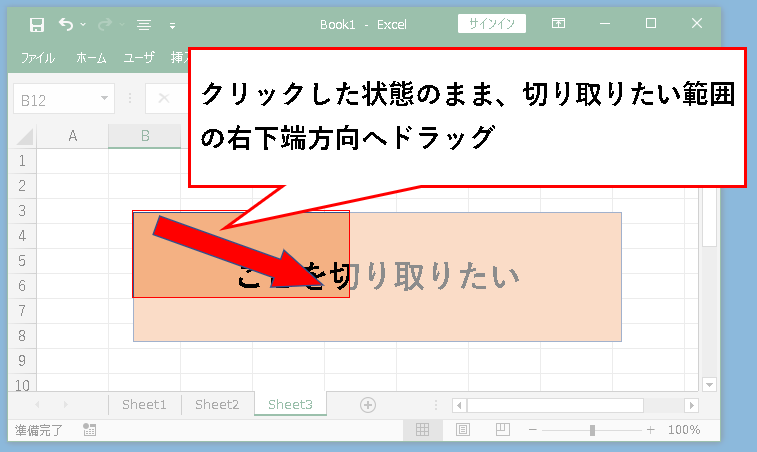
手順5. 切り取りたい部分の右下端までドラッグすれば、クリックしている指を離します。
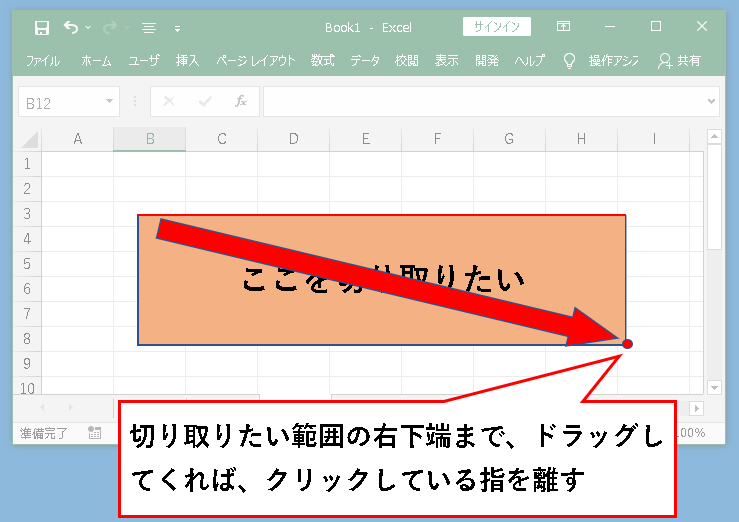
手順6. これで、切り取りたい範囲を切り取ることができました。
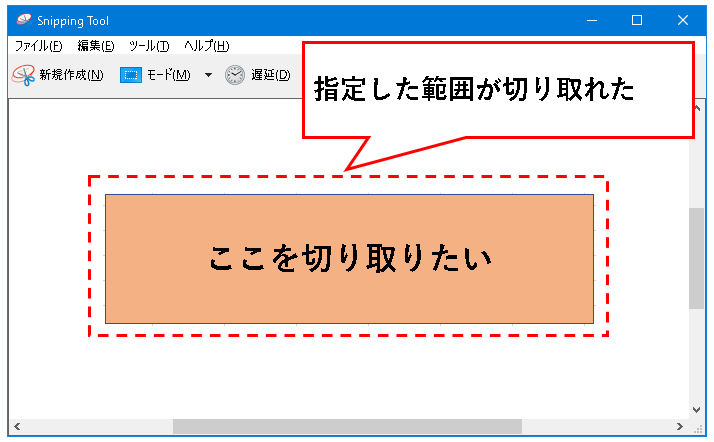
切り取った画像は、この状態でクリップボードにコピーされています。
そのため、そのまま、EXCELやPowerPointなどに貼り付けることができます。
手順7. Wordに貼り付けてみます。貼り付けたい場所で右クリックし、張り付けのボタンをクリックします。
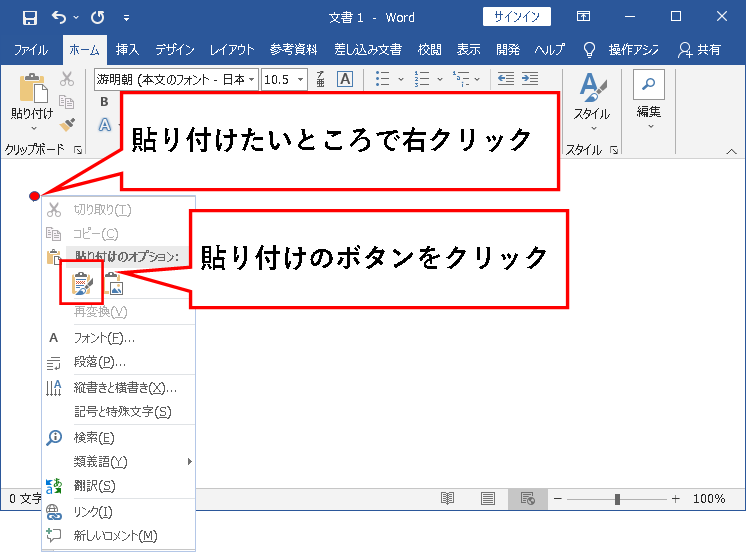
手順8. Wordに貼り付けることができました。
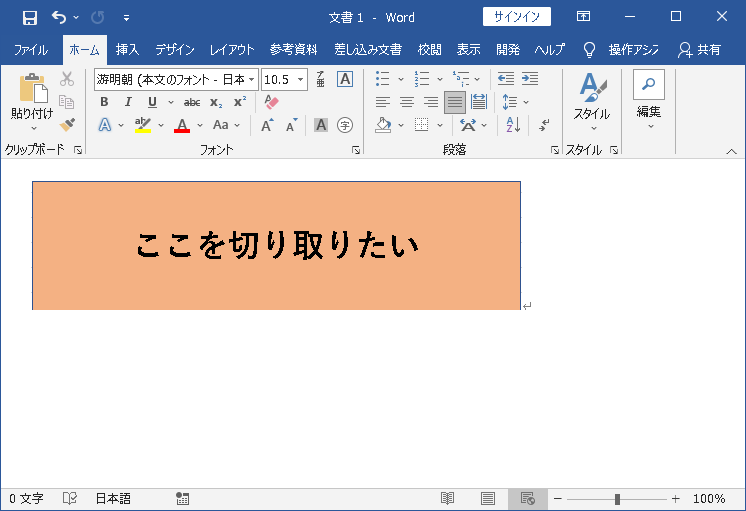
これで、Snipping toolのもっとも基本的な使い方は終わりです。
1-3. Snipping Toolの基本的な使い方(コンテキストメニューを切り取り)
★ 前項で、説明した普通の切り取り方だと、下の画像のようなコンテキストメニューは切り取ることができません。
(Snipping Toolのウィンドウを選択した段階で、表示されなくなるため)
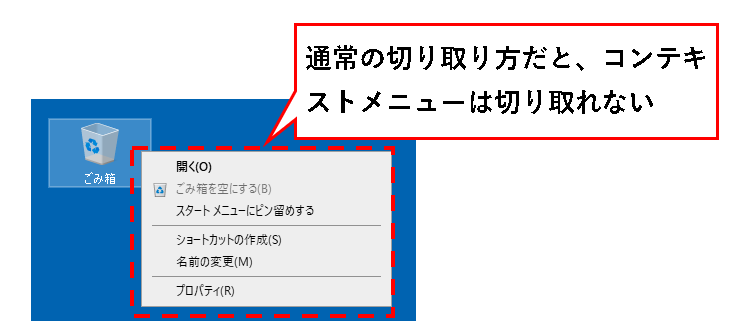
★ コンテキストメニューを切り取るためには、Snipping Toolの遅延機能を使用します。
遅延機能は、切り取る範囲を指定するタイミングを遅らせることができ、その間にコンテキストメニューを画面上に表示させておくことができます。
★ 以下、手順です。
手順1. Snipping Toolを起動した状態で、遅延(D)をクリックし、5秒を選択します。
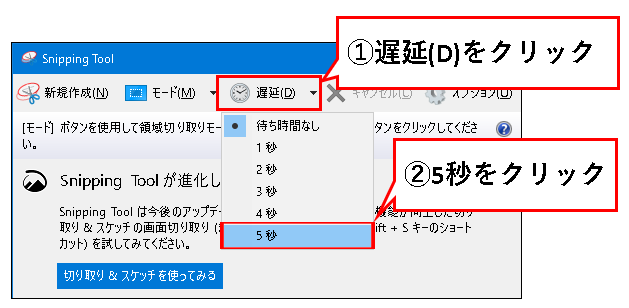
手順2. 新規作成(N)をクリックします。
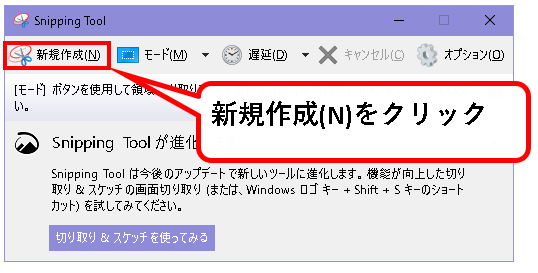
手順3. コンテキストメニューを表示させて、5秒たつまで、待機します。
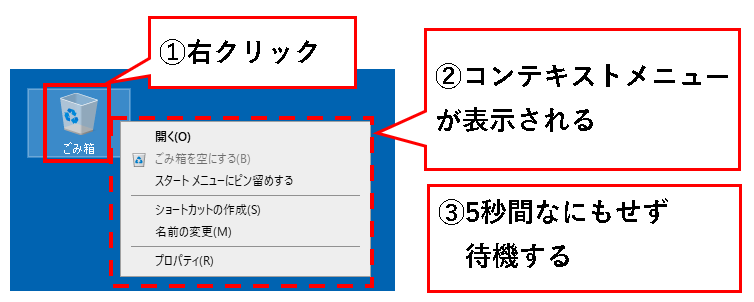
手順4. 待機時間の5秒が終わり、切り取り範囲を指定する状態になります。
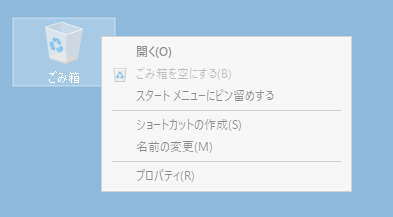
手順5. コンテキストメニューを含めて、画面を切り取ります。
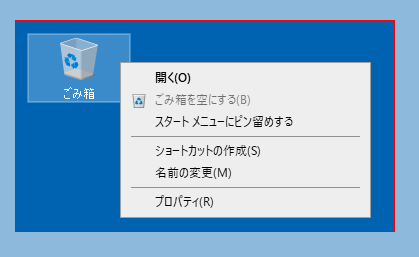
手順6. これでコンテキストメニューが切り取れました。
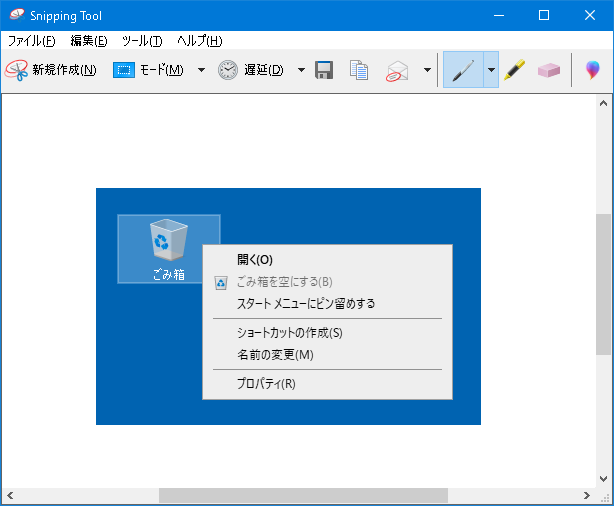
※以下の方法でも同じことは可能です。
- コンテキストメニューを表示した状態で、Ctrl + PrintScreenキーを押す
- PrintScreenキーで全画面の画像を取得した後、ペイントなどに貼り付けて、そこからSnipping Toolで切り取る
Snipping Toolの遅延機能を使えば、マウスだけで操作できるので、楽かなと思います。
1-4. Snipping Toolの便利な使い方(ペンで書き込み)
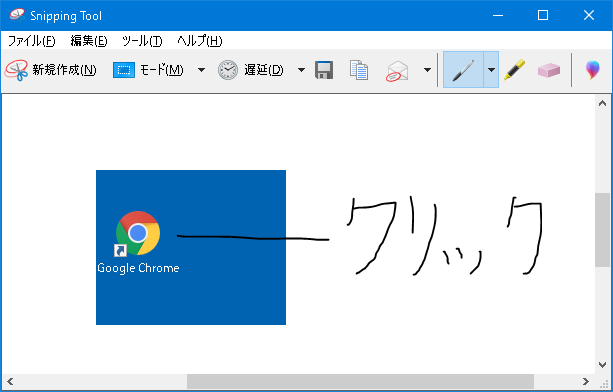
★ Snipping Toolを使って切り取った画像に、ペン機能を使って、文字や印を書き込むことができます。
きれいな出来栄えにならないのでそれほど使いませんが、見た目を気にしないでいいときは便利です。
★ 手順は以下です。
手順1. Snipping Toolで画像を切り取った後、ペンのボタンをクリックし、ペンの種類を選択します。
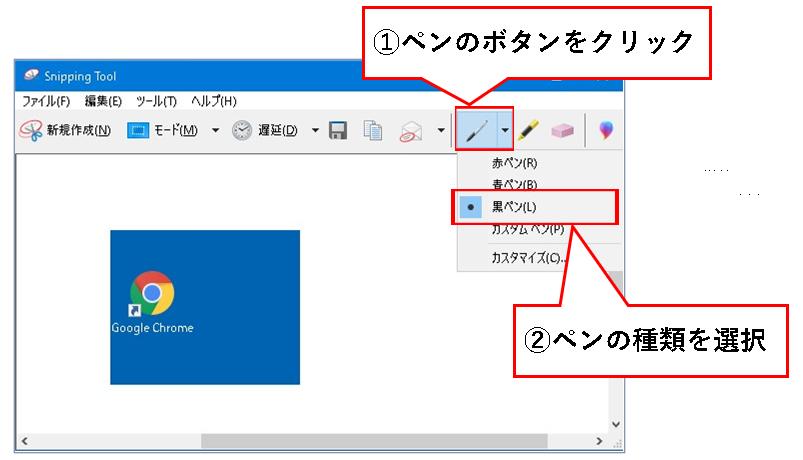
手順2. 切り取った画像が表示されている領域で、ドラグ&ドロップをすれば、線を引くことができます。(簡単な文字も書くことができます。)
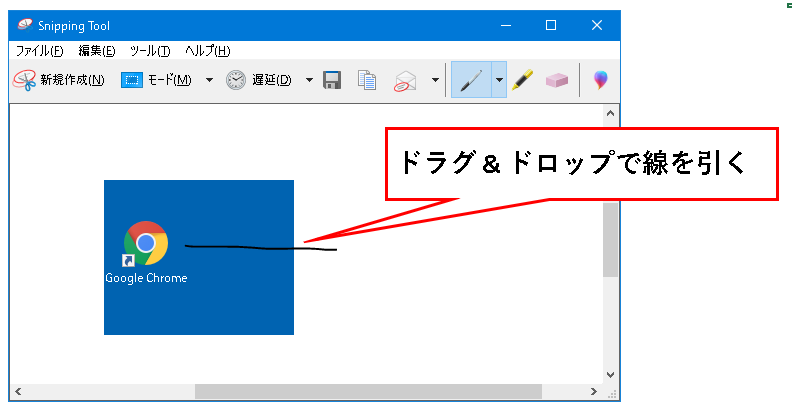
手順3. 線や文字を書き終えたら、編集(E)をクリックし、コピー(C)を選択します。
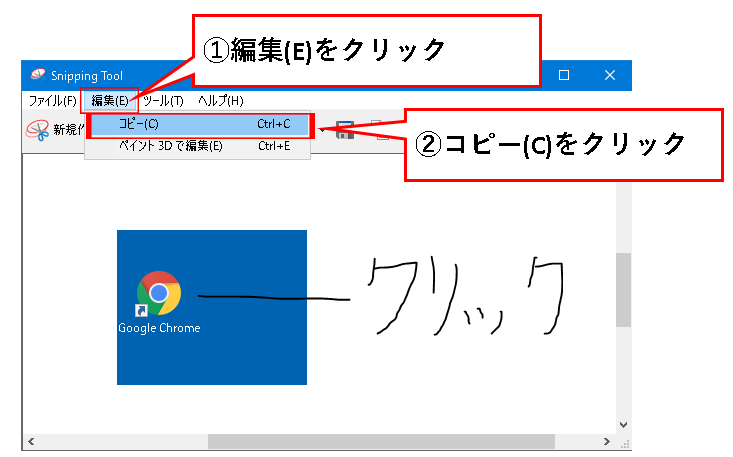
手順4. コピーした画像は、WordやExcelなどに張り付けることができます。
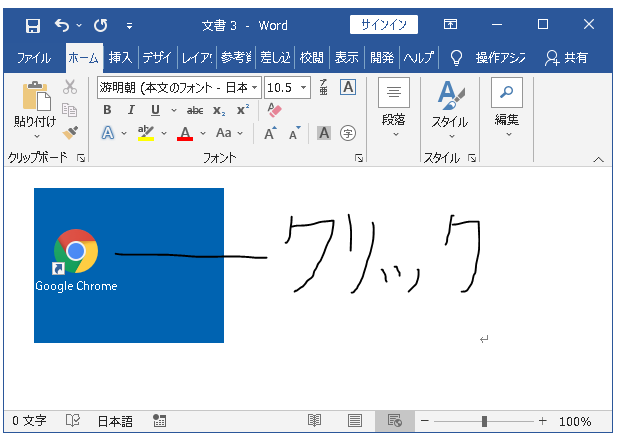
参考:Snipping toolで取った画像に、きれいな直線をいれる方法という記事を以前に書きましたので、興味があれば、見てみてください。(紹介している方法はあくまで一例です。)
2. Snipping Toolの使い方を、たった5分で完全マスター(まとめ)
★ この記事では、Snipping Toolの使い方を説明してきました。
Snipping toolには今回説明した以外にも機能はありますが、あまり使わないので、別に覚えなくてもいいかなと思います。
★ 今回の内容で、役に立った、解決したという方がいれば幸いです。
【Snipping Toolの使い方を、たった5分で完全マスター】はこれで終わりです。

コメント
Snipping Tool で複写した画像のわずかな傾きを修正する方法を教えてください。
画像の下にでてくる円い矢印では微調整が旨くいきません。
四角形で切り取った場合、傾きを感じたことがないので、あまりピンときていないのですが、エクセルに貼りつけたときなどは、画像を右クリックして、サイズとプロパティを選べば、回転項目というのがあって、1度ずつ回転させることができますよ。
今まで我流で使ってはいましたが、再確認できて助かりました。
コメントありがとうございます。お役に立ててうれしいです。
初めまして パソコン初心者ですが、今まで、ウィンド10のsnippingを使って動画の文字をコピーしておりましたが、ウィンド11になったらできないのですが、どうしてですか?
岩崎さん
こんにちは。
Windows10のsnipping toolが、win11では使用できないというお話でしょうか。
Win11では、Windows1Oのsnipping toolは使用できなくなっています。
正確には、切り取り&スケッチと統合されて、新Snipping toolに変わってしまいました。
(残念ながら)
そのため、同じことをしたい場合は、新snipping toolを使用する必要があります。
※参考記事
【Windows11】スクリーンショットを撮る7つの方法
もし、新snipping toolがあまり好きではないという場合は、Screenpressoというフリーソフトを使用することをオススメします。
※参考記事
Screenpressoをダウンロード&インストールする方法
以上です。
撮ったものが以前はそのままペンで落書きできたのですが
なぜか、…マークを押してファイルを開くをクリックしないと出なくなりました
次々に撮ってペンで書き込みをして貼り付けたいのですが
いちいちファイルから拾うのが面倒で
どういう設定にしたらよろしいでしょうか?
てんてんさん
コメントありがとうございます。
おそらく、Win11のSnippingToolの話ですよね。
私のPCでも、おそらく同じとおもわれる現象を確認しました。
解決策の手順の記事を書きましたので、以下を参照してみてください。
Snipping Toolで編集画面が表示できない場合の解決策