
SNIPPING TOOLを
使っている人
以前は画像を撮った後、表示されていたのに。
だれか、このトラブルの解決策を教えてよ。
はい、こんなSnipping Tool(Win11)についての悩みを解決します。
この記事では、Snipping Toolで、編集画面が表示できない場合の解決策を解説しています。
メモ
この記事は、Windows11のSnipping Toolについてのトラブル解決策となります。
それ以前のWindowsに付属しているSnipping Toolや、切り取り&スケッチは対象ではありません。
この記事を読んだ結果は、以下です。
この記事を読む前
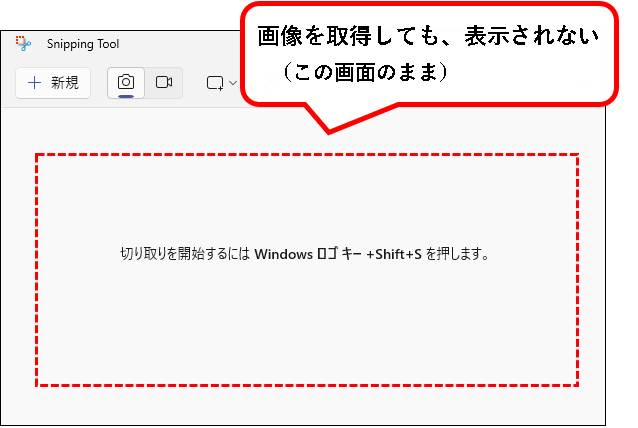
メモ
おそらく、画像の自動保存を設定していても、保存されないのではないかとおもいます。
(自動保存についての確認はしていませんが。)
この記事を読んだ後
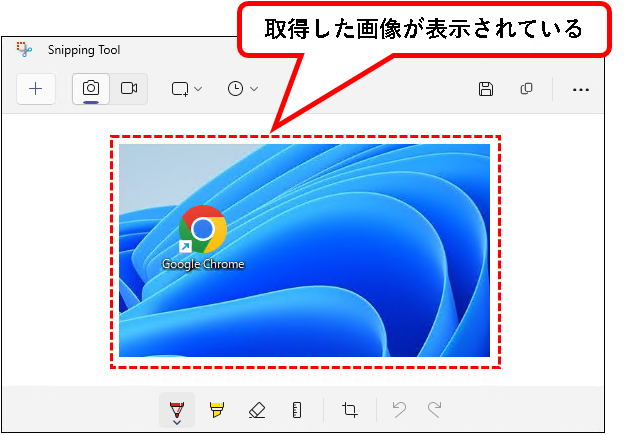
こんな感じで、バッチリ解決できます。
では、どうぞ。
おりゃー!パワー全開!気合をいれるぜ!
- 1. Snipping Toolで編集画面が表示できない場合の解決策【対象:Winsows11】
- 手順1. 設定画面を起動します。画面下部の①スタートボタンをクリックし、②設定アイコンをクリック。
- 手順2. 設定画面が表示されるので、左のメニューから、「アプリ」をクリックします。
- 手順3. 「既定のアプリ」をクリックします。
- 手順4. アプリの一覧から、「Snipping Tool」をクリックします。
- 手順5. 以下のような画面が表示されるので、一番下までスクロールします。
- 手順6.「MS-SCREENSKETCH」欄にある「Snipping Tool」をクリックします。
- 手順7. 既定のアプリを選択する画面が表示されます。二つ表示されているSnipping Toolのうち、「はさみ」アイコンのほうをクリックし選択します。
- 手順8.「規定値を設定する」ボタンをクリックします。
- 手順9. はい、これで、手順は完了です。
- 2. Snipping Toolで編集画面が表示できない場合の解決策(まとめ)
1. Snipping Toolで編集画面が表示できない場合の解決策【対象:Winsows11】
★ 解決策の手順を説明します。
※Windows11の設定画面から、既定のアプリを選択することで、問題が解決します。
★ 以下、手順です。
手順1. 設定画面を起動します。画面下部の①スタートボタンをクリックし、②設定アイコンをクリック。
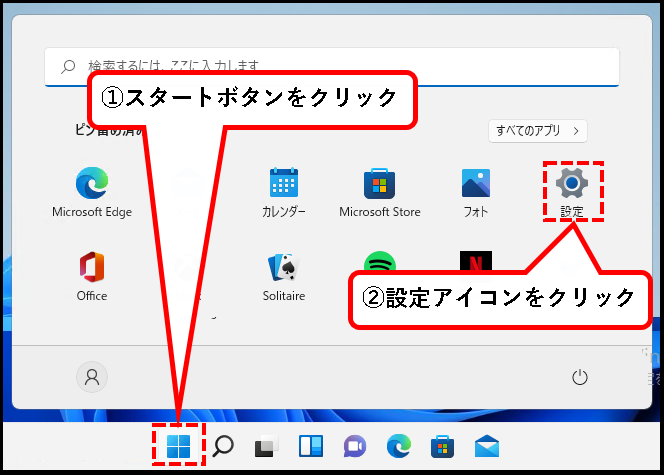
手順2. 設定画面が表示されるので、左のメニューから、「アプリ」をクリックします。
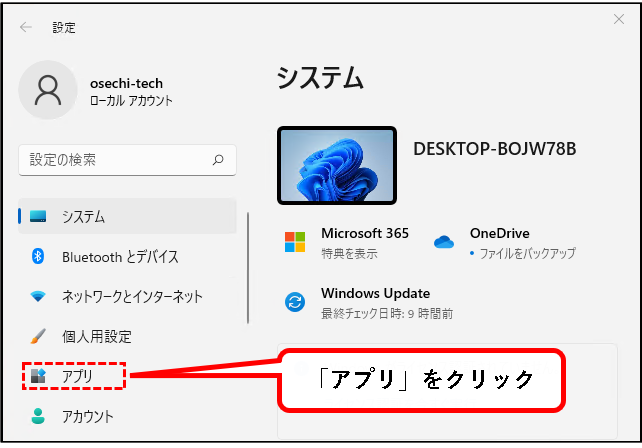
手順3. 「既定のアプリ」をクリックします。
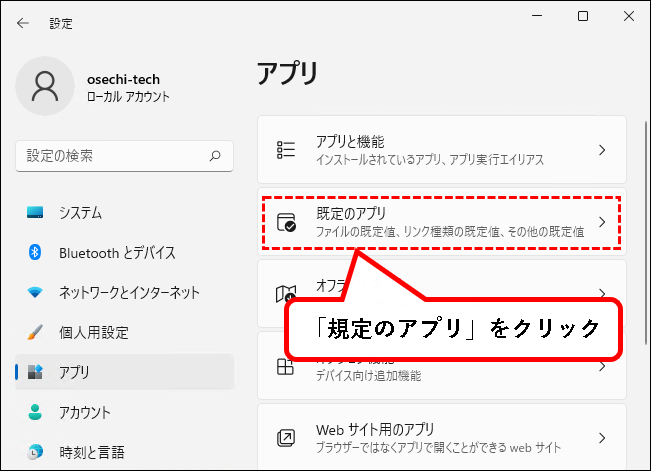
手順4. アプリの一覧から、「Snipping Tool」をクリックします。
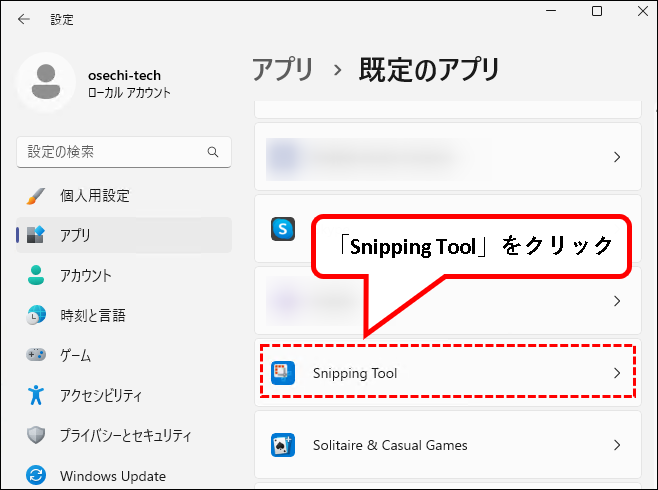
メモ
- アルファベット・日本語の順に並んでいるので、アルファベットの頭文字が「S」のあたりを探せば、見つかります。
- 検索窓があるので、そちらに「snipping」などと入力すれば検索も可能。
手順5. 以下のような画面が表示されるので、一番下までスクロールします。
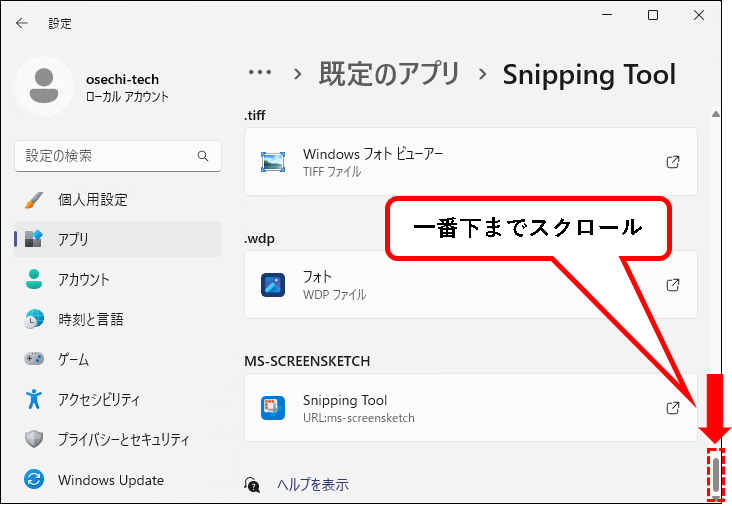
手順6.「MS-SCREENSKETCH」欄にある「Snipping Tool」をクリックします。
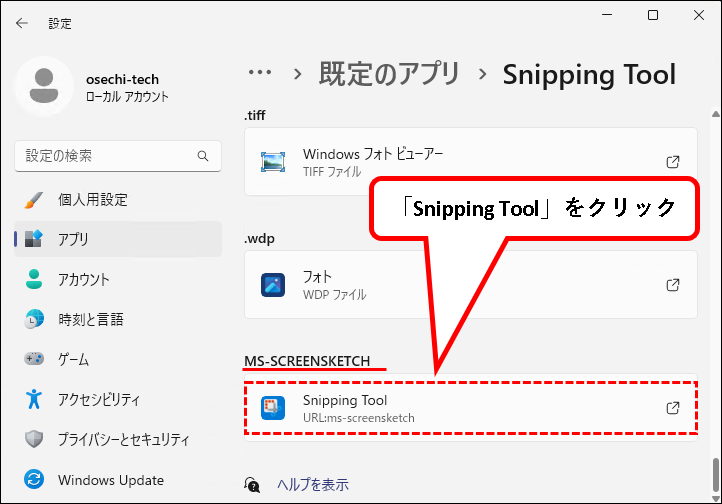
メモ
Snipping Toolの頭に表示されているアイコンは、上記の画像とは異なったと記憶しています。
(この記事は、トラブル解決後に作成しているため、多少表示が実際と異なる場合があります。)
手順7. 既定のアプリを選択する画面が表示されます。二つ表示されているSnipping Toolのうち、「はさみ」アイコンのほうをクリックし選択します。
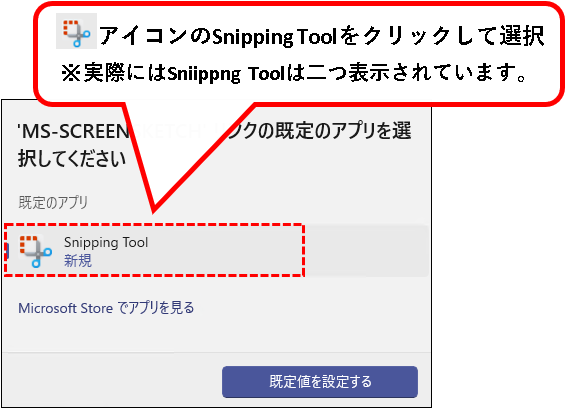
メモ
上記の画像は、実際の画面と異なります。実際はSnipping Toolという項目が二つ存在しています。
(正しい画像はありません。トラブル解決後、この記事を作成しているため)
ふたつのSnipping toolが表示されているうち、下のほうが、ハサミのアイコンのはずです。
手順8.「規定値を設定する」ボタンをクリックします。
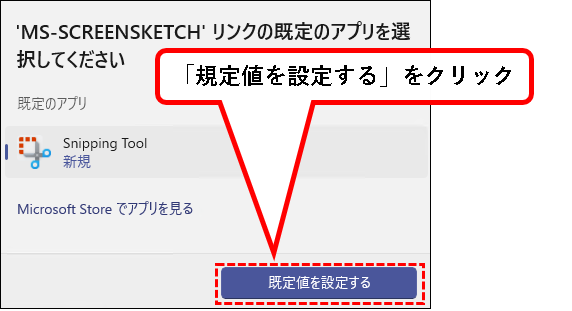
手順9. はい、これで、手順は完了です。
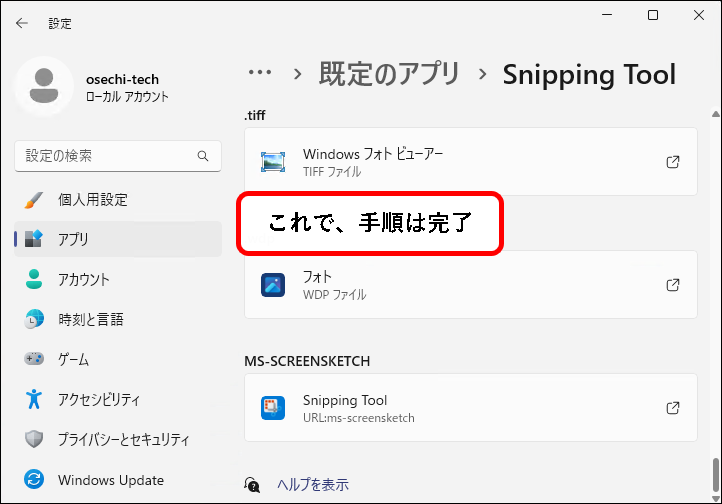
Snipping Toolを起動して、画像を取得してみると、正しく表示されています。
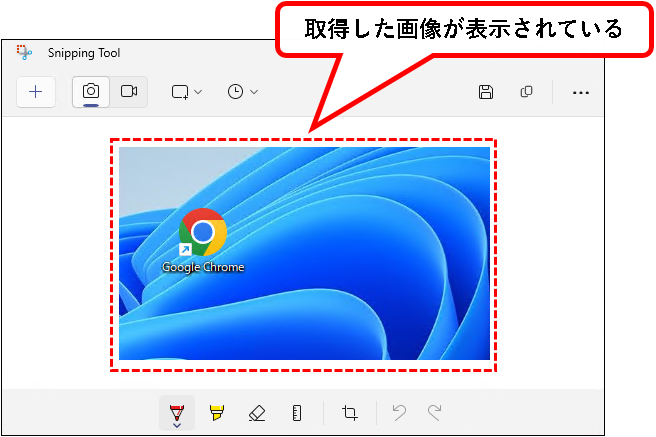
もちろん、編集や自動保存も可能です。
2. Snipping Toolで編集画面が表示できない場合の解決策(まとめ)
★ この記事では、Snipping Toolで編集画面が表示できない場合の解決策を説明しました。
解決していると私もうれしいですが、この記事の手順で解決しなかった人もいるかもしれません。
その場合は、再インストールしてみるか、Windowsアップデートを試す、といったところが、次の策かと思います。
★ この記事以外にも、スクリーンショット関連については、記事を書いています。興味のある方はご参照ください。
※Screenpressoは、Snipping Toolの高機能版(無料)といった感じのアプリです。
この記事の手順で解決しなかった人は、Screenpressoを使ってみるのもオススメです。
★ 今回の内容が、少しでも役に立った、解決したという方がいれば幸いです。
「Snipping Toolで編集画面が表示できない場合の解決策」 はこれで終わりです。

コメント
私の場合は「MS-SCREENCLIP」を「画面の領域の切り取り」にしたらなおりました。
キャプチャーバーのレイアウトが変わりますが、録画をしない私はこちらの方が好きです。
そうなのですね。
貴重な情報、ありがとうございます。