
SCREENPRESSOをダウンロードしたい人
でも、ダウンロードの方法とか、よくわからないな。
だれか、Screenpressoを、PCに導入する方法を教えてよ。
はい、こんなScreenpressoの悩みを解決します。
この記事では、Screenpressoをダウンロード&インストールする方法を解説しています。
- この記事はWindowsパソコンを利用している人を対象にしています。
- Macの利用者のかたは対象外。(そもそもインストールできません)
- 手順や画面は、Windows11で作成しています。ただ、ほかのWindowsのバージョンでも、あまり違いはないので、大丈夫です。
記事を読んだ結果は、以下です。
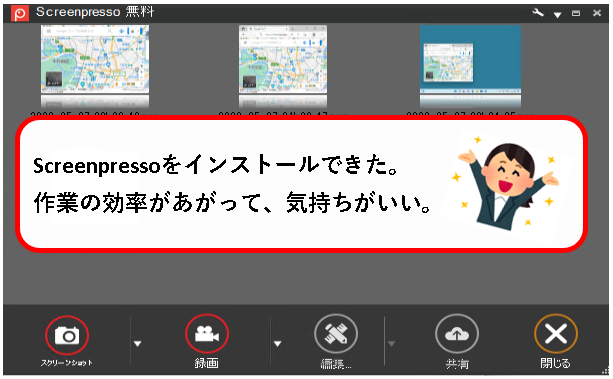
こんな感じで、バッチリ解決できます。
では、どうぞ。
おりゃー!パワー全開!気合をいれるぜ!
【目次】
1. Screenpressoをダウンロード&インストールする方法(はじめに)
★ この記事では、WindowsPCに、Screenpressoをダウンロード&インストールする方法を解説しています。
★ Screenpressoは、スクリーンショットを撮ったり、画面の録画を行うためのWindows用のソフト(アプリ)です。
Windowsには、つぎのソフトなどが標準搭載されています。
- Snipping Tool
- 切り取り&スケッチ
Screenpressoは、上記の標準ソフトよりも、はるかに高機能なのが特徴。
※そのため、Screenpressoを、WindowsPCにインストールしている人は多いです。
- 参考①:Screenpressoの操作画面(こんな感じ)
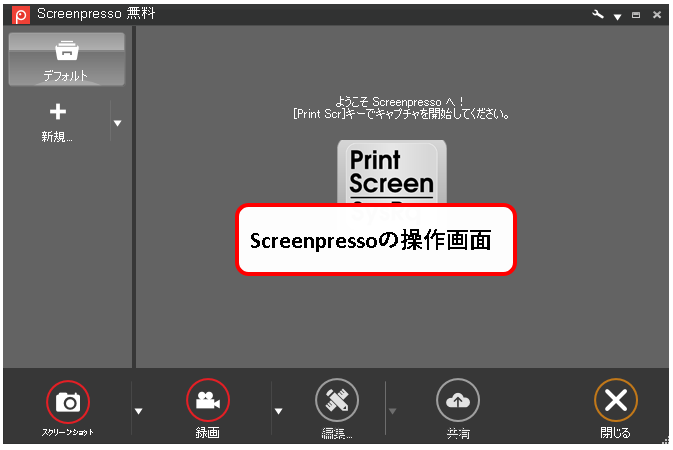
- 参考②:Snipping Toolなどにはない機能の例(記載はほんの一部)
- 画面をスクロールしながらキャプチャできる
- スクリーンショットを撮る画面領域を1ピクセル単位で選択可能
- 撮ったスクリーンショットにぼかしを入れられる
- 画面を録画することもできる など
★ Screenpressoには、一部の機能が制限された無料版と、有料版があります。
ただし、
無料版のScreenpressoでも、十分な機能があり、基本的なスクリーンショットの機能は、ほとんど使えます。
また、無料版でも商用利用は可能。(会社のパソコンでも使用可)
★ そのため、無料版をまず使い、無料版にかかっている制限を外したいと思った場合、有料版を検討する。
こういう流れで十分かと。
- 無料版のScreenpressoをダウンロードをする
- 無料版をインストール
- 無料版を使う (多くの人はここまでで十分)
- 有料版へのアップグレード検討 (もっと便利に使いたい人の場合)
- 有料版のライセンキー購入
- ライセンキーを無料版のScreenpressoに登録
- 有料版を使う
この記事で主に扱っているのは、上記でいうところの1~3です。
★ 基本的には、上から順番に読んでもらえれば、問題ないです。
メモ
では、順番にせつめいしていきます。
2. Screenpresso無料版をダウンロードする手順
★ まず、Screenpressoの無料版を、Screenpressoのサイトからダウンロードします。
★ 以下、手順です。
手順1. まず、Screenpressoのサイトへアクセスします。
以下のリンクをクリック。
手順2. ①ScreenpressoのWEBサイトが表示されるので、②「スクリーンプレッサーを無料で入手」ボタンをクリックします。
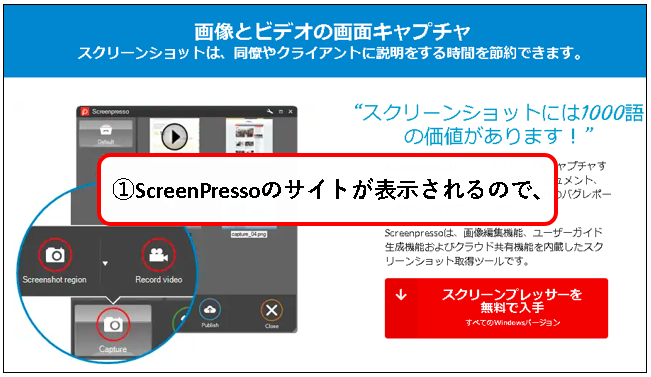
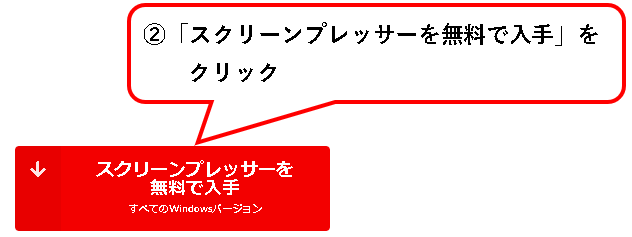
手順3. 表示された画面で、①最新バージョンの欄にある、②「Screenpressoをダウンロードする」をクリック。
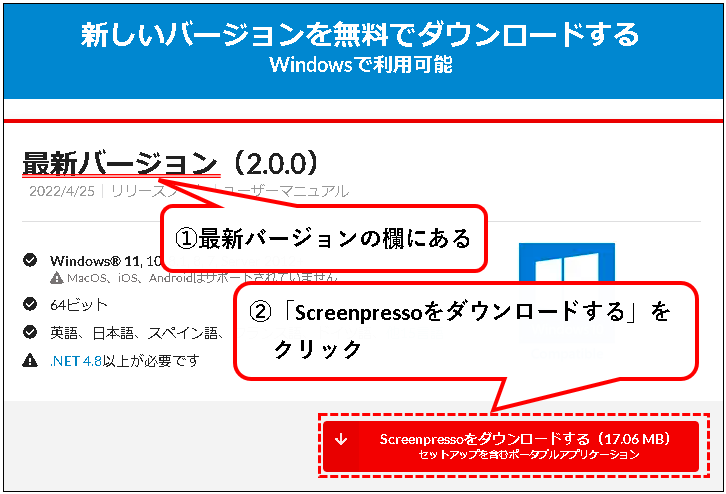
手順4. メールマガジンの購読についての登録画面が表示されます。購読したい場合は、①メールアドレスを入力し、②ダウンロードボタンをクリック。
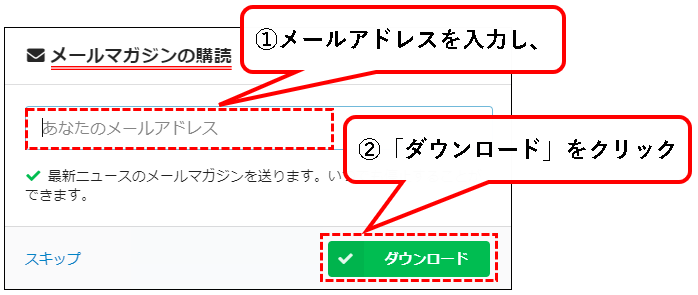
★ 購読したくない場合、スキップをクリックします。
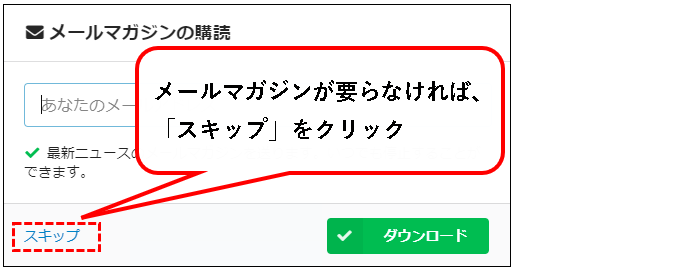
※ごく稀にセールの情報が送られてきたりするので、メールアドレスを入力しておいてもいいのかなと思います。
手順5. ダウンロードが開始されます。
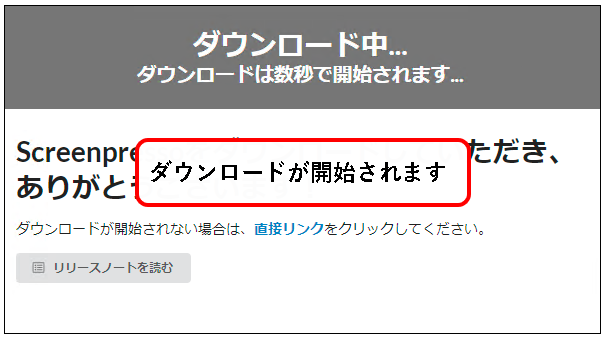
※ダウンロードできない場合、「直接リンク」をクリックしてください。
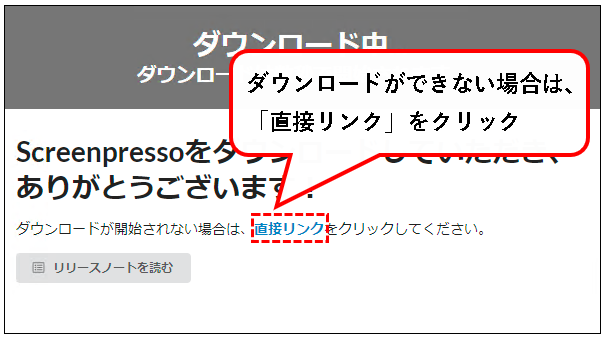
手順6. エクスプローラを起動し、ダウンロードフォルダにアクセスします。(ダウンロードが完了していれば、Screenpressoがあります)
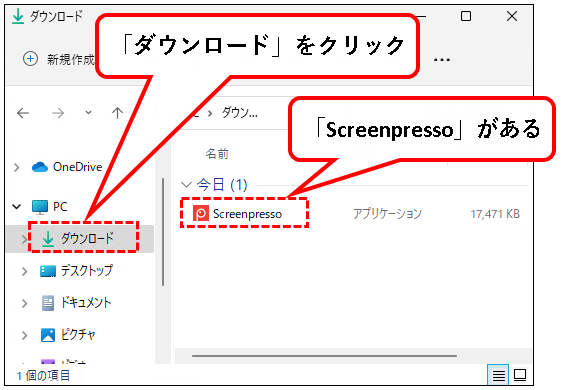
メモ
お使いのOSの設定によって、Screenpresso.exeと表示されている場合があります。
これで、ダウンロードは完了です。
3. Screenpresso無料版をインストールする手順
★ Screenpressoのダウンロードが終われば、次はパソコンにインストールします。
★ 手順は以下です。
手順1. Screenpressoをダブルクリックして、インストールを開始します。
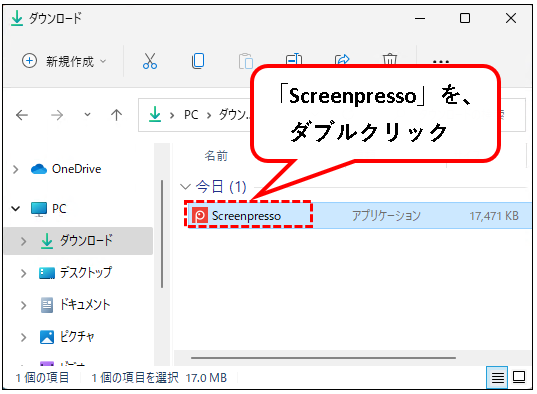
手順2. インストーラーが起動します。①「同意します」にチェックをいれ、②「今すぐインストール」をクリック。 ※オプションを選択可能
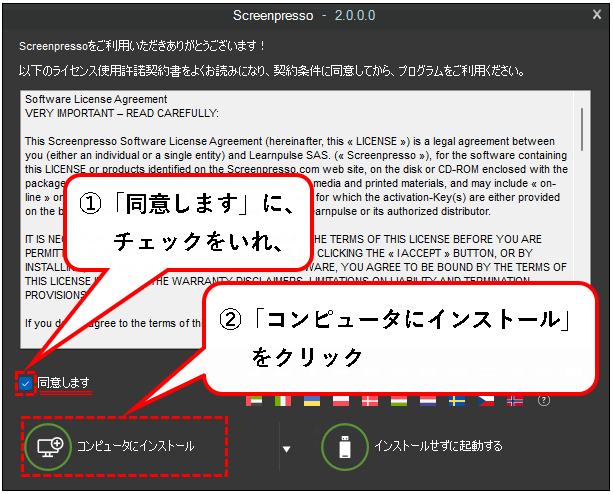
メモ
この方法でインストールした場合は、いまサインインしているユーザーのみ、Screenpressoが使えるようになります。
(インストールに、管理者権限は不要)
(オプション1)すべてのユーザーでScreenpressoを使えるようにしたい場合
★ パソコンに複数のユーザーアカウントがあり、それらすべてのユーザーで、Screenpressoを使えるようにしたい。
★ こういうケースは、以下の方法で、インストールしてください。
(インストールには管理者権限が必要です)
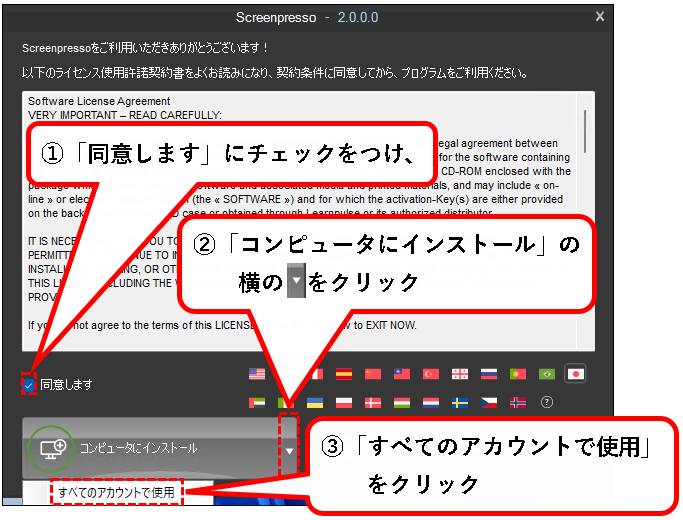
※インストール後、OSを再起動してください。
(オプション2)Screenpressoをインストールせずに使用することも可能
★ Screenpressoをインストールせずに、つかうこともできます。
★ インストールしたくない場合、「インストールせずに起動する」をクリックします。
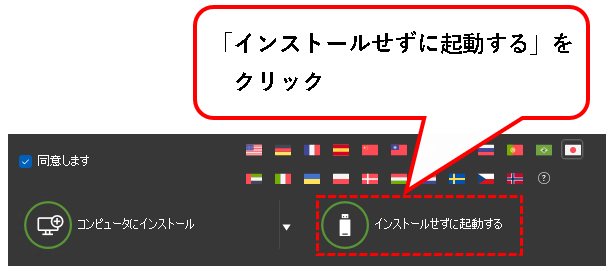
※以降の手順では、普通に「コンピュータにインストール」をクリックした場合の手順を説明しています。
手順3.「Screenpressoが正常にインストールされました。」というメッセージが表示されます。OKボタンをクリック。
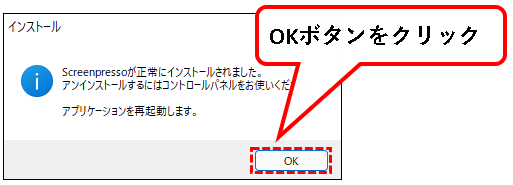
※インストール後、アンケートが表示されますが、回答は任意です。
手順4. Screenpressoが起動したら、インストールは完了です。
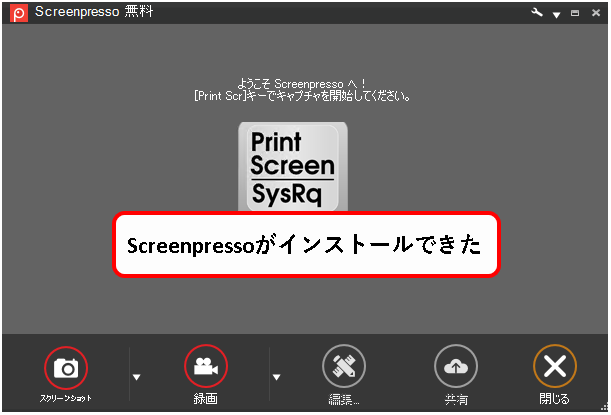
手順5. Screenpressoの操作画面は、×ボタンをクリックして閉じてください。
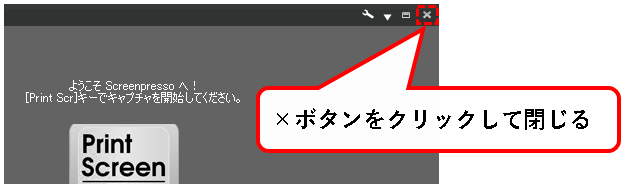
これで、インストールは完了です。
4. Screenpressoの基本的な使い方
★ Screenpressoには、多くの機能が付いているので、最初はとまどってしまいがちです。
そのため、Screenpressoの基本的な使いかたを、説明しておきます。
★ 説明する内容は以下です。
- 4-1. 操作画面を表示する
- 4-2. 範囲を指定してスクリーンショットを取得する
- 4-3. いろいろなスクリーンショットの取り方
- 4-4. スクリーンショットを編集する(編集エディターの使いかた)
- 4-5. ワークスペース(フォルダ)を使って、スクリーンショットを管理する
- 4-6. 画面を録画する
- 4-7. ショートカットキーで操作する
- 4-8. Screenpresso無料版の制限事項
順番に説明します。
4-1. Screenpressoの操作画面を表示する
★ Screenpressoを操作する画面を表示する方法から、説明します。
★ 手順は以下。
手順1.①タスクバーの右端のほうにある上矢印のアイコンをクリックし、②赤地にPと書かれたScreenpressoのアイコンをクリックします。
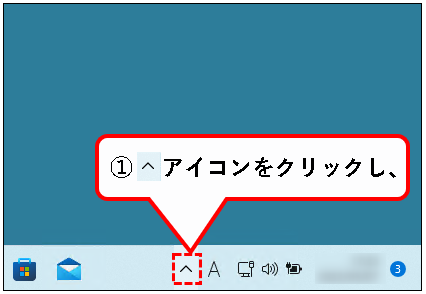
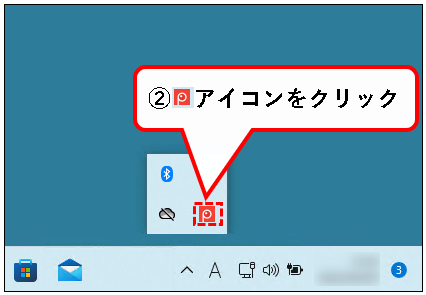
手順2. Screenpressoの操作画面が表示されました。
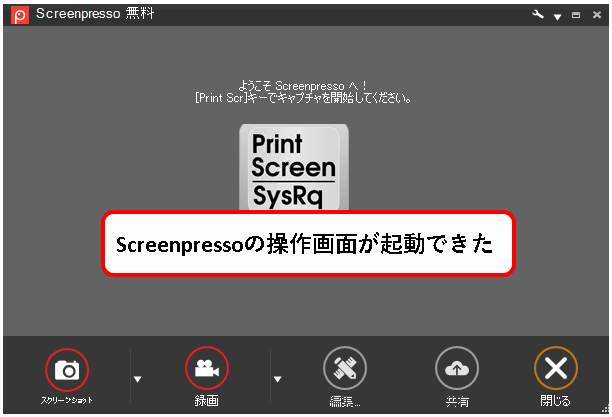
4-2. 範囲を指定してスクリーンショットを取得する
★ 範囲を指定してスクリーンショットを撮る方法を説明します。
※単純に、好きな範囲を指定するだけなく、ウィンドウや全画面も範囲指定できます。
Windows標準搭載のSnipping Toolや切り取り&スケッチとは、
すこし操作方法が異なるので、注意が必要です。
★ 以下、手順です。
手順1. まず、操作画面の左下にあるスクリーンショットボタンをクリックします。
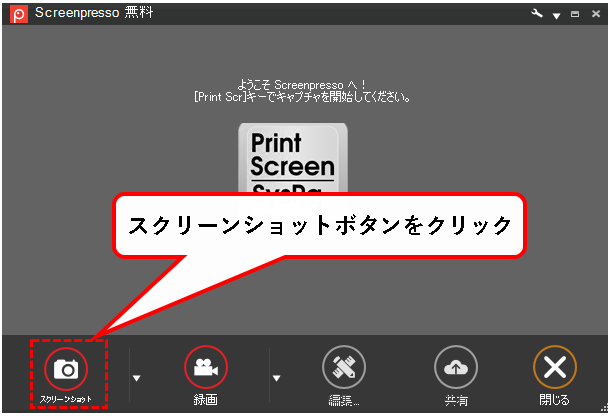
手順2. 右下にズームレンズが表示され、スクリーンショットの範囲指定ができる状態になります。
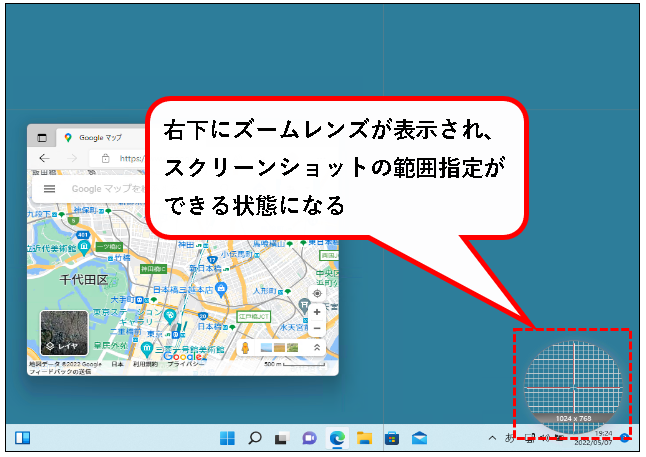
手順3. 範囲を指定して、スクリーンショットを撮ります。
★ ここで、スクリーンショットの範囲を指定する方法は4つあります。
- a)ウィンドウのコンテンツ部分だけを範囲指定
- b)特定のウィンドウを範囲指定
- c)全画面を範囲指定
- d)好きな範囲を指定
★ 初めて使う場合は、戸惑うことがあるかもしれません。
ここは、つまづきやすい要注意ポイントです。
★ そのため、一つずつスクリーンショットを撮る手順を説明しておきます。
a)ウィンドウのコンテンツ部分だけを範囲指定し、スクリーンショットを撮る
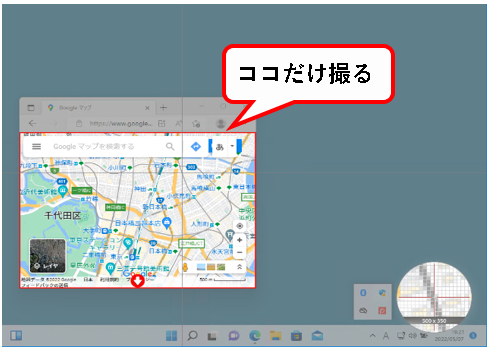
手順はこんな感じ。
手順a-1. ①カーソルを、開いているウィンドウのコンテンツ部分にあわせると、②ウインドウのコンテンツ部分だけが、範囲指定されます。
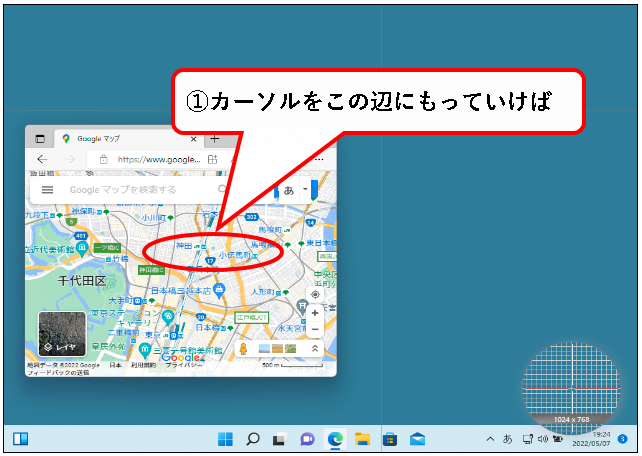
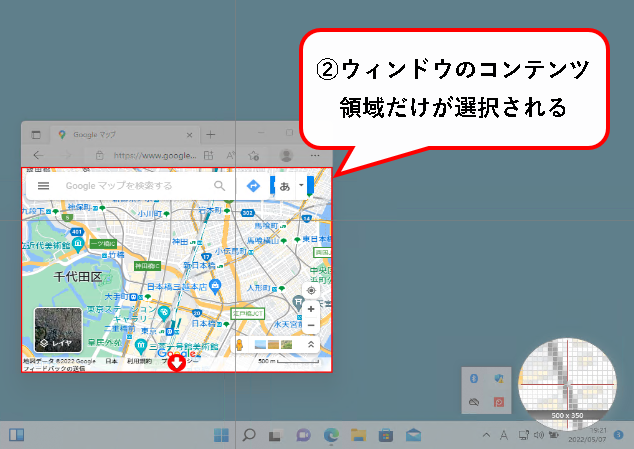
手順a-2. ①この状態で、②マウスをクリックします。
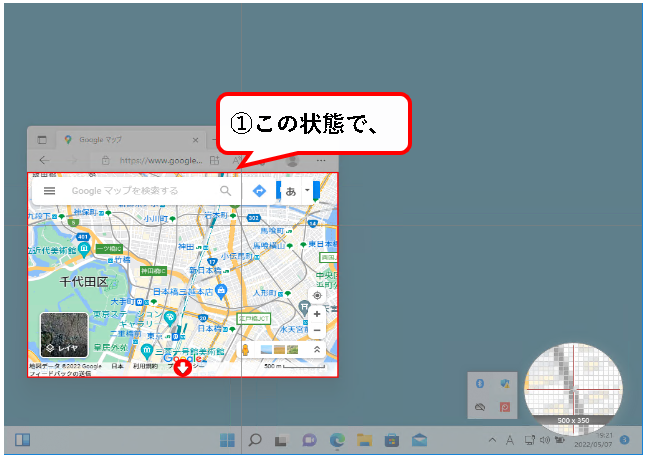
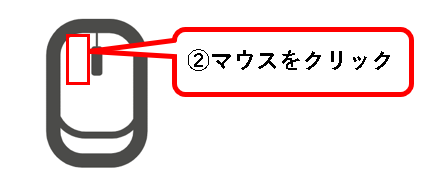
手順a-3. これで、コンテンツ部分だけのスクリーンショットが取得できました。
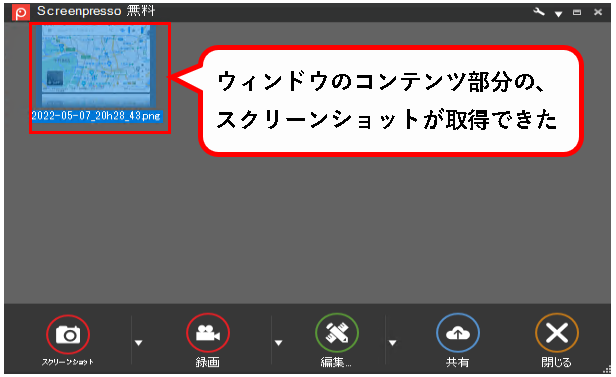
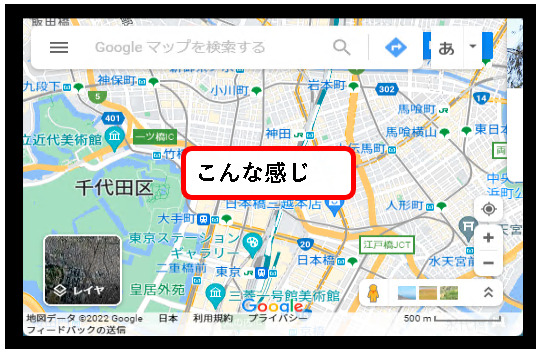
b)特定のウィンドウを範囲指定して、スクリーンショットを撮る
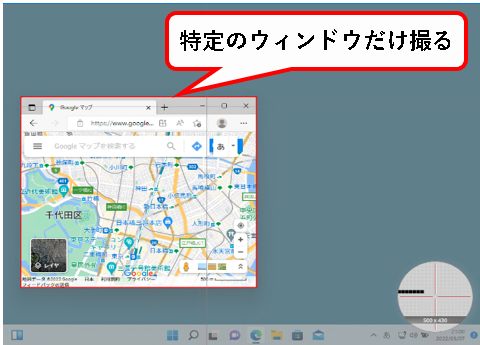
手順はこんな感じ。
手順b-1. ①カーソルを、開いているウィンドウの上部にあわせると、②ウインドウ部分が、範囲指定されます。
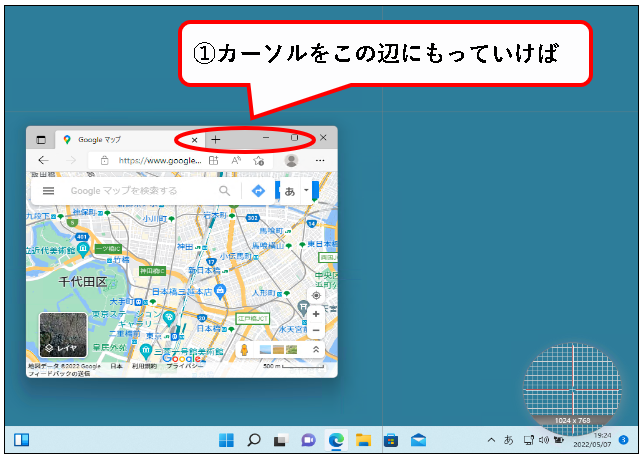
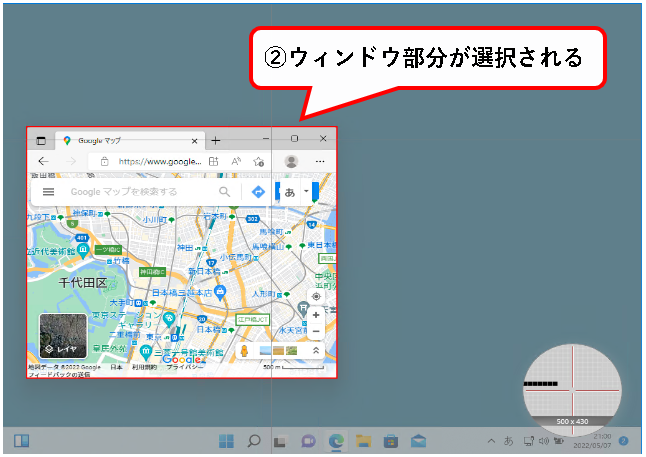
手順b-2. ①この状態で、②マウスをクリックします。
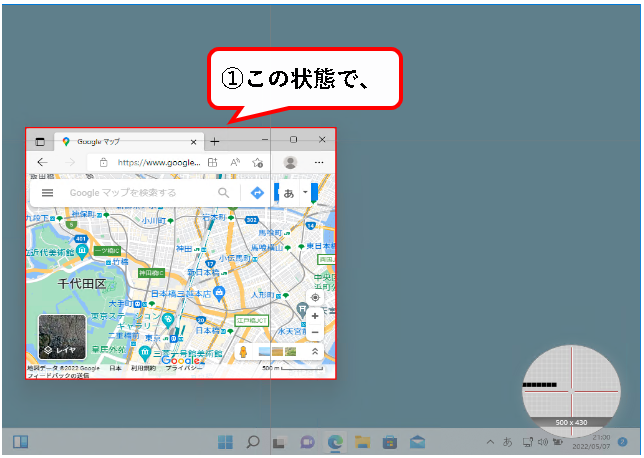
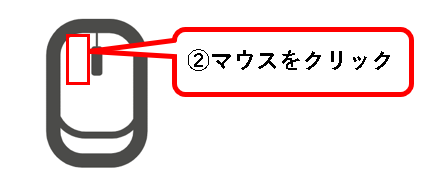
手順b-3. これで、ウィンドウ部分のスクリーンショットが取得できました。
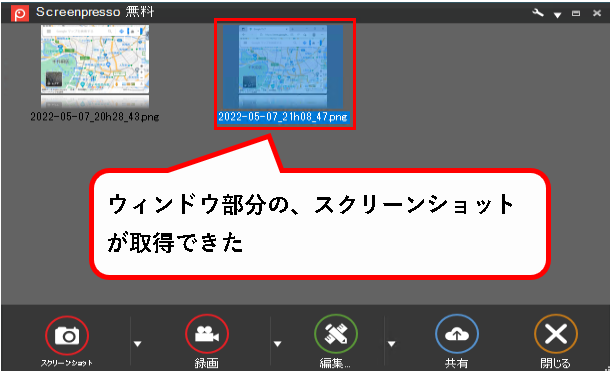
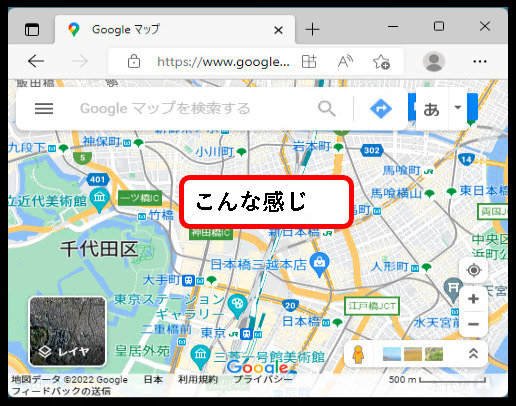
c)全画面を範囲指定して、スクリーンショットを撮る
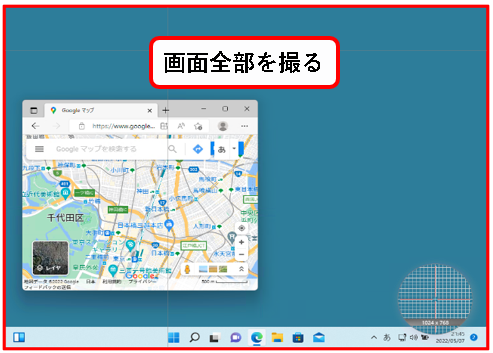
手順は以下。
手順c-1. ①カーソルを、デスクトップの何もないところにあわせると、②全画面が、範囲指定されます。
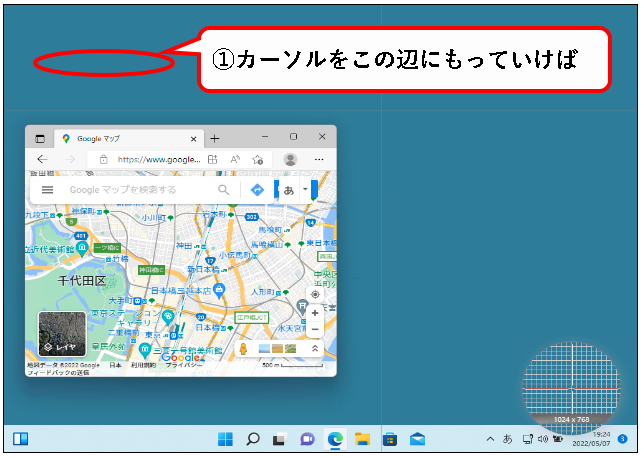
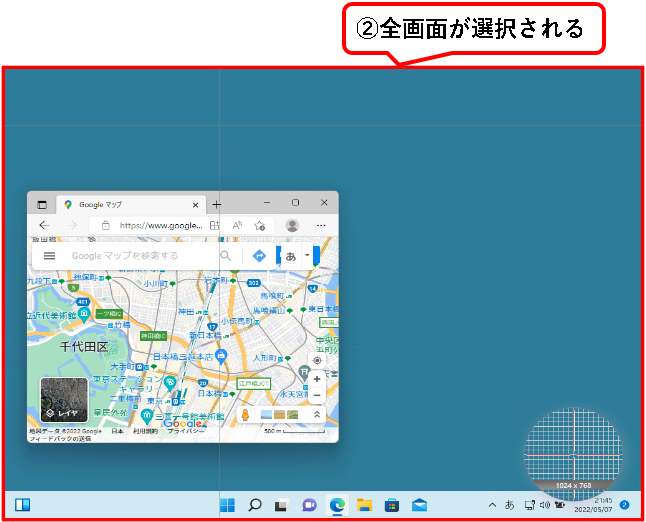
手順c-2. ①この状態で、②マウスをクリックします。
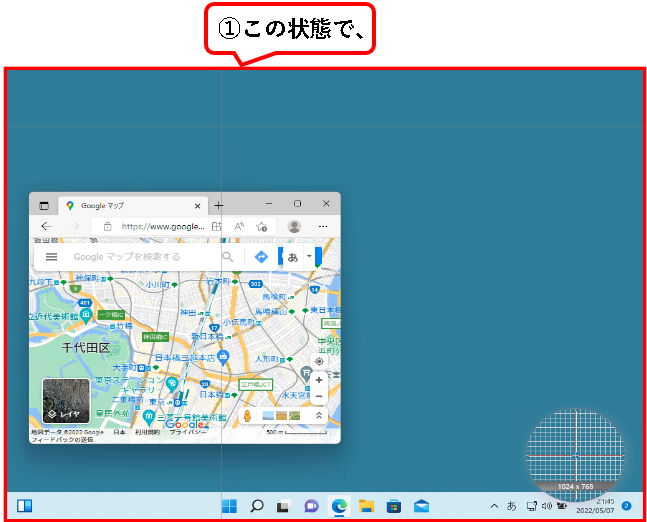
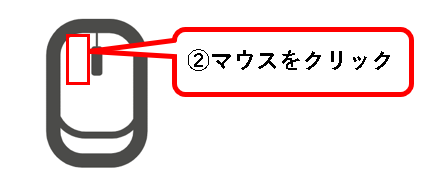
手順c-3. これで、全画面のスクリーンショットが取得できました。
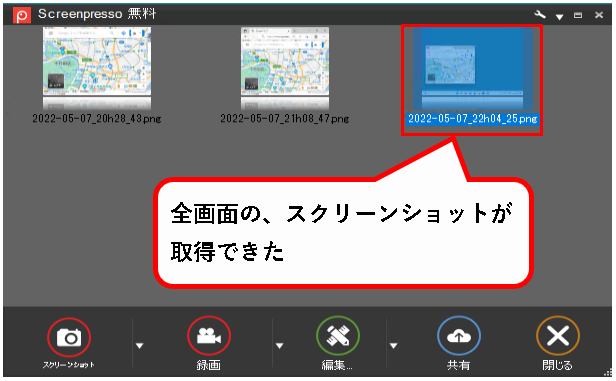
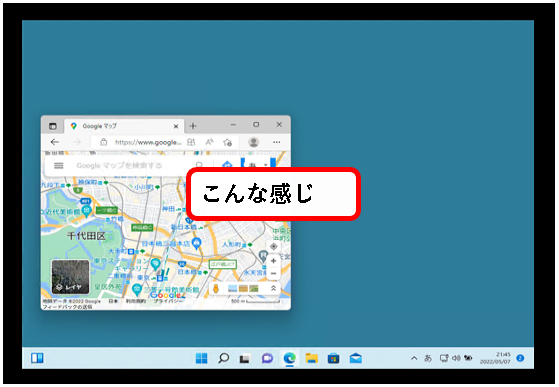
d)好きな範囲を指定してスクリーンショットを撮る
★ 好きな範囲を指定してスクリーンショットを撮る方法も、説明しておきます。
※この操作方法は、Windows標準のSnipping toolや切り取り&スケッチと、基本的に同じ
★ 例として、今回は、ワードパッドに貼り付けられた画像の部分だけを範囲指定して、取得します。
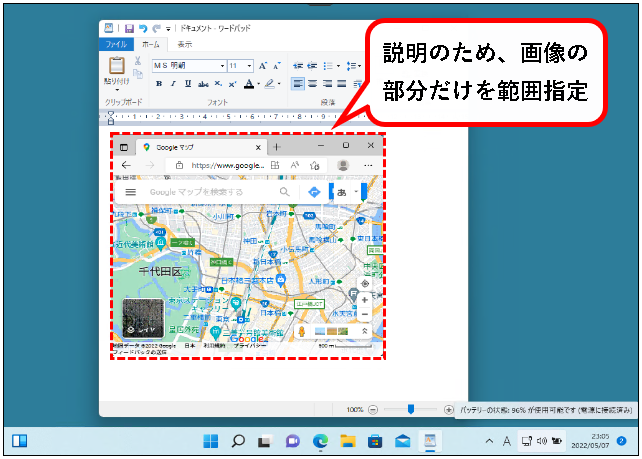
★ 手順は以下です。
手順d-1. カーソルを、切り取りたい部分の左上端に合わせます。
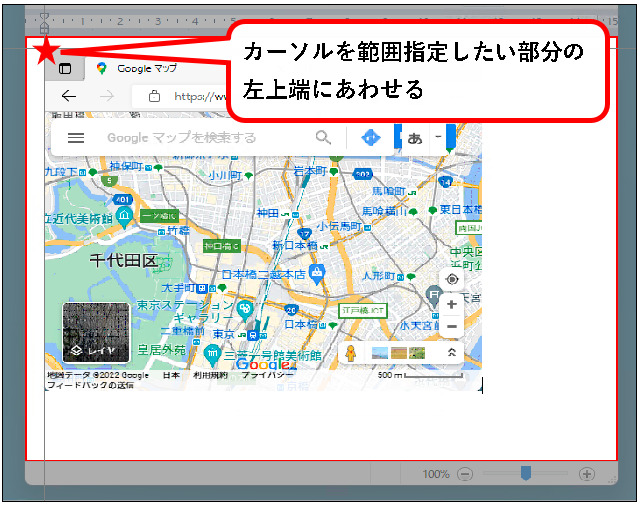
※カーソルをピクセル単位でピッタリ合わせるには
このとき、以下のようにすると、1ピクセル単位で調節できます。
- ズームレンズを確認しながら、
- キーボードの↑・→・↓・←キーで調整すると、
- ピクセル単位で、カーソルをピッタリ合わせられる
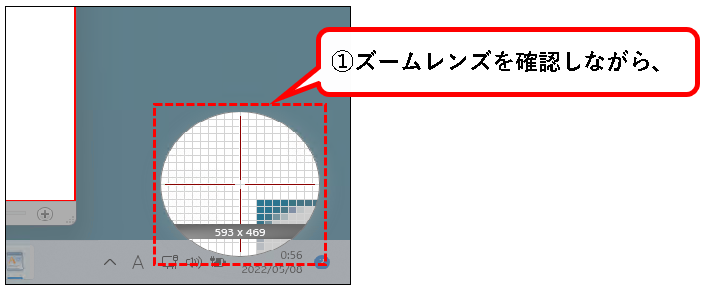
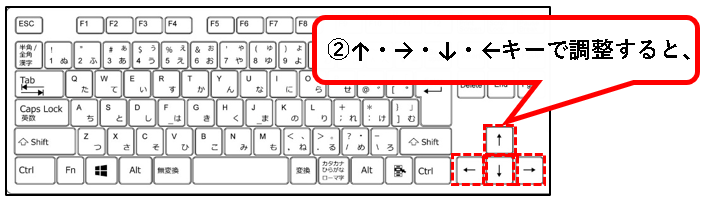
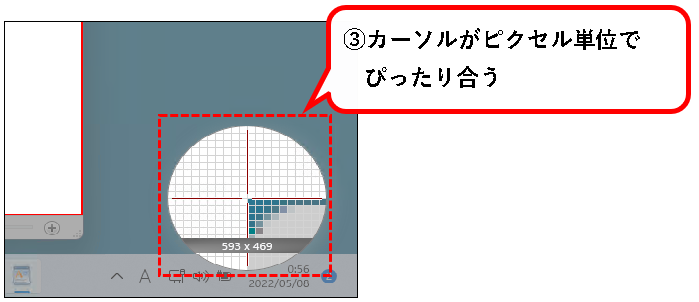
※スクリーンショットをきれいに撮りたい人には必須の機能かなと思います。
手順d-2. ①カーソルを、範囲指定したい部分の左上端に合わせた状態で、②マウスをクリックします。(クリック後、指は離さないでください。)
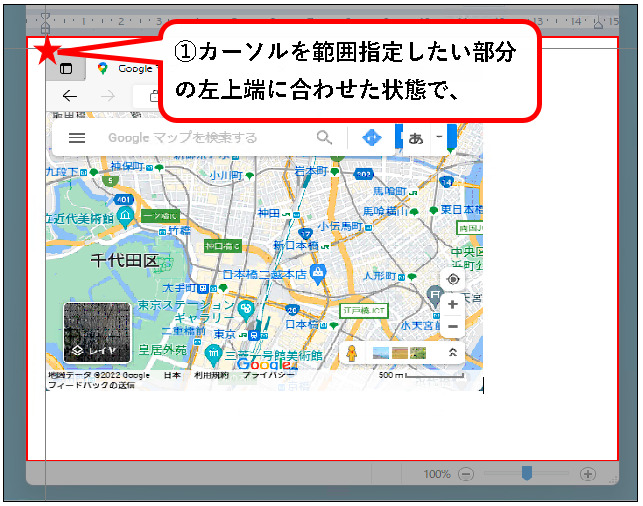
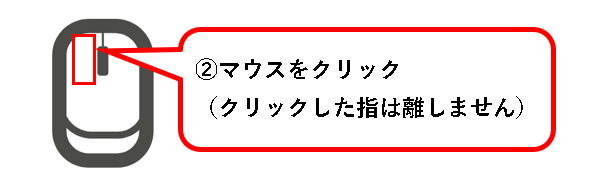
手順d-3. クリックした状態のまま、切り取り範囲の右下端方向へドラッグしていきます。
(明るく表示される部分が広がっていきます)
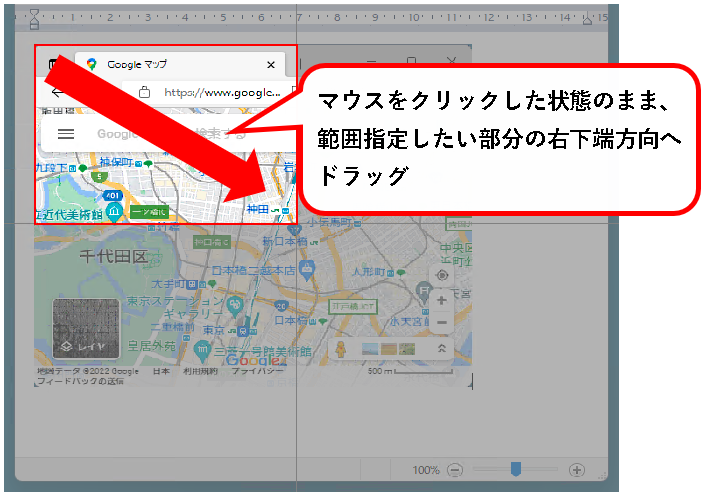
手順d-4. ①切り取りたい部分の右下端までドラッグすれば、②クリックしている指を離す。③これで、範囲を指定したスクリーンショットが取得できます。
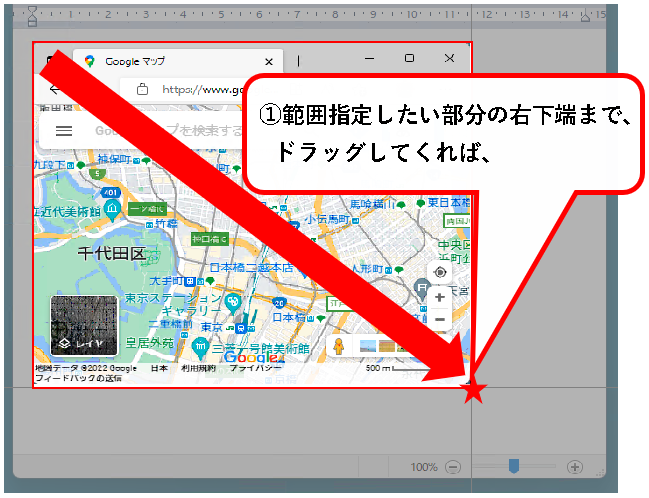
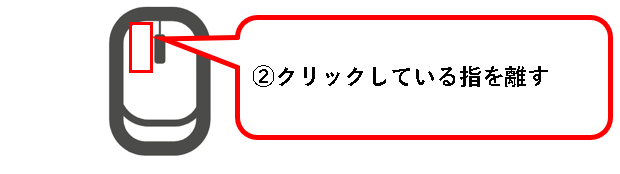
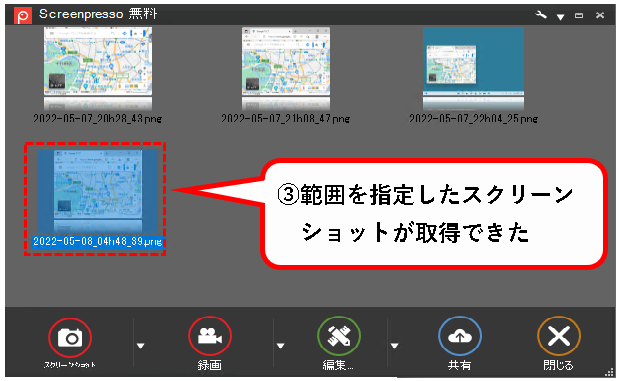
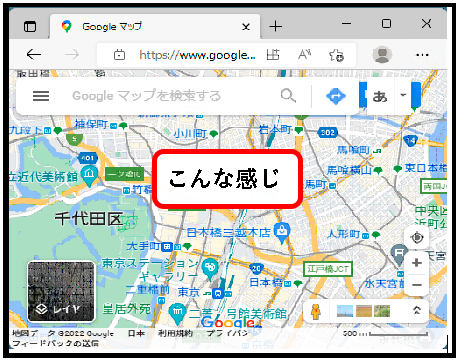
※選択範囲の右下端を、ピクセル単位でピッタリ合わせるには
選択したい範囲の右下端まで、ドラッグする際、以下のようにすると、1ピクセル単位で調節できます。
(マウスをクリックしたままの状態で、行います)
- ズームレンズを確認しながら、
- キーボードの↑・→・↓・←キーで調整すると、
- ピクセル単位で、選択範囲の右下端をピッタリ合わせられる
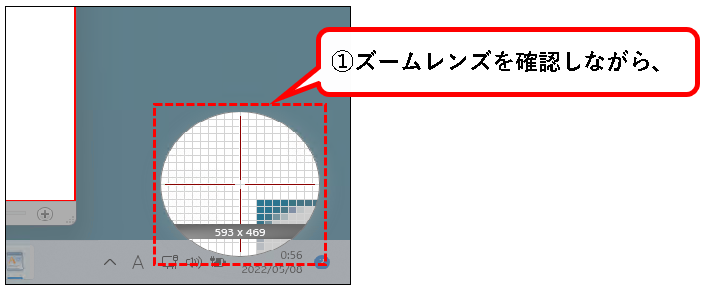
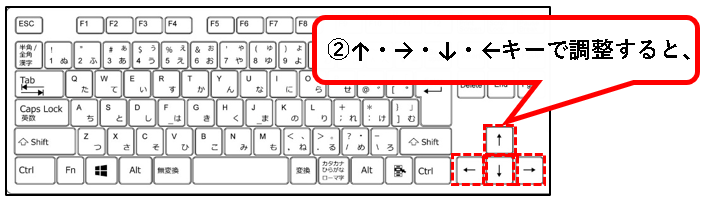
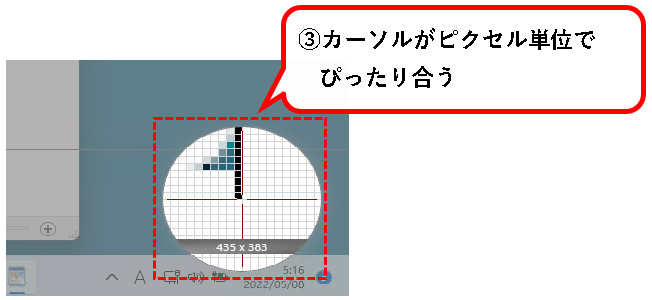
※選択範囲の右下端をしっかり合わせた状態で、マウスをクリックしている指を離せば、きれいなスクリーンショットがとれます。
手順4. スクリーンショットを貼り付ける
★ スクリーンショットを撮った後、画像は自動でクリップボードにコピーされます。
そのため、メールやエクセルなどに、そのまま貼り付けることができます。
★ 例. ワードパッドに貼り付ける場合
- ワードパッドを起動した状態で
- どこか、適当なところを右クリックし、
- 貼り付けをクリック
- Screen pressoで撮ったスクリーンショットを貼り付けできる
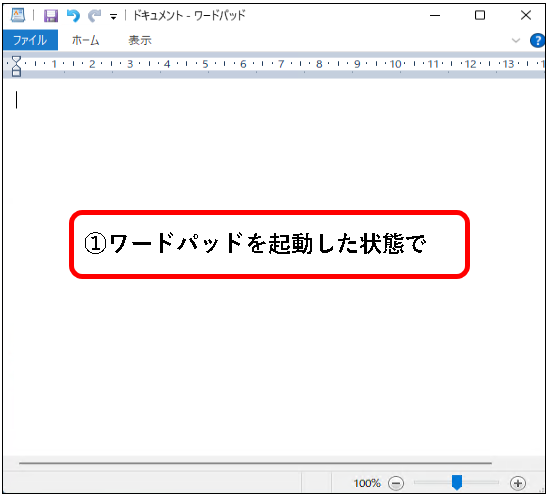
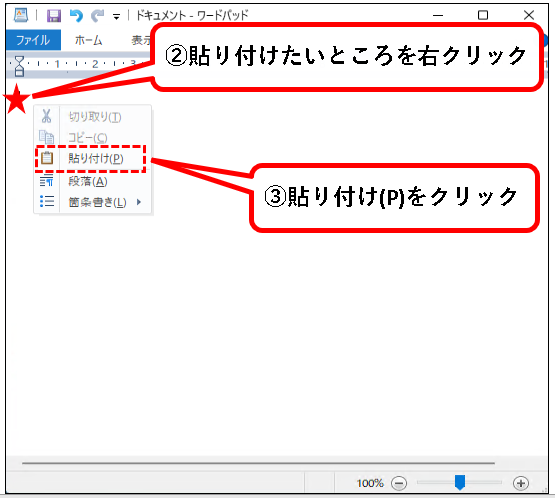
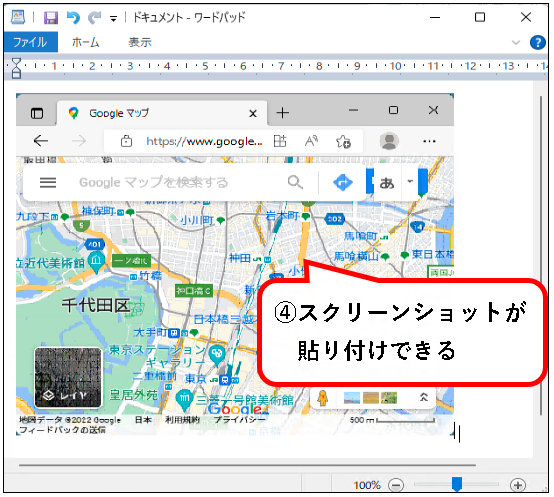
4-3. いろいろなスクリーンショットの取り方
★ ここまでに説明した以外にも、つぎのスクリーンショットを撮ることができます。
- 前回指定した領域のスクリーンショット
- 全画面のスクリーンショット
- スクリーンショットの起動を遅らせる
- 自動スクロールを使ってスクリーンショット
★ 使い方は以下のようにします。
- 操作画面から、スクリーンショットの横の下矢印をクリックし、
- 使いたいスクリーンショットの方法を選んでクリック
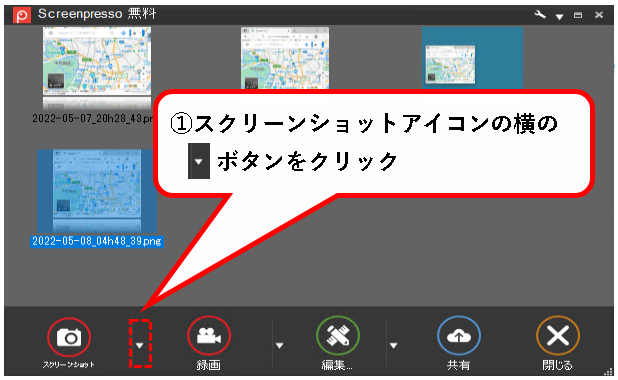
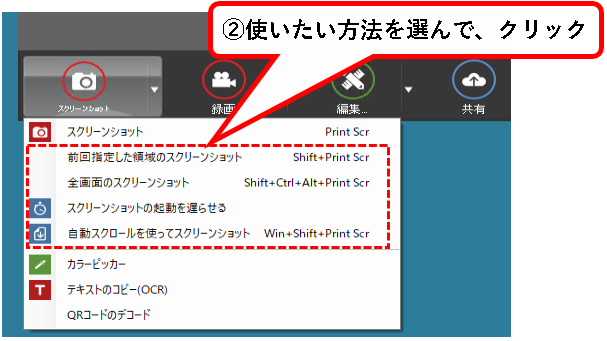
メモ
「自動スクロールを使ってスクリーンショット」を使う方法は、ちょっと癖があるので、別の記事で使いかたを説明しています。興味のある人は、参照ください。
4-4. スクリーンショットを編集する(編集エディターの使いかた)
★ 撮影したスクリーンショットを、編集できます。
※Screenpressoの編集エディター機能を使って行います。
★ 手順は以下です。
手順1. Screenpressoの操作画面で、編集したいスクリーンショットをクリックして、選択します。
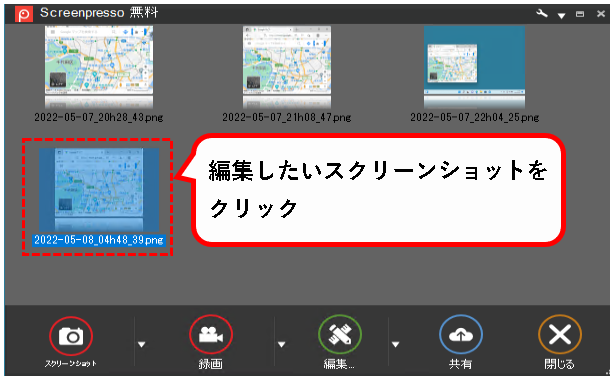
手順2. Screenpressoの操作画面で、①編集したいスクリーンショットをクリックして、選択。この状態で、②編集アイコンをクリックします。
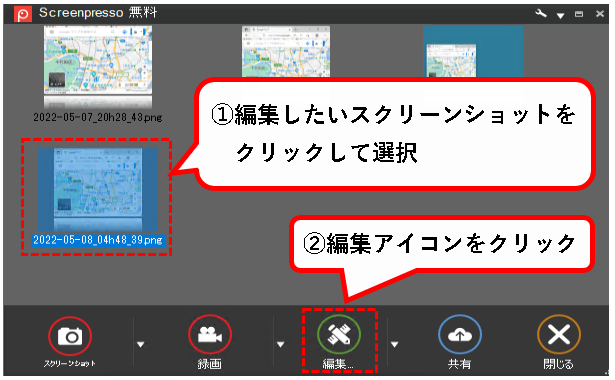
手順3. Screenpressoの編集エディターが起動します。
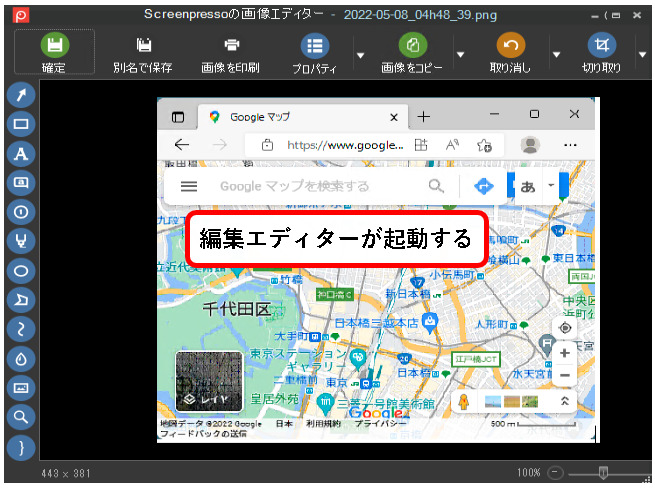
手順4. この編集エディターの左側の操作ボタンで、コメントを入れたり、線を引くといった操作を行うことができます。
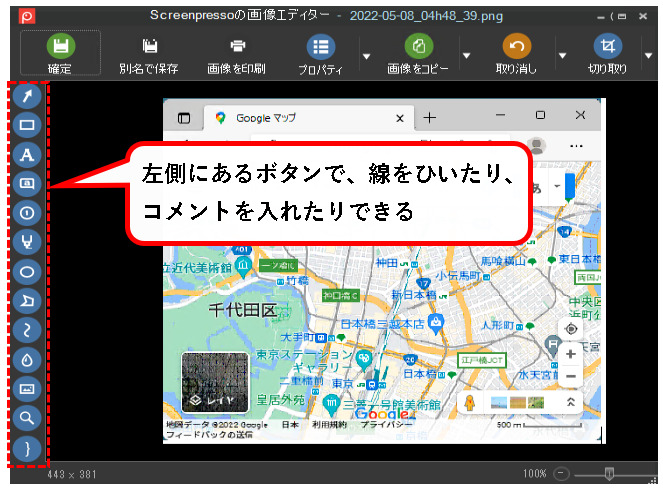
※一部分だけを明るくして、ほかの部分を暗くする、ということも可能。
こんな感じ
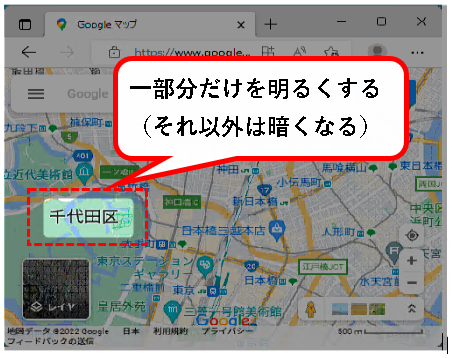
★ 結構、役立つ機能なので、簡単にやりかたを紹介しておきます。
手順は以下を参照ください。
手順は以下です。
手順その1. 編集エディターを開いて、操作ボタンの上からふたつ目、四角形を描く(R)ボタンをクリックします。
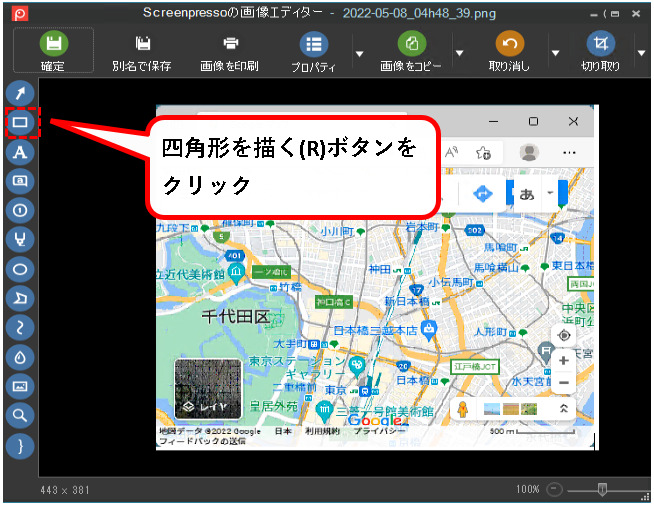
手順その2. 四角形のタイプを選択する吹き出しが表示される。ここで、ふちの部分に色のついてない四角形をクリックして選択します。
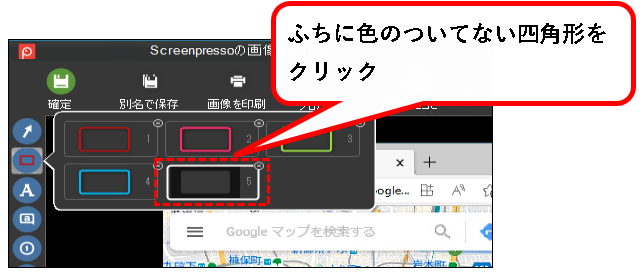
手順その3. ①十字のカーソルが表示されるので、明るくしたい部分を、②ドラグ&ドロップで範囲指定します。
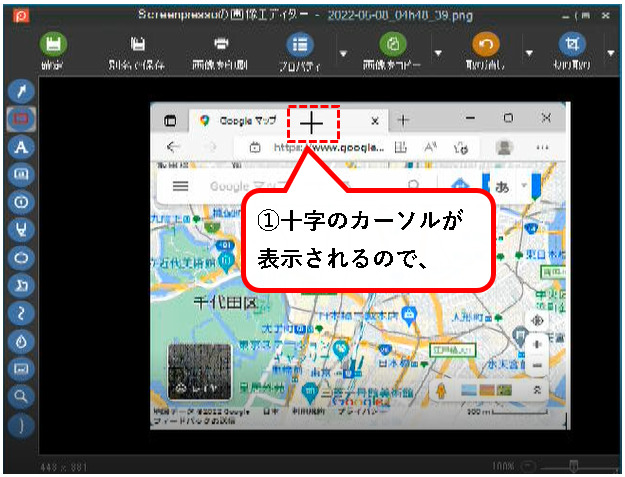
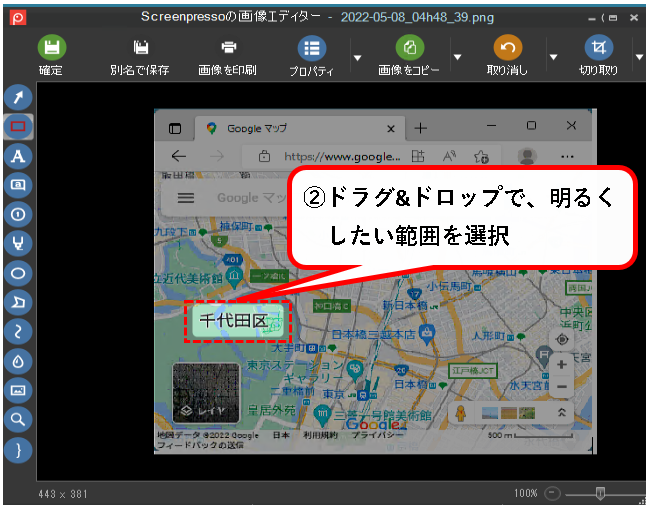
手順その4. はい、これで、画像の強調したい部分だけ、明るくできました。
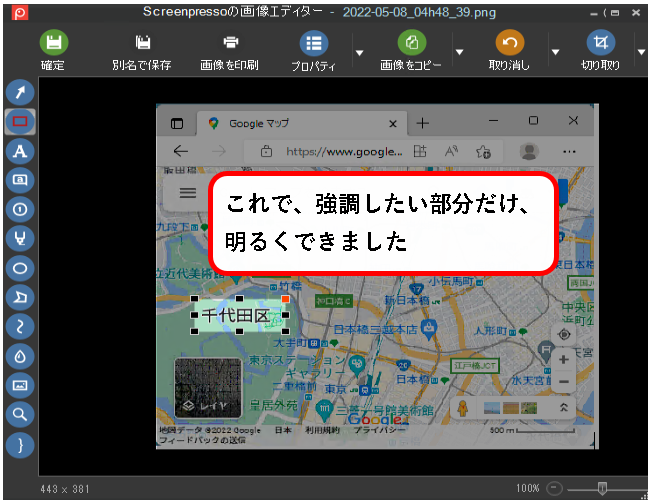
手順その5. 「画像をコピー」アイコンをクリックすれば、クリップボードにコピーできます。
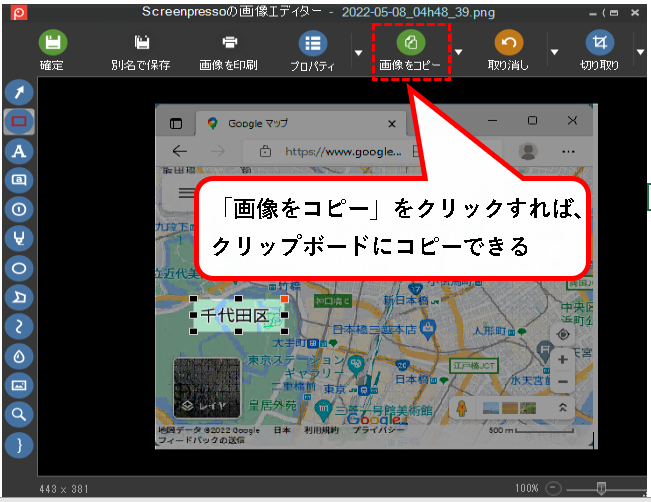
編集後の画像はこんな感じ。
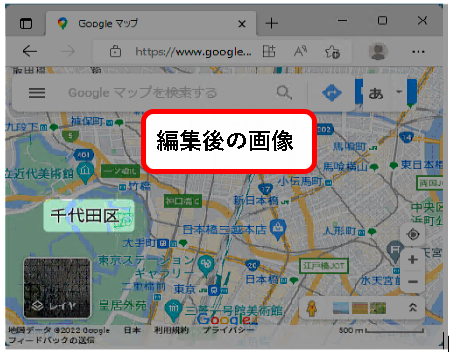
4-5. ワークスペース(フォルダ)を使って、撮ったスクリーンショットを管理する
★ 撮影したスクリーンショットを、複数のフォルダ(ワークスペース)にわけて、管理できます。
こんな感じ。
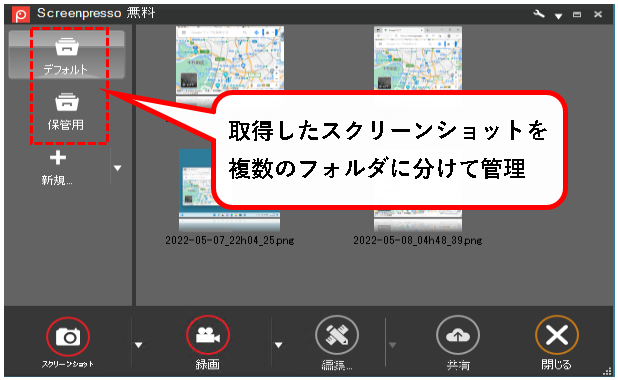
★ 以下、手順です。
手順1. ①操作画面の上部にある工具のアイコンをクリックし、②「ワークスペース」をクリックします。
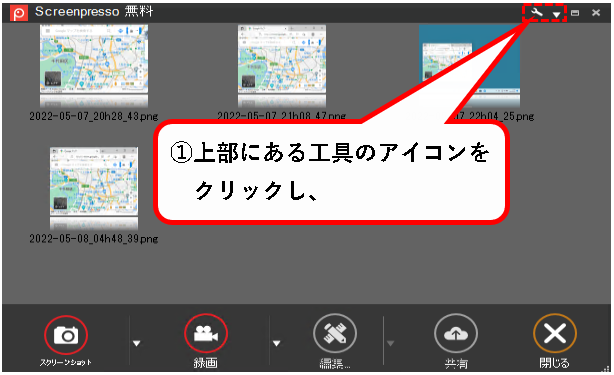
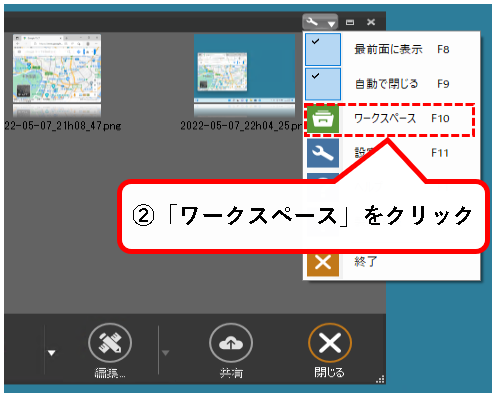
手順2. 左側にサイドバーが表示されるので、「新規…」アイコンをクリックします。
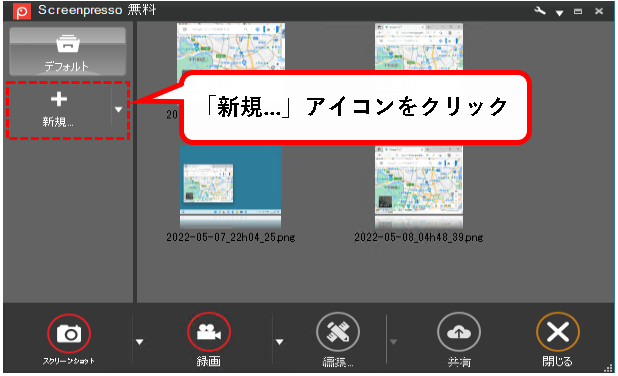
手順3. ①任意のフォルダ名(たとえば、手順書Aなど)を入力し、②OKボタンをクリックします。
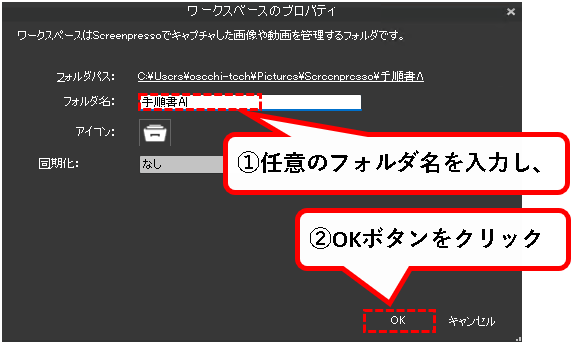
手順4. はい、これで、あたらしいワークスペース(フォルダ)が作成できました。
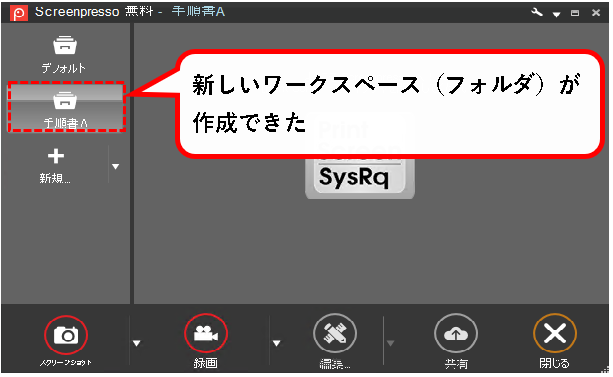
手順5. スクリーンショットをドラグ&ドロップすれば、別のワークスペースに移動させることができます。
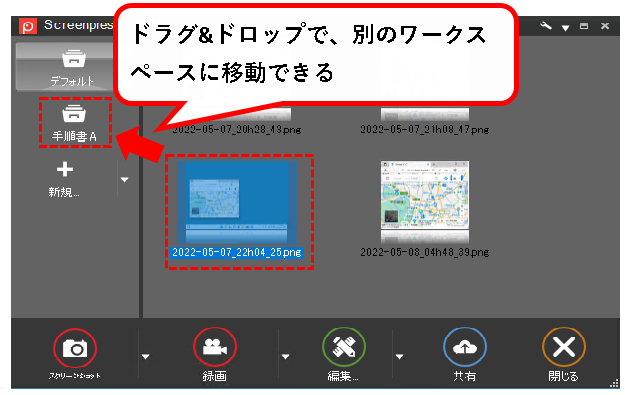
※注意
無料版の場合は、ワークスペースを2つ以上、追加する場合は、機能が制限されているというメッセージが表示されます。
ただし、少し待てば追加は可能です。
4-6. Screenpressoで画面を録画する
★ Screenpressoを使えば、画面の録画をすることもできます。
★ 手順は以下です。
手順1. 操作画面で、録画アイコンをクリックします。
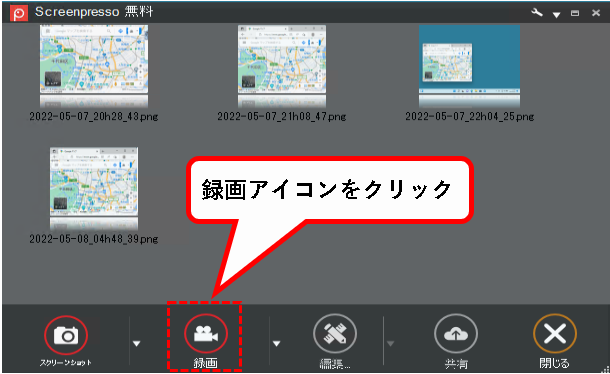
手順2. 以下のウィンドウが表示されるので、録画ボタンをクリックします。
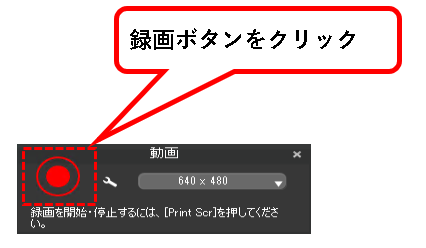
※この画面で、細かいオプションを設定できます。
- 工具アイコンをクリックすると、
- 細かい設定ができます
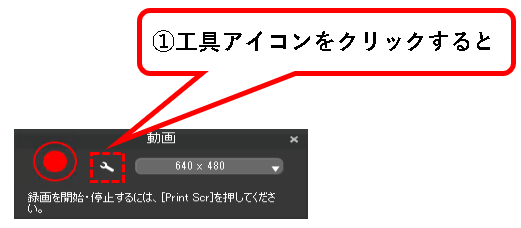
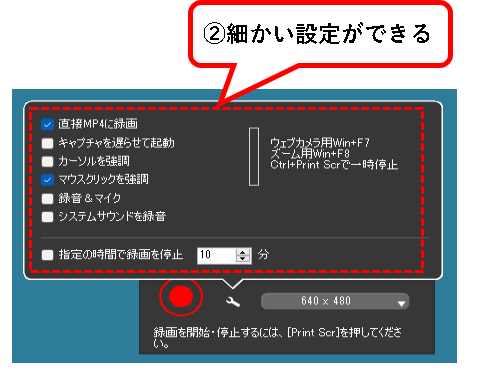
録画する画面サイズも変更できます。
- 画面サイズの選択欄をクリックすると、
- 録画する画面サイズを選ぶことができます。
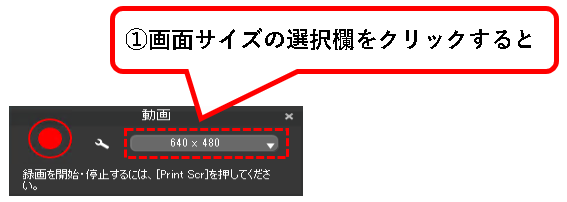
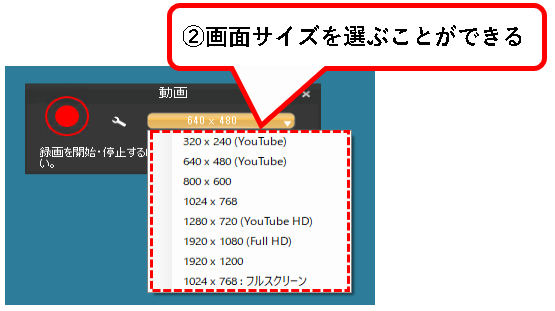
手順3. 画面の録画が始まります。
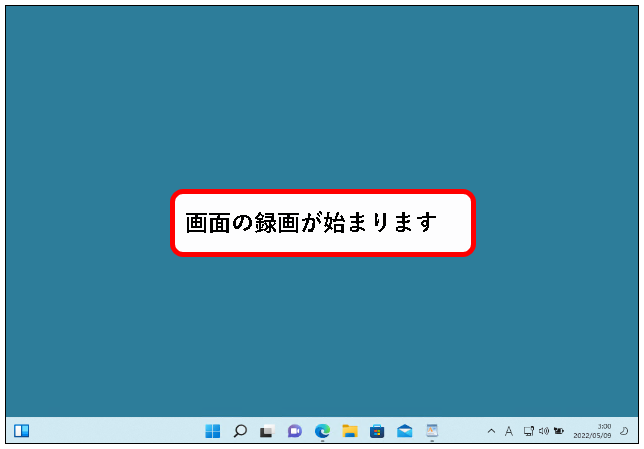
手順4. 録画を終了するには、キーボードからPrintscreenキーを押します。

手順5. 「追加の外部ソフトウェアが必要です」というメッセージが表示された場合、「今すぐダウンロードしインストールします」をクリックします。
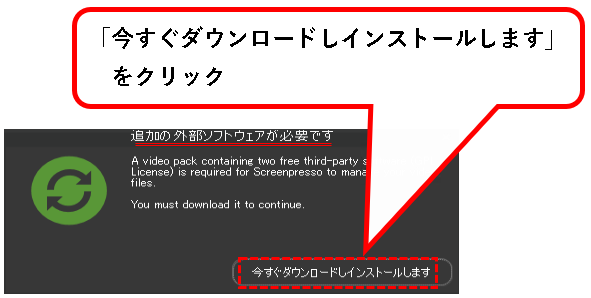
※はじめて録画を使った場合、このメッセージが出てきます。
手順6. 録画した動画が再生されます。
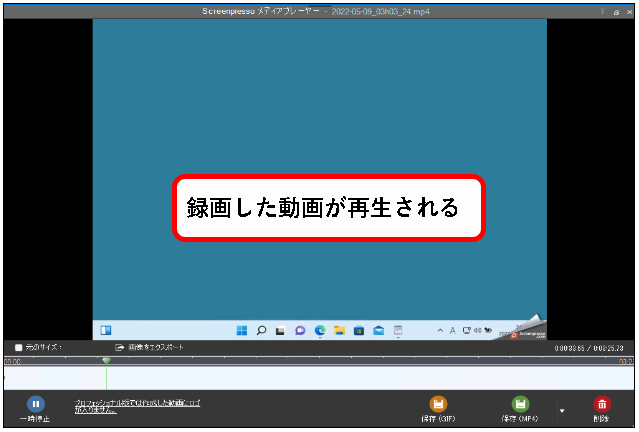
※無料版の場合、最後にScreenpressoのロゴが表示されます。
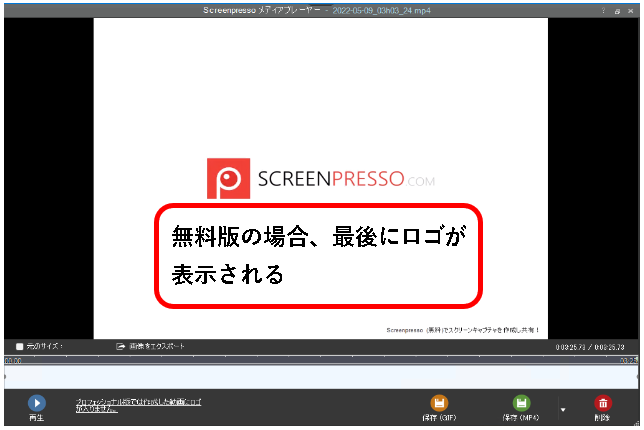
手順7. 録画した動画を保存するには、保存(MP4)アイコンをクリックします。
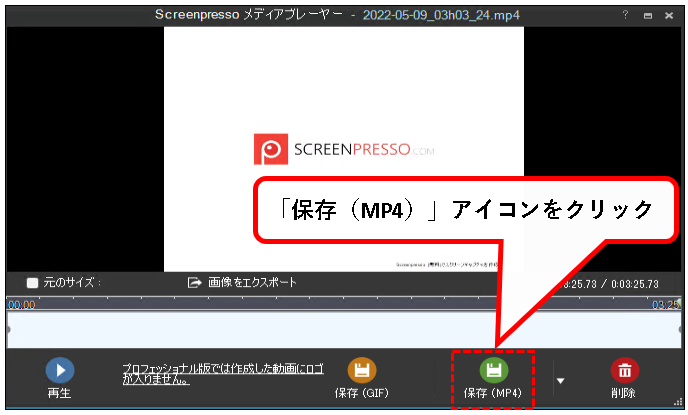
※動画ファイルのフォーマットは、以下から選ぶこともできます。
- MP4
- WMV
- GIF
- Ogv
- Webm
- Apng
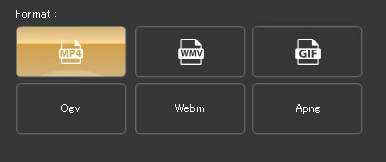
4-7. Screenpressoをショートカットキーで操作する
★ Screenpressoをショートカットキーで操作する方法を説明します。
★ 主なショートカットキーを3つ紹介しておきます。
- a)操作画面を開く
- [Win] + [Print screen]
- b)スクリーンショットを撮る
- [Print screen]
- c)録画を開始
- [Ctrl] + [Print screen]
★ 順番に説明します。
a)操作画面を開く [Win] + [Print screen]
★ Screenpressoの操作画面をショートカットキーで開くことができます。
手順は、こういう感じです。
- Screenpressoの操作画面を表示したい場合は、
- キーボードから、Windowsキーを押しながら、
- PrintScreenキーを押す
- すると、操作画面が起動します
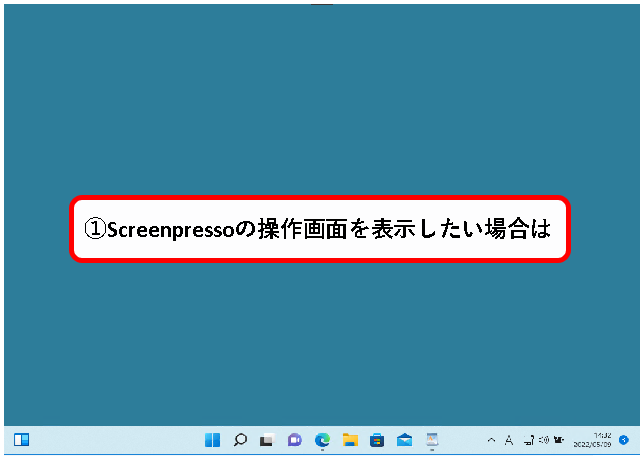

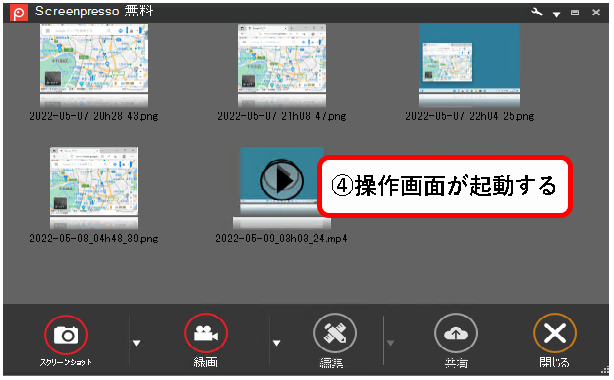
b)スクリーンショットを撮る [PrintScreen]
★ スクリーンショットを撮るには、[PrintScreen]キーを使います。
使いかたはこういう感じです。
- スクリーンショットを撮るには、
- キーボードから、PrintScreenキーを押す
- スクリーンショットの範囲指定を行う画面(状態)になります。
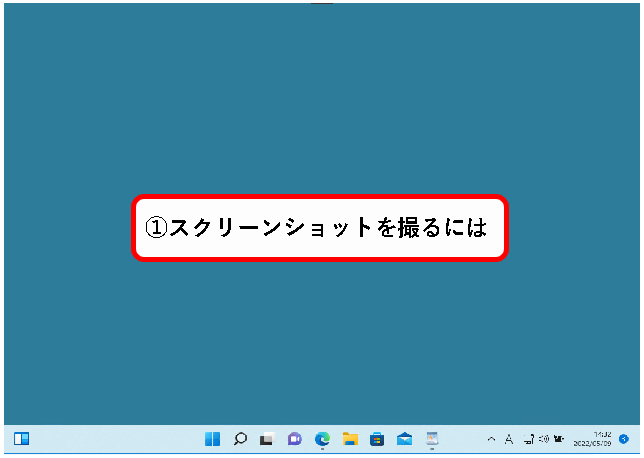

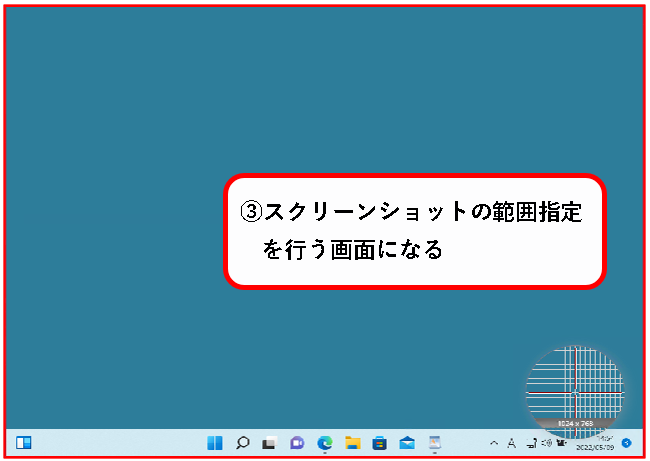
メモ
Screenpressoが動作している場合、PrintScreenキーは、Screenpressoが使用します。
そのため、PrintScreenキーを押しても、Windowsの標準動作のように、全画面のスクリーンショットを取得できません。
※全画面のスクリーンショットをショートカットで取得したい場合は、次のショートカットキーを使用します。
[Ctrl] + [Alt] + [Shift] + [Print screen]
c)画面を録画する [Ctrl] + [Print screen]
★ 画面を録画するには、[Ctrl] + [Print screen]キーを使います。
使いかたはこういう感じ。
- 画面を録画したい場合は、
- キーボードから、[Ctrl] キーを押しながら、
- [Print screen]キーを押す
- 録画操作用の画面が表示されます
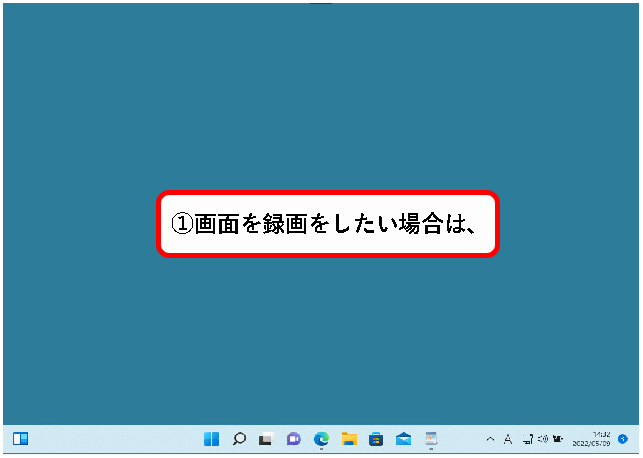

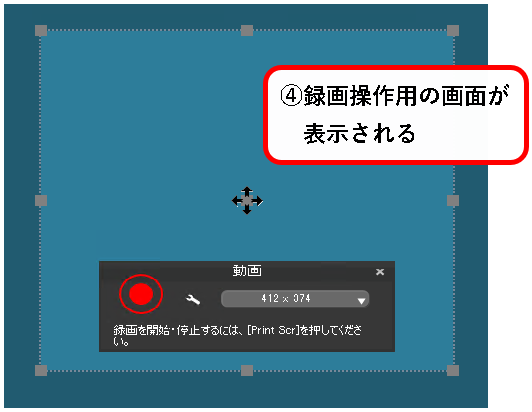
4-8. Screenpresso無料版の制限事項
★ 無料版のScreenpressoは、有料版と異なり、いくつかの機能を制限されています。
★ 制限される機能は以下など
- テキストOCR・カラーピッカーの使用
- アンドロイドセンターの使用
- ワークスペースを2つ以上追加
- スクリーショットの再編集
- 録画した動画の最後にScreenpressoのロゴが表示される
ただし、制限されている機能でも、大抵の場合は、4秒くらい待てば使用できます。
★ 制限がどのようにかかるか、例を挙げて説明します。
例. ワークスペース(フォルダ)を2個以上追加する
以下のような感じで制限がかかります。
- ワークスペースを二つ以上、追加しようとすると
- アップグレードのメッセージが表示される
- 4秒くらいまって、無視をクリック
- ワークスペースの登録画面が表示されるので、フォルダ名を入力して、OKを押す
- ワークスペースを追加できる
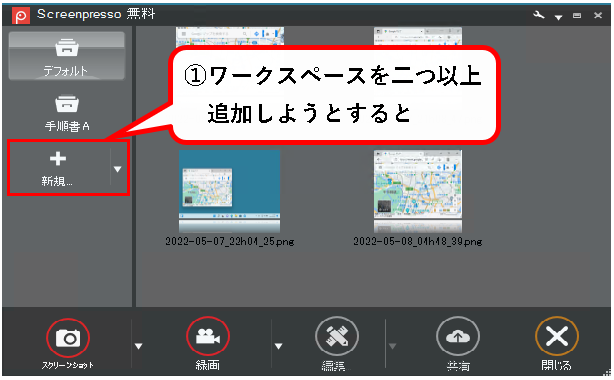
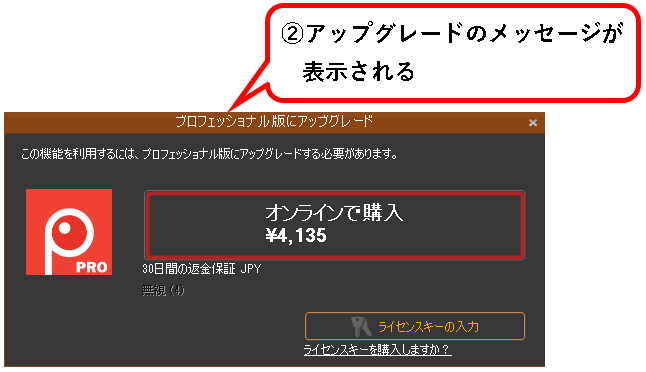
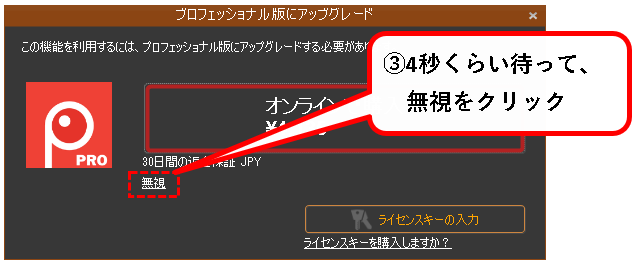
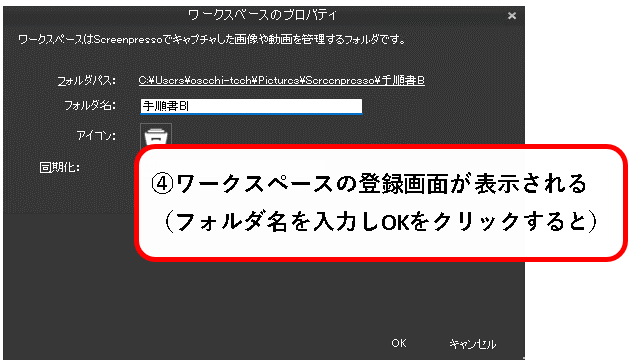
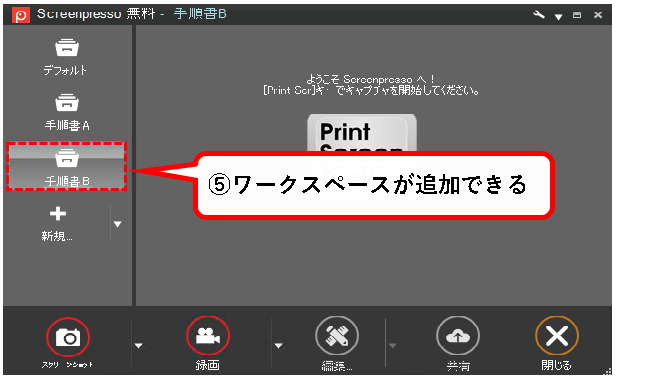
★ このように、制限されている機能でも、4秒待てば使うことができます。
※ちなみに、録画した動画の最後に表示されるロゴは、無料版では消せません
★ 有償版の機能をよく使うので、4秒待つとか耐えられないという場合は、有料版へのアップグレードを検討してください。
(4秒の待機でも、仕事のリズムが悪くなって、生産性がおちる場合もあるので)
では、次に補足として、以下の項目を説明します。
5.【補足1】有料版(Screenpresso PRO)にアップグレードする方法
★ Screenpressoは、無料版でも、充実した機能を使えます。
ただし、もっと便利に使うために有料版にアップグレードしたい場合もあります。
★ この項では、有料版(Screenpresso PRO)にアップグレードする方法を説明。
※30日間の返金保証があるので、思っていたのと違った場合でも、返金を受けることが可能です。
メモ
有料版にアップグレードする手順(ライセンス購入の方法や、ライセンスの適用方法)については、別の記事に詳しく書いています。
詳しい手順が知りたい方は、以下をクリックして、参照してください。
★ ここでは、ざっくりとアップグレード手順を説明します。
手順1. まず、Screenpressoのサイトへアクセスします。
以下のリンクをクリック。
手順2. ScreenpressoのWEBサイトが表示されるので、上部にある「価格設定」をクリックします。
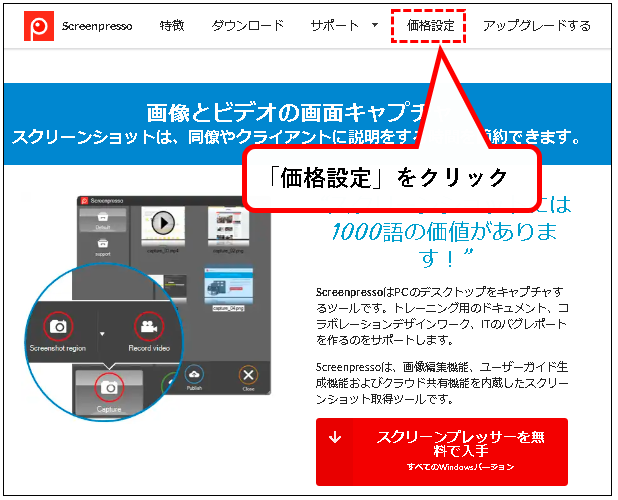
手順3. ①以下のような画面が表示されるので、②「プロフェッショナル版」の「購入ページへ」ボタンにカーソルを合わせます。
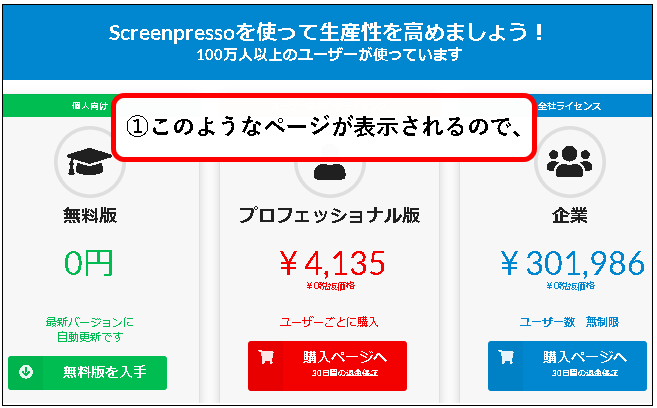
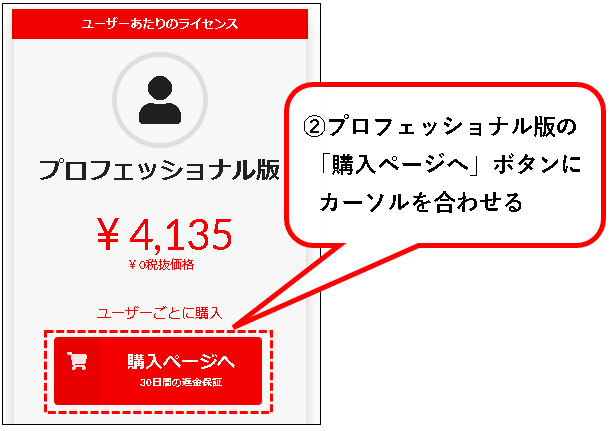
手順4.「1ユーザー分を購入」をクリックします。
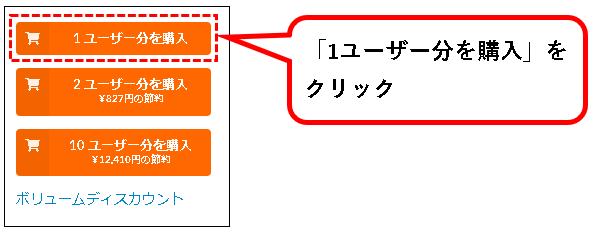
※複数ユーザー分購入したい場合は、つぎのページで変更できます。
手順5. 注文情報の入力ページが表示されます。購入に必要な情報を入力していきます。
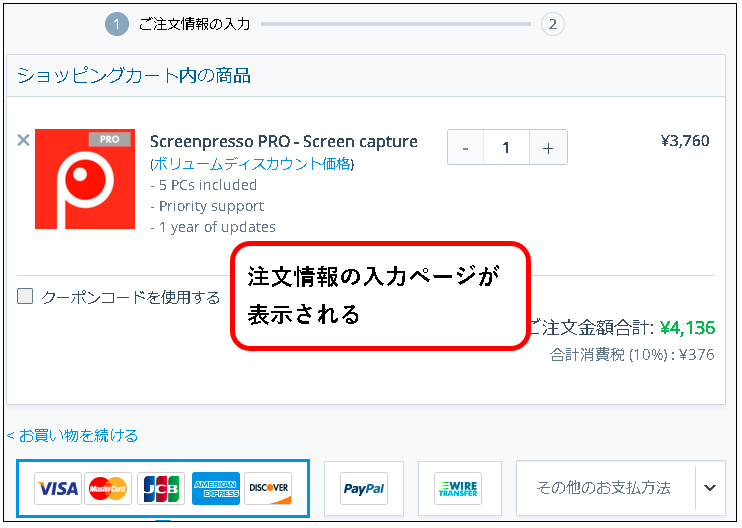
手順6. まず、数量があっているか確認します。複数のユーザー分を購入したい場合は、数量を変更。
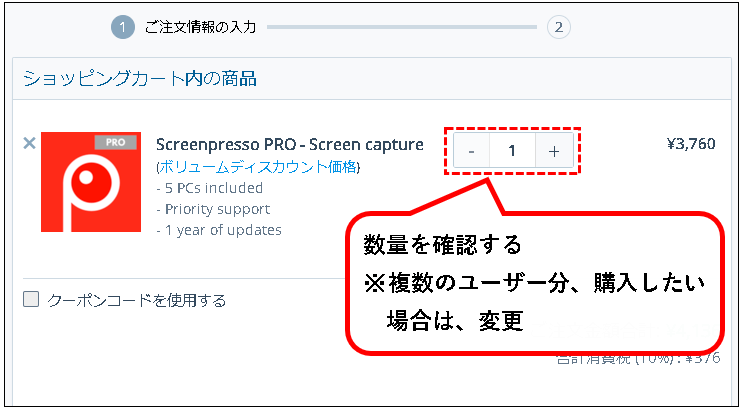
手順7. 支払い方法を選択します。※一般的なのは、カード払い
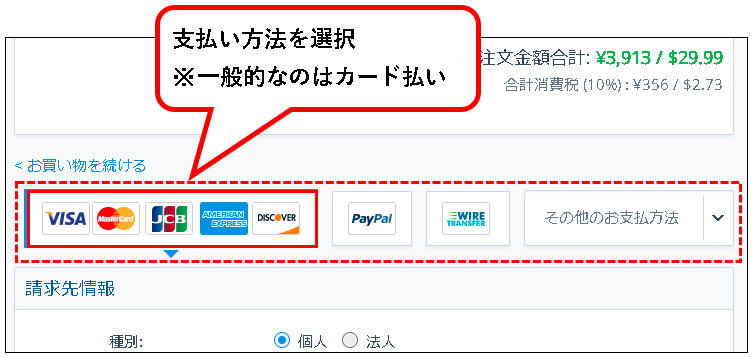
※いろいろな支払い方法がありますが、ここでは、もっとも一般的なカード払いを選択した前提で、以降の手順を説明します。
手順8. 請求先情報を入力します。
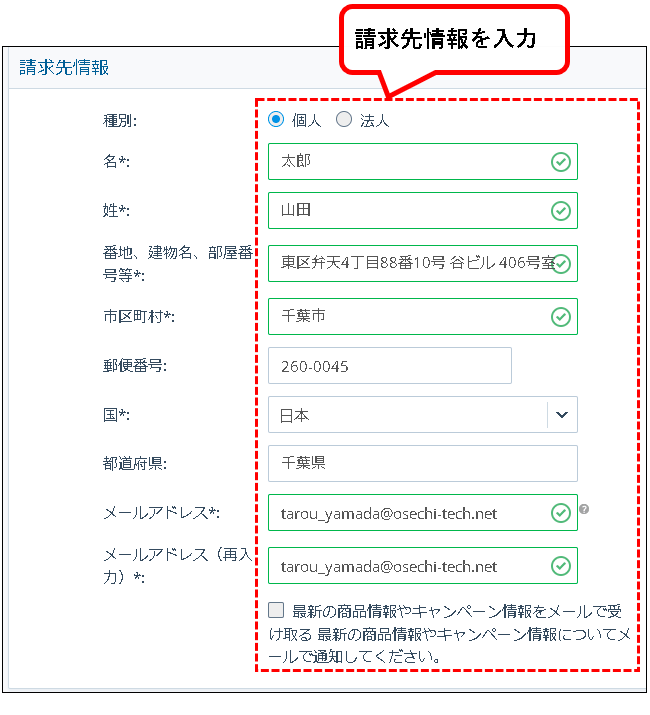
手順9. つぎに、「お支払い方法」欄を入力します。
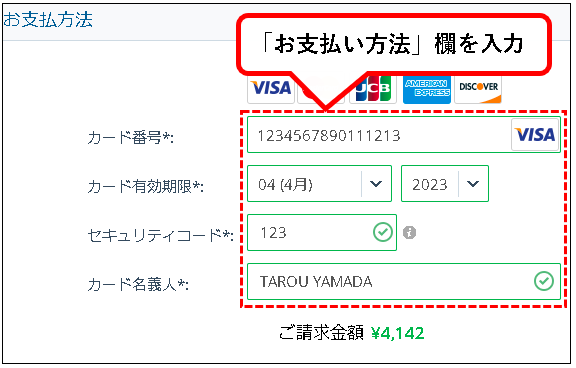
手順10. すべての入力が終われば、「ご注文を確定する」ボタンをクリック。
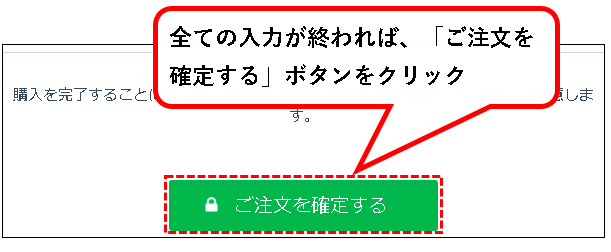
手順11. 注文が確定すれば、ライセンスキーが記載されたEメールが、入力したメールアドレスに送られてきます。
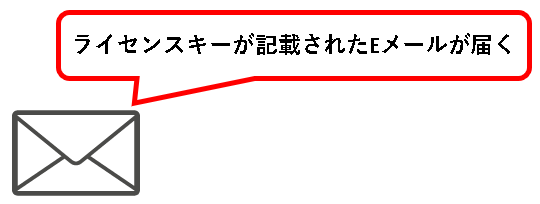
このライセンスキーを、インストールされている無料版Screenpressoに登録します。
手順12. ①タスクバーの上矢印のアイコンをクリックし、②Screenpressoのアイコンを右クリック。
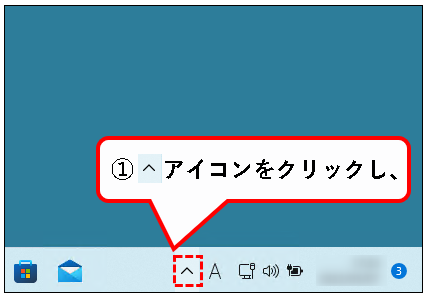
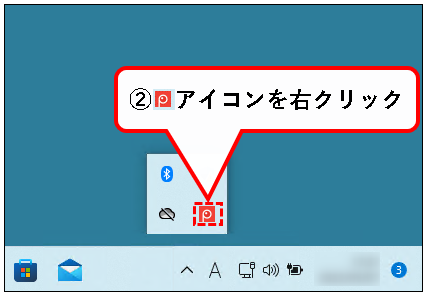
手順13. 表示されたメニューの中から、「プロフェッショナル版にアップグレード」をクリック。
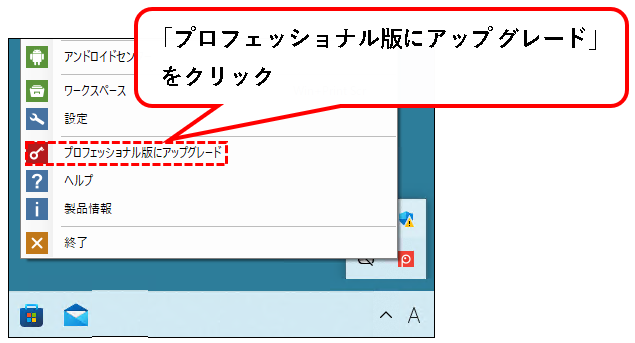
手順14.「プロフェッショナル版にアップグレード」のウィンドウが表示されるので、「ライセンスキーの入力」をクリック。
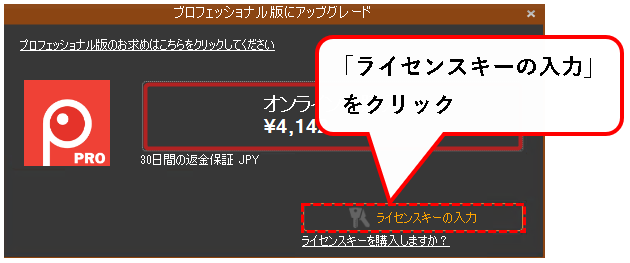
手順15. ①メールで送られてきたライセンキーを入力し、②「ライセンス認証」ボタンをクリック。
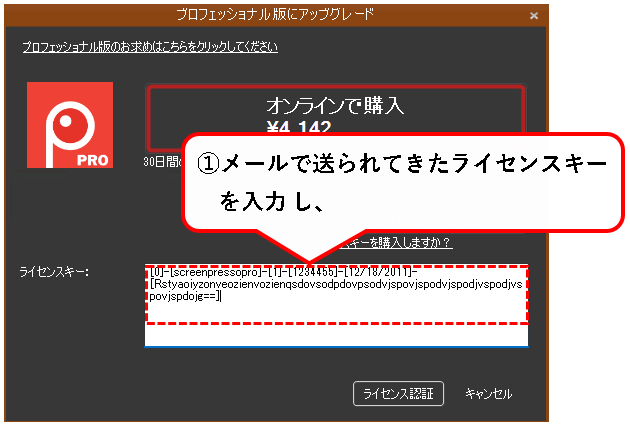
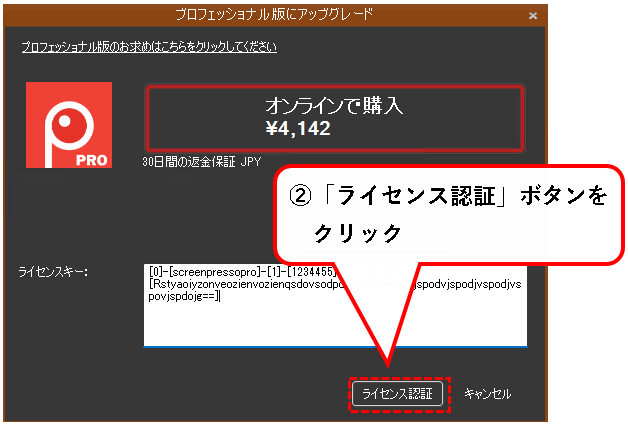
手順16. はい、これで、Screenpresso有償版(プロフェッショナル版)へのアップグレードは終了です。
認証が完了すれば、制限されていた機能を使用しても、メッセージが表示されることはありません。
6.【補足2】Screenpressoをアンインストールする方法
★ Screenpressoをアンインストールする方法を説明します。
※無料版をインストールした結果、どうも思っていたのと違うという人もいると思います。
そういう場合は、ここで説明している手順で、アンインストールが可能。
★ 以下、手順です。
手順1. デスクトップ下部の①スタートボタンを右クリックし、②「ファイル名を指定して実行」をクリックします。

※「ファイル名を指定して実行」は、以下のキーボード操作でも、起動できます。
- Windowsキーを押しながら、
- Rキーを押す
手順2. ①名前(O)の入力欄に「control」と入力して、②OKボタンをクリックします。
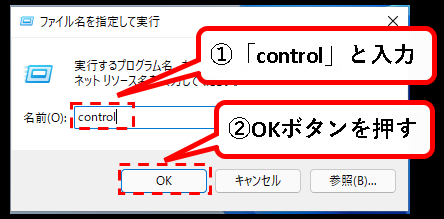
手順3. はい、これでコントロールパネルが表示されました。
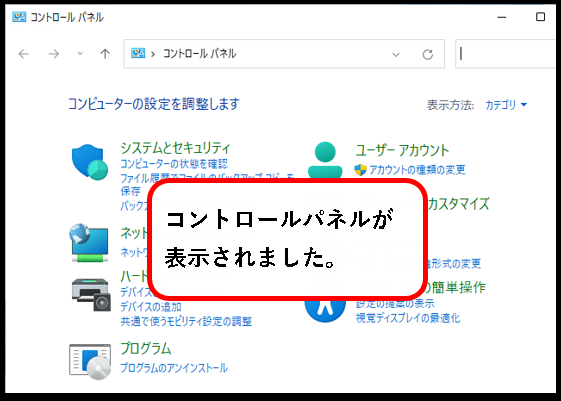
※ 表示がカテゴリ以外になっている場合は、以下を実施してください。
【表示方法の切替手順】
- 表示方法が、「カテゴリ」以外になっている場合、
- 表示方法のボタンをクリック
- 「カテゴリ」を選択してクリック
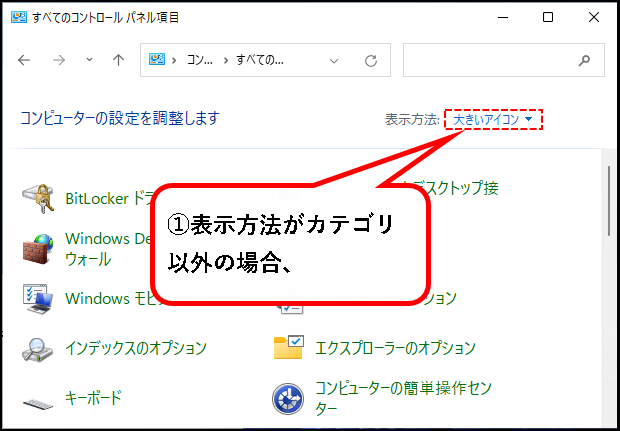
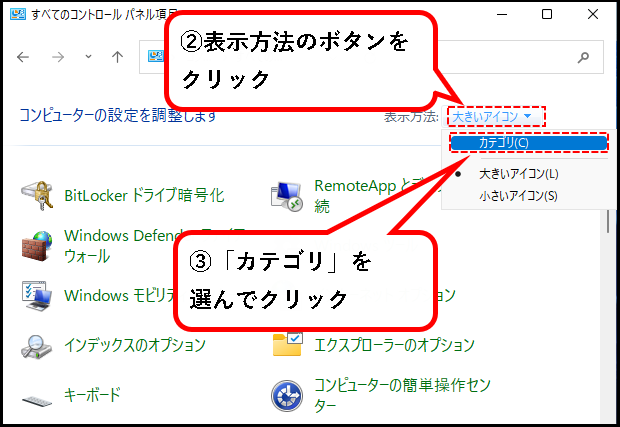
手順4. コントロールパネルの画面から、「プログラムのアンインストール」をクリックします。
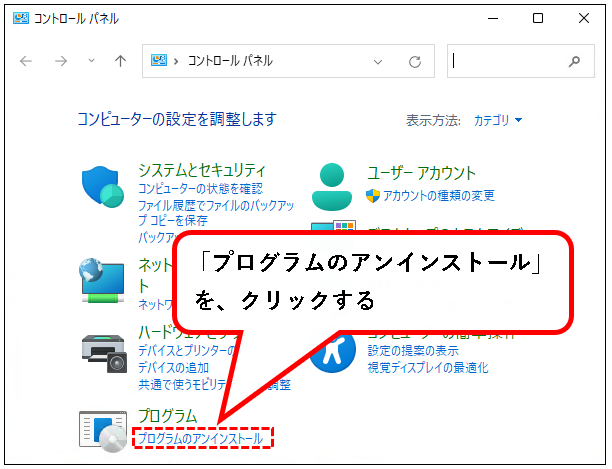
手順5.「プログラムと機能」の画面が表示されるので、①Screenpressoを右クリックし、②アンインストール(U)をクリック。
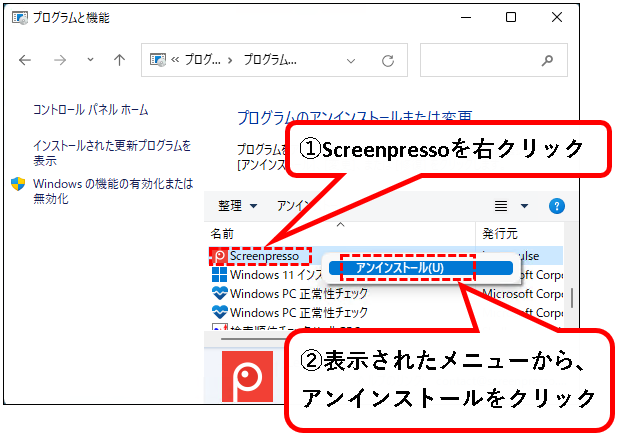
手順6.「Screenpressoをアンインストールしますか?」というメッセージが表示されるので、「はい(Y)」ボタンをクリックします。
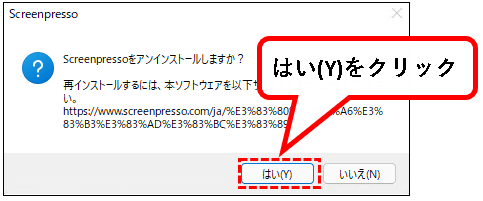
手順7.「アンインストールが正常に完了しました。」と表示されるので、OKボタンをクリック。
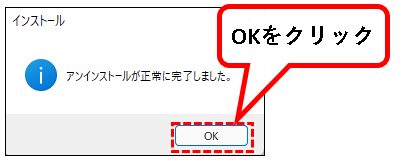
手順8. Screenpressoのアンインストールは完了です。(一覧から、Screenpressoが消えていることが確認できます。)
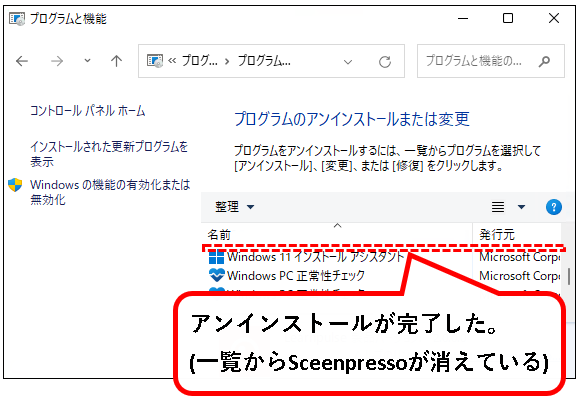
メモ
最後にアンケートが表示されますが、回答は任意。
面倒なら回答しないで、×ボタンで閉じて構いません。
はい、これで、Screenpressoをアンインストールする手順は完了です。
※アンインストール方法については、別にもう少しくわしい記事を書いています。
うまくアンインストールできない場合は、以下を参照ください。
7. Screenpressoをダウンロード&インストールする方法(まとめ)
★ 今回、紹介した内容は以下でした。
★ 今回の内容が、少しでも役に立った、解決したという方がいれば幸いです。
「Screenpressoをダウンロード&インストールする方法」はこれで終わりです。

コメント