
SCREENPRESSO有料版にアップグレードしたい人
でも、ライセンスキーとかどうやって買うのかな。
だれか、有料版にアッグレードする方法を教えてよ。
はい、こんなScreenpressoの悩みを解決します。
この記事では、Screenpresso PROのライセンスを購入し、有料版にアップグレードする方法を解説しています。
※Screenpressoは、多彩な画面キャプチャ機能をそなえ、画面録画もできるWindows用ソフト。
アップグレードしてPRO版にすれば、機能の制限なしで使えます。
- この記事はWindowsパソコンを利用している人が対象です。
- Macの利用者のかたは対象外。(そもそもインストール自体できないので)
- 手順や画面は、Windows11で作成していますが、ほかのWindowsのバージョンでも、あまり違いはありません。多少、異なる点があった場合は、てきとうに読み替えてもらえればと思います。
- 基本的には、本記事の記載どおりに進めていけば大丈夫です。
記事を読んだ結果は、以下です。
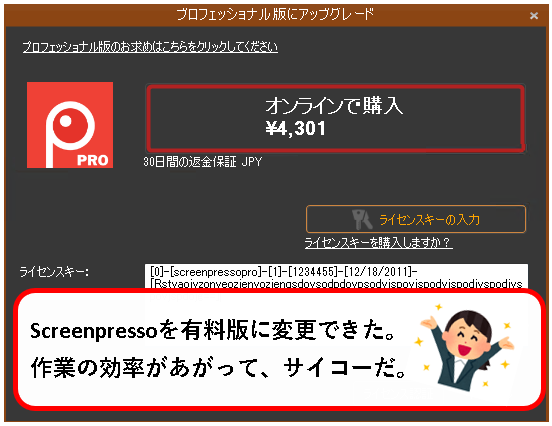
こんな感じで、バッチリ解決できます。
では、どうぞ。
おりゃー!パワー全開!気合をいれるぜ!
【目次】
1. Screenpresso PRO(有料版)のライセンスキー購入方法(はじめに)
★ はじめに、簡単に以下について説明しておきます。
- 無料版のScreebpressoと、有料版のScrennpresso PROの違い
- 有料版のScreenpresso PROにアップグレードする手順の流れ
★ 説明はとばして、いますぐ購入する手順を知りたい方はコチラをクリックしてください。
無料版のScreebpressoと、有料版のScrennpresso PROの違い
★ 無料版のScreenpressoは、有料版と異なり、一部の機能が制限されています。
制限されている機能は主に以下。
- テキストOCRを使う (画像から文字を読み取る機能)
- カラーピッカーを使う (画像からカラーコードを読み取る機能)
- アンドロイドセンターを使う(Androidのスクリーンショットを撮る機能)
- ワークスペース(フォルダ)を2つ以上追加
- 一度保存したスクリーショットの編集を、再編集する
- 録画した動画の最後にScreenpressoのロゴが表示される など
★ 制限された機能を使おうとすると、メッセージが表示され、4秒間の待機が必要になります。
(制限されていない機能を使っているつもりでも、時々でます。)
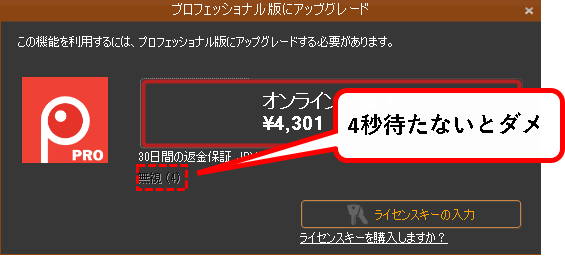
メモ
4秒間待つだけでも、作業のリズムが悪くなるので、よく出てくるとかなりイヤです。
これを解除するには、有料版のScreenpresso PROにアップグレードします。

制限にうんざりしてる人
PROにアップグレードすれば、制限が消える
有料版のScreenpressoにアップグレードする際の流れ
★ アップグレードは以下の流れで行います。
- 有料版のScreenpresso PROのライセンスを購入
- インストールされているScreenpresso無料版に、購入したライセンスキーを登録
- Screenpresso PROにアップグレードされ、制限が解除される
※メモ
基本的には、有料版にする前に、無料版のScreenpressoを、実際につかってみることをオススメします。
(無料版を使った後で、有料版を購入するなら、まず失敗はしないので)
★ すでに無料版をつかっている、あるいは、やっぱり、今すぐ有料版を使いたい人は、このまま進んでください。
(ちなみに、30日間の返金保証もあるので、あとで、返金してもらうことも可能です。)
★ では、以下の内容を順に説明していきます。
※ライセンキー登録後、バックアップをとっておくほうが、望ましいので、バックアップ方法を補足として記載
★ 順番に読んでいけば、有料版へのアップグレードは完了し、制限なしでつかえるようになります。
2. Screenpresso PRO(有料版)のライセンスキーを購入する手順
どうも、購入の手続きが上手くいかない人もいるみたいです。
上手くいかないだけならいいですが、払った、払わないみたいな話になると面倒です。
必要な手続きなどは、すべて手順どおり、正しく行うようにしてください。
(間違いやすいところなど、とくに、丁寧に書いておきました。)

アップグレードした人
一つずつ記載どおりやれば大丈夫です。
★ Screenpresso PRO(有料版)にアップグレードするためには、まず、ライセンスキーを購入する必要があります。
その後、購入したライセンスキーを、Screenpressoに入力することで、アップグレードが完了。
★ 以下の手順で、有料版のライセンスキーを購入します。(3分くらいでおわります)
手順1. まず、Screenpressoのサイトへアクセスします。
以下のリンクをクリック。
※かならず、上記のリンクから手続きしてください。説明する手順と、画面や手順が異なってしまい、上手くできない場合があります。
手順2. ①以下のようなページが表示されるので、②プロフェッショナル版の「購入ページへ」にカーソルを合わせます。
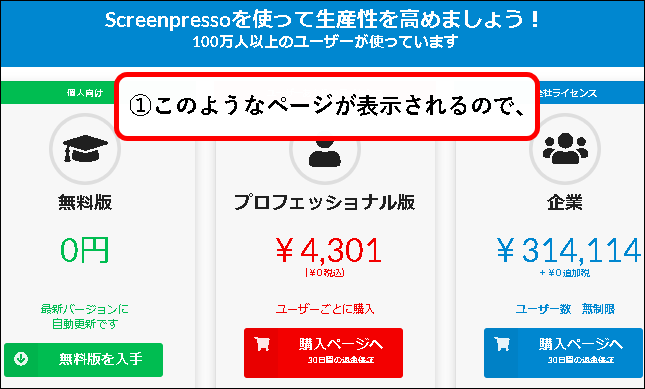
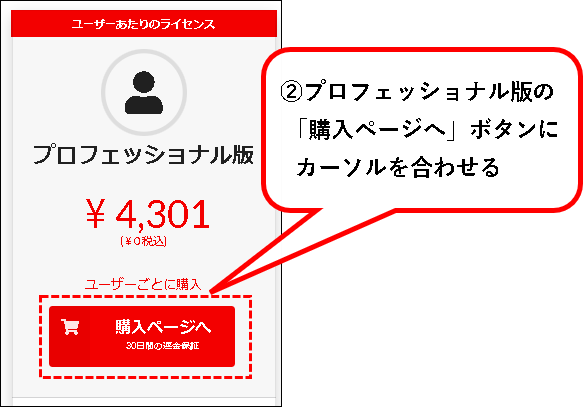
※価格は画像とは、変わっている場合があります。
★ このとき、返金保証の記載があるかどうかも、念のため確認しておいたほうがいいです。もしかすると購入の条件などが変わっているかもしれないので。

手順3.「1ユーザー分を購入」をクリックします。
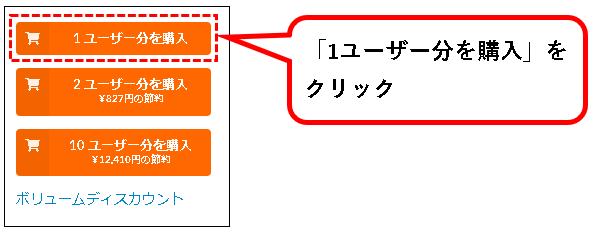
※複数ユーザー分購入したい場合は、つぎのページで変更できます。
手順4. 注文情報の入力ページが表示されます。ここで、購入に必要な情報を入力していきます。
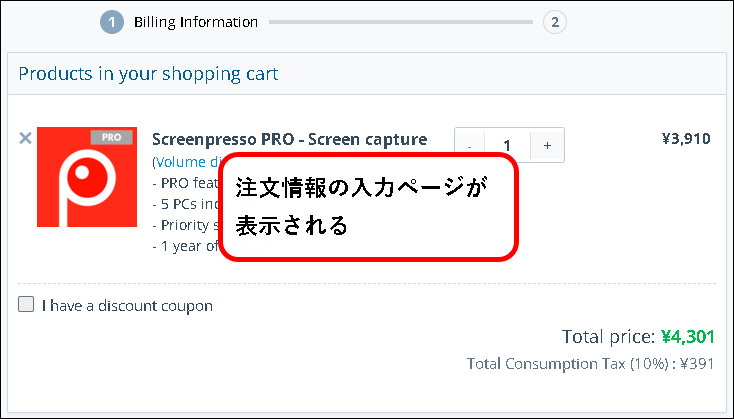
手順4. 英語で表示されている場合、日本語の表示に変更します。①右上の「English」をクリックし、②日本語をクリック。
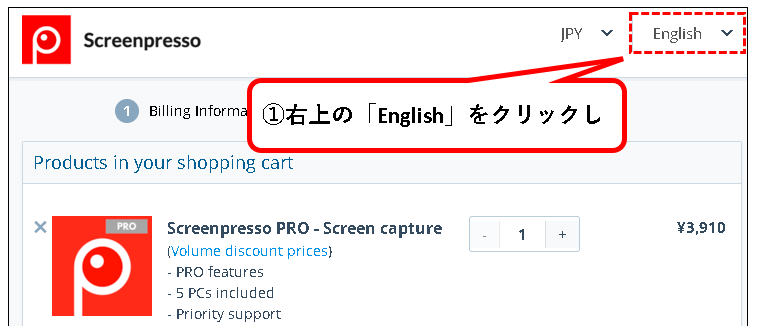
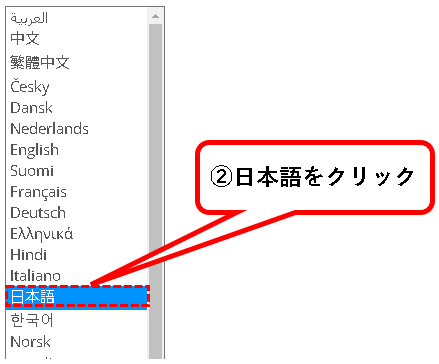
手順5. つぎに、数量があっているか確認します。複数のユーザー分を購入したい場合は、数量を変更。
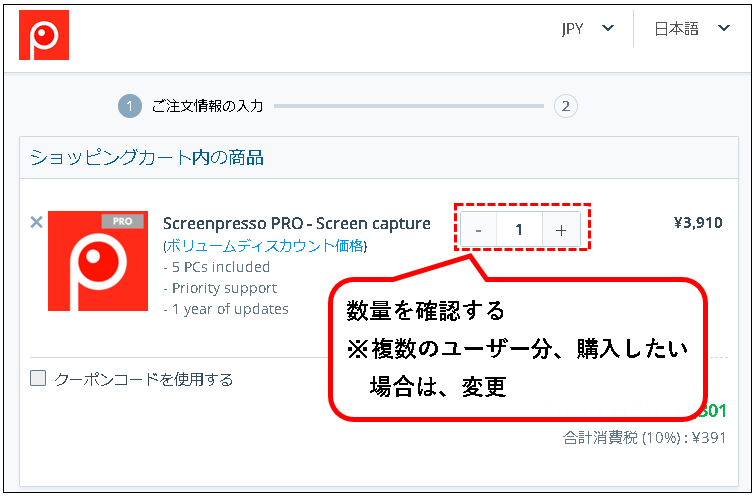
※複数ユーザー分をまとめて買うと1台当たりの金額は、ボリュームディスカウントで安くなります。
手順6. 支払い方法を選択します。※一般的なのは、カード払い
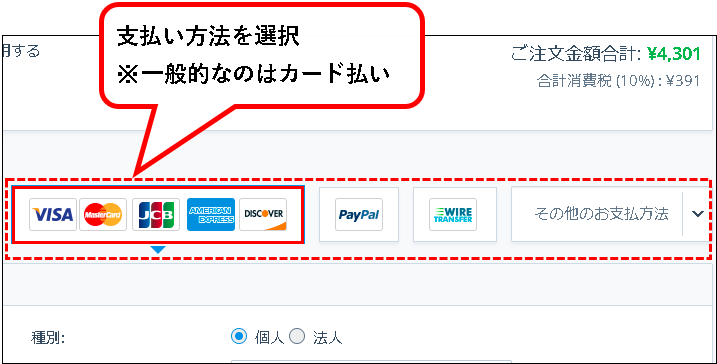
※いろいろな支払い方法がありますが、ここでは、もっとも一般的なカード払いを選択した前提で、以降の手順を説明します。
手順7. 請求先情報を入力します。①種別欄で、個人か法人を選択し、②必要事項を入力。
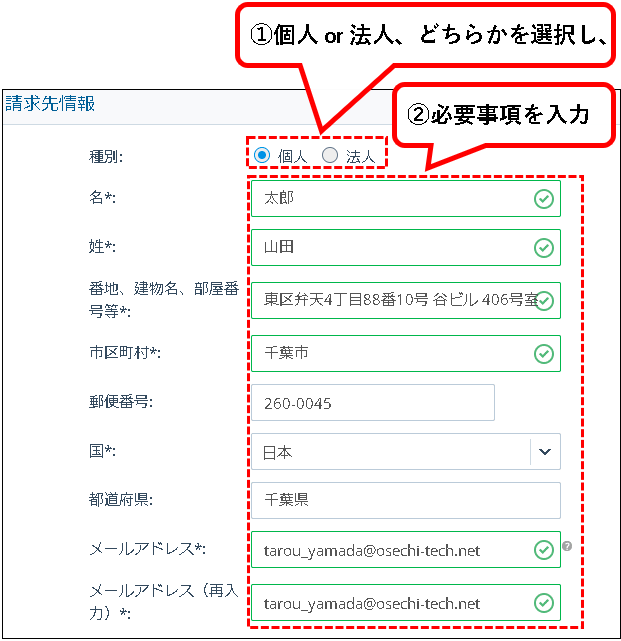
法人の場合の入力サンプルが見たい場合
以下をクリックしてください。
※氏名・電話番号・FAX番号・メールアドレスは、担当者のものを入力します。
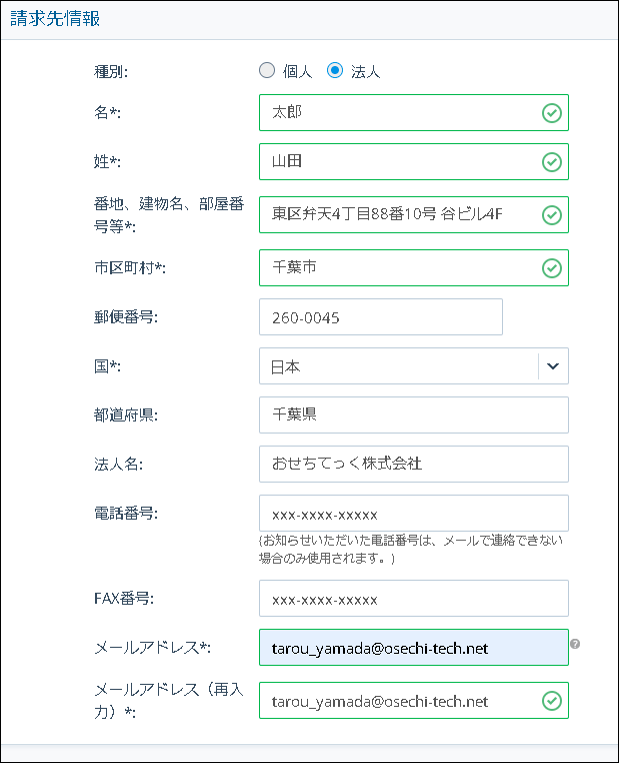
手順8. つぎに、お支払い情報を入力します。まず、カード番号を入力。
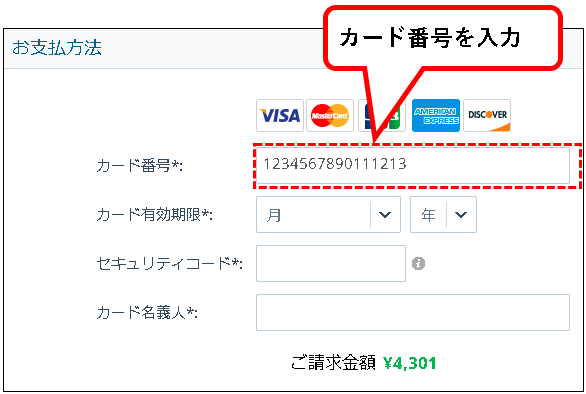
※クレジットカードに記載されているカード番号を入力します。(JCBやVISAの場合、数字16桁)
手順9. つぎにクレジットカードの有効期限を入力。
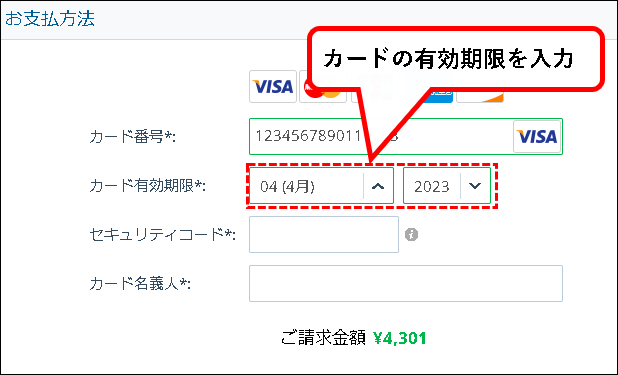
※有効期限はカードに記載されています。
手順10. つぎにクレジットカードのセキュリティコード(数字3桁)を入力。
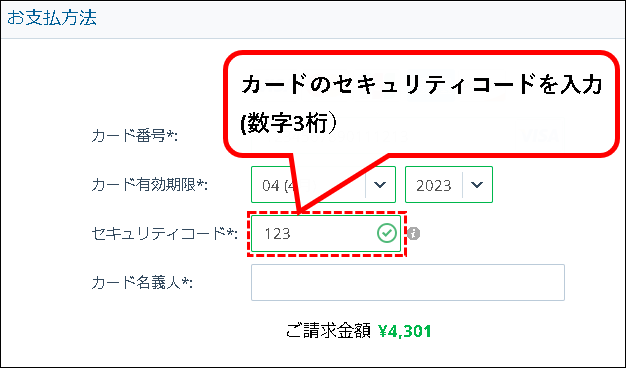
※セキュリティコードは、クレジットカード裏面に記載されている数字3桁のコードです。
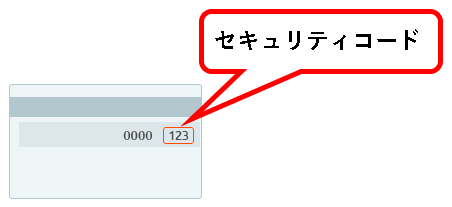
手順11. クレジットカードの名義人を、カードの記載通りに入力。※名前と姓の間は半角スペース
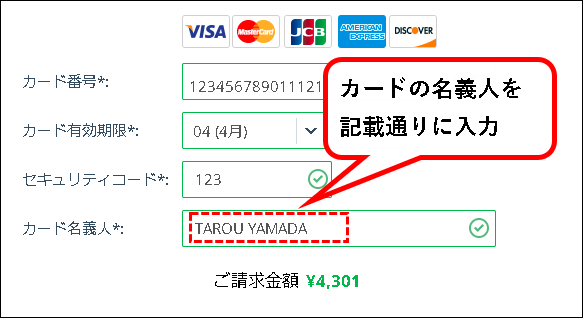
※かならず、カードに記載されている通りに入力してください。
手順12. すべての入力が終われば、「ご注文を確定する」ボタンをクリック。
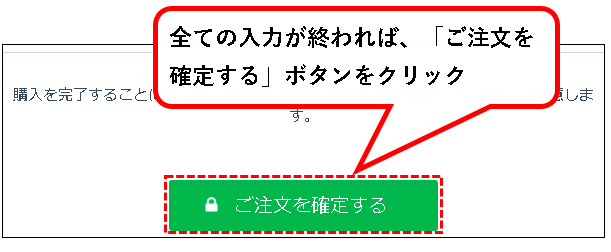
手順13. 注文が確定すれば、ライセンスキーが記載されたEメールが、入力したメールアドレスに送られてきます。
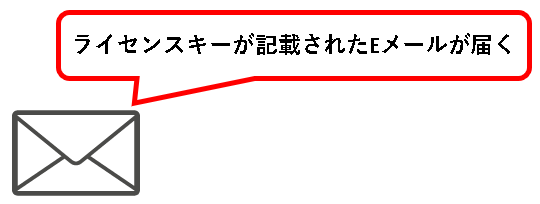
※1.ライセンスキーが送られてくるのは、少し時間がかかる場合があります。
※2.ライセンスキーは以下のようなコードになります。(下のコードはサンプル)
[0]-[screenpressopro]-[1]-[1234455]-[12/18/2011]-[Rstyaoiyzonveozienvozienqsdovsodpdovpsodvjspovjspodvjspodjvspodjvspovjspdojg==]
送られてきたライセンスキーを、インストールされている無料版のScreenpressoに登録します。
3. 購入した有料版ライセンスキーをScreenpressoに登録する手順
★ メールで送られてきたライセンスキーを、無料版のScreenpressoに登録します。
登録後、有料版にアップグレードされ、無料版の制限は解除。
※パソコンに無料版のScreenpressoがインストールされている必要あります。インストールされていない場合は、先にインストールを行ってください。
無料版のインストールの方法は以前に書いてますので、ちょっとよくわからないという人は、以下を参照ください。
★ 以下、手順です。
手順1. ①タスクバーの上矢印のアイコンをクリックし、②Screenpressoのアイコンを右クリック。
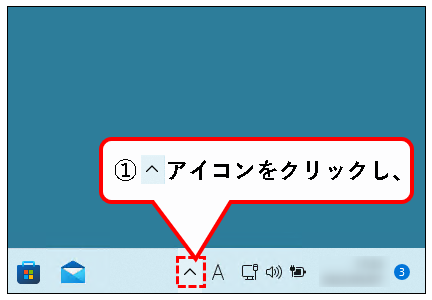
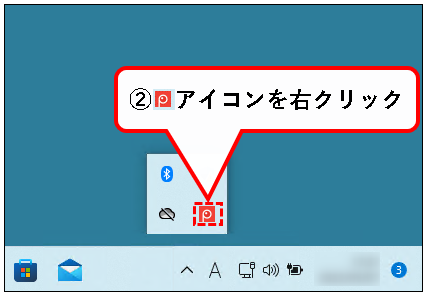
手順2. 表示されたメニューの中から、「プロフェッショナル版にアップグレード」をクリック。
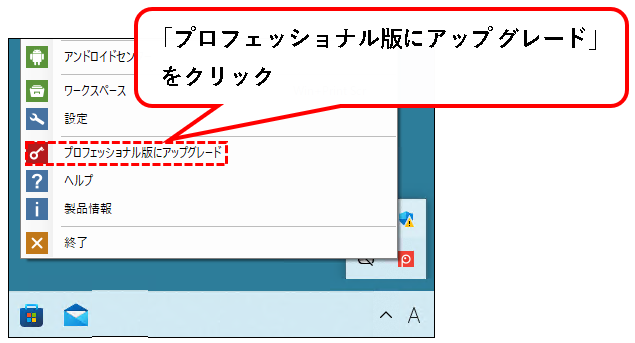
手順3.「プロフェッショナル版にアップグレード」のウィンドウが表示されるので、「ライセンスキーの入力」をクリック。
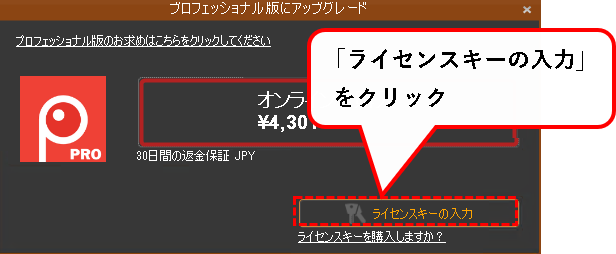
手順4. 表示されたライセンスキーの入力欄に、①メールで送られてきたライセンスキーを入力し、②「ライセンス認証」ボタンをクリック。
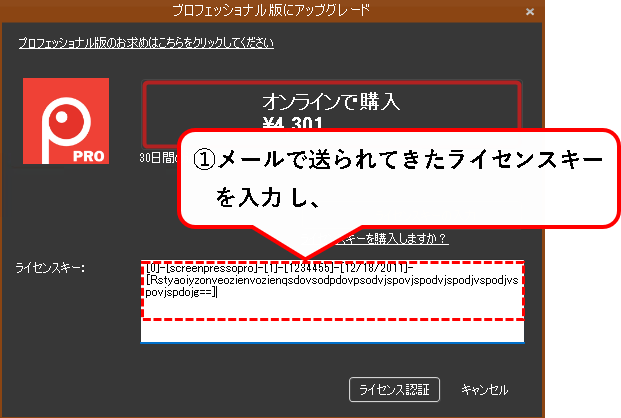
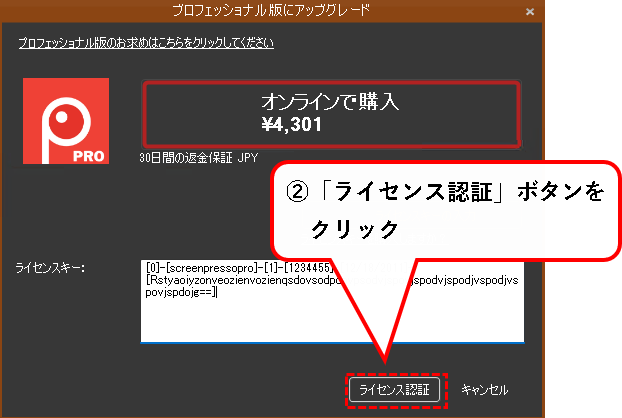
手順5. はい、これで、有料版(プロフェッショナル版)へのアップグレードは終了です。
認証が完了すれば、制限された機能を使用しても、メッセージが表示されることはありません。
4.【補足】ライセンスキーのバックアップをとる方法
★ Screenpresso PROにアップグレードした後、ライセンキーのバックアップをとっておくのがオススメです。
★ Screenpresso PROのライセンスキーの使用条件には、ライセンスを登録できるのは5回までという条件がついています。
(5回の範囲内なら、他のパソコンにインストールされたScreenpressoにライセンスを登録することも可能)
長く使っていると、パソコンやScreenpressoに、トラブルが生じることも考えられます。
そのときは、Screenpressoをインストールしなおすことが必要になる場合もあるかもしれません。
- バックアップをとっていなかった場合、再インストール後、ライセンス登録をやり直すことになります。この結果、ライセンスキーは無駄に1回分消費。
- ライセンスキーのバックアップをとっていた場合は、バックアップから設定を戻せるので、登録回数を消費せずに済みます。
★ 手順も簡単なので、念のため、バックアップしておいても、損はないかと思います。
★ 手順は、以下です。
手順1. ①タスクバーの上矢印のアイコンをクリックし、②Screenpressoのアイコンを右クリック。
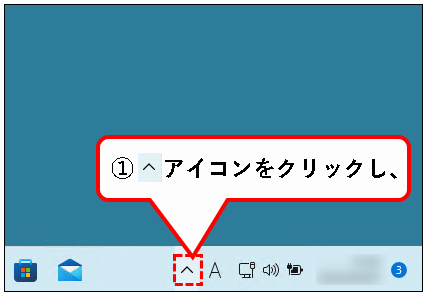
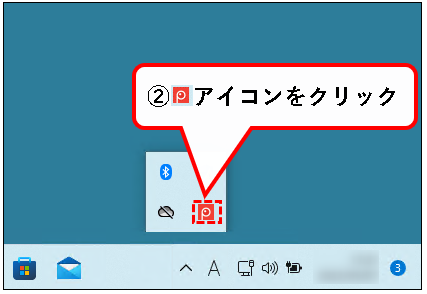
手順2. 操作画面が表示されるので、①上部にある工具のアイコンをクリックし、②表示されたメニューから「設定」をクリック。
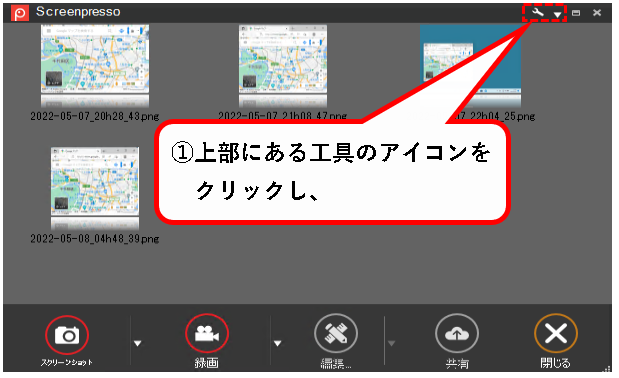
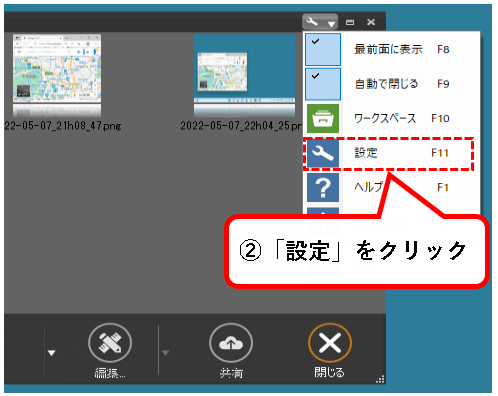
手順3. 設定画面が表示されます。基本設定タブにある「設定のインポートまたはエクスポート」をクリック。
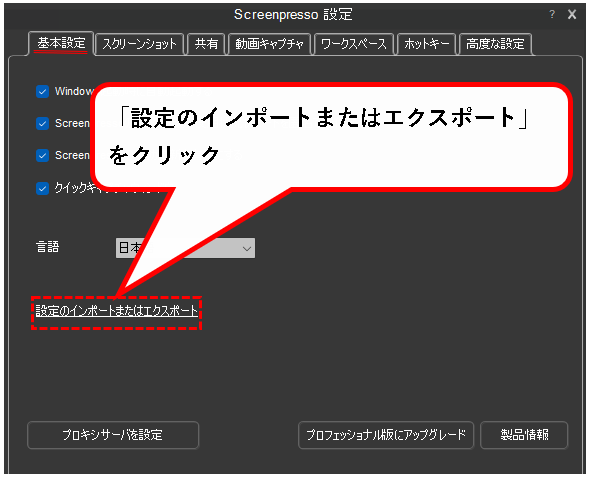
手順4. 以下のウィンドウが表示されるので、①ファイルパスの横の「…」ボタンをクリックします。
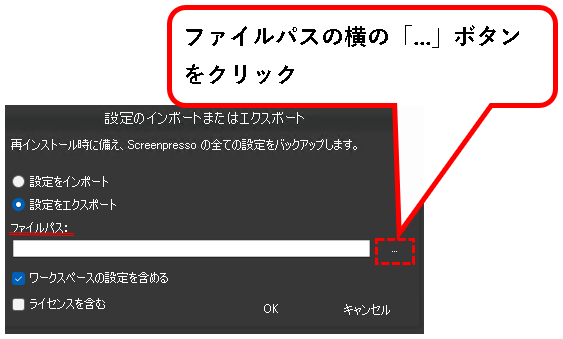
手順5. バックアップファイルの保存先を指定します。①保存場所を選んで、②わかりやすいファイル名を入力し、③保存(S)ボタンをクリック。
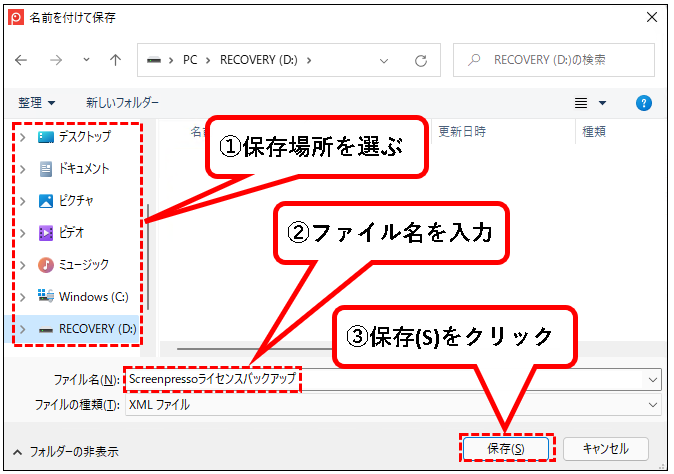
※バックアップファイルの保存先は、可能であれば、USBメモリなどのパソコン以外の場所のほうが望ましいです。
(パソコンのハードディスクが壊れた場合のことを考えると)
手順6. ①「ライセンスを含む」にチェックをつけ、②OKボタンをクリック
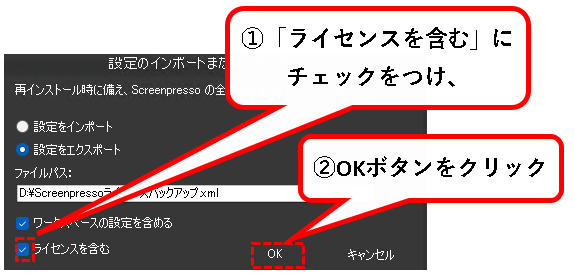
手順7. はい、これでライセンスキーのバックアップが取れました。Screenpressoの設定画面は、×ボタンをクリックして閉じます。
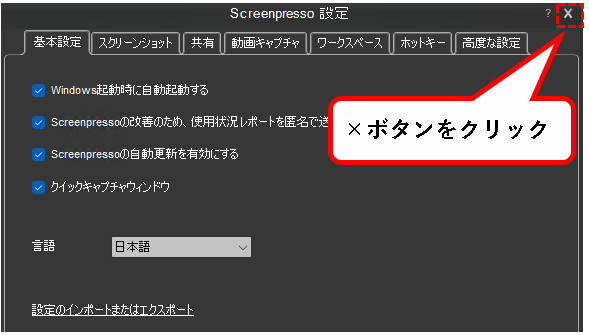
手順8. Screenpressoの操作画面も、×ボタンをクリックして閉じます。
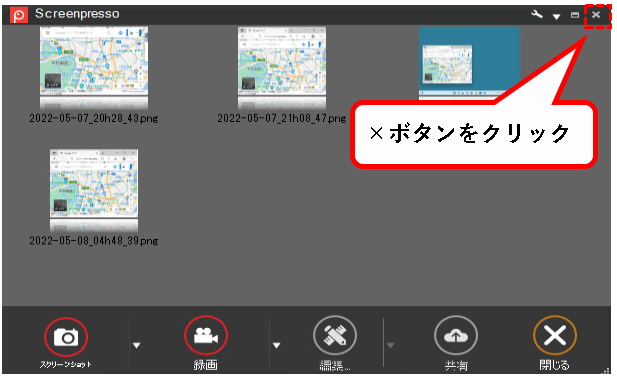
はい、これで、バックアップをとる手順は完了です。
5. Screenpresso pro(有料版)のライセンスキー購入方法(まとめ)
★ 今回、紹介した内容は以下でした。
★ 今回の内容が、少しでも役に立った、解決したという方がいれば幸いです。
「Screenpresso pro(有料版)のライセンスキー購入方法」はこれで終わりです。

コメント