
SNIPPING TOOLを
使ってる人
「あ」や「A」が出来てきて、うまく取れない。
うーん、困ったな。
なにか、回避する方法はないのかな。
この記事では、こんなSnipping Tool(スニッピングツール)の悩みを解決します。
今回、紹介する手順を実施すると、以下のようになります。
【実施前】
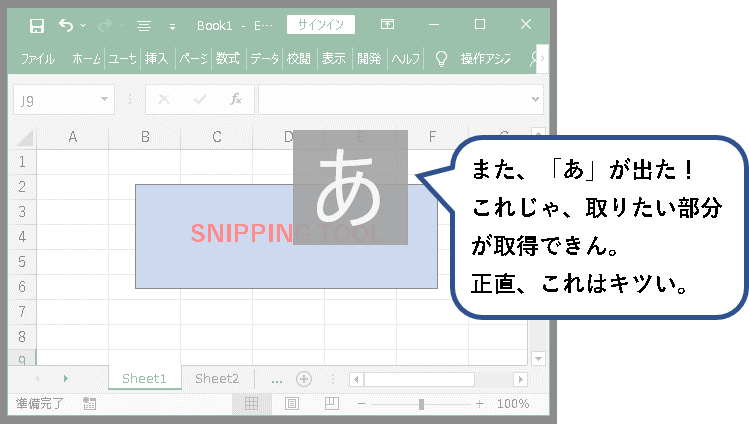
【実施後】
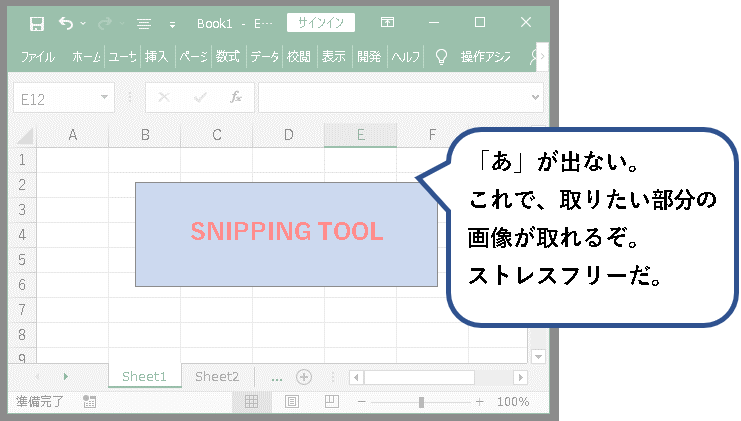
(こんな感じで、ばっちり解決できます)
※注意事項
今回、説明する方法は、Windows10のPC利用者の方のみを対象にしています。
(Windows7,8のPCを利用している方にとっては、役立つ情報ではないので、ここから先は読まないでください。)
ではどうぞ。
うぉー、根性出して、絶対解決するぞ!
1. Snipping toolで邪魔な「あ」や「A」を消す4つの方法
★ 今回は、「あ」や「A」を消すための4つの方法を紹介します。
それぞれに、一長一短がありますので、自分の好みにあうものを選んで使ってください。
解決策1. Snipping toolの遅延取得の機能を使う
★ Snipping toolには、遅延取得という機能があります。
これを使えば、「あ」や「A」が出てくるタイミングと、画面を切り取るタイミングをずらして、切り取りを行うことができます。
★ 手順は以下です。
手順1. Snipping toolを起動している状態で、遅延(D)の横にある▼をクリックし、2秒を選択します。
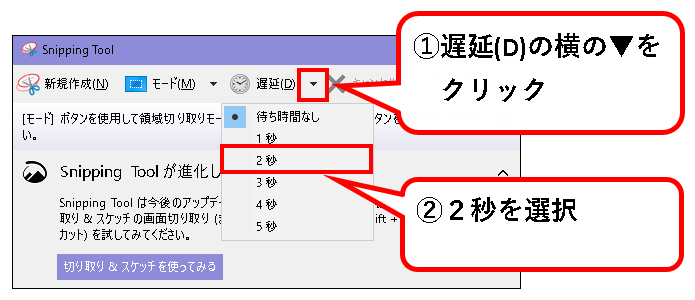
※遅延の時間は2秒がベストです。1秒だと「あ」や「A」が表示される場合があります。
手順2. 遅延取得2秒の状態で、新規作成(N)をクリックします。
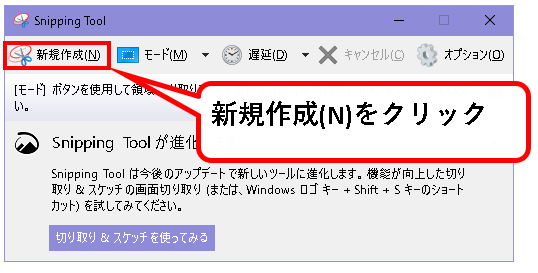
手順3.「あ」とか「A」が表示されていない状態で、範囲選択の画面になりました。
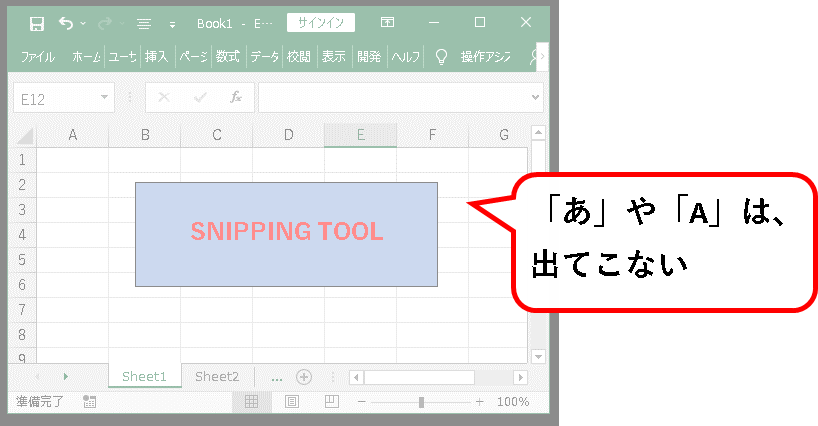
これで、「あ」とか「A」に邪魔をされず、Snipping toolで画面を切り取ることができます。
ただし、デメリットもあります。以下の2点です。
- 画面を切り取るのに、2秒分だけ余計に時間がかかる
- 遅延取得の設定は、Snipping toolを閉じてしまうと元に戻る。そのため、次にSnipping toolを立ち上げたときに、再度、設定しないといけない
もっと便利な解決策はないの?という方は続きをご覧ください。
解決策2. 切り取り & スケッチを使う
★ これは、Snipping toolを使用せずに、Windows10に標準でついている新機能「切り取り & スケッチ」を使う方法です。
いや、それ、もうSnipping toolの話じゃないだろと思うかもしれませんが、使い方はすごく良く似ています。
切り取り & スケッチは、こういうツールです。

★ この「切り取り & スケッチ」を使った場合は、「あ」とか「A」は全く表示されません。
操作方法も同じような感じですので、四角形で範囲選択して画像を切り取る場合は、この「切り取り & スケッチ」でも問題ないと思います。
★ 以下、「切り取り & スケッチ」の使用方法です。
手順1. スタートボタンをクリックし、次に切り取り&スケッチをクリックします。
{か行のところにあります)
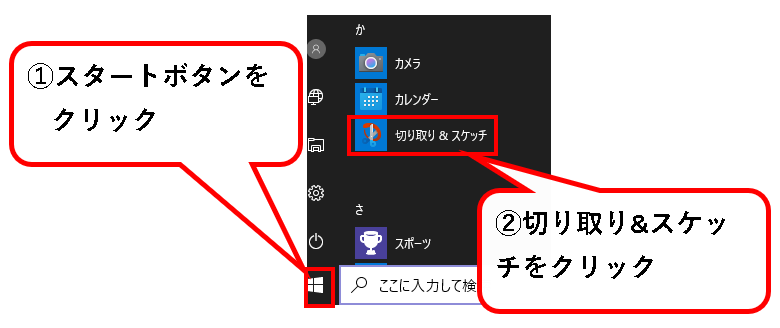
手順2. 切り取り&スケッチが起動するので、新規ボタンをクリック
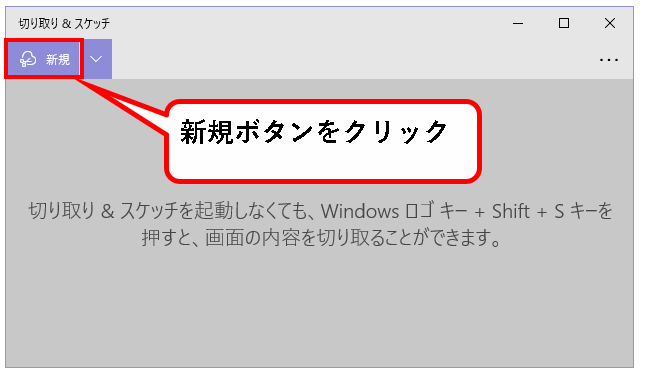
手順3. 以下のような形で、範囲選択の画面が表示されます。このとき、「あ」とか「A」は全く出てきません。
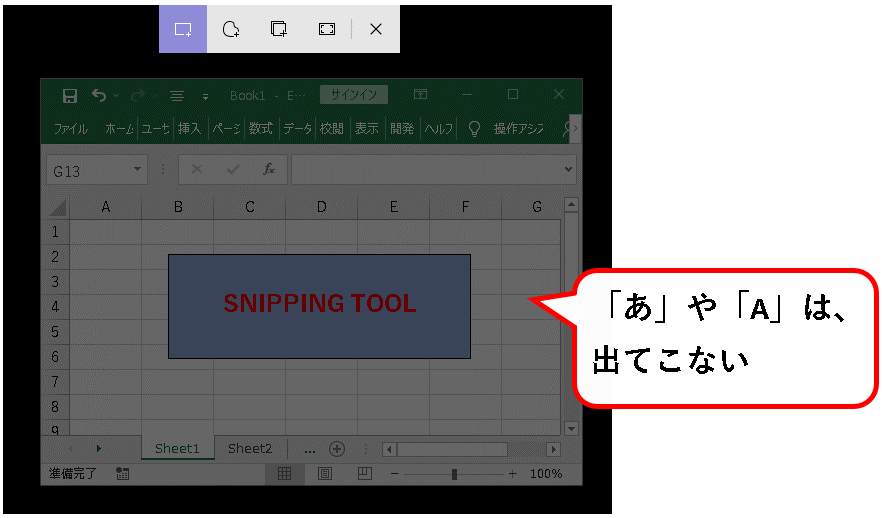
手順4. 切り取りが終わると、以下のような感じで、切り取った画像が表示されます。
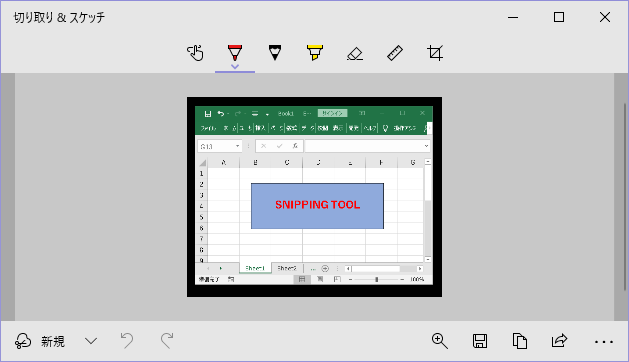
これで、「あ」とか「A」に邪魔をされず、画面を切り取ることができます。
★ この方法のデメリットも説明しておきます。
デメリットとしては、似たようなツールとはいえ、Snipping toolとは少し異なる部分がある、ということになります。
たとえば、範囲指定の画面になると、画面の色は、Snipping toolよりも、暗くなります。
(正直、Snipping toolのほうが見やすいです。)
こんな感じです。
・Snipping toolの範囲指定の画面
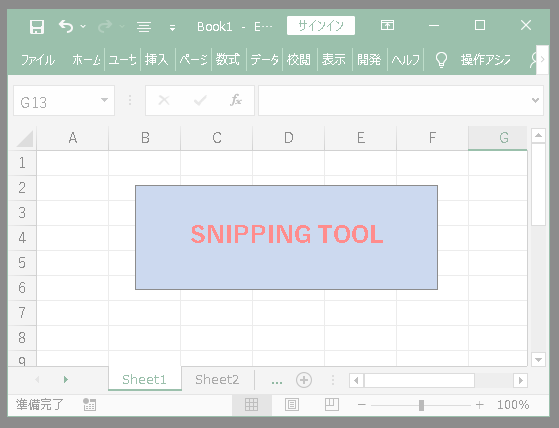
・切り取り&スケッチの範囲指定の画面
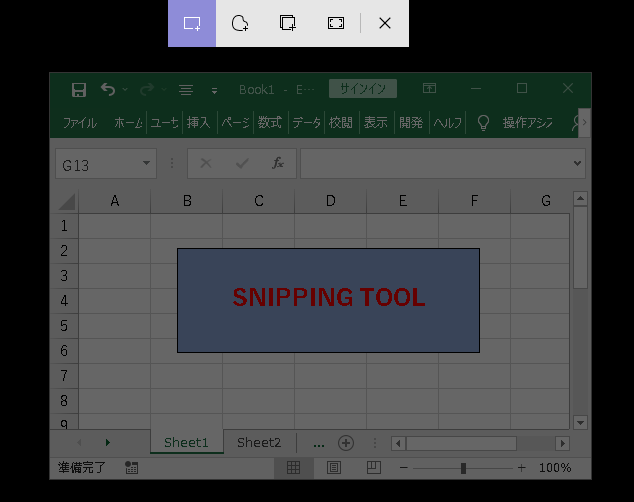
こういうところがデメリットでしょうか。
では、次の解決策をみてみましょう。
解決策3. Windowsキー + Shift + Sを使う
★ 解決策3は、Windowsキー + Shift + Sを押して、画面切り取りツールを起動するというものなります。
これは、ショートカットキーで起動する切り取り&スケッチというのが、わかりやすい説明かと思います。
これも、Windows10から実装された新機能です。
★ ショートカットキーを押すだけなので、素早く起動できるというメリットがあります。
もちろん、範囲指定の画面で、「あ」とか「A」は表示されません。
★ どういうものか、使用の手順をみてもらったほうが早いと思いますので、以下をご覧ください。
[使用手順]
手順1. WindowsキーとShiftキーを押しながら、Sキーを押します。
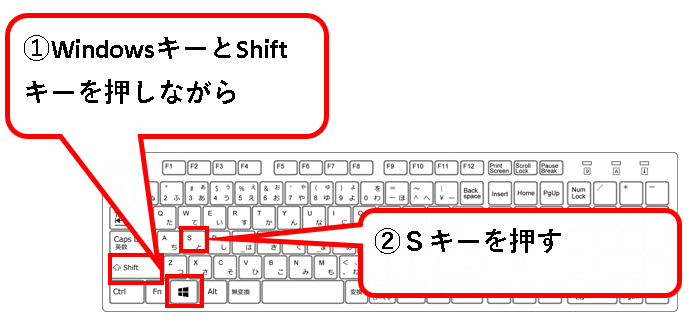
手順2. 切り取る範囲を指定する画面になります。
「あ」とか「A」はまったく出てきません。
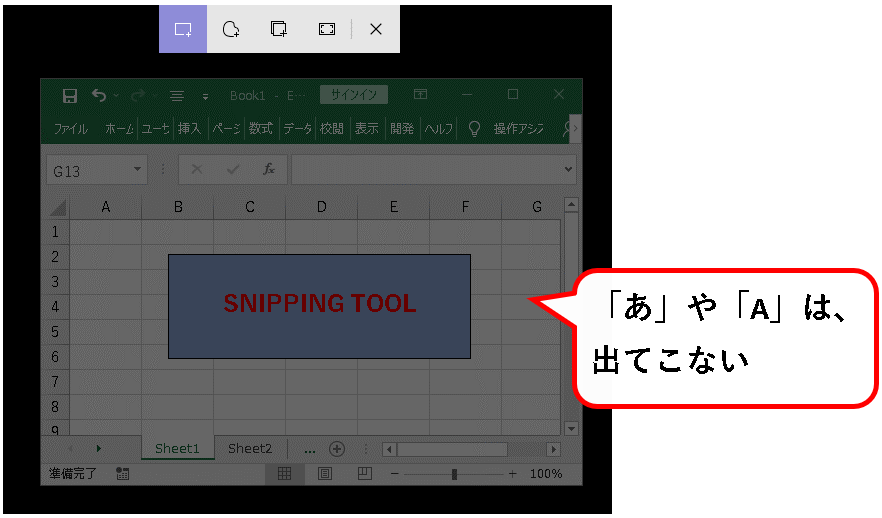
手順3.切り取りが終わると、切り取った画像がクリップボードにコピーされますので、EXCELなどに貼り付けます。
※Windowsキー + Shift + Sは、画面を切り取った後、エクセルなどに貼り付けてみるまで、切り取った画像を確認できません。
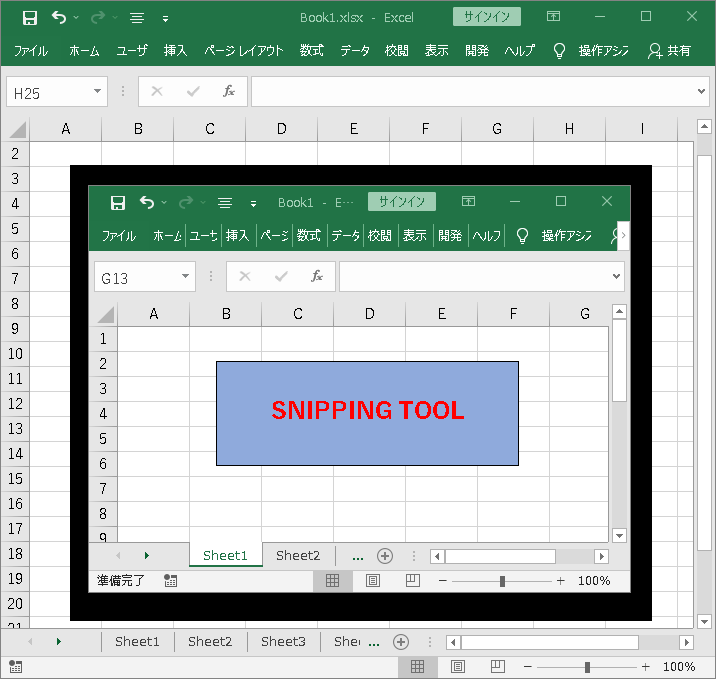
これで、「あ」とか「A」に邪魔をされず、画面を切り取ることができます。
★ Windowsキー + Shift + Sは、ショートカットキーを押せば、いきなり範囲指定の画面に入れるので、素早く操作ができる反面、
次のようなデメリットもあります。
- エクセルなどに貼り付けてみるまで切り取った画像を確認できない
- 慣れ親しんでいるSnipping toolとは、操作や機能で異なる点が出てくる
では、次の解決策をみていきましょう。
解決策4. IMEの設定を変更して、「あ」や「A」がでないようにする
★ これは、そもそも、「あ」とか「A」を表示する機能をオフにしてしまうという方法です。
結構、いろんな人が紹介している方法です。
★ 手順は以下です。
手順1. デスクトップの右隅にある「あ」もしくは「A」を右クリックします。
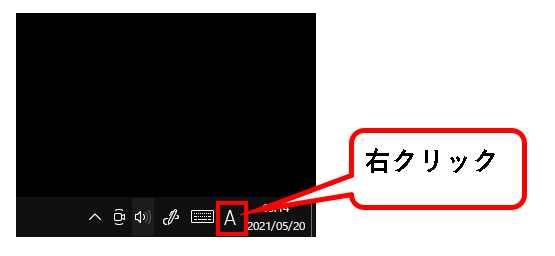
手順2. プロパティ(R)をクリックします。
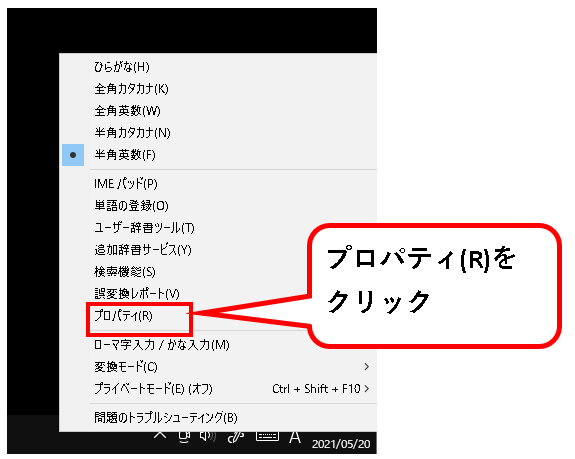
手順3.「画面中央に表示する」のチェックを外し、OKボタンを押します。
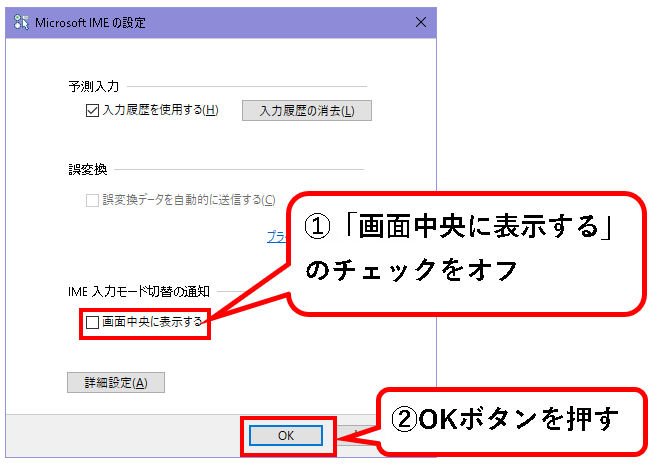
手順4. この状態で、Snipping toolを使用すると、「あ」とか「A」が表示されず、範囲選択の画面になります。
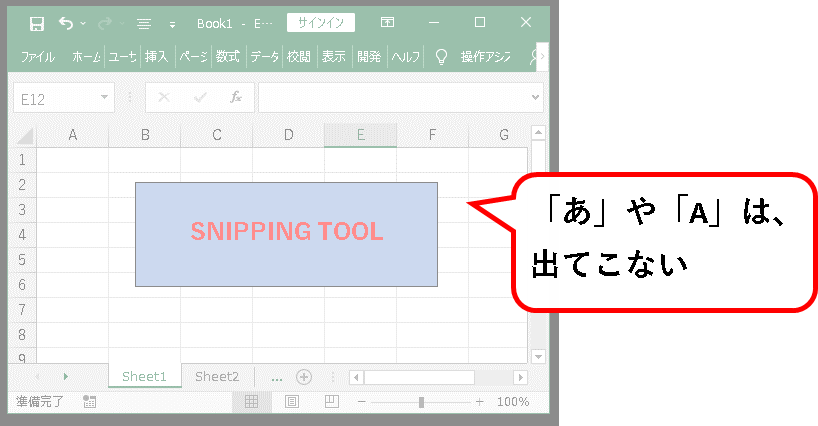
これで、「あ」とか「A」に邪魔をされず、画面を切り取ることができます。
★ この方法のデメリットとしては、
Snipping toolを使用するときだけでなく、すべての場面で、「あ」とか「A」が表示されなくなることです。
これが表示されていることで、作業が効率化されている面もあるので、それが使えないのは、結構マイナスかもしれません。
2. Snipping Toolで邪魔な「あ」や「A」を消す4つの方法(まとめ)
★ この記事では、Snipping tool使用時に邪魔な「あ」や「A」を消すための4つの方法を説明してきました。
どれも、一長一短あるので、好きな方法を選んでいただければいいのかなと思います。
(私は、「あ」とか「A」とか出てきた場合、遅延を2秒に設定して対応しています)
★ 今回の内容で、役に立った、解決したという方がいれば幸いです。
【Snipping toolで邪魔な「あ」や「A」を消す4つの方法】はこれで終わりです。
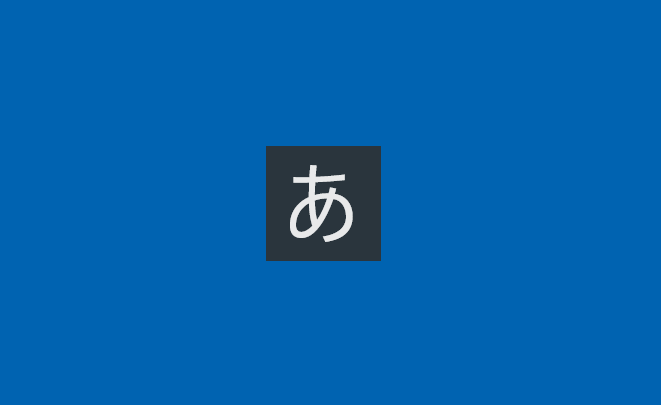
コメント
有益な情報ありがとうございます。
今まではIMEの設定を変えて対応しましたが、もっと便利な方法があるんですね。
状況に応じて使い分けたいと思います。
コメントありがとうございます。
お役に立てたようで、良かったです。