
NOTIONのデータを移したい人
でも、データの移し方がよくわからないな。
だれか、Notionのデータの移し方をわかりやすく教えてよ。
はい、こんなNotionのデータ移行に関する悩みを解決します。
この記事では、Notionのデータを、別のNotionアカウントに移す方法について説明しています。
この記事を読んだ結果は、以下です。
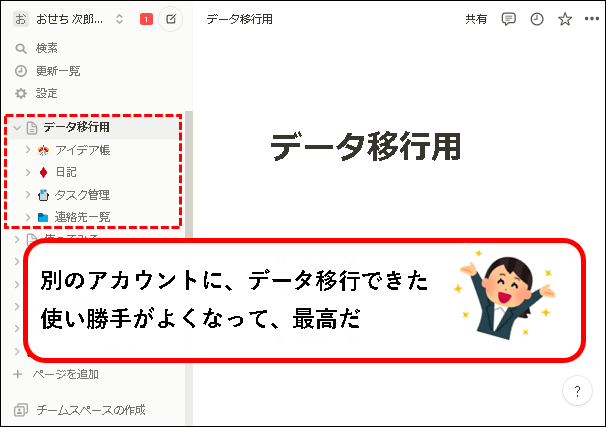
こんな感じで、バッチリ解決できます。
では、どうぞ。
おりゃー!パワー全開!気合をいれるぜ!
1. Notionのデータを別のアカウントへ移行する方法(はじめに)
★ この記事では、Notionのデータ(ページ)を、別のNotionアカウントに移行する方法を説明しています。
※こんな感じです。
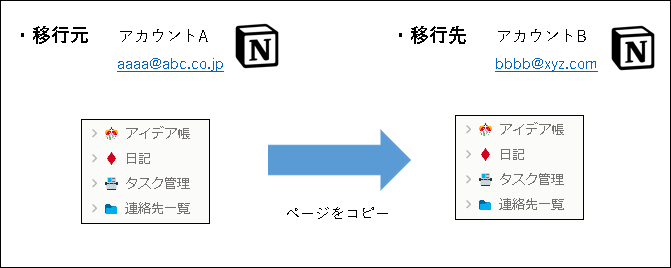
移行元のアカウントから、移行先のアカウントに、ページをコピーできます。
★ この記事の構成は以下です。
※既存のNotionアカウントのメールアドレスを変更したいだけの場合は、データの移行等をする必要はありません。
以下を参照し、Notionアカウントのメールアドレスを変更してください。
2. Notionのデータを別のアカウントへ移行する方法
★ データ移行の具体的な手順を説明します。
★ 手順の主な流れは以下。
- 移行元のアカウントで、データ移行用のページを作成
- 移行したいページを、移行用ページの下に移動
- 移行用ページを共有
- ゲストとして、移行先アカウントを招待
- 移行先アカウントでログインし、移行用ページからデータをコピー
前提条件
手順を行うには、移行元と移行先、2つのNotionアカウントが必要です。
もし、移行先のアカウントがまだない場合、先に移行先アカウントを登録しておいてください。
※Notionの登録方法については、以前に記事を書いていますので、必要があれば参照ください。
(現在、移行元のアカウントにログイン中の場合は、一旦、ログオフが必要です)
★ では、データ移行の手順を説明します。
手順1. まず最初に、移行元のアカウントで、Notionを表示します。
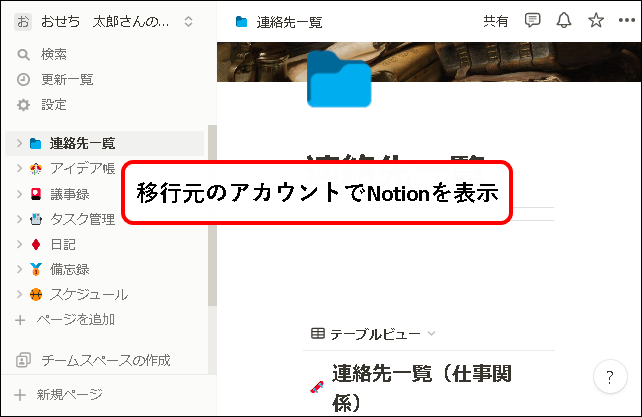
手順2. 移行用のページを作成します。①「ページを追加」をクリックし、②追加したページに、適当なタイトルを入力します。
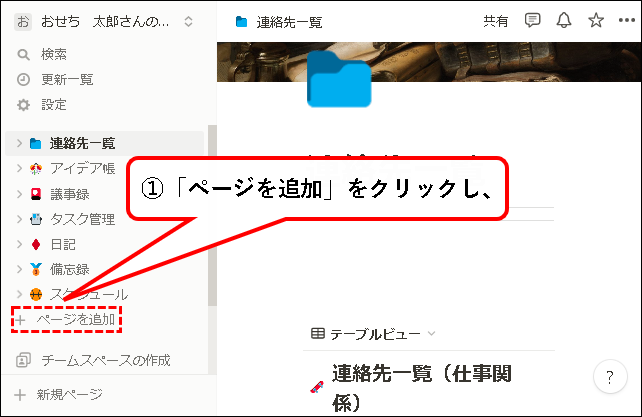
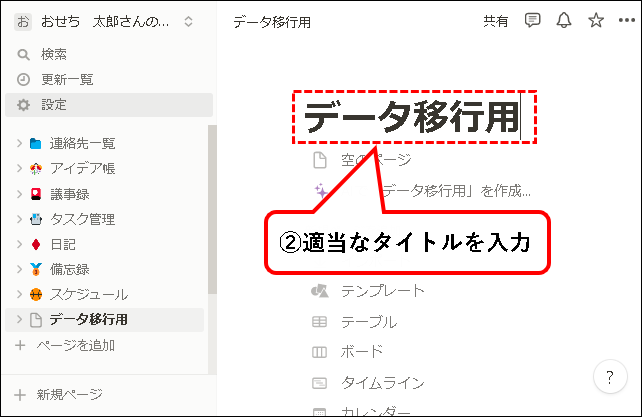
これで、移行用のページが作成できました。
この移行用ページの下に、移行したいページを入れていきます。
手順3. ①移行したいページをクリックし、②そのまま、ドラグ&ドロップで、移行用のページの中に入れます。
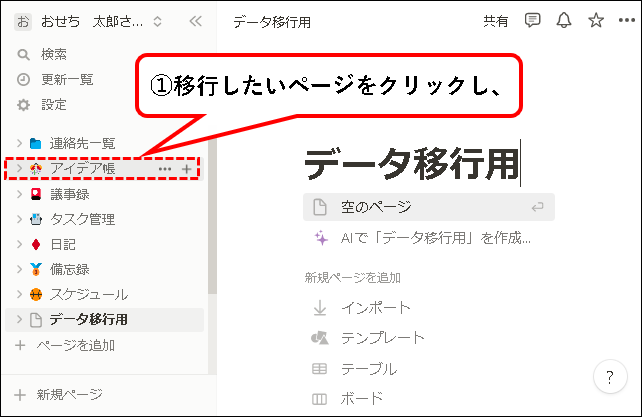
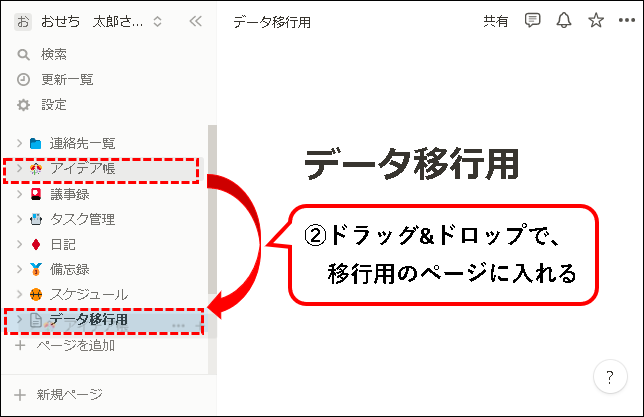
※移行元アカウントのページ配置を変更したくない場合、一旦、ページを複製してから、移行用ページに入れることをオススメします。
手順4. これで、さきほど作成した移行用ページの中に、移行したいページが入りました。
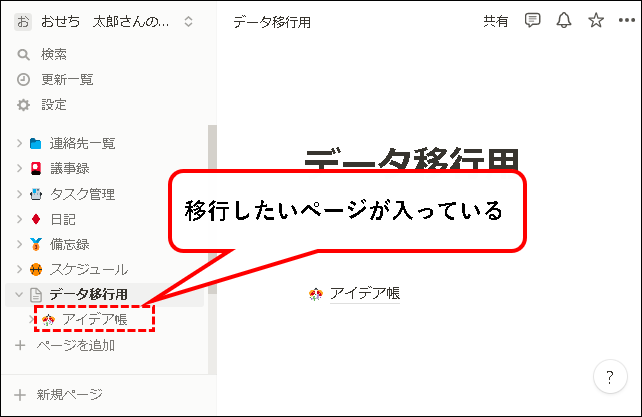
手順5. 同じ手順で、移行したいページすべてを、移行用ページに入れます。
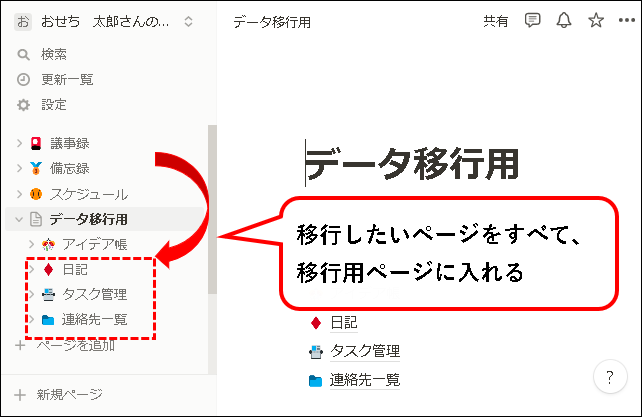
手順6. つぎに、移行用ページに共有を設定します。①移行用のページを開いている状態で、②画面右上の「共有」をクリック
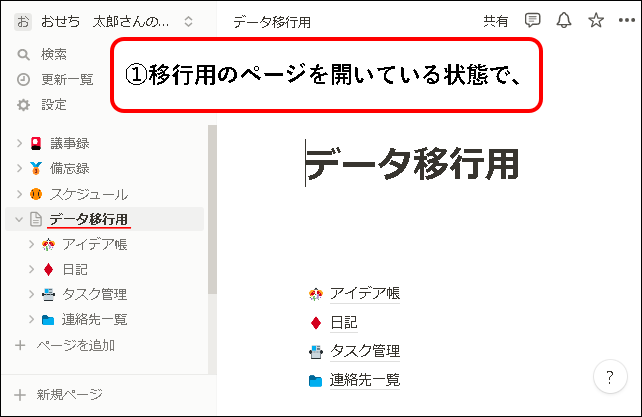
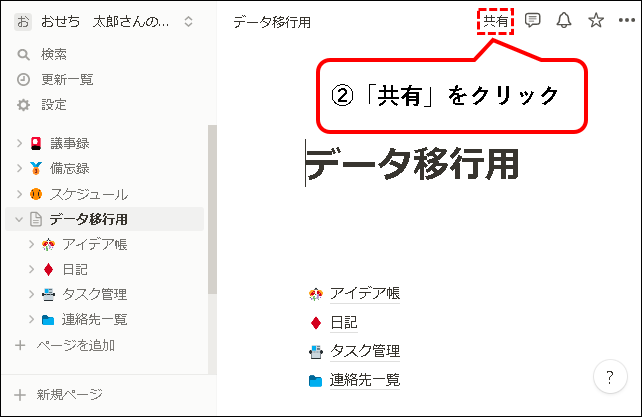
手順7. 以下の画面が表示されるので、①移行先アカウントのメールアドレスを入力し、②「招待」ボタンをクリック。
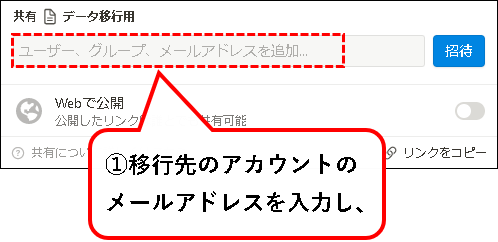
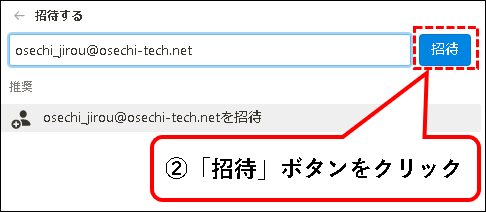
※移行先アカウントのメールアドレスに招待メールが送られます。
手順8. 以下の画面が表示されます。招待したアカウントに、「フルアクセス権限」が設定されていることを確認します。
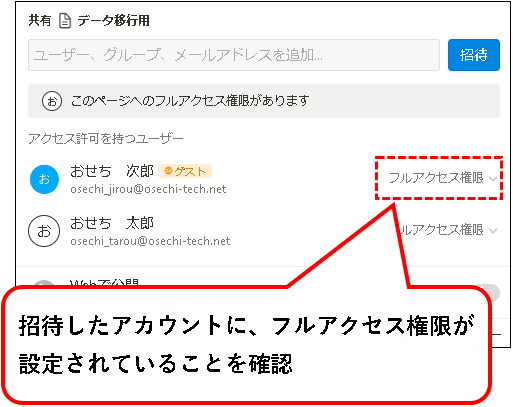
手順9. 移行元のアカウントから、ログアウトします。①画面左上のワークスペース名が記載されている部分をクリックし、②「ログアウト」をクリック
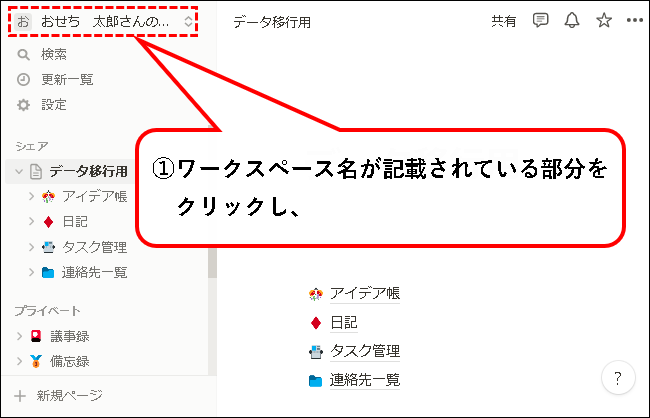
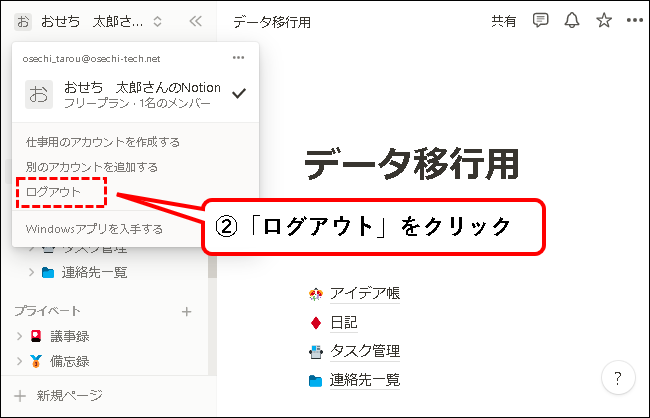
手順10. 移行元のアカウントからログアウトできました。
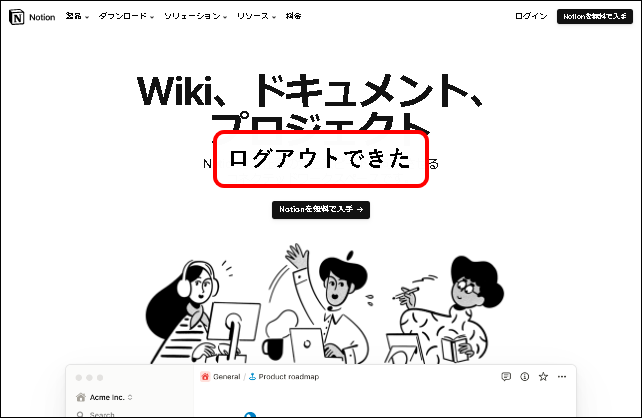
手順11. ①移行先アカウントのメールアドレスに、招待メールが届いているので、②メールを開いて、「表示するにはここをクリック」をクリック。
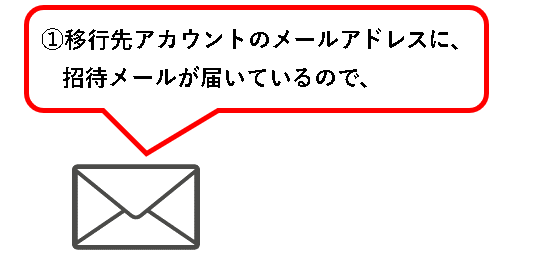
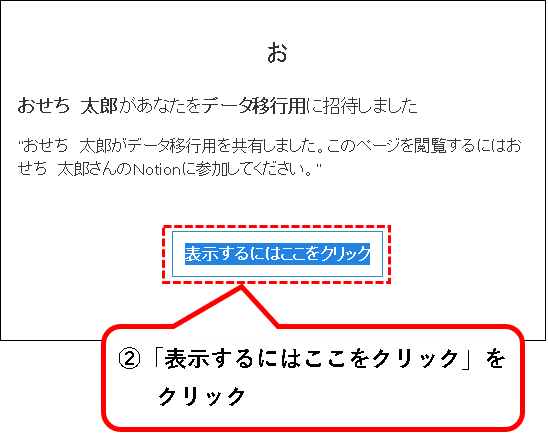
手順12. 以下のような画面が表示されるので、①移行先アカウントのメールアドレスを入力し、②「メールアドレスでログインする」をクリック。
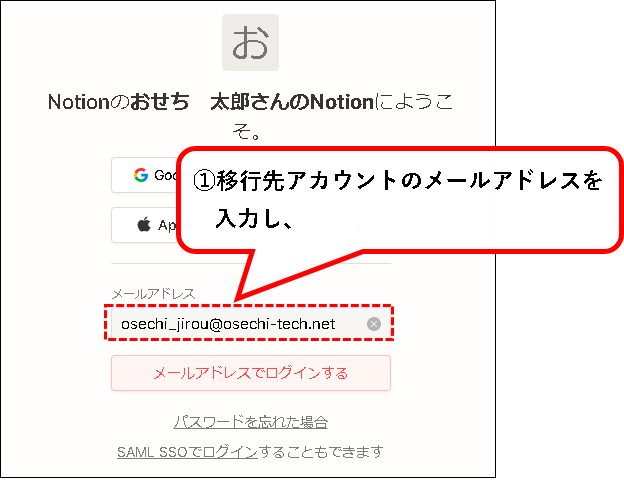
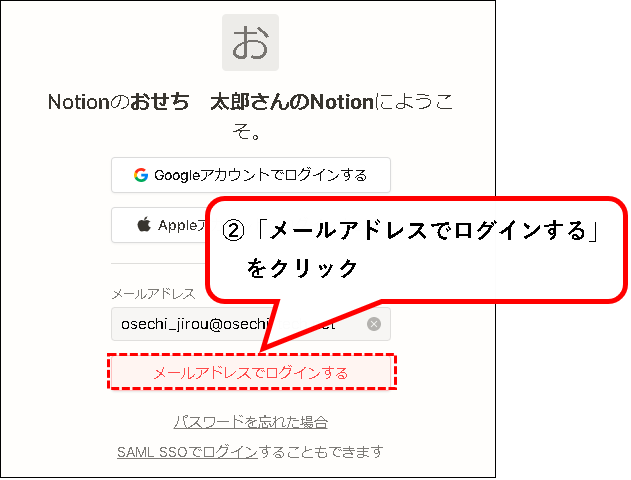
手順13. ①パスワードを入力し、②「ログイン」ボタンをクリック。
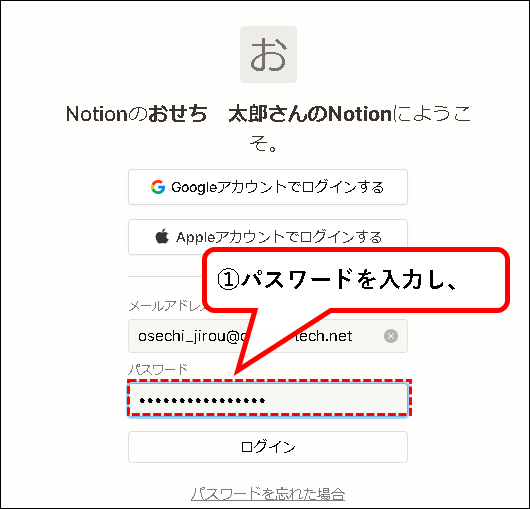
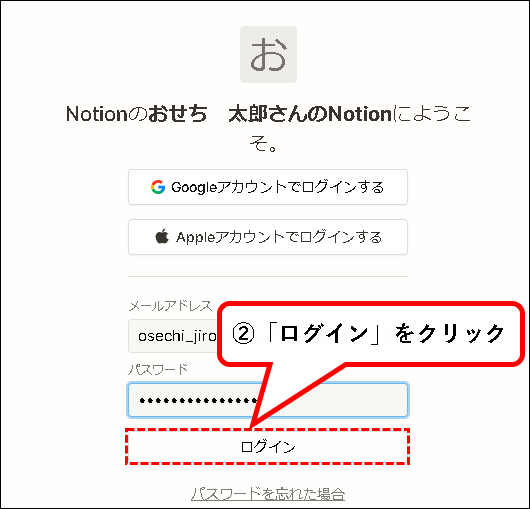
手順14. 移行先のアカウントで、Notionにログインできました。
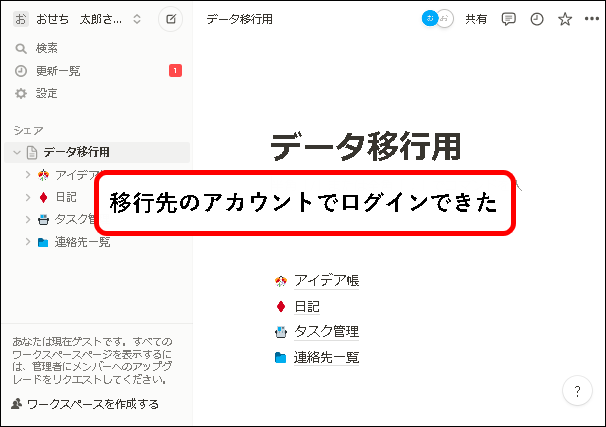
※画面には、移行元のアカウントで作成した移行用ページが表示されているはずです。
手順15. 移行先アカウントのワークスペースに、ページを複製します。①移行用ページにカーソルを合わせ、②「・・・」をクリック。
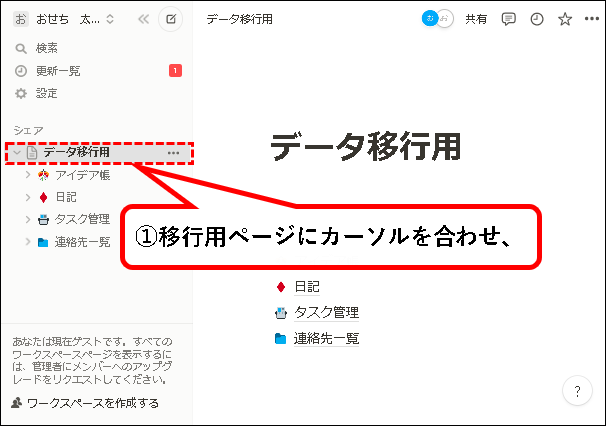
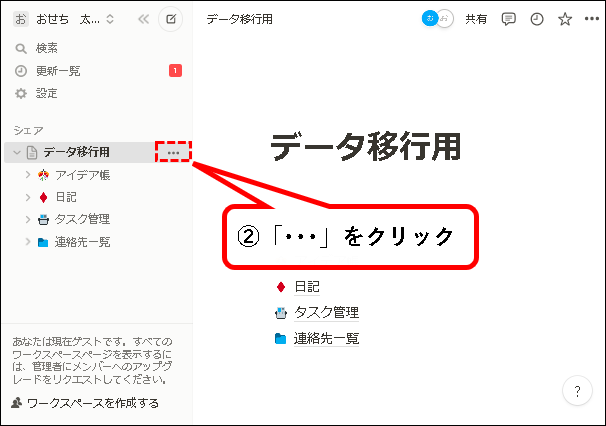
手順16. 表示されたメニューから、①「複製先」にカーソルを合わせ、②移行先アカウントのワークスペースをクリックします。
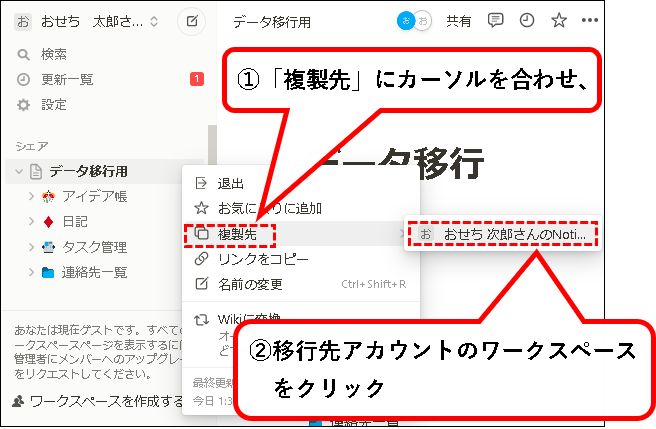
※移行先アカウントへ、データがコピーされます。
移行元アカウントから、データが消えるということはありません。
手順17. はい、これで、移行先アカウントにデータを移行できました。
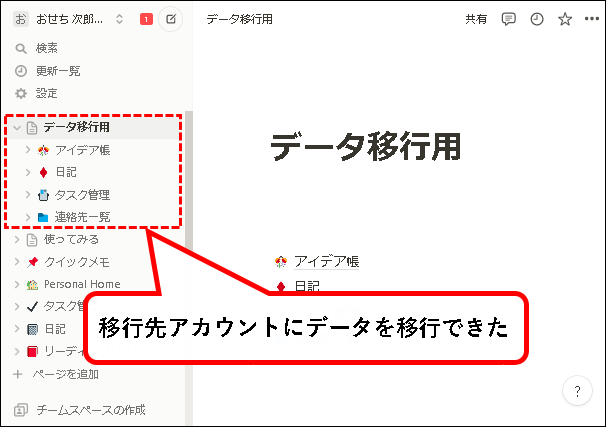
※コピーされただけですので、移行元アカウントにも、データは残っています。
これで、移行方法の説明はおわりです。
3.【補足】Notionアカウントの、メールアドレスを変更する方法
★ Notionアカウントのメールアドレスを変更したいだけの場合、データ移行は必要ありません。
Notionにログインし、設定されているメールアドレスを変更するだけで、OKです。
※ただし、変更後のメールアドレスで、Notionのアカウントが作成されていない場合に限ります。
すでに、同じメールアドレスでNotionアカウントが存在する場合、変更はできません。
★ メールアドレスの変更手順は以下です。
手順1. Notionにログインしている状態で、「設定」をクリック。
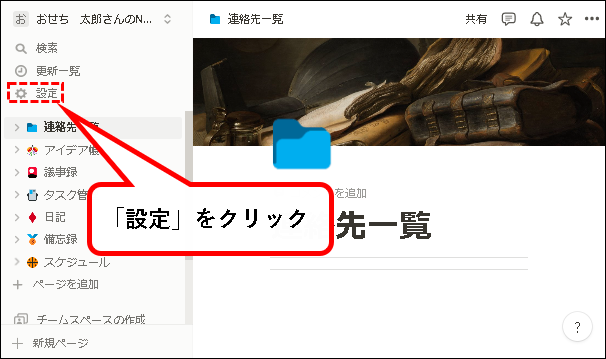
手順2. 設定の画面が表示されるので、①「マイアカウント」をクリックし、②「メールアドレスを変更する」をクリック。
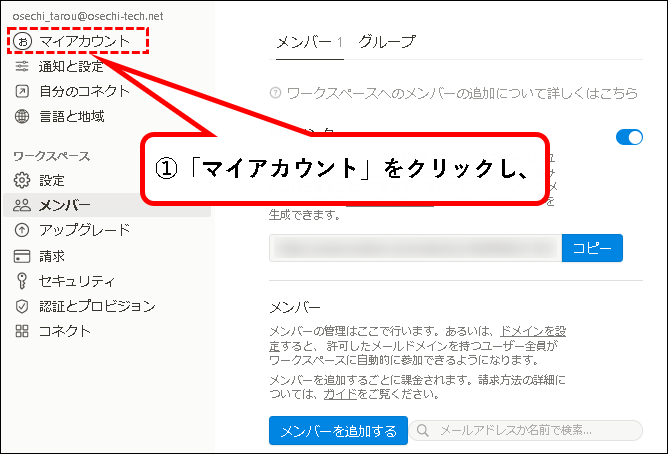
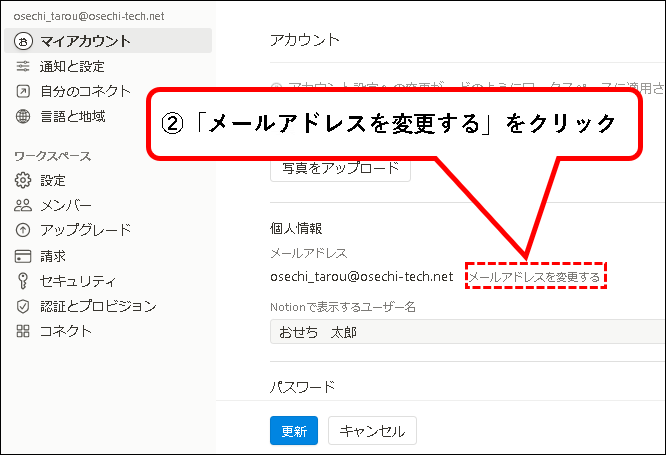
手順3. ①パスワードを入力し、②「次へ」ボタンをクリック。
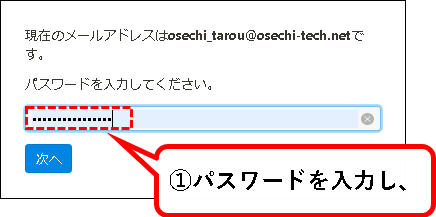
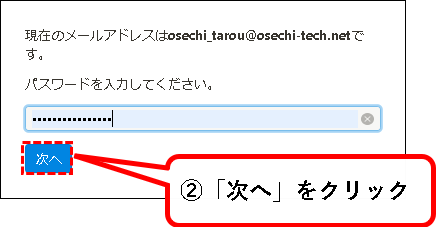
手順4. ①新メールアドレスを入力し、②「認証コードを送信する」ボタンをクリックする。
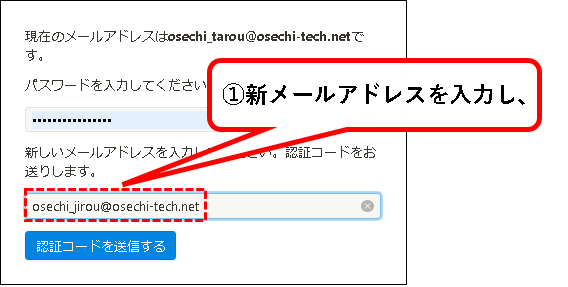
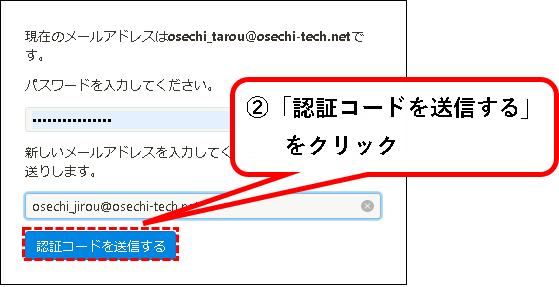
手順5. 認証コードが記載されたメールが、新メールアドレスに届きます。
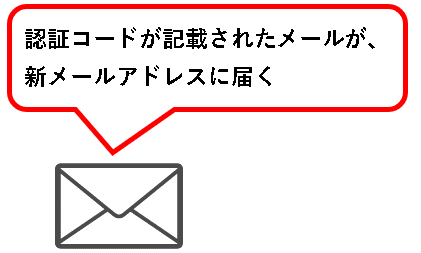
※すぐに届きます。メールが送られてこない場合、迷惑メールなどに振り分けられていないか、ご確認ください。
手順6. ①メールに記載されている認証コードをコピーし、②Notionの設定画面で、認証コードの入力欄に貼り付けます。
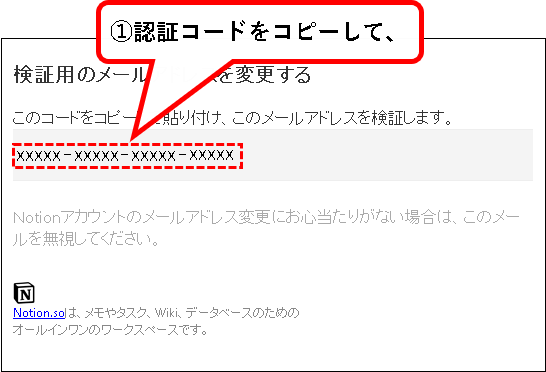
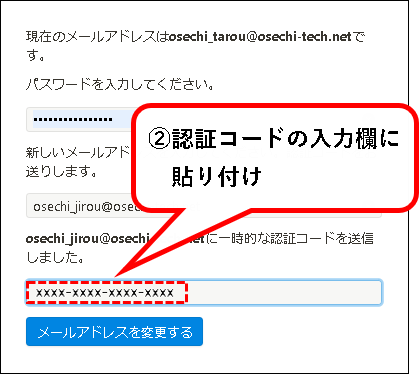
手順7. 「メールアドレスを変更する」ボタンをクリックします。
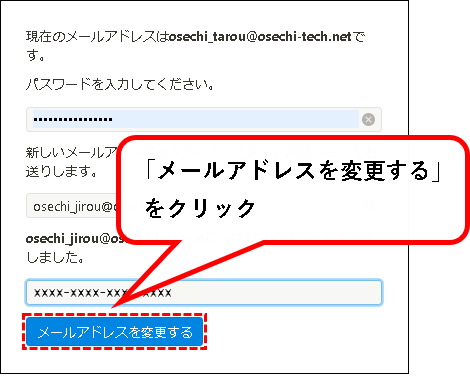
手順8. ①メールアドレスが変更されていることを確認し、②「更新」ボタンをクリックします。
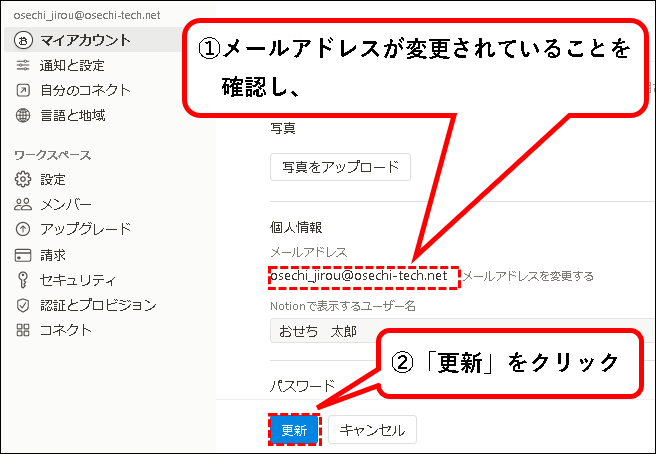
手順9. はい、これで、メールアドレスが変更できました。
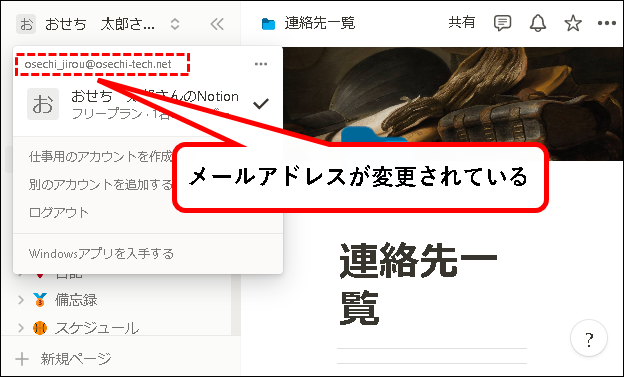
※今後、Notionにログインする際は、変更後のメールアドレスでログインしてください。
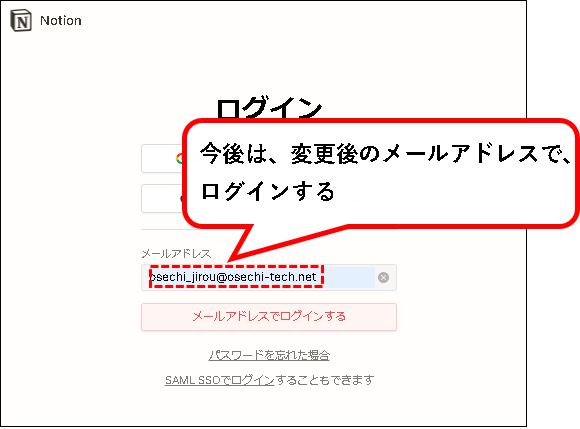
これで、Notionアカウントのメールアドレスを変更する方法の説明はおわりです。
4. Notionのデータを別のアカウントへ移行する方法(まとめ)
★ 今回は、紹介した内容は以下でした。
★ その他の、Notion関連の記事に興味があるかたは、以下を参照ください。
★ 今回の内容が、少しでも役に立った、解決したという方がいれば幸いです。
「Notionのデータを別のアカウントへ移行する方法」 はこれで終わりです。
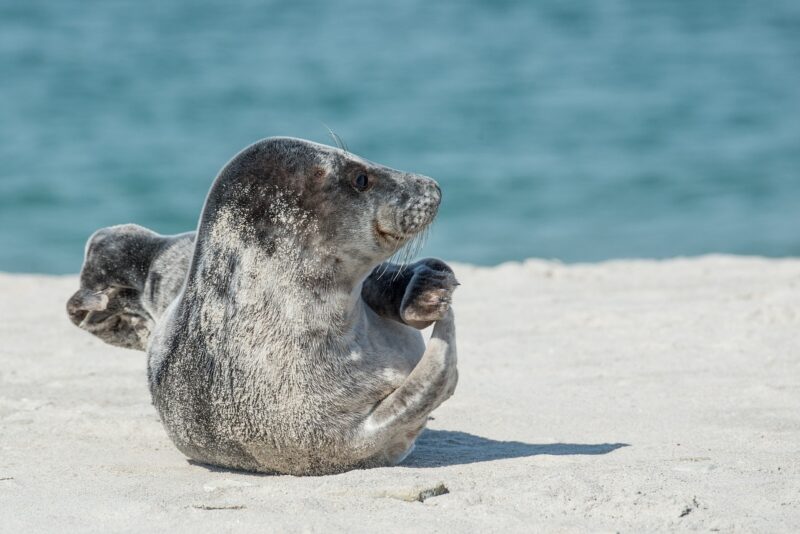
コメント