
NOTIONをチームで始めたい人
でも、始め方がよくわからないな。
だれか、Notionをチームで始める方法を教えてよ。
はい、こんなNotionの悩みを解決します。
この記事では、Notionをチーム・会社で始める方法(お試し無料)を解説しています。
つぎのような方が対象です。
- Notionをつかって、チームや会社の業務を改善をしたい
- とりあえず、試しに使ってみたい
この記事を読んだ結果は、以下です。
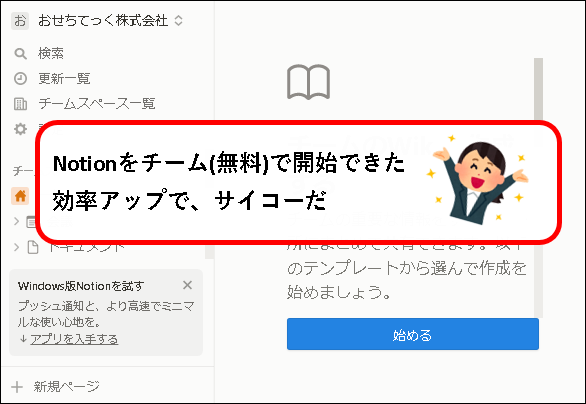
こんな感じで、バッチリ解決できます。
では、どうぞ。
おりゃー!パワー全開!気合をいれるぜ!
【目次】
1.【お試し無料】Notionをチーム・会社で始める方法(プラスプラン他)はじめに
まず、Notionや、Notionのチーム・会社向けプランについて、簡単に説明しておきます。
※説明の部分はいらないよ、という人は、以下をクリックし、無料トライアルの登録手順から読んでください。
1-1. Notionとは
★ Notionとは、ドキュメントやタスク・プロジェクトの進捗状況などを、一元管理・共有できるクラウドサービスです。
Notionを使えば、チーム・組織内の情報共有が進みます。
※Notionが優れている主なポイント
- 操作がしやすい
- 蓄積された情報を取り出しやすい
- いろいろなコンテンツを作成し、共有できる(Notionひとつで完結)
- プロジェクト管理
- タスク管理
- 営業日報
- トラブル履歴管理
- 手続き・マニュアル集
- その他、備品・資格・免許の管理 など、多数
- ITに詳しくない人でも、コンテンツ作成が可能
(完全なノーコード)
※このほか、Notion AI(有償オプション)を使い、文章の自動生成や推敲などを行うことも出来ます。

NOTIONユーザー
情報の共有がすすんで、仕事もすすむ
★ 2016年のサービス開始から、日本でも、年々、個人や企業のユーザーが増加。
2021年には、多くのユーザーに待望されていた日本語化も行われ、ユーザー数の伸びはさらに加速するものと思われます。
※Notionを導入している企業の例
- サイバーエージェント
- sunsun
- 三菱重工
- サントリー
- 大阪ガス など

NOTIONをチームで始めたい人
1-2. Notionの複数人(チーム・会社)向けプランについて
★ Notionには、以下のプランがあります。
| プラン | 個人 or 複数 | 料金 | 説明 |
| フリープラン (個人用途) |
個人向け | 無料 | 個人利用の場合の、オーソドックスなプラン |
| フリープラン (複数人用途) |
複数人向け | 無料 | 複数人利用の場合の、 無料トライアル版 |
| プラスプラン | 複数人向け | メンバー1人あたり ・年払い 8$/月 ・月払い 10$/月 |
複数人利用の場合の、 オーソドックスなプラン |
| ビジネスプラン | 複数人向け | メンバー1人あたり ・年払い 15$/月 ・月払い 18$/月 |
複数人利用の場合の、上位プラン |
| エンタープライズ | 複数人向け | メンバー1人あたり ・年払い 20$/月 ・月払い 25$/月 |
複数人利用の場合の、最上位プラン (セキュリティ・管理・サポートなどが強化) |
- Notionの料金は、ドル払いです。
- Notion AI(有償オプション)はどのプランでも利用可能。(無料お試しも20回まで可)
メモ
Notionのプランは、2022年12月につぎのように変わっています。
主な変更点
- パーソナルプランからフリープランへ名称変更
- チームプランからプラスプランへ名称変更
- ビジネスプランの新設
- パーソナルProプランの廃止
※今後、個人利用の場合の上位プランは、プラスプラン(一人利用)となります。
★ チームや会社で、Notionの導入を検討する場合、はじめはフリープランの無料トライアル版で、試してみるのが一般的です。
試した結果に問題なければ、オーソドックスなプラスプランなどにアップグレードを行います。
プラスプランよりも強力な管理機能やサポートが必要という場合は、つぎのような上位プランを検討することも可能です。(そのぶん、費用は上がります)
- ビジネスプラン
- エンタープライズプラン
※各プランの細かな違いは、Notionの公式ページなどで確認が可能

NOTIONのユーザー
まずは、無料トライアルで試してみましょう。
ドル払いについての注意事項
ドル払いといっても、クレジットカードなどで普通に払えるので、心配はいりません。
(若干の手数料は発生。JCBだと1.6%くらい)
会社の場合、経理の担当者に話しても、ふつうNOといわれることはないです。
ただし、支払う金額は、為替変動の影響を受けやすいので、多少の注意は必要。
1-3. 複数人(チーム・会社)向けの無料トライアルについての説明
★ Notionの、チーム・会社向けの無料トライアルには、期間の制限はありません。
期間ではなく、使用できるコンテンツのブロック数が、1,000ブロックまでに制限されています。
※ブロック数というのは、テキストの段落など、Notionのコンテンツの最小要素のこと
ブロックの数が1000ブロックを超えてしまった場合は、既存のブロックを削除しないと、新しいブロックを作成できません。
確認するだけなら、1000ブロックあれば十分です。
※ブロック数の制限は、メンバーが2名以上の場合に適用されます。
自分のアカウント1つだけで確認する場合はブロック数の制限はありません。
★ そのほか、無料トライアルでは、プラスプランなどの正式プランに比べ、一部の機能が制限されています。
- アップロードできるファイルのサイズが最大5MBまで
- 細かいアクセス許可の管理ができない など
※他にも知りたいことがある場合、Notionの公式ページの説明なども参考になるかと思います。
★ では、Notion(チーム・会社向け)の始め方について、順に説明します。
2.【Notion】無料トライアル(チーム・会社向け)に登録する手順
★ まず、Notionのサイトから、フリープランの無料トライアル(チーム・会社向け)に登録します。
※クレジットカードなど、支払い情報の入力は必要ないです。
無料トライアルから正式プランへ移行する時に入力が必要。
なので、いつのまにか、お金がかかってたということはありません。
※記事下部の補足に、アカウントを削除する方法も記載しておきました。登録後、「イメージしてたのと違った」という場合は、そちらを参照して削除してもらえればと思います。
★ 登録手順は以下です。(所要時間3分くらい)

NOTIONユーザー
すこし面倒なので、とまどう点はあるかもしれませんが、
手順どおりやれば大丈夫です。
手順1. まず、Notionのサイトへアクセスします。
★ 以下のリンクをクリック。
※注意事項
画面や手順は、Windows10のGoogleクロームを使って作成しています。
デバイスやブラウザなどが異なる場合、画面の表示内容や入力項目の順番が、少し変わってくるケースがあります。その場合は、適当に、読み替えを行ってください。
以下のような画面が表示されます。
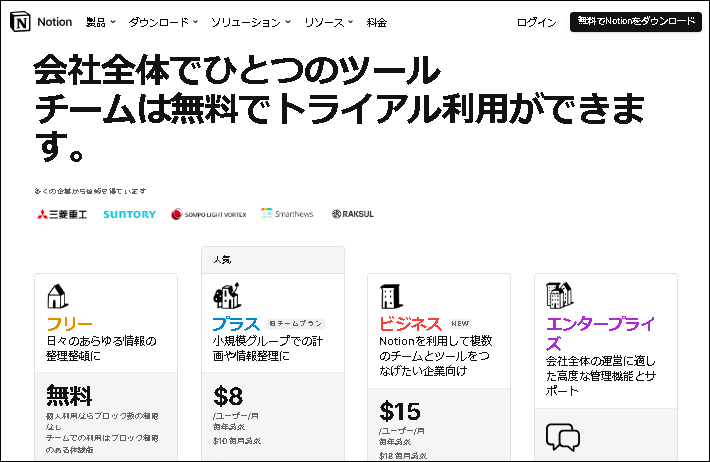
上の画面が表示されない場合
他にNotionのアカウントを持っている場合、上の画面が表示されず、既存アカウントの画面が表示されることがあります。
その場合、一旦、既存アカウントをログアウトし、再度、リンクをクリックしてください。
- 「~さんのNotion」をクリック(PCのブラウザなら左上部分・スマホなら上部にあり)
- 「ログアウト」or「すべてログアウトする」をクリック
- Notion-アカウント登録ページに再度アクセス
(必要なら、あとでアカウント同士を紐づけることも可能です)
手順2.「無料でNotionをダウンロード」ボタンをクリックします。
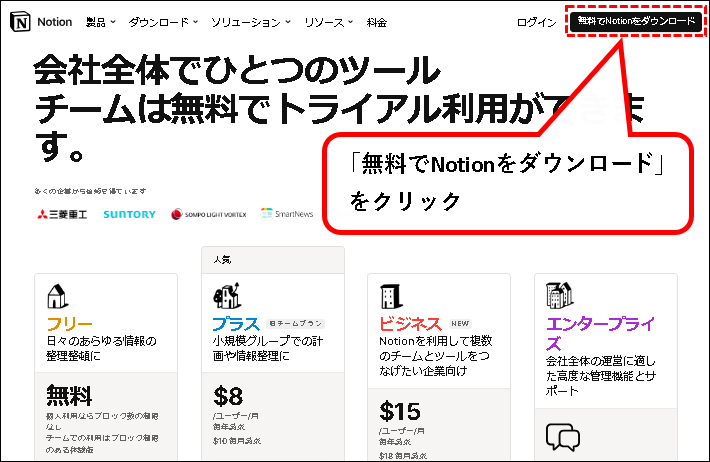
手順3. サインアップ画面が表示されます。「勤務先のメールアドレス」欄に、自分のメールアドレスを入力します。
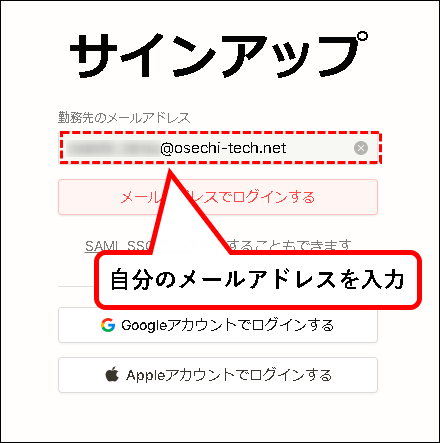
★ 通常、会社などで使っているメールアドレスを登録します。
「管理者用のメールアドレスがあって、それを使いたい」という場合は、そちらを登録することも可能です。
※ただし、本番へ移行したときに有料アカウントが1つ増えることになる点にはご注意ください。
★ メールアドレスを入力する以外に、つぎの方法で、登録することもできます。
- Googleアカウントを使う
- Appleアカウントを使う
=>Googleアカウントを使って登録する場合は、以下の手順を参照ください。
その1. 「Googleアカウントでログインする」をクリックします。
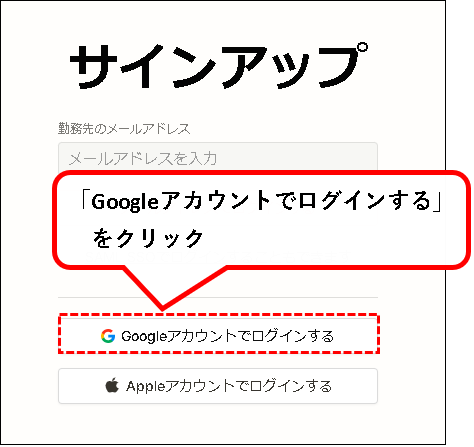
その2. 「Googleにログイン」という画面が表示されます。Notionに登録したいGoogleアカウントをクリック。
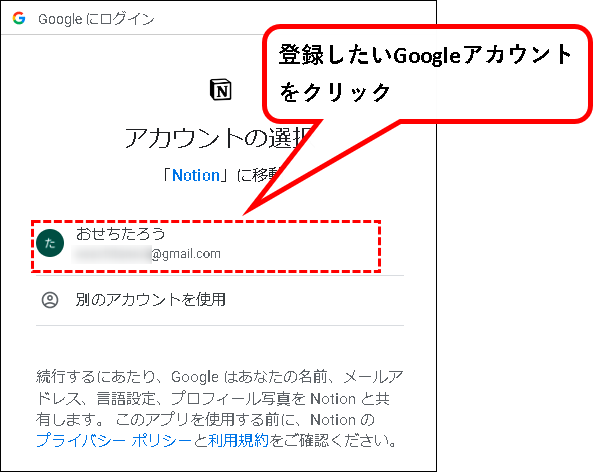
※メモ
表示されているものとは異なるGoogleアカウントを使いたい場合、「別のアカウントを使用」をクリックしてください。
その後、Googleアカウントのメールアドレス(Gmail)とパスワードを入力すればOKです。
その3. Googleアカウントにログインしていない場合、パスワードが要求されます。①Googleアカウントのパスワードを入力し、②「次へ」をクリック。
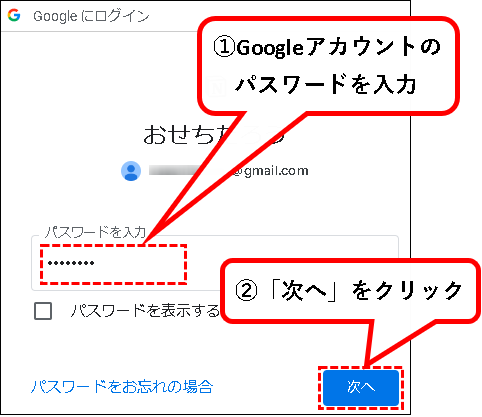
はい、これでNotionにGoogleアカウントを紐づけることができました。
手順10. から、続けてください。
手順4.「メールアドレスでログインする」をクリックします。
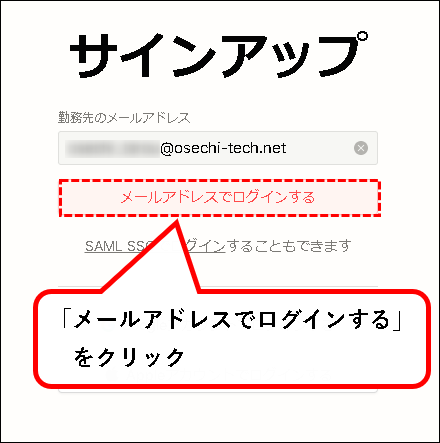
手順5. サインアップコードが記載されたEメールが、入力したメールアドレスに送られてきます。
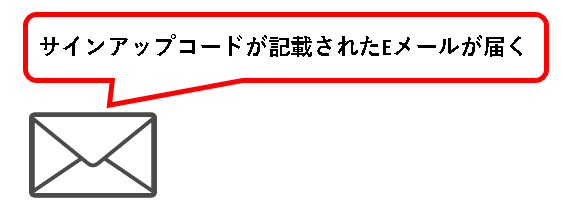
※すぐに届きます。メールが送られてこない場合、迷惑メールなどに振り分けられていないか、ご確認ください。
手順6. ①メールに記載されているサインアップコードをコピーし、②サインアップ画面の、サインアップコード欄に貼り付けます。
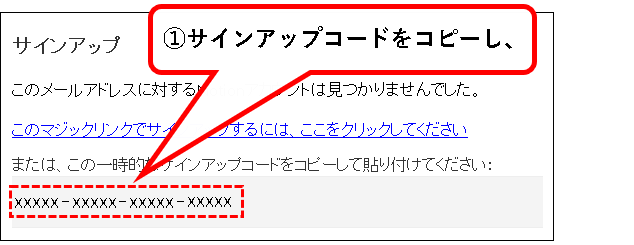
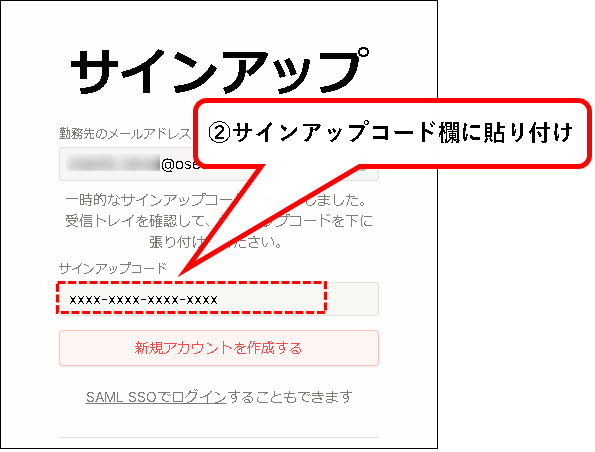
手順7.「新規アカウントを作成する」をクリックします。
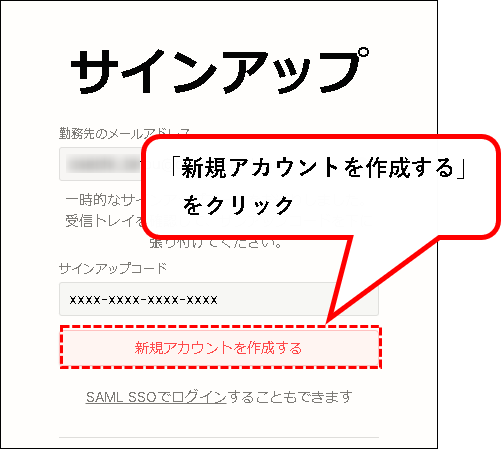
手順8. ①Notionで表示する名前を入力し、②パスワードを入力します。
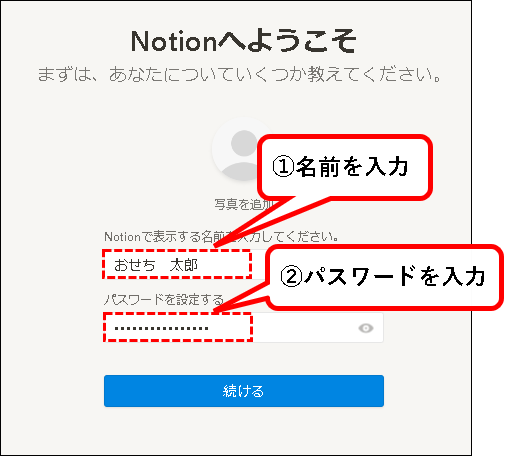
※あなたの名前を入力します。(チームのメンバーがわかるなら、ニックネームみたいなものでもべつに問題ないです)
管理者用のメールアドレスで登録した場合は、なにか適切な名前を入力してもらえればOKです。
手順9.「続ける」ボタンをクリックします。
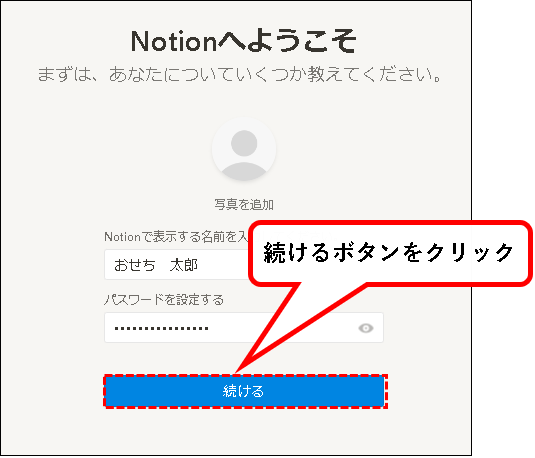
手順10. ①「チームで利用」をクリックして選択し、②続けるボタンをクリックします。
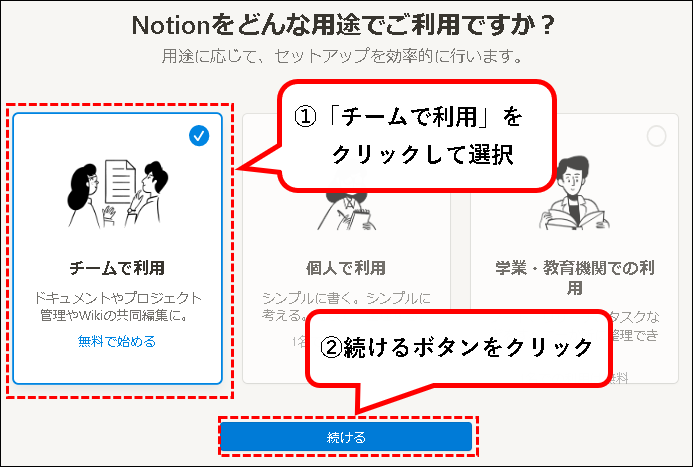
手順11. ①アンケートを入力し、②続けるボタンをクリックします。
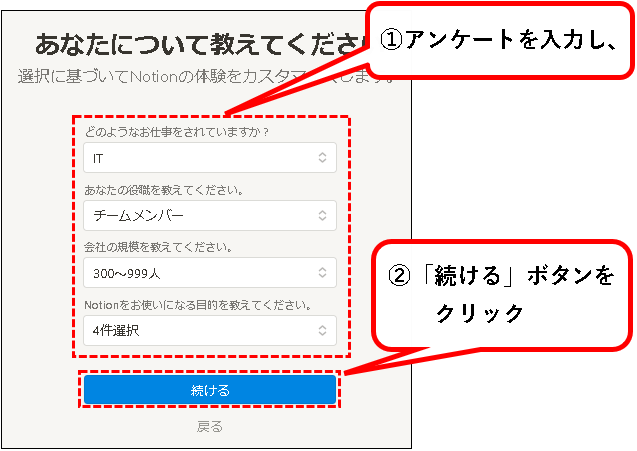
- アンケートに回答すると、Notionの初期画面がカスタマイズされます。
- スキップはできません。
手順12. ①組織名(チーム名)を入力し、②続けるボタンをクリックします。
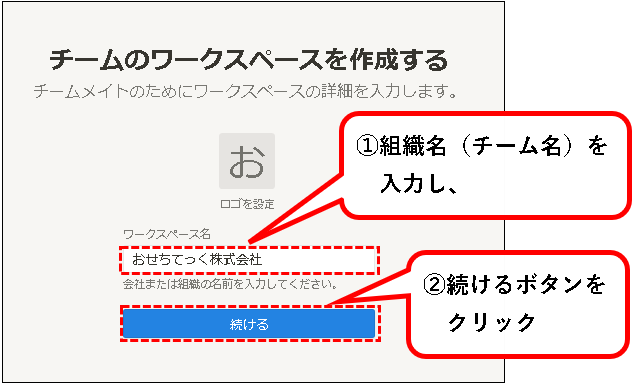
※通常、会社全体で使うなら会社名、部署なら部署名、チームならチーム名などを入力します。
手順13.「チームメイトを招待する」が表示されるので、①「~への参加を許可する」のチェックを外して、②「Notionに移動する」をクリックします。
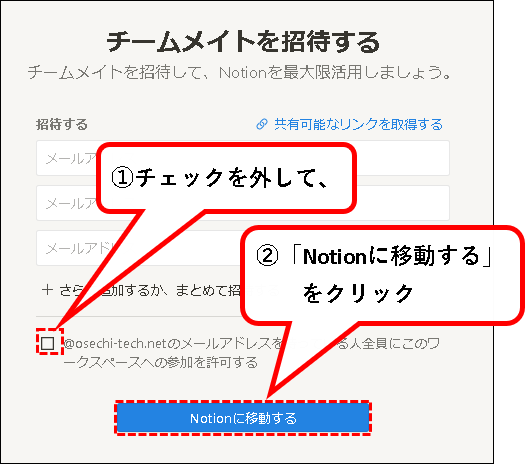
- 後でチームメイトは招待できるので、ここでは招待しません。
- Googleアカウントで登録する場合などは、①のチェックボックスは表示されません。
手順14.「テンプレートを紹介します」というメッセージが表示された場合、「OK」をクリックします。
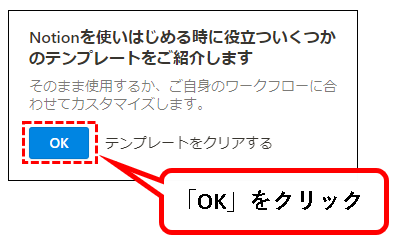
手順15. 以下のようなメッセージが表示されている場合、「続ける」ボタンをクリックしてください。
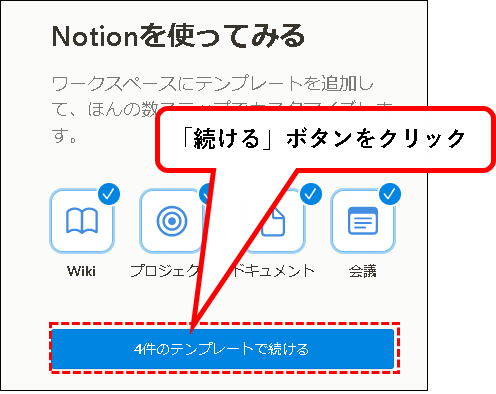
- 初期コンテンツが作成されます。不要なら後で削除も可能。
- このあたりのメッセージなどは、異なる場合があります。
手順16. はい、これで、Notionの無料トライアルに登録できました。
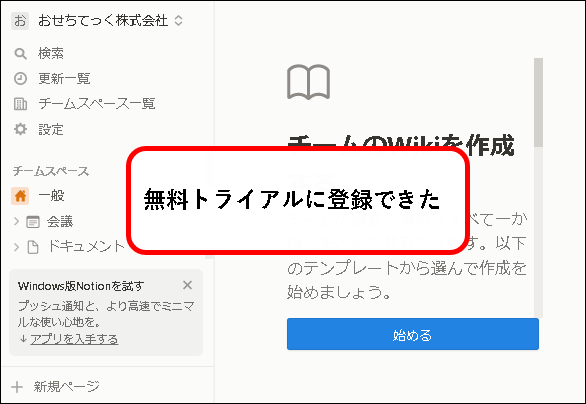
これで、無料トライアルの状態になっています。
3.【Notion】無料トライアル(チーム・会社向け)の使い方

NOTIONを使ってみたい人
使い方もよくわからんし。
Notionの無料トライアルに登録はできたけど、なにから始めていいのかわからないと思う人は多いです。
この項では、使い方をはじめ、Notionを確認するにあたって、参考となる情報を説明します。
3-1. Notionの使い方をおぼえる
★ 私も最初、使い方がよくわからず、活用のイメージもいまいち湧いてきませんでした。
そんなとき、一番参考になったのは、以下の動画でした。
メモ
上記の動画は、今の最新バージョンと操作方法が異なる点はありますが、よくまとまっています。
ただ、ちょっとわかりにくいと感じる人は、先に以下の動画をみたほうがいいかもしれません。
(もっと初心者向けの内容です)
★ 上記の動画を見た後、以下の動画もみることをオススメします。
(応用編という感じの内容です)
★ このほかにも、動画やブログなどで、使い方や活用事例は紹介されています。
いろいろ、参考にしてみてください。
3-2. Notionの、その他の使い方
★ 基本的な使い方以外にも、最初に憶えておいたほうがいい、という方法を、説明しておきます。
3-2-1. チームメンバーを追加する
★ Notionに、チームのメンバーを追加(招待)する方法を説明します。
※複数人で確認したい場合は、この方法でメンバーを追加してください。
★ 手順は以下です。
- a)まず、追加したいメンバーに対して、招待メールを送ります。
- b)対象のメンバーは、招待メールを受け取った後、記載のリンクから、Notionにログインします。
a)チームメンバーを招待する
手順1. Notionの画面上で、左上にある「設定」をクリックします。
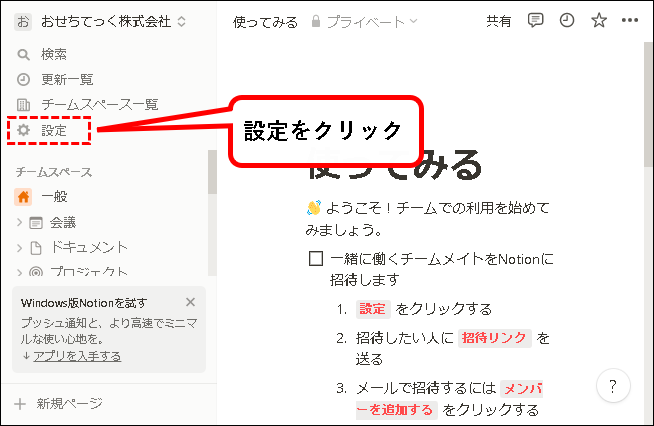
手順2.「メンバーを追加する」ボタンをクリックします。
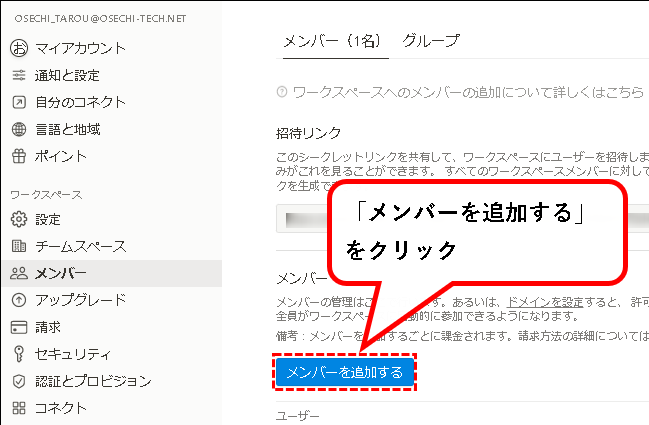
手順3. ①追加したいメンバーのメールアドレスを入力し、②招待ボタンをクリックします。
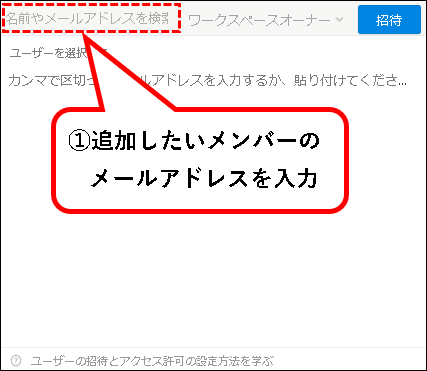
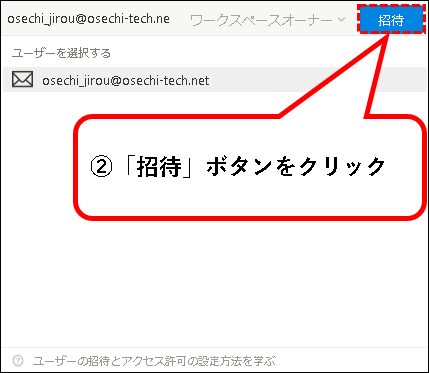
※無料トライアルの状態では、ワークスペースオーナー(管理者)としてしか、メンバーは追加できません。
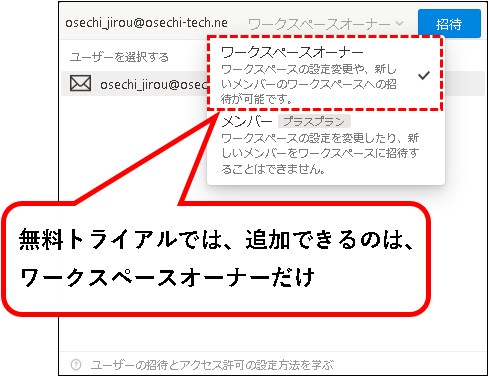
手順4. 追加したメンバーのメールアドレスに、招待メールが届きます。
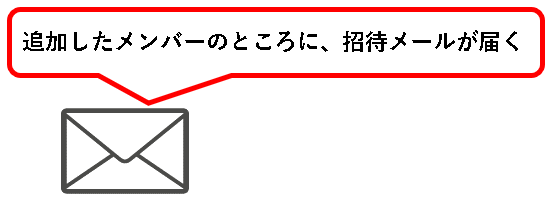
※メールがとどくまで少し時間がかかる場合があります。
b)招待された側の手順
手順1. ①送られてきた招待メールを開いて、②「Join yourteam on Notion」をクリックします。
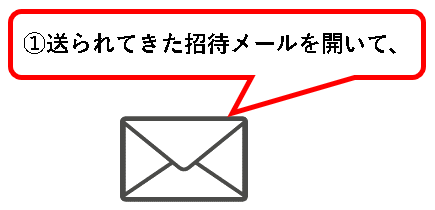
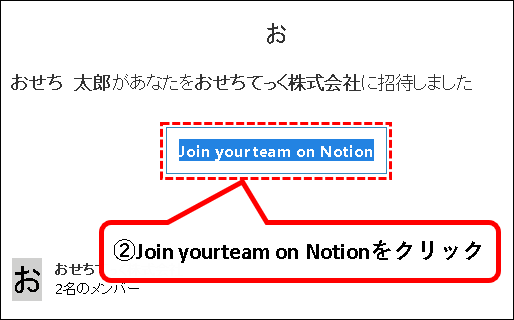
手順2. Notionのログイン画面が表示されるので、①メールアドレスを入力し、②「メールアドレスでログインする」をクリックします。
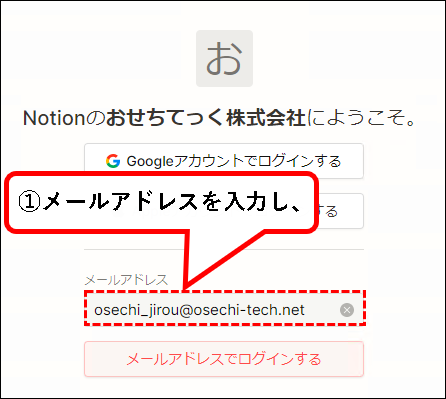
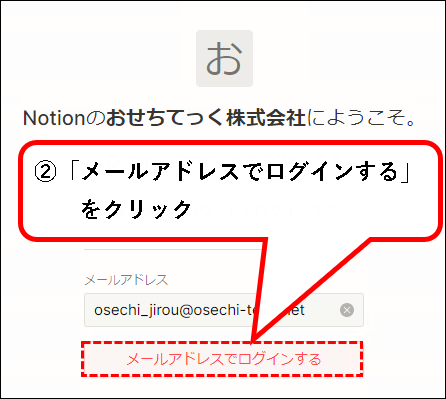
※入力するメールアドレスは、招待メールが送られてきたアドレスを入力します。
手順3. ログインコードが記載されたEメールが、入力したメールアドレスに送られてきます。
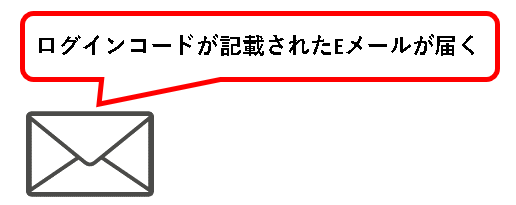
手順4. ①Eメールに記載されたログインコードをコピーし、②ログイン画面のログインコード欄に貼り付けます。
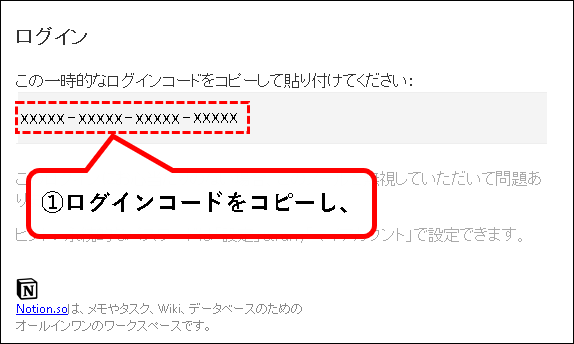
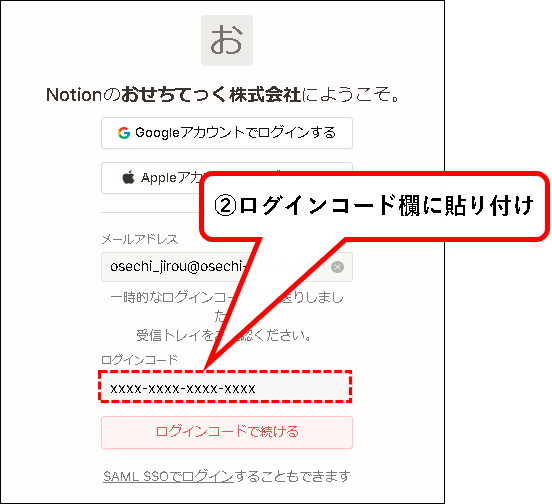
手順5.「ログインコードで続ける」をクリックします。
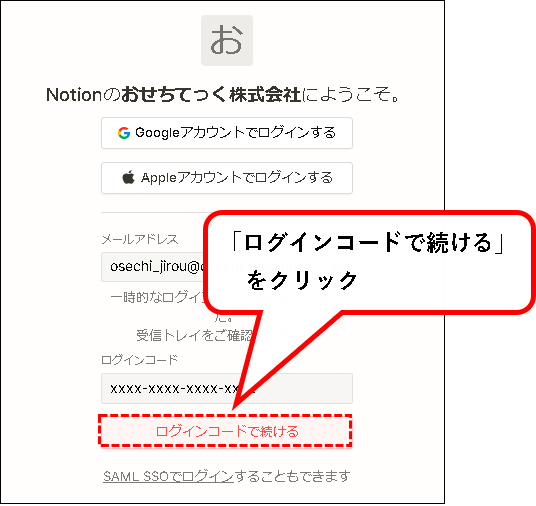
手順6. ①②名前とパスワードを入力し、③「続ける」ボタンをクリックします。
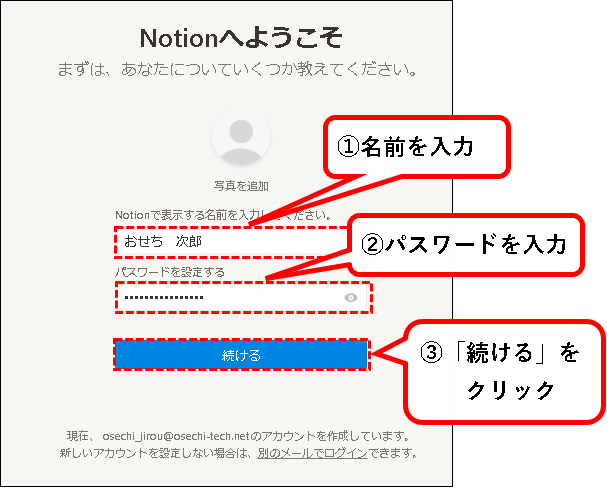
手順7. Notionのチームスペースにログインできました。
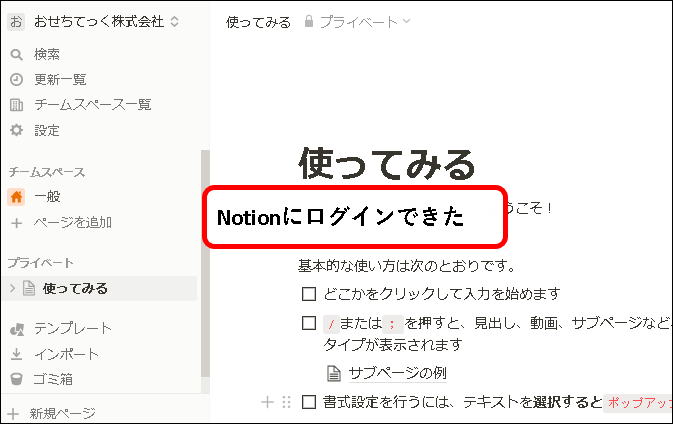
はい、これで、メンバーを追加できました。
※追加したメンバーを削除したくなった場合は、つぎの手順で削除が可能。
追加したチームメンバーを削除する手順は以下です。
手順1. Notionの画面上で、左上にある「設定」をクリックします。
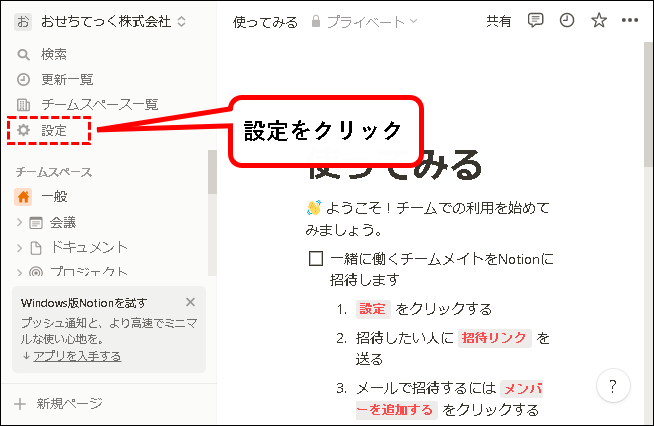
手順2. 表示された画面の右側の領域に、メンバーの一覧が表示されています。追加したメンバーのアクセスレベル欄をクリック。
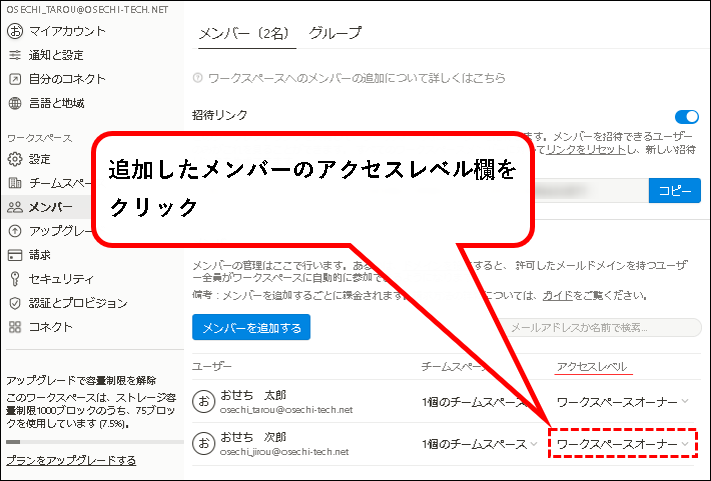
※メンバーの一覧は、右側の領域の一番下にあります。
手順3.「ワークスペースから退出」をクリックします。
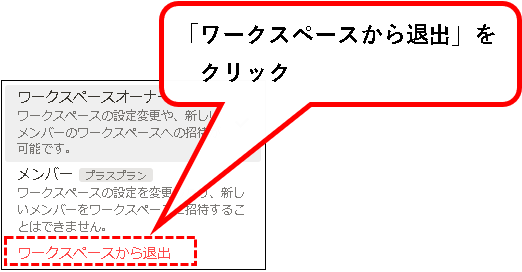
手順4.「削除」ボタンをクリックします。
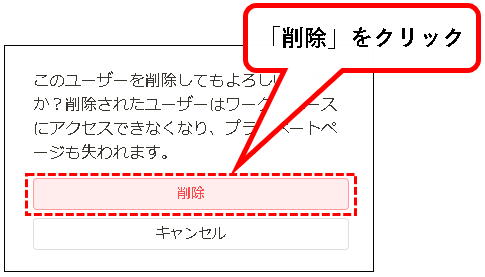
手順5. はい、これでチームメンバーを削除できました。
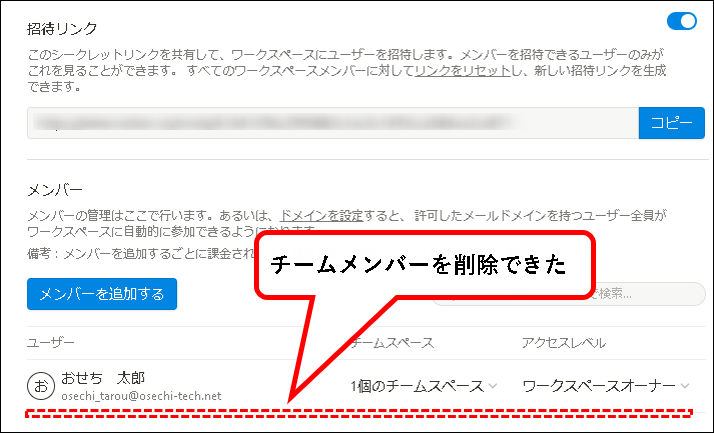
これで、チームメンバーを削除する手順の説明はおわりです。
3-2-2. iPhoneにNotionアプリをインストールする
★ Notionのアプリを、iPhoneにインストールする方法を説明します。
※外出先から情報を確認したり、入力したりするのに便利です。
★ 手順は以下です。
つぎの手順を実施してください。
手順1. iPhone上から、App Storeを起動します。

手順2. App Storeを起動したら、下段のメニューから、「検索」アイコンを押します。

手順3. 検索窓に、「notion」と入力します。
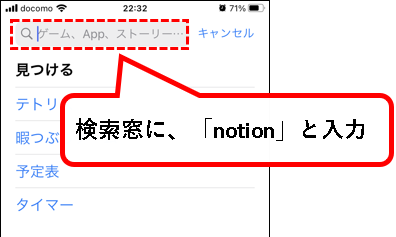
手順4. Notionアプリが表示されるので、ダウンロードボタンを押します。
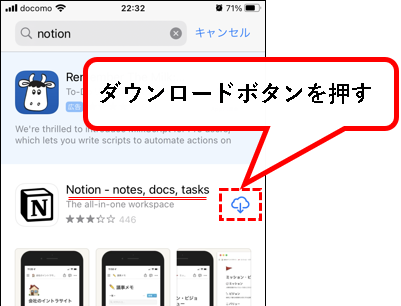
ダウンロードが始まります。
メモ
ダウンロードボタンを押した後、認証を要求される場合があります。
その場合は認証の操作を行ってください。
手順5. ダウンロードが終われば、「開く」を押す。
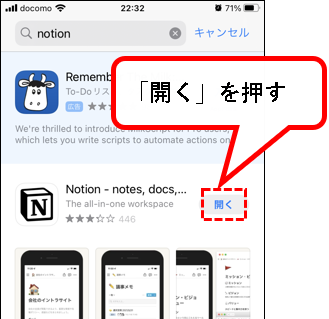
手順6. Notionアプリが起動するので、「メールアドレスでログイン」を押します。
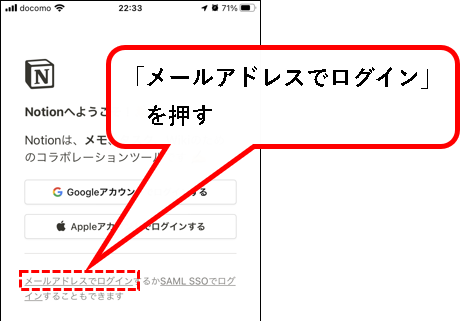
手順7. Notionアプリが起動するので、「メールアドレスでログイン」を押します。
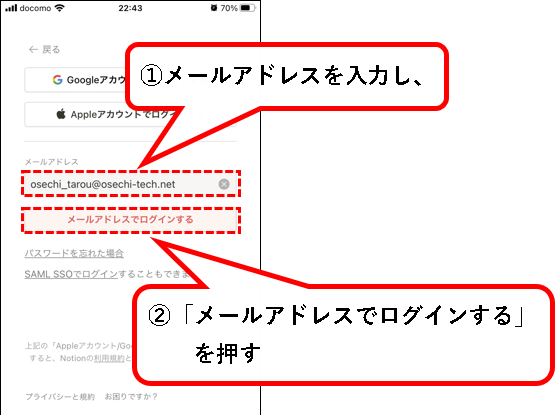
手順8. ①パスワードを入力し、②「ログイン」を押します。
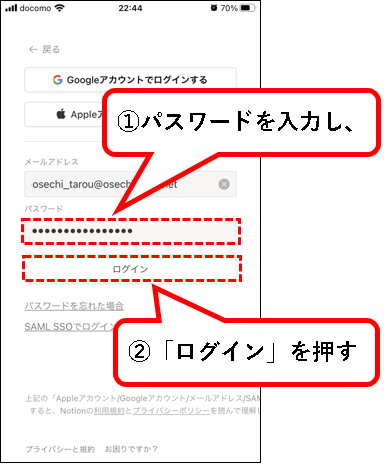
手順9. 通知の許可を求めてきた場合、「許可」を押します。
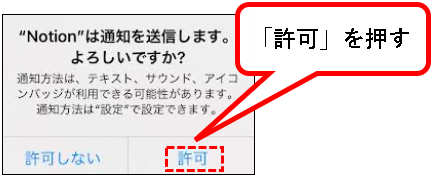
手順10. 操作方法の説明が表示された場合、「次へ」を3回押して、「始める」を押します。
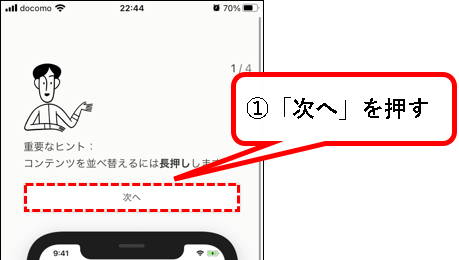
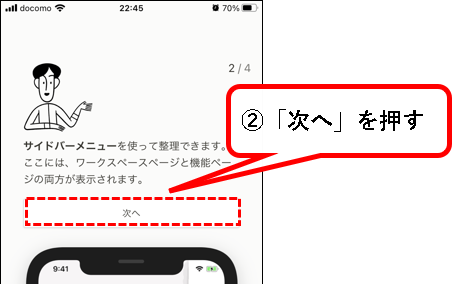
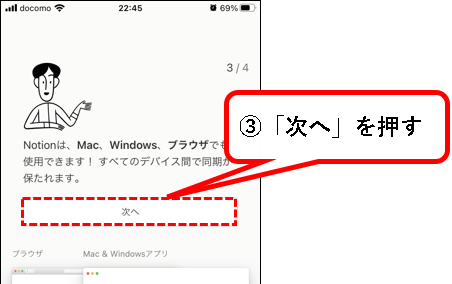
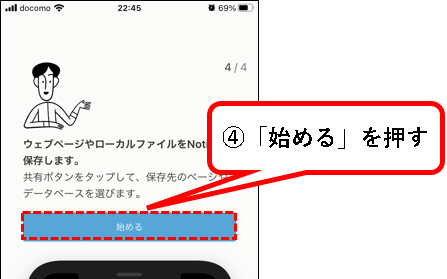
手順11. Notionにログインできました。
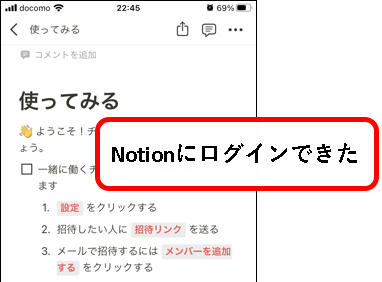
※「<」を押せば、メニューを表示できます。
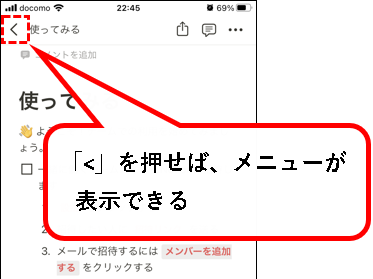
3-2-3. Windowパソコンに、Notionアプリをインストールする
★ Notionのアプリを、Windowsパソコンにインストールする方法を説明します。
※パソコンにインストールしたNotionアプリを使って、ワークスペースを操作できます。
(好みにもよりますが、安定しているので、使いやすいです。)
★ 手順は以下です。
つぎの手順を実施してください。
手順1. Notionの画面上で、①左上にあるチーム名をクリックし、②「Windowsアプリを入手する」をクリックします。
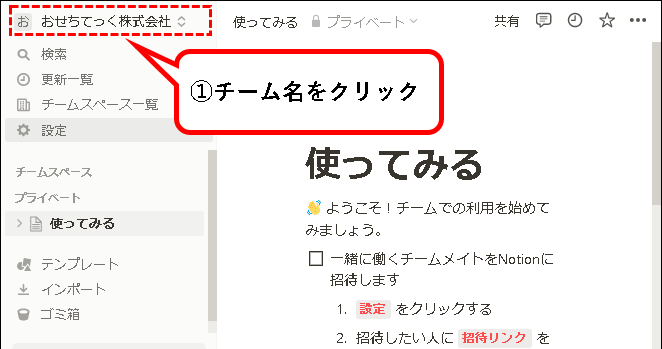
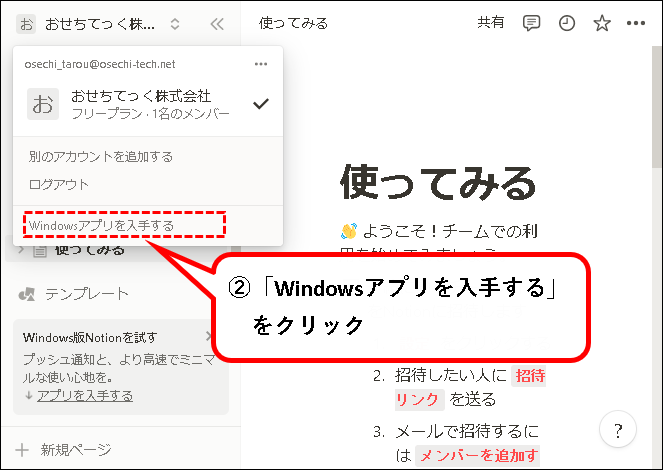
手順2. ダウンロードの画面が表示されるので、「Download for Windows」をクリック
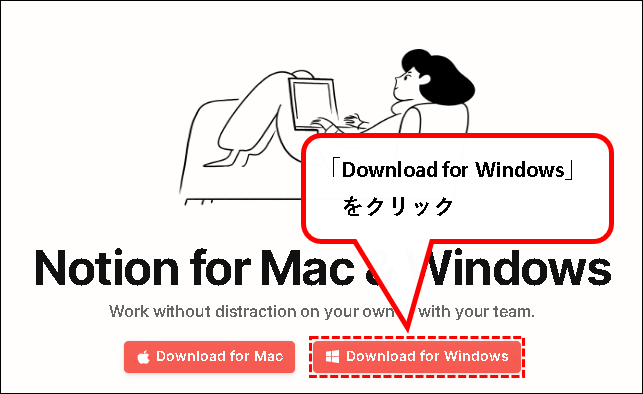
アプリのダウンロードが始まります。
手順3. ダウンロードが終われば、エクスプローラを起動し、ダウンロードフォルダにアクセスします。
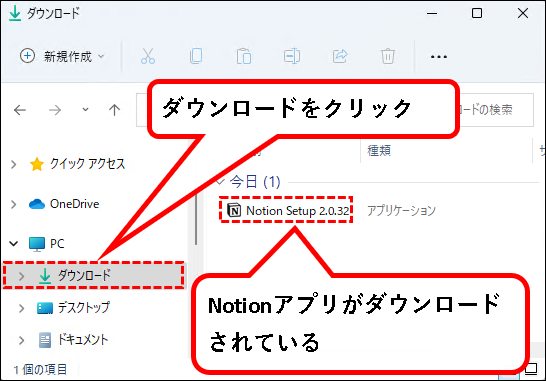
手順4. Notionアプリをダブルクリックします。
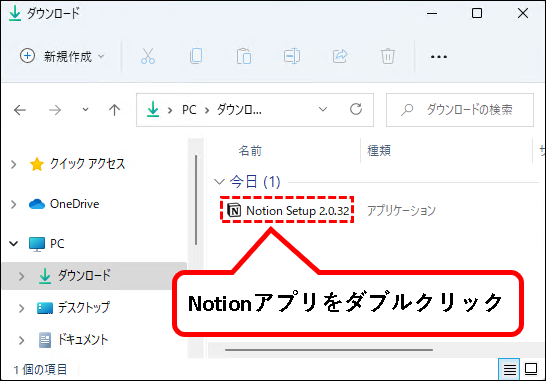
インストールが始まります。
手順5. インストールが終われば、Notionアプリが起動します。
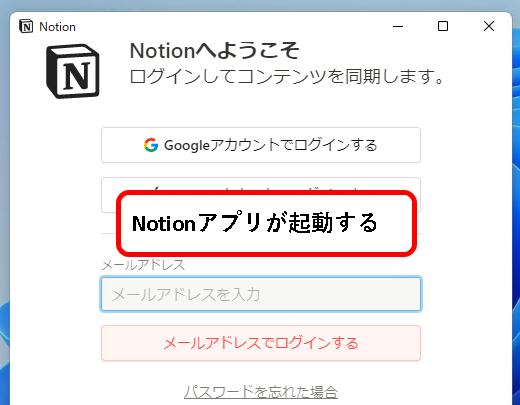
※なかなか上記の画面が表示されない場合、ウィンドウのサイズを変えると表示されることがあります。
手順6. ①メールアドレスを入力し、②「メールアドレスでログインする」をクリックします。
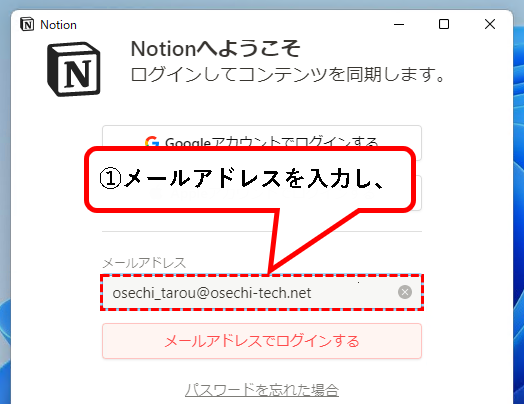
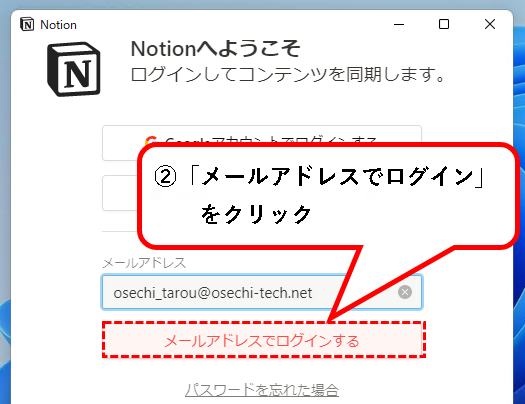
手順7. ①パスワードを入力し、②「ログインする」をクリックします。
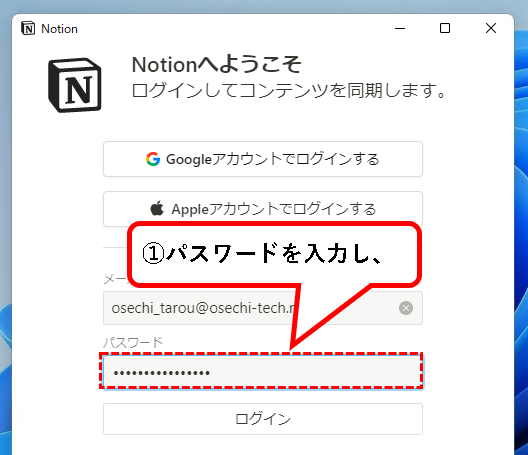
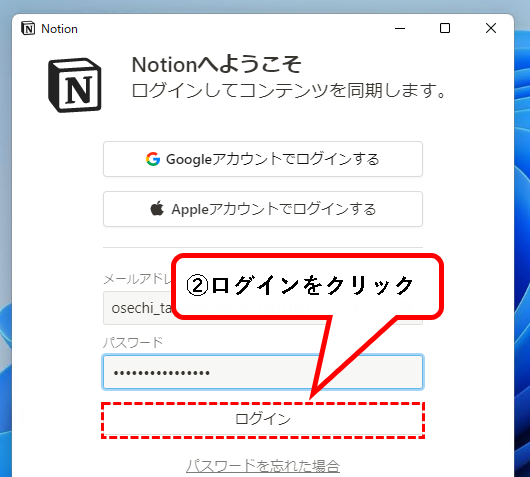
手順8. はい、Notionにログインできました。
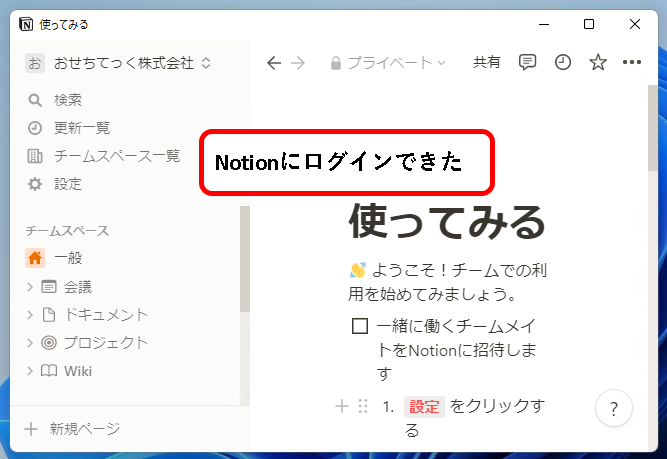
※今後、Notionアプリを使いたい場合は、デスクトップ上にあるショートカットから、起動できます。

3-2-4. チームで使用しているブロック数を確認する
★ 現在、使用しているブロックの数を確認する方法を説明します。
※無料トライアル中、メンバーが2名以上の場合は、使用できるブロック数が1000ブロックまでに制限されます。
メンバーを追加している場合は、ときどき確認することをオススメします。
★ 手順は以下です。
つぎの手順を実施してください。
手順1. Notionの画面上で、左上にある「設定」をクリックします。
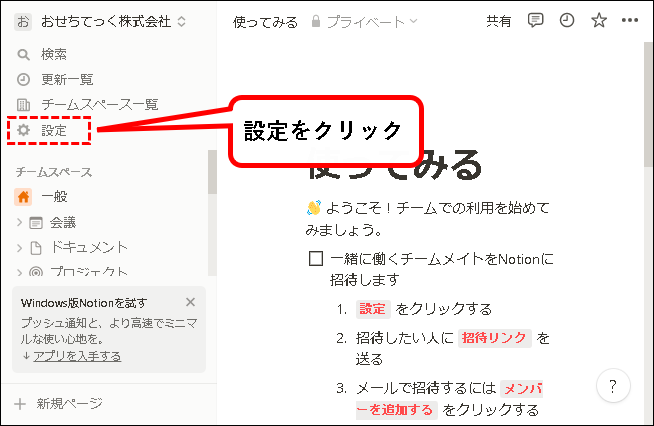
手順2. 左下の記載をみれば、現在、使用しているブロック数を確認できます。
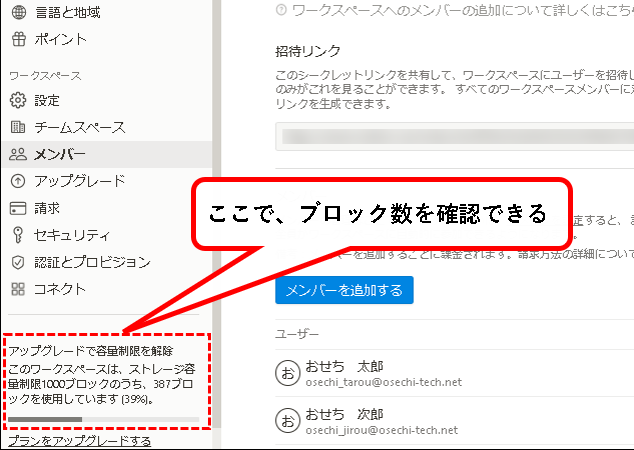
メモ
- チームメンバーを追加していない場合は、表示されません。
- 上記の画面で、左のメニューから、「アップグレード」をクリックしても確認が可能です。
ブロック数を確認する方法はこれでおわりです。
3-2-5. クレジットポイントを確認する方法
★ Notionの無料トライアル版では、利用した機能に応じて、クレジットポイントをもらえます。
※クレジットポイントは、有料プランやNotion AIを正式利用するときに、料金の割引に使えます。
2023/5/25追記
このクレジットポイントの付与は、終了になっています。
★ クレジットポイントをもらえる条件
以下の機能を使うともらえます。
- ウェブでログイン($5)
- デスクトップアプリでログイン($5)
- モバイルアプリでログイン($5)
- Evernoteからインポート($5)
- Webクリッパーを使用($3)
- iOSかAndroidでNotionアプリにコンテンツを共有($3)
※Webクリッパーは、WebページをNotion内にクリップできるツール(Google拡張機能)です。
★ 以下の手順で、獲得状況を確認できます。
つぎの手順を実施してください。
手順1. Notionの画面上で、左上にある「設定」をクリックします。
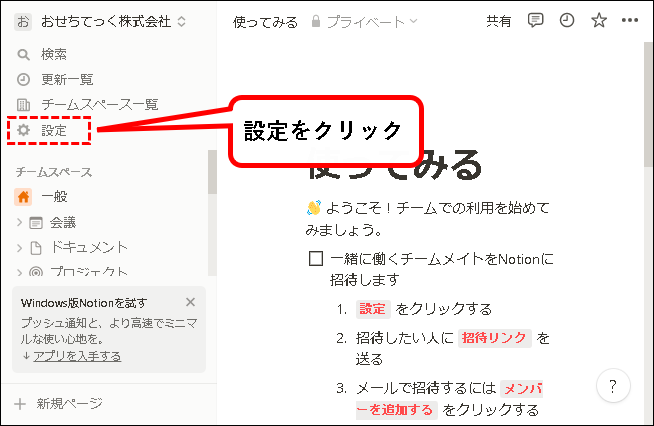
手順2. 設定画面の左側にあるメニューから、「ポイント」をクリック
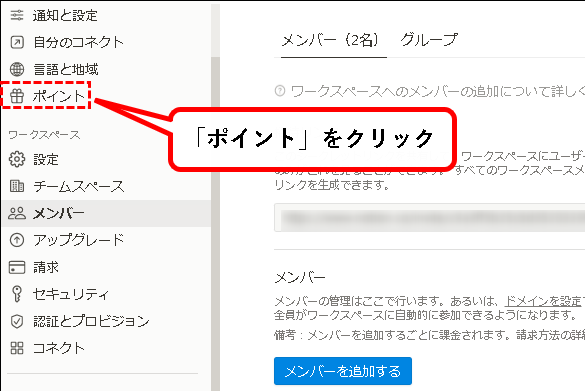
手順3. クレジットポイントの獲得状況が確認できます。
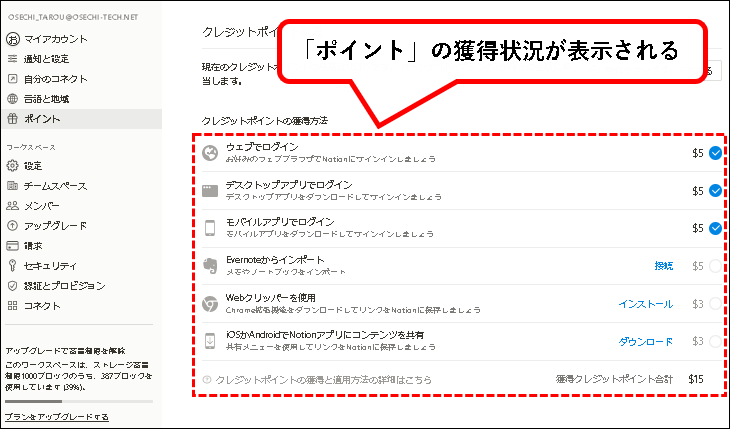
拡大しますね。
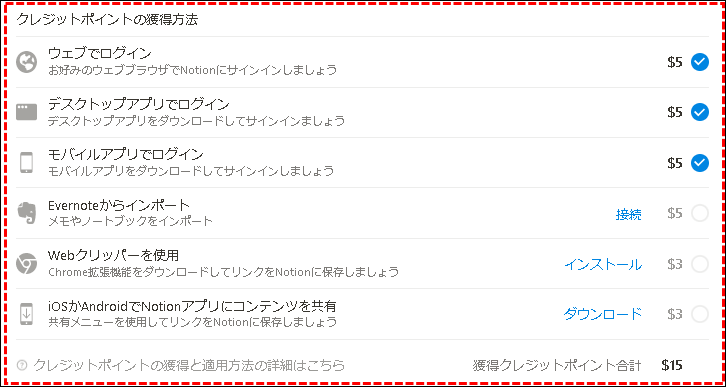
クレジットポイントを確認する方法はこれでおわりです。
注意事項
クレジットポイントは、同じ会社で過去にNotionのアカウントを作っていた場合、付与されない可能性があります。
3-3. Notionを確認する際のポイント(チーム・会社)
★ Notionを確認する際のポイントを記載しておきます。
ほかにも、確認したいポイントはあるかと思いますが、ご参考までに。
- 使い勝手はどうか
- コンテンツは作成しやすいか
- 情報は取り出しやすいか
- 動作は遅くないか
- どういう用途で使えそうか
- チーム・会社が抱えている課題を解決できそうか
- 既存の仕組みを代替できそうか
- これまで仕組み化されていなかった用途で活用できないか
- Notionを導入するにあたって、必要になりそうなことは何か
4. Notionを正式プランにアップグレードする手順
★ Notionの無料トライアルで、確認(検証)が終わった後、正式プランにアップグレードする際の手順を説明します。
- 4-1. スタートアップ企業向け特典を受ける
- 4-2. プラスプランにアップグレードする手順
4-2.では、プラスプランにアップグレードする手順を説明します。(ビジネスプランにアップグレードする場合も同じような感じです。)
4-1. スタートアップ企業向け特典を受ける
★ スタートアップ企業は、特典を受けられる場合があるようです。
申し込みをして承認されると、つぎの有料サービスを、一定期間、無料で使用可能。
- Notion プラスプラン
- Notion AI
(無料の期間は、3か月 or 6ヶ月のいずれか)
メモ
より詳細な内容を知りたい方は、Notionの公式ページを参照ください。
★ 申し込みの手順について、簡単に説明しておきます。
つぎの手順を実施してください。
手順1. まず、以下のリンクをクリックします。
手順2. 以下のページが表示されるので、「今すぐ申し込む」ボタンをクリックします。
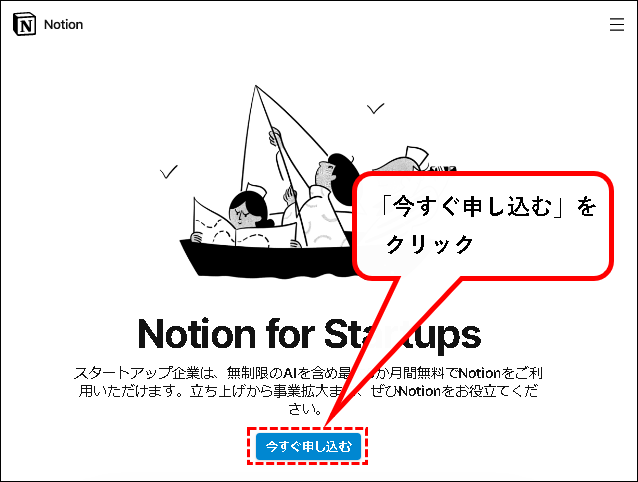
そのあと、申し込みの画面が表示されるので、必要事項を入力していけば、OKです。
4-2. Notionプラスプランにアップグレードする手順
★ 無料トライアルを終了して、Notionのプラスプランにアップグレードする手順を説明します。
※ここでは、プラスプランを例にアップグレード手順を説明します。
ビジネスプランにアップグレードする方法も、基本的には同じ手順です。
★ 手順は以下です。
手順1. Notionの画面上で、左上にある「設定」をクリックします。
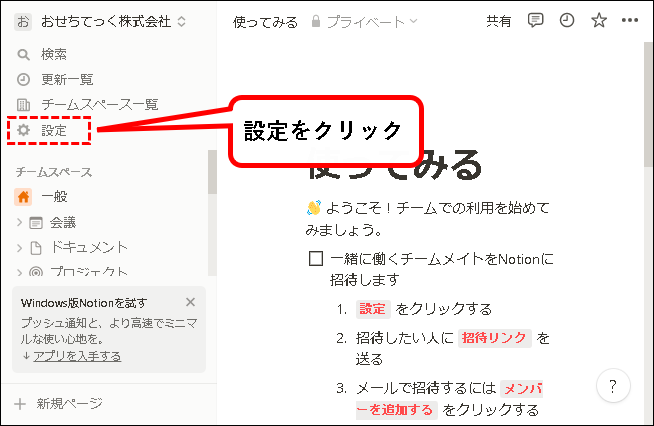
手順2. 設定画面の左側にあるメニューから、「アップグレード」をクリックします。
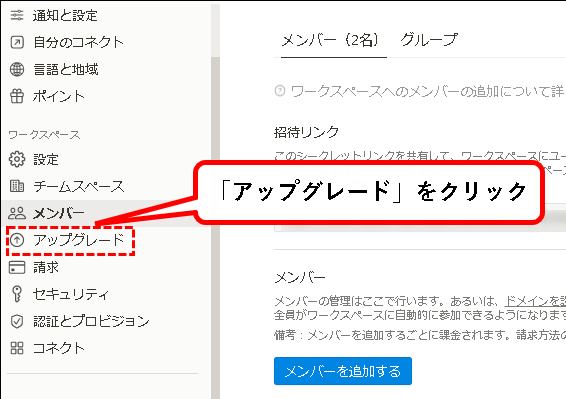
手順3. プラスプラン欄にある「アップグレード」ボタンをクリックする
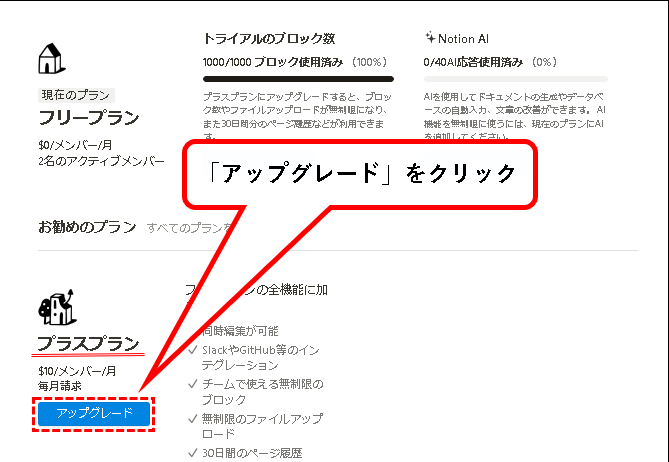
手順4. アップグレードの入力画面が表示されます。
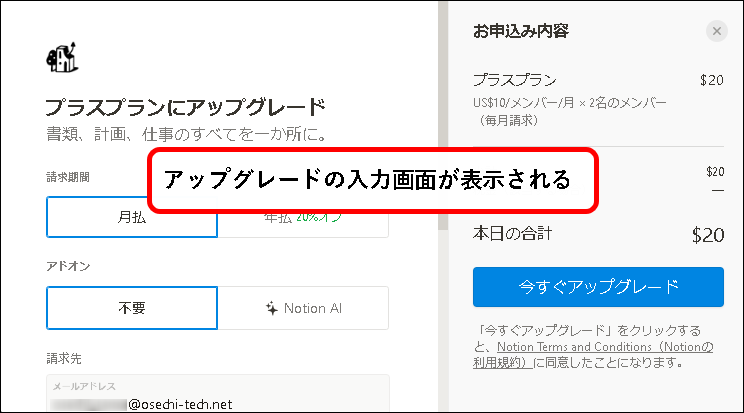
手順5. 年払いを選択したい場合、「年払」をクリックして選択します。 ※月払いの場合は、そのままで構いません。
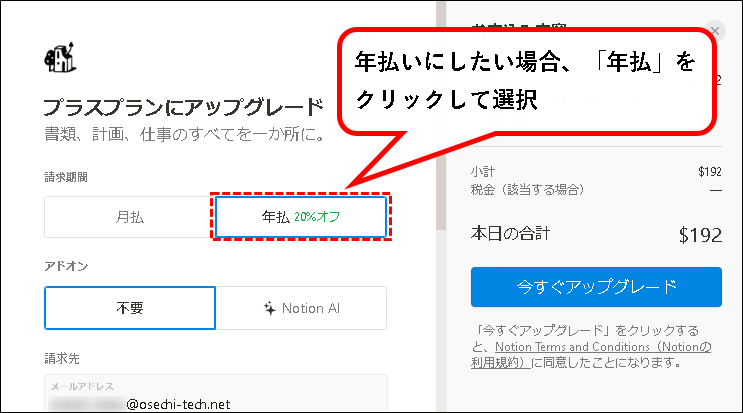
※年払いのほうが、費用は安くなります。
手順6. Notion AIを使えるようにしたい場合は、「Notion AI」をクリックし、選択します。 ※Notion AIを使わない場合は、そのままで構いません。
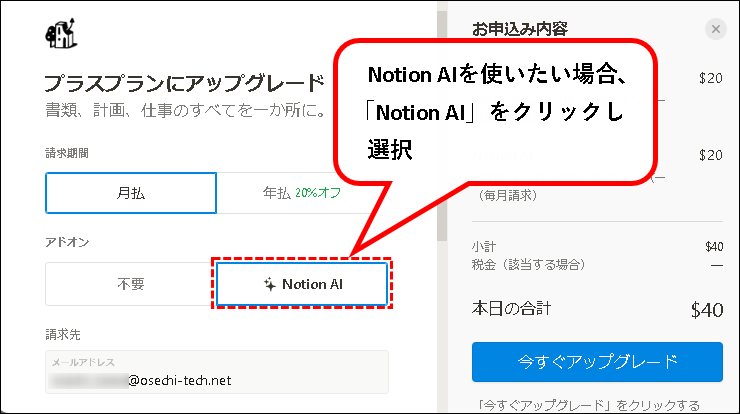
※Notion AIは有償オプションになります。(月払い:10ドル/月、年払い:8ドル/月)
手順7. つぎに請求先に、担当者(自分)のメールアドレスが入っていることを確認します。
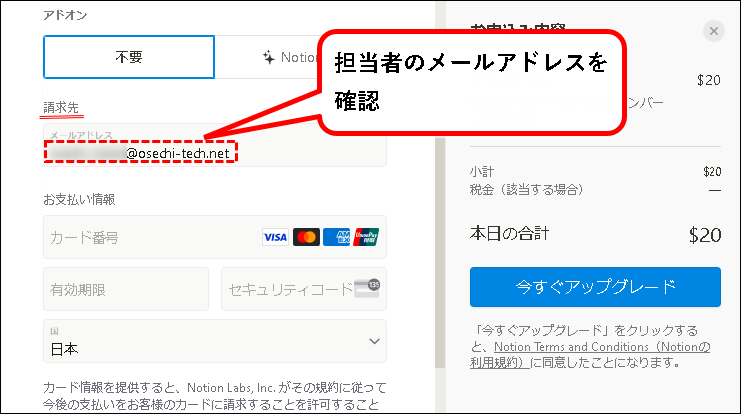
※メールアドレスを変更したい場合は、変更が可能です。
手順13. 次にお支払い情報を入力します。カード番号欄に、クレジットカードの番号を入力。
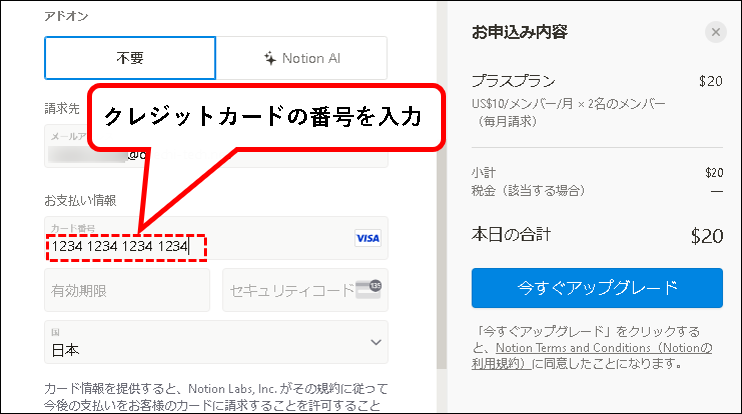
メモ
クレジットカードに記載されているカード番号を入力します。
(JCBやVISAの場合、数字16桁)
会社の場合は、会社でもっているクレジットカードの番号を入力することになると思います。
手順14. つぎにクレジットカードの有効期限を入力。
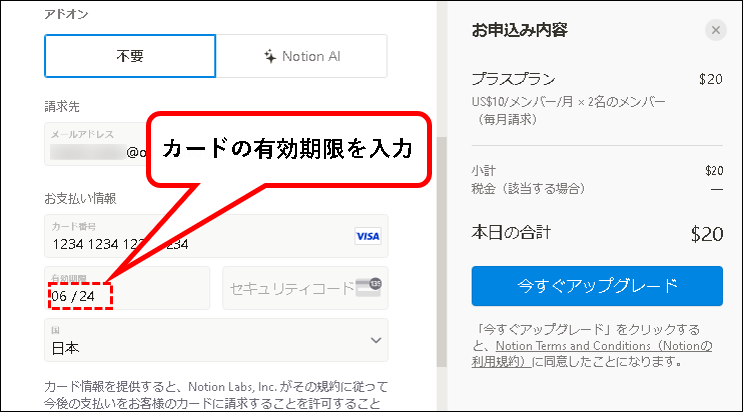
※有効期限はカードに記載されています。
手順15. クレジットカードのセキュリティコード(数字3桁)を入力。
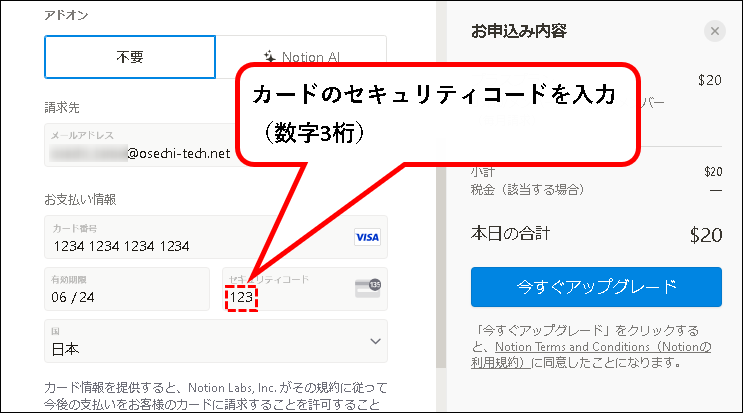
※セキュリティコードは、クレジットカード裏面に記載されている数字3桁のコードです。
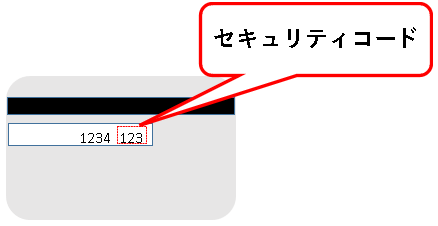
手順16. 国の欄が「日本」になっていることを確認します。
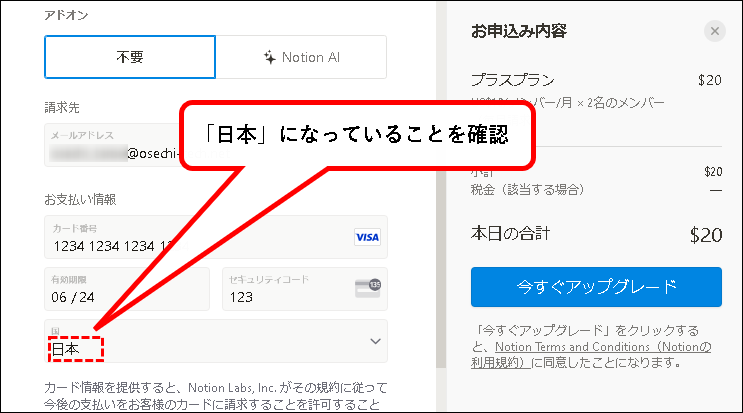
手順17. 「お申込み内容」が正しいことを確認します。
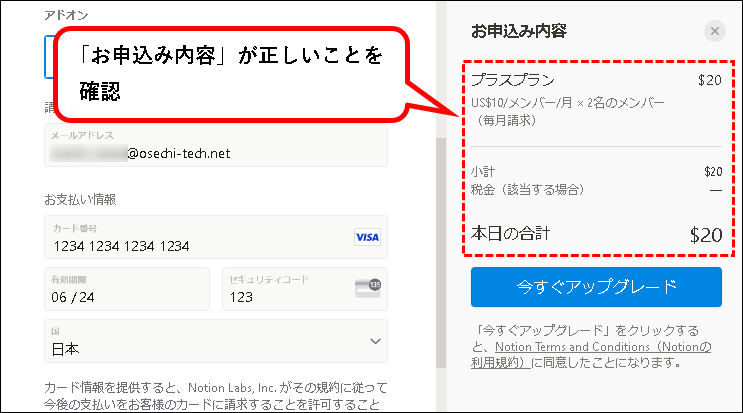
手順18. 最後に「今すぐアップグレード」をクリックすれば、完了です。
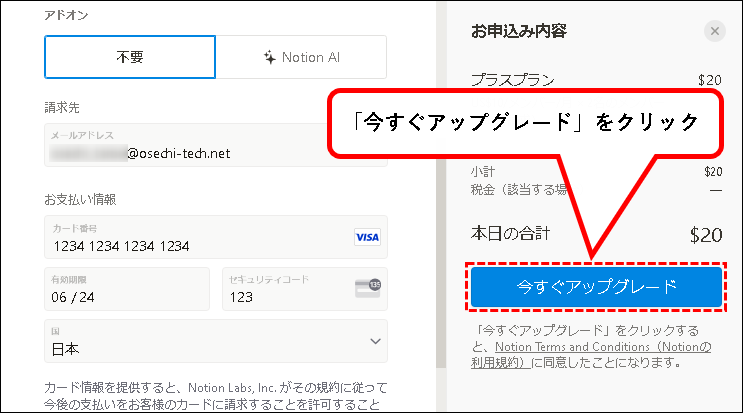
はい、これで、プラスプランにアップグレードする手順の説明はおわりです。
5.【補足】無料トライアルに登録したアカウントを削除する方法
★ 補足として、無料トライアルに登録したアカウントを削除する方法を説明します。
「登録はしてみたけど、思ってたのとちがった」という場合、今から説明する手順で削除が可能。
★ 以下、手順です。
手順1. チームメンバーを追加していた場合、先にメンバーのアカウントを削除します。
以下の手順で、追加したメンバーをすべて削除します。
※メンバーを追加していない場合は、不要
追加したチームメンバーを削除する手順は以下です。
その1. Notionの画面上で、左上にある「設定」をクリックします。
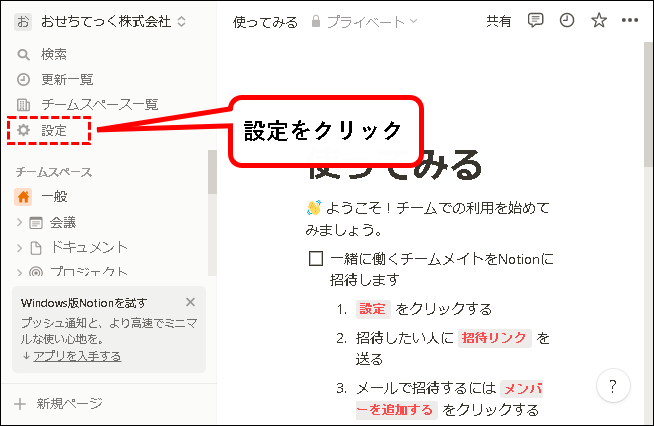
その2. 表示された画面の右側の領域に、メンバーの一覧が表示されています。追加したメンバーのアクセスレベル欄をクリック。
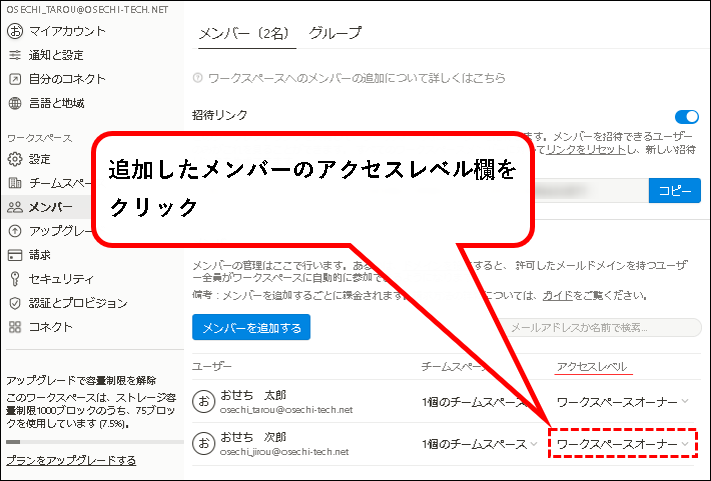
※メンバーの一覧は、右側の領域の一番下にあります。
その3.「ワークスペースから退出」をクリックします。
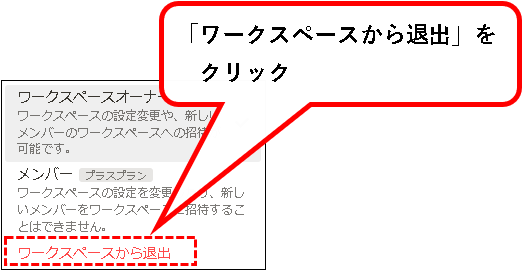
その4.「ワークスペースから退出」をクリックします。
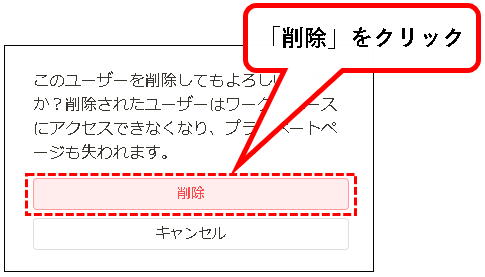
その5. はい、これでチームメンバーを削除できました。
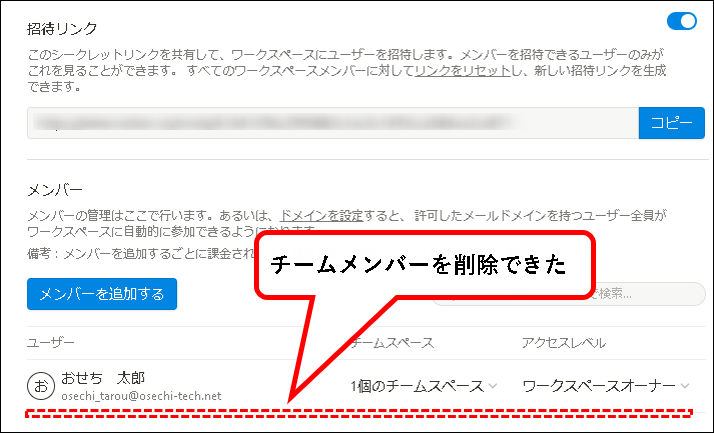
これで、チームメンバーを削除する手順の説明はおわりです。
手順2. では、アカウントの削除を行います。Notionの画面上で、左上にある「設定」をクリック。
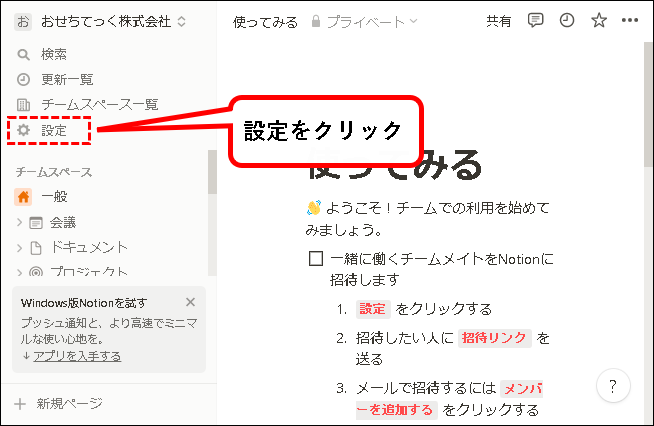
手順3.表示された画面の、左側のメニューから、「マイアカウント」をクリックします。
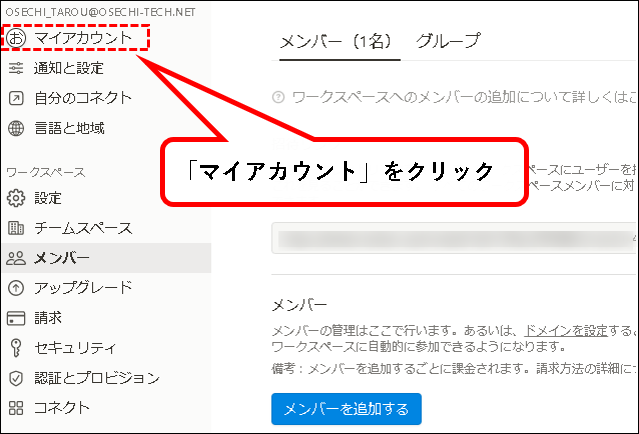
手順4.「アカウントを削除する」ボタンをクリックします。
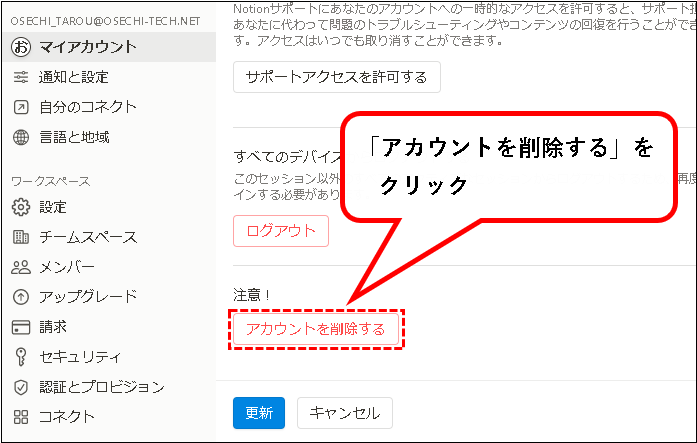
※「アカウントを削除する」ボタンは右側のスペースの最下部にあります。
手順5. 以下のウィンドウが表示されるので、削除するアカウントのメールアドレスを入力します。
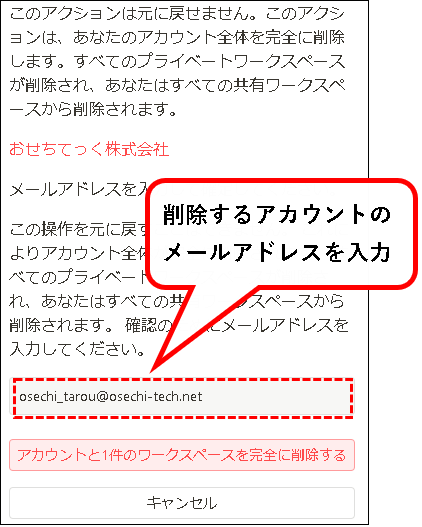
手順6.「アカウントと××件のワークスペースを完全に削除する」ボタンをクリックします。
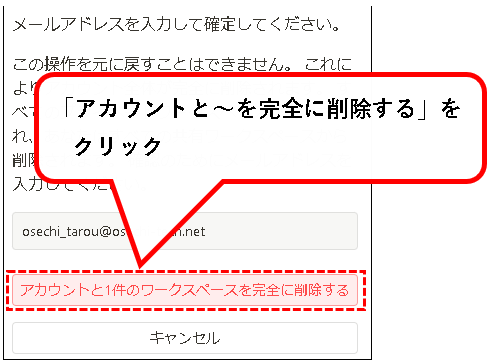
はい、これで、アカウントを削除できました。
登録したNotionのアカウントを削除する方法の説明はこれでおわりです。
6.【お試し無料】Notionをチーム・会社で始める方法(プラスプラン他)まとめ
★ 今回、紹介した内容は以下でした。
★ 今回の内容が、少しでも役に立った、解決したという方がいれば幸いです。
「【お試し無料】Notionをチーム・会社で始める方法(プラスプラン他)」 はこれで終わりです。

コメント