
NOTIONとSLACKを連携したい人
でも、連携のさせ方がよくわからないな。
だれか、NotionとSlackを連携させる方法を教えてよ。
はい、こんなNotionとSlackに関する悩みを解決します。
この記事では、NotionとSlackを連携する方法について説明しています。
この記事を読んだ結果は、以下です。
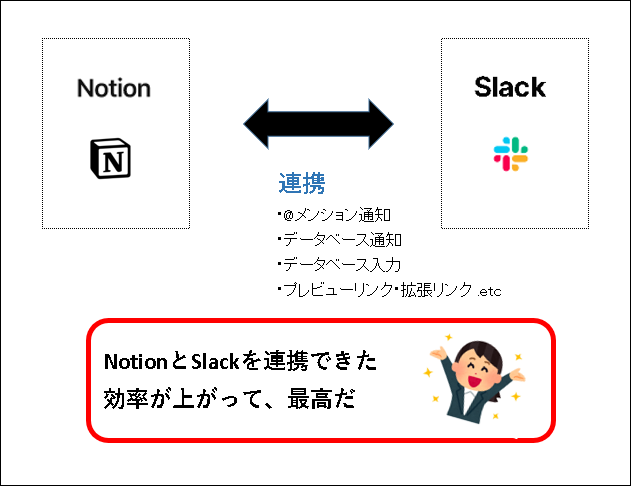
こんな感じで、バッチリ解決できます。
では、どうぞ。
おりゃー!パワー全開!気合をいれるぜ!
【目次】
1. NotionとSlackを連携する方法【設定方法と使い方を解説】(はじめに)
★ この記事では、NotionとSlackの連携方法について説明しています。
NotionとSlackを連携することで、余計な手間を減らし、効率アップが図れます。
※メモ
たとえば、チャット中に、メモやタスクをNotionに保存したり、Notionでの変更を、Slackに通知できたりします。
★ 連携することによって、できることは以下です。
- Notionから、Slackに通知を送る(@メンション時、データベース変更時)
- Notionのデータベースに、Slackからデータを登録する
- Notionの拡張リンクを、Slackに貼り付ける
- Slackメッセージのプレビューリンクを、Notionに貼り付ける
前提条件
Notion・Slackの連携機能を使うには、NotionとSlackの両方にアカウントが必要です。
もし、お持ちでない場合は以下からアカウント登録してください。
※Notionの登録方法については、以前に記事を書いていますので、必要があれば参照ください。
★ この記事で、説明する内容はつぎのとおり。
★ NotionとSlackの連携機能を使うには、つぎの方法で、まず設定を行うことが必要です。
★ 連携設定を行った後、以下の項を参照し、実際に連携機能を使用してください。
(興味のある機能だけ読んで、ほかはざっと目を通すぐらいでいいのかなと思います。)
2. NotionとSlackを連携するための設定(必須)
★ まず最初にNotionとSlackを連携するための設定を行います。
※設定を行わないと連携機能は、使用できません。
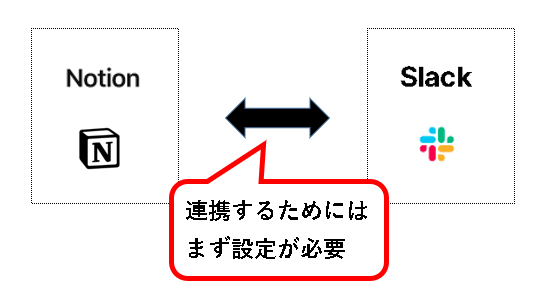
★ 連携設定をおこなうための手順は以下です。
手順1. まず、Slackにログインします。
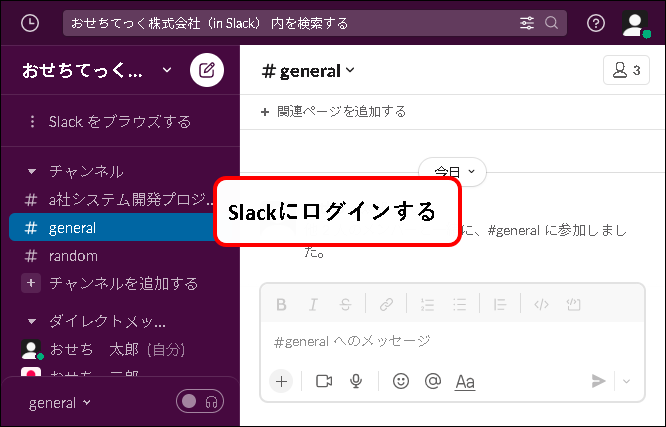
手順2. ①上部の検索窓をクリックし、②「app」と入力します。
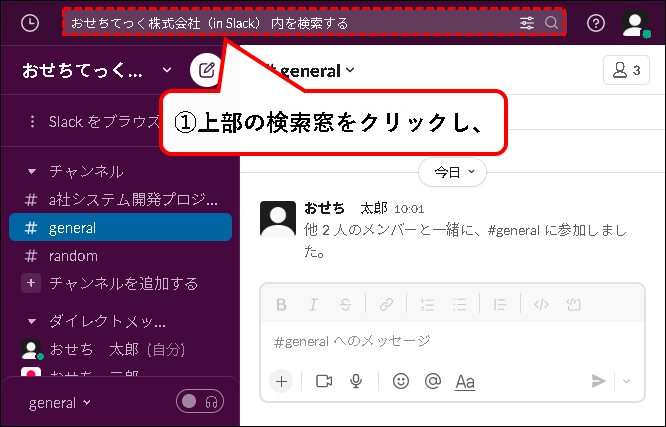
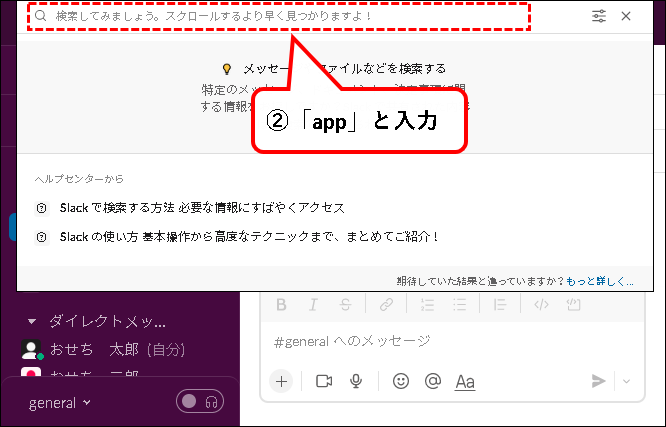
手順3. 検索結果が表示されるので、「App」をクリックします。
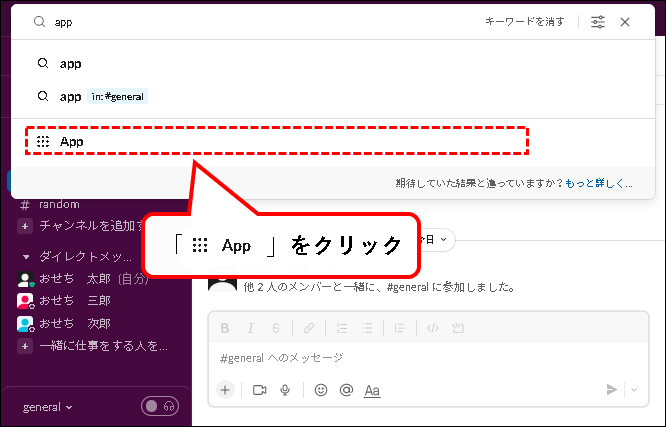
手順4. 以下の画面が表示されるので、検索窓に「notion」と入力。
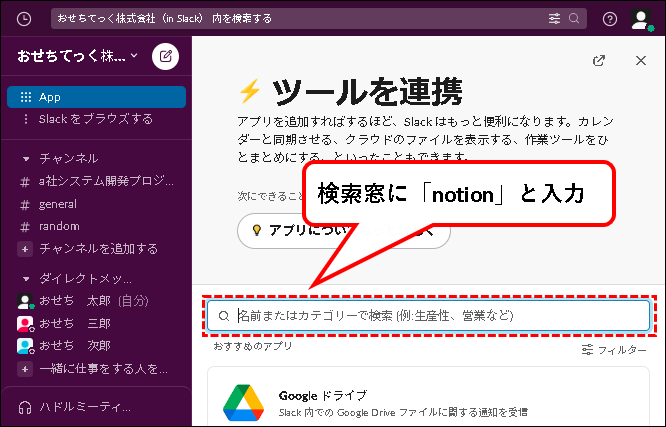
手順5. 検索結果に「Notion」が表示されるので、「追加」ボタンをクリック。
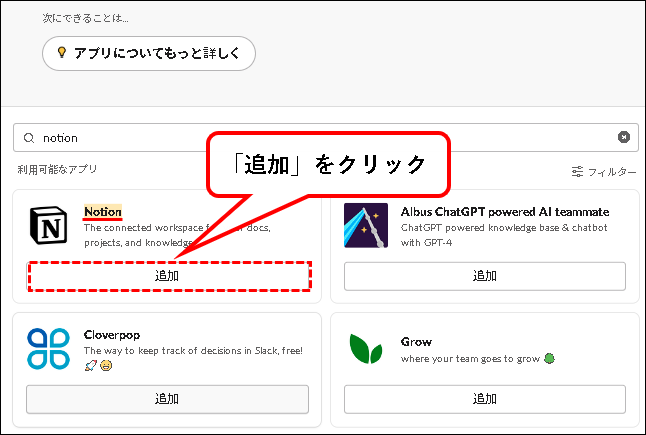
手順6. 以下のような画面が表示されるので、「Slackに追加」ボタンをクリックします。
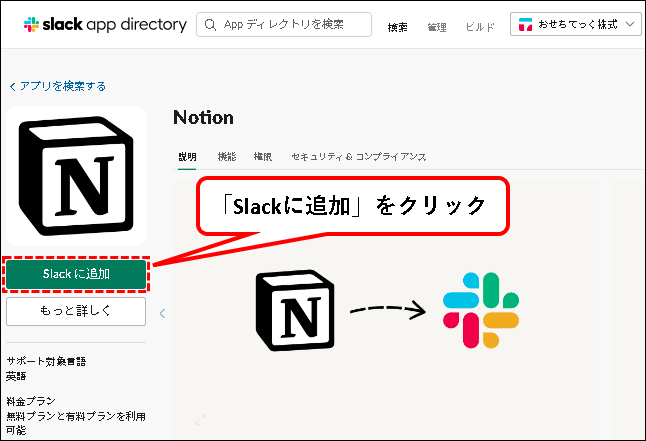
手順7. NotionからSlackへのアクセス権を求める画面が表示されます。「許可する」ボタンをクリックします。
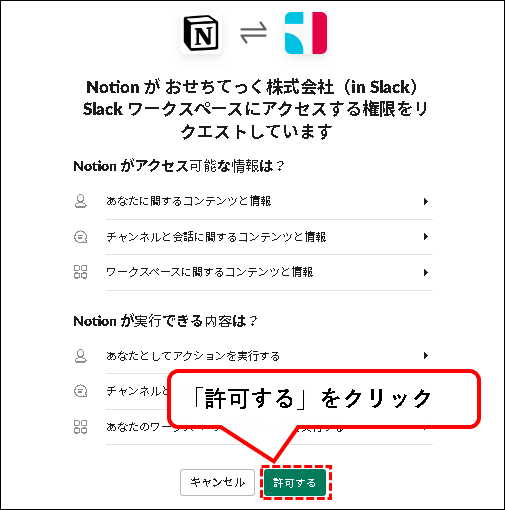
※この操作によって、Notionが、Slackのワークスペースにアクセスできるようになります。
手順8. Notionにログイン中でない場合、ログインします。①メールアドレスを入力し、②「メールアドレスでログインする」ボタンをクリック。
※既に、Notionにログインしている場合は、ログイン画面は表示されません。その場合は、手順10までスキップしてください。
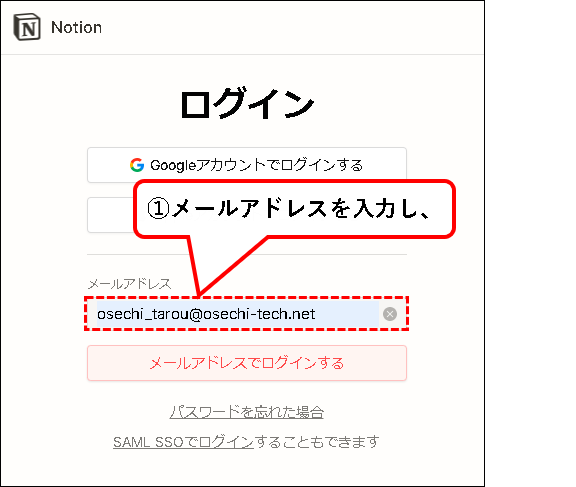
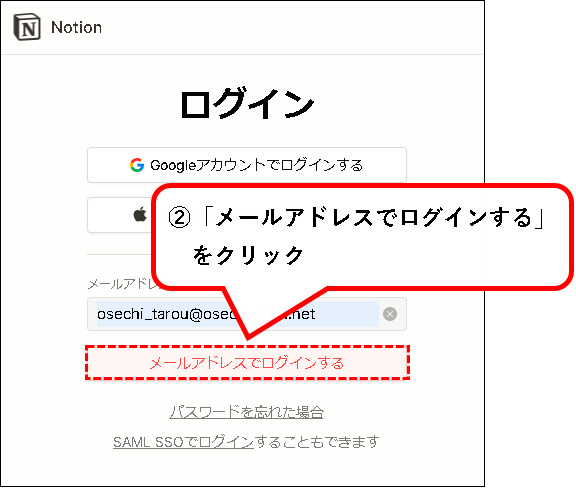
手順9. ①パスワードを入力し、②ログインをクリック。
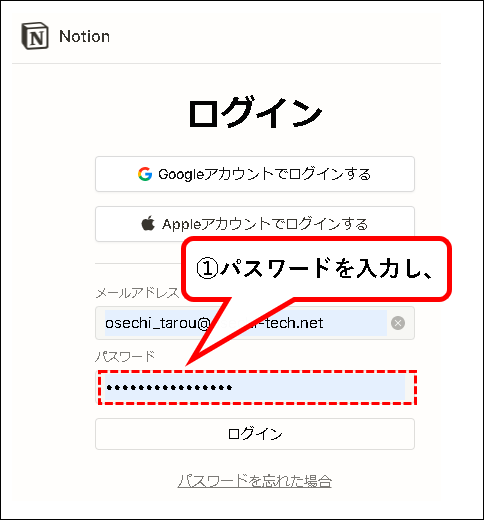
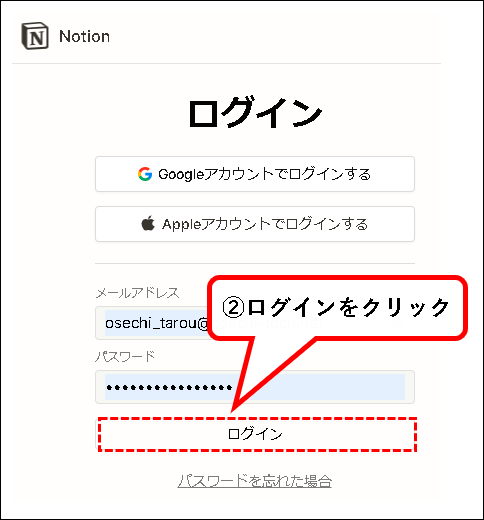
手順10. Slackに対して、Notionへのアクセスを許可します。「アクセスを許可する」ボタンをクリック。
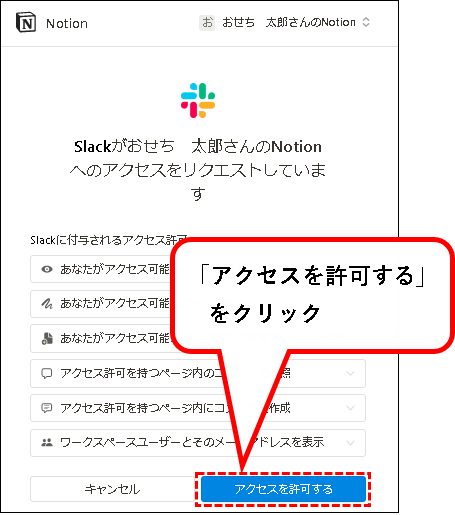
※この操作によって、SlackがNotionにアクセスできるようになります。
手順11. Slackの画面が表示されます。これで、SlackとNotion間の連携設定は完了です。
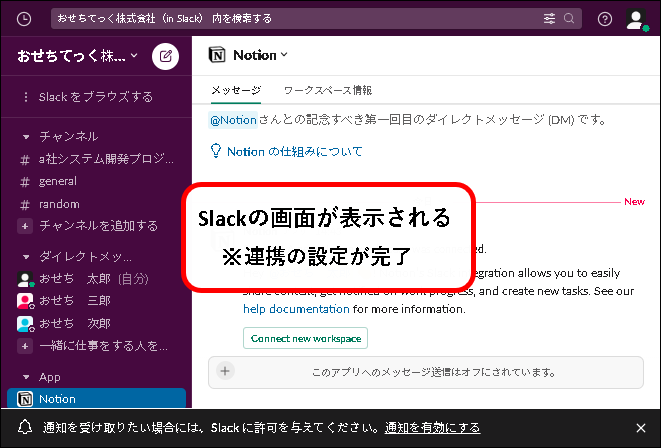
NotionとSlackの連携設定の説明は、これでおわりです。
連携設定が完了したことにより、以下のことができるようになります。
3. Notionから、Slackへ通知を送る方法
★ Notionから、Slackへ通知を送るようにする方法を説明します。
※つぎの場合に、Notionから、Slackへ通知の送信が可能。
- Notion上で自分宛に@メンションがあった場合
- Notionのデータベース上で、変更があった場合(ページの追加や値の変更)
★ それぞれのケースで、設定の方法が異なるため、この項では以下2つの設定方法を説明します。
3-1. Notion上で自分宛に@メンションされた場合に、Slackへ通知を送る方法
★ Notion上で、自分宛に@メンションがあった場合、Slackへ通知する方法を説明します。
※以下のようにできます。
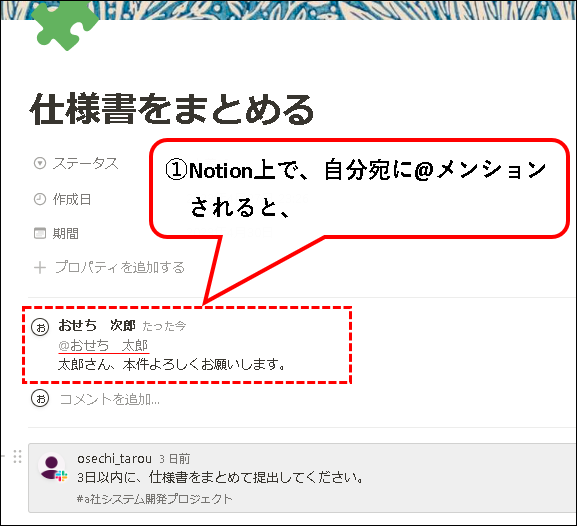
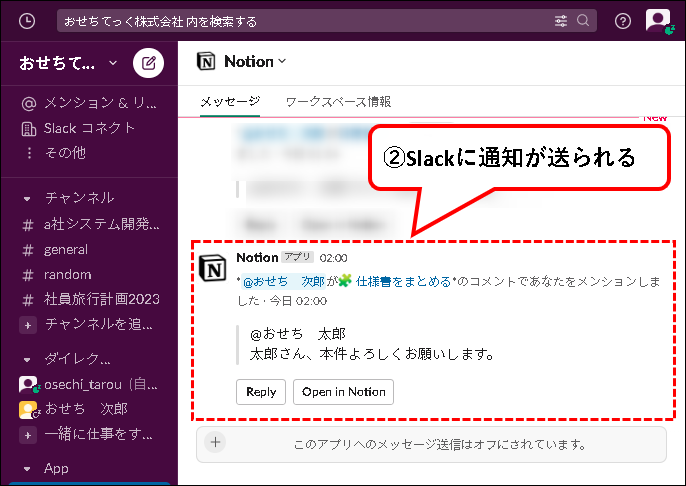
★ 設定するための手順を説明します。
手順1. Notionの画面で、左側のメニューから「設定」をクリックします。
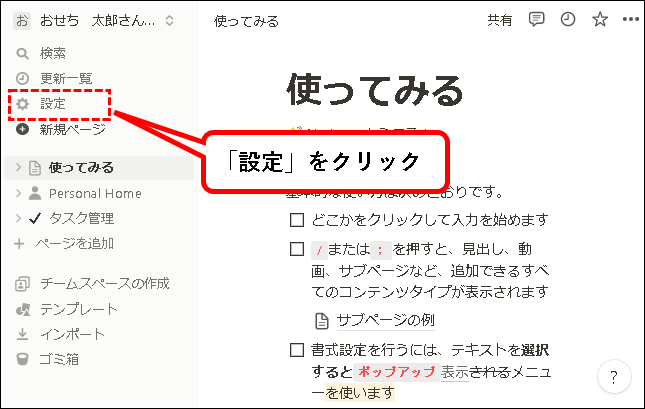
手順2. 設定画面が開くので、「通知と設定」をクリックします。
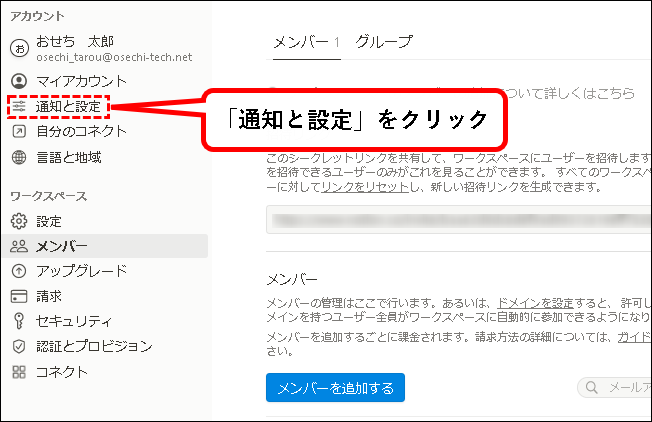
手順3. ①Slack通知の設定欄をクリックし、②Slackのワークスペースをクリックします。
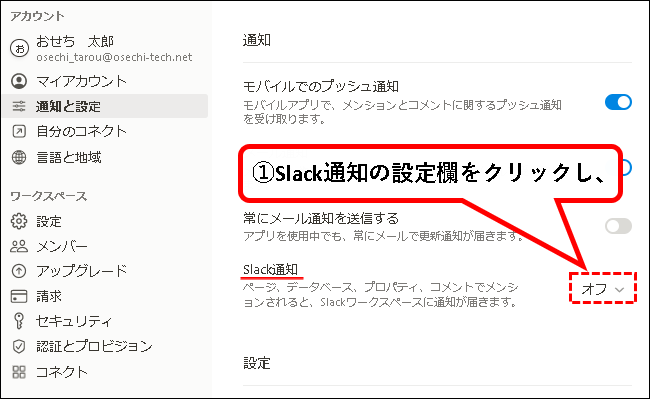
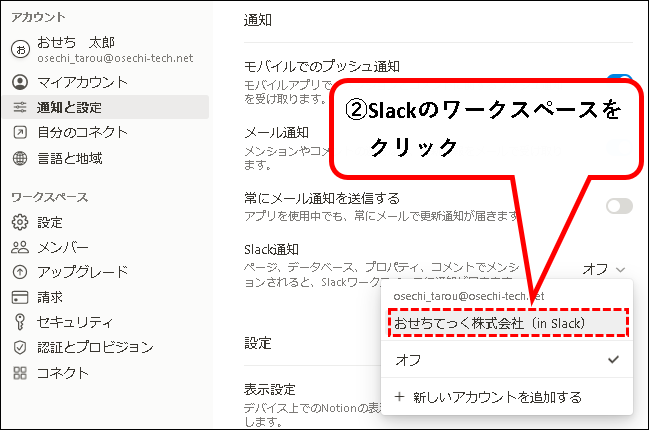
手順4. Slack通知の設定欄に、Slackのワークスペースが設定されました。
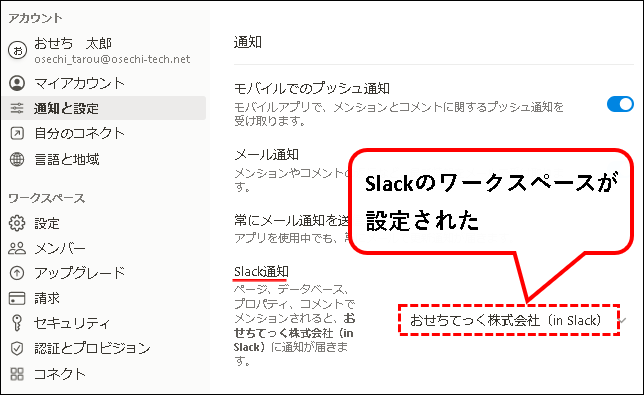
これで、@メンション通知の設定はおわりです。
※1. Notion上で、自分宛に@メンションされると、Slackに通知が送られます。
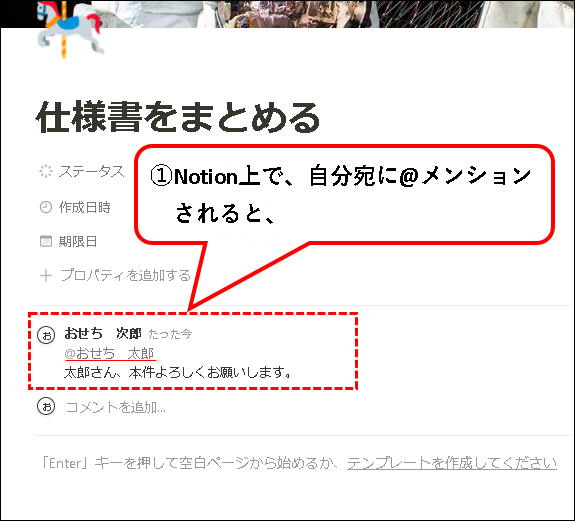
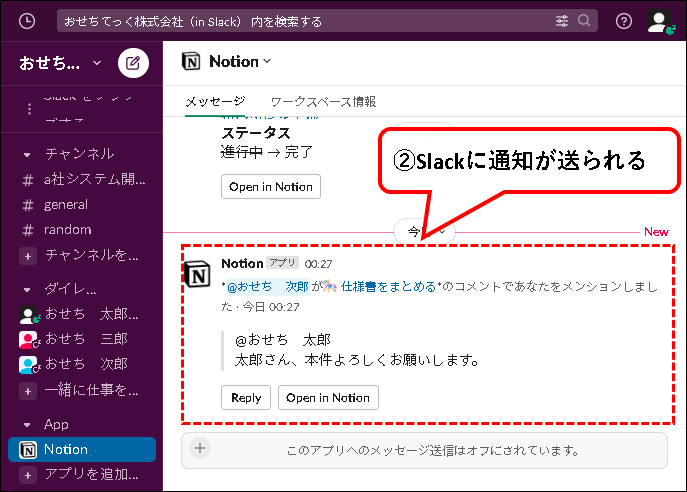
注意事項
- 上記の画像は、コメント内で@メンションされた例ですが、コメント内以外でも通知されます。
- 通知は、すぐ届かない場合があります。(数分間の待機が必要な場合あり)
- 自分で自分宛に@メンションしても、通知は送信されません。
※2. Slack上から、@メンションに対して、返答することも可能です。
(ただし、Notionのコメント欄から、@メンションされた場合のみ)
- Slack上で、通知メッセージの中にある「Reply」ボタンをクリック
- 返答用のウィンドウが表示されるので、返答を入力
- 「Send」ボタンをクリック
- Notion上に返答が書き込まれる
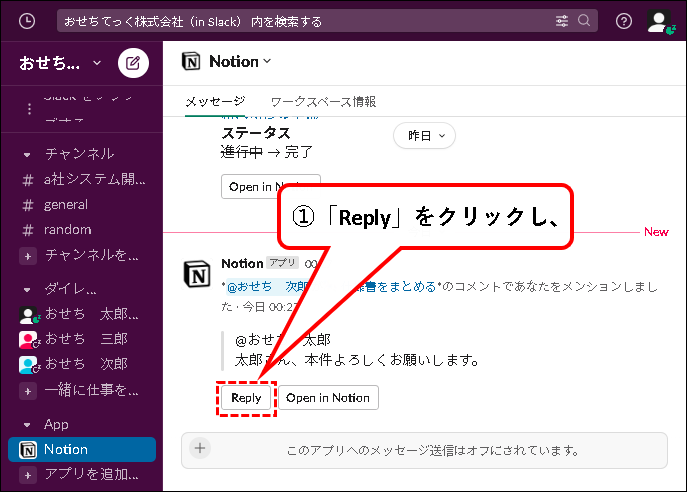
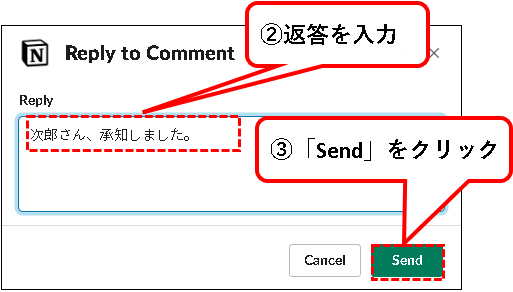
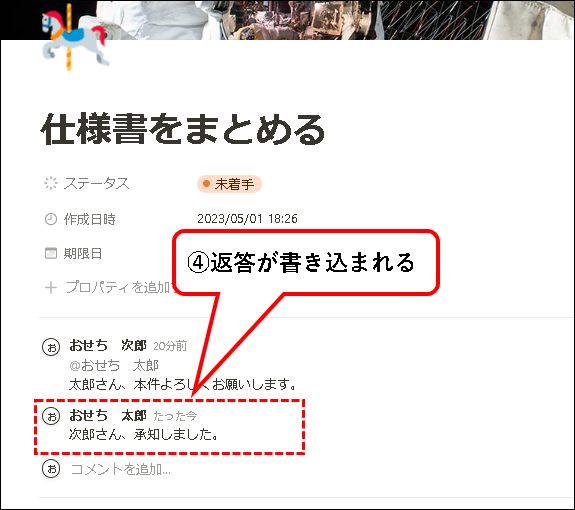
3-2. Notionのデータベースで変更があった場合に、通知を送る方法
★ Notionのデータベース上で変更があった場合に、Slackへ通知する方法を説明します。
※以下のようにできます。
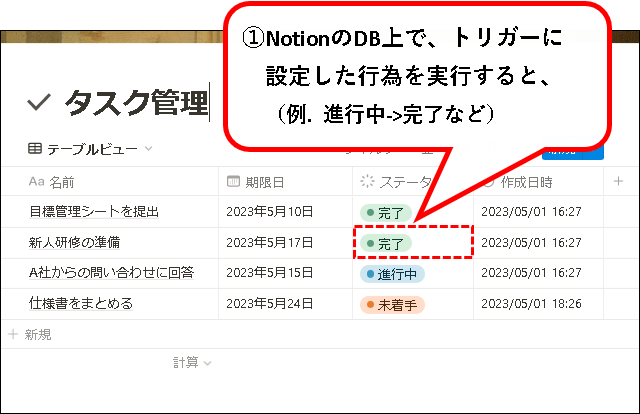
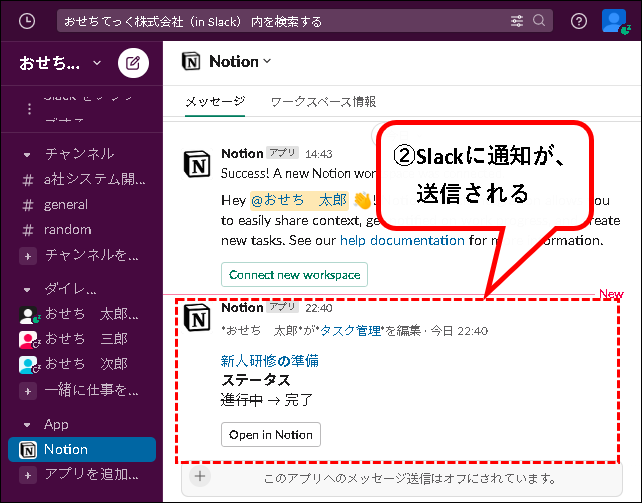
★ 設定するための手順を説明します。
手順1. まず、Notionの画面で、通知を設定したいデータベースを表示します。
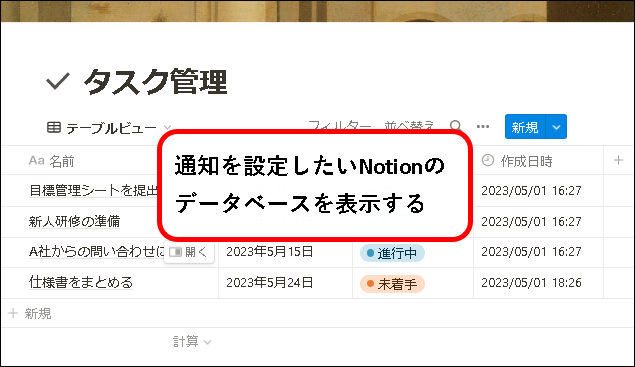
手順2. ①「・・・」マークをクリックし、②「Slack通知」をクリック。
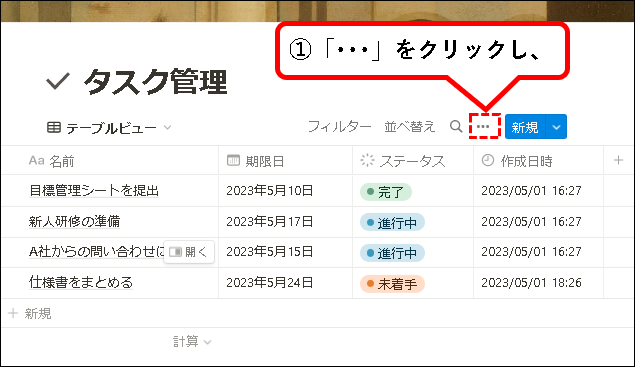
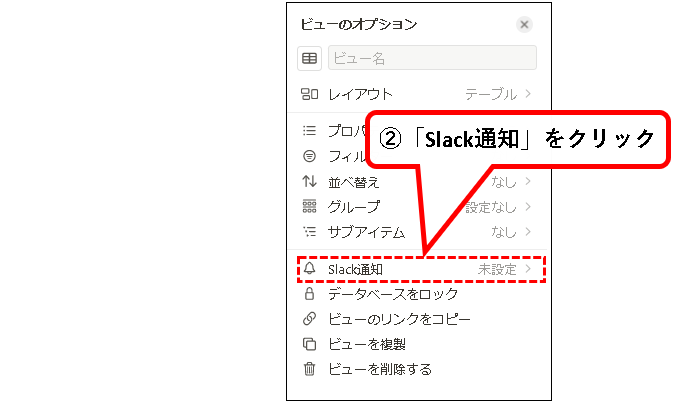
手順3. 以下の画面が表示されます。通知のタイトルを変更したい場合は、わかりやすい名前に変更します。
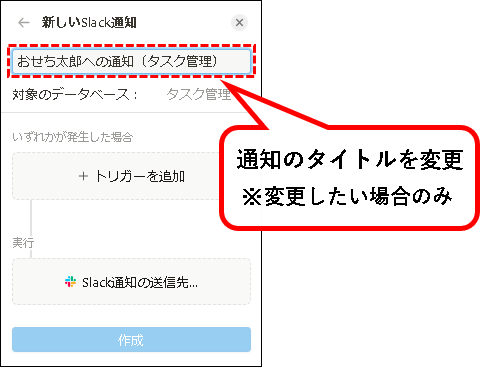
手順4. 「トリガーを追加」をクリックし、設定したいトリガーをクリックして選択します。
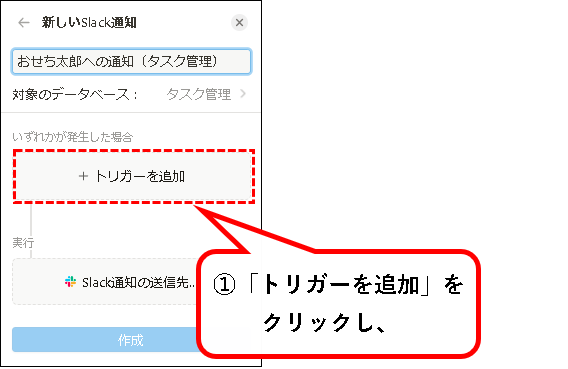
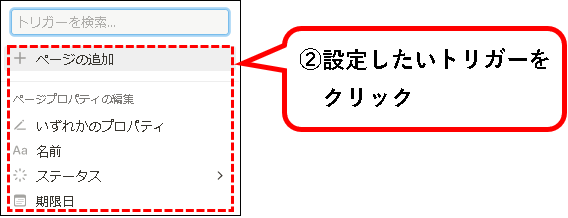
トリガーには、以下の場合に通知が飛ぶように変更できます。
- ページが追加されたとき
- 指定したプロパティ(項目)の内容が変更されたとき
手順5. ①複数のトリガーを設定したい場合、「+」マークをクリックし、②設定したいトリガーをクリックすれば、追加できます。
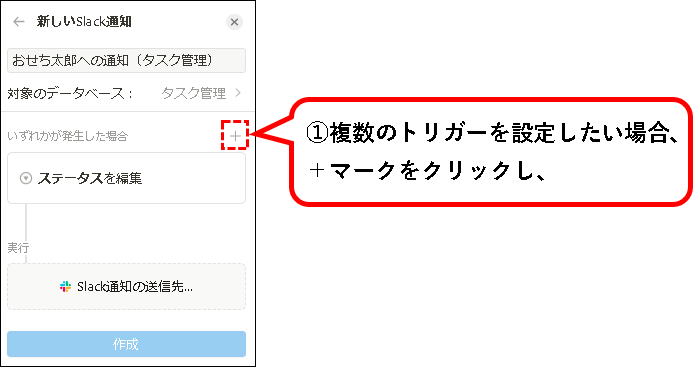
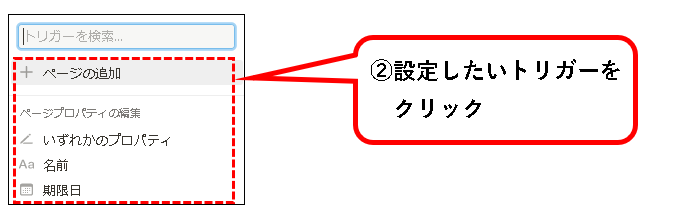
手順6. 通知を、Slack上のどの場所に送るかを設定します。①「Slack通知の送信先…」をクリックし、②Slack上の送信先をクリックして選択。
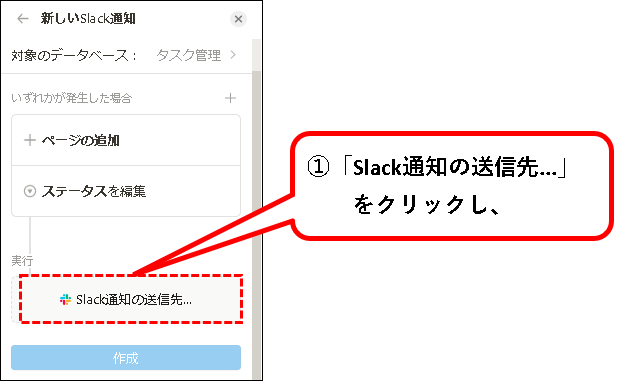
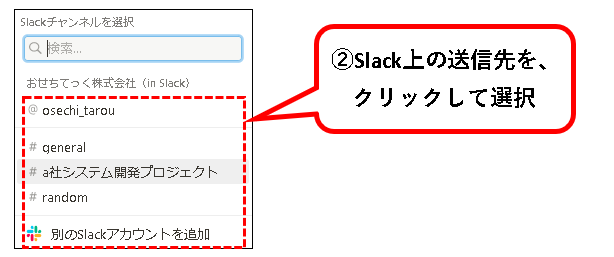
手順7. 最後に、作成ボタンをクリックします。
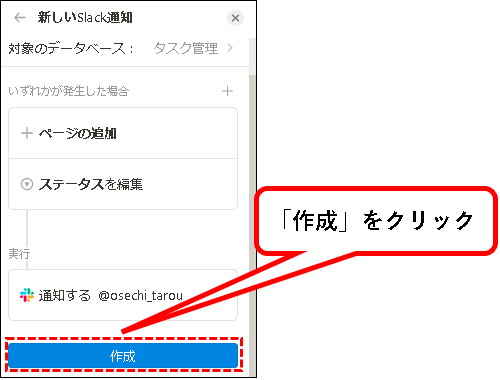
手順8. はい、これで、Slackへの通知が設定できました。
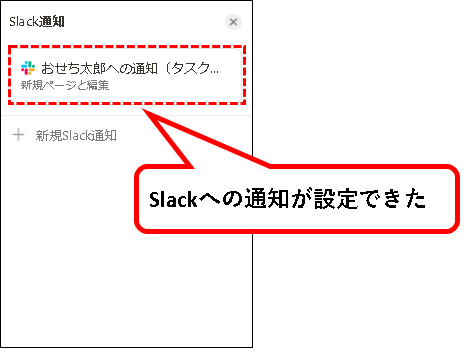
※さらに通知設定を作成したい場合は、「 + 新規Slack通知」をクリックすれば、追加することもできます。
手順9. Slackの通知のウィンドウは、×マークをクリックして閉じてください。
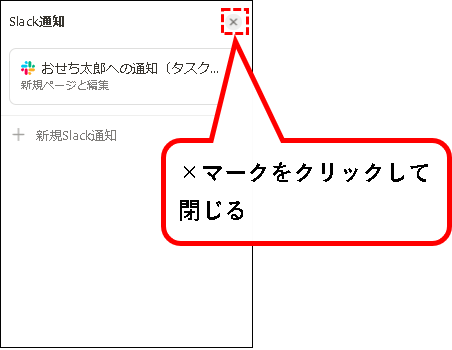
これで、データベース通知の設定はおわりです。
※①トリガーに設定した行為を実行すると、②Slackに通知が設定されます。
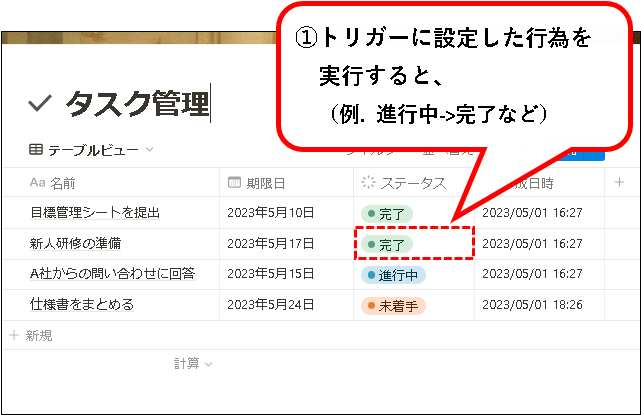
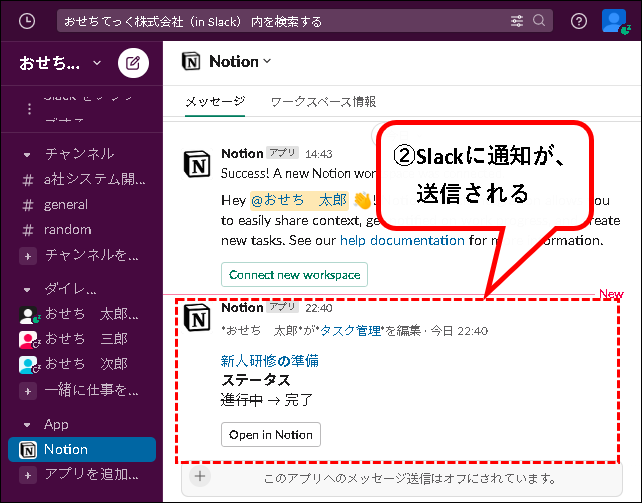
注意事項
- 通知に表示されている「Open in Notion」をクリックすれば、Notionの変更されたページを確認できます。
- 通知は、すぐ届かない場合があります。(数分間の待機が必要な場合あり)
4. Notionのデータベースに、Slackから登録する方法
★ Slack上から、Notionのデータベースに、データを登録する方法を説明します。
※Slackでチャット中に、Notionのデータベースにメモ・タスクを登録したいときに便利です。
★ こういう感じで使うことができます。
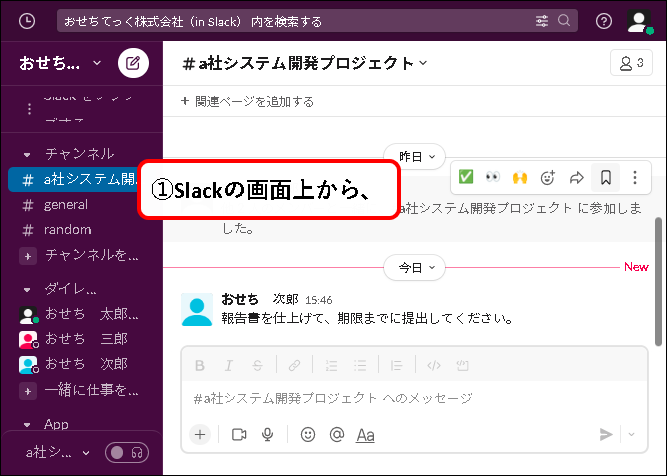
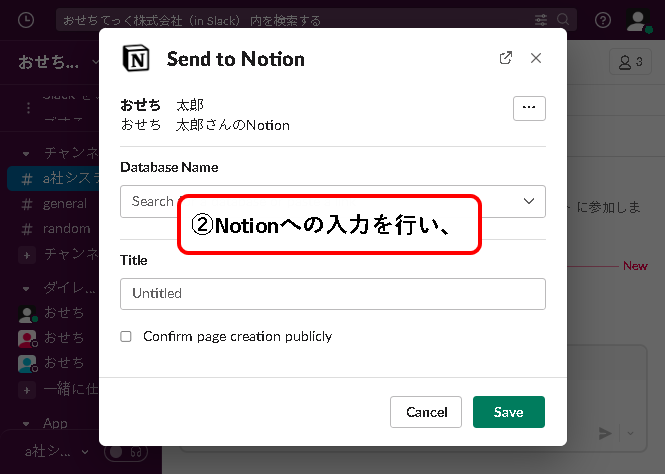
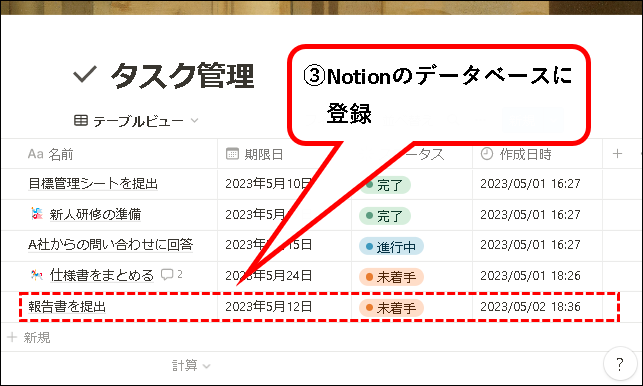
★ では、手順を説明します。
※今回、以下のタスク管理用のデータベースに、Slackからタスクを登録する例をつかって説明します。
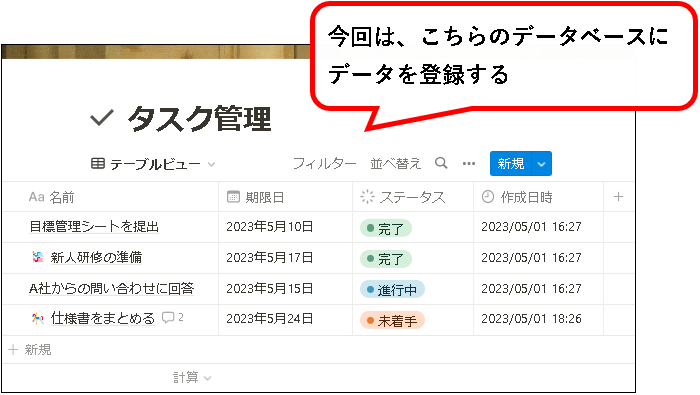
手順1. まず、Slackの画面を表示します。
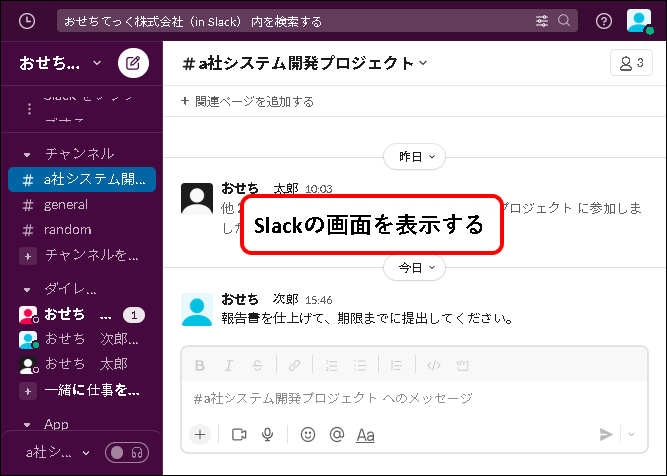
手順2. ①メッセージの入力欄に「/notion create」と入力し、②確定ボタンをクリック。
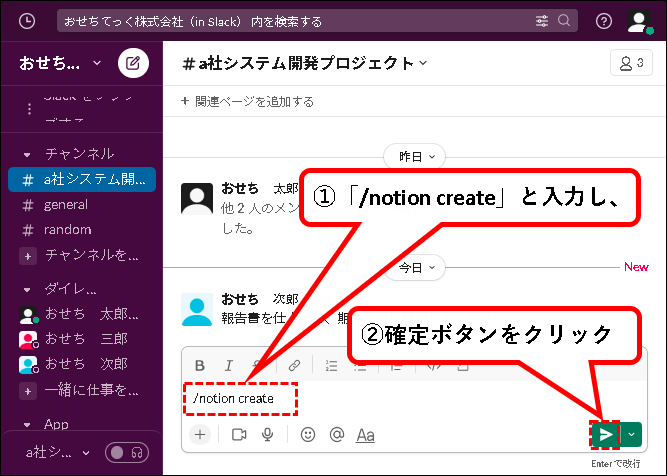
手順3. 以下の画面が表示されるので、①データを保存したいNotionのデータベース名を入力し、②表示されたデータベースをクリックして選択。
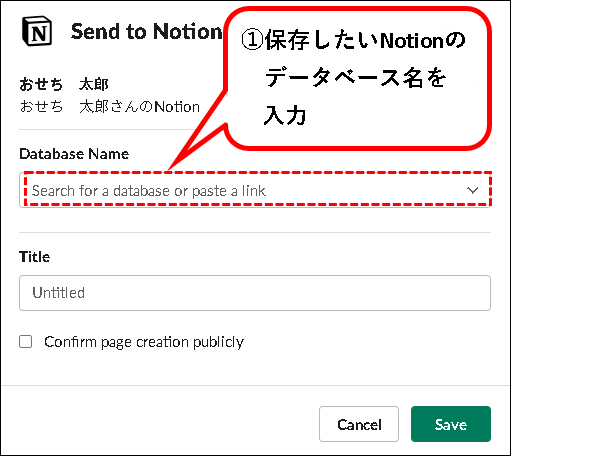
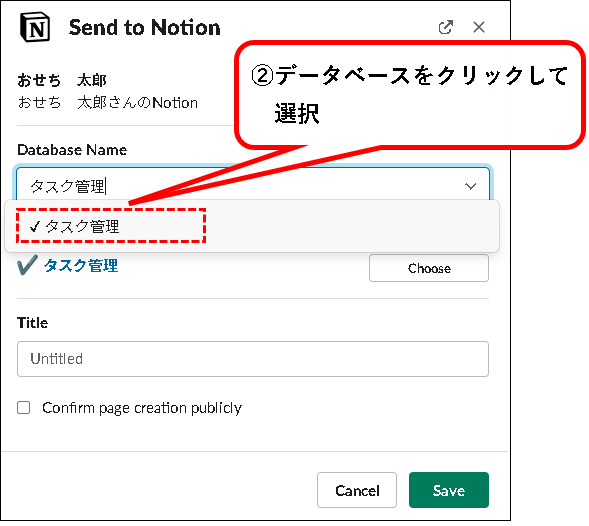
手順4. Title欄に、登録するデータのタイトルを入力します。 ※今回は、タスクを登録するので、タスク名を入力。
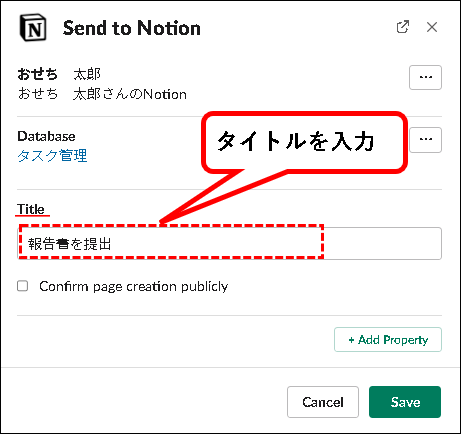
※Notionのデータベースだと以下の部分に該当します。
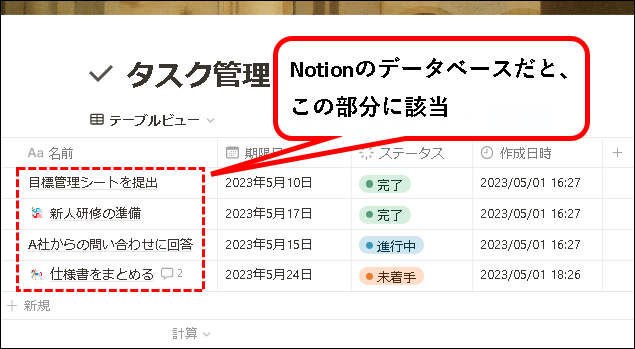
手順5. つぎに、データベースのその他の項目(プロパティ)を入力します。①「+ Add Property」ボタンをクリックし、②Propertyの選択欄を表示。
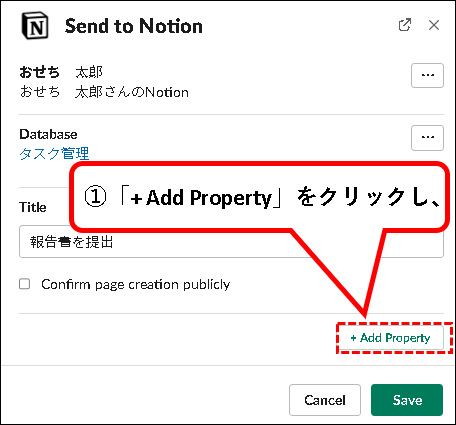
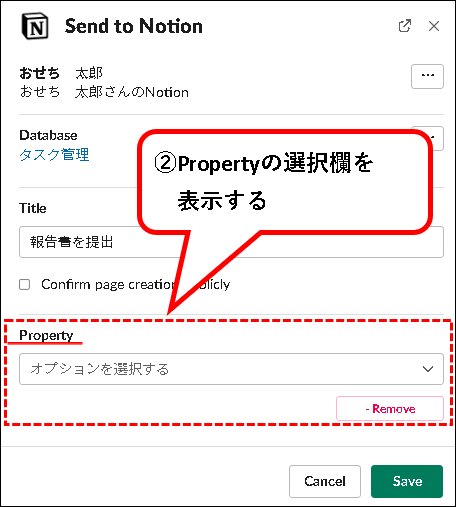
※このPropertyの選択欄で、入力したいタイトル以外の項目を選択できます。
この手順で説明しているNotionのデータベースだと、以下の項目(期限日・ステータス)にあたります。
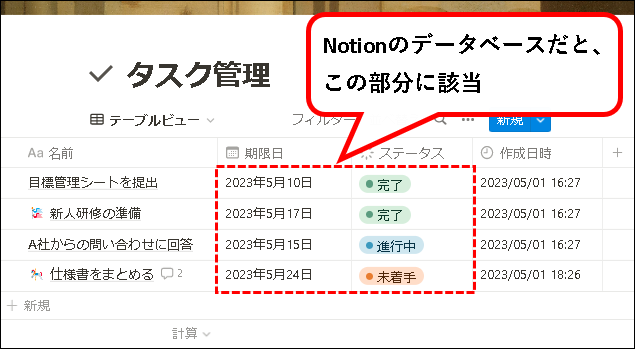
メモ
- これらの項目は、必須ではないので、入力しないことも可能です。
- 画像にあるような作成日時の項目などは、データが自動入力されるので、手動では設定できません。
手順6. 試しに1つして入力してみます。①Propertyの選択欄をクリックし、②入力したい項目(プロパティ)をクリックして選択。
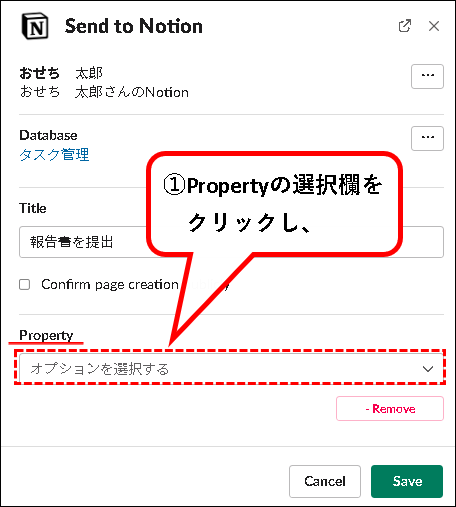
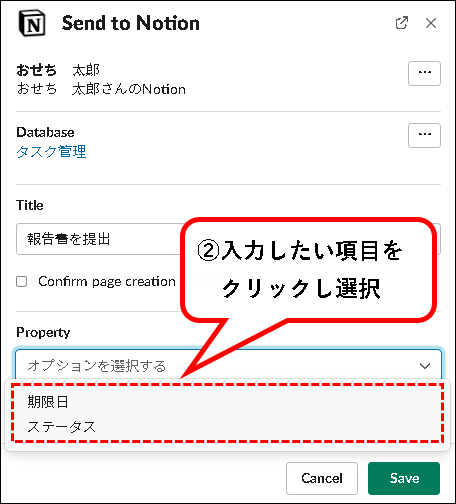
手順7. 選択した項目(プロパティ)の設定欄が表示されるので、入力などを行います。
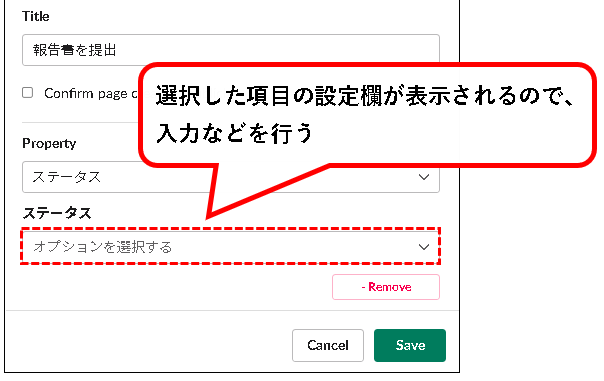
手順8. さらに、他の項目も入力したい場合は、「+ Add Property」ボタンをクリックし、同様に設定します。
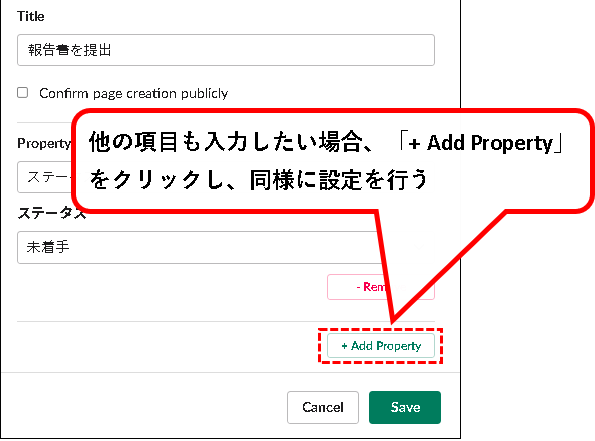
手順9. 入力が終われば、「Save」ボタンをクリック。
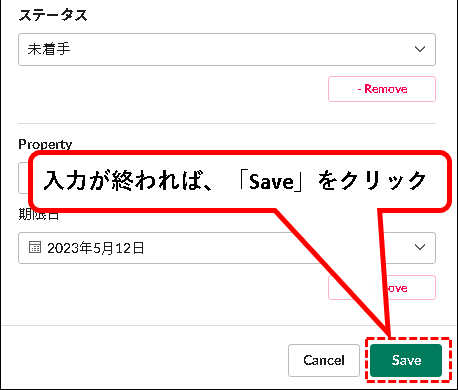
手順10. はい、これでNotionのデータベースへの登録は完了です。Notionのデータベースをみると、データが登録されています。
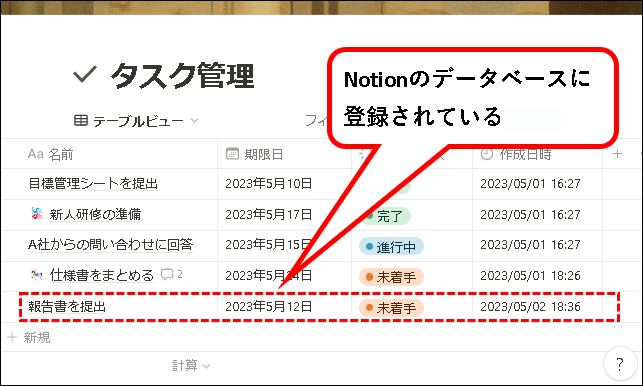
【補足】Slackのメッセージと紐づけて、Notionのデータベースに登録する方法
★ Slackのメッセージと紐づける形で、データベースに登録することも可能です。
この方法を使うと、Slackへのプレビューリンクが作成された状態で、Notionのデータベースに登録できます。
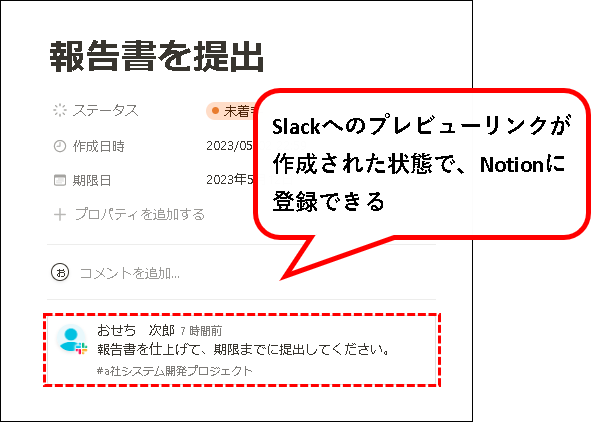
Notionのデータベースに登録するきっかけになった、元のやりとりがわかるので便利です。
★ 簡単に手順を説明しておきます。
手順その1. ①Slack上で、リンク元にしたいメッセージにカーソルを合わせ、②その他マークをクリック。
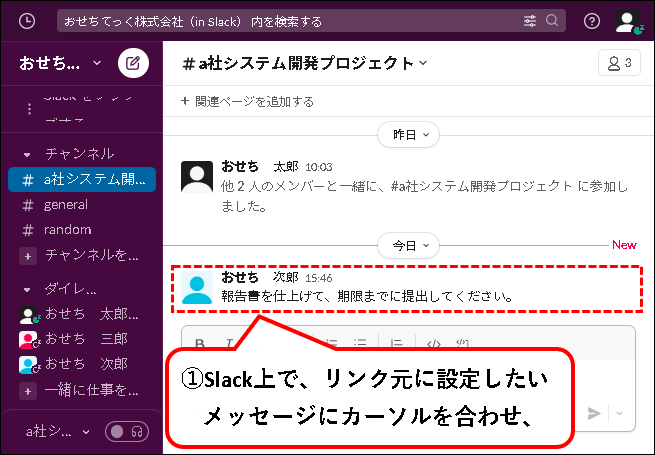
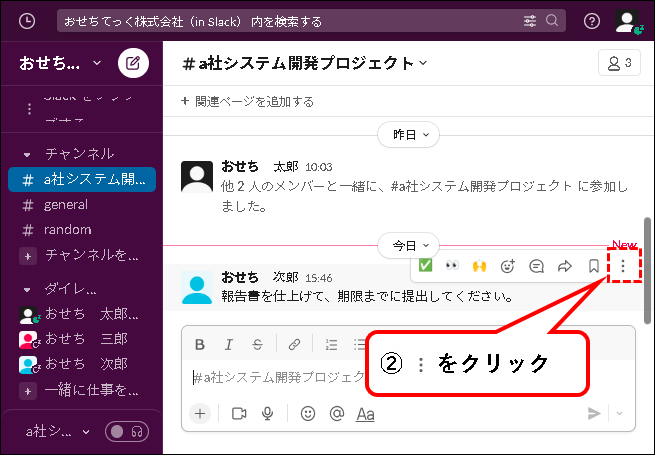
手順その2. メニューが表示されるので、「Send to Notion」をクリック。
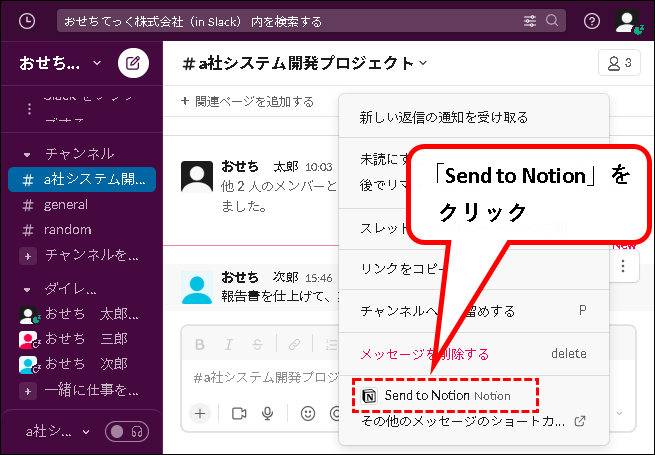
手順その3. ①Notionデータベースへの登録画面が表示されるので、②各項目を入力して、「Save」ボタンをクリック。
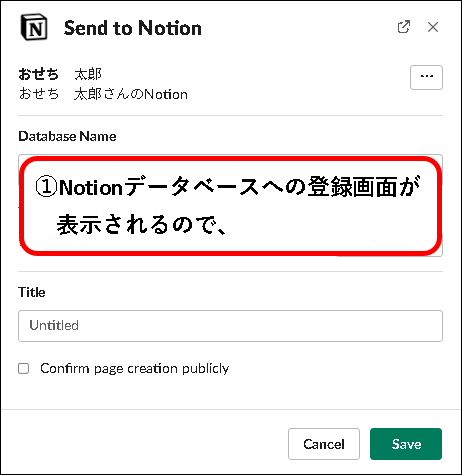
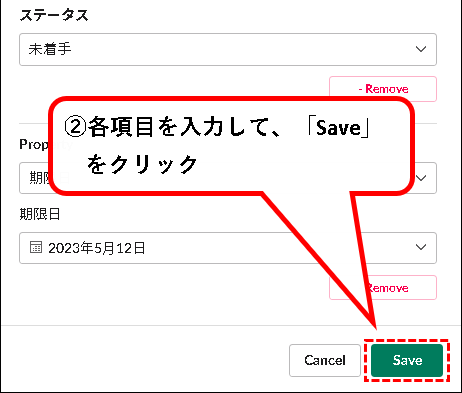
手順その4. Notionのデータベースに登録されます。
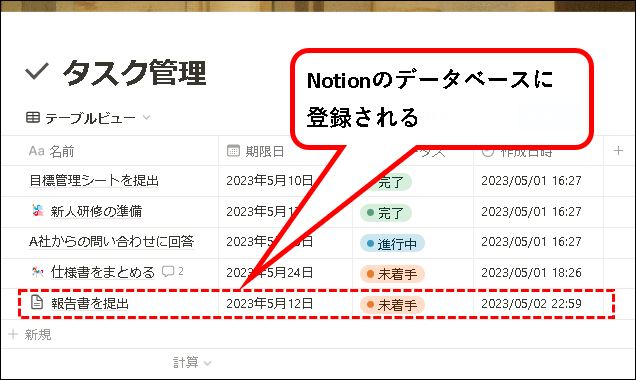
手順その5. ①登録されたデータを開いてみると、②Slackのメッセージへの、プレビューリンクが作成されていることが確認できます。
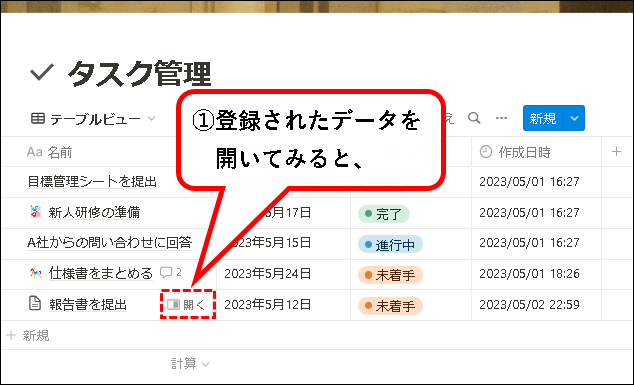
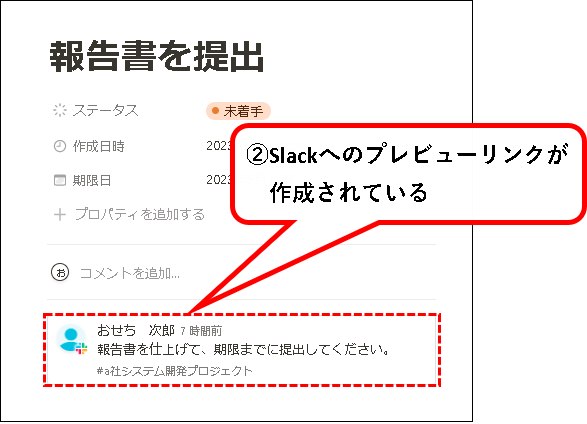
メモ
プレビューリンクは、元のメッセージが変更された場合、表示も自動で変わります。
(反映には少し時間が必要)
Notionのデータベースに、Slackから登録する方法の説明はこれでおわりです。
5. Notionへの拡張リンクを、Slackに貼り付ける方法
★ 連携設定をおこなったことにより、Notionへの拡張リンクを、Slackに貼り付けられるようになっています。
★ こんな感じです。
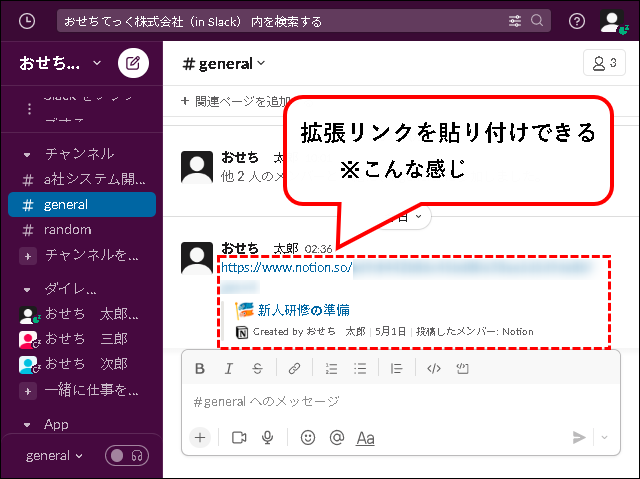
※通常のリンクと異なり、ページタイトルや作成者の情報などが追加されます。
★ 手順は以下です。
手順1. ①Notion上で、リンクを作成したいページを開き、②右上の「・・・」マークをクリック。
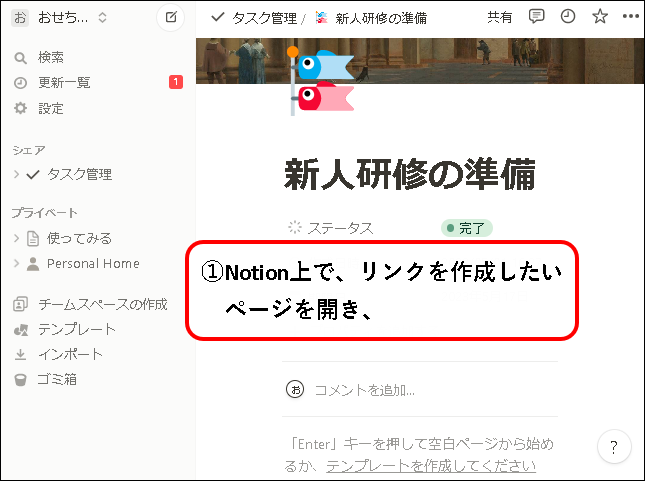
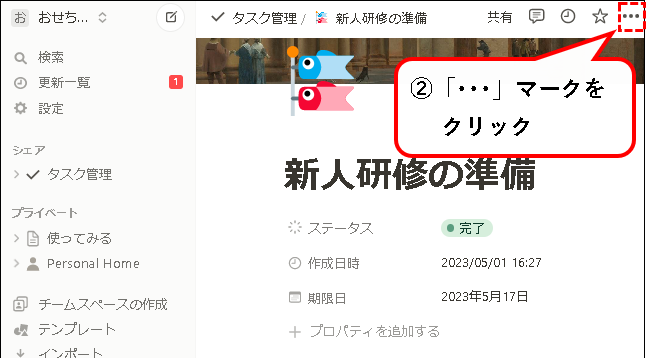
手順2. メニューが表示されるので、「リンクをコピー」をクリックします。
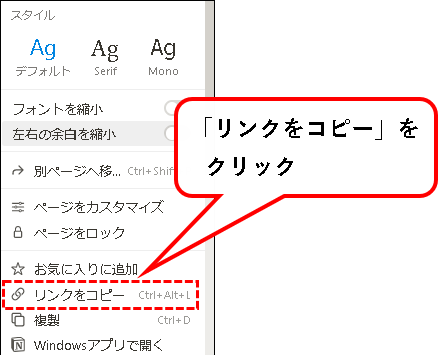
手順3. ①Slackを開いて、②メッセージの入力欄に、リンクを貼り付けます。
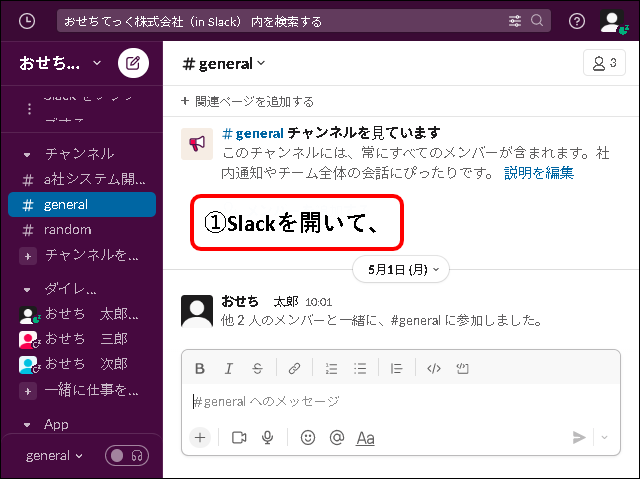
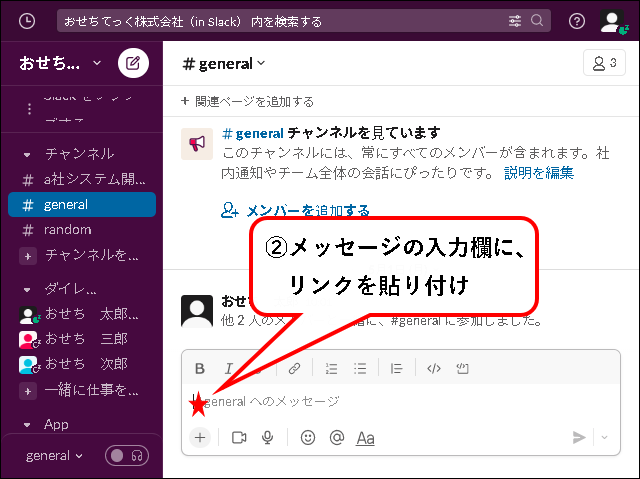
※ふつうに、[右クリック]->[貼り付け]で、貼り付けられます。
手順4. 拡張リンクが貼り付けられます。
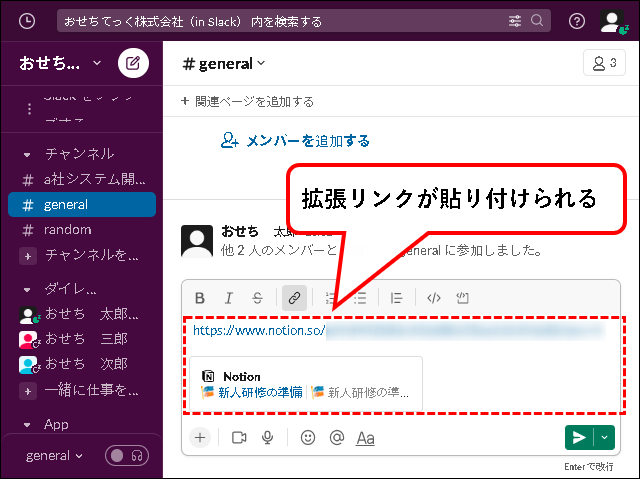
手順5. 「>」ボタンをクリックして、確定します。
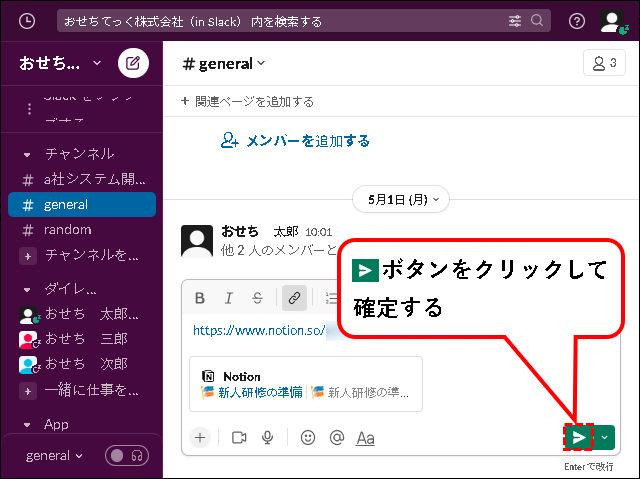
手順6. Notionのページへの、拡張リンクを作成できました。
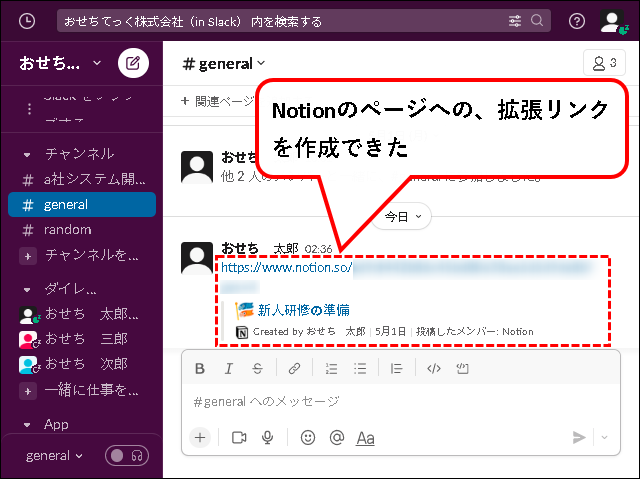
【補足】リンク先のNotionページに対して、アクセス権がないSlackユーザーがいる場合、以下のメッセージが表示されます。
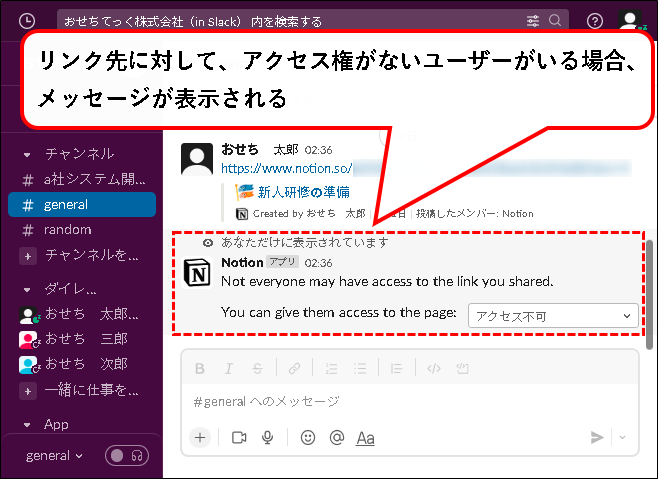
※リンク先のページにアクセス権がないユーザーにも、権限を付与したい場合、以下を行ってください。
- メッセージ内のアクセス権の選択欄をクリック
- 付与したいアクセス権を選択し、クリック
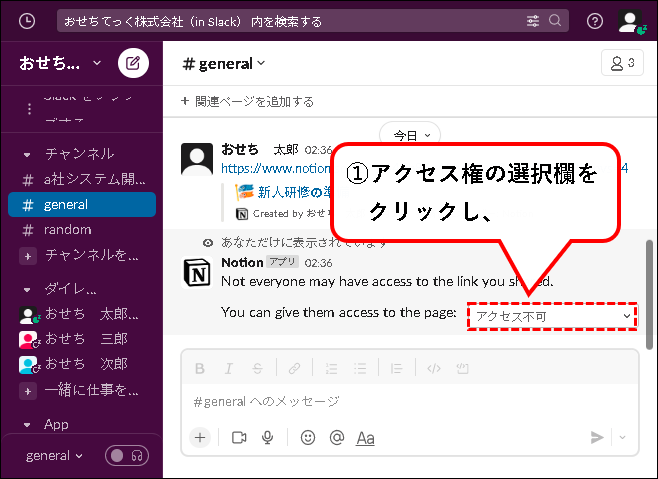
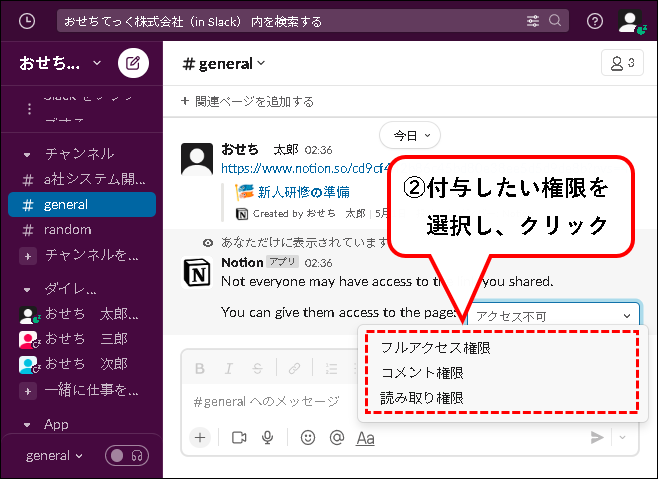
これで、Notionの対象ページへ、アクセス権が設定されます。
メモ
アクセス権が付与されるのは、対象ページのみです。
関係ないページに対してはアクセス権は付与されません。
6. Slackメッセージのプレビューリンクを、Notionに貼り付ける方法
★ 連携設定を行った結果、Slackメッセージのプレビューリンクを、Notionに貼り付けできるようになります。
★ こんな感じです。
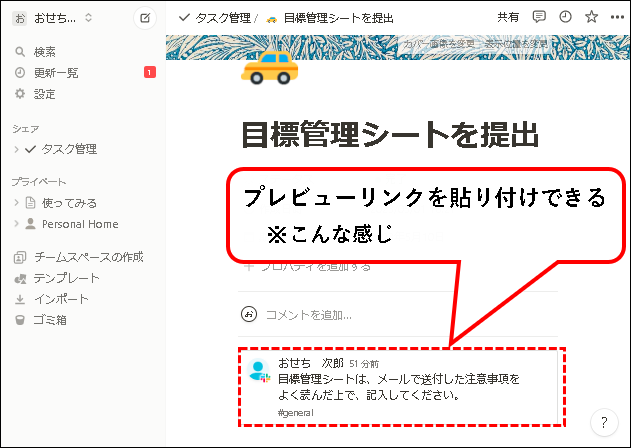
★ 手順は以下です。
手順1. Slackにログインしている状態で、①リンクを作成したいメッセージにカーソルを合わせ、②その他マークをクリック。
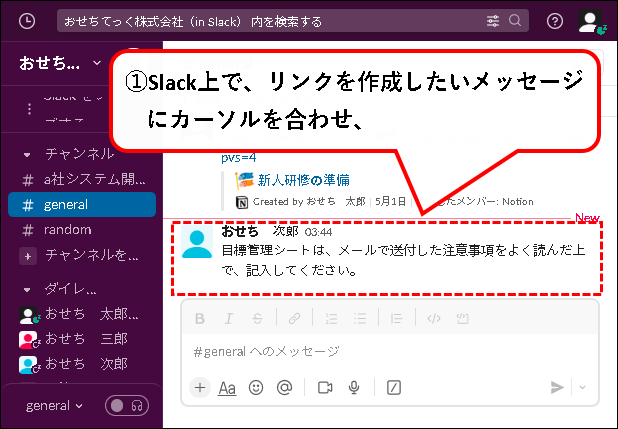
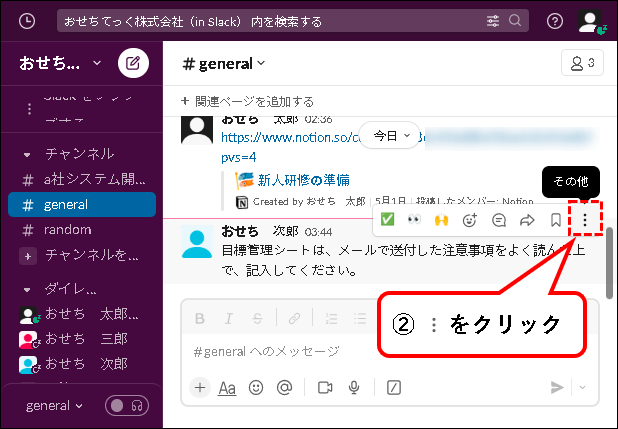
手順2. メニューが表示されるので、「リンクをコピー」をクリック。
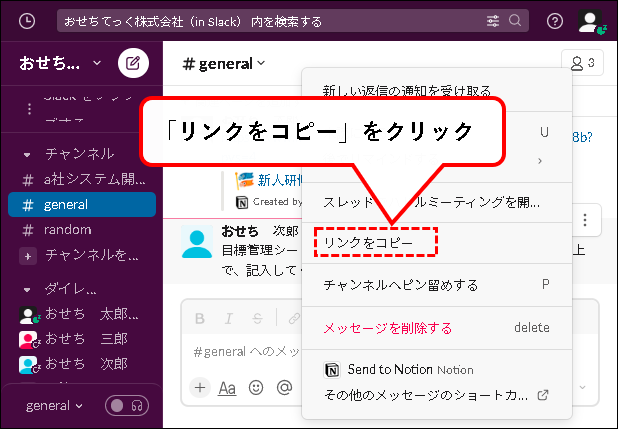
手順3. Notionのページを開いて、リンクを貼り付けます。
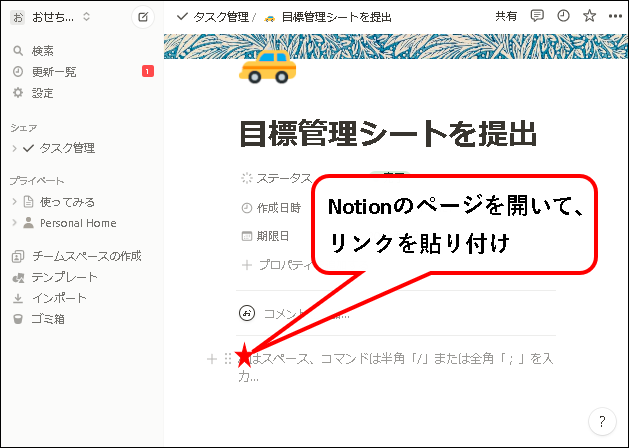
※ふつうに、[右クリック]->[貼り付け]で、貼り付けられます。
手順4. 貼り付け方法を選択するメニューが表示されるので、「プレビューとして貼り付け」をクリック
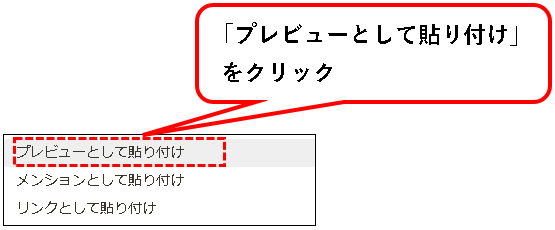
手順5. プレビューリンクを貼り付けできました。
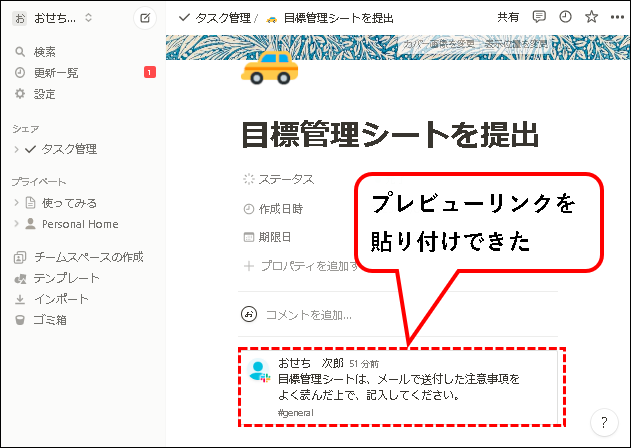
メモ
プレビューリンクは、元のメッセージが変更された場合、表示も自動で変わります。
(反映には少し時間が必要)
※ちなみに、「プレビューとして貼り付け」以外を選択した場合は、以下のようになります。
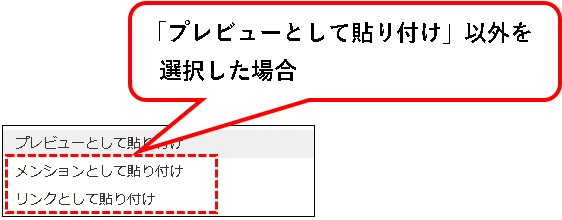
- 「メンションとして貼り付け」を選択した場合
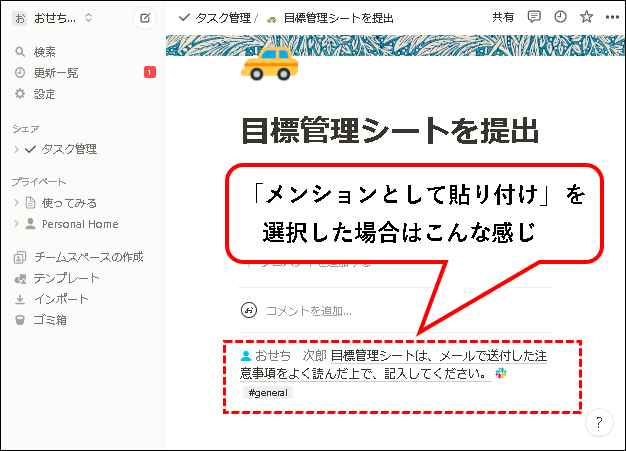
※プレビューリンクと基本的に大きな違いはありません。
- リンクとして貼り付けを選択した場合
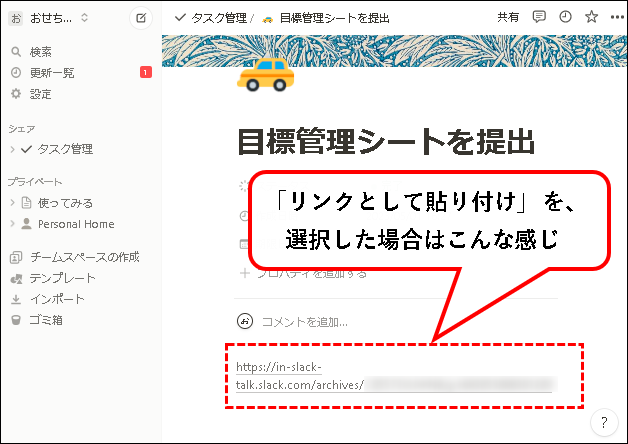
※URLがそのまま貼り付けられます。
7. NotionとSlackを連携する方法【設定方法と使い方を解説】(まとめ)
★ 今回は、紹介した内容は以下でした。
★ その他の、Notion関連の記事に興味があるかたは、以下を参照ください。
★ 今回の内容が、少しでも役に立った、解決したという方がいれば幸いです。
「NotionとSlackを連携する方法【設定方法と使い方を解説】」 はこれで終わりです。

コメント