
NOTIONに登録したい人
でも、登録する方法がよくわからないな。
だれか、Notionに登録する方法を教えてよ。
はい、こんなNotionの悩みを解決します。
この記事では、Notionの無料アカウントを登録する方法(フリープラン)について解説しています。
この記事は、個人用としてNotionを使いたいかた向けの内容です。
複数人のチーム(会社とかプロジェクトチームなど)でNotionを使いたい人は、以下の記事を参照することをオススメします。そのほうが参考になるかと思います。
この記事を読んだ結果は、以下です。
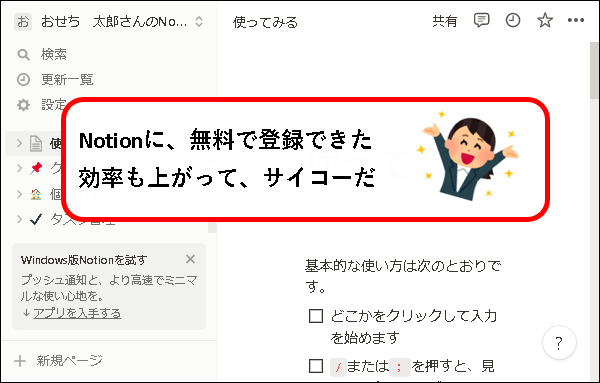
こんな感じで、バッチリ解決できます。
では、どうぞ。
おりゃー!パワー全開!気合をいれるぜ!
【目次】
1.【Notion】無料アカウントを登録する方法(はじめに)
まず、Notionについて、簡単に説明しておきます。
※手順だけ知りたい人は、以下のリンクをクリックし、説明の部分はスキップしてください。
1-1. Notionとは
★ Notionとは、日常生活や仕事のタスク、普段とっているメモなどを、管理できるクラウドサービス。
情報や時間を有効に活用でき、一日の生産性が高まります。(しかも無料)
※Notionが優れている主なポイント
- 操作がしやすい
- 蓄積された情報を取り出しやすい
- いろいろなコンテンツを作成できる(Notion1つで完結)
- 仕事や日常生活のタスク管理
- スケジュールの管理
- メモ・ドキュメントの管理
- お気に入りのWEBページの保存・管理
- その他、気に入ったお店の記録や読書録 など、多数
- ITに詳しくない人でも、コンテンツ作成が可能
(完全なノーコード)
※このほか、Notion AI(有償オプション)を使い、文章の自動生成や推敲などを行うことも出来ます。

NOTIONユーザー
情報が整理されて、スッキリだ
★ 2016年のサービス開始から、日本でも、年々、個人や企業のユーザーが増加しています。
2021年には、多くのユーザーに待望されていた日本語化も行われ、ユーザー数の伸びはさらに加速するものと思われます。
※Notionを導入している企業の例(個人だけでなく企業も導入)
- サイバーエージェント
- sunsun
- 三菱重工
- サントリー
- 大阪ガス など

NOTIONをつかいたい人
1-2. Notionのフリープランについての説明
★ Notionには、以下のプランがあります。
| プラン | 個人 or 複数 | 料金 | 説明 |
| フリープラン |
個人向け | 無料 | 個人利用の場合の、オーソドックスなプラン |
| プラスプラン | 複数人 or 個人 | メンバー1人あたり ・年払い 8$/月 ・月払い 10$/月 |
複数人利用の場合の、 オーソドックスなプラン (1人で利用することも可能) |
| ビジネスプラン | 複数人向け | メンバー1人あたり ・年払い 15$/月 ・月払い 18$/月 |
複数人利用の場合の、上位プラン (セキュリティや管理機能などが強化) |
| エンタープライズ | 複数人向け | メンバー1人あたり ・年払い 20$/月 ・月払い 25$/月 |
複数人利用の場合の、最上位プラン (セキュリティ・管理・サポートなどが強化) |
※各プランの細かな違いは、Notionの公式ページなどで確認が可能
メモ
Notionのプランは、2022年12月につぎのような変更がありました。
主な変更点
- パーソナルプランからフリープランへ名称変更
- チームプランからプラスプランへ名称変更
- ビジネスプランの新設
- パーソナルProプランの廃止
※今後、個人利用の場合の上位プランは、プラスプラン(一人利用)となります。
★ 個人でNotionを使う場合、フリープランを選択するのが一般的です。
無料プランと思えないほど、制限などが少ないのが特徴。
たいていの場合、フリープランで充分な機能が使えます。
ちょっと不便だなと思う場合、上位版のプラスプランにアップグレードすることも可能です。
- フリープランには、アップロードできるファイルのサイズが最大で5MB、などの制限があります。制限を外したい場合、プラスプランにアップグレードする必要あり。
- プラスプラスは、チームや会社で使う代表的なプランですが、個人で利用することも可能です。
(容量無制限なので、動画の保管庫としても優秀) - Notion AIはフリープランのままでも利用可能です。別途、有償オプションですが、20回まで無料で使うことができます。

NOTIONのユーザー
まずはフリープラン(無料)を使ってみよう。
では、Notion(フリープラン)の登録手順について、説明します。
2.【Notion】無料アカウントを登録する手順(フリープラン)
★ Notionのサイトから、フリープランに登録します。
※クレジットカードなど、支払い情報の入力は必要ありません。(無料なので)
※記事下部の補足2に、アカウントを削除する方法も記載しておきました。登録後、「思っていたのと違った」という場合は、そちらを参照して削除してもらえればと思います。
★ 以下、手順です。(所要時間3分くらい)

NOTIONユーザー
すこし、とまどう点はあるかもしれませんが、
手順どおりやれば大丈夫です。
手順1. まず、Notionのサイトへアクセスします。
★ 以下のリンクをクリック。
※注意事項
画面や手順は、Windows10のGoogleクロームを使って作成しています。
デバイスやブラウザが異なる場合、画面の表示内容や求められる入力項目の順番などが、少し異なるケースがあります。その場合は、適当に、読み替えを行ってください。
★ 以下のような画面が表示されます。
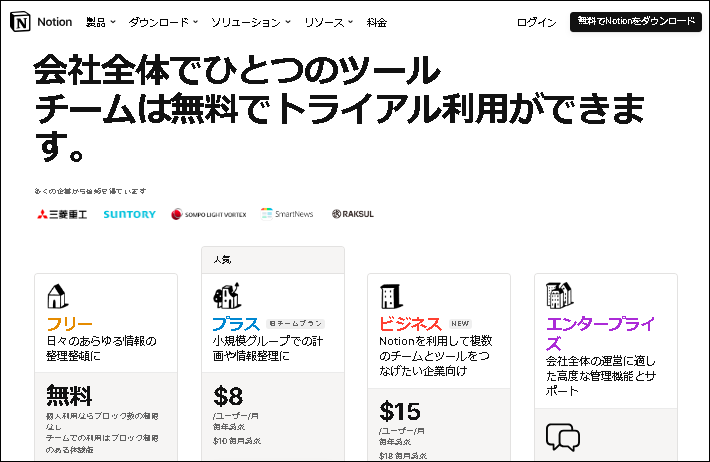
上の画面が表示されない場合
既にNotionのアカウントを持っていると、上の画面が表示されず、既存アカウントの画面が表示されることがあります。(そのため、登録できない問題が発生)
その場合、一旦、既存アカウントをログアウトし、再度、リンクをクリックしてください。
- 「~さんのNotion」をクリック(PCのブラウザなら左上部分・スマホなら上部にあり)
- 「ログアウト」or「すべてログアウトする」をクリック
- Notion-アカウント登録ページに再度アクセス
(必要なら、あとでアカウント同士を紐づけることも可能です)
手順2.「無料でNotionをダウンロード」ボタンをクリックします。
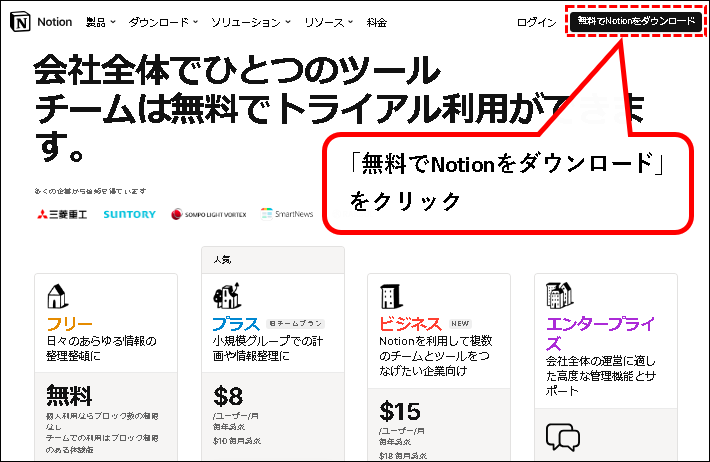
手順3. サインアップ画面が表示されます。「勤務先のメールアドレス」欄に、自分のメールアドレスを入力します。
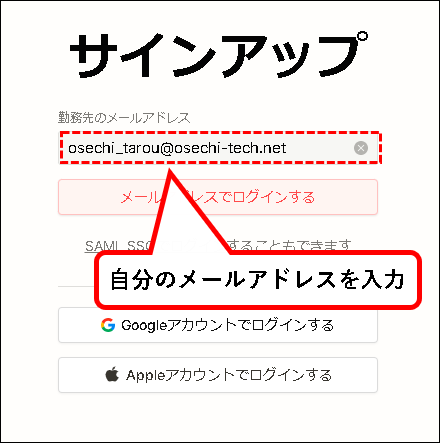
※ここでは、メールアドレスを使って登録する方法を説明します。
それ以外に、つぎの方法で、アカウントを登録することも可能です。
- Googleアカウントを使う
- Appleアカウントを使う
=>Googleアカウントを使って登録する場合は、以下の手順を参照ください。
その1. 「Googleアカウントでログインする」をクリックします
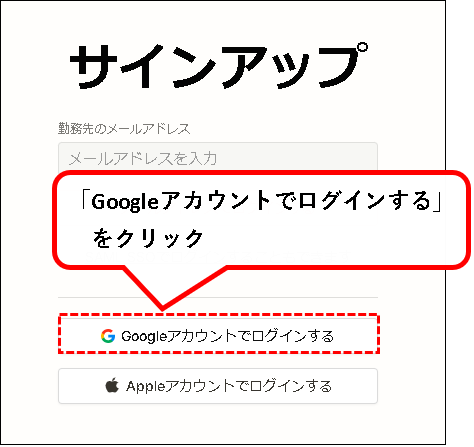
その2. 「Googleにログイン」という画面が表示されます。Notionに登録したいアカウントをクリック。
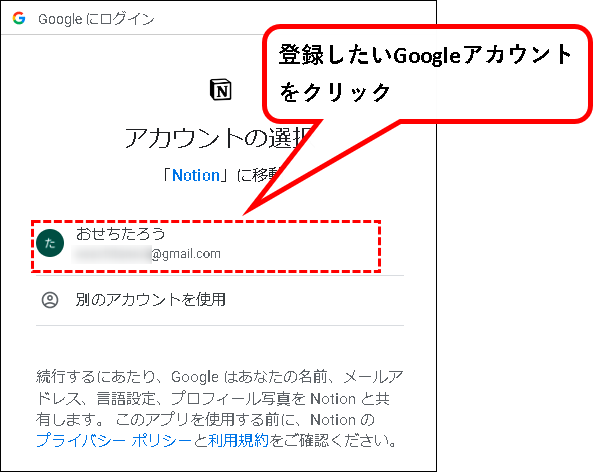
※メモ
表示されているものとは異なるGoogleアカウントを使いたい場合、「別のアカウントを使用」をクリックしてください。
その後、Googleアカウントのメールアドレス(Gmail)とパスワードを入力すればOKです。
その3. Googleアカウントにログインしていない場合、パスワードを訊ねられます。①Googleアカウントのパスワードを入力し、②「次へ」をクリック。
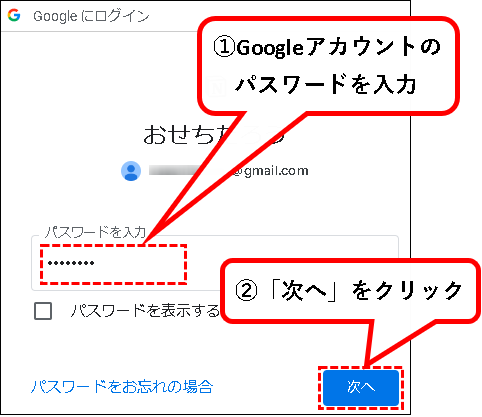
はい、これでNotionにGoogleアカウントを紐づけることができました。
手順10. から、続けてください。
手順4.「メールアドレスでログインする」をクリックします。
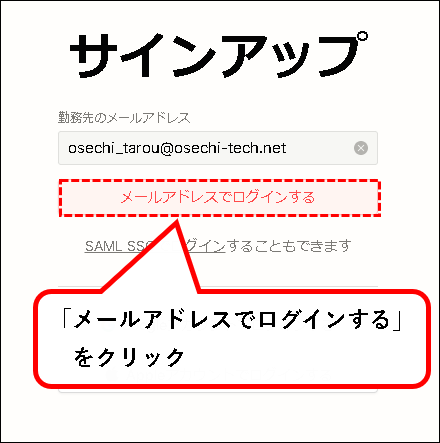
手順5. サインアップコードが記載されたEメールが、入力したメールアドレスに送られてきます。
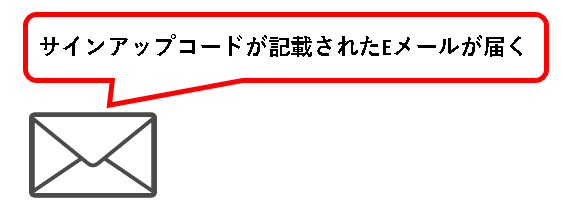
※メールが送られてこない場合、迷惑メールなどに振り分けられていないか、ご確認ください。
(そのほかの原因として、入力したメールアドレスが間違っているというケースも多いです。)
手順6. ①メールに記載されているサインアップコードをコピーし、②サインアップ画面の、サインアップコード欄に貼り付けます。
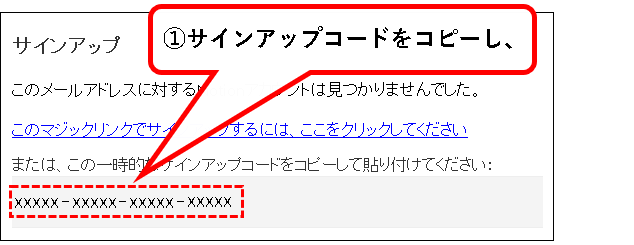
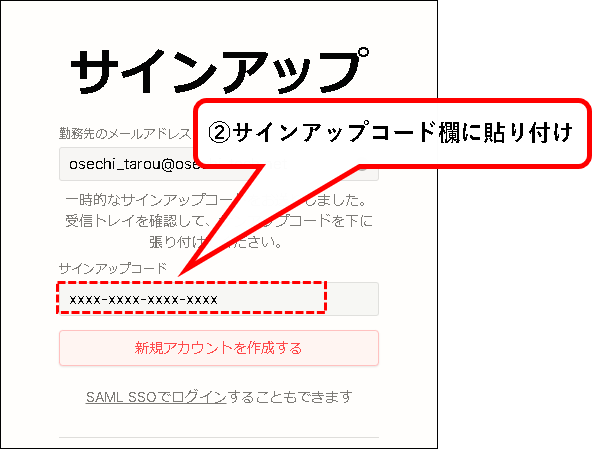
手順7.「新規アカウントを作成する」をクリックします。
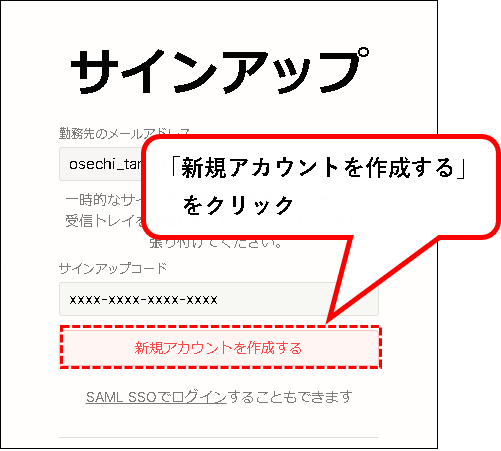
手順8. 以下の画面が表示されます。①Notionで表示する名前を入力し、②ログインに使うパスワードを入力。
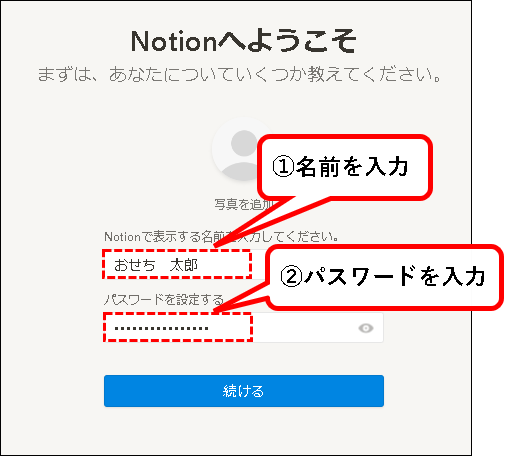
- あなたの名前を入力します。(本名でも、ハンドルネームのようなものでも構いません)
- この画面で、「写真の追加」を押せば、プロフィール写真を登録することもできます。
手順9.「続ける」ボタンをクリックします。
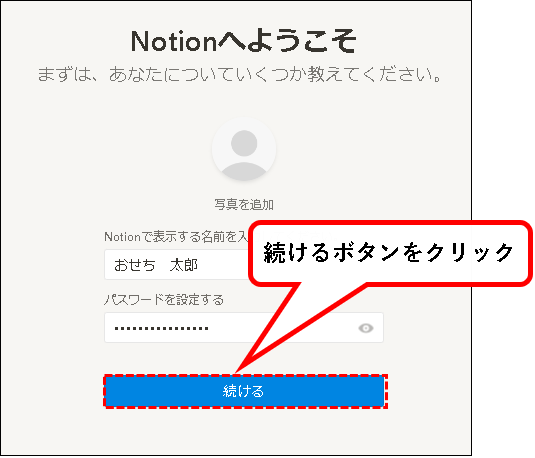
手順10. 用途を選択します。①「個人で利用」をクリックして選択し、②「続ける」ボタンをクリック。
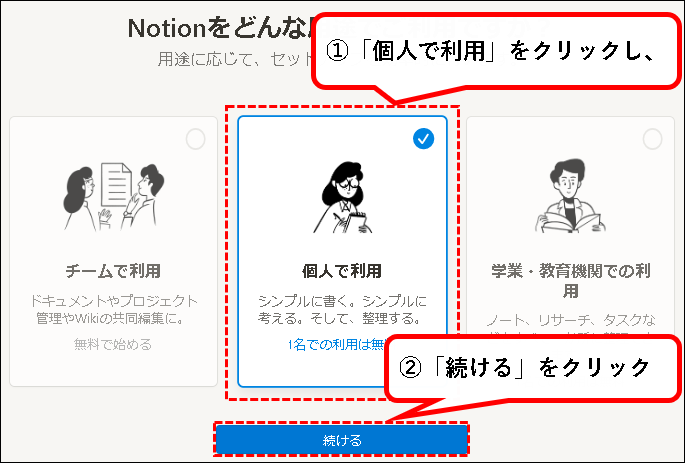
手順11. ①アンケートを入力し、②続けるボタンをクリックします。
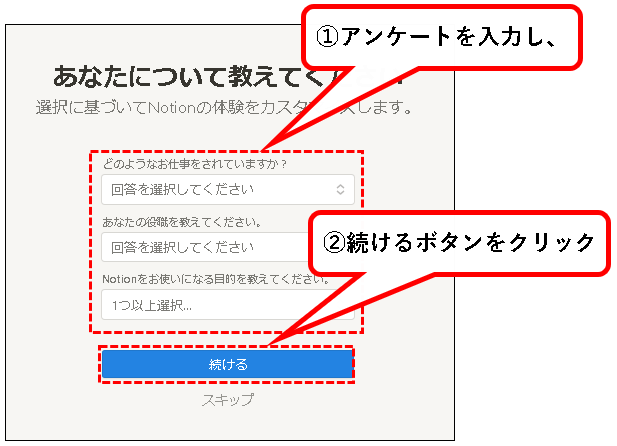
- アンケートに回答すると、Notionの初期画面がカスタマイズされます。
- 面倒であれば、スキップすることも可能(回答は必須ではありません)
手順12.「テンプレートを紹介します」というメッセージが表示された場合、「OK」をクリックします。
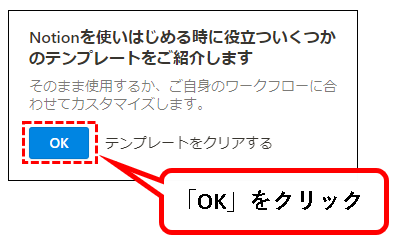
手順13. はい、これで、Notionフリープランに登録できました。
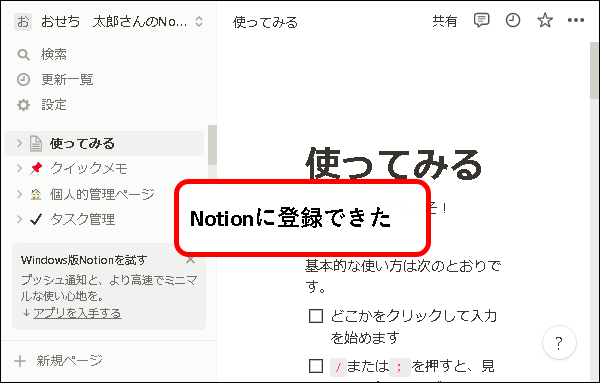
はい、これで、Notionに登録する手順はおわりです。
3. 【補足1】Notionの使い方

NOTIONをつかいたい人
使い方もよくわからんし。
そういう人のために、簡単にNotionの使い方などを説明しておきます。
3-1. Notionの使い方をおぼえる
★ 私も最初、使い方がよくわからず、Youtubeにアップされている動画などを参考にしました。
特に使いはじめたばかりのころ、参考になった動画を紹介します。
その1.【初心者向け】Notion の基本的な使い方を徹底解説【2022年版】
メモ
- Yuji Tsuburayaさんという人がYoutubeにアップしている動画です。
- ブロックの作成方法など、基本的な操作方法がわかります。
その2. Notionの使い方徹底解説!Notionの魅力と基本的な使い方を解説【前編】
★ このほかにも、動画やブログなどで、使い方や活用事例は紹介されています。
いろいろ、参考にしてみてください。
3-2. Notionアプリをインストールする
★ そのほか、便利なので、Notionのアプリをインストールする方法を説明しておきます。
3-2-1. iPhoneにNotionアプリをインストールする
★ Notionのアプリを、iPhoneにインストールする方法の説明です。
※外出先から情報を確認したり、入力したりするのに便利です。
★ 手順は以下です。
手順1. iPhone上から、App Storeを起動します。

手順2. App Storeを起動したら、下段のメニューから、「検索」アイコンを押します。

手順3. 検索窓に、「notion」と入力します。
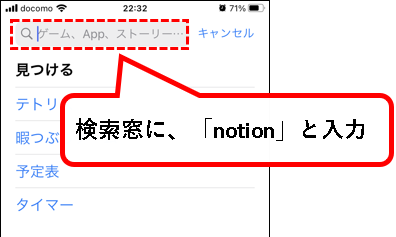
手順4. Notionアプリが表示されるので、ダウンロードボタンを押します。
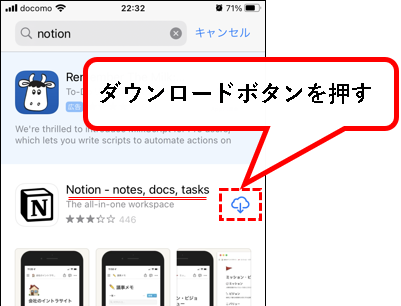
ダウンロードが始まります。
メモ
ダウンロードボタンを押した後、認証を要求される場合があります。
その場合は認証の操作を行ってください。
手順5. ダウンロードが終われば、「開く」を押す。
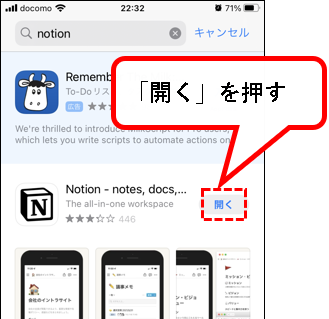
手順6. Notionアプリが起動するので、「メールアドレスでログイン」を押します。
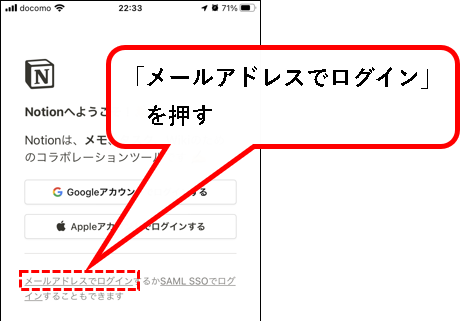
手順7. Notionアプリが起動するので、「メールアドレスでログイン」を押します。
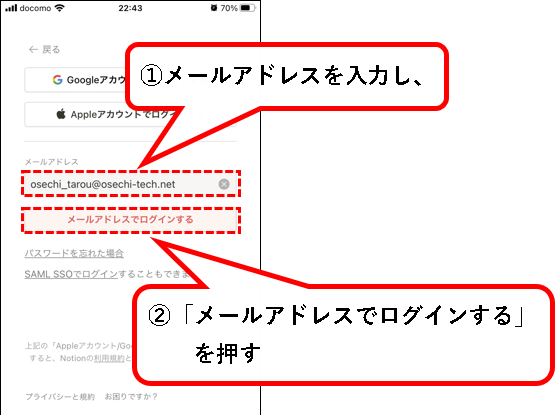
手順8. ①パスワードを入力し、②「ログイン」を押します。
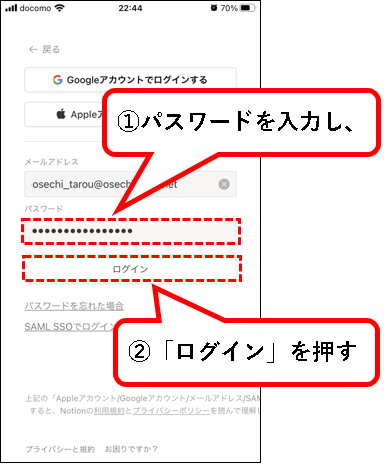
手順9. 通知の許可を求めてきた場合、「許可」を押します。
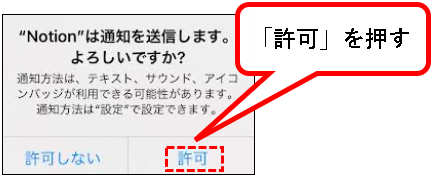
手順10. 操作方法の説明が表示された場合、「次へ」を3回押して、「始める」を押します。
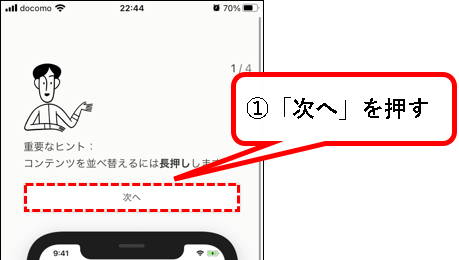
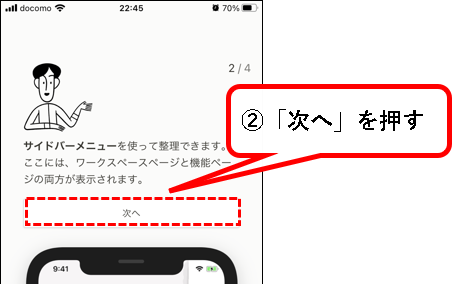
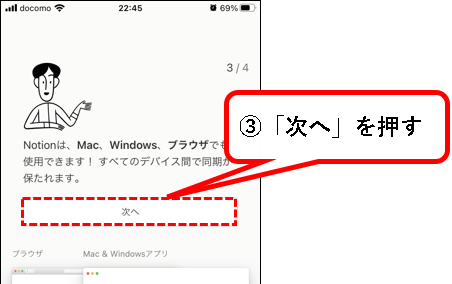
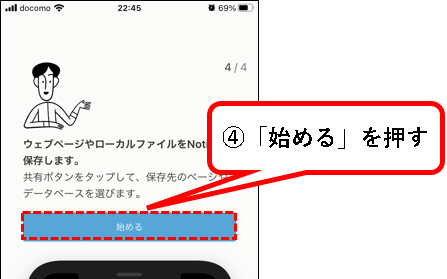
手順11. Notionにログインできました。
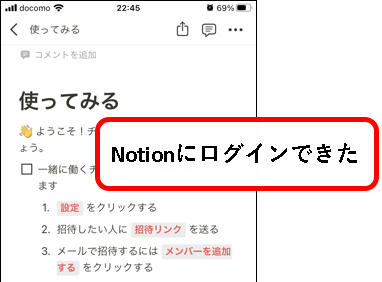
※「<」を押せば、メニューを表示できます。
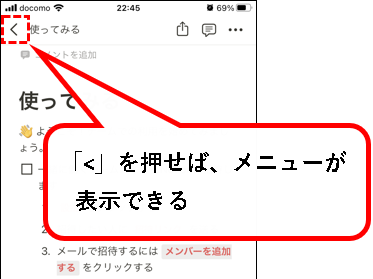
3-2-2. Windowパソコンに、Notionアプリをインストールする
★ Notionのアプリを、Windowsパソコンにインストールする方法を説明します。
※パソコンにインストールしたNotionアプリを使って、ワークスペースを操作できます。
(好みにもよりますが、安定しているので、使いやすいです。)
★ 手順は以下です。
手順1. Notionの画面上で、①左上にあるユーザー名をクリックし、②「Windowsアプリを入手する」をクリックします。
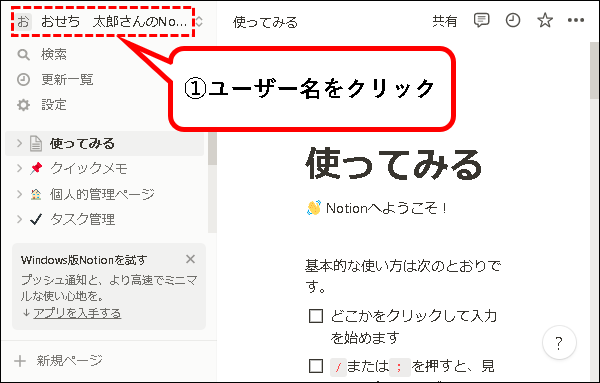
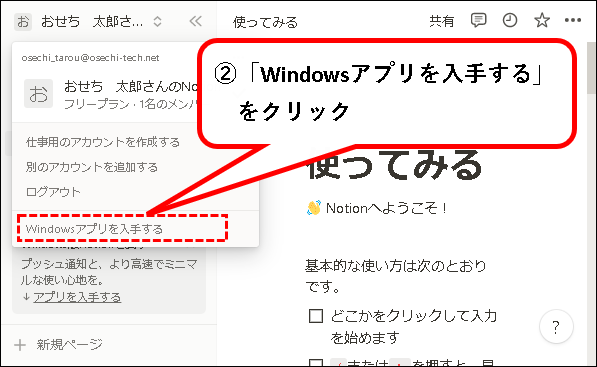
手順2. ダウンロードの画面が表示されるので、「Windows版をダウンロード」をクリック

アプリのダウンロードが始まります。
手順3. ダウンロードが終われば、エクスプローラを起動し、ダウンロードフォルダにアクセスします。
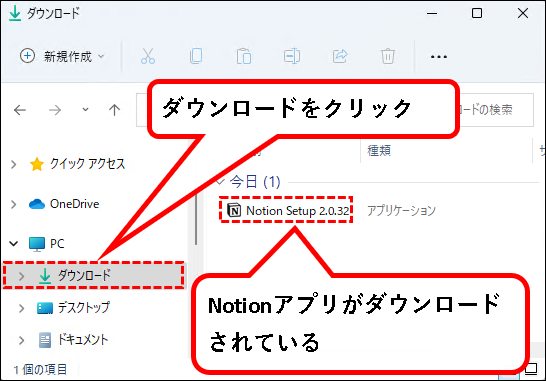
手順4. Notionアプリをダブルクリックします。
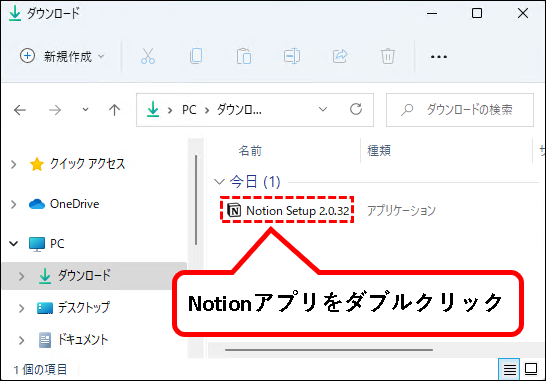
インストールが始まります。
手順5. インストールが終われば、Notionアプリが起動します。
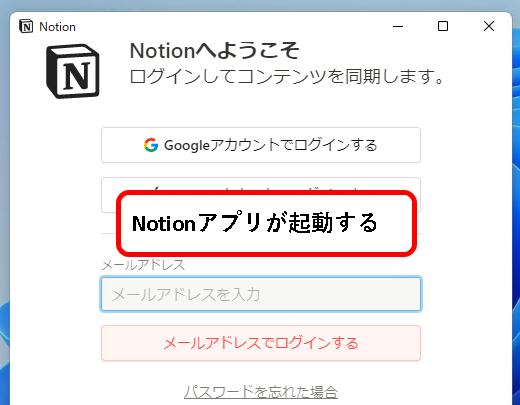
※なかなか上記の画面が表示されない場合、ウィンドウのサイズを変えると表示されることがあります。
手順6. ①メールアドレスを入力し、②「メールアドレスでログインする」をクリックします。
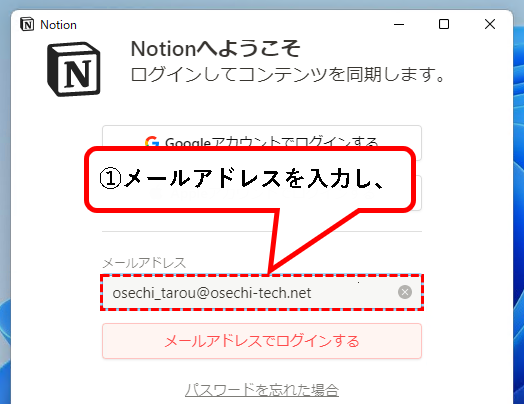
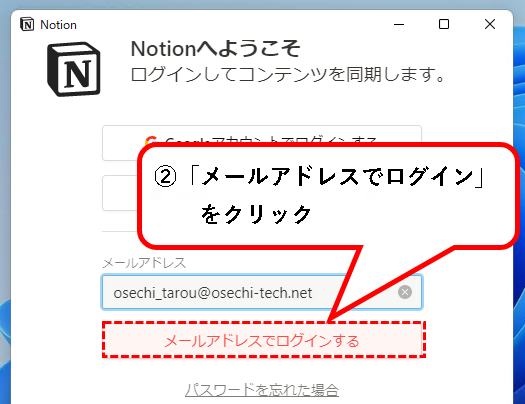
手順7. ①パスワードを入力し、②「メールアドレスでログインする」をクリックします。
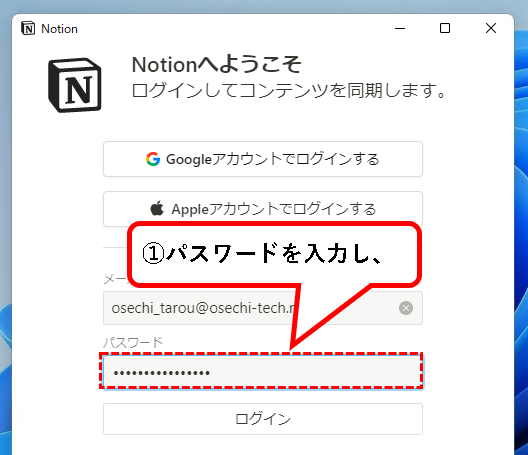
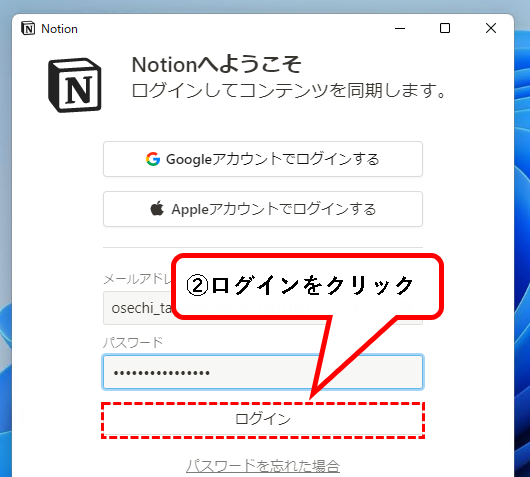
手順8. はい、Notionにログインできました。
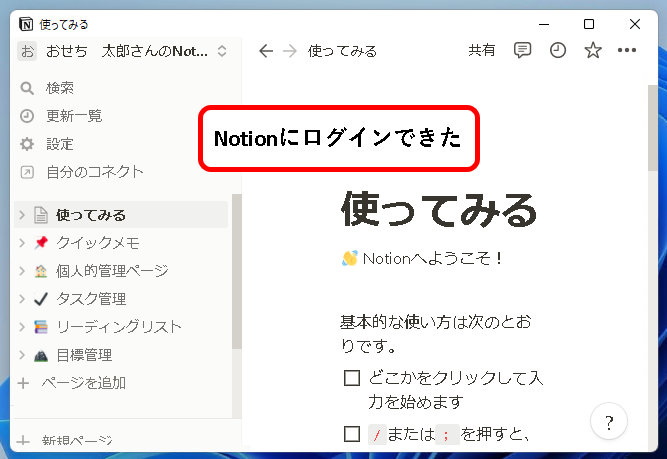
※今後、Notionアプリを使いたい場合は、デスクトップ上にあるショートカットから、起動できます。

はい、これでNotionの使い方に関する説明はおわりです。
4.【補足2】登録した無料アカウントを削除する方法

NOTIONをつかってみた人
使うのやめたいので、アカウントを削除する方法を教えてよ。
★ Notionをつかってみたけど、思ってたのと違ったから削除したい、という人もいると思います。
この項では、Notionに登録したアカウントを削除する方法を説明します。
★ 以下の手順で削除してください。
手順1. Notionの画面上で、左上にある「設定」をクリック。
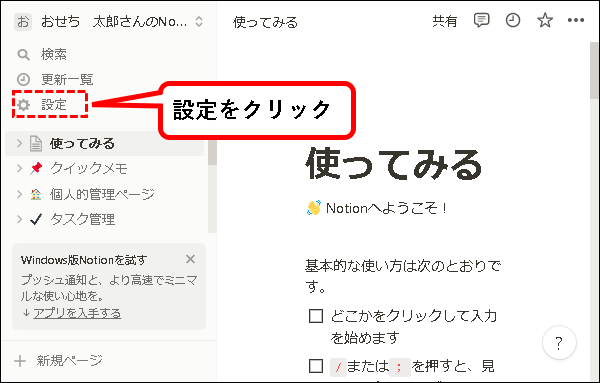
手順2. 表示された画面の、左側のメニューから、「マイアカウント」をクリックします。
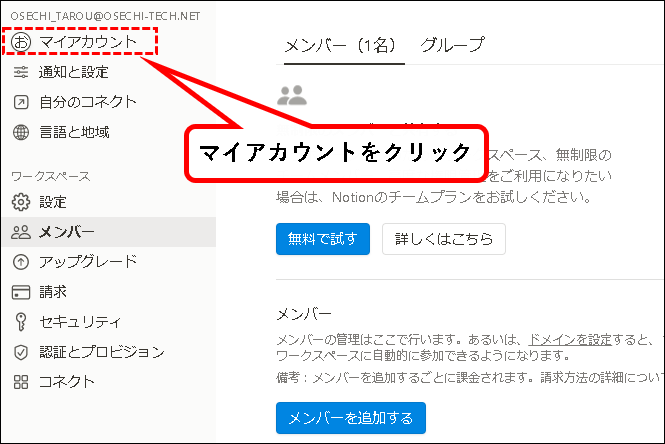
手順3.「アカウントを削除する」ボタンをクリックします。
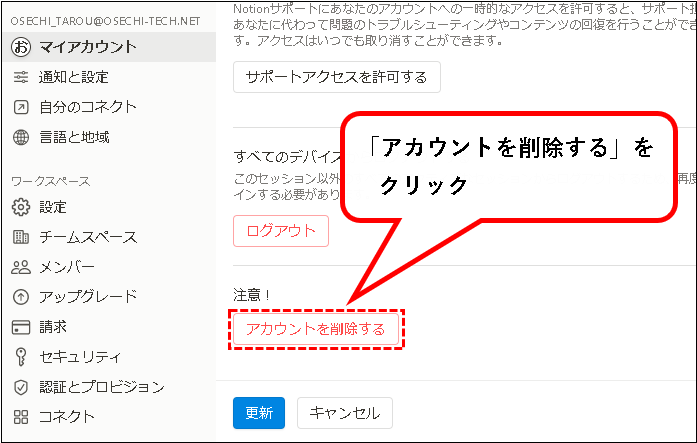
※「アカウントを削除する」ボタンは右側のスペースの最下部にあります。
手順4. 以下のウィンドウが表示されるので、削除するアカウントのメールアドレスを入力します。
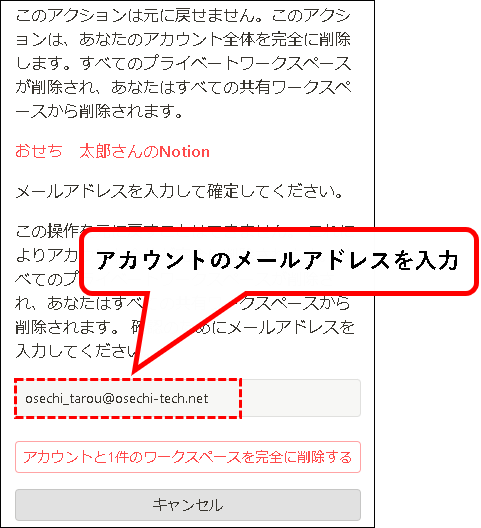
手順5.「アカウントとXX件のワークスペースを完全に削除する」ボタンをクリックします。
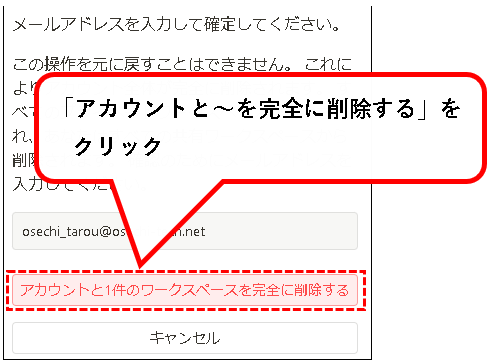
はい、これで、アカウントを削除できました。
Notionのアカウントを削除する方法の説明はこれでおわりです。
5.【Notion】無料アカウントを登録する方法(まとめ)
★ 今回、紹介した内容は以下でした。
★ その他の、Notion関連の記事に興味があるかたは、以下を参照ください。
★ 今回の内容が、少しでも役に立った、解決したという方がいれば幸いです。
「【Notion】無料アカウントを登録する方法」 はこれで終わりです。

コメント