
WIN11で辞書に単語を登録したい人
登録方法がよくわからないな。
だれか、Win11で、辞書に単語を登録する方法を教えてよ。
はい、こんなWindows11の辞書登録の悩みを解決します。
この記事では、Windows11の辞書に、単語や文章を登録する方法を解説しています。
記事の内容を実施した結果は、以下です。
・実施前
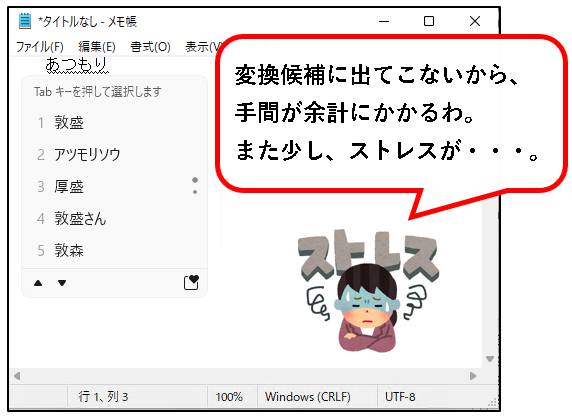
・実施後
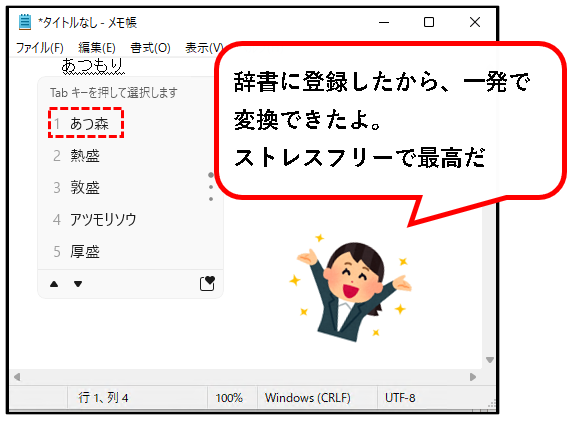
こんな感じで、バッチリ解決できます。
では、どうぞ。
おりゃー!パワー全開!気合をいれるぜ!
【目次】
1.【Windows11】辞書に単語を登録する方法(登録・削除手順)(はじめに)
★ この記事では、Windows11のユーザー辞書に、単語、あるいは文章を登録する方法を説明しています。
※ユーザー辞書に登録しておけば、標準では登録されていない単語や文章でも、一発で変換が可能
★ 説明している内容は以下です。
★ 興味のあるところだけ、読んでもらっても、問題ありません。
★ ただ、基本的には、順番にざっと読み、辞書の操作方法について、理解を深めてもらうのが、オススメです。
(そのほうが、長い目でみると、効率的かと。)
では、順番に説明していきます。
2.【Windows11】辞書に単語・長文を登録する方法
★ Windows11のユーザー辞書に、単語や文章を登録する方法を説明します。
ユーザー辞書は、ユーザーが単語などを登録できる辞書のことです。
ユーザー辞書に登録することで、変換が可能になります。
★ 登録の手順は以下です。
手順1. デスクトップの右隅にある、①「あ」や「A」と表示されているアイコンを右クリックし、②「単語の追加」をクリックします。
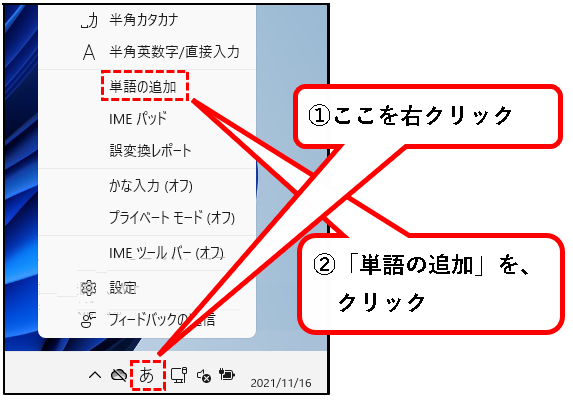
※この操作は、ショートカットキーを使っても、行うことができます。
(手順は、補足1に記載)
手順2.「単語の登録」画面が表示されます。①「単語(D):」欄に、変換後の単語や長文を入力し、②「よみ(R):」欄に、変換する前の語句を入力。
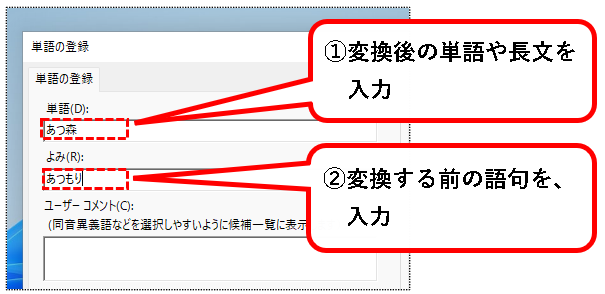
※例1.単語を登録する場合
「あつもり」と入力したとき、「あつ森」と変換したければ、
- 「単語(D):」欄に、「あつ森」と入力
- 「よみ(R):」欄に、「あつもり」と入力
※例2.長文を登録する場合
「いつも」と入力したとき、
「いつも、お世話になっております。株式会社○○商事です。」と変換したければ、
- 「単語(D):」欄に、「いつも、お世話になっております。株式会社○○商事です。」と入力
- 「よみ(R):」欄に、「いつも」と入力
※「単語(D):」欄に登録できる文字については、以下の制限があります。
- 半角・全角は関係なしで、60文字まで。
- 文字列内に改行を含めることはできません。
手順3.(必要があれば、)ユーザーコメント(C)に、コメントを入力します。
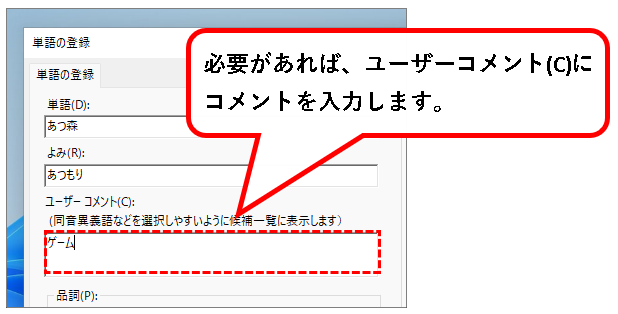
★ コメントを入力しておけば、変換するときに表示されます。
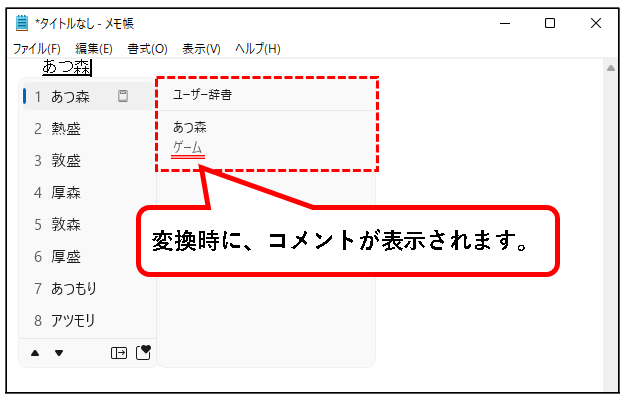
※面倒なら、コメントは入力する必要はありません。大抵の場合、変換候補をみれば、意味はわかるので。
(企業で辞書を配布する場合はメリットあり)
手順4. 次に、適切な品詞を選択します。
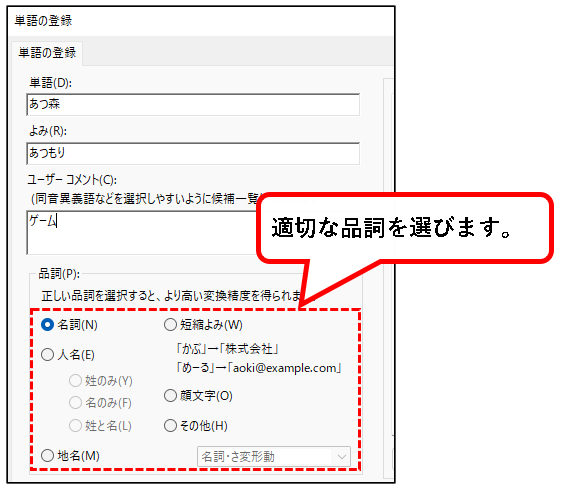
- 「いつも、お世話になっております。株式会社○○です。」のような長文を登録したい場合、「短縮よみ(W)」にチェックをつけます。
- 何を選択するべきか、よくわからない場合も、「短縮よみ(W)」にチェックをつけておけば、大きな問題はありません。
手順5. 入力や品詞の選択が終われば、登録(A)ボタンをクリックします。
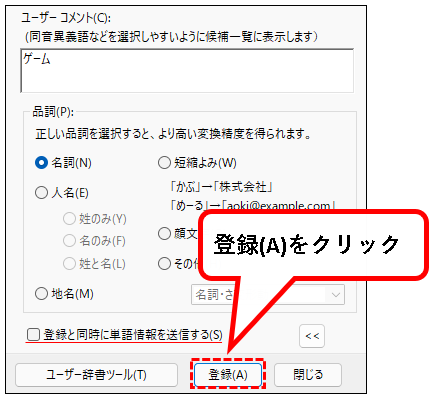
※「登録と同時に単語情報を送信する(S)」にチェックするかしないかは、どちらでも構いません。
手順6. はい、これで登録は完了です。「ユーザー辞書ツール(T)」ボタンをクリックして、一覧から、登録されているか確認します。
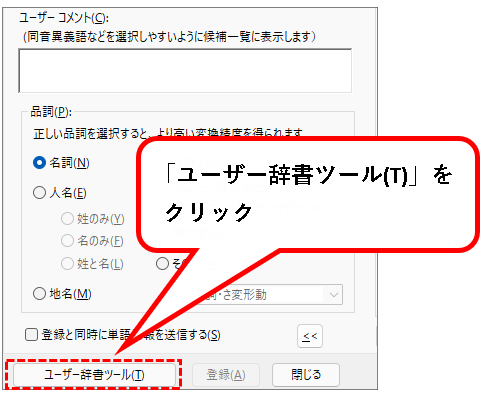
手順7.「Microsoft IME ユーザー辞書ツール」が起動します。登録済みの単語や長文が、一覧で表示されるので、正しく登録されているか、確認します。
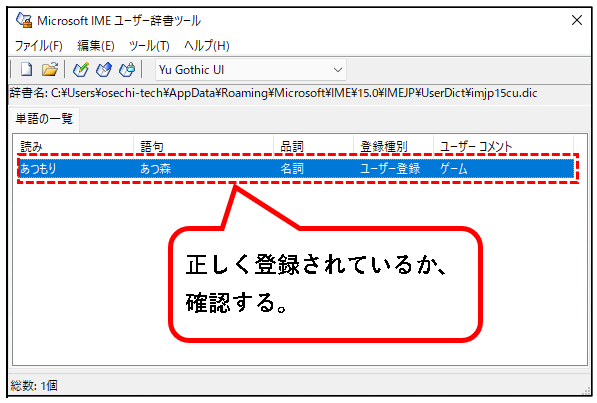
手順8. はい、これで単語や長文の登録は完了です。登録した単語や長文が、変換候補に表示されるようになりました。
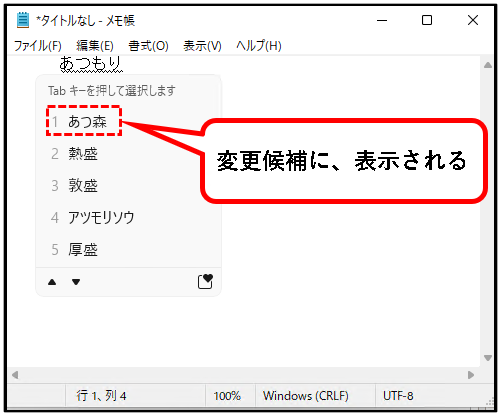
はい、これで登録方法の説明は終わりです。
3.【Windows11】辞書から単語・長文を削除する方法
★ ユーザー辞書に、自分で登録した単語や長文は、必要なくなれば削除できます。
※また、Windows11が勝手に学習していく学習単語も削除が可能。
学習単語と登録単語
- 学習単語は、Windows11(IME)が、文字の変換を自動学習した結果、辞書に登録された単語・文章のこと。
- これに対し、自分で辞書に登録した単語や文章のことを登録単語といいます。
★ この項では、以下を説明します。
3-1. 自分で登録した単語・長文を削除する方法
★ ユーザー辞書に登録した単語や長文を、削除する方法を説明します。
★ 手順は以下です。
手順1. デスクトップの右隅にある、①「あ」や「A」と表示されているアイコンを右クリックし、②「単語の追加」をクリックします。
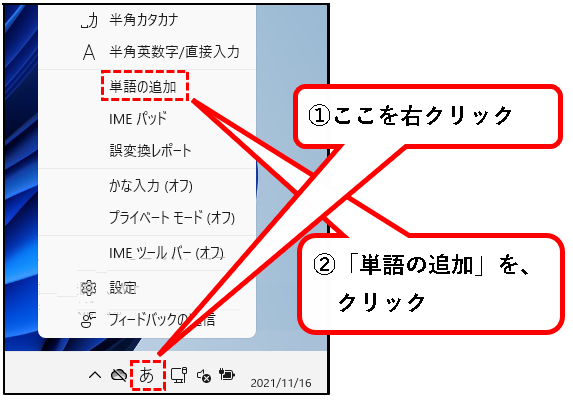
※この操作は、ショートカットキーを使っても、行うことができます。
(手順は、補足1に記載)
手順2.「単語の登録」画面が表示されるので、何も入力せず、ユーザー辞書ツール(T)をクリックします。
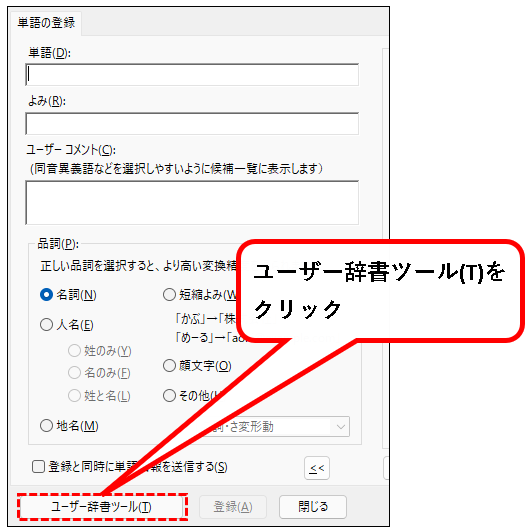
手順3. ユーザー辞書ツールが起動してくるので、①一覧の中から、削除したい単語・長文を、クリックして選択後、②編集(E)をクリックします。
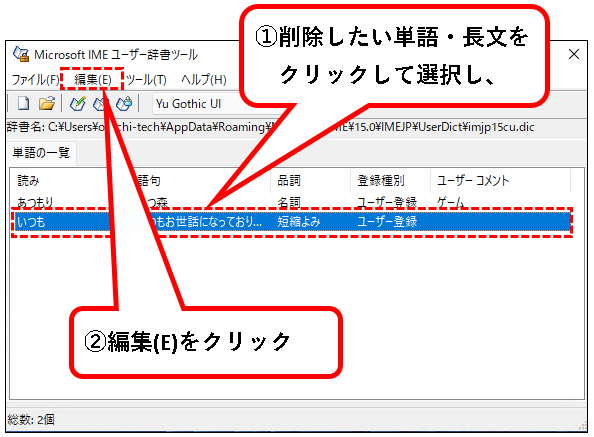
※このとき、ShiftキーやCtrlキーを押しながら、単語・長文をクリックすれば、複数同時に選択できます。
(そのまま、一括で削除が可能)
手順4. 編集(E)のメニューの中から、削除(D)をクリックします。
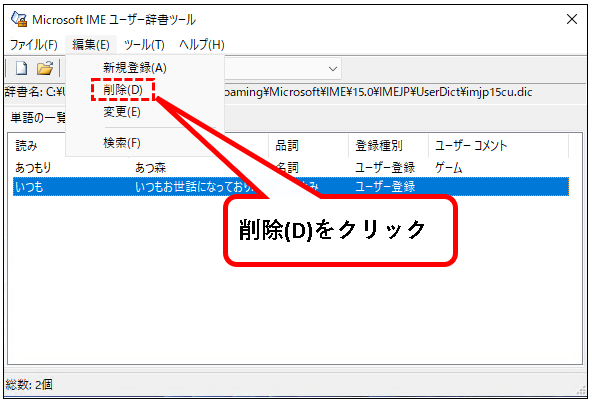
※このとき、変更(E)をクリックすれば、選択した単語や長文を、編集することもできます。
手順5.「選択された単語を削除しますか?」と聞かれますので、はい(Y)ボタンをクリックします。
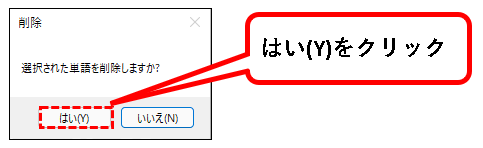
手順6. はい、これで、削除は完了しました。削除した単語や長文は、一覧から消えているはずです。
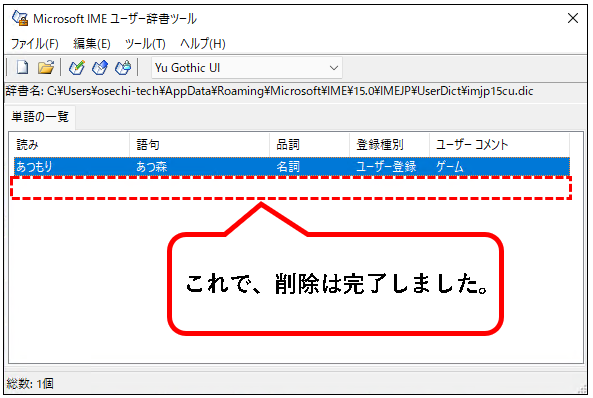
手順7. ユーザー辞書ツールは、右上の×ボタンをクリックして、閉じてください。
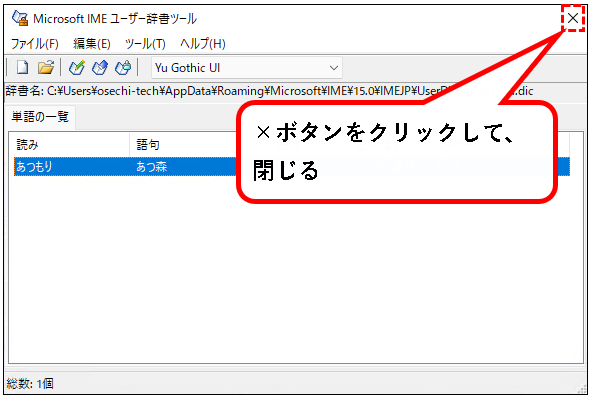
これで、自分で登録した単語・長文を削除する手順は終わりです。
3-2. Windows11が自動で覚えた学習単語を削除する方法
★ Windows11が自動で覚えた学習単語を削除する方法を説明します。
※学習単語は、勝手に変換の精度を高めてくれる便利な機能です。
★ ただし、以下のように望ましくないことが起こる場合もあります。
- 間違った単語を学習してしまう
- 表示されてほしくない変換候補が、表示されてしまう
こうした場合は、辞書から学習単語を削除すれば、解決できます。
★ 以下、手順です。
手順1. デスクトップの右隅にある、①「あ」や「A」と表示されているアイコンを右クリックし、②「単語の追加」をクリックします。
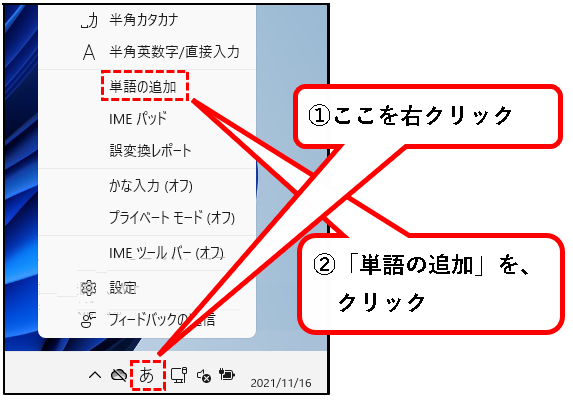
※この操作は、ショートカットキーを使っても、行うことができます。
(手順は、補足1に記載)
手順2.「単語の登録」画面が表示されるので、何も入力せず、「ユーザー辞書ツール(T)」ボタンをクリックします。
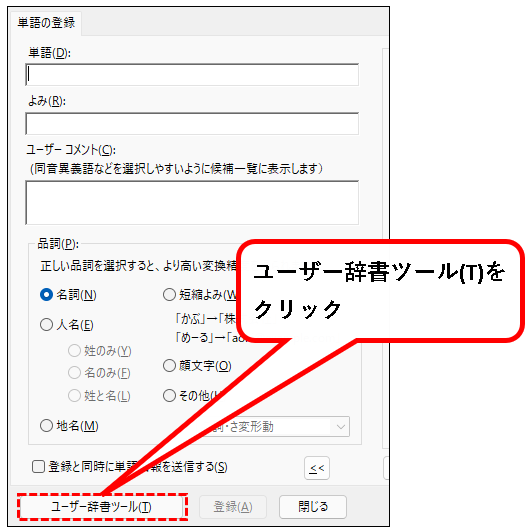
手順3.「IME ユーザー辞書ツール」が起動してくるので、メニューバーから、①ツール(T)をクリックし、②フィルター(F)をクリックします。
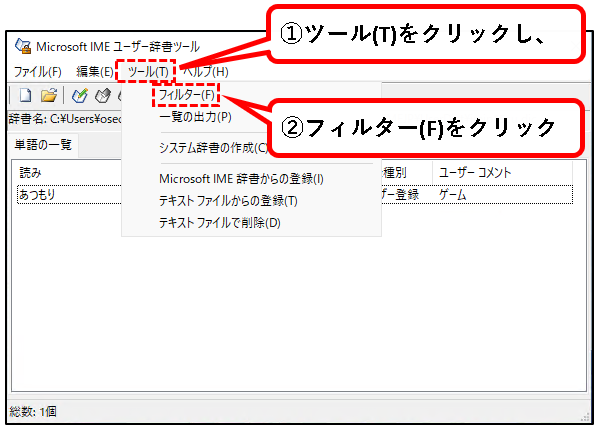
手順4. フィルターの画面が表示されるので、①登録単語(W)のチェックを外し、②学習単語(T)に、チェックをつけます。その後、③実行ボタンをクリックします。
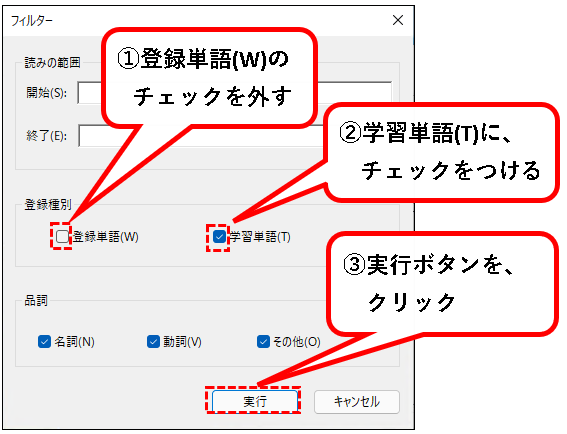
- 自分がユーザー辞書に登録した単語や長文が、登録単語
- Win11が、勝手に覚えた単語が学習単語
手順5. 学習単語の一覧が表示されるので、①一覧の中から、削除したい学習単語を、クリックして選択後、②編集(E)をクリックします。
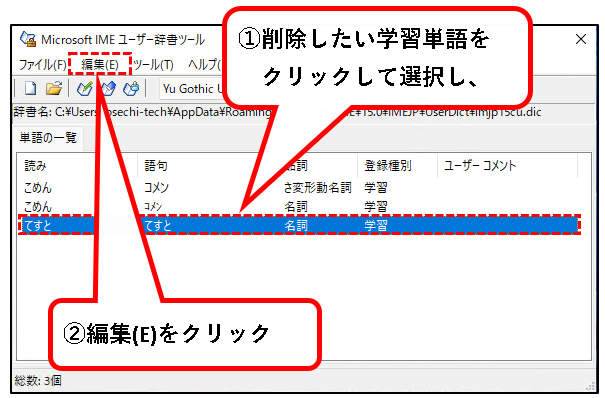
※このとき、ShiftキーやCtrlキーを押しながら、単語・長文をクリックすれば、複数同時に選択でき、一括で削除が可能。
(学習単語の場合、一括で削除する場合が多いかと思います。)
手順6. 編集(E)のメニューの中から、削除(D)をクリックします。
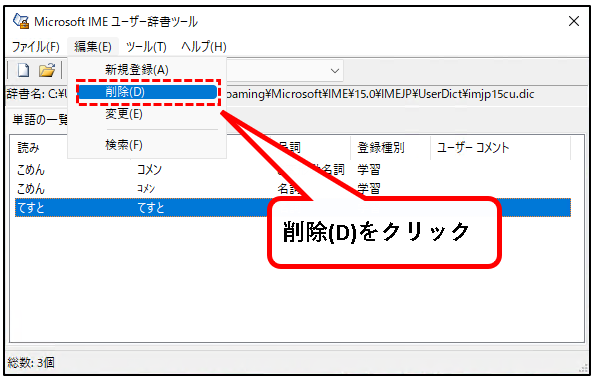
※このとき、変更(E)をクリックすれば、選択した学習単語を編集することもできます。
手順7.「選択された単語を削除しますか?」と聞かれますので、はい(Y)ボタンをクリックします。
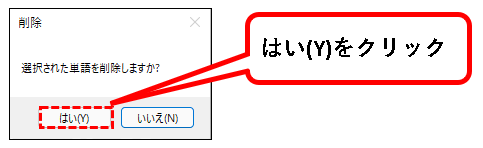
手順8. はい、これで、削除は完了しました。削除した学習単語は、一覧から消えています。
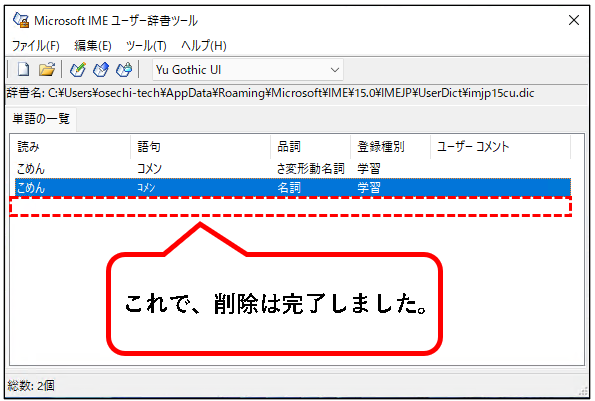
手順9. ユーザー辞書ツールは、右上の×ボタンをクリックして、閉じてください。
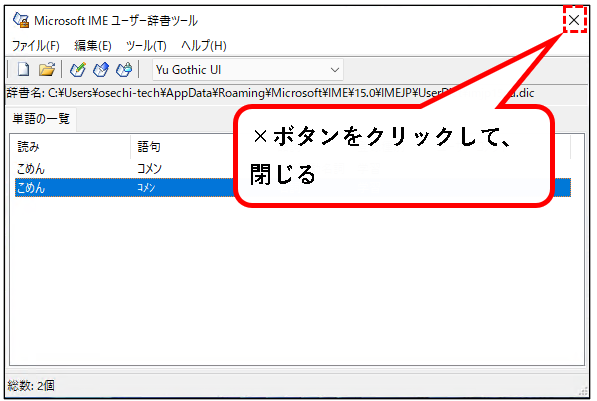
はい、これで、ユーザー辞書から学習単語を削除する手順は終わりです。
つぎに補足として、以下の内容を説明します。
では、順番に説明していきます。
4.【補足1】「単語の登録」画面をショートカットキーで開く方法
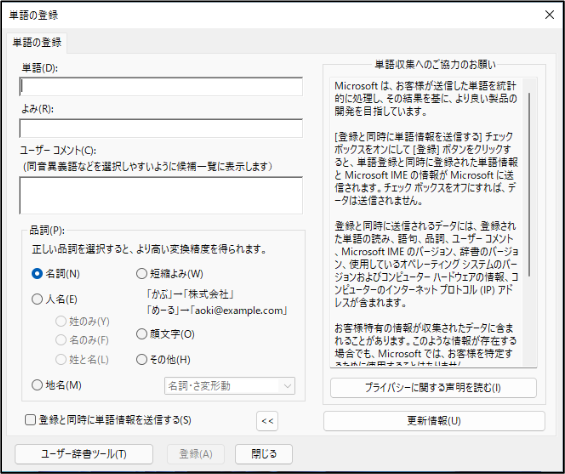
★ 辞書に単語を登録するときに使用する「単語の登録」画面を、ショートカットキーで表示する方法を説明します。
※辞書への単語登録が多い人は、憶えておくと便利です。
★ 以下、手順です。
手順1. ①Windows11にログインしている状態で、キーボードから、②Ctrlキーを押しながら、③変換キーを押します。


【備考】
- キーの配置は、お使いのキーボードによって、すこし異なる場合があります。
- 「Ctrl + F10」と押しても、同じ操作は行えます。
(ノートパソコンだと、「Ctrl + Fn + F10」の場合あり)
手順2. ①メニューが表示されるので、②一旦、キーボードから指を全部離した後、③再度、キーボードからDキーを押します。
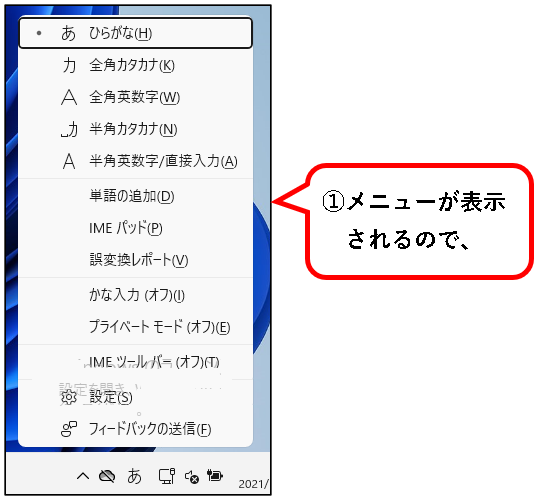
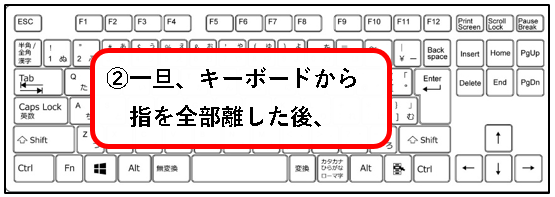
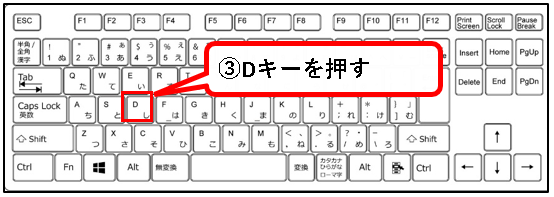
手順3. はい、これで「単語の登録」画面が表示されました。
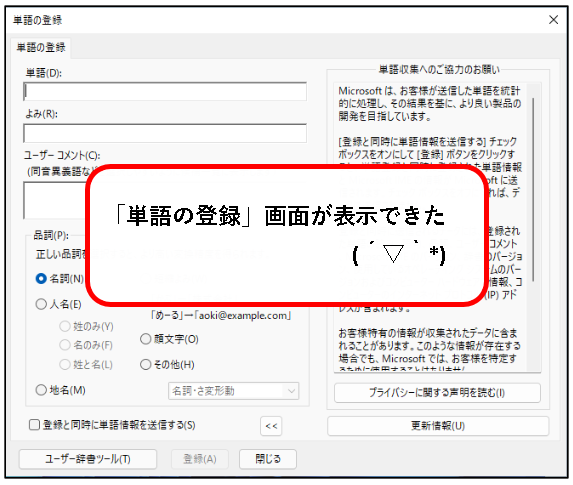
5.【補足2】ファイルを使って、単語・長文を一括登録する方法
★ あらかじめ登録したい単語や長文のリストを、テキストファイルで作成しておけば、ユーザー辞書に、一括で登録できます。
★ 次のようなケースで便利です。
- 登録したい単語が多い
- 複数のパソコンに、同じ単語や長文を登録したい
★ 手順は、以下です。
手順1. メモ帳を起動し、登録したい単語・長文のリストを作成します。
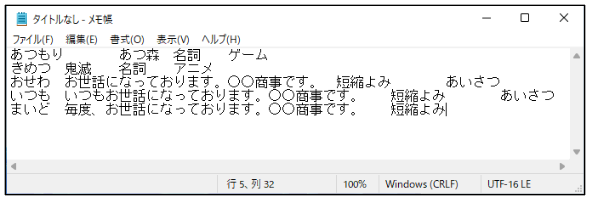
- 一行ずつ「単語 読み 品詞 ユーザーコメント」の順番で、入力。
- 各項目の間は、Tabキーを押して区切ります。(タブ区切り)
- ユーザーコメントは、無くても登録は可能。
【備考】
- メモ帳の開き方がわからない人は、べつの記事(【win11】メモ帳を開く方法)を参照ください。
- Tabキーは以下です。
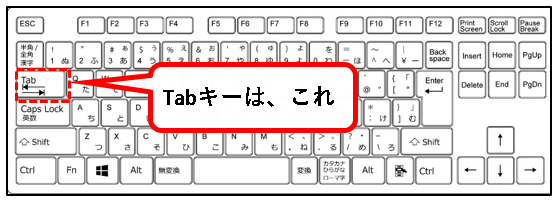
【追加説明】エクセルでリストを作成し、メモ帳に貼り付けることもできます。
手順はこんな感じ。
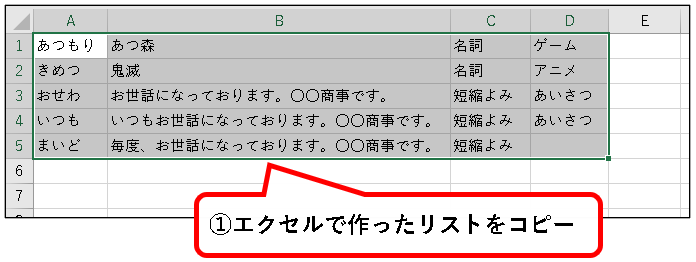
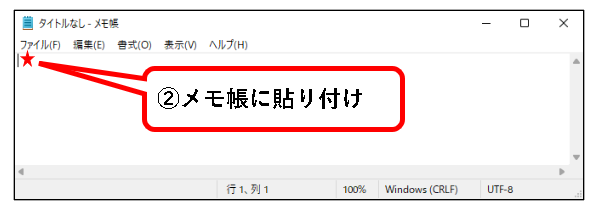
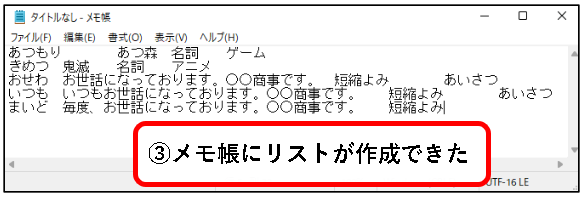
※各項目はタブで区切られた状態で、貼り付けされます。
手順2. 作成されたリストを、保存します。①ファイルをクリックし、②名前を付けて保存をクリック。
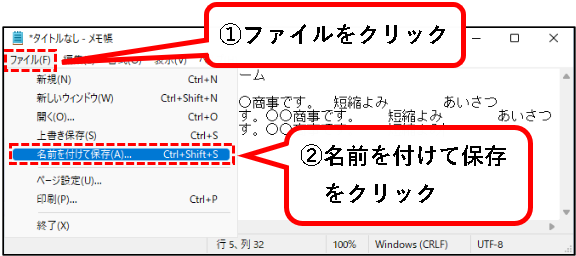
手順3. ①保存先にデスクトップなどを指定し、②任意のファイル名を入力します。
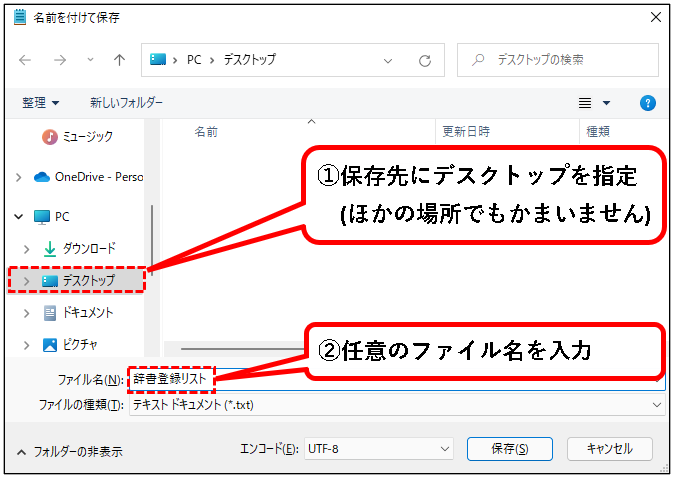
手順4. ①エンコード欄を「UTF-16 LE」に変更し、②保存(S)ボタンをクリックします。
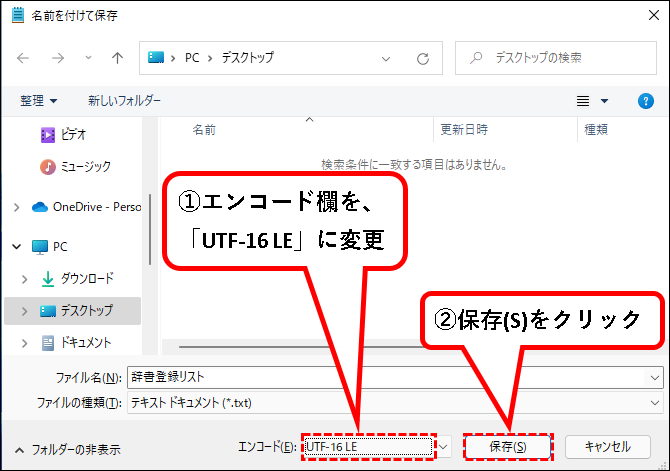
※メモ帳で、ファイルを新規作成する場合、エンコード欄の初期値はUTF-8です。このUTF-8のままだと、辞書に読み込ませることができません。
(エンコードは、データの形式のことだと思ってください。)
手順5. これで登録用のテキストファイルが保存されました。次に、このファイルから、ユーザー辞書に登録を行います。

手順6. デスクトップの右隅にある、①「あ」や「A」と表示されているアイコンを右クリックし、②「単語の追加」をクリックします。
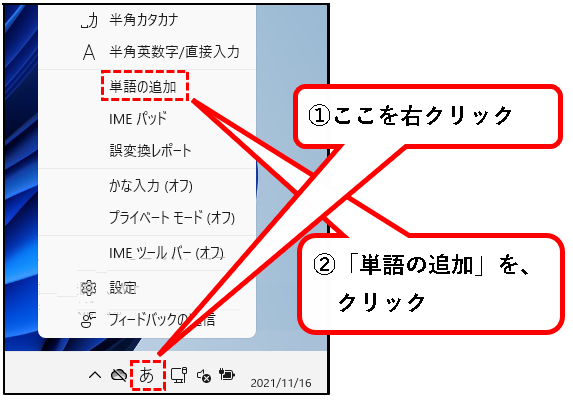
※この操作は、ショートカットキーを使っても、行うことができます。
(手順は、補足1に記載)
手順7.「単語の登録」画面が表示されるので、何も入力せず、ユーザー辞書ツール(T)をクリックします。
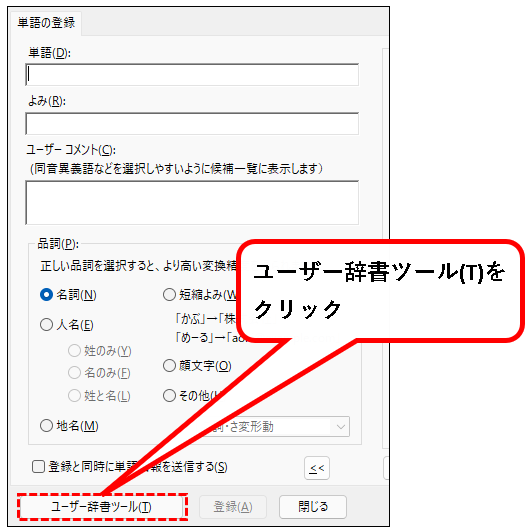
手順8. ユーザー辞書ツールが起動してくるので、①ツール(T)をクリックし、②「テキストファイルからの登録(T)」をクリックします。
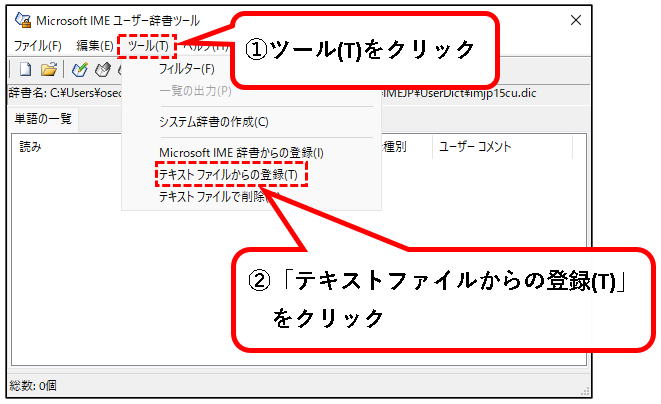
手順9. 作成しておいた①登録用のテキストファイルを、クリックして選択し、②開く(O)ボタンをクリックします。
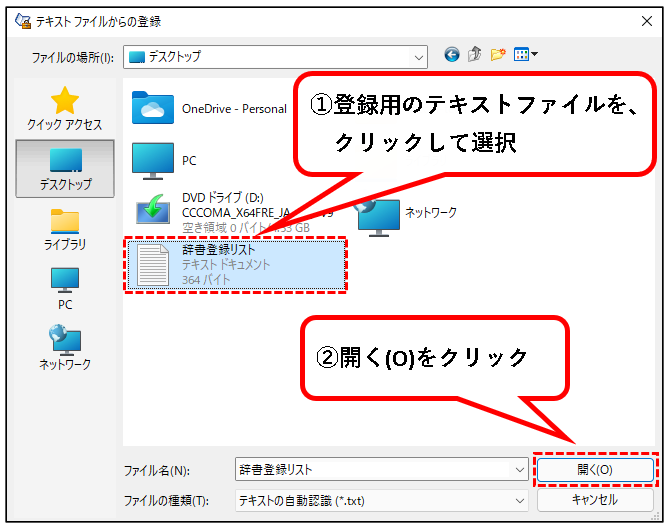
手順10. 登録の結果が表示されますので、①結果を確認し、②終了ボタンをクリックします。
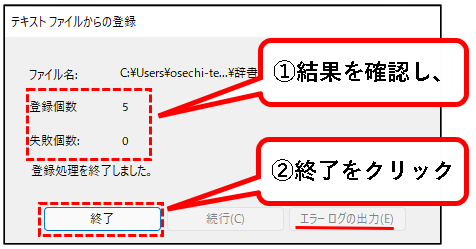
※失敗しているデータがあった場合、「エラーログの出力(E)」ボタンをクリック。
失敗の原因を、テキストファイルで出力できます。
手順11. はい、これで、ファイルからの一括登録が完了しました。
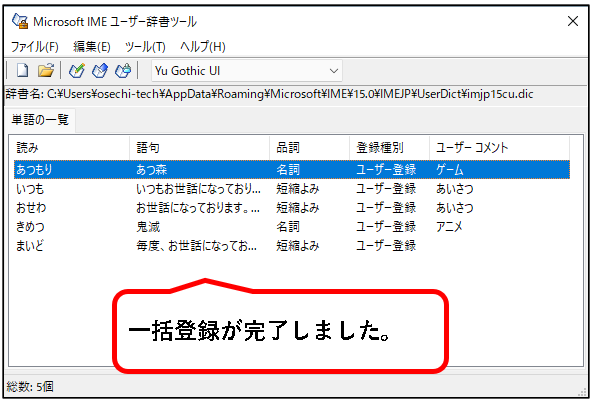
手順12.「Microsoft IME ユーザー辞書ツール」は、×ボタンをクリックして、閉じてください。
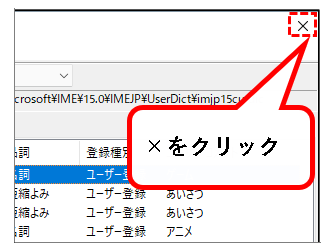
はい、これで、ファイルを使って、一括で登録する手順は終わりです。
6.【補足3】ファイルを使って、単語・長文を一括で削除する方法
★ あらかじめ、削除したい単語や長文のリストを、テキストファイルで作成しておけば、ユーザー辞書から、一括で削除できます。
★ 次のようなケースで、便利です。
- 削除したい単語が多い
- 複数のパソコンから、同じ単語や長文を削除したい
★ 削除したい単語・長文のリストは、以下の流れで作成します。
- 辞書から登録済みの単語・長文のリストをファイルに出力
- 出力したファイルから、残しておきたい単語などを消す
- 削除用のリストが完成
※メモ帳を開いて、一つずつ単語を入力していくより、大分楽かなと思います。
★ それでは、具体的な手順を説明します。
手順1. デスクトップの右隅にある、①「あ」や「A」と表示されているアイコンを右クリックし、②「単語の追加」をクリックします。
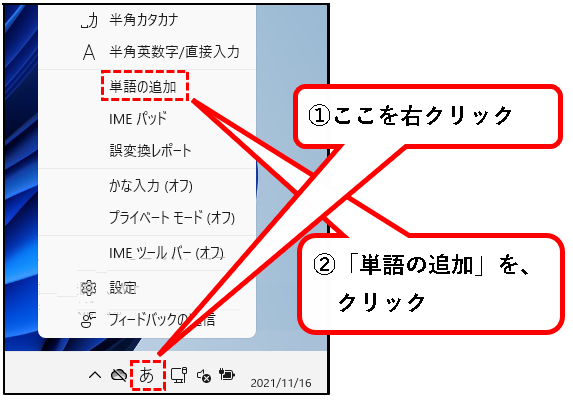
※この操作は、ショートカットキーを使っても、行うことができます。
(手順は、補足1に記載)
手順2.「単語の登録」画面が表示されるので、何も入力せず、ユーザー辞書ツール(T)をクリックします。
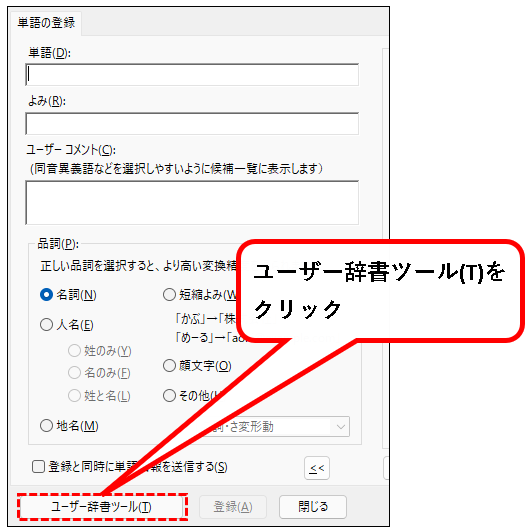
手順3.「ユーザー辞書ツール」が表示されるので、「登録済みの単語の一覧」を出力します。①ツール(T)をクリックし、②一覧の出力(P)をクリック。
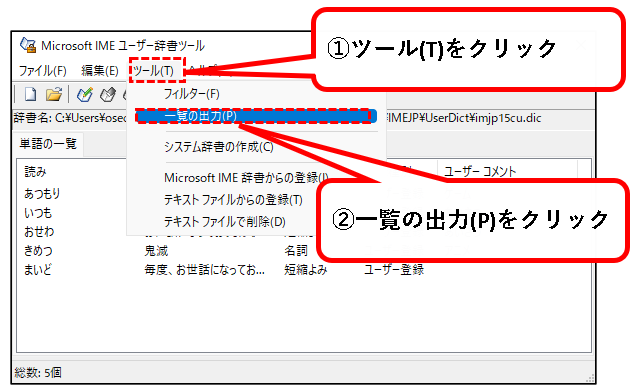
手順4. ①保存先にデスクトップなどを指定し、②任意のファイル名を入力、③保存(S)ボタンをクリックします。
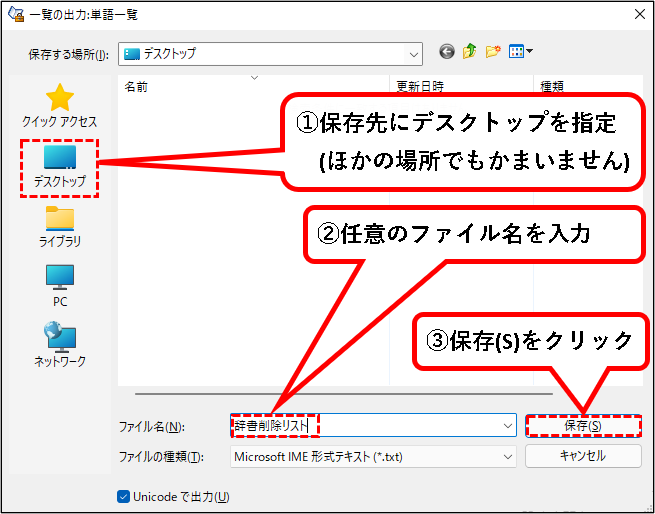
手順5.「一覧の出力を終了しました。」というメッセージが表示されますので、終了ボタンをクリックします。
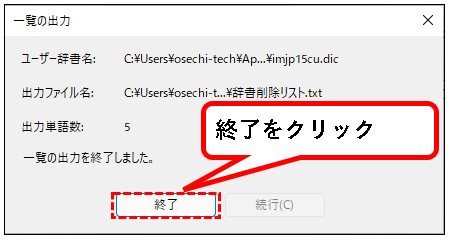
※ユーザー辞書ツールはまだ使います。たちあげたままにしておいてください。
手順6. 指定した場所に、出力されたファイルが保存されているので、このファイルをダブルクリックで開きます。

手順7. リストの中から、辞書に残しておきたい単語の行を消し、削除したい単語の行だけを残します。
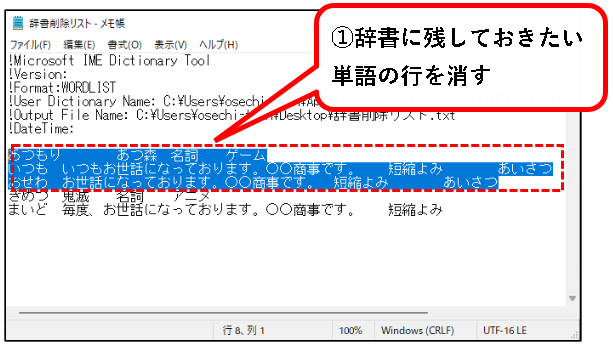
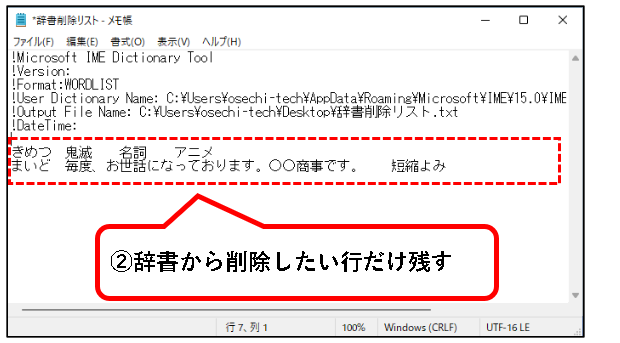
手順8. リストの編集が終われば、保存します。①ファイルをクリックし、②上書き保存をクリック。これで、削除用のファイルができました。
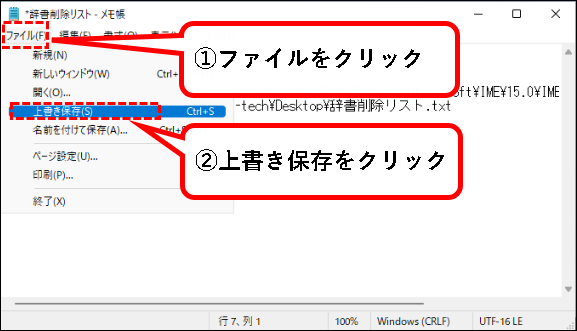
※メモ帳のバージョンによっては、「保存」をクリックすることで、上書き保存が可能です。
手順9. 削除用のファイルを読み込ませます。ユーザー辞書ツールから、①「ツール(T)」をクリックし、②「テキストファイルで削除(D)」をクリック。
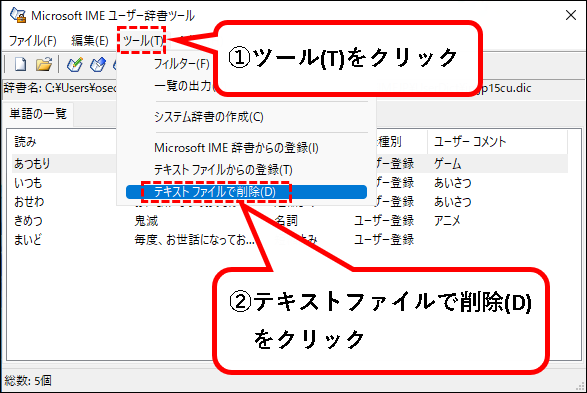
手順10. さきほど編集した①削除用のテキストファイルを、クリックして選択し、②開く(O)ボタンをクリックします。
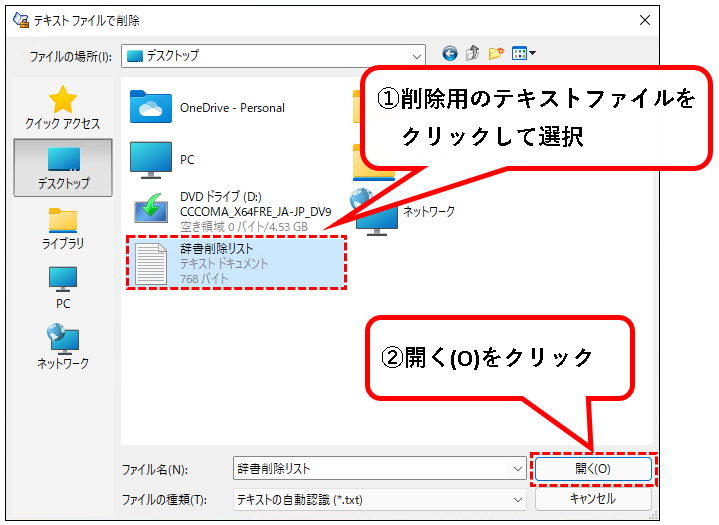
手順11. 削除の結果が表示されますので、①結果を確認し、②終了ボタンをクリックします。
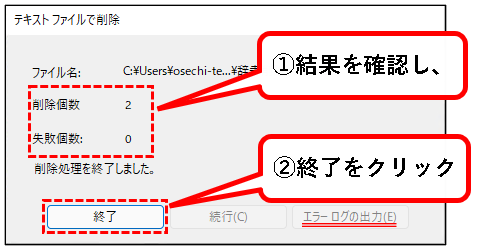
※失敗しているデータがあった場合、「エラーログの出力(E)」ボタンをクリック。
失敗の原因を、テキストファイルで出力できます。
手順12. はい、これで、ファイルからの一括削除が完了しました。
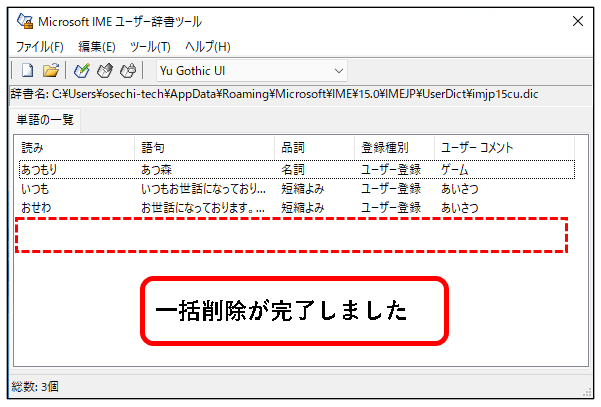
手順13.「Microsoft IME ユーザー辞書ツール」は、×ボタンをクリックして、閉じてください。
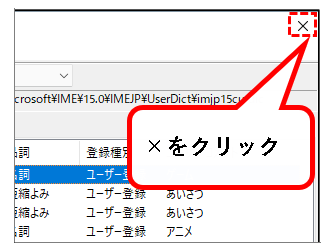
はい、これで、ファイルを使って、一括で削除できました。
【追加説明】削除用ファイルをイチから作成する方法
★ さきほどの説明では、一旦、登録済みの単語のリストを出力し、それを編集することで、削除用のファイルを作成しました。
ここでは、削除用のファイルをイチから作成する方法についても、説明しておきます。
★ 手順は以下です。
(登録用ファイルの作成方法と大体同じです。)
手順1. メモ帳を起動し、削除したい単語・長文のリストを作成します。
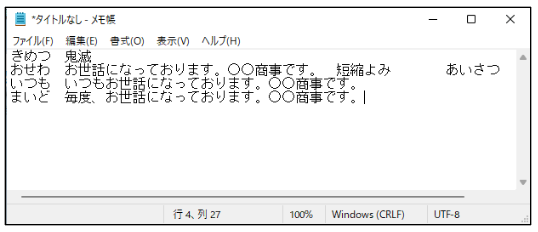
- 一行ずつ「単語 読み 品詞 ユーザーコメント」の順番で、入力。
- 「品詞 ユーザーコメント」は無くても、削除は可能。
- 各項目の間は、Tabキーを押して区切ります。(タブ区切り)
【備考】
- メモ帳の開き方がわからない人は、べつの記事(【win11】メモ帳を開く方法)を参照ください。
- ※Tabキーは以下です。
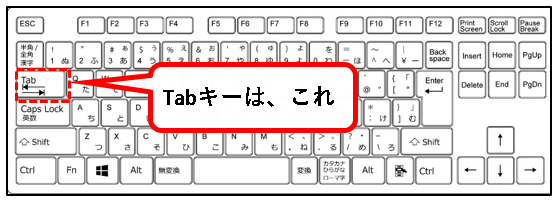
手順2. 作成されたリストを、保存します。①ファイルをクリックし、②名前を付けて保存をクリックします。
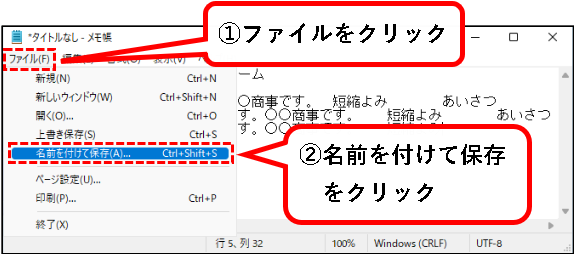
手順3. ①保存先にデスクトップなどを指定し、②任意のファイル名を入力します。
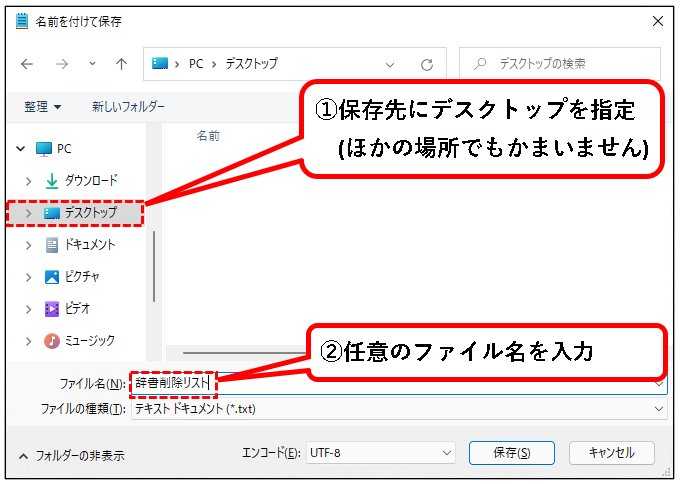
手順4. ①エンコード欄を「UTF-16 LE」に変更し、②保存(S)ボタンをクリックします。
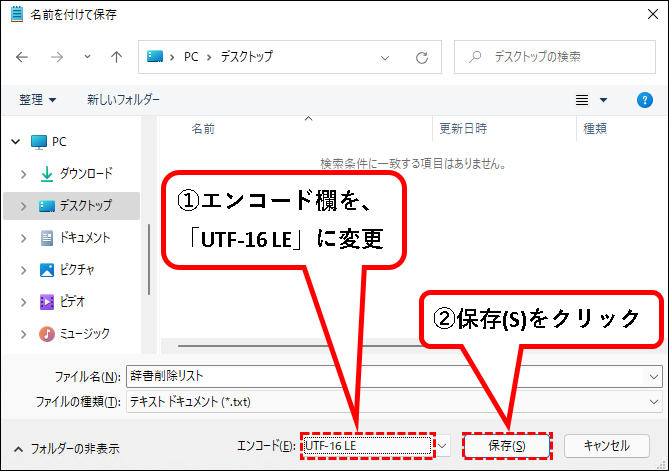
※メモ帳で、ファイルを新規作成する場合、エンコード(E):の初期値はUTF-8です。このUTF-8のままだと、辞書に読み込ませることができません。
(エンコードは、データの形式のことだと思ってください。)
手順5. これで削除用のテキストファイルが保存されました。

これで、削除用ファイルをイチから作成する手順も終わりました。
補足の説明は以上です。
7.【Windows11】辞書に単語を登録する方法(登録・削除手順)(まとめ)
★今回、紹介した内容は以下でした。
★ その他、今回の記事のように、効率アップに役立ちそうな記事を紹介しておきます。
興味のある人は、ご参照ください。
★今回の内容が、少しでも役に立った、解決したという方がいれば幸いです。
「【Windows11】辞書に単語を登録する方法(登録・削除手順)」はこれで終わりです。

コメント