
WIN11のメモ帳を使いたい人
あれ、どうやって開くんだろ?
だれか、Win11でメモ帳を起動する方法を教えてよ。
はい、こんなメモ帳(Notepad)の悩みを解決します。
この記事では、Windows11でメモ帳を開く方法を解説しています。
この記事を読んだ結果は、以下です。
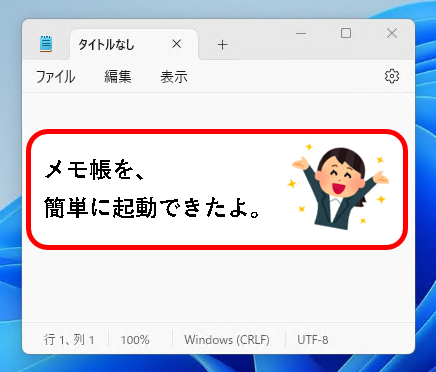
こんな感じで、バッチリ解決できます。
では、どうぞ。
おりゃー!これは気合だ!根性だしていくぜ!
【目次】
- 1.【Windows11】メモ帳(Notepad)を開く方法(はじめに)
- 2. スタートメニューの「すべてのアプリ」から、開く方法
- 3. スタートメニューの「ピン留め」から、開く方法
- 4.「新規 テキスト ドキュメント.txt」を作成して、開く方法
- 5.「ファイル名を指定して実行」から、開く方法
- 6. 検索機能を使って、開く方法
- 7. コマンドプロンプトから、開く方法
- 8. PowerShellから、起動する方法
- 9. エクスプローラから、開く方法
- 10.【補足1】デスクトップにショートカットを作成する方法
- 11.【補足2】タスクバーにピン留めを作成する方法
- 12.【Windows11】メモ帳(Notepad)の開く方法 (まとめ)
1.【Windows11】メモ帳(Notepad)を開く方法(はじめに)
★ メモ帳(英:Notepad) は、Windowsに標準で搭載されているテキストエディタです。
※プログラムのサイズも小さいので、手軽に起動して、使えます。
(機能もシンプルで、使い方も簡単)
★ Windowsに初めからインストールされているので、ライセンスの購入など要らず、無料。
これまでのWindowsと同様に、もちろん、
Windows11でもメモ帳は使用できます。
★ この記事では、このメモ帳を起動する方法について、説明しています。
説明する内容は、以下です。(8つの起動方法を解説)
★ 今後、 メモ帳を使うことがあまり無さそう、という人は、1~2番目の方法だけみて、後は流し読みという感じで問題ありません。
★ 今後もメモ帳をよく使いそう、という人は、それぞれの項目をざっと見て、自分に合った方法を、みつけてもらうのがオススメ。
(そのほうが、長い目でみれば効率的かと)
では、順番に説明していきます。
2. スタートメニューの「すべてのアプリ」から、 メモ帳(Notepad) を開く方法
★ オーソドックスなメモ帳(Notepad) の起動方法です。
※メモ帳をほとんど使わない人は、この方法か、つぎの方法で起動するのがオススメ。
★ 以下の手順で起動します。
手順1. 画面の下部にある、①スタートボタンをクリックし、次に②「すべてのアプリ」をクリックします。

手順2. アプリの一覧の中にある「 メモ帳 」をクリックします。
※「ま」欄にあります。(一覧の一番下)
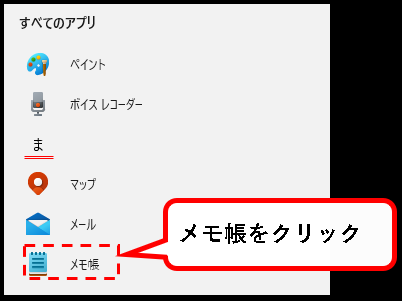
メモ
Windows10だと、メモ帳は「Windowsアクセサリ」の中に入っていました。
しかし、Windows11になり、「Windowsアクセサリ」は無くなっています。
(そのため、配置されている場所が変わっています。)
手順3. はい、これでメモ帳(Notepad)を起動できました。
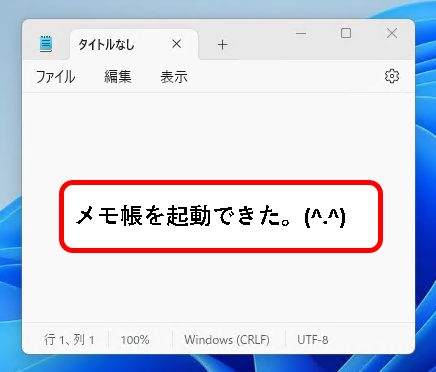
では、次のメモ帳の起動方法を説明します。
3. スタートメニューの「ピン留め」から、 メモ帳(Notepad) を開く方法
★ オーソドックスなメモ帳(Notepad) の起動方法です。
※メモ
Windows11では初期設定の状態で、スタートメニューの「ピン留め」にメモ帳が登録されています。
それをクリックして起動します。
★ 手順は、以下です。
手順1. 画面の下部にある、①スタートボタンをクリックし、次に②「ピン留め済み」の「次のページ」ボタンをクリックします。
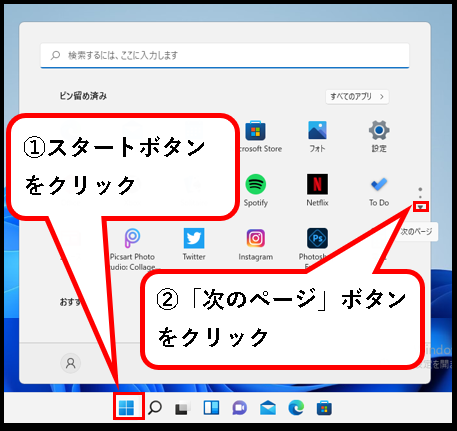
メモ
初期設定では、メモ帳は「ピン留め済み」の2ページ目に登録されています。
(お使いのパソコンの設定などにより、異なる場合あり)
手順2.「ピン留め済み」の中にある「 メモ帳 」をクリックします。
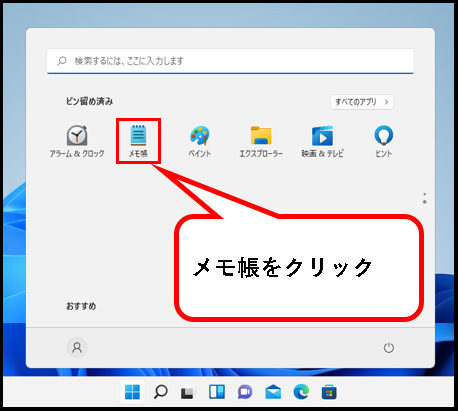
手順3. はい、これでメモ帳(Notepad)を起動できました。
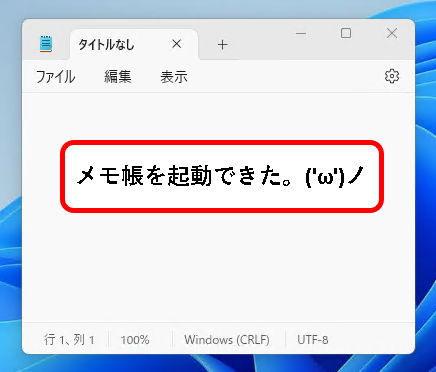
メモ
メモ帳をよく使う人は、ピン留め済み内の位置を、クリックしやすい場所に、移動させたほうが便利です。
(ピン留めにカーソルを合わせて選択し、ドラッグ&ドロップで、移動できます。)
4.「新規 テキスト ドキュメント.txt」を作成して、メモ帳(Notepad) を開く方法
★ まず、先にテキストファイルを作成して、メモ帳(Notepad)を開く方法を説明します。
※パソコン操作に慣れている人は、この方法を使うことも多いです。
★ 以下の手順で起動します。
手順1. デスクトップ上の①何もないところを右クリックし、②「新規作成」をクリック。続けて③「テキストドキュメント」をクリックします。
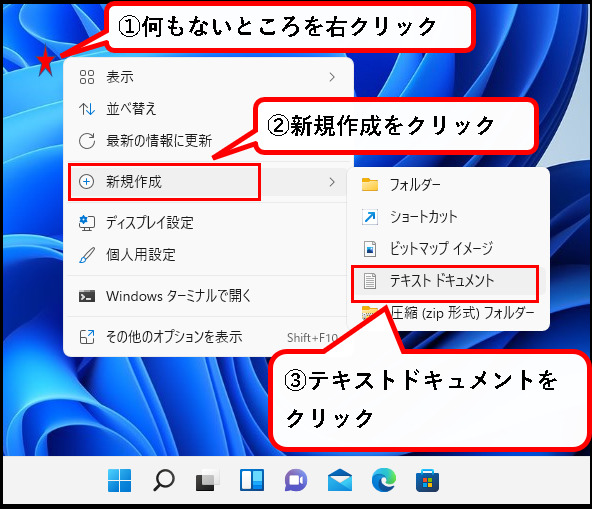
メモ
この手順では、例として、デスクトップにテキストドキュメントを作成しています。
任意のフォルダの中に、作成しても、問題ありません。
手順2. デスクトップ上に、テキストファイルが作成されるので、ダブルクリックで、開きます。

手順3. はい、これでメモ帳(Notepad)を起動できました。
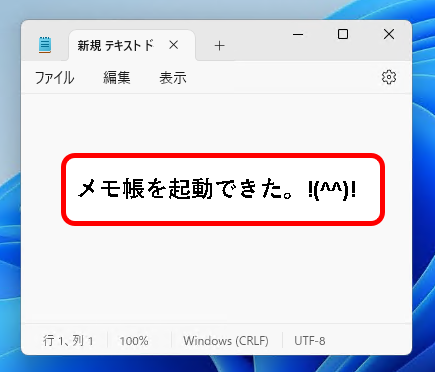
5.「ファイル名を指定して実行」から、メモ帳(Notepad)を開く方法
★「ファイル名を指定して実行」を起動して、メモ帳(Notepad) を開きます。
★ 手順は以下になります。
手順1. デスクトップ下部の①スタートボタンを右クリックし、②「ファイル名を指定して実行」をクリックします。

※「ファイル名を指定して実行」は、以下のキーボード操作でも、起動できます。
- Windowsキーを押しながら、
- Rキーを押す
手順2. ①名前(O)の入力欄に「notepad」と入力して、②OKボタンをクリックします。
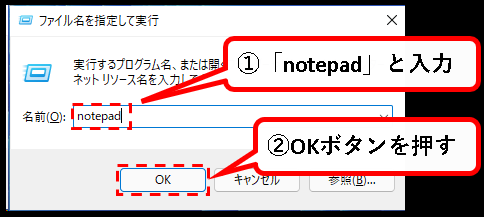
※「notepad.exe」と入力しても、起動できます。
以下は、ダメ。
- 「note」
- 「メモ帳」
手順3. はい、これでメモ帳(Notepad)を起動できました。
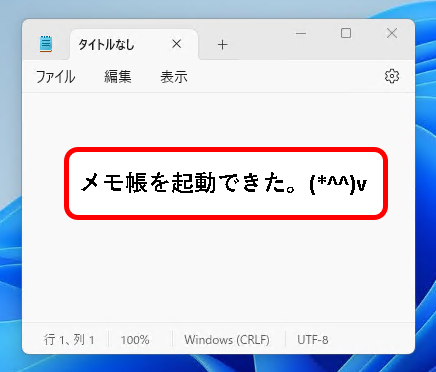
6. 検索機能を使って、 メモ帳(Notepad) を開く方法
★ Windows11の検索機能を使って、 メモ帳(Notepad) を起動する方法です。
※検索機能をよくつかう人に適した方法
★「ファイル名を指定して実行」から起動する方法もそうですが、
キーボード操作に向いている、というメリットがあります。
(そういうわけで、キーボードだけで操作する感じで、手順を説明します。)
★ では、以下、手順です。
手順1.(Windows11が立ち上がっている状態で)①キーボードから、Windowsキーを押します。その結果、②スタートメニューが起動します。


手順2. スタートメニューが起動している状態で、そのまま、「notepad」とキーボードから入力します。(検索の結果に、メモ帳が表示されます)
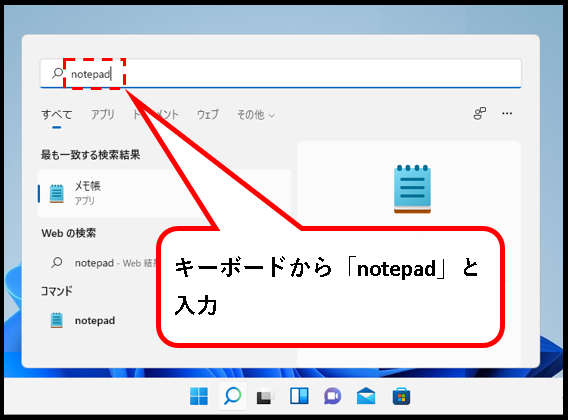
※スタートメニューが表示されている状態で、キーボードから「notepad」と入力します。その結果、勝手に検索窓に「notepad」と入力されます。
入力する文字は、以下でも大丈夫。
- 「note」
- 「メモ帳」
手順3. この状態で、Enterキーを押します。これで メモ帳(Notepad)が起動します。
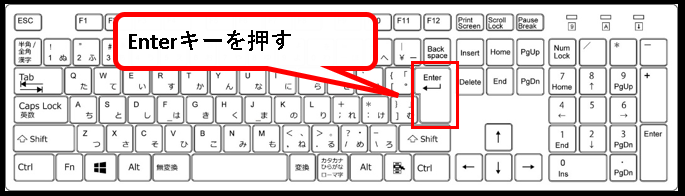
手順4. はい、メモ帳(Notepad)を起動できました。
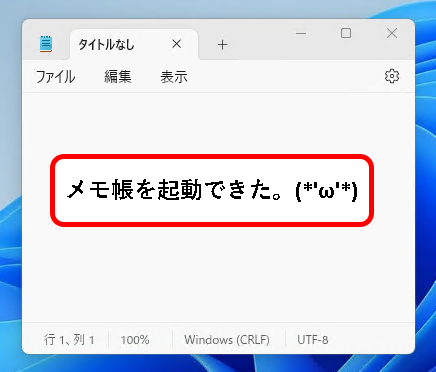
どんどん、いきます。
7. コマンドプロンプトから、メモ帳(Notepad)を開く方法
★ Windows11のコマンドプロンプトから、メモ帳(Notepad)を開く方法です。
※普通の人は、あまり使わないかと思いますが、一応、説明しておきます。
★ 以下、手順です。
手順1. デスクトップ下部の①スタートボタンを右クリックし、②「ファイル名を指定して実行」をクリックします。

※「ファイル名を指定して実行」は、以下のキーボード操作でも、起動できます。
- Windowsキーを押しながら、
- Rキーを押す
手順2. ①名前(O)の入力欄に「cmd」と入力して、②OKボタンをクリックします。

手順3. コマンドプロンプトが起動するので、①「notepad」と入力して、②Enterキーを押します。
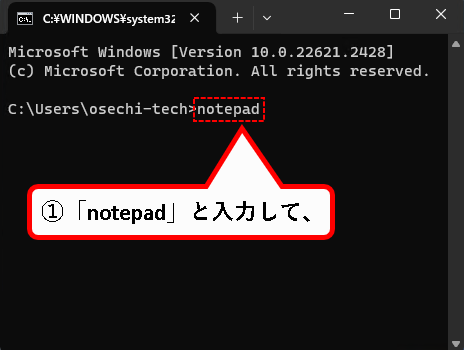

※ここで、「notepad.exe」と入力した場合でも、起動できます。
以下は、ダメ。
- 「note」
- 「メモ帳」
手順4. はい、 メモ帳(Notepad) を起動できました。
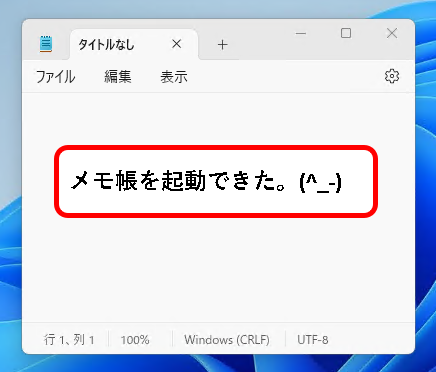
では、次の起動方法を説明します。
8. PowerShellから、 メモ帳(Notepad) を開く方法
★ Windows11のPowerShellから、メモ帳(Notepad)を開く方法です。
※コマンドプロンプトから起動する方法と、手順は同じような感じ
普通の人は、あまり使わないかと思いますが、一応、説明しておきます。
★ 以下、手順です。
手順1. デスクトップ下部の①スタートボタンを右クリックし、②「ファイル名を指定して実行」をクリックします。

※「ファイル名を指定して実行」は、以下のキーボード操作でも、起動できます。
- Windowsキーを押しながら、
- Rキーを押す
手順2. ①名前(O)の入力欄に「powershell」と入力して、②OKボタンをクリックします。

手順3. PowerShell が起動するので、①「notepad」と入力して、②Enterキーを押します。
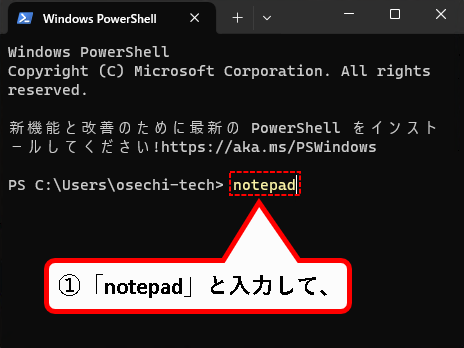

※ここで、「notepad.exe」と入力した場合でも、起動できます。
以下は、ダメ。
- 「note」
- 「メモ帳」
手順4. はい、メモ帳(Notepad) を起動できました。
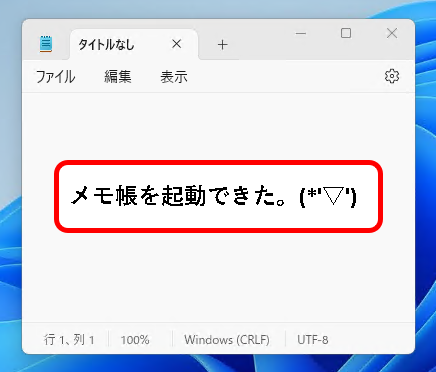
9. エクスプローラから、 メモ帳(Notepad) を開く方法
★ Windows11のエクスプローラから、 メモ帳(Notepad) を開く方法です。
- エクスプローラを起動
- 「C:\Windows\System32」に移動
- メモ帳の実行ファイルをクリック
※この方法は、普通はあまり使わないとは思いますが、一応、説明しておきます。
★ 以下、手順です。
手順1.(Windows11が立ち上がっている状態で)キーボードから、①Windowsキーを押しながら、②Eキーを押します。

手順2. エクスプローラが起動するので、「C:\Windows\System32」に移動します。
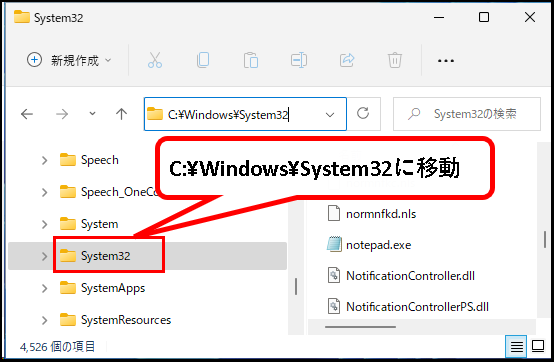
手順3.「notepad.exe」をダブルクリックで開きます。
(.exeは、お使いのOSの設定によって、表示されない場合があります)
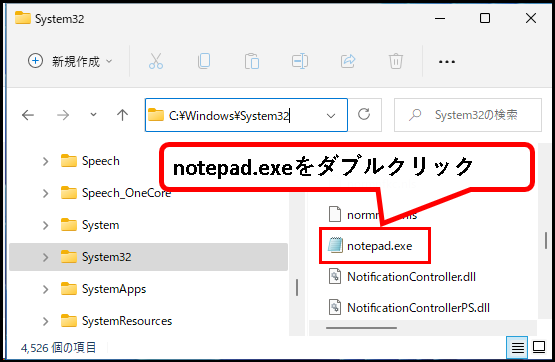
手順4. はい、 メモ帳(Notepad) を起動できました。
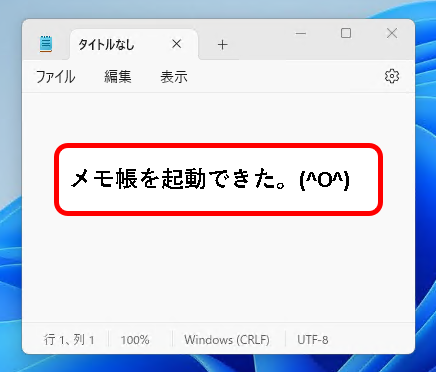
はい、これで、起動方法の説明はおわりです。
最後に補足として以下を説明します。
10.【補足1】デスクトップに、メモ帳(Notepad) のショートカットを作成する方法
★ デスクトップ上に、メモ帳のショートカットファイルを作成する方法についても、説明しておきます。
※メモ帳(Notepad) をよく使う人向けの内容です。
★ 手順はこんな感じです。
手順1. 画面の下部にある、①スタートボタンをクリックし、次に②すべてのアプリをクリックします。

手順2. アプリの一覧の中にある「メモ帳」をクリック(指は離さないでください)、そのままデスクトップ上にドラッグして、指を離します。
※メモ帳は「ま」欄にあります。(一覧の一番下)
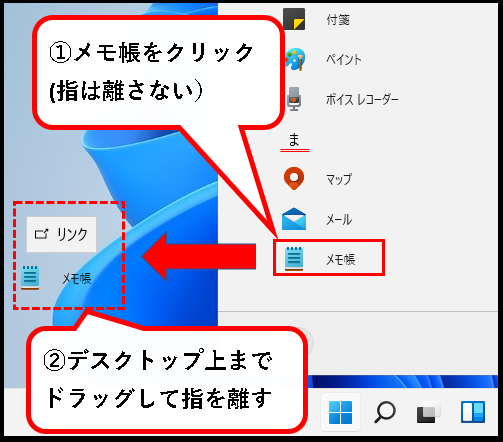
手順3. はい、これで、デスクトップ上に、メモ帳(Notepad)のショートカットファイルが作成されました。

作成されたメモ帳のショートカットファイルをダブルクリックすれば、メモ帳(Notepad) が起動します。
11.【補足2】タスクバーに、メモ帳(Notepad)のピン留めを作成する方法
★ タスクバー上に、メモ帳(Notepad)のピン留めを作成する方法についても、手順を説明します。
※スタートメニューには、Windows11の初期設定で、メモ帳のピン留めが登録済み
★ 作成手順は、以下です。
手順1. 画面の下部にある、①スタートボタンをクリックし、次に②すべてのアプリをクリックします。

手順2. アプリの一覧の中にある①「メモ帳」を右クリック、②「詳細」をクリック、③「タスクバーにピン留めする」をクリックする。
※メモ帳はアプリの一覧の一番下、「ま」欄にあります。
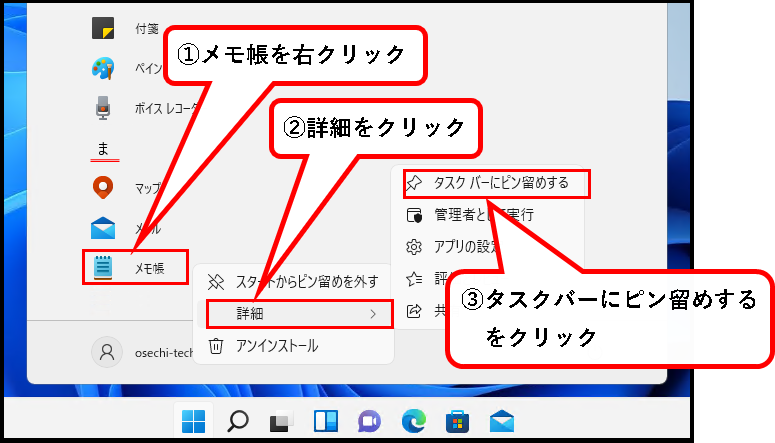
手順3. はい、これで、タスクバー上に メモ帳(Notepad)のピン留めが作成されました。
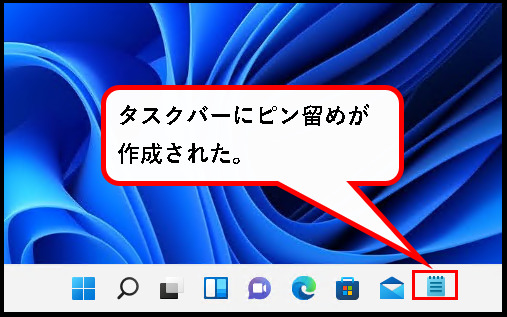
作成されたメモ帳のピン留めをクリックすれば、 メモ帳 ( Notepad ) が起動します。
メモ
ピン留め内のアイコンの場所は、ドラッグ&ドロップで変更できます。
必要に応じてメモ帳のアイコンの場所を調整してください。
12.【windows11】メモ帳(Notepad)を開く方法 (まとめ)
★ 今回、紹介した内容は以下でした。
★ あと、本文では紹介しませんでしたが、
パソコンを立ち上げたらメモ帳をゼッタイ使う、という人は、スタートアップに登録するのがオススメです。
パソコン起動時に、メモ帳を自動起動させることができます。
※登録方法について知りたい方は、以下を参照ください。
★ 今回の内容が、少しでも役に立った、解決したという方がいれば幸いです。
「【windows11】メモ帳(Notepad)を開く方法 」はこれで終わりです。

コメント