
WIN11のワードパッドを使いたい人
あれ? 起動方法がわからん。
だれか、Win11でワードパッドを開く方法を教えてよ。
はい、こんなワードパッドの悩みを解決します。
この記事では、Windows11でワードパッドを起動する方法を解説しています。
この記事をよんだ結果は、以下です。
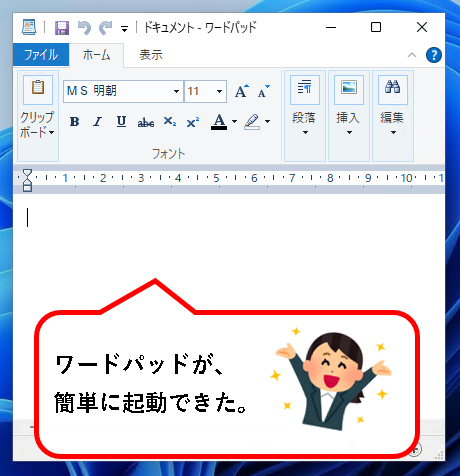
こんな感じで、バッチリ解決できます。
では、どうぞ。
うおー!血がたぎるぜ!気合いれていくぜ!
【目次】
1.【Windows11】ワードパッド(WordPad)の開き方(はじめに)
★ ワードパッド(WordPad)は、Windowsに標準で搭載されている文書作成ツールです。
オフィスのWordと異なり、最初からインストールされているので、無料で使用できます。
これまでのWindowsと同様に、Windows11でもワードパッドは使用できます。
ただ、起動方法が少しわかりにくくなっている部分もあるので注意が必要です。
この記事では、そうした点も踏まえ、ワードパッドを起動する方法について、わかりやすく説明しています。
★ 今回、説明する内容は、以下です。
★ 今後、ワードパッドを使う機会はあまり無さそうという人は、最初の方法だけみてください。後の方法は、流し読みという感じで問題ありません。
★ 今後、ワードパッドをよく使いそうという人は、各項目を順番にみて、自分に合っている方法を、見つけてもらうのがオススメです。
(そのほうが、長い目でみれば効率的かと)
では、順番に説明していきます。
2. スタートメニューの「すべてのアプリ」から、ワードパッドを起動する方法
最も、オーソドックスなワードパッド(WordPad)の起動方法です。
ワードパッドをほとんど使わない人は、この方法で起動することをオススメします。
以下の手順で起動します。
手順1. 画面の下部にある、①スタートボタンをクリックし、次に②「すべてのアプリ」をクリックします。

手順2. アプリの一覧の中にある「Windows ツール」をクリックします。
※「W」欄にあります。
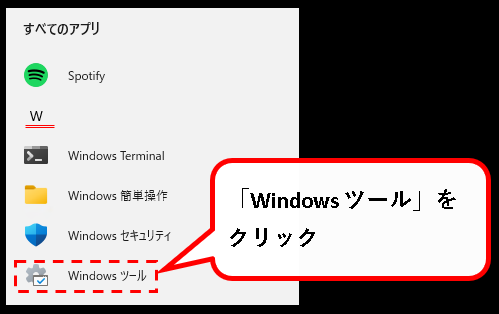
※Windows10だと、ワードパッドはWindowsアクセサリの中に入っていました。ただし、Windows11になり、Windowsアクセサリは無くなりました。
(そのため、ワードパッドの配置場所が変わっています。)
手順3. いろんなWindowsツールが表示されるので、その中にある「ワードパッド」をダブルクリックします。
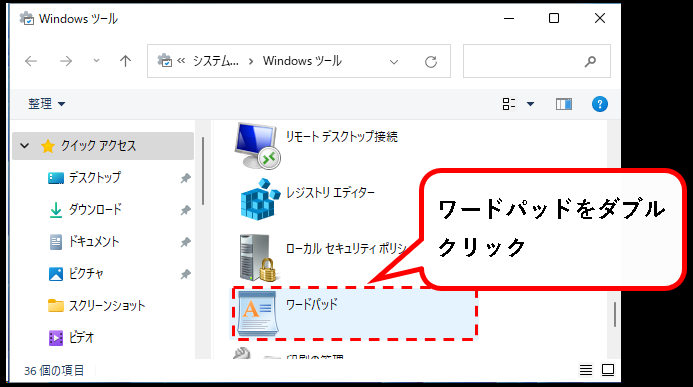
手順4. はい、これでワードパッド(WordPad)が起動できました。

では、次の起動方法を説明します。
3.「ファイル名を指定して実行」から、ワードパッドを起動する方法
「ファイル名を指定して実行」を起動して、ワードパッド(WordPad)を開きます。
手順は以下になります。
手順1. デスクトップ下部の①スタートボタンを右クリックし、②「ファイル名を指定して実行」をクリックします。

※「ファイル名を指定して実行」は、以下のキーボード操作でも、起動できます。
- Windowsキーを押しながら、
- Rキーを押す
手順2. ①名前(O)の入力欄に「write」あるいは、「wordpad」と入力して、②OKボタンをクリックします。
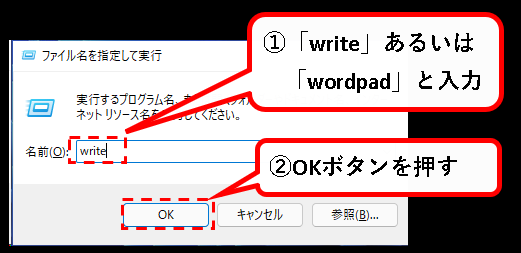
※「write」と「wordpad」、どちらでも大丈夫です。
(writeって、なんか、ちょっとかっこいいですよね。)
手順3. はい、これでワードパッド(WordPad)が起動できました。

4. 検索機能を使って、ワードパッド(WordPad)を起動する方法
Windows11の検索機能を使って、ワードパッド(WordPad)を起動する方法です。
「ファイル名を指定して実行」もそうなのですが、キーボード操作だけで、起動できるというのも、メリットの一つかと思います。
(そういうわけで、キーボードだけで操作する感じで、手順を説明します。)
では、以下、手順です。
手順1.(Windows11が立ち上がっている状態で)①キーボードから、Windowsキーを押します。その結果、②スタートメニューが起動します。


手順2. スタートメニューが起動している状態で、そのまま、「wordpad」とキーボードから入力します。(検索結果にワードパッドが表示されます)
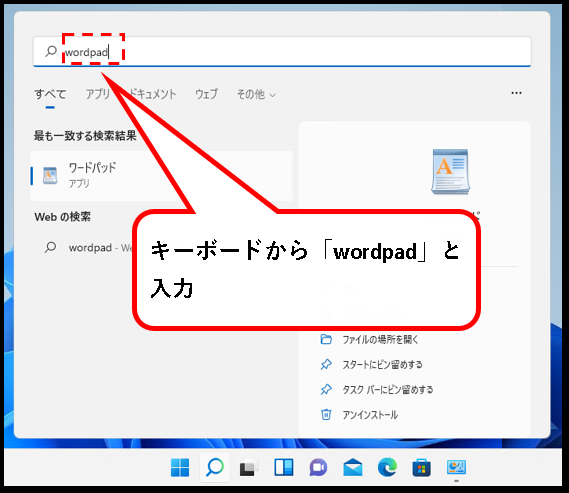
※スタートメニューが表示されている状態で、キーボードから「wordpad」と入力すれば、勝手に検索窓に「wordpad」と入力されます。
(「word」だけだと、MicrosoftのOfficeがインストールされている場合、OfficeのWordが表示されます)
手順3. この状態で、Enterキーを押します。これでワードパッド(WordPad)が起動します。
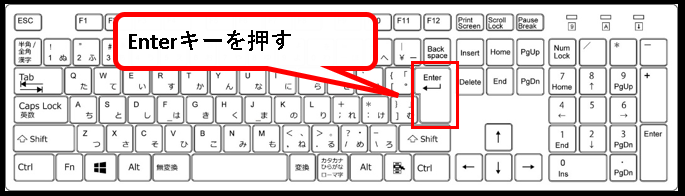
手順4. はい、ワードパッド(WordPad)が起動できました。

5. コマンドプロンプトから、ワードパッド(WordPad)を起動する方法
Windows11のコマンドプロンプトから、ワードパッド(WordPad)を開く方法です。
普通の人は、あまり使わないかと思いますが、一応説明しておきます。
以下、手順です。
手順1. デスクトップ下部の①スタートボタンを右クリックし、②「ファイル名を指定して実行」をクリックします。

※「ファイル名を指定して実行」は、以下のキーボード操作でも、起動できます。
- Windowsキーを押しながら、
- Rキーを押す
手順2. ①名前(O)の入力欄に「cmd」と入力して、②OKボタンをクリックします。

手順3. コマンドプロンプトが起動するので、①「write」と入力して、②Enterキーを押します。
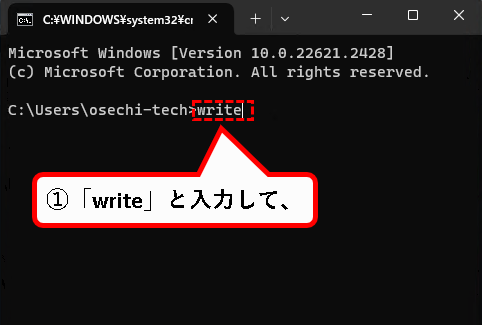

※ここで、「write」ではなく、「wordpad」と入力した場合は、起動できません。
手順4. はい、ワードパッド(WordPad)が起動できました。

※コマンドプロンプトの起動方法は、ここで記載した以外にもいろいろあります。興味のある人は、こちらを参照ください。
では、次の起動方法を説明します。
6. PowerShellから、ワードパッド(WordPad)を起動する方法
Windows11のPowerShellから、ワードパッド(WordPad)を開く方法です。
前の項で説明したコマンドプロンプトから起動する方法と同じで、あまり使わないかと思いますが、一応説明しておきます。
以下、手順です。
手順1. デスクトップ下部の①スタートボタンを右クリックし、②「ファイル名を指定して実行」をクリックします。

※「ファイル名を指定して実行」は、以下のキーボード操作でも、起動できます。
- Windowsキーを押しながら、
- Rキーを押す
手順2. ①名前(O)の入力欄に「powershell」と入力して、②OKボタンをクリックします。

手順3. PowerShell が起動するので、①「write.exe」と入力して、②Enterキーを押します。
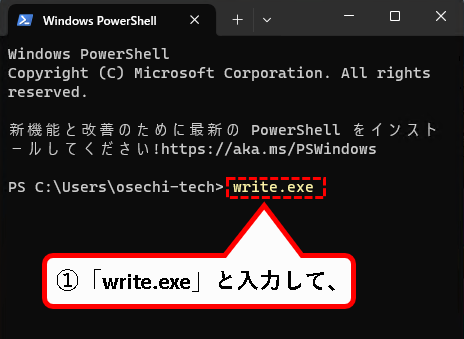

※ここで、「write.exe」ではなく、以下を入力した場合は、起動できません。
- 「write」
- 「wordpad」
- 「wordpad.exe」
手順4. はい、ワードパッド(WordPad)が起動できました。

では、次が最後の起動方法の説明ですね。
7. エクスプローラから、ワードパッド(WordPad)を起動する方法
Windows11のエクスプローラから、ワードパッド(WordPad)を開く方法です。
直接、ワードパッドの本体のプログラムをダブルクリックして、起動させます。
以下、手順です。
手順1.(Windows11が立ち上がっている状態で)キーボードから、①Windowsキーを押しながら、②Eキーを押します。

手順2. エクスプローラが起動するので、「C:\Program Files\Windows NT\Accessories」に移動します。
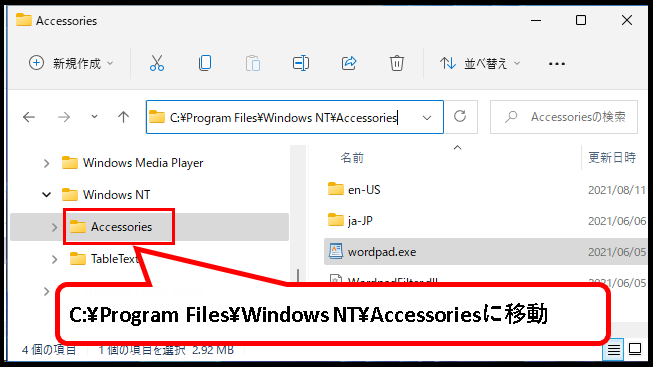
手順3.「wordpad.exe」をダブルクリックで開きます。
(.exeは、お使いのOSの設定によって、表示されない場合あり)
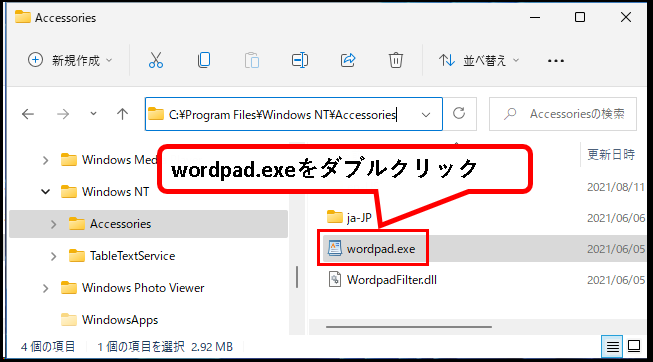
※この「wordpad.exe」というのが、ワードパッドの本体のプログラムになります。
手順4. はい、ワードパッド(WordPad)が起動できました。

はい、これで、起動方法の説明はおわりです。
最後に補足としてショートカットファイルの作り方を紹介します。
8.【補足】デスクトップにワードパッド(WordPad)のショートカットを作成する方法
ワードパッド(WordPad)をよく使うという人のために、
デスクトップ上に、 ワードパッドのショートカットファイルを作成する方法についても、説明しておきます。
手順はこんな感じです。
手順1. 画面の下部にある、①スタートボタンをクリックし、次に②すべてのアプリをクリックします。

手順2. アプリの一覧の中にある「Windows ツール」をクリックします。
※「W」欄にあります。
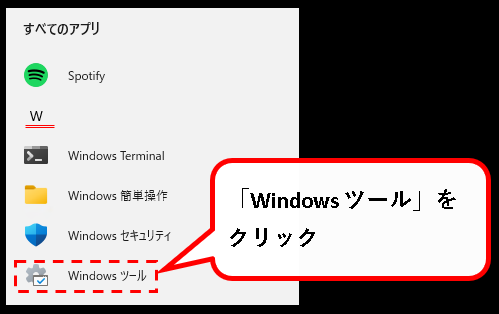
※Windows10だと、ワードパッドはWindowsアクセサリの中に入っていました。ただ、Windows11になり、Windowsアクセサリは無くなりました。
(そのため、ワードパッドの配置場所が変わっています。)
手順3. いろんなWindowsツールが表示されるので、その中にある①「ワードパッド」を右クリックし、②ショートカットの作成(S)をクリックします。
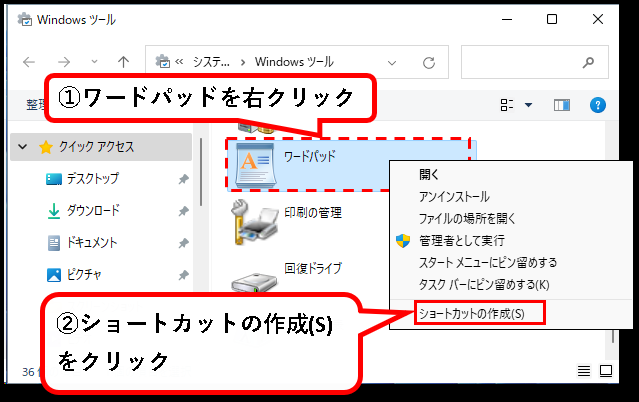
※ここで表示されるコンテキストメニュー上から、「スタートメニューにピン留めする」あるいは、「タスクバーにピン留めする(K)」を選べば、
スタートメニュー、あるいはタスクバーに、ワードパッドのピン留めを作成することもできます。
(ピン留めは、ショートカットのようなものです。)
手順4.(ショートカットを)デスクトップ上に作成しますか?というメッセージが出るので、はい(Y)をクリックします。
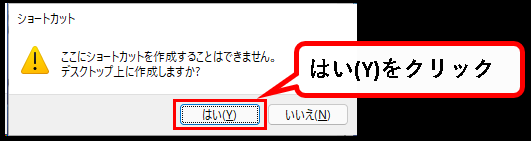
手順5. はい、これで、デスクトップ上にワードパッド(WordPad)のショートカットファイルが作成されました。

作成されたワードパッドのショートカットファイルをダブルクリックすれば、ワードパッドが起動します。
9.【Windows11】ワードパッド(WordPad)の開き方 (まとめ)
★ 今回、紹介した内容は以下でした。
★ ちなみに、私の場合、スクリーンショットをとった後に、ワードパッドかペイントに貼り付けて確認したりします。
その際、ワードパッドを起動するには、「ファイル名を指定して実行」から、開くことが多いです。
アプリを開く方法も、人によって、本当に好みはさまざまなので、自分にあった方法を選んでもらえればと思います。
★ あと、本文では紹介しませんでしたが、
パソコンを立ち上げたら、ワードパッドをゼッタイ使うという人がいれば、スタートアップに登録して、自動起動させることをオススメします。
毎回、起動するのも面倒なので。
(登録方法はコチラを参照してください。)
★ Windows11になって、スタートメニューから、Windowsアクセサリがなくなりました。そのため、ワードパッドのアイコンを見つからず迷った方もいたかもしれません。
今回の内容が、少しでも役に立った、解決したという方がいれば幸いです。
「【Windows11】ワードパッド(WordPad)の開き方 」はこれで終わりです。

コメント
大変わかりやすかったです。年寄りには難しい作業ですがありがとうございました。
コメントありがとうございます。
お役にたてたようで、うれしいです。