
WIN11でデスクトップを表示したい人
開いているウィンドウを、いちいち最小化するの面倒だな。
だれか、デスクトップを一発で表示する方法を教えてよ。
はい、こんなWindows11の操作方法の悩みを解決します。
この記事では、Windows11で、デスクトップを一発で表示する方法を解説しています。
記事を読んだ結果は、以下です。
- 記事を読む前
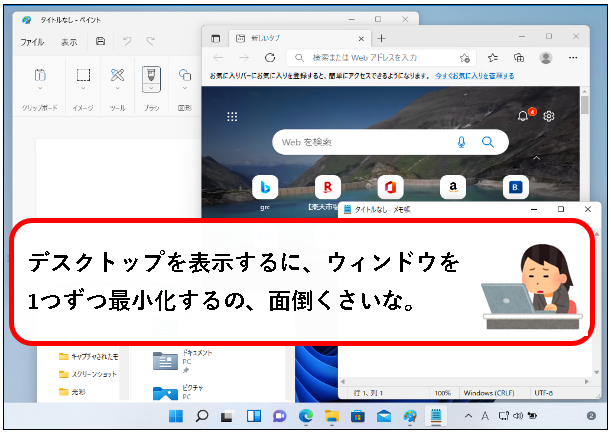
- 記事を読んだ後

こんな感じで、バッチリ解決できます。
では、どうぞ。
おりゃー!パワー全開!気合をいれるぜ!
【目次】
1.【Windows11】デスクトップを、一回の操作で表示する方法(はじめに)
★ パソコンで作業をしていると、ウィンドウをすべて最小化して、デスクトップを表示したい場合が、時々あります。
- デスクトップに保存したファイルを開きたい
- デスクトップにあるショートカットをクリックしたい など
こんなとき、ウィンドウを、1つずつ最小化するのは面倒くさいです。
この記事では、こうしたケースに最適な、1回の操作でデスクトップを表示する方法を紹介します。
※すべてWin11の標準機能を使います。ソフトのインストールなどは不要。
★ 読み方としては、興味のあるところだけ読んで、他は読みとばす感じでも、ぜんぜん構いません。
★ ただ、基本的には、上から順番に読んで、自分に合った方法を見つけてもらうのがオススメです。
(そのほうが長い目でみると効率的かと)
では、順番に説明していきます。
2. ショートカットキーで、デスクトップを表示する
★ ショートカットキーを使えば、簡単にデスクトップを表示できます。
※一番、オーソドックスな方法で、よく使われます。
★ ショートカットキーは2つあるので、好きなほうを使ってください。
※自分が押しやすいほうを選択すれば、問題ありません。
順番に、説明します。
2-1. ショートカットキー「Windows + D」で、デスクトップを表示する
★ キーボードから、Windowsキーを押しながら、Dキーを押すことで、デスクトップを表示できます。
- 片手で操作できるのがメリットです。
- ただし、人によっては、押しにくいかも。
以下、手順です。
手順1. ①画面上に、アプリのウィンドウが表示されている状態で、キーボードから、②Windowsキーを押しながら、③Dキーを押します。
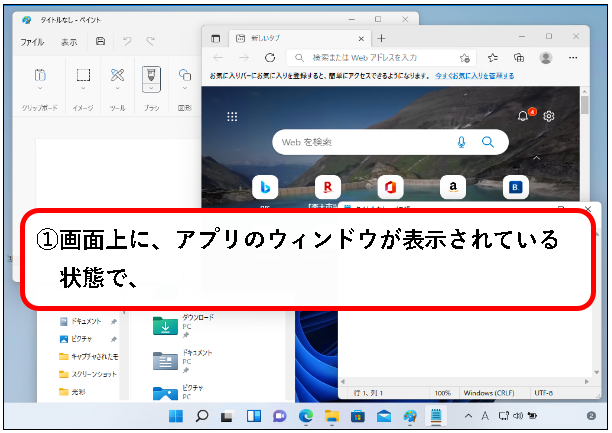

※この記事内の画面やキーボードの配置などは、以下の違い等により、すこし異なることがあります。
- PCの機種
- OSの設定やバージョン など
その場合は、適当に読み替えてください。
手順2. はい、デスクトップが表示されました。

2-2. ショートカットキー「Windows + M」で、デスクトップを表示する
★「Windows + D」キーを使う方法と、基本的には同じです。
※ 次の操作でデスクトップを表示できます。
- (キーボードから、)Windowsキーを押しながら、
- Mキーを押す
★ もう少しくわしく、手順を説明します。
手順1. ①画面上に、アプリのウィンドウが表示されている状態で、キーボードから、②Windowsキーを押しながら、③Mキーを押します。
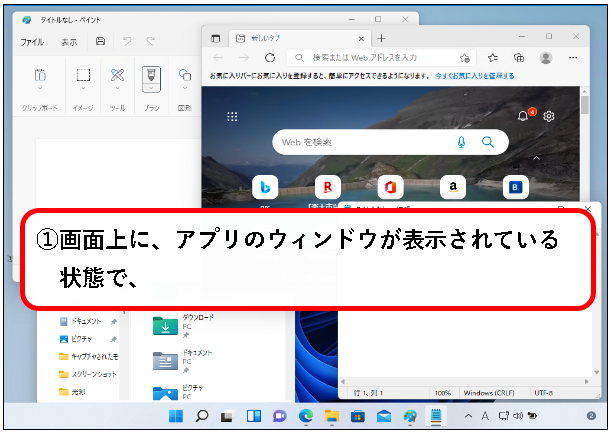

手順2. はい、デスクトップが表示されました。
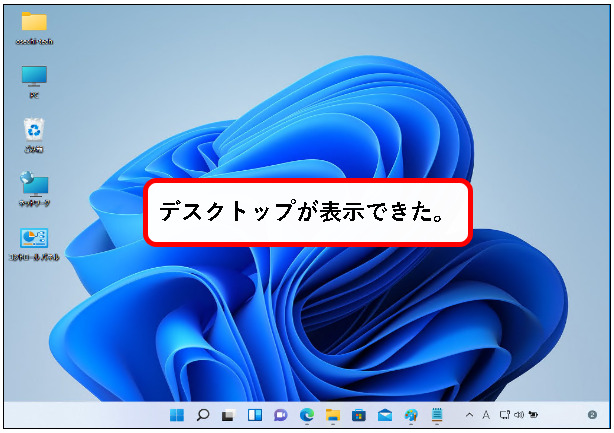
※ 元の状態に戻したい場合
★「Windows + Shift + M」キーを使えば、ウィンドウが表示されていた元の状態に戻せます。
- Windows キーとShiftキーを押しながら、
- Mキーを押す。
- 元の状態に戻る。
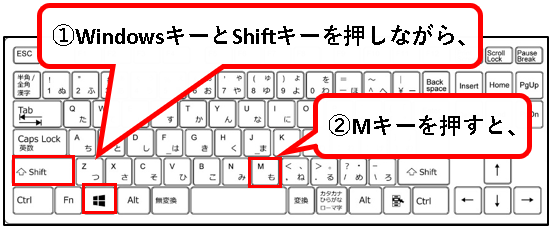
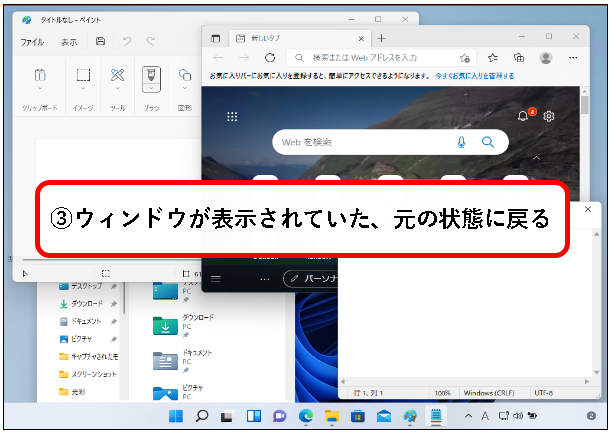
※こうした元に戻せるショートカットキーは、「Windows + D」を使った場合にはありません。
ショートカットキーで、デスクトップを表示させる方法は、これで終わりです。
3. マウス操作で、デスクトップを表示する
★ デスクトップを表示する操作は、マウスでも行うことができます。
キーボード操作が好きでない人は、この方法がオススメ
※個人的な話ですが、私はキーボード操作が好きではないので、よく使います。
(左手を使うのが面倒なので)
★ 方法は2つあるので、好きなほうを使ってください。
3-1. タスクバー右端にあるボタンをクリックし、デスクトップを表示する
★ タスクバーの右端にあるボタンをクリックすれば、デスクトップを表示できます。
★ 手順は以下です。
手順1. ①画面上に、アプリのウィンドウが表示されている状態で、②タスクバーの右端をクリックします。
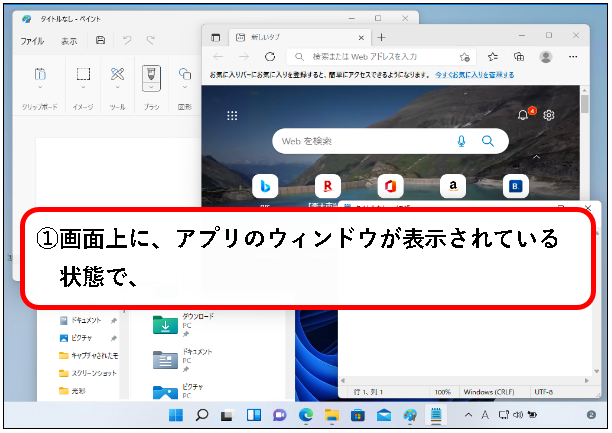
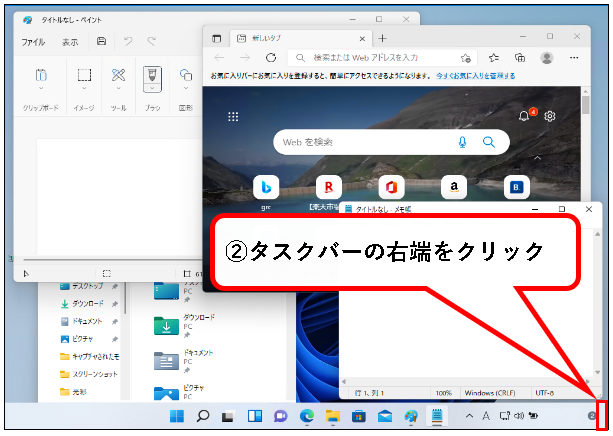
※注. 右端をクリックしても何も起こらない場合、以下の方法で設定が必要です。
以下の手順で、タスクバーの設定を行ってください。
※この設定をした後、タスクバーの右端をクリックすると、デスクトップが表示されるようになります。
手順その1. タスクバーのアイコンなどが表示されていない部分を右クリックし、②「タスクバーの設定」をクリックします。
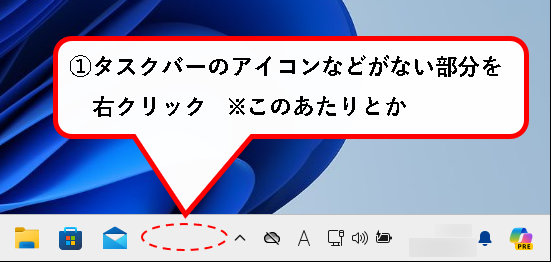
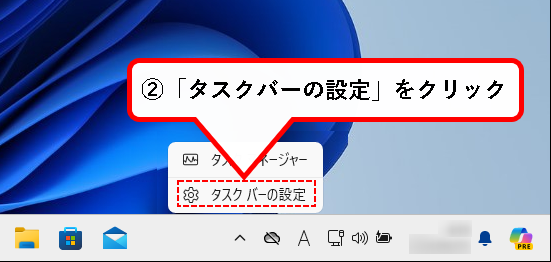
手順その2. タスクバーの設定画面が表示されるので、①少し下方向へスクロールし、②「タスクバーの動作」をクリックします。
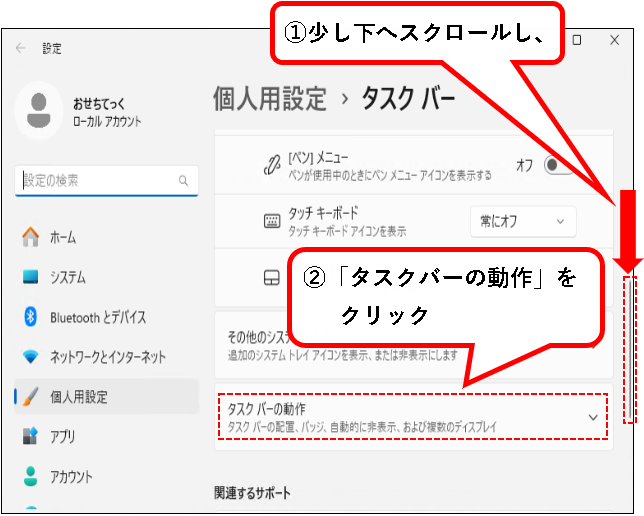
手順その3. ①「タスクバーの動作」の下に、設定項目が表示されるので、②「デスクトップを表示するには、タスクバーの隅を選択します」にチェックをつけます。
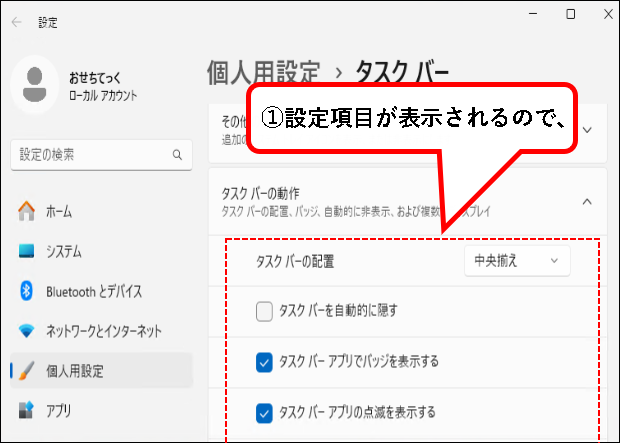
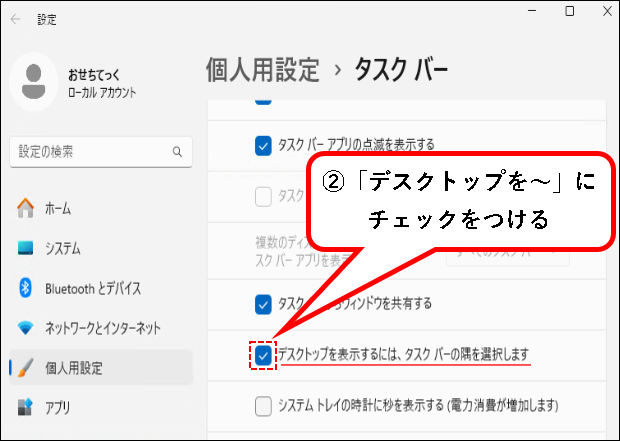
手順その4. 設定はおわりです。設定画面は、×ボタンをクリックして閉じてください。
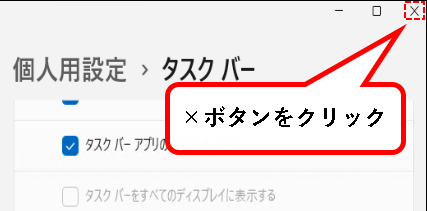
これで、タスクバーの右端をクリックすると、デスクトップが表示されます。
手順2. はい、タスクバーの右端をクリックした結果、デスクトップが表示できました。

※ 元の状態に戻したい場合
- もう一度、タスクバーの右端をクリック
- ウィンドウが表示されていた、元の状態に戻る。

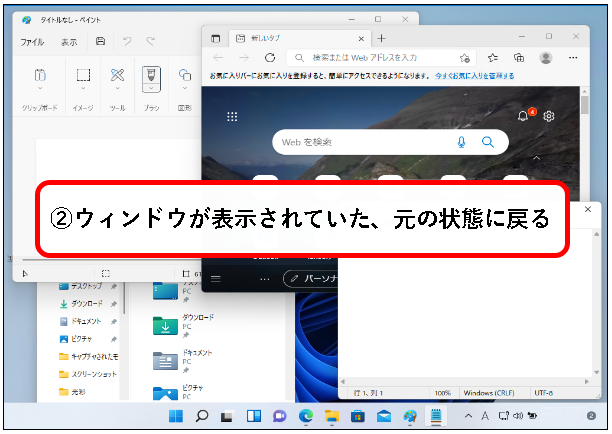
これで、タスクバー右端にあるボタンをクリックし、デスクトップを表示する方法は完了です。
3-2. スタートボタンを右クリックし、デスクトップを表示する
★ 以下のように、スタートボタンの右クリックからでも、デスクトップは表示できます。
- スタートボタンを右クリックし、
- コンテキストメニューから、「デスクトップ」をクリック
- デスクトップが表示される
★ もう少しくわしく、手順を説明します。
手順1. ①画面上に、アプリのウィンドウが表示されている状態で、②スタートボタンを右クリックし、③「デスクトップ」をクリックします。
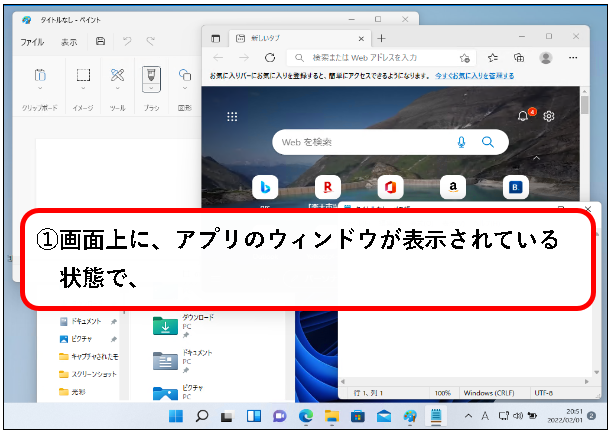
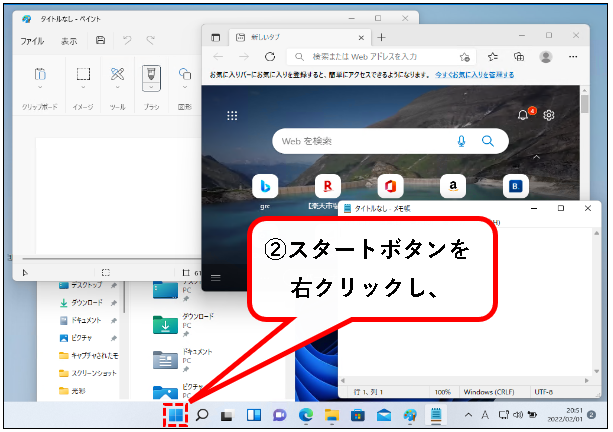
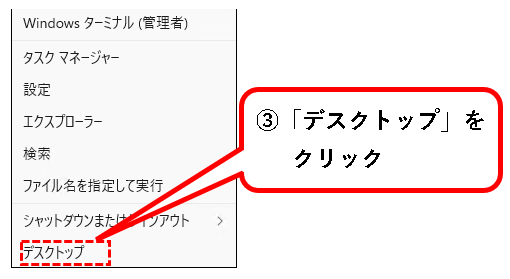
手順2. はい、デスクトップが表示されました。

※ 元の状態に戻したい場合
- もう一度、スタートボタンを右クリック
- 表示されたメニューから、「デスクトップ」をクリック
- ウィンドウが表示されていた、元の状態に戻る

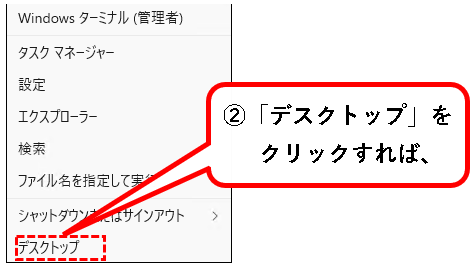
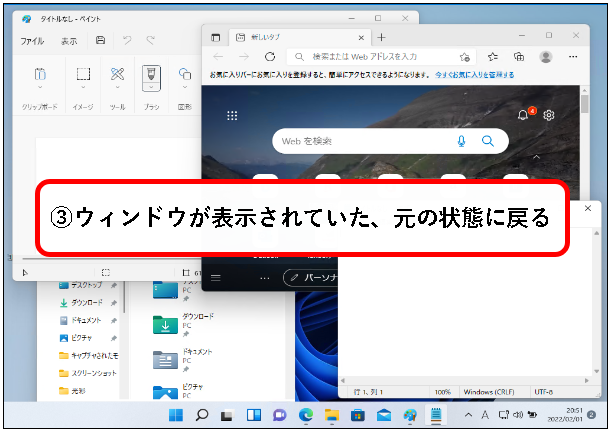
マウス操作でデスクトップを表示する方法はこれでおわりです。
4.【補足1】デスクトップ表示用の、ショートカットファイルを作成する
★ デスクトップを表示するための、ショートカットファイルを作成する方法を説明します。
※ショートカットファイルを作成すれば、スタートメニューやタスクバーにピン留めを作成することも可能。
(ピン留めの方法は、次の項で説明します。)
★ これまで、説明した方法より、さらに便利な方法を追求したい人向けの内容です。
※手順の流れは、次のような感じ。
- デスクトップに、ショートカットファイルを作成し、
- コマンドを登録する
★ では、ショートカットファイルを作成する手順を説明します。
手順1. ①デスクトップ上の適当な場所を右クリックし、②新規作成をクリック、③「ショートカット」をクリックします。
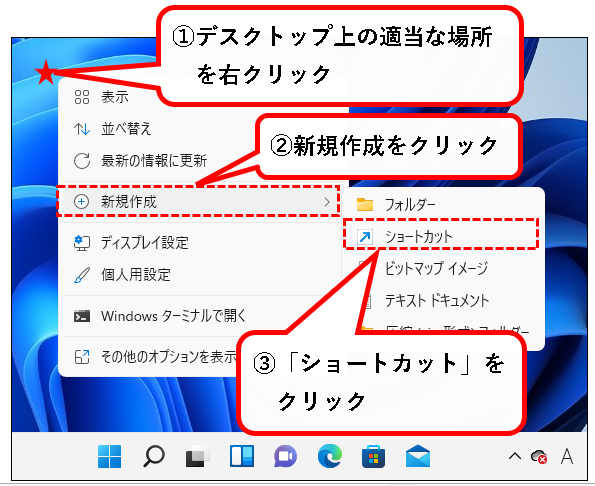
手順2.「ショートカットの作成」画面が起動するので、①以下のコマンドを入力し、②「次へ(N)」ボタンをクリックします。
★ 入力するコマンド(コピー&ペーストしてください。)
explorer shell:::{3080F90D-D7AD-11D9-BD98-0000947B0257}
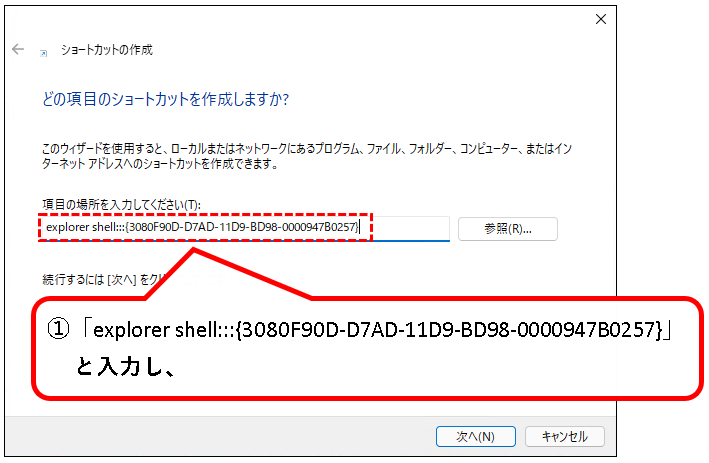
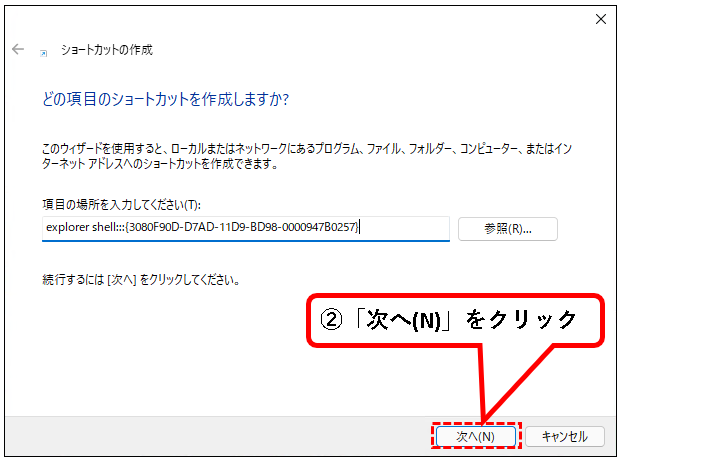
手順3.「このショートカットの名前を入力してください(I)」に、①適当なファイル名を入力し、②「完了(F)」ボタンをクリックします。
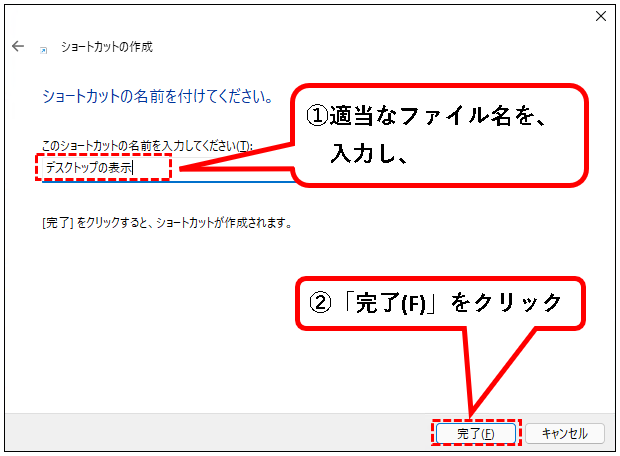
手順4. はい、デスクトップ表示用のショートカットファイルが作成されました。

ショートカットファイルをダブルクリックすれば、デスクトップが表示されます。
※ショートカットファイルのアイコンを変更する
★ アイコンは変更できます。
※アイコンは、そのままだとわかりにくいので、変更しておくのがオススメ
★ 変更したい場合は、以下の手順を行ってください。
以下の手順を実施してください。
手順その1. ①ショートカットファイルを右クリックし、②「プロパティ」をクリックします。
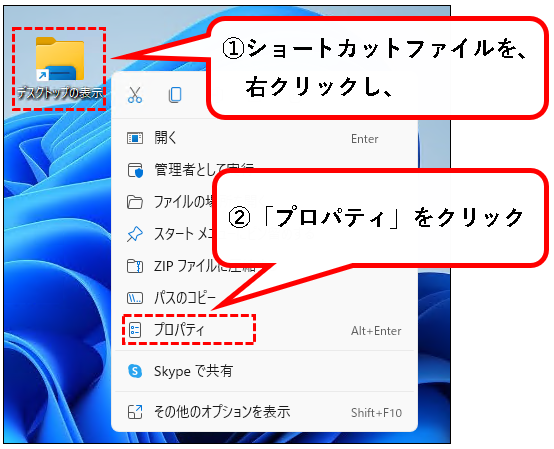
手順その2. アイコンの変更(C)ボタンをクリックします。
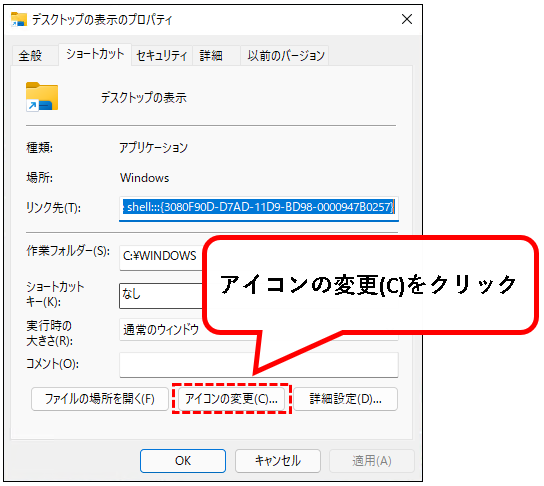
手順その3. ①好きなアイコンをクリックして選択し、②OKボタンをクリックします。
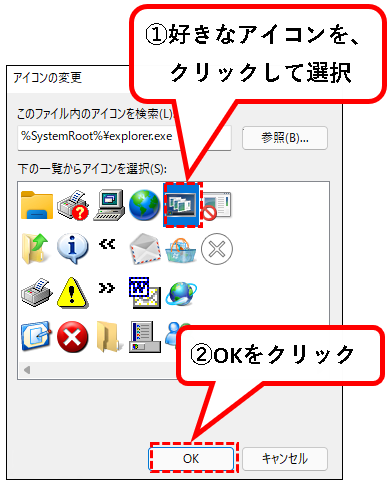
※表示されている以外のアイコンを選びたい場合は、次の手順を行ってください。
- 上記のウィンドウ上にある参照(B)ボタンをクリック
- アイコンの格納されているファイルを選択(例えば、以下のファイルなど)
- C:\Windows\System32\shell32.dll
- C:\Windows\System32\imageres.dll
手順その4. OKボタンをクリックして、プロパティのウィンドウを閉じます。
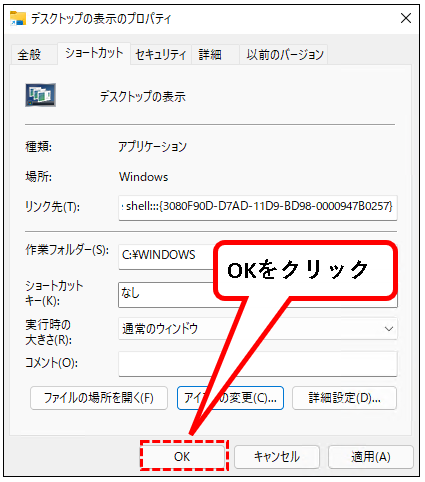
手順その5. はい、これでアイコンを変更できました。

これで、アイコンを変更する手順は終わりです。
ショートカットファイルを作成する方法の説明は、これでおわりです。
メモ
デスクトップを表示するショートカットが、デスクトップ上にあっても、あまり意味はありません。
次の項では、作成したショートカットファイルを元に、以下の場所にピン留めを作成する手順を説明します。
- スタートメニュー
- タスクバー
5.【補足2】スタートメニューとタスクバーに、デスクトップ表示用のピン留めを作成する方法
★ スタートメニューやタスクバーに、 デスクトップ表示用のピン留めを作成できます。
※ピン留めは、ショートカットのようなものです。
★ 補足1で作成したショートカットファイルを、次の場所に、ピン留めするという流れでおこないます。
- スタートメニュー
- タスクバー
スタートメニューへの登録からせつめいします。
a) スタートメニューにピン留めを作成する場合
★ 以下の手順でおこなってください。
手順1.「補足1」で作成した①デスクトップ表示用のショートカットファイルを右クリックし、②「スタートメニューにピン留めする」をクリックします。
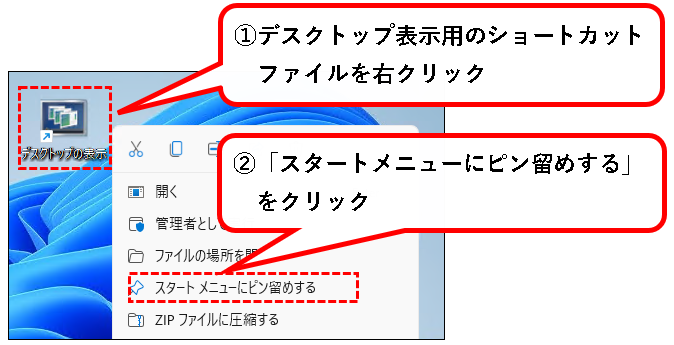
※メモ
- Win11のバージョンによっては、「スタートにピン留めする」と表記されている場合もあります。
- 画像のアイコンは、ショートカット作成後に変更したものです。
手順2. はい、スタートメニューの「ピン留め済み」に、デスクトップ表示用のピン留めが作成されました。
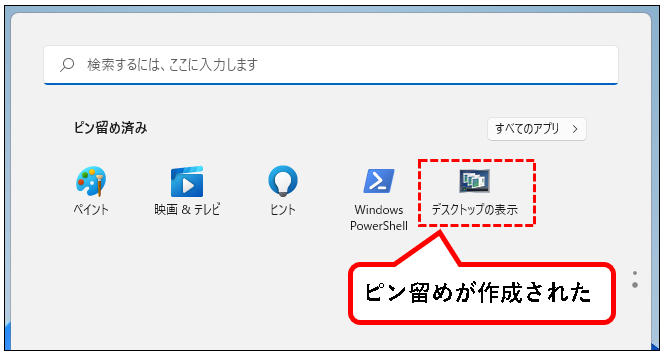
作成されたピン留めをクリックすれば、デスクトップを表示できます。
※メモ
- ピン留めは、「ピン留め済み」の2ページ目に作成されます。(おそらく)
- 「ピン留め済み」内のアイコン位置は、ドラッグ&ドロップで変更できます。必要に応じて位置を調整してください。
b) タスクバーにピン留めを作成する場合
★ 以下の手順でおこなってください。
手順1.「補足1」で作成した、①デスクトップ表示用のショートカットファイルを右クリックし、②「その他のオプションを表示」をクリックします。
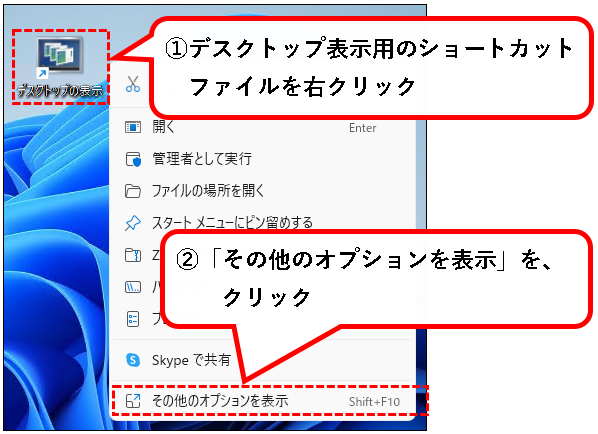
※Win11のバージョンによっては、「その他のオプションを確認」と表記されている場合あり。
手順2. コンテキストメニューが切り替わるので、「タスクバーにピン留めする(K)」をクリックします。
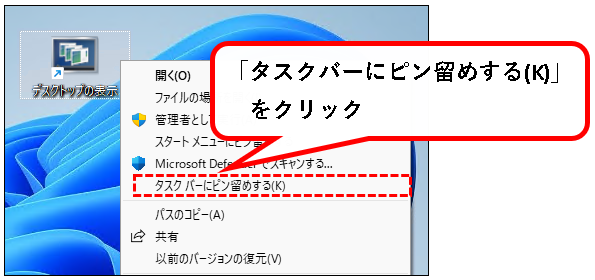
手順3. はい、タスクバー上に、デスクトップ表示用のピン留めが作成されました。
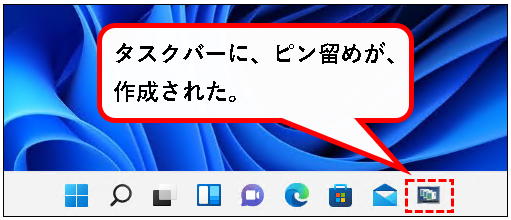
作成されたピン留めをクリックすれば、デスクトップが表示されます。
メモ
ピン留め内のアイコン位置は、ドラッグ&ドロップで変更できます。
必要に応じて位置を調整してください。
6.【Windows11】デスクトップを、一回の操作で表示する方法(まとめ)
★ 今回、紹介した内容は以下でした。
★ この記事のほかにも、デスクトップ関連の記事をいくつか書いています。
興味のあるものがあれば、参照ください。
★ 今回の内容が、少しでも役に立った、解決したという方がいれば幸いです。
「【Windows11】デスクトップを、一回の操作で表示する方法」はこれで終わりです。

コメント