
WIN11のグループポリシーエディタを開きたい人
起動方法がよくわからないな。
だれか、グループポリシーエディタを開く方法を教えてよ。
はい、こんなWIN11のグループポリシーエディターの悩みを解決します。
この記事では、Windows11でグループポリシーエディターを起動する方法を解説しています。
- この記事はWindows11パソコンを利用している人が対象です。
- ただし、Windows11 Homeエディションは対象外(Homeの場合、グループポリシーエディターは起動できない仕様になっています。)
※正確には、Homeエディションでも起動する方法は、一応あります。ただ、検証の結果、グループポリシーへの変更の反映が確認できなかったため、対象外にしました。(非公式な方法ですし、使うメリットもないので)
お使いのWin11パソコンのエディションがわからない場合、以下の記事を参照して確認ください。
この記事を読んだ結果は、以下です。(Homeエディション以外)
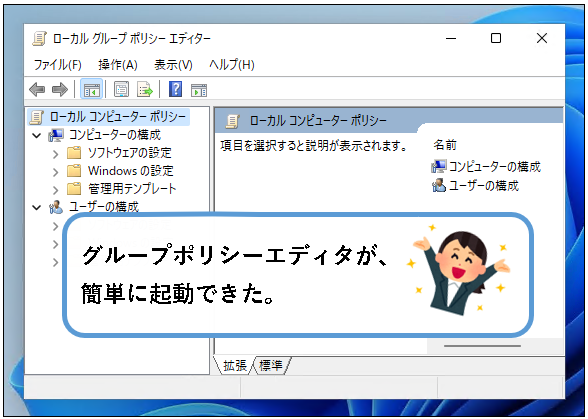
こんな感じで、バッチリ解決できます。
では、どうぞ。
おりゃー!パワー全開!気合をいれるぜ!
【目次】
1.【Windows11】グループポリシーエディターを起動する方法(はじめに)
★ グループポリシーエディター(英:Group Policy Editor) は、グループポリシーを編集するためのツールです。
※グループポリシーは、WindowsOSの設定を制御するための機能。
★ グループポリシーには以下の2つがありますが、
- グループポリシー…Active Directoryに参加しているPCすべてを制御
- ローカルグループポリシー…自分のPC一台を制御
※Active Directoryは、多数のWindowsPCを管理するためのツール・システムのこと。大きめの会社はほとんど、導入しています。
今回、説明するのは、ローカルグループポリシーを編集するための、グループポリシーエディタ―を起動する方法です。
(そもそも、Windows11で起動できるのは、ローカルグループポリシーのエディターだけ。)
★ この記事で説明する内容は、以下です。(起動方法はいろいろあります。)
★ 今後、グループポリシーエディターを使う機会は少なそうという人は、1番目と2番目の方法だけみて、後は流し読みで問題ありません。
★ グループポリシーエディターをよく使う人は、順番にざっと目を通して、自分に合っている方法などを、見つけてもらうのがオススメです。
(そのほうが、長い目でみれば効率的かと。)
では、グループポリシーエディターを起動する手順を、順番に説明します。
※グループポリシーエディターを起動するには、管理者権限のあるユーザーでログインしている必要があります。
2.「ファイル名を指定して実行」から、グループポリシーエディターを起動する方法
★「ファイル名を指定して実行」を起動して、グループポリシーエディターを開きます。
※もっとも多くの人に利用されている方法です。
★ 手順は以下になります。
手順1. デスクトップ下部の①スタートボタンを右クリックし、②「ファイル名を指定して実行」をクリックします。

※「ファイル名を指定して実行」は、次のキーボード操作でも、起動できます。
- Windowsキーを押しながら、
- Rキーを押す
手順2. ①名前(O)の入力欄に「gpedit.msc」と入力して、②OKボタンをクリックします。
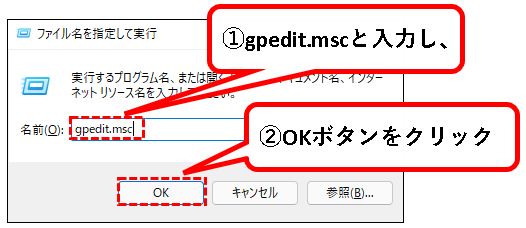
以下などはダメ。
- 「gpedit」
- 「グループポリシー」
- 「grouppolicy」
- 「グループポリシーエディター」
- 「grouppolicyeditor」
手順3. はい、これでグループポリシーエディターが起動できました。
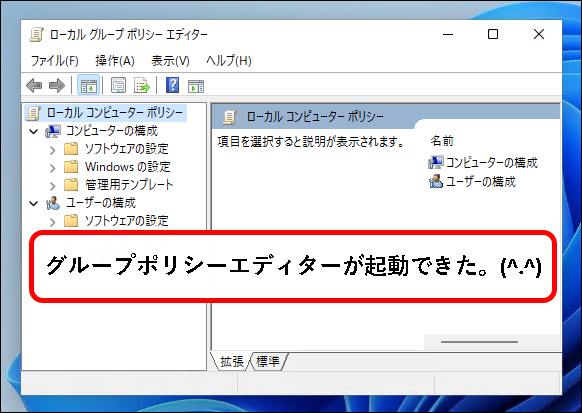
続けて、次の起動方法を説明します。
3. 検索機能を使って、グループポリシーエディターを起動する方法
★ Windows11の検索機能を使って、 グループポリシーエディターを起動する方法です。
検索機能をよくつかう人に適した方法
★ 「ファイル名を指定して実行」から起動する方法もそうですが、この方法はキーボード操作で起動するのに向いています。
(そういうわけで、キーボードだけで操作する感じで、手順を説明します。)
★ では、手順をせつめいします。
手順1.(Windows11が立ち上がっている状態で)①キーボードから、Windowsキーを押します。その結果、②スタートメニューが起動。


手順2. スタートメニューが起動している状態で、そのまま、「gpedit」とキーボードから入力。 (検索結果に「グループポリシーの編集」が表示されます)
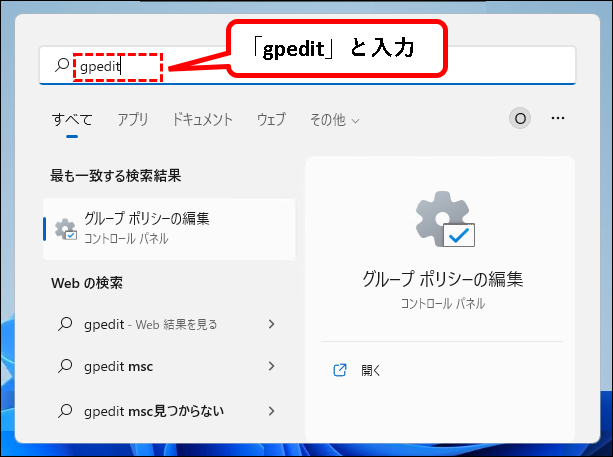
※スタートメニューが表示されている状態で、キーボードから「gpgedit」と入力すれば、勝手に検索窓に「gpgedit」と入力されます。
入力する文字は、以下でも大丈夫。(たぶん)
- 「グループ」
- 「gpe」
手順3. この状態で、Enterキーを押す。これでグループポリシーエディターが起動します。
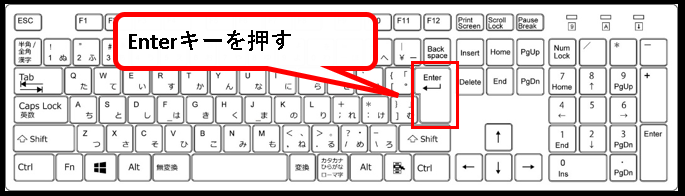
手順4. はい、これでグループポリシーエディターが起動できました。
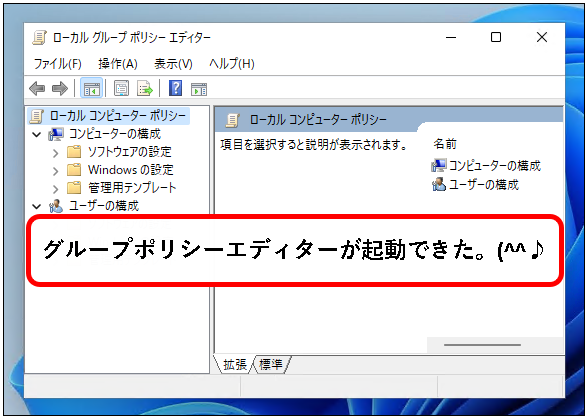
次の起動方法を説明します。(どんどん、いきます。)
4. コマンドプロンプトから、グループポリシーエディターを起動する方法
★ Windows11のコマンドプロンプトから、グループポリシーエディターを起動する方法です。
普通の人は、あまり使わないかと思いますが、一応、説明しておきます。
★ 以下、手順です。
手順1. デスクトップ下部の①スタートボタンを右クリックし、②「ファイル名を指定して実行」をクリックします。

※「ファイル名を指定して実行」は、以下のキーボード操作でも、起動できます。
- Windowsキーを押しながら、
- Rキーを押す
手順2. ①名前(O)の入力欄に「cmd」と入力して、②OKボタンをクリックします。

※この方法で、コマンドプロンプトを起動できない場合、以下を参照して他のやり方を試してみてください。
手順3. コマンドプロンプトが起動するので、①「gpedit」と入力して、②Enterキーを押します。
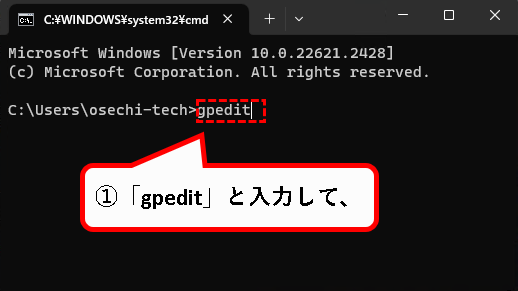

※「gpedit.msc」と入力しても大丈夫。
以下などはダメ。
- 「グループポリシー」
- 「grouppolicy」
- 「グループポリシーエディター」
- 「grouppolicyeditor」
手順4. はい、これでグループポリシーエディターが起動できました。
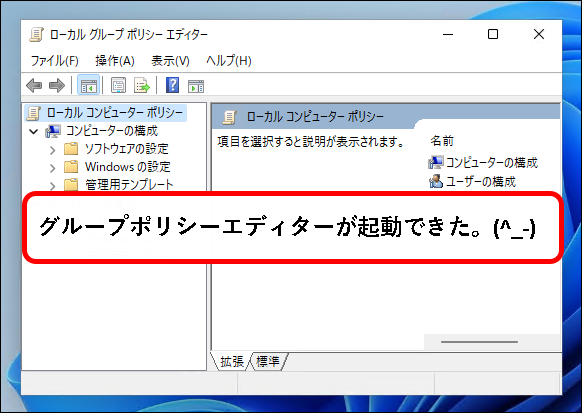
では、次の起動方法を説明します。
5. PowerShellから、グループポリシーエディターを起動する方法
★ Windows11のPowerShellから、グループポリシーエディターを起動する方法です。
コマンドプロンプトから起動する方法と、同じような感じです。
普通の人は、あまり使わないかと思いますが、一応、説明しておきます。
★ 以下、手順です。
手順1. デスクトップ下部の①スタートボタンを右クリックし、②「ファイル名を指定して実行」をクリックします。

※「ファイル名を指定して実行」は、以下のキーボード操作でも、起動できます。
- Windowsキーを押しながら、
- Rキーを押す
手順2. ①名前(O)の入力欄に「powershell」と入力して、②OKボタンをクリックします。

※この方法で、PowerShellを起動できない場合、以下を参照して他のやり方を試してみてください。
手順3. PowerShellが起動するので、①「gpedit」と入力して、②Enterキーを押します。
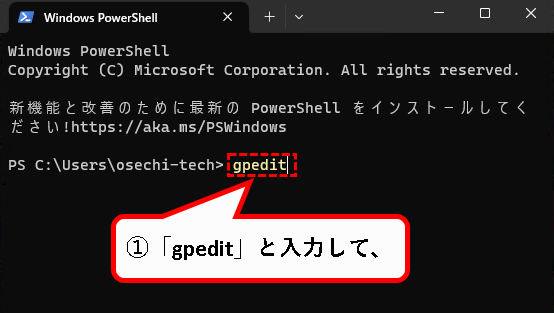

※「gpedit.msc」と入力しても大丈夫。
以下などはダメ。
- 「グループポリシー」
- 「grouppolicy」
- 「グループポリシーエディター」
- 「grouppolicyeditor」
手順4. はい、これでグループポリシーエディターが起動できました。
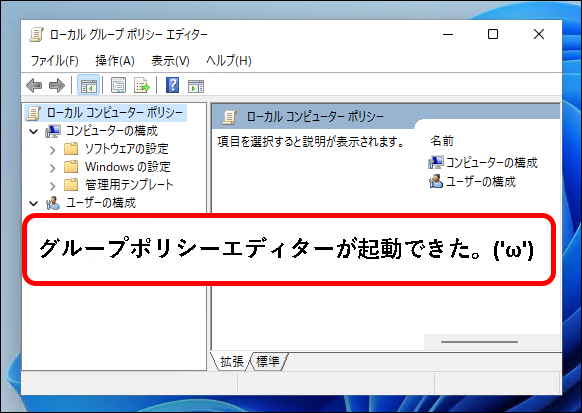
はい、これで、起動方法の説明はおわりです。
最後に補足としてショートカットファイルなどの作り方を紹介します。
6.【補足1】デスクトップに、グループポリシーエディターのショートカットを作成する方法

★ デスクトップ上に、グループポリシーエディターのショートカットファイルを作成する方法を説明します。
※グループポリシーエディターをよく使う人向けです。
ショートカットファイルをダブルクリックするだけで、起動できるので手間が減ります。
★ 手順はこんな感じです。
※デスクトップに、ショートカットファイルを作成し、コマンドを登録するという流れです。
手順1. ①デスクトップ上の適当な場所を右クリックし、②新規作成をクリック、③「ショートカット」をクリックします。
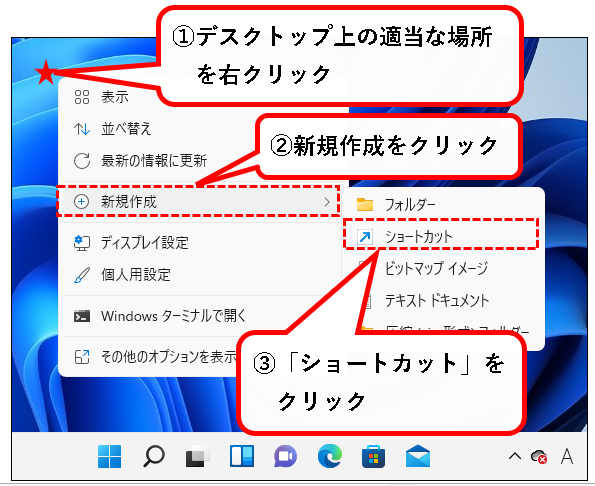
手順2.「ショートカットの作成」画面が起動するので、①「gpedit.msc」と入力し、②「次へ(N)」ボタンをクリックします。
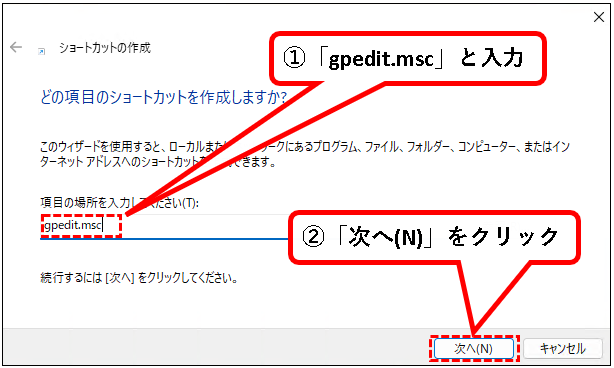
以下などはダメ。
- 「gpedit」
- 「グループポリシー」
- 「grouppolicy」
- 「グループポリシーエディター」
- 「grouppolicyeditor」
手順3.「このショートカットの名前を入力してください(I)」に、①適当なファイル名を入力し、②「完了(F)」ボタンをクリックします。
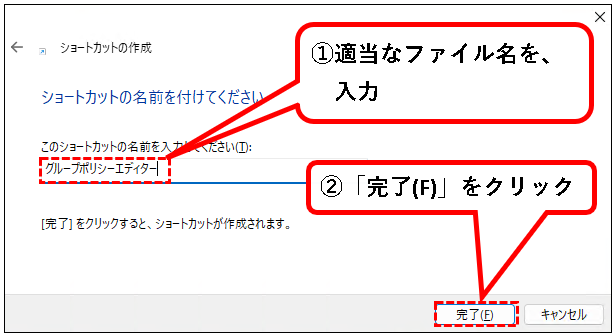
手順4. はい、デスクトップ上に、グループポリシーエディターのショートカットファイルが作成されました。
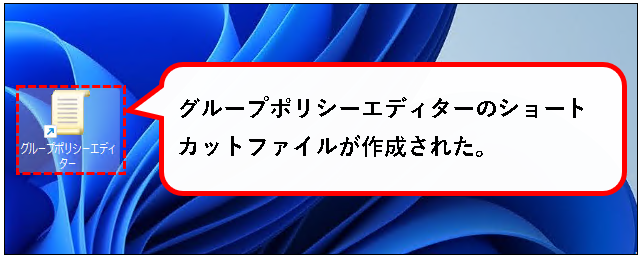
ショートカットファイルをダブルクリックすれば、グループポリシーエディターが起動します。
つづいて、ピン留めを作成する方法です。
7.【補足2】スタートメニューとタスクバーに、グループポリシーエディターのピン留めを作成する方法
★ グループポリシーエディターのピン留めを、
- スタートメニュー
- タスクバー
に、作成することもできます。
メモ
- ピン留めは、ショートカットのようなもの。
- ピン留めすることによって、起動するときの手間が減ります。
★ それぞれの手順を説明します。
※補足1で作成したショートカットファイルを、スタートメニューやタスクバーに、ピン留めするという流れです。
a) スタートメニューにピン留めを作成する場合
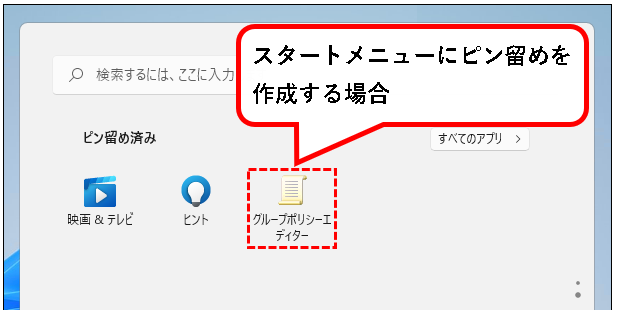
以下、手順です。
手順1.「補足1」で作成した①グループポリシーエディターのショートカットファイルを右クリックし、②「スタートメニューにピン留めする」をクリックします。
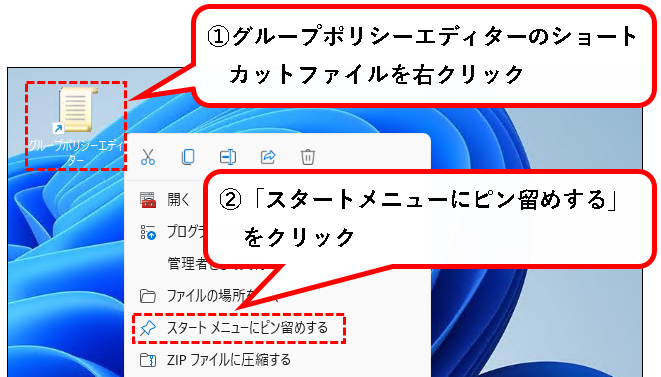
手順2. はい、スタートメニューに、グループポリシーエディターのピン留めが作成されました。
スタートメニューの「ピン留め済み」の中に、グループポリシーエディターのショートカットファイルのアイコンが追加されます。
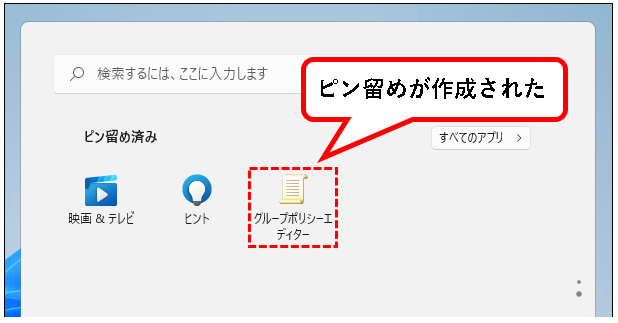
- おそらく、ピン留め済みの2ページ目に作成されています。
- ピン留め内のアイコン位置は、ドラッグ&ドロップで変更できます。必要に応じて位置を調整してください。
作成されたピン留めをクリックすれば、グループポリシーエディターが起動します。
b) タスクバーにピン留めを作成する場合
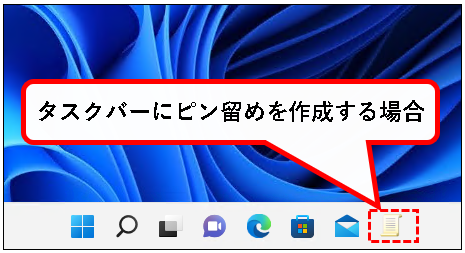
以下、手順です。
手順1.「補足1」で作成した①グループポリシーエディターのショートカットファイルを右クリックし、②「その他のオプションを表示」をクリックします。
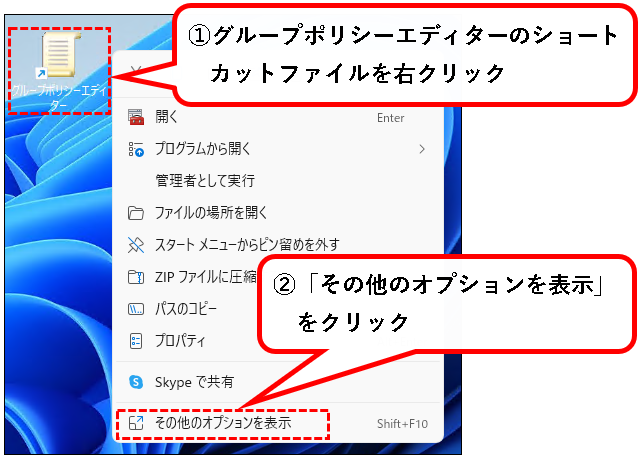
手順2. コンテキストメニューが切り替わるので、「タスクバーにピン留めする(K)」をクリックします。
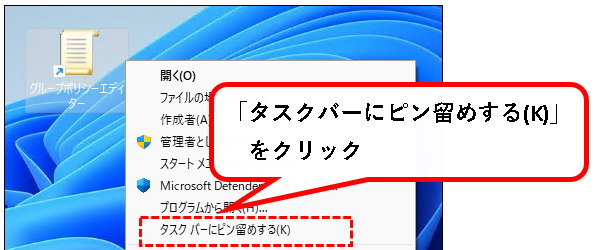
手順3. はい、タスクバー上に、グループポリシーエディターのピン留めが作成されました。
タスクバーの「ピン留め」の中に、グループポリシーエディターのショートカットファイルのアイコンが追加されます。
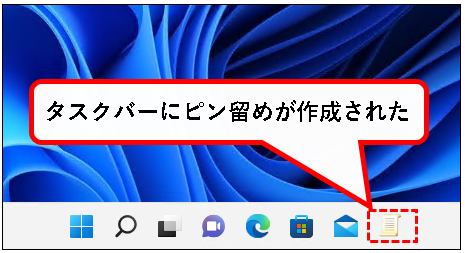
※ピン留め内のアイコン位置は、ドラッグ&ドロップで変更できます。必要に応じて位置を調整してください。
参考情報
タスクバーにピン留めを作成した場合、アイコンの色が薄いので、ちょっと見づらいかもしれません。
タスクバーの色を少し濃くすれば、見やすくなります。
タスクバーの色を変更したいという人がいれば、以下を参照してください。
作成されたピン留めをクリックすれば、グループポリシーエディターが起動します。
8.【Windows11】グループポリシーエディターを起動する方法(まとめ)
★ 今回、紹介した内容は以下でした。
★ あと、本文では紹介しませんでしたが、
パソコンを立ち上げたら、グループポリシーエディターをゼッタイ使うという人は、スタートアップに登録するのがオススメです。
パソコン起動時にグループポリシーエディターを自動起動させることができます。
※登録方法について知りたい方は、以下を参照ください。
★ 今回の内容が、少しでも役に立った、解決したという方がいれば幸いです。
「【Windows11】グループポリシーエディターを起動する方法」 はこれで終わりです。

コメント