
WIN11の電卓を使いたい人
起動方法がよくわからないな。
だれか、Win11で電卓を起動する方法を教えてよ。
はい、こんな電卓(Calculator)の悩みを解決します。
この記事では、Windows11で電卓を起動する方法を解説しています。
記事を読んだ結果は、以下です。
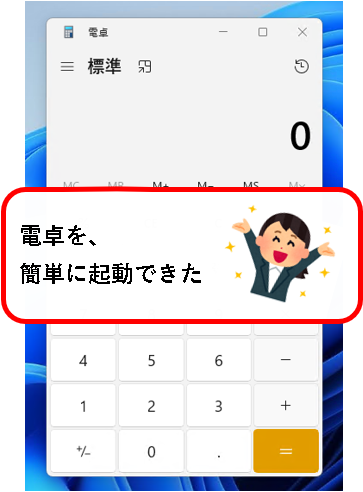
こんな感じで、バッチリ解決できます。
では、どうぞ。
おりゃー!パワー全開!気合をいれるぜ!
【目次】
1.【windows11】電卓(Calculator)を起動する方法(はじめに)
★ 電卓(英:Calculator) は、Windowsに標準で搭載されている計算用ソフトです。
もちろん、これまでのWindows7,8,10などと同様に、
Windows11でも電卓は使用できます。
※案外、知らない人が多いのですが、この電卓アプリは、普通の電卓として使用する[標準]モードだけでなく、つぎのような、非常に多彩な機能が使用できます。(まだまだ活用の余地は大きいのかもしれません。)
- 標準モード・・・普通の電卓
- 関数電卓モード・・・様々な関数が使える。
- グラフ計算・・・グラフ計算用。
- プログラマーモード・・・プログラマー用。
- 日付の計算モード ・・・ 日付の差などが計算できる。
- コンバーターモード ・・・ 単位の変換ができる。(通貨も可)
★ この記事では、この電卓 (Calculator) を起動する方法について、わかりやすく説明しています。
今回、説明する内容は、以下です。
★ 今後、 電卓を使う機会があまり無さそうという人は、以下、2つの方法だけみて、後は流し読みという感じで問題ありません。
では、順番に説明していきます。
2. スタートメニューの「すべてのアプリ」から、 電卓(Calculator) を開く方法
★ オーソドックスな電卓(Calculator) の起動方法です。
※電卓をほとんど使わない人は、この方法か、つぎの方法で起動するのがオススメです。
★ 以下の手順で起動します。
手順1.画面の下部にある、①スタートボタンをクリックし、次に②「すべてのアプリ」をクリックします。

手順2.アプリの一覧の中にある「 電卓 」をクリックします。
※「た」欄にあります。
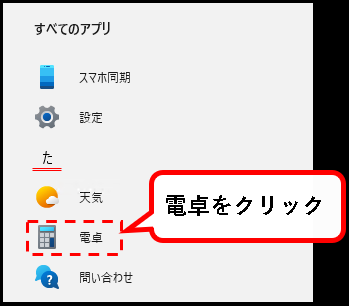
手順3. はい、これで電卓(Calculator)を起動できました。
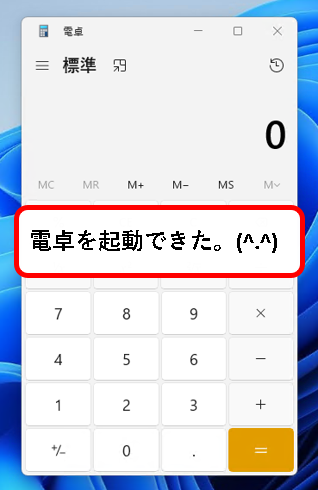
【参考】モードを選択して、起動することも可能
★ アプリの一覧から起動する際に、関数電卓などのモードを、選択することもできます。
★ 方法は以下です。
- アプリの一覧から、電卓を右クリックし、
- 起動したいモードをクリック
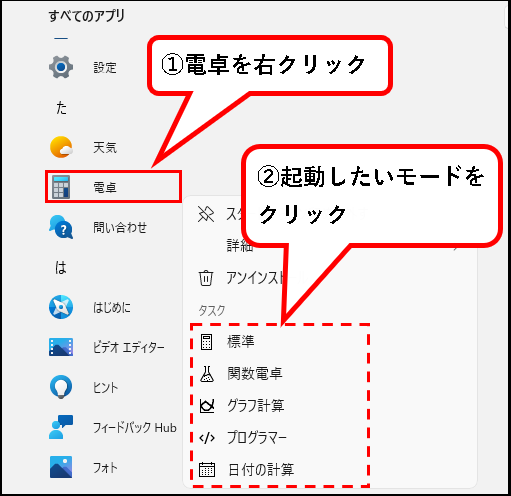
※選べるモードは、つぎの5つです。[コンバーター] モード は選べません。
- [標準]
- [関数電卓]
- [グラフ計算]
- [プログラマー]
- [日付の計算]
では、次の起動方法を説明します。
3. スタートメニューの「ピン留め」から、 電卓(Calculator) を開く方法
★ オーソドックスな電卓(Calculator) の起動方法です。
※メモ
Windows11では初期設定の状態で、スタートメニューの「ピン留め」に電卓が登録されています。
それをクリックして起動します。
★ 以下の手順で起動します。
手順1.画面の下部にある、①スタートボタンをクリックし、次に②「ピン留め済み」の中にある「電卓」をクリックします。
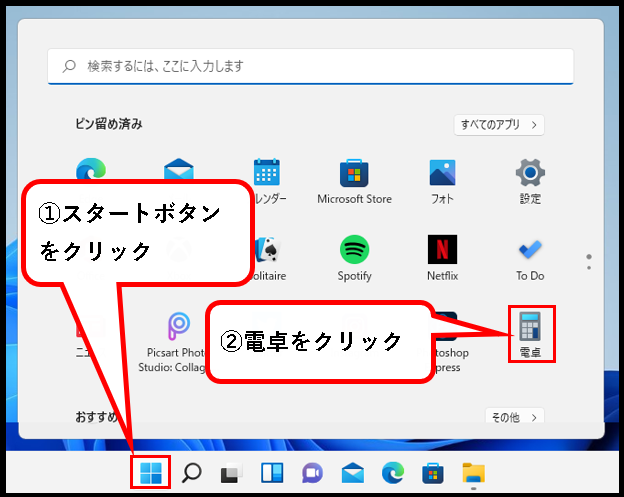
メモ
初期設定では、電卓は「ピン留め済み」の1ページ目に登録されています。
(お使いのパソコンの設定などにより、異なる場合あり)
手順2. はい、これで電卓(Calculator)を起動できました。
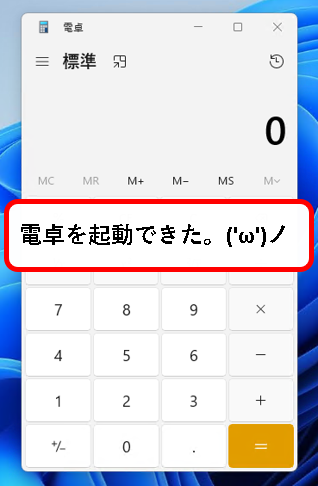
4.「ファイル名を指定して実行」から、電卓(Calculator)を開く方法
★「ファイル名を指定して実行」を起動して、電卓(Calculator) を開きます。
★ 手順は以下になります。
手順1.デスクトップ下部の①スタートボタンを右クリックし、②「ファイル名を指定して実行」をクリックします。

※「ファイル名を指定して実行」は、以下のキーボード操作でも、起動できます。
- Windowsキーを押しながら、
- Rキーを押す
手順2.①名前(O)の入力欄に「calc」と入力して、②OKボタンをクリックします。
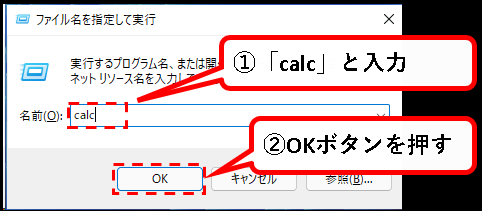
※「calc.exe」と入力しても大丈夫。
以下などは、ダメです。
- 「電卓」
- 「calculator」
手順3. はい、これで電卓(Calculator)を起動できました。
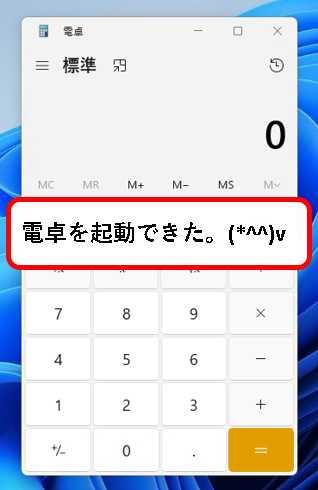
5. 検索機能を使って、 電卓(Calculator) を開く方法
★ Windows11の検索機能を使って、 電卓(Calculator) を起動する方法です。
※検索機能をよくつかう人に適した方法
★「ファイル名を指定して実行」から起動する方法もそうですが、
キーボード操作に向いている、というメリットがあります。
(そういうわけで、キーボードだけで操作する感じで、手順を説明します。)
★ では、以下、手順です。
手順1.(Windows11が立ち上がっている状態で)①キーボードから、Windowsキーを押します。その結果、②スタートメニューが起動します。


手順2.スタートメニューが起動している状態で、そのまま、「calc」とキーボードから入力します。(検索結果に電卓が表示されます)
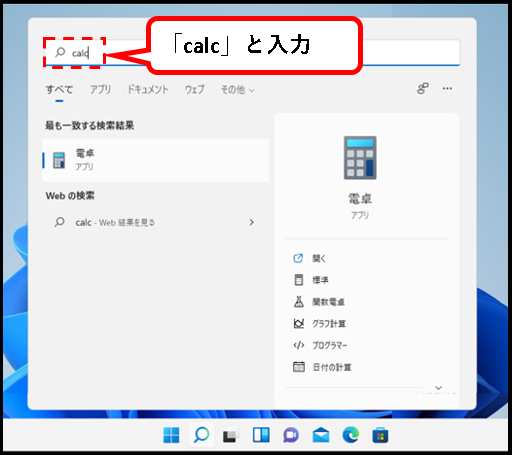
※スタートメニューが表示されている状態で、キーボードから「calc」と入力すれば、勝手に検索窓に「calc」と入力されます。
入力する文字は、以下でも大丈夫。
- 「電卓」
- 「den」
手順3.この状態で、Enterキーを押します。これで 電卓(Calculator)が起動します。
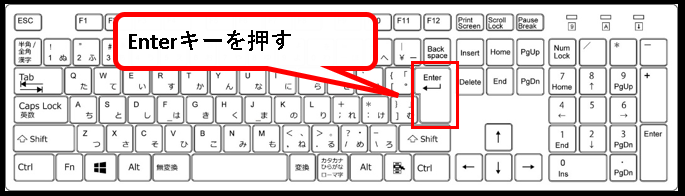
手順4. はい、電卓(Calculator)を起動できました。
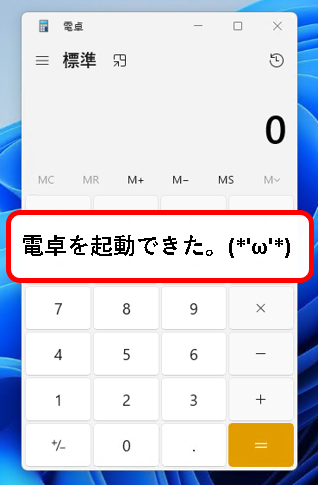
【参考】モードを選択して、起動することも可能
★ 検索結果から起動する際に、「関数電卓」などのモードを、選択することもできます。
★ 方法は、検索結果の画面から、起動したいモードをクリックするだけです。
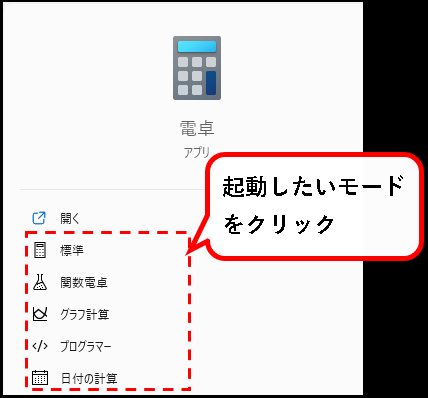
※選べるモードは、つぎの5つです。[コンバーター] モード は選べません。
- [標準]
- [関数電卓]
- [グラフ計算]
- [プログラマー]
- [日付の計算]
では、次の起動方法を説明します。(どんどん、いきます。)
6.コマンドプロンプトから、電卓(Calculator)を開く方法
★ Windows11のコマンドプロンプトから、電卓(Calculator)を開く方法です。
※普通の人は、あまり使わないかと思いますが、一応、説明しておきます。
★ 以下、手順です。
手順1. デスクトップ下部の①スタートボタンを右クリックし、②「ファイル名を指定して実行」をクリックします。

※「ファイル名を指定して実行」は、以下のキーボード操作でも、起動できます。
- Windowsキーを押しながら、
- Rキーを押す
手順2. コマンドプロンプトを起動します。①名前(O)の入力欄に「cmd」と入力して、②OKボタンをクリック。

手順3.コマンドプロンプトが起動するので、①「calc」と入力して、②Enterキーを押します。
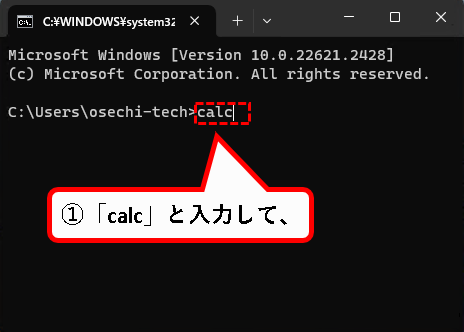

※「calc.exe」と入力しても大丈夫です。
以下などはダメ。
- 「Calculator」
- 「電卓」
手順4. はい、 電卓(Calculator) を起動できました。
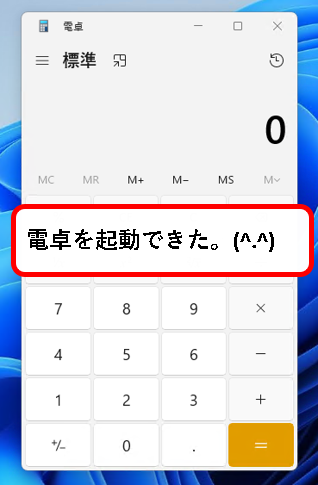
では、次の起動方法を説明します。
7.PowerShellから、 電卓(Calculator) を開く方法
★ Windows11のPowerShellから、電卓(Calculator)を開く方法です。
※コマンドプロンプトから起動する方法と、手順は同じような感じ
普通の人は、あまり使わないかと思いますが、一応、説明しておきます。
★ 以下、手順です。
手順1. デスクトップ下部の①スタートボタンを右クリックし、②「ファイル名を指定して実行」をクリックします。

※「ファイル名を指定して実行」は、以下のキーボード操作でも、起動できます。
- Windowsキーを押しながら、
- Rキーを押す
手順2. PowerShellを起動します。①名前(O)の入力欄に「powershell」と入力して、②OKボタンをクリック。

手順3. PowerShell が起動するので、①「calc」と入力して、②Enterキーを押します。
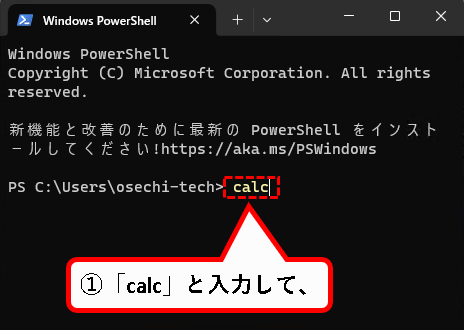

※「calc.exe」と入力しても大丈夫です。
以下などはダメ。
- 「Calculator」
- 「電卓」
手順4. はい、電卓(Calculator) を起動できました。
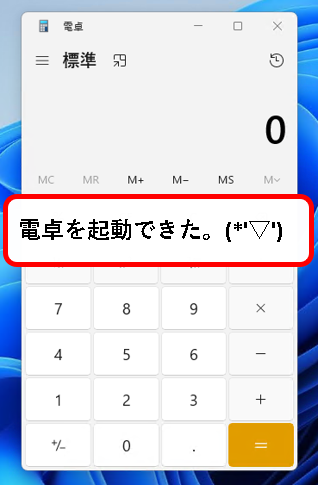
はい、これで、起動方法の説明はおわりです。
最後に補足として、ショートカットファイルと、ピン留めの作り方を紹介します。
8.【補足1】 デスクトップに 電卓(Calculator) のショートカットを作成する方法
★ デスクトップ上に、電卓のショートカットファイルを作成する方法についても、説明しておきます。
※電卓(Calculator) をよく使う人向けの内容です。
★ 手順はこんな感じです。
手順1.画面の下部にある、①スタートボタンをクリックし、次に②すべてのアプリをクリックします。

手順2. ①アプリの一覧の中にある「電卓」をクリック(指は離さない)、②そのままデスクトップ上にドラッグして、指を離します。
※電卓は「た」欄にあります。
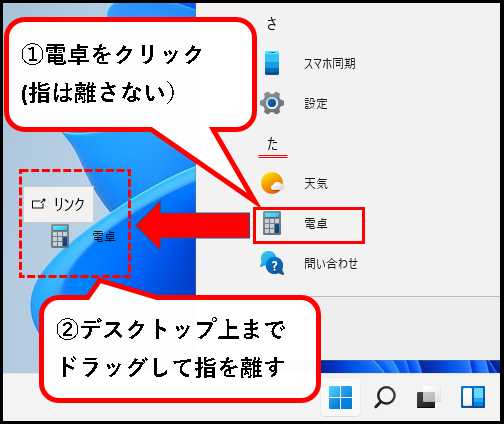
手順3. はい、これで、デスクトップ上に 電卓(Calculator) のショートカットファイルが作成されました。

作成された電卓のショートカットファイルをダブルクリックすれば、電卓(Calculator) が起動します。
9.【補足2】タスクバーに、電卓(Calculator) のピン留めを作成する方法
★ タスクバー上に、電卓のピン留めを作成する方法についても、手順を説明しておきます。
※スタートメニューには、Windows11の初期設定で、電卓のピン留めが登録済み
★ 作成するための手順は、以下です。
手順1.画面の下部にある、①スタートボタンをクリックし、次に②すべてのアプリをクリックします。

手順2.アプリの一覧の中にある①「電卓」を右クリック、②「詳細」をクリック、③「タスクバーにピン留めする」をクリックする。
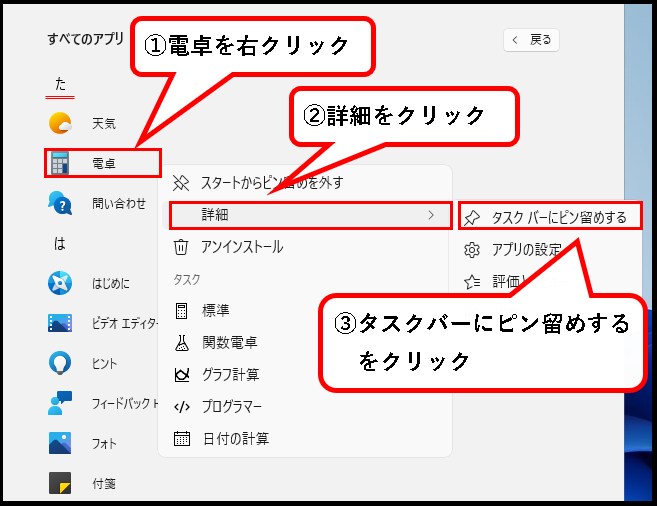
手順3. はい、これで、タスクバー上に 電卓(Calculator) のピン留めが作成されました。
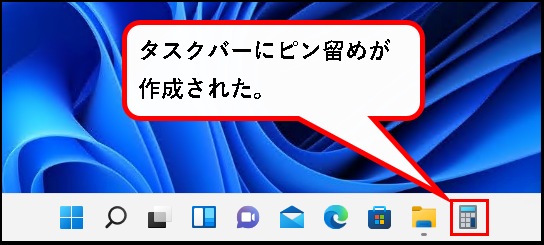
作成された電卓のピン留めをクリックすれば、電卓(Calculator) が起動します。
【補足】おわり。
10.【windows11】電卓(Calculator)を起動する方法(まとめ)
★ 今回、紹介した内容は以下でした。
★ あと、本文では紹介しませんでしたが、
パソコンを立ち上げたら電卓をゼッタイ使う、という人は、スタートアップに登録するのがオススメです。
パソコン起動時に、電卓を自動起動させることができます。
※登録方法について知りたい方は、以下を参照ください。
★ 今回の内容が、少しでも役に立った、解決したという方がいれば幸いです。
「【Windows11】電卓(Calculator)を起動する方法」はこれで終わりです。

コメント