
スクロールしながらキャプチャを撮りたい人
でも、やり方がよくわからないな。
だれか、スクロールしながらキャプチャする方法を教えてよ。
はい、こんな画面キャプチャの悩みを解決します。
この記事では、Screenpressoでスクロールしながら画面キャプチャを撮る方法を解説しています。
メモ
Screenpressoは、画面・動画キャプチャをとるためのソフト(アプリ)
期限なしの無料版でも、いろいろな機能がつかえるので、たいへんおトク。
★ 対象の読者
- この記事はWindowsパソコンを利用している人を対象にしています。
- Macの利用者のかたは対象外。(そもそもScreenpressoをインストールできません)
- 手順や画面は、Windows10で作成しています。ただ、ほかのWindowsのバージョンでも、あまり違いはないので、大丈夫です。
★ 記事を読んだ結果は、以下です。
- 読む前
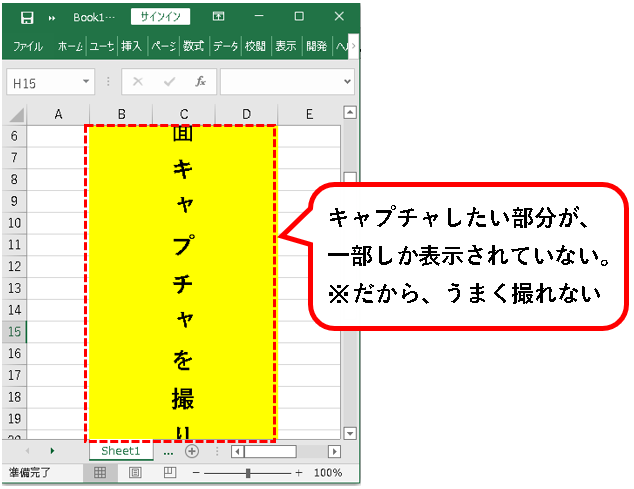
- 読んだ後
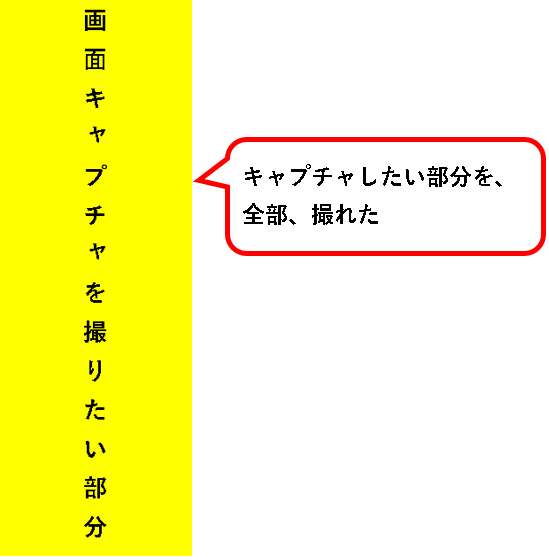
こんな感じで、バッチリ解決できます。
では、どうぞ。
おりゃー!パワー全開!気合をいれるぜ!
1. Screenpressoでスクロールしながらキャプチャを撮る方法(はじめに)
★ Windows標準のSnipping Toolなどでは、画面をスクロールさせながら、対象範囲を指定できません。
そのため、キャプチャしたい部分が、画面に収まり切らない場合は、一度のキャプチャでは、うまく取得できないことになります。
しかし、
Screenpressoを使えば、可能。
画面に収まらない範囲を、スクロールしながら画面キャプチャを撮る機能があります。
メモ
Screenpressoは、Windows用の画面キャプチャソフトです。
Windows標準搭載のSnipping Toolや切り取り&スケッチよりも、多くの機能が使えます。
- スクロールしながらキャプチャ
- ぼかし機能
- 1ピクエル単位の範囲指定 など
★ Screenpressoには、無料版と有料版がありますが、
スクロールしながら画面キャプチャを撮ることは、無料版でも可能。
2. Screenpressoでスクロールしながらキャプチャを撮る手順
★ では、Screenpressoでスクロールしながらキャプチャを撮る手順を説明します。
手順は、Screenpressoをパソコンにインストールしていることが前提となります。
(無料版 or 有料版どちらでも可)
※Screenpressoがインストールされていない場合は、以下を参照し、先に入れておくことをオススメします。
メモ(インストールの前に)
Windows標準のキャプチャ機能について、まず確認しておきたい場合、以下の記事などを参照ください。
※「スクロールしながらのキャプチャ」は、リンク先の記事で紹介しているような、標準の機能ではできません。
★ 手順は、以下です。
手順1.①タスクバーの右端のほうにある上矢印のアイコンをクリックし、②赤地にPと書かれたScreenpressoのアイコンをクリックします。

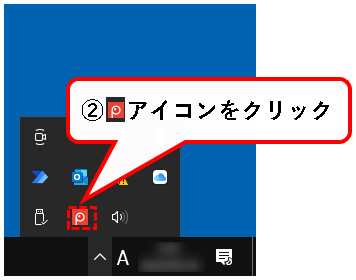
手順2. Screenpressoの操作画面が表示されます。
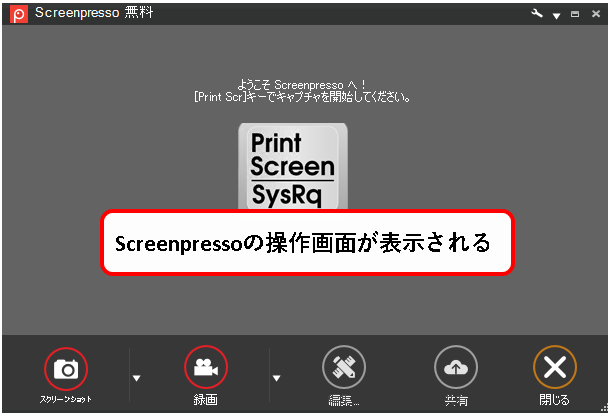
手順3. ①スクリーンショットの横の下矢印ボタンをクリックし、②「自動スクロールを使ってスクリーンショット」をクリック。
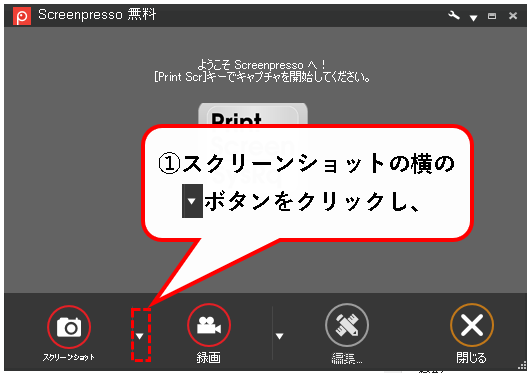
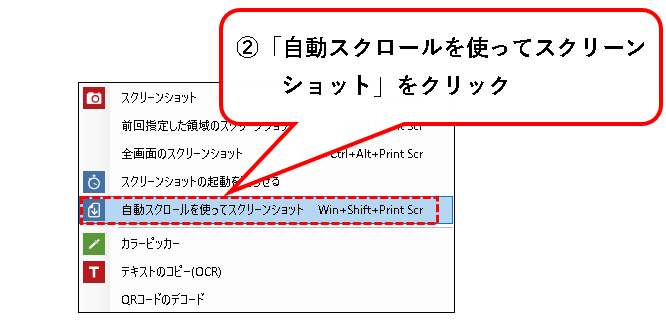
手順4. ①「スクロールする領域をキャプチャ」という画面が表示された場合、②スタートボタンをクリック。
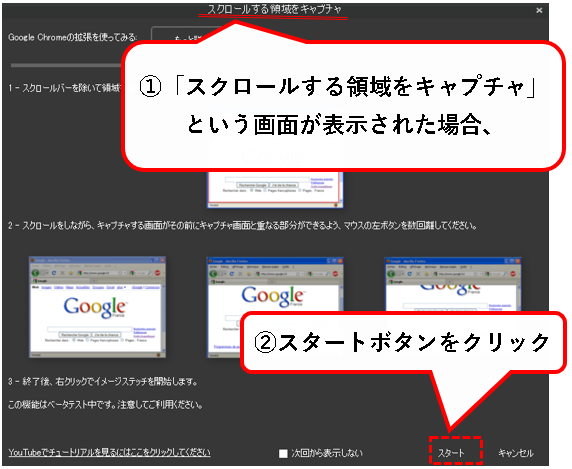
手順5. キャプチャの範囲を指定する状態になります。
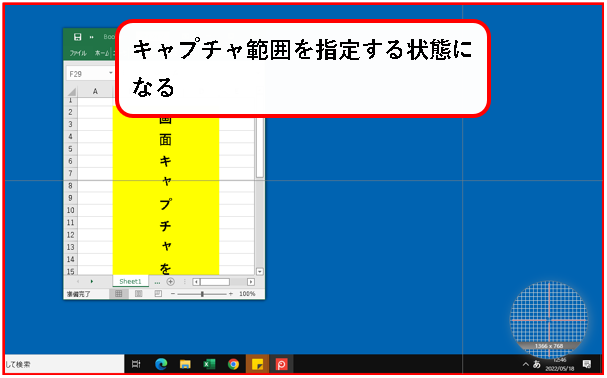
今回は、例として、①以下の黄色の部分をスクロールしながら、②画面キャプチャを取得します。
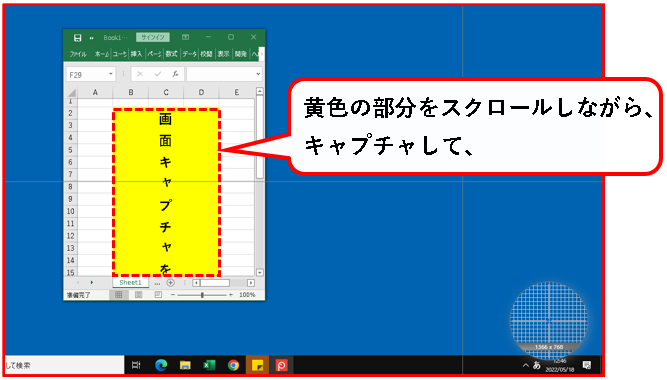

手順6. まず、①キャプチャしたい領域を、ドラグ&ドロップで②範囲指定します。 ※画面上に表示されている部分だけ
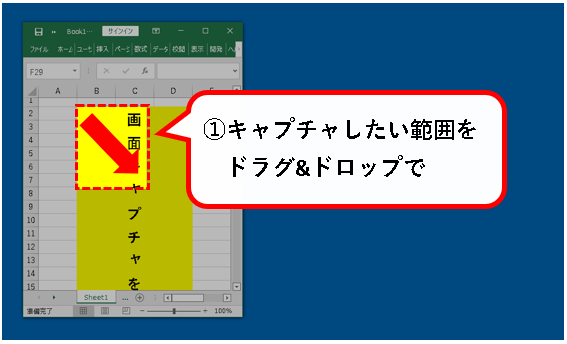

※最後にドラッグしていた指は離してください。
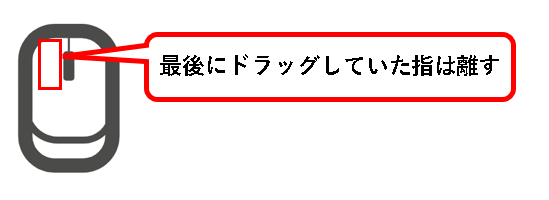
手順7. 範囲指定した部分だけが、明るくなった状態になります。
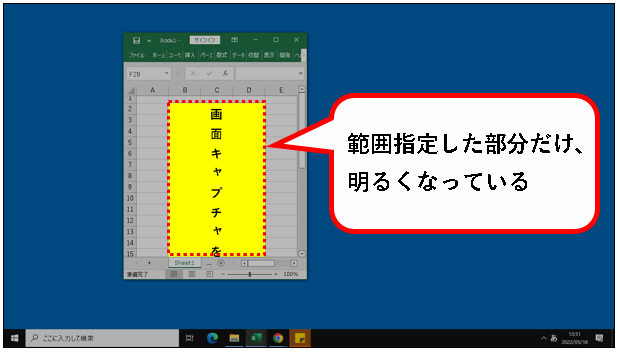
手順8. この状態で、どこか適当なところにカーソルを合わせ、1回だけクリックします。
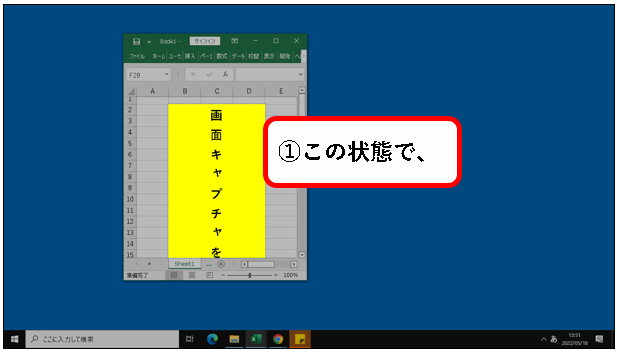
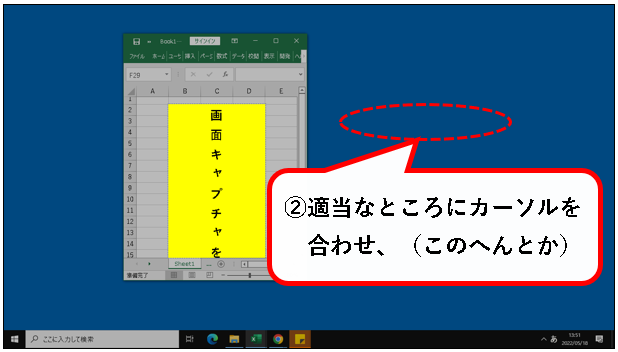
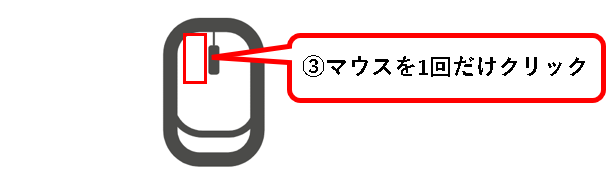
手順9. Screenpressoの作業領域に、明るくなっている部分の画面キャプチャが保存されます。

※重要ポイント
マウスをクリックすると、明るくなっている部分の画面キャプチャが撮られる
手順10. つぎに、マウスをスクロールさせ、画面に表示されていなかった部分を画面上に表示させます。
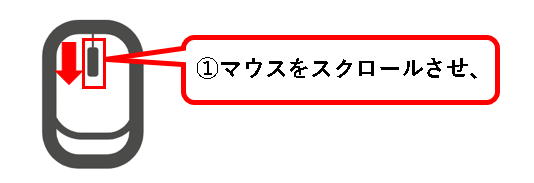

手順11. このときに、①明るくなっている領域の一部が、②先ほどマウスクリックで、キャプチャを撮った部分と、③部分的に重なるようにします。
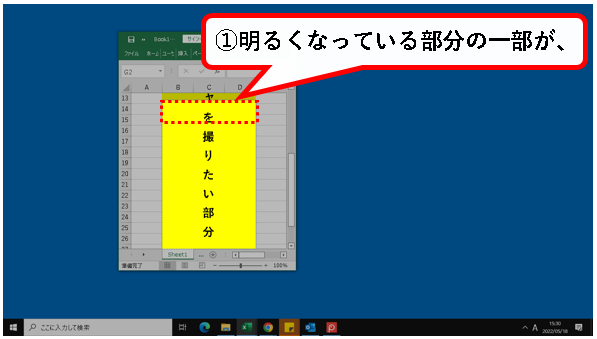
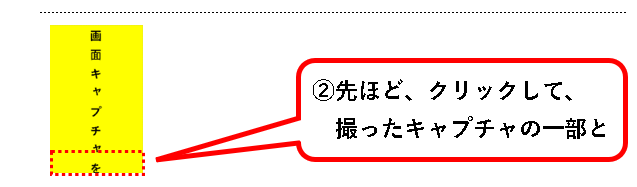
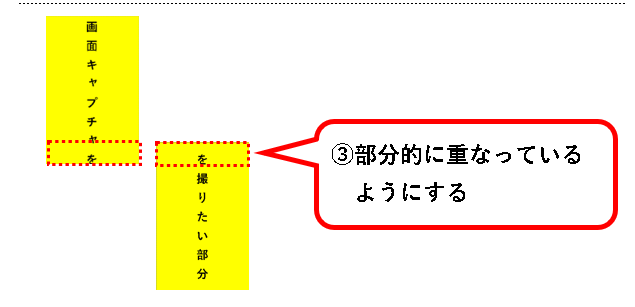
※重なっていない場合は、マウスをスクロールさせて、重なるように調節してください。
手順12. この状態で、どこか適当なところにカーソルを合わせ、1回だけクリックします。
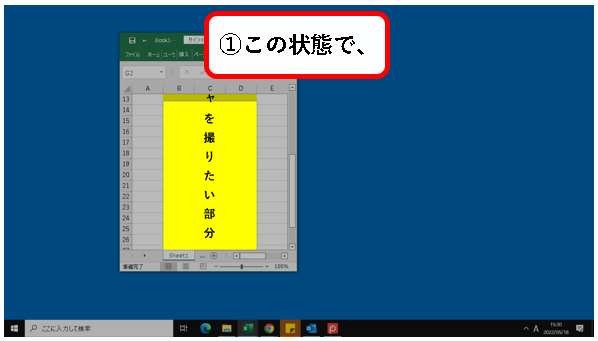
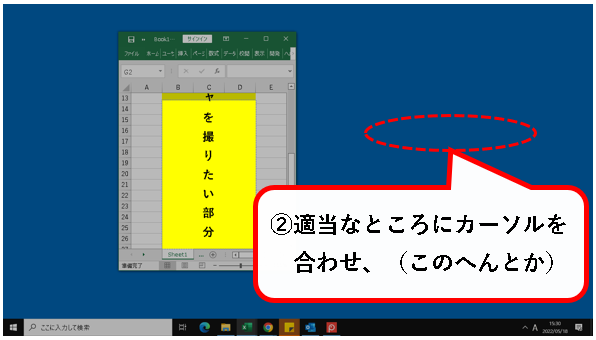
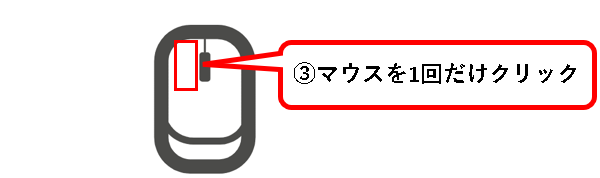
手順13. Screenpressoの作業領域に、明るくなっている部分の画面キャプチャが保存されます。

手順14. 取得したい範囲をすべてキャプチャできれば、どこか適当なところにカーソルを合わせて右クリックします。
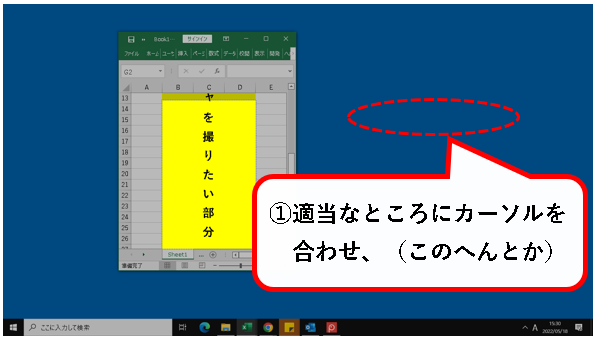
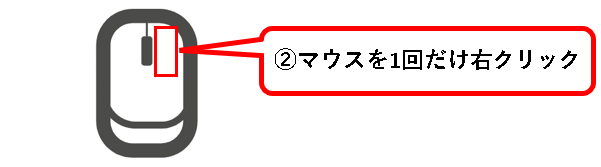
手順15. 右クリックした結果、いままで取得した画面キャプチャが結合され、一枚の画面キャプチャとして保存されます。
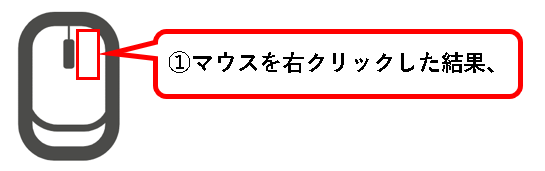
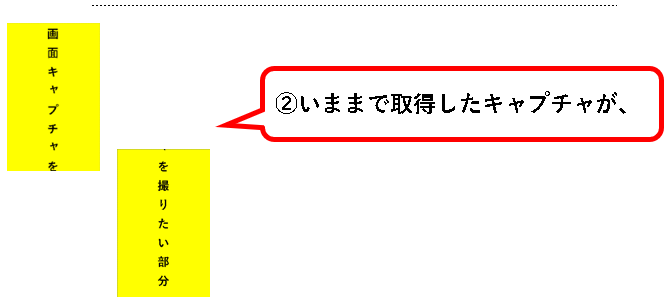
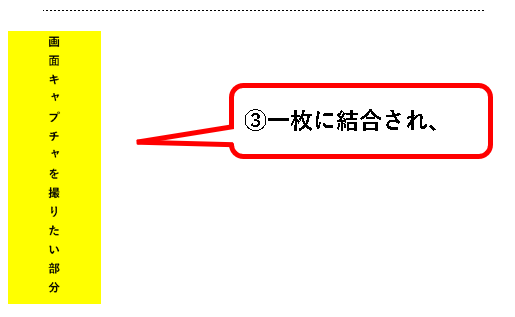
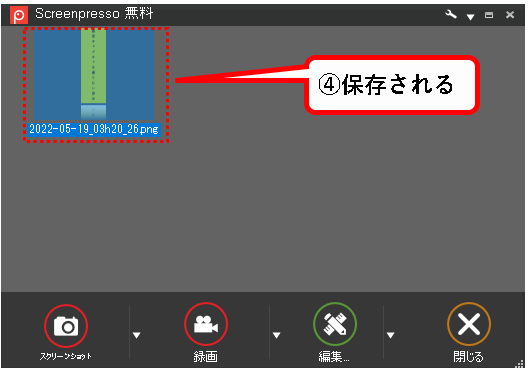
手順16. キャプチャは、自動でクリップボードにコピーされているので、そのままワードやエクセルなどに貼り付けできます。
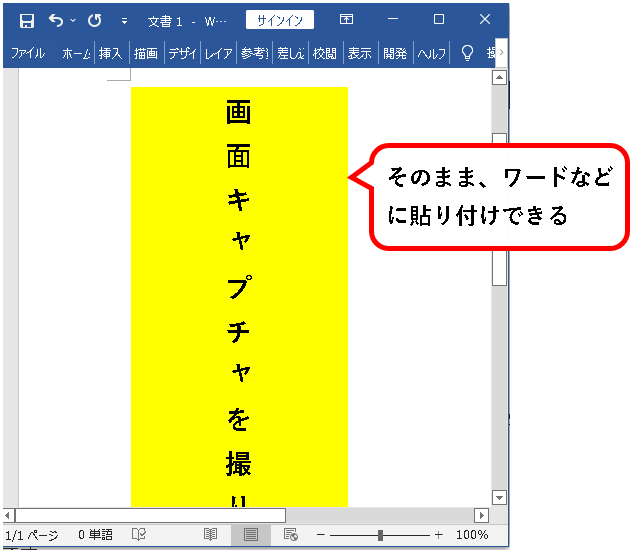
はい、これで、Screenpressoでスクロールしながらキャプチャを撮る手順は、完了です。
3. Screenpressoでスクロールしながらキャプチャを撮る方法(まとめ)
★ この記事では、Screenpressoでスクロールしながらキャプチャを撮る手順を紹介しました。
★ その他、以下のようなScreenpressoの記事を書いていますので、興味のある人は参照してもらえればと思います。
★ Screenpressoについて、わからないことが出てきた場合などは、公式のマニュアルなども参考になります。
結構、わかりやすいと思いますので、いろいろ使いかたの参考になるかなと思います。
- Screenpresso参考マニュアル
(最新バージョンと書いてあるところの下にある「ユーザーマニュアル」をクリック)
★ 今回の内容が、少しでも役に立った、解決したという方がいれば幸いです。
「Screenpressoでスクロールしながらキャプチャを撮る方法」はこれで終わりです。
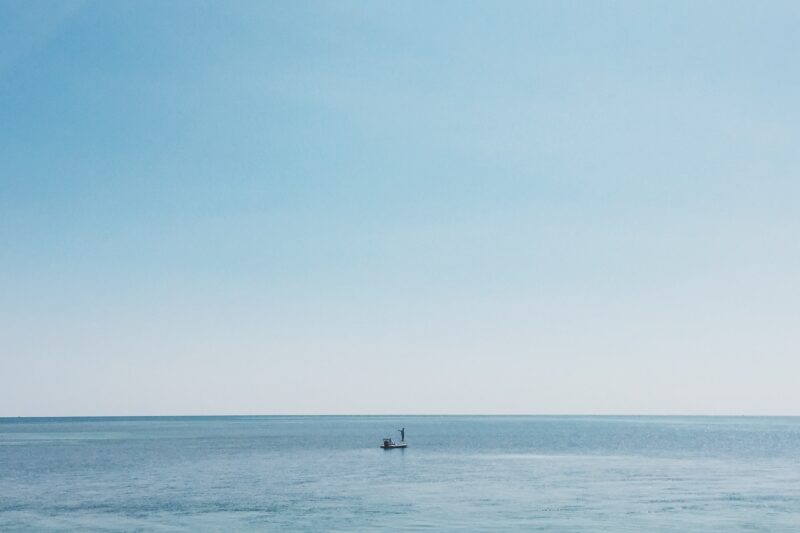
コメント
Screenpressoの公式のマニュアルをいくら読んでもうまくいかなかった自動スクロールキャプチャがおせちさんの解説記事読んだら一発で成功して感動しました。
コメントありがとうございます。
スゴイ褒めていただいて、恐縮です。
お役に立てたようで、よかったです。
よろしくお願いいたします。
範囲指定をした縦長の画面にに印やマークをいれたい
のです。操作手順としてはYahooのホームページを例にします。
ステップ1
①スクリーンショットの横の下矢印ボタンをクリックし、②「自動スクロールを使ってスクリーンショット」をクリック。
ステップ2
①「スクロールする領域をキャプチャ」という画面が表示された場合、②スタートボタンをクリック。
操作中、画像は下に降りていくのは確認できるのですが、
縦長の画面にはなっていません。操作手順が間違っています。
コメントありがとうございます。
スタートボタンを押すだけでなく、左クリックと右クリックを押す必要があります。
1.スタートボタンをクリック
2.領域を指定して、左クリック
3.スクロールして、左クリック
4.最後に右クリック
という感じです。
管理人さん。ご返答ありがとうございます。
じつはこの件は知人とレビューしました。彼曰く、このアプリはベータ版という表示があります。縦長の範囲指定のキャプチャーに難点があります。また、別のブロガーの方も異論はないと事です。と、半ばあきらめていました。
管理人さんの回答をもとに、操作手順を検証しました。
1この状態から始める
https://gyazo.com/1a3f9bc97bce8496929f3fe829da7693
2 領域指定 右クリックではないでしょうか 左クリックとは
3スクロールして カーソルは下に下げるだけではないでしょうか 左クリックとは
4 最後に右クリックとは操作が終了と判断した時ですか
下記はその結果です。
https://gyazo.com/39573c67385b6cb7ce9b55e4ad631b26
ご覧のように、キャプチャーが固まってしまい、スクロールできません。
恐縮ですが、アドバイスいただけないでしょうか
はなさんへ
ちょっと手順が少し紛らわしいので、誤解が生じやすいところがあります。
(領域指定して、スクロールするだけでは、スクリーンショットはとれないです。何回か左クリックすることで取得した複数の画像を、
最期の右クリックで結合するというイメージです。)
記事本文の手順に沿って、ゆっくりやってみると、おそらく問題なくできるかと思います。
以下、ご確認に対する回答
>領域指定 右クリックではないでしょうか 左クリックとは
領域指定は、通常ドラグアンドドロップで指定します。
領域指定したあとに、左クリックすると、現在、領域指定している部分の画像が一時保存されます。
これで一枚目の画像が取得できます。
(右クリックは最後に画像を結合するときに行います。)
>スクロールして カーソルは下に下げるだけではないでしょうか 左クリックとは
スクロールして、これまで領域指定には表示されていなかった部分を表示します。その状態で左クリックすることで、
新たに領域指定された部分の画像を一時保存できます。
これで2枚目の画像が取得できます。一枚目と二枚目の画像には重複する部分が必要です。
最期に右クリックすれば、一時保存されている2枚の画像が、結合されます。
(結合する画像は2枚以上でも問題ありません。)
基本的には、記事本文の手順をみていただくほうがわかりやすいかと思います。