
WIN11で自動ログインしたい人
設定の仕方がよくわからないな。
だれか、自動ログインの設定方法を教えてよ。
はい、こんな悩みを解決します。
この記事では、Windows11で自動ログインを設定、および解除する方法を解説しています。
(PINを使っていても、自動ログインは設定可能。)
記事の内容を実施した結果は、以下です。
・実施前
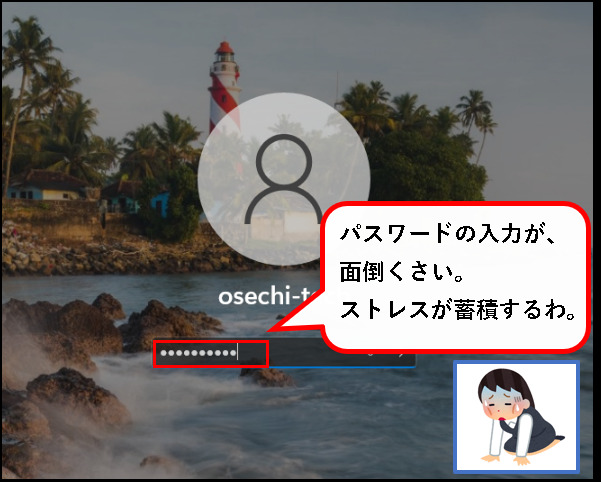
・実施後

こんな感じで、バッチリ解決できます。
では、どうぞ。
うおりゃー!気合いれていくぜ!
【目次】
1. Windows11で自動ログインする方法(設定・解除手順)(はじめに)
★ 自動ログイン(自動サインイン)を設定すると、Windows11を起動するときのパスワード入力を省略できます。
※パソコンの電源ボタンを押せば、パスワードやPINの入力無しで、Windows11が起動
★ この記事では、
- Windows11で自動ログインを設定する方法
- 元に戻したいときに解除する方法
の両方を説明しています。
★ 自動ログインを設定するには、いくつか方法があり、今回説明するのは、以下の3つの方法です。
★ 上から順番に確認し、「環境に合っていない」 or 「上手く設定できない」ようだと、次の方法をみることをオススメします。
この3つのうちのどれかの方法で、自動ログインが設定できるはずです。
★ また、以下、いずれのユーザーアカウントを使っていても設定可能です。
- (パソコンローカルの)ユーザアカウント
- Microsoftアカウント
- アクティブディレクトリのユーザーアカウント
※アクティブディレクトリは、多数のWindowsPCを管理するためのツール・システムのこと。大きめの会社はほとんど、導入しています。
では、 パスワード無しに変更する方法から説明していきます。
2. ローカルアカウントをパスワード無しに変更して、自動ログインする方法
2-1. 説明 (パスワード無しに変更)
★ Windows11に自動でログインするための、最もシンプルな方法です。
設定方法は簡単。
パソコンにログインしているユーザーアカウントを、パスワード無しに変更するだけ。
★ シンプルな方法なので、自動ログインを解除したいときにも楽に戻せます。
ただし、使用しているユーザーがローカルアカウントの場合のみ、パスワード無しに変更が可能。
- Microsoftアカウントでログインしている場合は、パスワード無しには変更できません。
- 会社のパソコンで、アクティブディレクトリのユーザアカウントを使用している場合も、パスワード無しには変更できない可能性が高い。(制限がかかっているため)
★ ローカルアカウントでない場合は、この項の設定手順などは飛ばして、次の項の説明を見てください。
★ ローカルアカウントかどうかわからない場合は、以下の手順で確認してください。
手順はこんな感じ。
手順1. 画面下部の①スタートボタンをクリックし、②設定アイコンをクリックします。
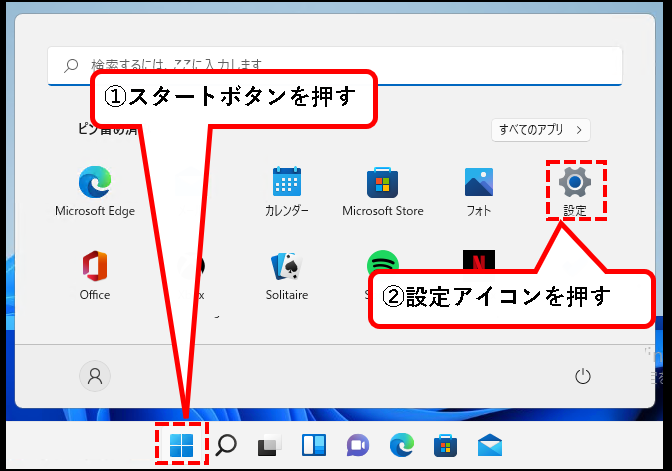
手順2. 設定画面の左上に、ローカルアカウントと表示があれば、ローカルアカウントです。
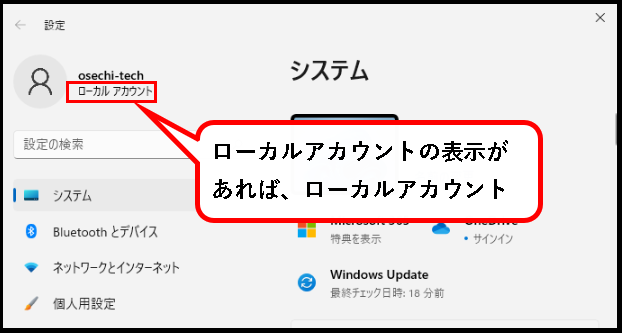
以上で、確認は終わりです。
※ローカルアカウントでなかった人は、この項の方法は使えません。次の項へ進んでください。
では、 パスワード無しに変更して自動ログインするための、設定手順を説明します。
2-2. 設定手順(パスワード無しに変更)
以下、手順です。
※手順は、Win11にローカルアカウントでログインしている状態でおこなってください。
手順1. Windows11にログインしている状態で、Ctrl + Alt + Deleteキーを押し、「パスワードの変更」をクリックします。

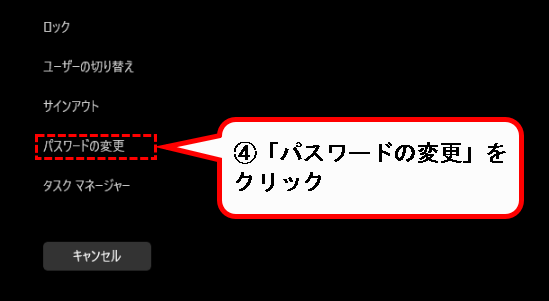
※本記事の画像などは、OSのバージョンなど、お使いのPC環境の違いにより、若干、異なっている場合があります。その場合は、適当に読み替えをお願いします。
手順2.「古いパスワード」欄に、①(現在、ログインするときに入れている)パスワードを入力し、②「パスワードの確認入力」の隣にある「→」ボタンをクリック
※「新しいパスワード」と「パスワードの確認入力」にはなにも入力しません。
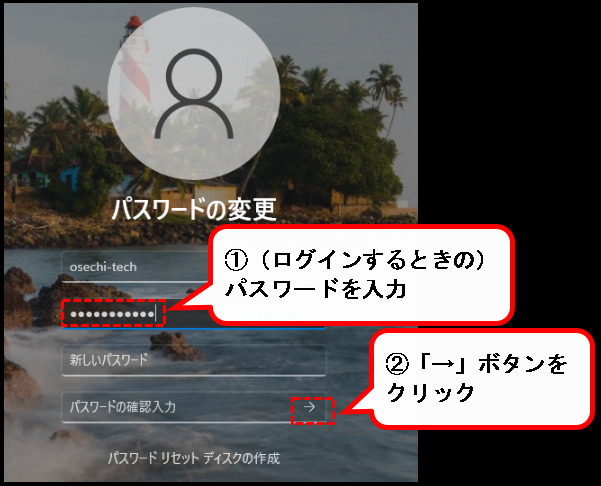
手順3. パスワードが変更されました。と表示されるので、OKボタンをクリックします。
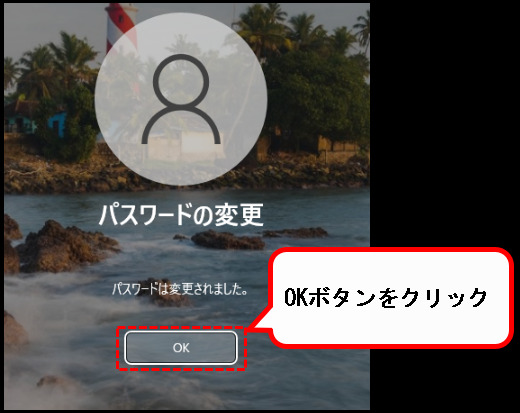
手順4. 元の画面に戻るので、Windows11を再起動します。①スタートボタンをクリックし、②電源ボタンをクリック、③再起動をクリック。
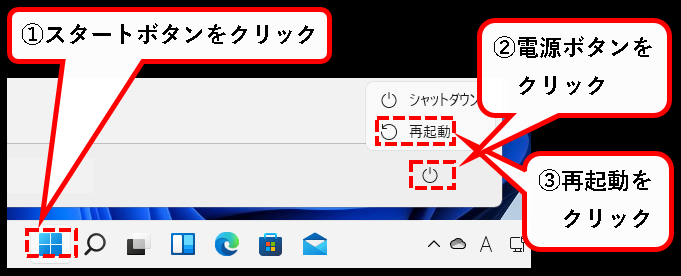
手順5. これで、Windows11が、パスワード入力なしで起動してくれば、設定は完了です。
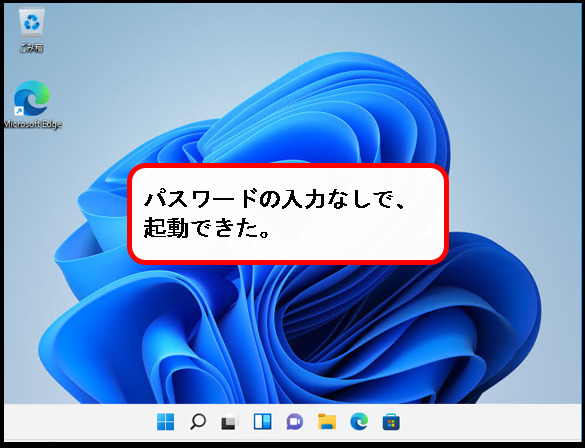
設定手順は以上です。
この方法で、うまくいかない場合は、次の項で説明する方法を試してください。
3. Autologonツールを使って、自動ログインする方法
2-3. 解除手順(パスワード無し=>有り)
★ ローカルアカウントをパスワード無しに変更して、自動ログインを設定した場合、解除の手順は簡単です。
パスワード無しに設定したのと同じ手順で、
パスワードを設定してあげるだけ。
★ 詳細な解除手順は、以下を見てください。
手順は以下です。
手順1. Windows11にログインしている状態で、Ctrl + Alt + Deleteキーを押し、「パスワードの変更」をクリック。

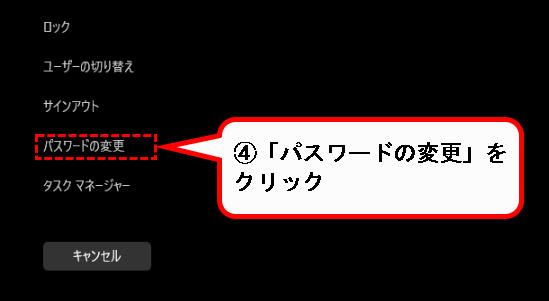
手順2. パスワードの変更画面が表示されます。以下を実施。
- 古いパスワード欄は空白のまま
- 新しいパスワード欄とパスワードの確認入力欄に、任意の新しいログインパスワードを入力
- 「→」ボタンをクリック
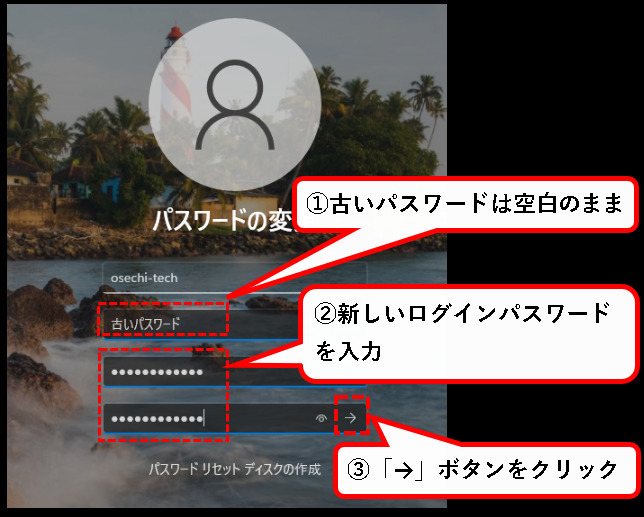
手順3. パスワードが変更されました。と表示されたら、OKボタンをクリック
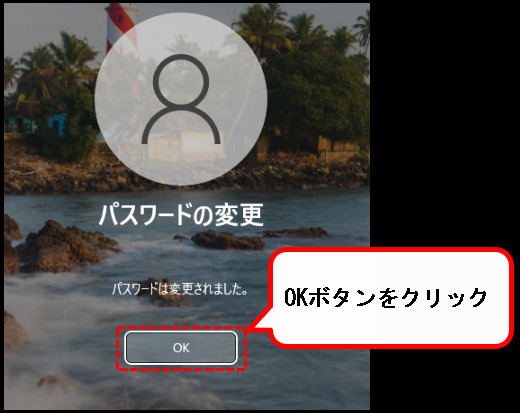
手順4. 元の画面に戻るので、Windows11を再起動します。①スタートボタンをクリックし、②電源ボタンをクリック、③再起動をクリック。
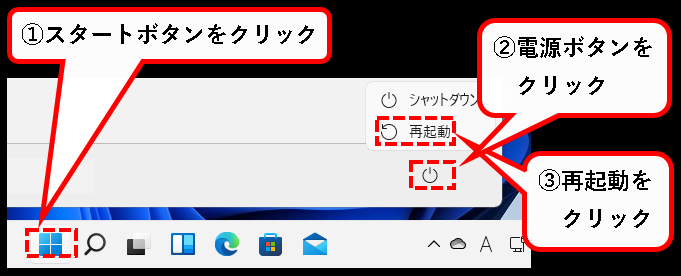
はい、これで解除手順は完了です。
3. Autologonツールを使って、自動ログインする方法
3-1. 説明 (Autologonツールで設定)
★ Autologonというツールを使って、Windows11の自動ログインを設定します。
※ツールはMicrosoftのサイトからダウンロードします。(だから、安心)
★ この方法であれば、(ローカルアカウントはもちろん、)Microsoftアカウントを使っていても、自動ログインの設定が可能です。
PIN機能を使っていても問題なし。PIN入力も省略されます。
また、会社のパソコンで、アクティブディレクトリのユーザーアカウントを使っていても、大丈夫です。
注意点
この方法で設定した場合、元に戻したいときに、設定方法やログインパスワードを忘れがちです。どこかにメモしておくことをオススメします。
★ では、設定手順の説明です。
3-2. 設定手順(Autologonツールで設定)
※手順を実施するには、管理者権限をもつアカウントで、ログインしている必要があります。
手順1. Autologonツールのダウンロードページへアクセスします。コチラをクリックしてください。
ダウンロードページはこんな感じ。
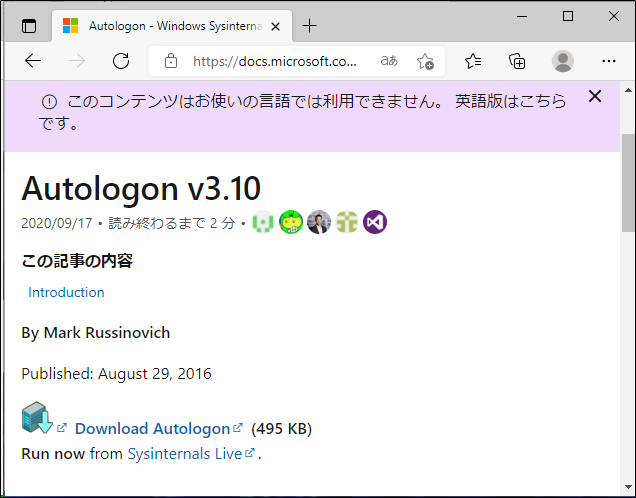
※画面は、使っているブラウザの違いや、翻訳機能のオン/オフのせいで、多少見た目が異なる場合があります。そのあたりは、適当に読み替えてください。
手順2.「Download Autologon」をクリックします。
クリックすると、インストールプログラムのダウンロードが始まります。
(たぶん、すぐ終わります。)
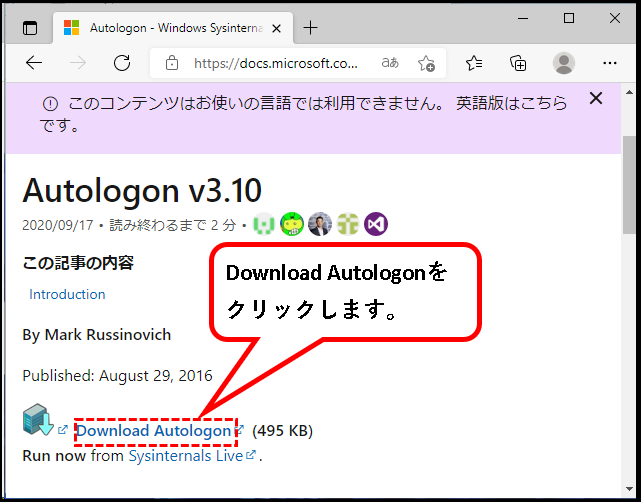
手順3. エクスプローラを起動し、ダウンロードフォルダにアクセスします。
ダウンロードが完了していれば、ダウンロードフォルダの中にAutoLogon.zipという圧縮ファイルが出来ています。
(.zipは、お使いのOSの設定によって、表示されない場合あり)
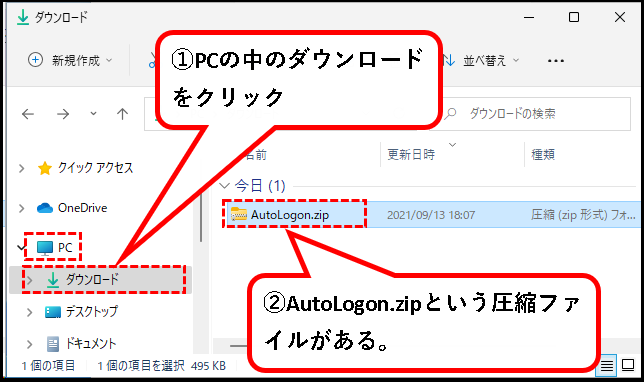
手順4. AutoLogon.zipを展開します。①AutoLogon.zipを右クリックし、②「すべて展開」をクリック。
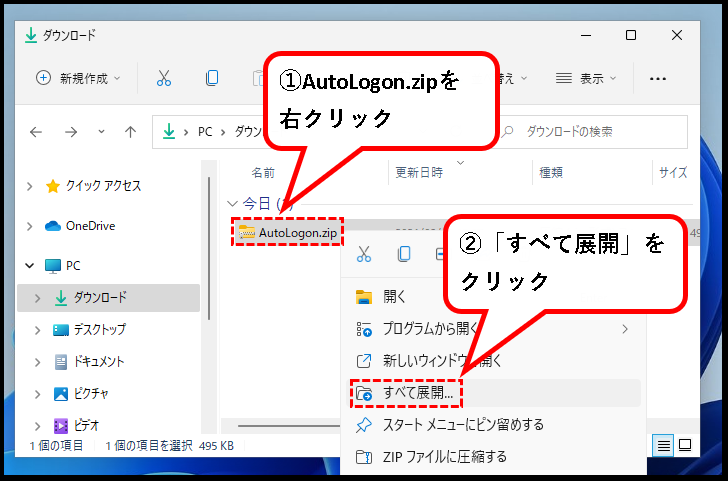
手順5. 以下の画面が表示されるので、そのまま展開(E)をクリックします。
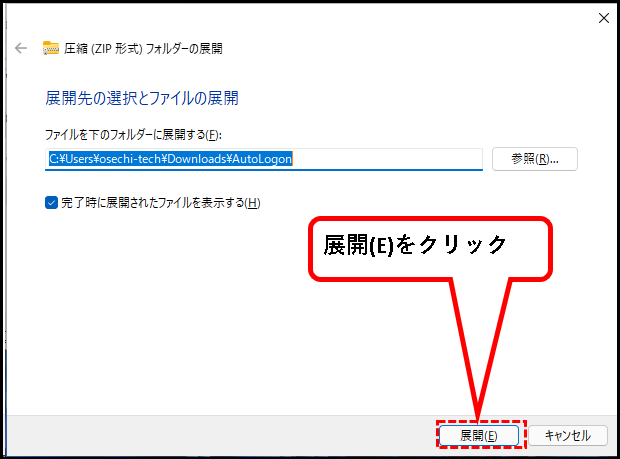
手順6. 展開されたフォルダが表示されるので、①Autologon64.exeを右クリックし、②「管理者として実行」をクリックします。
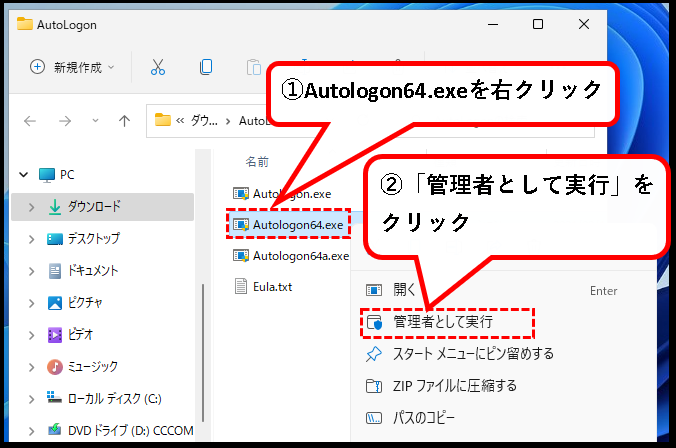
※ 同じフォルダに入っているAutologon.exeというのは、32bit版用のプログラムです。Windows11に32bit版は多分ないので、使うことはまず無いはず。
手順7.「このアプリがデバイスに変更を~」というメッセージが表示された場合、「はい」ボタンをクリックします。
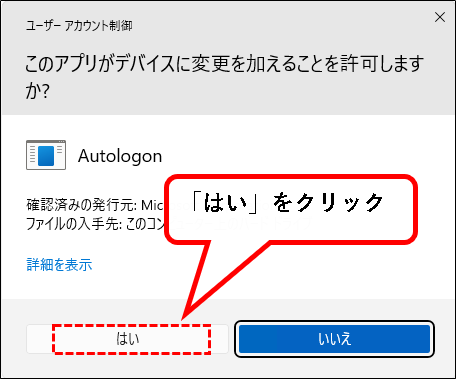
手順8.「Autologon Lisence Agreement」というウィンドウが表示されるので、「Agree」ボタンをクリックします。
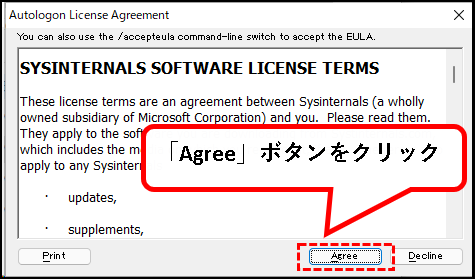
手順9. 自動ログインの設定画面が表示されるので、①Username:,Domain:はそのままで、②Password:にログインパスワードを入力し、③Enableをクリック。
パスワードは、普段、Windows11起動時に入力しているログインパスワードを、入れてください。
注意点
- pin番号を使ってログインしている人は、pin番号ではありませんので、ご注意ください。(元々のアカウントのパスワードを入力)
- Domain:欄は、通常はそのままで問題ないです。ただし、アクティブディレクトリのユーザーアカウントで自動ログインしたい場合は、ドメイン名を設定する必要あり。
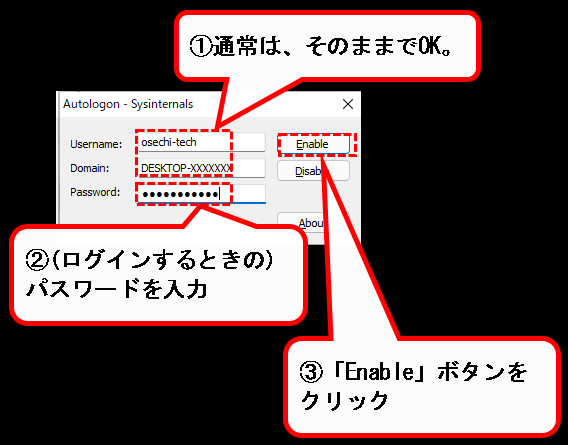
手順10.「Autologon successfully configured」というメッセージが出るので、OKボタンをクリックします。
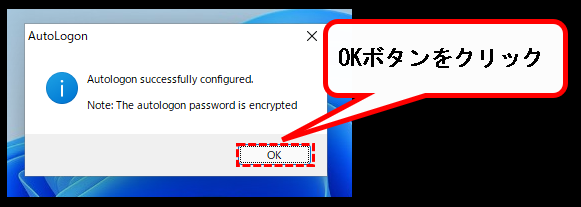
手順11. 設定が終わったので、Windows11を再起動します。①スタートボタンをクリックし、②電源ボタンをクリック、③再起動をクリック。
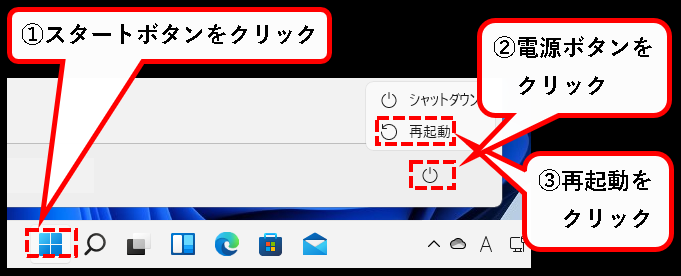
手順12. これで、Windows11が、パスワード入力なしで起動してくれば、設定は完了です。
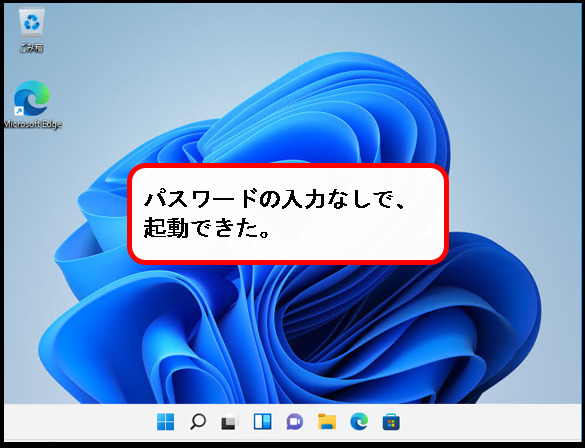
※ダウンロードしたAutologonツールは、削除せず保管しておくことをオススメします。解除するときに使いますので。
3-3. 解除手順(Autologonツールで設定)
★ Autologonツールを使って設定した自動ログインを解除するには、
- 再びAutologonツールを起動し、
- 設定画面で、Disableボタンをクリックします。
★ 詳細な解除手順は、以下を見てください。
※手順では、Autologonツールをダウンロードするところから書いています。既にダウンロードしたものがあれば、それを使ってもらって、構いません。
手順は以下です。
※手順を実施するには、管理者権限をもつアカウントで、ログインしている必要があります。
手順1. Autologonツールのダウンロードページへアクセスします。コチラをクリックしてください。
ダウンロードページはこんな感じ。
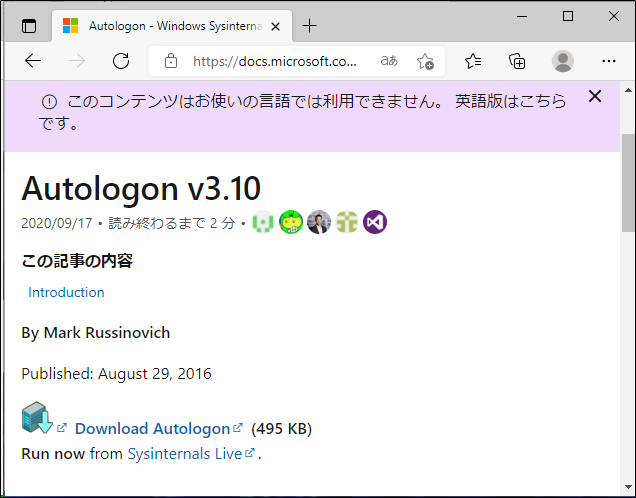
※画面は、使っているブラウザの違いや、翻訳機能のオン/オフのせいで、多少見た目が異なる場合があります。そのあたりは、適当に読み替えてください。
手順2.「Download Autologon」をクリックします。
クリックすると、インストールプログラムのダウンロードが始まります。
(たぶん、すぐ終わります。)
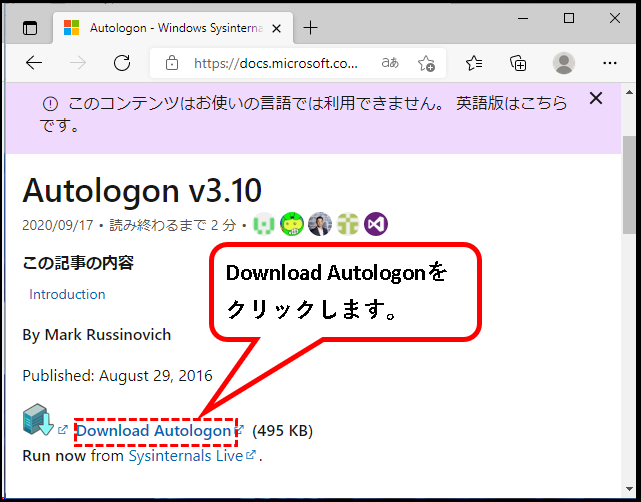
手順3. エクスプローラを起動し、ダウンロードフォルダにアクセスします。
ダウンロードが完了していれば、ダウンロードフォルダの中にAutoLogon.zipという圧縮ファイルが出来ています。
(.zipは、お使いのOSの設定によって、表示されない場合あり)
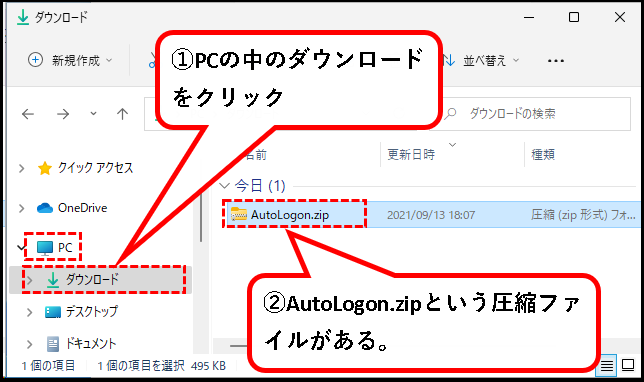
手順4. AutoLogon.zipを展開します。①AutoLogon.zipを右クリックし、②「すべて展開」をクリック。
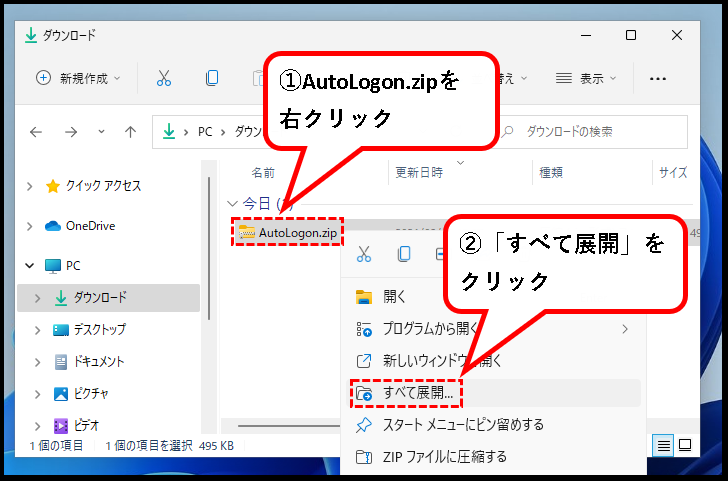
手順5. 「展開先の選択とファイルの展開」というウィンドウが表示されるので、そのまま「展開(E)」をクリックします。
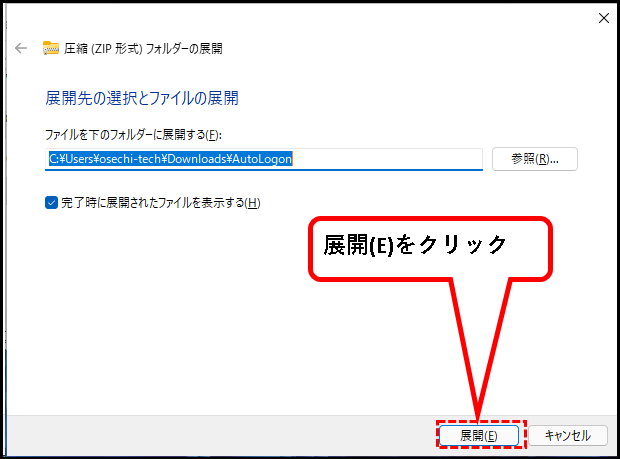
手順6. 展開されたフォルダが表示されるので、①Autologon64.exeを右クリックし、②「管理者として実行」をクリックします。
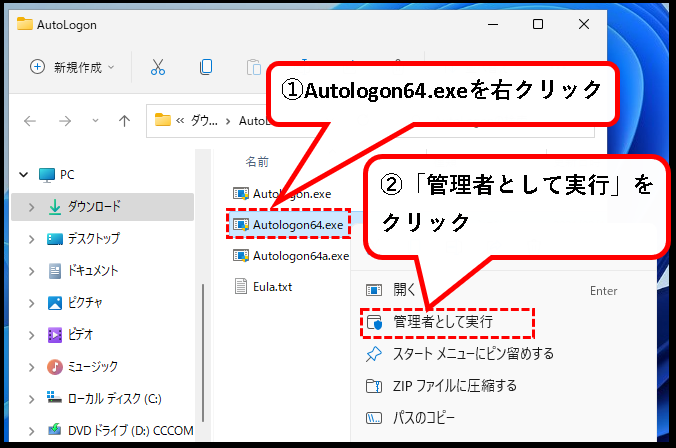
※ 同じフォルダに入っているAutologon.exeというのは、32bit版用のプログラムです。Windows11に32bit版は多分ないので、使うことはまず無いはず。
手順7.「このアプリがデバイスに変更を~」というメッセージが表示された場合、「はい」ボタンをクリックします。
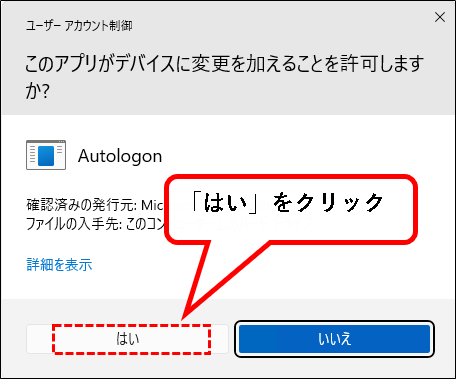
手順8. 自動ログインの設定画面が表示されます。そのまま、Disableボタンをクリック。
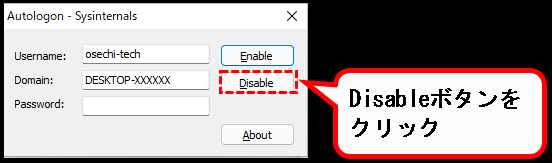
手順9.「Autologon is disabled」というメッセージが出るので、OKボタンをクリック。
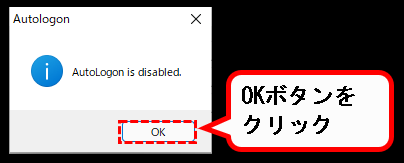
手順10. 設定が終わったので、Windows11を再起動します。①スタートボタンをクリックし、②電源ボタンをクリック、③再起動をクリック。
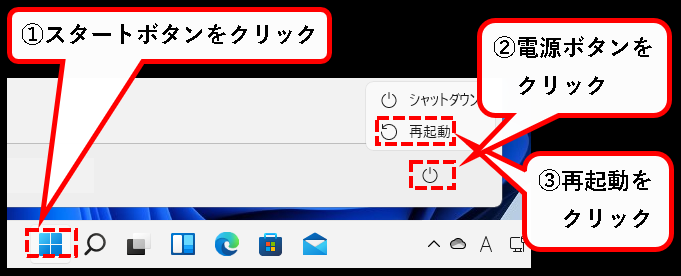
はい、これで解除手順は完了です。
4. レジストリを変更して、自動ログインする方法
4-1. 説明(レジストリを変更)
★ Windows11のレジストリを変更して、自動ログインを設定する方法について、説明します。
※レジストリというのは、Windows11のシステムの情報などが保管されているところです。
★ この方法も、ローカルアカウントはもちろん、
- Microsoftアカウントを使っている
- アクティブディレクトリのユーザーアカウントを使っている
どちらの場合でも、自動ログインを設定できます。
(この方法はちょっと難度高めです。パソコン苦手という人には、あまり、おススメしません。)
★ Windows11のレジストリに保管されている以下のエントリ(ファイルみたいなもの)を修正します。
- AutoAdminLogon
- DefaultUserName
- DefaultPassword
- DefaultDomainName
★ では、さっそく、手順の説明に入ります。
4-2. 設定手順(レジストリを変更)
以下、レジストリエディタを起動して、必要な設定を行います。
※手順を実施するには、管理者権限をもつアカウントで、ログインしている必要があります。
手順1. デスクトップ下部の①スタートボタンを右クリックし、②「ファイル名を指定して実行」をクリックします。

※「ファイル名を指定して実行」は、以下のキーボード操作でも、起動できます。
- Windowsキーを押しながら、
- Rキーを押す
手順2. ①名前(O)の入力欄に「regedit」と入力して、②OKボタンをクリックします。
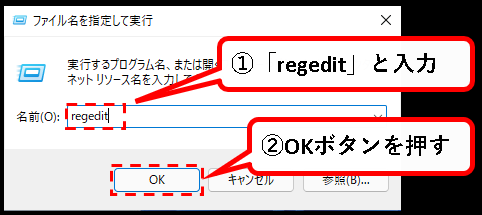
手順3.「このアプリがデバイスに変更を~」というメッセージが表示された場合、「はい」ボタンをクリックします。
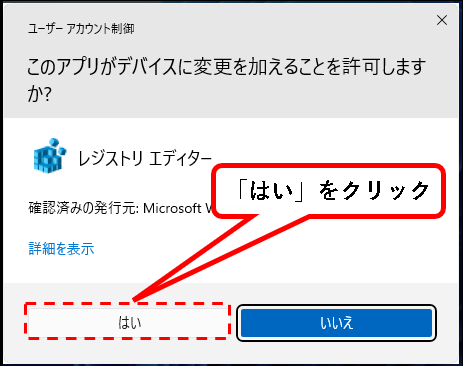
手順4. レジストリエディタが起動します。まず、最初にレジストリのバックアップをとるために、①「コンピューター」を右クリックし、②エクスポート(E)をクリック。
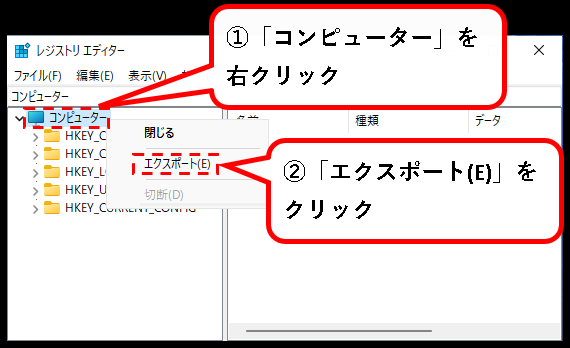
※レジストリは、誤った操作を行ってしまうと、Windows11が正しく動かなくなったりするので、バックアップを取ってから、変更します。
手順5. レジストリのバックアップの保存先を指定します。①保存場所を選んで、②ファイル名を入力し、③保存(S)ボタンをクリック。
※保存場所やファイル名は、わかりやすければ適当で大丈夫です。
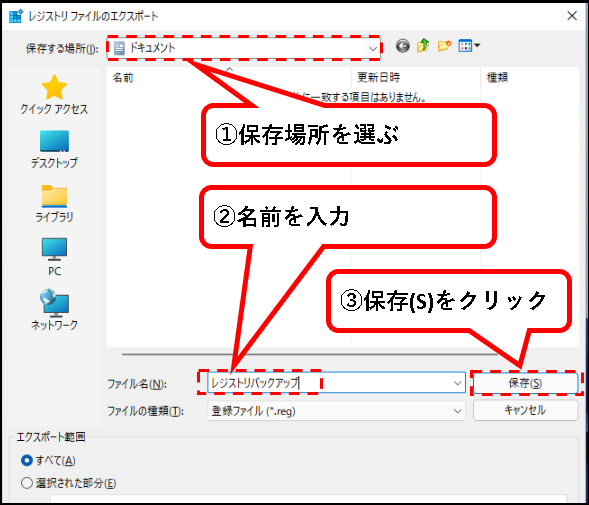
手順6. これでバックアップ完了です。続いて、レジストリエディターで、以下の場所へ移動します。
HKEY_LOCAL_MACHINE\SOFTWARE\Microsoft\Windows NT\CurrentVersion\Winlogon
手順はこういう感じです。
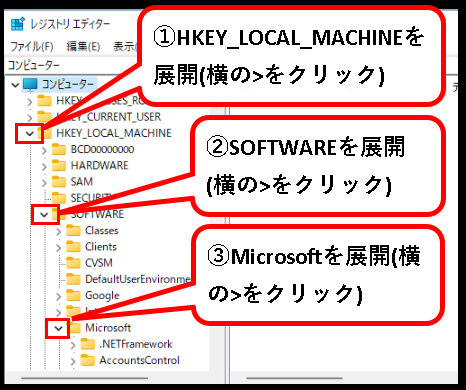
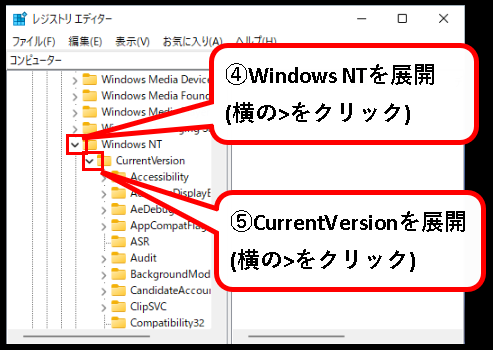
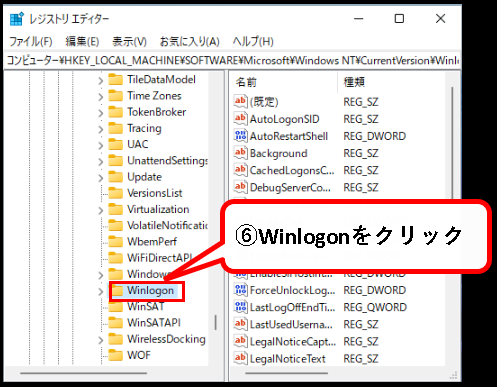
手順7. Winlogonの中から、「AutoAdminLogon」というエントリを探し、値を1に設定します。もし、 「AutoAdminLogon」がない場合、作成します。
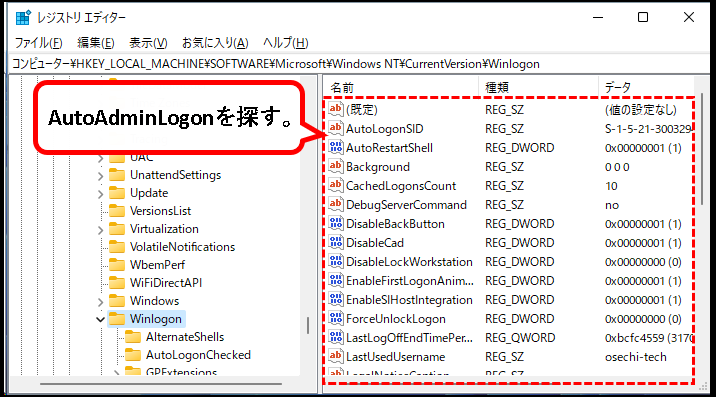
※レジストリでは、左のフォルダのようなものをキー、右のファイルのようなものをエントリといいます。
a)「AutoAdminLogon」があった場合
以下の手順を実行します。
手順1.「AutoAdminLogon」をダブルクリックします。
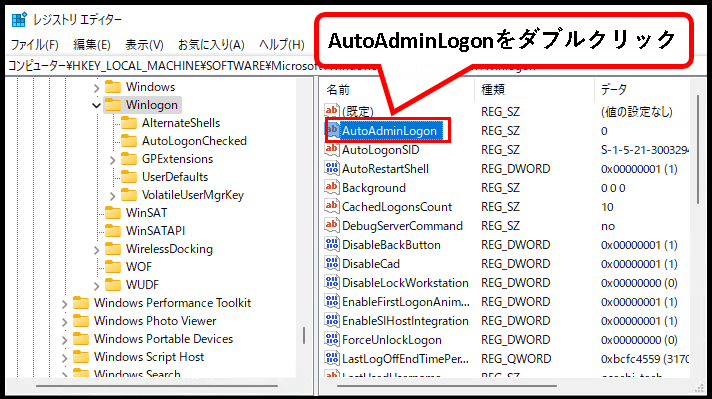
手順2.「値のデータ(V):」を1に変更して、OKボタンをクリックします。(元から1なら何もする必要はありません。)
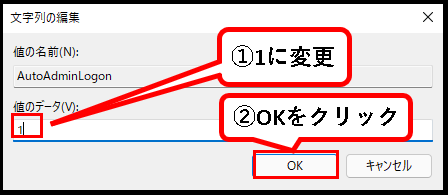
手順3. はい、これで、「AutoAdminLogon」を設定できました。
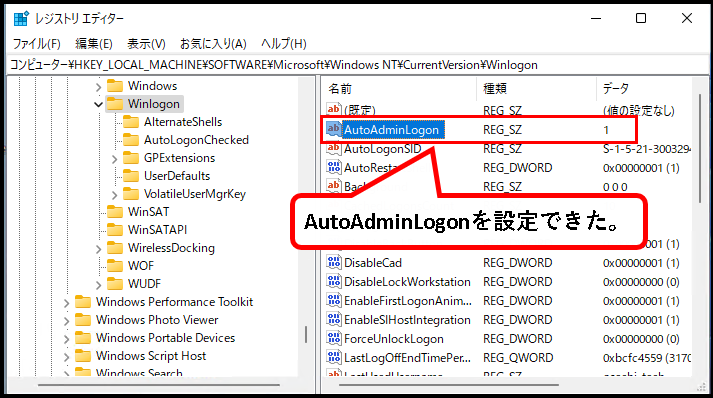
次の「DefaultUserName」の手順へ進んでください。
b)「AutoAdminLogon」がなかった場合
以下の手順を実行します。
手順1.「AutoAdminLogon」を作成します。①Winlogonを右クリックし、②新規(N)をクリック、③文字列値(S)をクリックします。
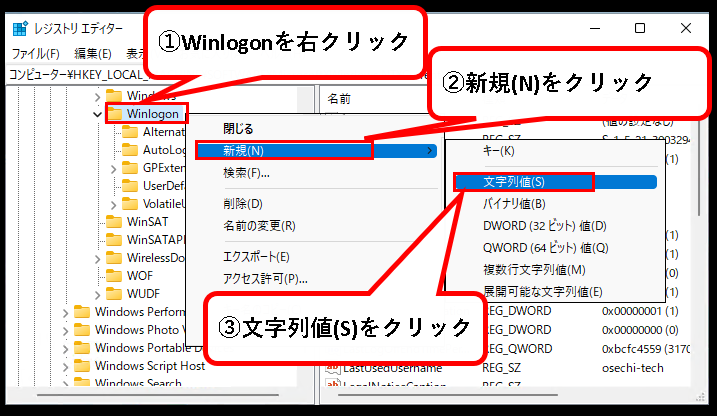
手順2. 新しくエントリが作成されるので、「AutoAdminLogon」と名前を入力して、Enterキーを押します。
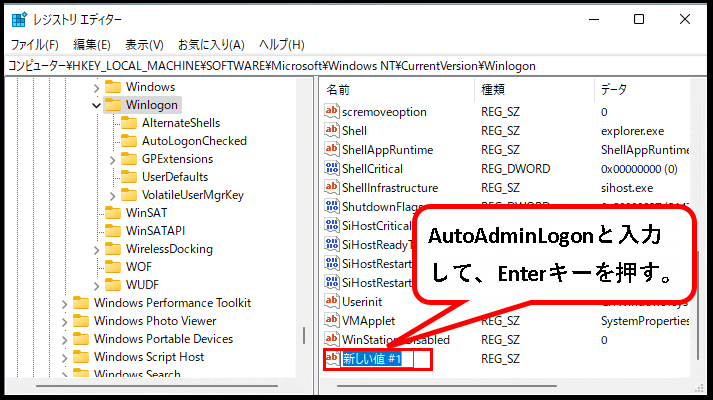
手順3.「AutoAdminLogon」と名前をつけたエントリをダブルクリックで開きます。
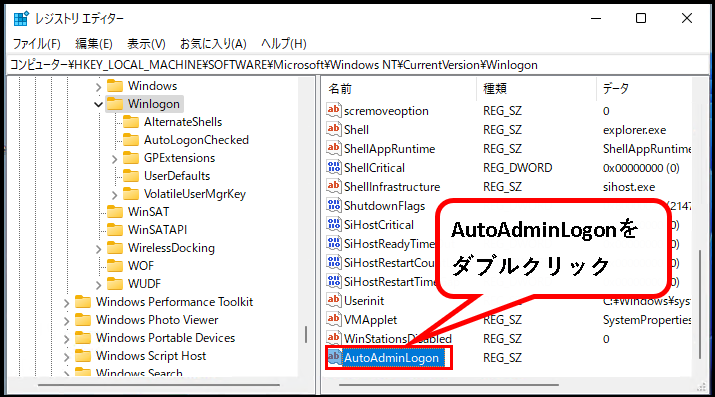
手順4.「値のデータ(V):」に、1を入力して、OKボタンをクリックします。
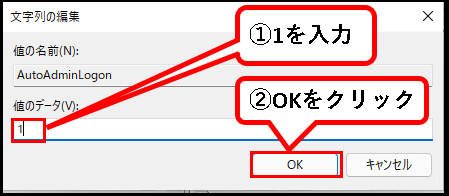
手順5. はい、これで「AutoAdminLogon」の作成と設定は完了です。
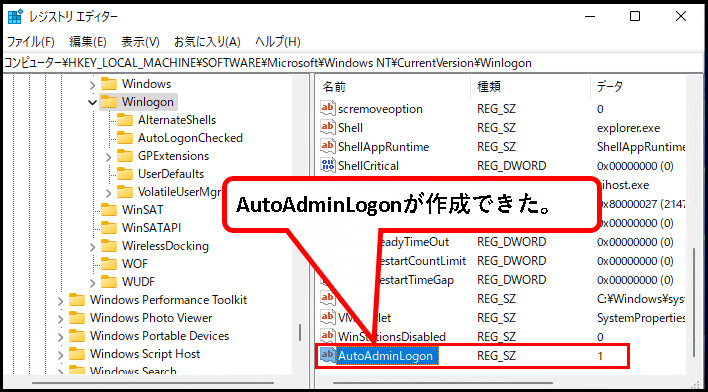
次の「DefaultUserName」の手順へ進んでください。
手順8. 次に、Winlogonの中から「DefaultUserName」というエントリを探し、値に「ログインするユーザーアカウント名」を設定。「DefaultUserName」 がない場合は作成します。
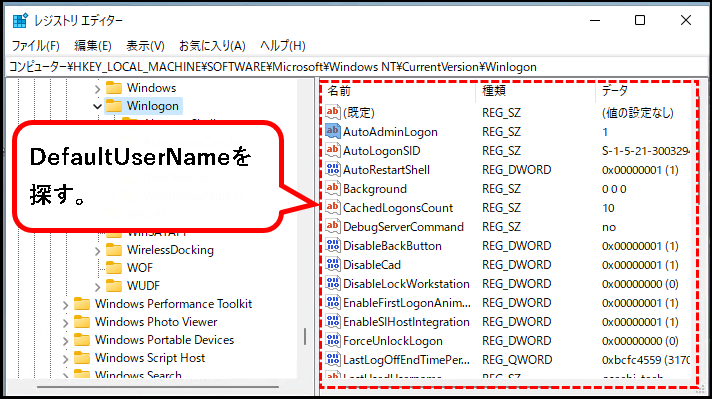
a)「DefaultUserName」があった場合
以下の手順を実行します。
手順1.「DefaultUserName」をダブルクリックします。
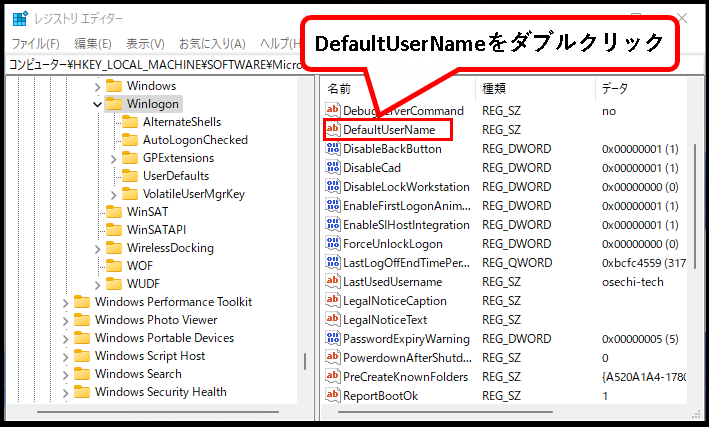
手順2.「値のデータ(V):」に、「ログオンするユーザーアカウント名」を設定して、OKボタンをクリックします。
(元から正しいユーザー名が設定されているなら、何もする必要はありません。)
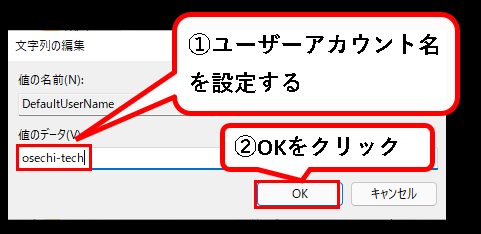
※ログオンするユーザーアカウント名がわからない場合は、以下を参照してください。
手順3. はい、これで、「DefaultUserName」を設定できました。
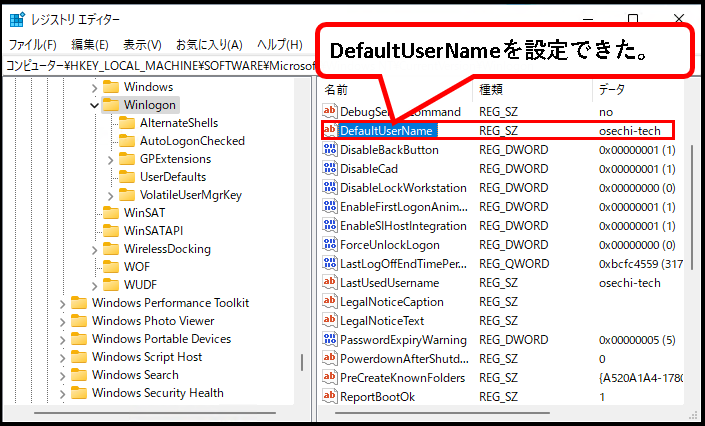
次の「DefaultPassword」の手順へ進んでください。
b)「DefaultUserName」がなかった場合
以下の手順を実行します。
手順1.「DefaultUserName」を作成します。①Winlogonを右クリックし、②新規(N)をクリック、③文字列値(S)をクリック。
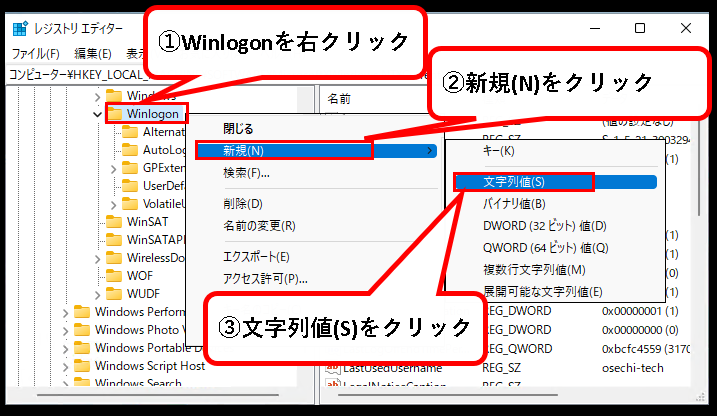
手順2. 新しくエントリが作成されるので、「DefaultUserName」と名前を入力して、Enterキーを押します。
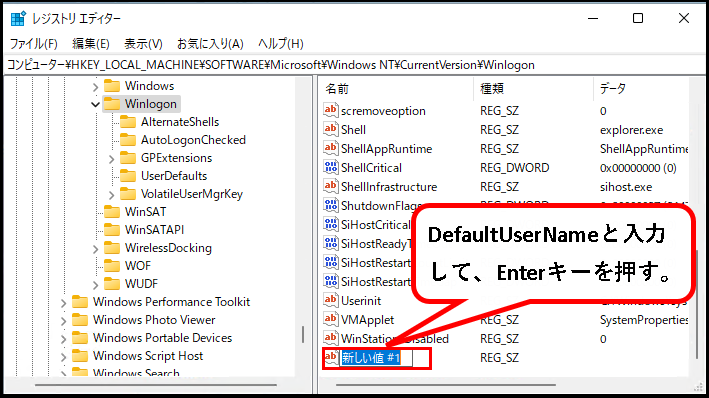
手順3.「DefaultUserName」と名前をつけたエントリをダブルクリックで開きます。
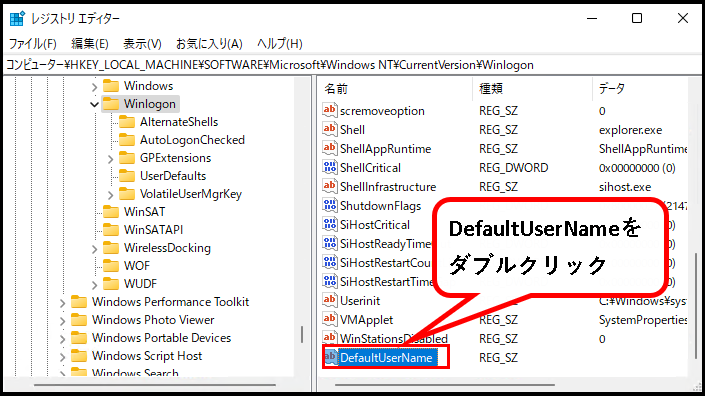
手順4.「値のデータ(V):」に、「ログオンするユーザーアカウント名」を入力して、OKボタンをクリックします。
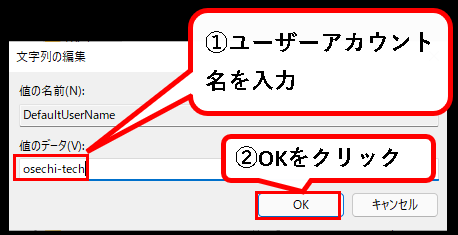
※ログオンするユーザーアカウント名がわからない場合は、以下を参照してください。
手順5. はい、これで「DefaultUserName」の作成と設定は完了です。
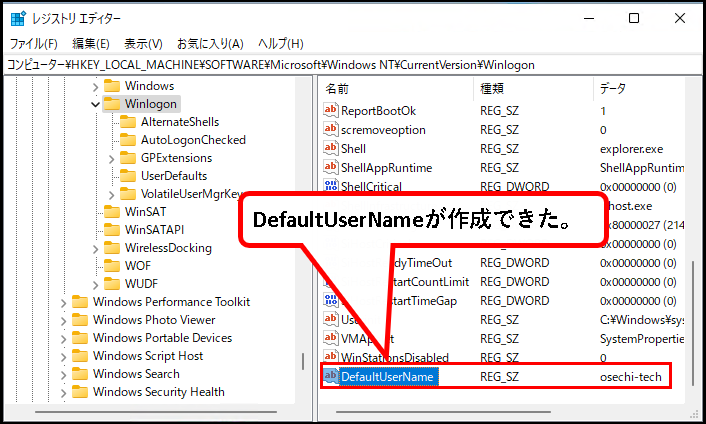
次の「DefaultPassword」の手順へ進んでください。
手順9. 続いて、Winlogonの中から「DefaultPassword」というエントリを探し、値に「パスワード」を設定。もし、「DefaultPassword」 がない場合、作成します。
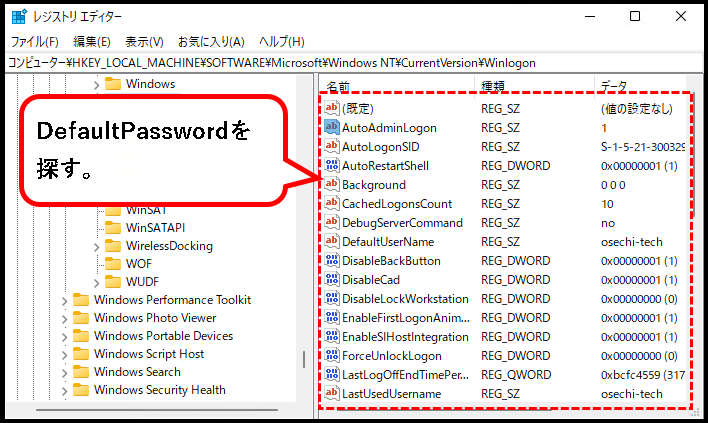
a)「DefaultPassword」があった場合
以下の手順を実行します。
手順1.「DefaultPassword」をダブルクリックします。
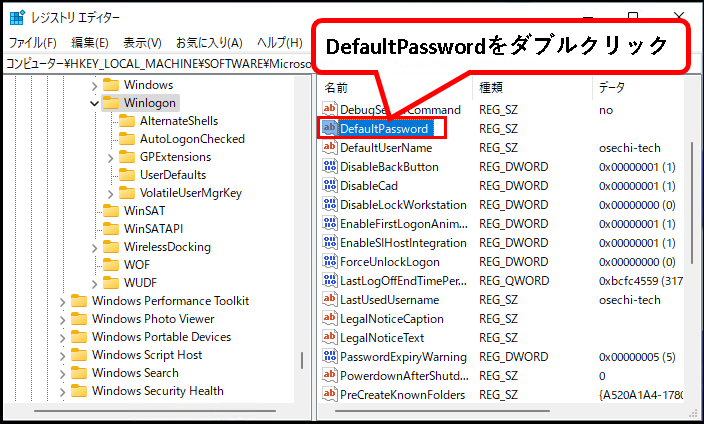
手順2.「値のデータ(V):」に、①「 ログインパスワード 」を設定して、②OKボタンをクリックします。
(元から正しいパスワード が設定されているなら、何もする必要はありません。)
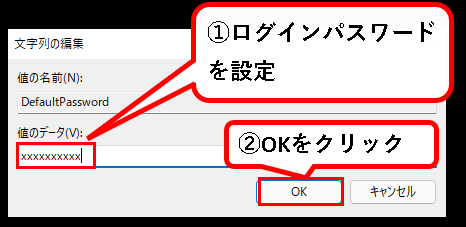
注意点
- パスワードは、普段、Windows11起動時に入力しているログインパスワードを、入れてください。
- pin番号を使ってログインしている人は、pin番号ではありませんので、ご注意ください。元々のアカウントのパスワードを入力します。
手順3. はい、これで、「DefaultPassword」を設定できました。
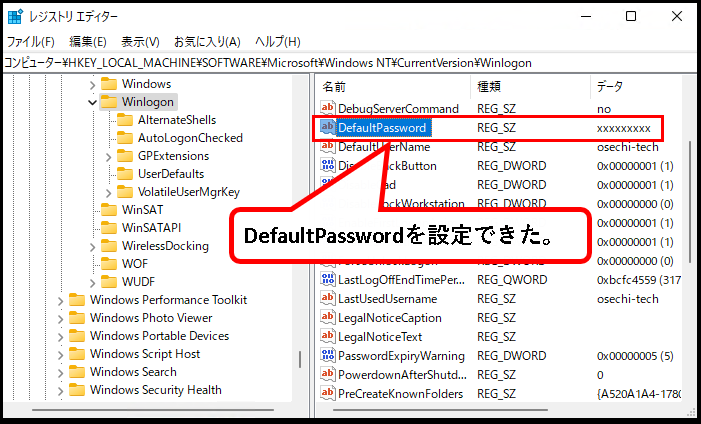
次の「DefaultDomainName」の手順へ進んでください。
b)「DefaultPassword」がなかった場合
以下の手順を実行します。
手順1.「DefaultPassword」を作成します。①Winlogonを右クリックし、②新規(N)をクリック、③文字列値(S)をクリックします。
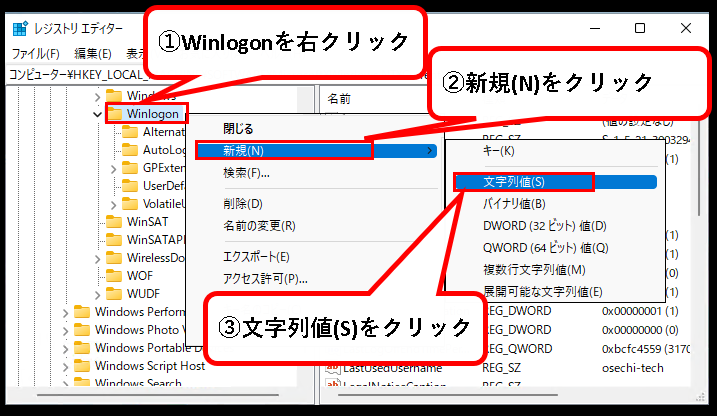
手順2. 新しくエントリが作成されるので、「DefaultPassword」と名前を入力して、Enterキーを押します。
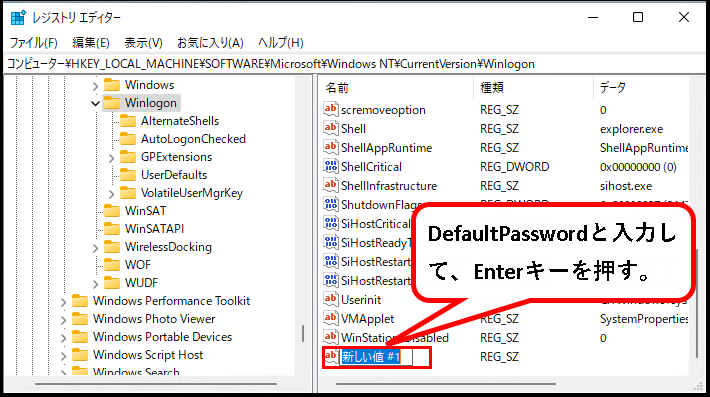
手順3.「DefaultPassword」と名前をつけたエントリをダブルクリックで開きます。
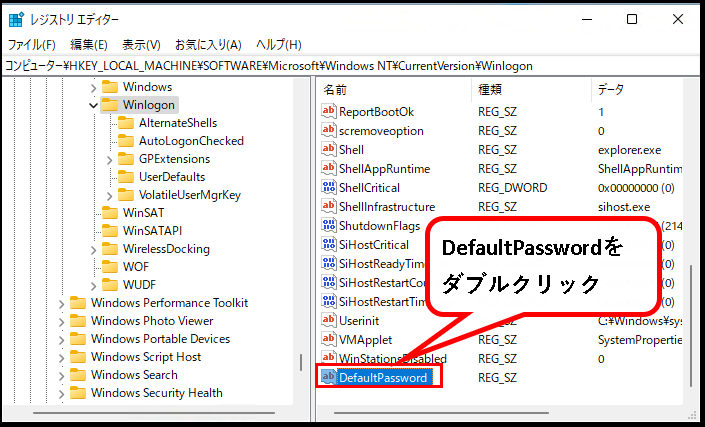
手順4.「値のデータ(V):」に、①「ログインパスワード」を入力して、②OKボタンをクリックします。
注意点
- パスワードは、普段、Windows11起動時に入力しているログインパスワードを、入れてください。
- pin番号を使ってログインしている人は、pin番号ではありませんので、ご注意ください。元々のアカウントのパスワードを入力します。
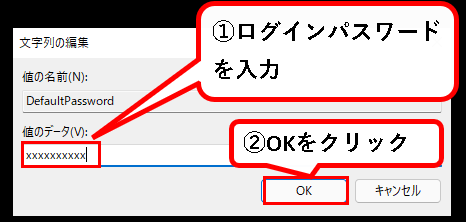
手順5. はい、これで「DefaultPassword」の作成と設定は完了です。
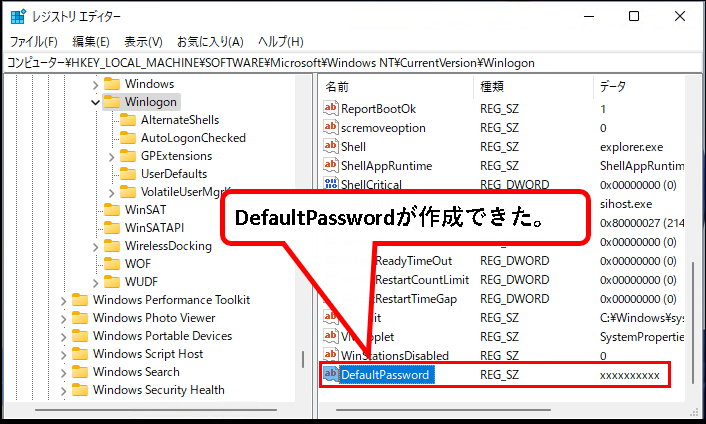
次の「DefaultDomainName」の手順へ進んでください。
手順10. 続いて、Winlogonの中で、「DefaultDomainName」というエントリを探して、設定を行います。これは、ケースによって、行う内容が異なります。
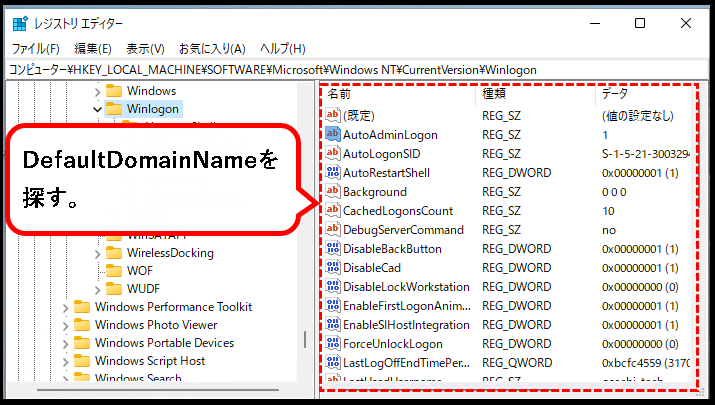
a)「DefaultDomainName」があったケース
※使用しているアカウントの種類によって、実施する内容が異なります。
a-1)ローカルアカウント or Microsoftアカウントを使っている場合
「DefaultDomainName」を削除します。
手順は以下です。
手順1. ①DefaultDomainNameを右クリックし、②削除(D)をクリックします。
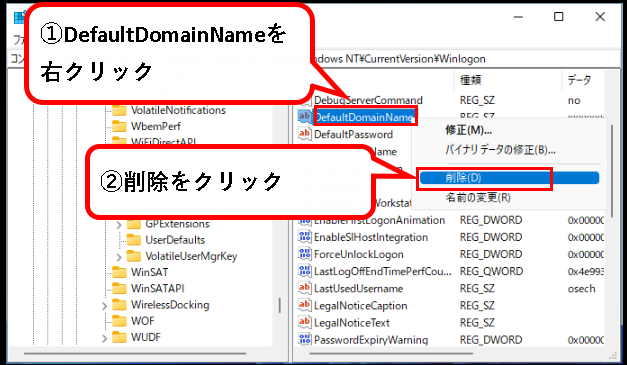
手順2. 確認を要求するメッセージが表示されるので、はい(Y)をクリックします。
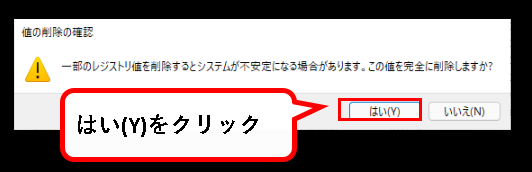
これで、DefaultDomainNameが、Winlogonの中から削除されました。
次の手順に進んでください。
a-2)アクティブディレクトリのユーザアカウントを使っている場合
「DefaultDomainName」にドメイン名を設定します。
※このケースは、個人のパソコンでは、ほぼありません。
手順は以下です。
手順1.「DefaultDomainName」をダブルクリックします。
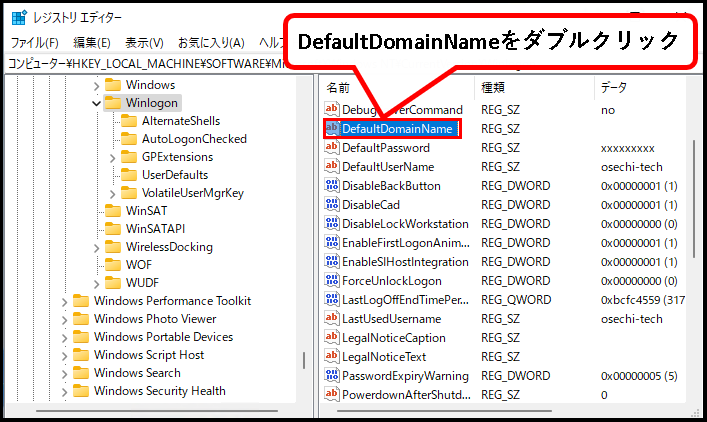
手順2.「値のデータ(V):」に、①「ドメイン名」を設定して、②OKボタンをクリックします。
(元から 正しい「ドメイン名」 が設定されているなら、何もする必要はありません。)
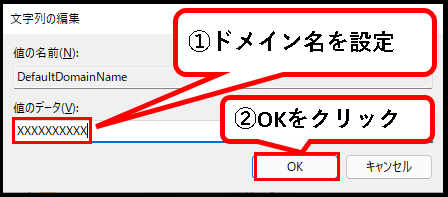
手順3. はい、これで、「DefaultDomainName」を設定できました。
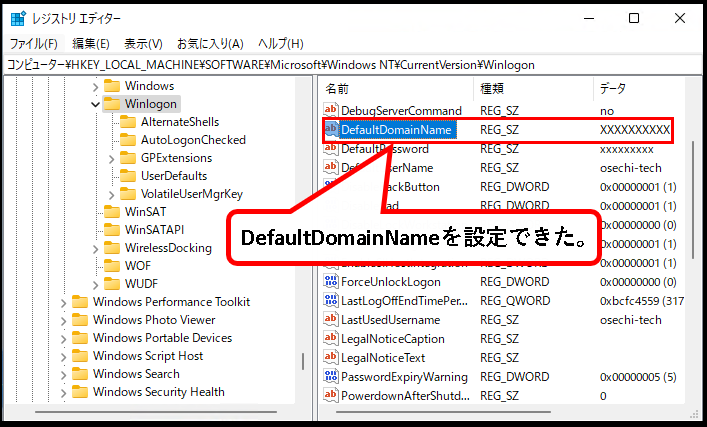
では、次の手順に進んでください。
b)「DefaultDomainName」がなかったケース
※使用しているアカウントの種類によって、実施する内容が異なります。
b-1) ローカルアカウント or Microsoftアカウントを使っている場合
何もしないで構いません。
※そのまま、次の手順に進んでください。
b-2) アクティブディレクトリのユーザアカウントを使っている場合
「DefaultDomainName」 にドメイン名を設定します。
※このケースは、個人のパソコンでは、ほぼありません。
手順は以下です。
手順1.「DefaultDomainName」を作成します。①Winlogonを右クリックし、②新規(N)をクリック、③文字列値(S)をクリックします。
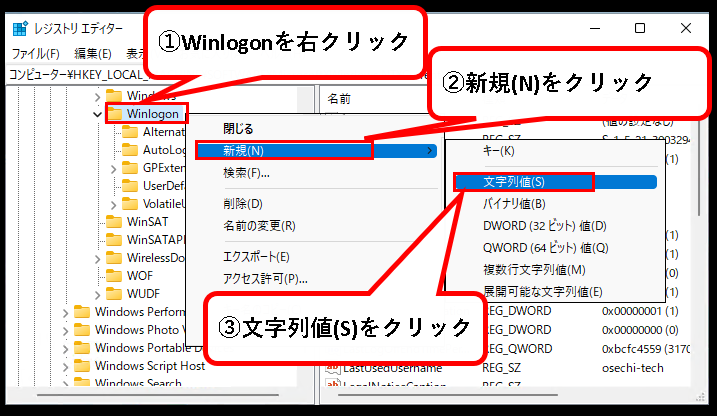
手順2. 新しくエントリが作成されるので、「DefaultDomainName」と名前を入力して、Enterキーを押します。
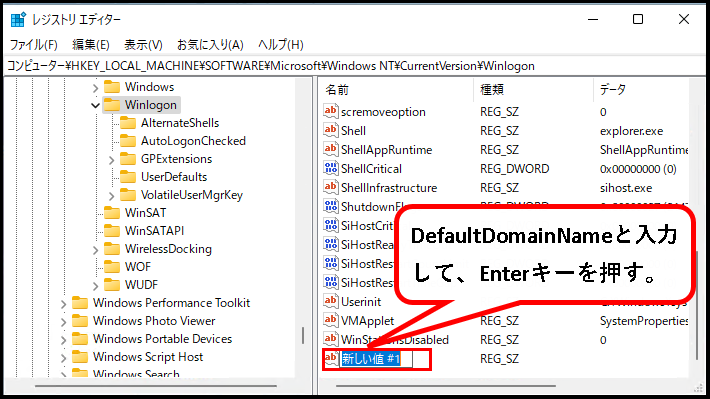
手順3.「DefaultDomainName」と名前をつけたエントリをダブルクリックで開きます。
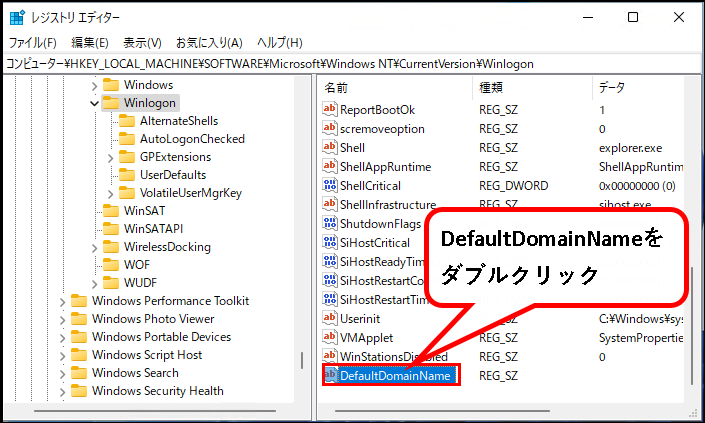
手順4.「値のデータ(V):」に、①「ドメイン名」を入力して、②OKボタンをクリックします。
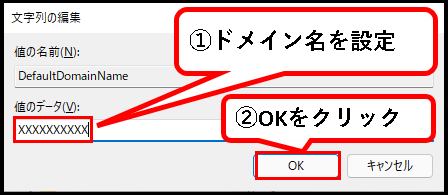
手順5. はい、これで「DefaultDomainName」の作成と設定は完了です。
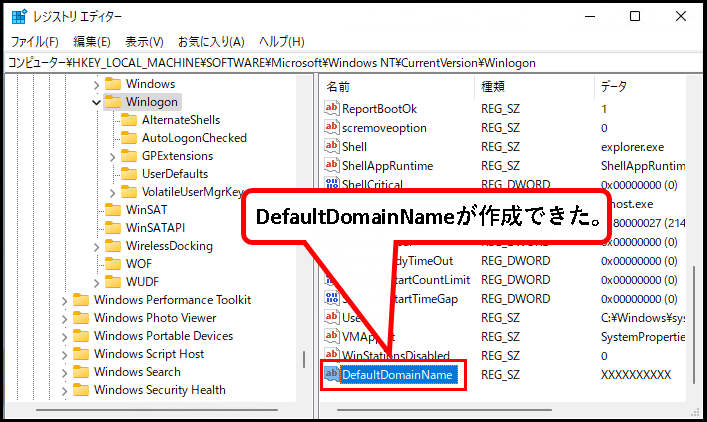
では、次の手順に進んでください。
手順11. これで、レジストリの変更は完了です。レジストリエディタを終了します。①ファイル(F)をクリックし、②レジストリエディターの終了(X)をクリック。
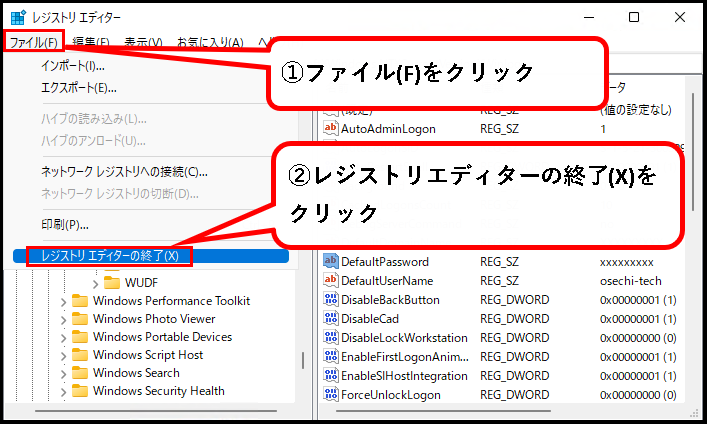
手順12. 設定が終わったので、Windows11を再起動します。①スタートボタンをクリックし、②電源ボタンをクリック、③再起動をクリック。
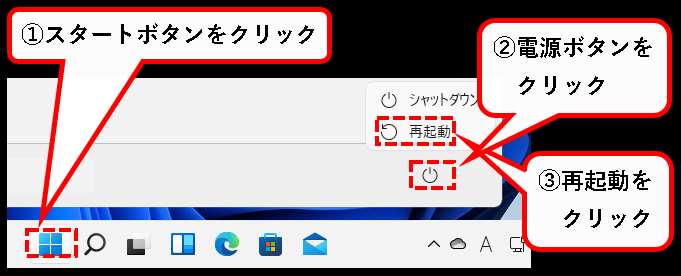
手順13. これで、Windows11が、パスワード入力なしで起動してくれば、手順は完了です。
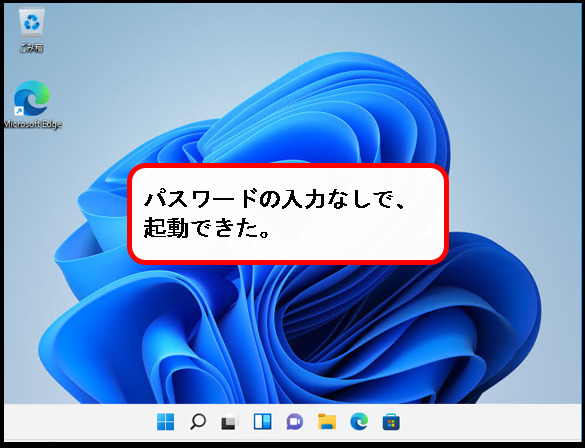
設定手順は以上です。
4-3. 解除手順(レジストリを変更)
★ レジストリを変更して設定した、自動ログインを解除するには、以下を行います。
- 再びレジストリエディタを起動
- 「AutoAdminLogon」の値を0に設定
- 「DefaultPassword」を削除
★ 詳細な解除手順は、以下を見てください。
手順は以下です。
※手順を実施するには、管理者権限をもつアカウントで、ログインしている必要があります。
手順1. デスクトップ下部の①スタートボタンを右クリックし、②「ファイル名を指定して実行」をクリックします。

※「ファイル名を指定して実行」は、以下のキーボード操作でも、起動できます。
- Windowsキーを押しながら、
- Rキーを押す
手順2. ①名前(O)の入力欄に「regedit」と入力して、②OKボタンをクリックします。
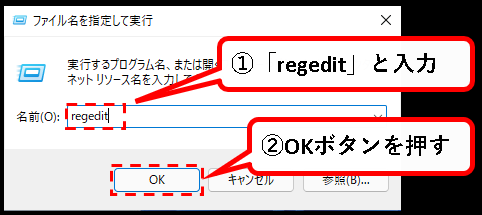
手順3.「このアプリがデバイスに変更を~」というメッセージが表示された場合、「はい」ボタンをクリックします。
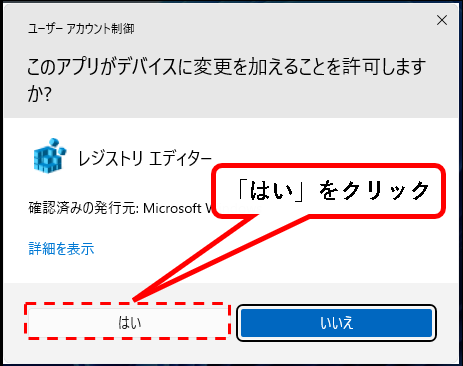
手順4. レジストリエディタが起動します。まず、レジストリのバックアップをとるため、①「コンピューター」を右クリックし、②エクスポート(E)をクリック。
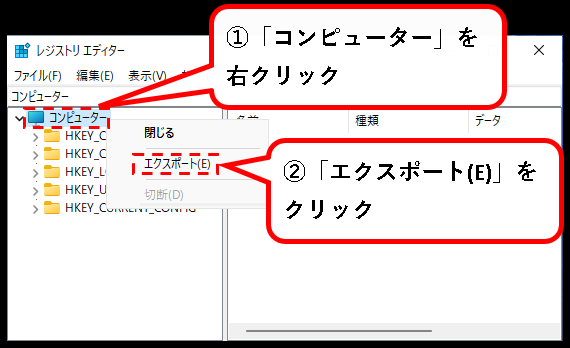
※レジストリは、誤った操作を行ってしまうと、Windows11が正しく動かなくなったりするので、バックアップを取ってから、変更します。
手順5. レジストリのバックアップの保存先を指定します。①保存場所を選んで、②ファイル名を入力し、③保存(S)ボタンをクリック。
※保存場所やファイル名は、わかりやすければ適当で大丈夫です。
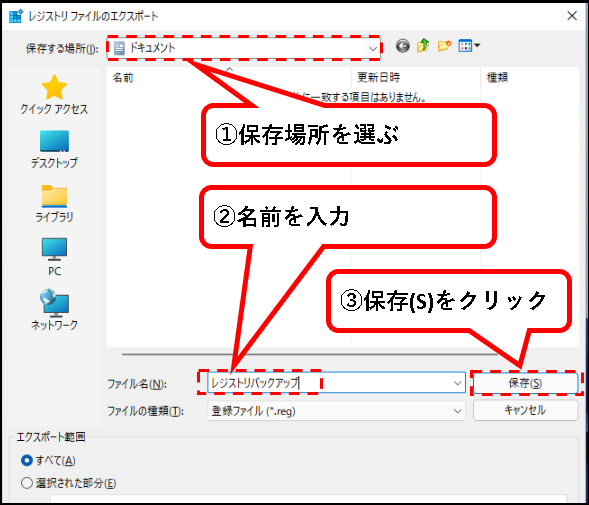
手順6. これでバックアップ完了です。続いて、レジストリエディターで、以下の場所へ移動します。
HKEY_LOCAL_MACHINE\SOFTWARE\Microsoft\Windows NT\CurrentVersion\Winlogon
手順はこういう感じです。
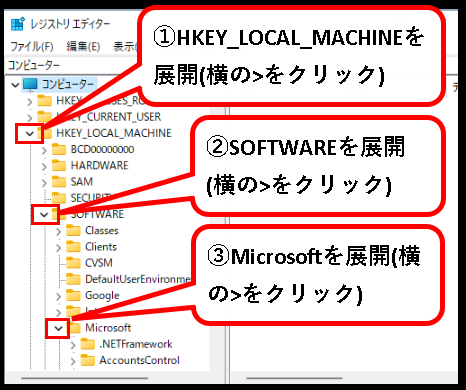
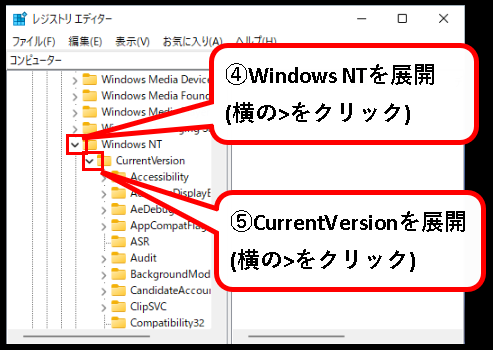
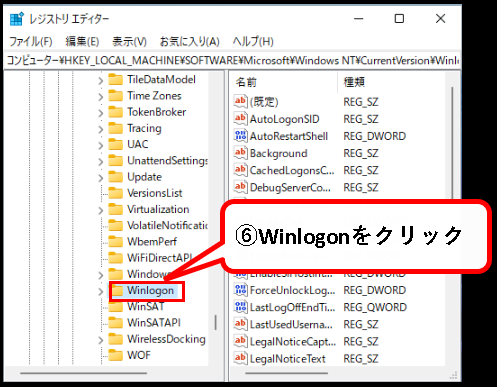
手順7. Winlogonに移動すると、以下を実施
- 「AutoAdminLogon」エントリをダブルクリックし、
- 値を0に変更し、
- OKボタンをクリック
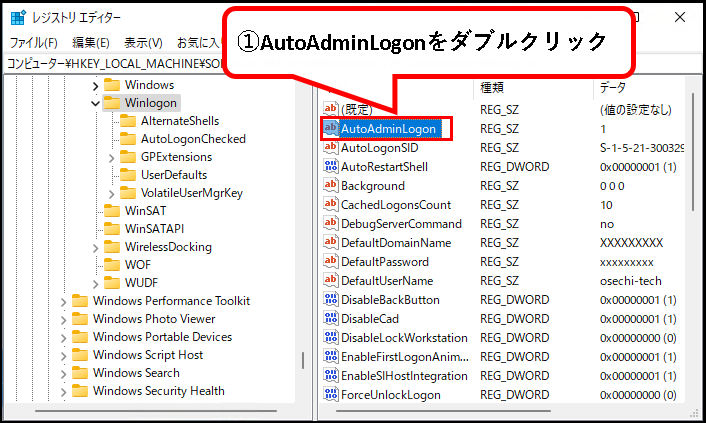
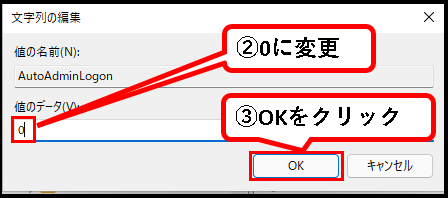
手順8. つぎに、①「DefaultPassword」エントリを右クリックし、②削除(D)をクリック
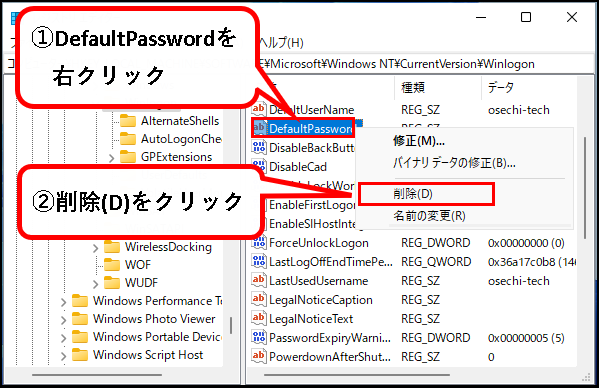
手順9. 確認メッセージが表示されるので、はい(Y)をクリック
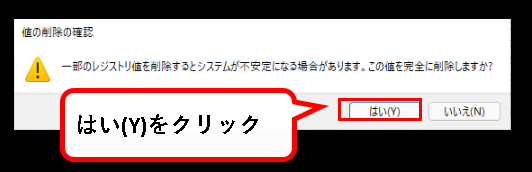
手順10. これで、レジストリの変更は完了です。レジストリエディタを終了します。
- ファイル(F)をクリックし、
- レジストリエディターの終了(X)をクリック。
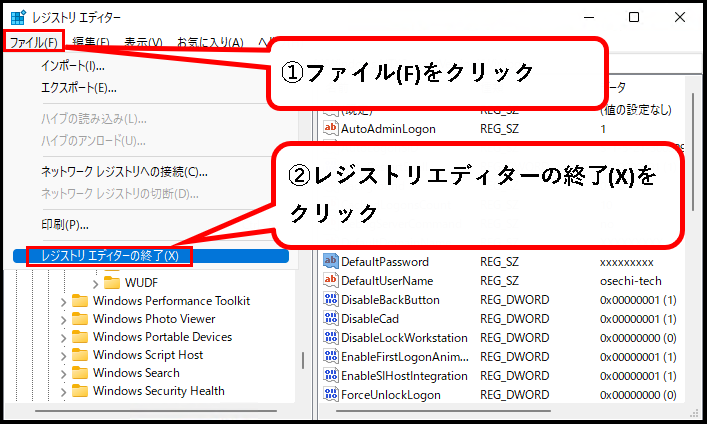
手順11. 設定が終わったので、Windows11を再起動します。①スタートボタンをクリックし、②電源ボタンをクリック、③再起動をクリック。
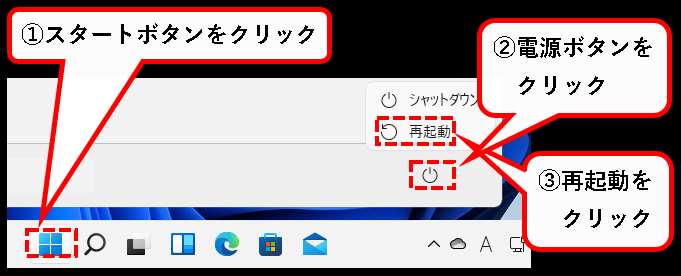
はい、これで解除手順は完了です。
5. Windows11で自動ログインする方法(設定・解除手順)(まとめ)
★ 今回、紹介した内容は以下でした。
★ 自動ログインを、Autologonツールやレジストリの修正で設定した場合、
ログインパスワードや、設定方法を忘れがちになりやすい
ので、そのあたりは、気をつけてくださいね。
(元に戻そうとしたとき、困ります。)
★ また、自動ログインと共に、アプリの自動起動も設定すると、さらに楽になります。興味がある方は、以下を参照ください。
★ 今回の内容が、少しでも役に立った、解決したという方がいれば幸いです。
「 Windows11で自動ログインする方法(設定・解除手順) 」はこれで終わりです。

コメント
神記事です。ありがとう!
助かりました。ありがとう!
お役にたったようで、よかったです。
助かりました、ありがとうございます
ワシントンさん
お役に立てたみたいで、うれしいです。