
WIN11でコントロールパネルを開きたい人
開き方がよくわからん。
だれか、Win11のコントロールパネルの開き方を
教えてよ。
この記事では、こんなWindows11の、コントロールパネルの開き方の悩みを解決します。
この記事を読んだ結果は、以下です。
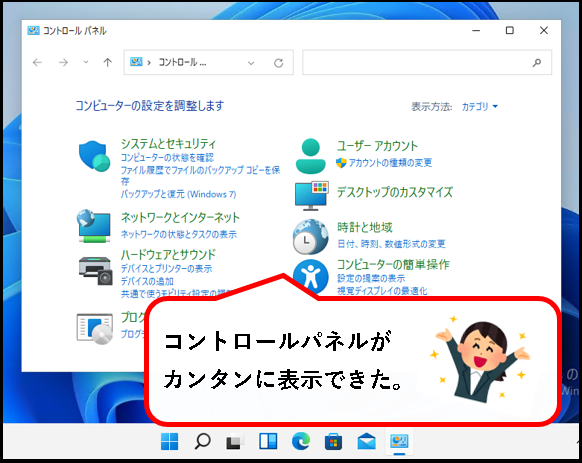
(こんな感じでばっちり解決できます。)
では、どうぞ。
おっしゃー!ゼッタイ、根性みせるぜ!
【目次】
1.Windows11で、コントロールパネルを表示する7つの方法(はじめに)
★ Windows11でコントロールパネル(通称:コンパネ)を表示させる方法として、今回、7つの方法を紹介します。
(補足として、ピン留め・ショートカットの作成方法なども記載しておきました。)
★ コントローラパネルを開く機会は今度なさそうという人は、一番最初の手順だけ見てもらえれば大丈夫です。
★ 基本的には、全部の手順をざっとみて、自分に合った方法を見つけてもらうのがオススメです。
(そのほうが、長い目でみると効率的かと)
では、順番に説明していきます。
2. Windows11のスタートメニューからコントロールパネルを開く方法
★ 一番、オーソドックスな方法です。
※とりあえず、コントロールパネルを起動できればいい、という人にオススメ
★ 手順は以下になります。
手順1. 画面の下部にある、①スタートボタンをクリックし、次に②すべてのアプリをクリックします。

手順2. アプリの一覧の中にある「Windows ツール」をクリックします。
※W欄にあります。
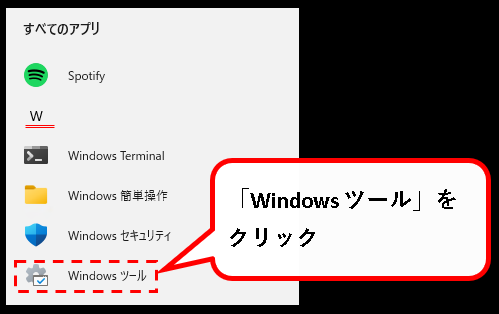
メモ
Windows10では、「Windows システム ツール」の中に、コントロールパネルがありました。
しかし、Windows11になり、「Windows システム ツール」は無くなっています。
(そのため、Win11では「Windows ツール」に配置場所が変わっています。)
手順3. いろんなツールが表示されるので、その中にある「コントロールパネル」をダブルクリックします。
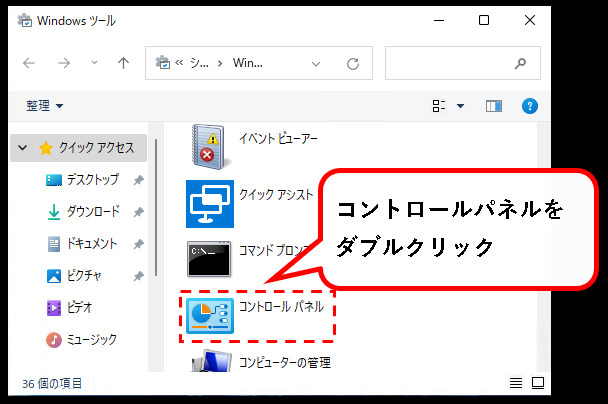
手順4. はい、これでコントロールパネルが表示されました。
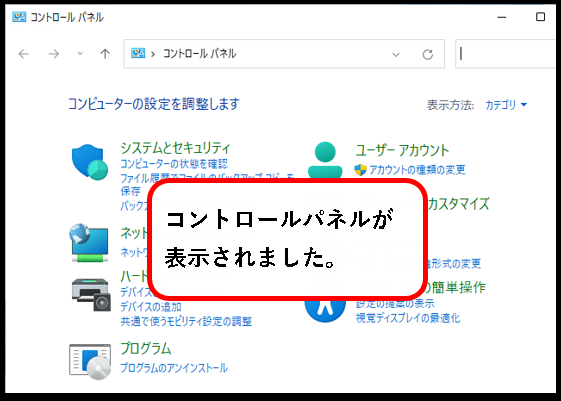
続けて、次の方法を説明します。
3. Windows11の検索機能を使って、コントロールパネルを開く方法
★ Windows11の検索機能で、コントロールパネルを見つけてから、開くという方法です。
※検索機能をよくつかう人に適した方法
★ 手順は以下になります。
手順1. 画面下部の①検索欄をクリックし、②「cp」と入力します。

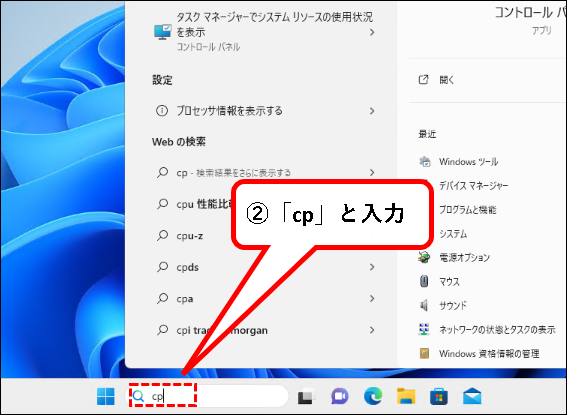
※入力するのは、以下でも大丈夫です。
- 「control」
- 「コントロールパネル」
たぶん、以下でも。
- 「con」
- 「コン」
手順2. 検索結果にコントロールパネルが表示されるので、コントロールパネルのアイコンをクリックします。

手順3. はい、これでコントロールパネルが表示されました。
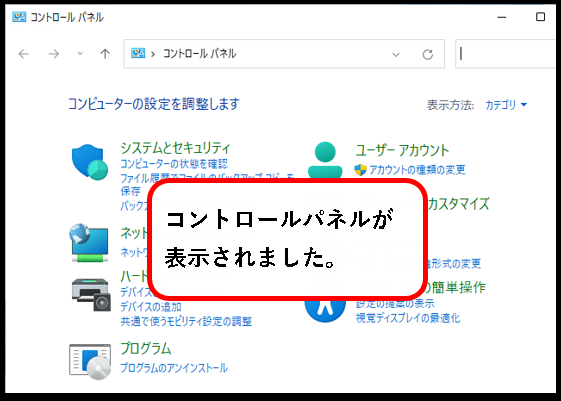
続けて、次の方法を説明します。
4. ショートカットキーを使って、コントロールパネルを開く方法
★ キーボード操作で、コントロールパネルを開く方法です。
※この方法が一番楽かもしれません。
★ 手順は以下になります。
手順1. キーボードから、①Windowsキー ②Cキー ③Pキー ④Enterキーを順番に押します。
※単発で押していきます。押しながらではありません。
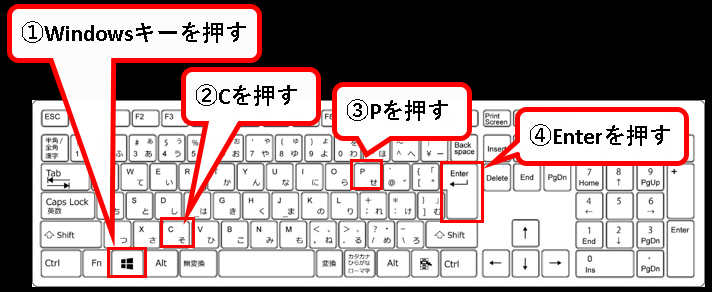
手順2. はい、これでコントロールパネルが表示されました。
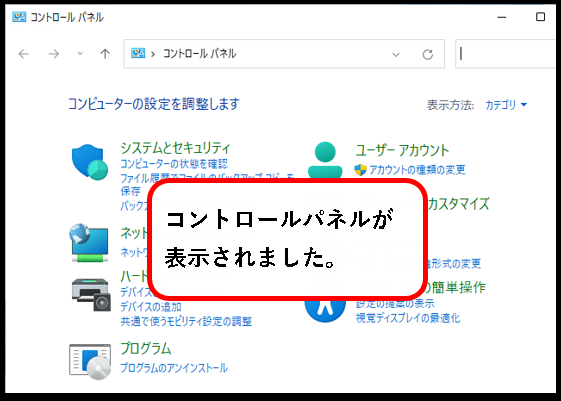
メモ
「wincpEnter」と憶えておくといいかもしれません。
続けて、次の方法を説明します。
5.「ファイル名を指定して実行」を使って、コントロールパネルを開く方法
★「ファイル名を指定して実行」を起動して、そこからコントロールパネルを起動します。
※この方法も、結構べんりです。
★ 手順は以下になります。
手順1. デスクトップ下部の①スタートボタンを右クリックし、②「ファイル名を指定して実行」をクリックします。

※「ファイル名を指定して実行」は、以下のキーボード操作でも、起動できます。
- Windowsキーを押しながら、
- Rキーを押す
手順2. ①名前(O)の入力欄に「control」と入力して、②OKボタンをクリックします。
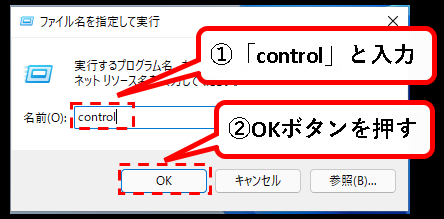
手順3. はい、これでコントロールパネルが表示されました。
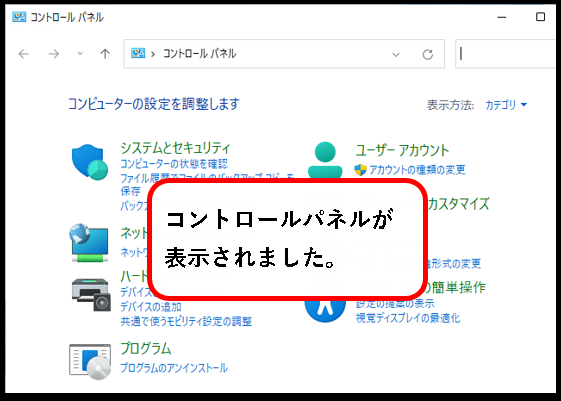
続けて、次の方法を説明します。
6. エクスプローラから、コントロールパネルを開く方法
★ エクスプローラを起動して、そこからコントロールパネルを開く方法です。
★ 手順は以下になります。
手順1. キーボード入力でエクスプローラを起動します。①Windowsキーを押しながら、②Eキーを押します。

手順2. エクスプローラの起動後、↑ボタンをクリックします。
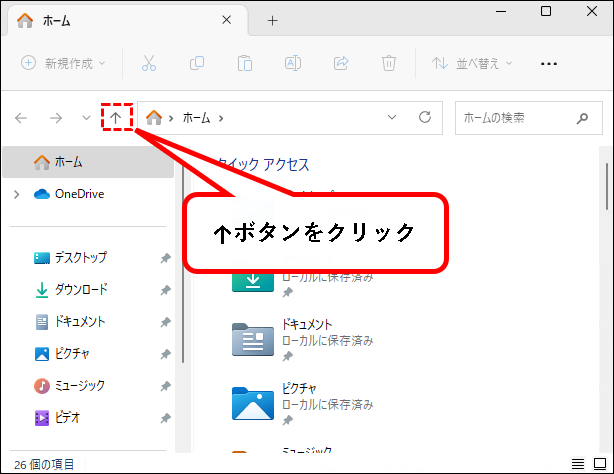
手順3. デスクトップのフォルダが表示されます。その中にあるコントロールパネルのアイコンをダブルクリックします。
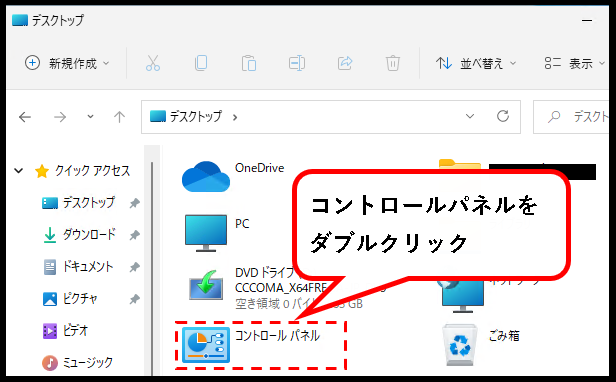
手順4. はい、これでコントロールパネルが表示されました。
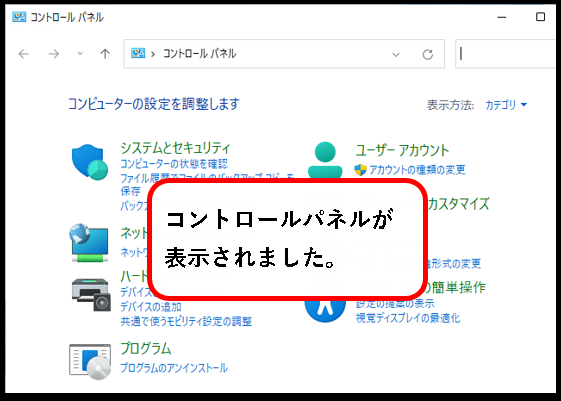
続けて、次の方法を説明します。
7. コマンドプロンプトから、コントロールパネルを開く方法
★ Windows11のコマンドプロンプトから、コントロールパネルを開く方法です。
※普通の人は、あまり使わないかと思いますが、一応説明しておきます。
★ 以下、手順です。
手順1. デスクトップ下部の①スタートボタンを右クリックし、②「ファイル名を指定して実行」をクリックします。

※「ファイル名を指定して実行」は、以下のキーボード操作でも、起動できます。
- Windowsキーを押しながら、
- Rキーを押す
手順2. コマンドプロンプトを起動します。①名前(O)の入力欄に「cmd」と入力して、②OKボタンをクリックします。

手順3. コマンドプロンプトが起動するので、①「control」と入力して、②Enterキーを押します。
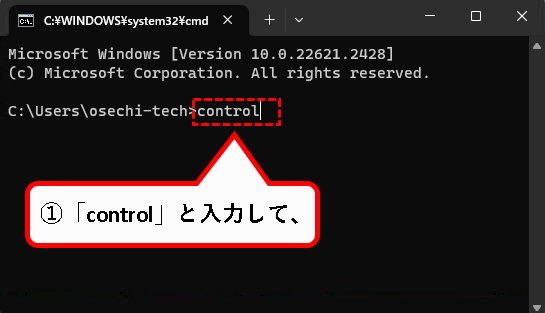

※「control.exe」と入力しても起動します。
以下などは、ダメです。
- 「con」
- 「コントロールパネル」
手順4. はい、コントロールパネルが表示できました。
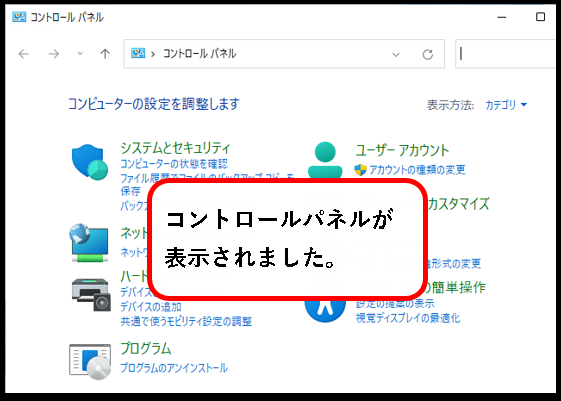
続けて、次の方法を説明します。
8. PowerShellから、コントロールパネルを開く方法
★ Windows11のPowerShellから、コントロールパネルを開く方法です。
※コマンドプロンプトから起動する方法と同じで、あまり使わないかと思います。
一応、説明しておきます。
★ 以下、手順です。
手順1. デスクトップ下部の①スタートボタンを右クリックし、②「ファイル名を指定して実行」をクリックします。

※「ファイル名を指定して実行」は、以下のキーボード操作でも、起動できます。
- Windowsキーを押しながら、
- Rキーを押す
手順2. PowerShellを起動します。①名前(O)の入力欄に「powershell」と入力して、②OKボタンをクリックします。

手順3. PowerShell が起動するので、①「control」と入力して、②Enterキーを押します。
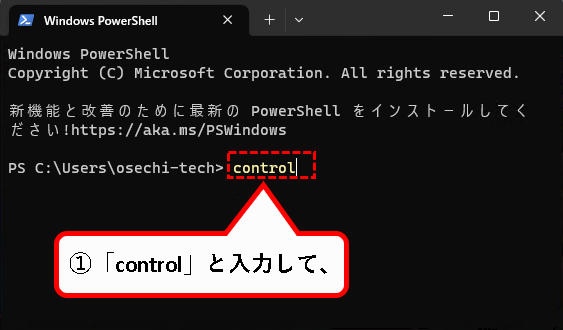

※ここで、「control.exe」と入力した場合でも、起動できます。
手順4. はい、コントロールパネルが起動できました。
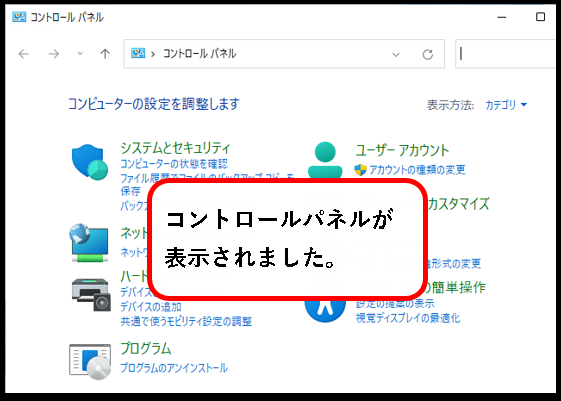
はい、これで、起動方法の説明はおわりです。
今回の記事で紹介する、コントロールパネルを開く方法は、これで、すべて説明しました。
次に、補足として以下をせつめいします。
9.【補足1】コントロールパネルの表示を切り替える方法
★ コントロールパネルの表示方法の切り替え方を説明しておきます。
※コントロールパネルを、あまり触ったことがない人向け
知っておくと便利です。
★ コントロールパネルには、以下の3つの表示方法が用意されています。
- カテゴリ表示
- 大きいアイコン
- 小さいアイコン
★ 表示方法を切り替えるには次のようにします。
コントロールパネルの表示方法の切り替え手順
★ コントロールパネルが立ち上がっている状態で、
- 表示方法のボタンをクリック
- 好きな表示方法を選んでクリック
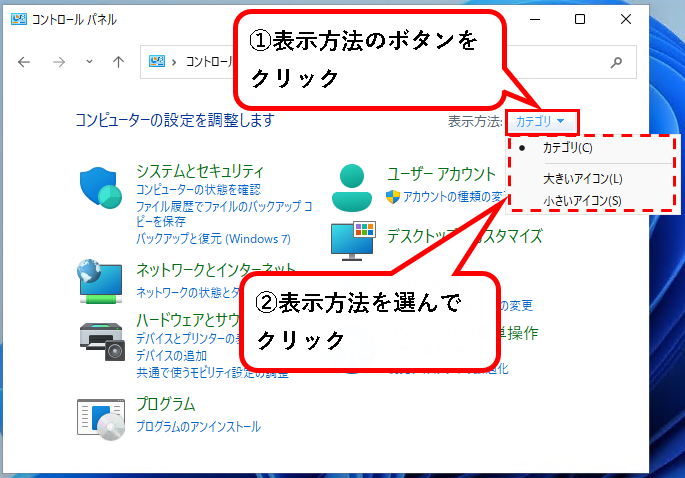
これで、表示方法が切り替わります。
次に、それぞれの表示方法について説明します。
3つの表示方法について(カテゴリ・大きいアイコン・小さいアイコン)
★ コントロールパネルに用意されている、3つの表示方法について、順番に説明します。
- カテゴリ表示
- 大きいアイコン
- 小さいアイコン
カテゴリ表示
★ 一番、よく使われる表示方法です。
こんな感じ。
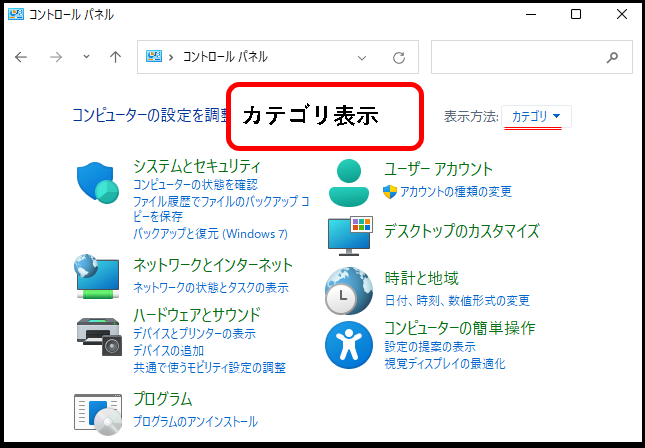
★ カテゴリ表示は、他の2つの表示方法と、表示される項目が異なります。
※そのため、カテゴリ表示にしないと、設定したい項目が見つけられない場合があります。
大きいアイコン
★ カテゴリ表示よりも細かく項目を表示できます。
※小さいアイコンと表示されている項目は、同じです。(アイコンの大きさが違うだけ)
こんな感じ。
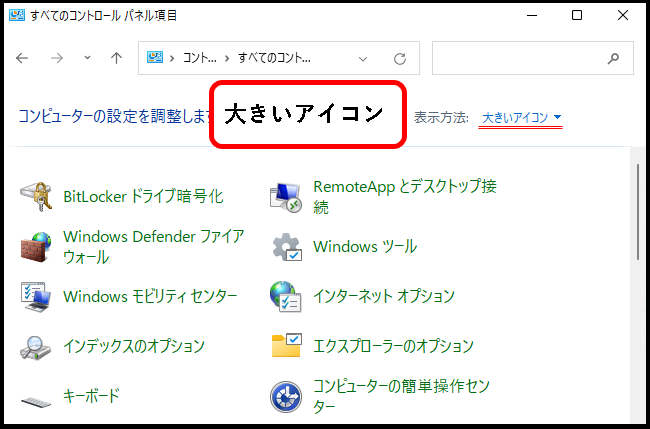
小さいアイコン
★ カテゴリ表示よりも細かく項目を表示できます。
※小さいアイコンと表示されている項目は、同じ。(アイコンの大きさが違うだけ)
こんな感じ。
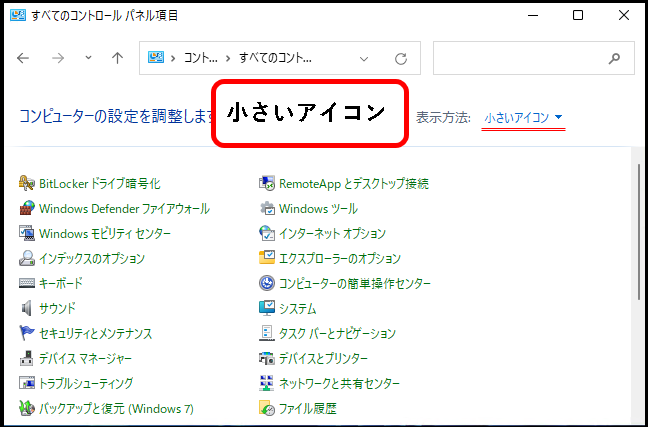
コントロールパネルの表示を切り替える方法についての説明は、これで終わりです。
10.【補足2】スタートメニューとタスクバーにピン留めを作成する方法
★ スタートメニューやタスクバーに、コントロールパネルのピン留めを作成する方法を説明します。
※ピン留めは、ショートカットのようなものです。
ピン留めすることによって、コントロールパネルを楽に表示できます。
★ 手順、以下です。
手順1. 画面下部の①検索欄をクリックし、②「cp」と入力します。

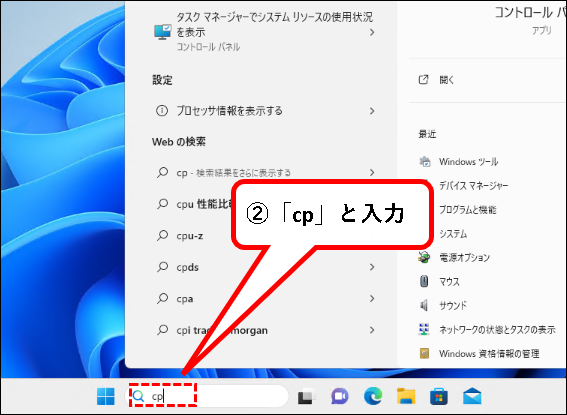
手順2. 検索結果にコントロールパネルが表示されるので、コントロールパネルのアイコンを右クリックします。
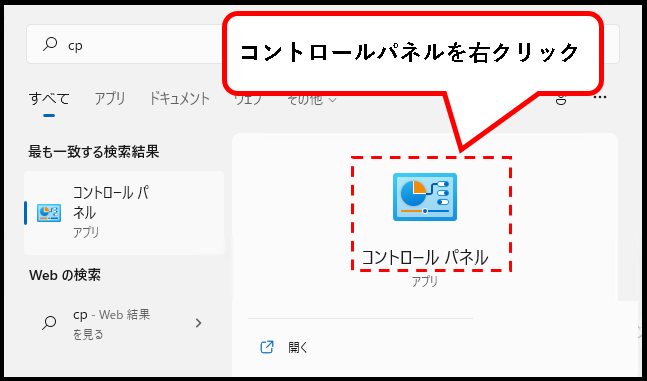
手順3. 表示されたメニューの中から、「スタートにピン留めする」か、「タスクバーにピン留めする」をクリックします。
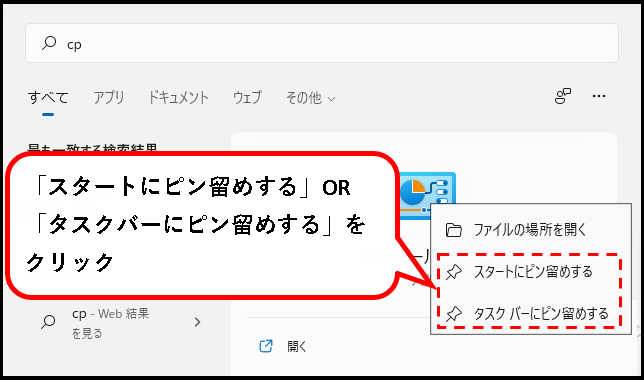
※「スタートにピン留めする」をクリックした場合、スタートメニューにピン留めが作成されます。
手順4. はい、これで、コントロールパネルのピン留めが作成されました。
・スタートメニューにピン留めした場合
スタートメニューの「ピン留め済み」の中に、コントロールパネルのアイコンが作成されます。
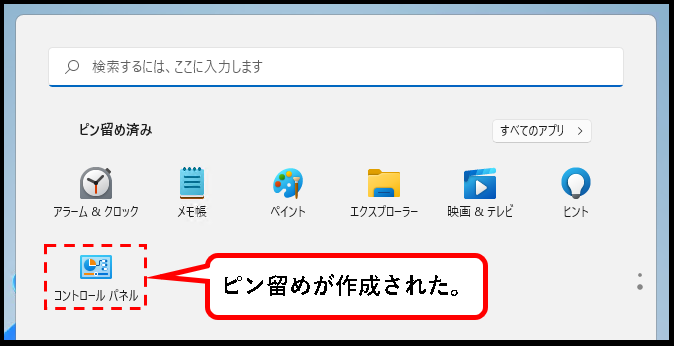
※おそらく、作成されるのはピン留め済みの2ページ目。
・タスクバーにピン留めした場合
タスクバーの中に、コントロールパネルのアイコンが作成されます。
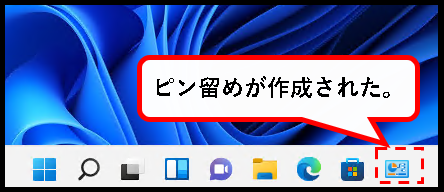
作成されたコントロールパネルのピン留めをクリックすれば、コントロールパネルが起動します。
メモ
ピン留め内のアイコン位置は、ドラッグ&ドロップで変更できます。
必要に応じてコントロールパネルのアイコンの位置を調整してください。
11.【補足3】 デスクトップに、コントロールパネルのショートカットファイルを作成する方法
★ デスクトップ上に、コントロールパネルのショートカットファイルを作成する方法を説明します。
※ショートカットファイルをダブルクリックするだけで、コントロールパネルを起動でき、手間が省けます。
★ 手順はこんな感じです。
手順1. 画面の下部にある、①スタートボタンをクリックし、次に②すべてのアプリをクリックします。

手順2. アプリの一覧の中にある「Windows ツール」をクリックします。
※「W」欄にあります。
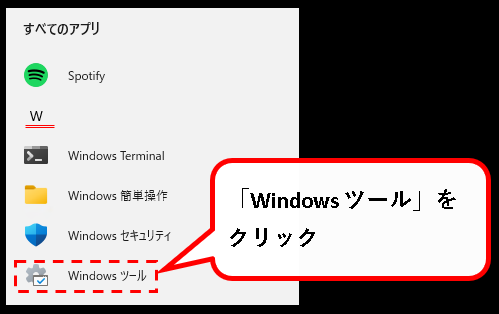
手順3. Windowsツールが表示されます。①「コントロールパネル」を右クリックし、②ショートカットの作成(S)をクリック。
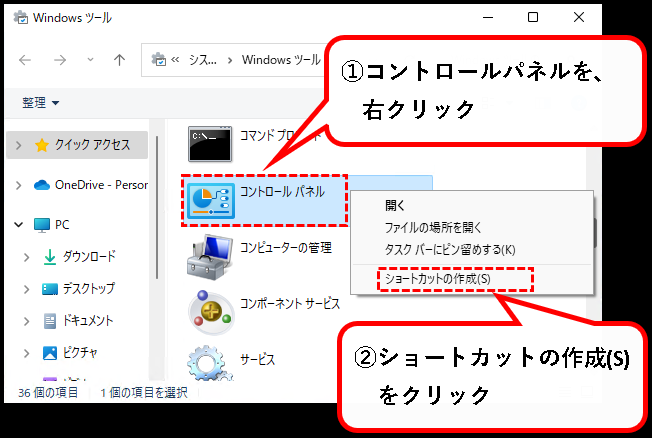
手順4.(ショートカットを、)「デスクトップ上に作成しますか?」というメッセージが表示されます。「はい(Y)」をクリック。
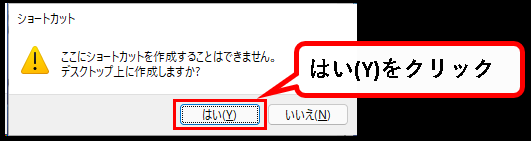
手順5. はい、これで、デスクトップ上に、コントロールパネルのショートカットファイルが作成されました。

作成されたショートカットファイルをダブルクリックすれば、コントロールパネルが起動します。
12.【補足4】デスクトップに、「コントロールパネル」アイコンを表示する方法
★ デスクトップに、「コントロールパネル」のアイコンを表示する方法を説明します。
※「コントロールパネル」アイコンは、これです。

メモ
ショートカットファイルを作成した場合と、機能的にはあまり違いはありません。
アイコンのデザインなどの好みで、使うかどうか判断すれば問題ありません。
★ アイコンをダブルクリックすると、コントロールパネルが起動します。

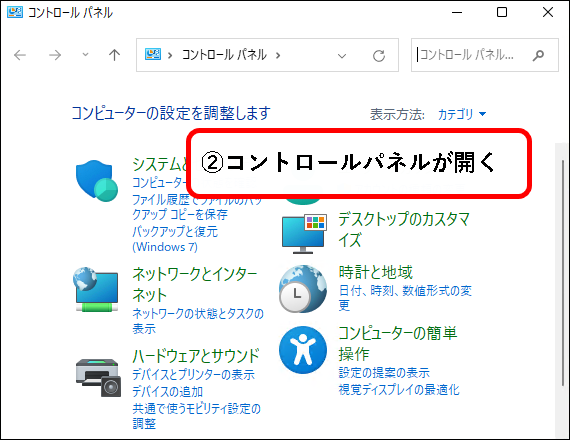
★ アイコンを表示する手順を説明します。
手順1. ①デスクトップ上の何もないところを、右クリックし、②コンテキストメニューから、個人用設定をクリックします。
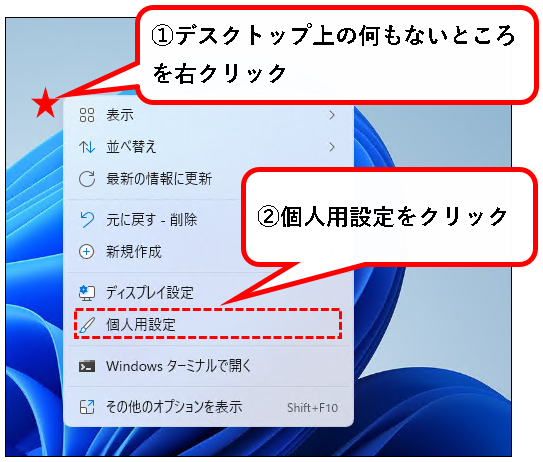
手順2. 個人用設定の画面が表示されるので、少し①下方向にスクロールし、②テーマをクリックします。
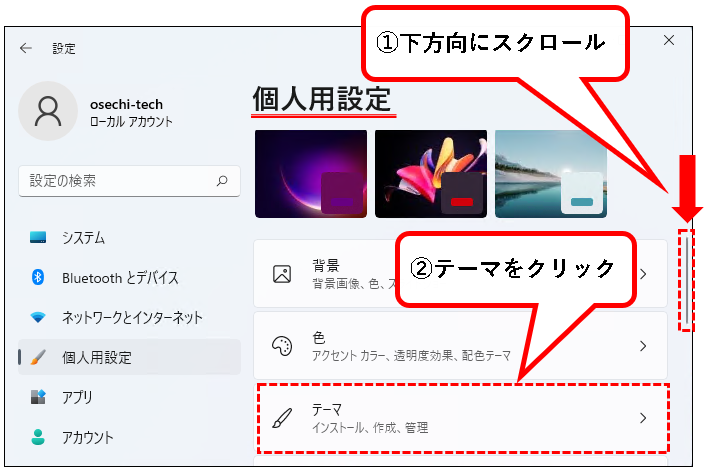
手順3. テーマの画面が表示されるので、①下方向にスクロールし、関連設定にある②「デスクトップ アイコンの設定」をクリックします。
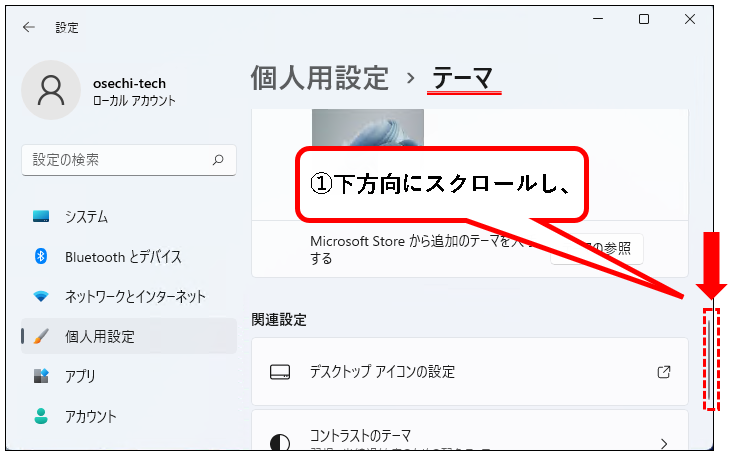
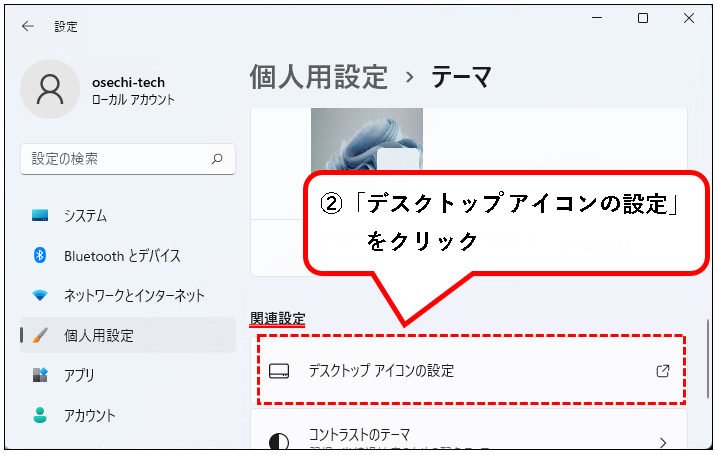
手順4.「デスクトップ アイコンの設定」のウィンドウが表示されます。①「コントロール パネル(O)」にチェックをつけ、②OKボタンをクリック。
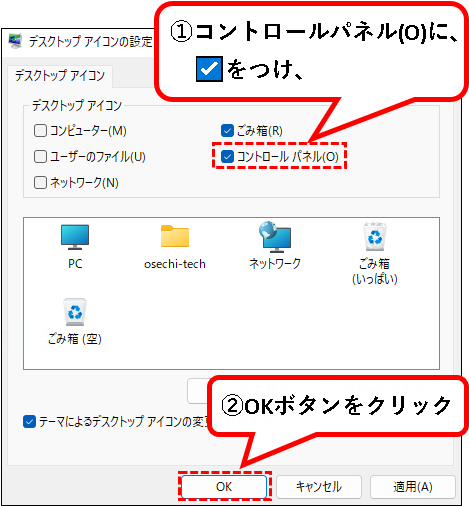
手順6. はい、これで、「コントロールパネル」アイコンを表示できました。

手順7.「個人用設定 > テーマ」の画面は、「×」ボタンをクリックして、閉じてください。
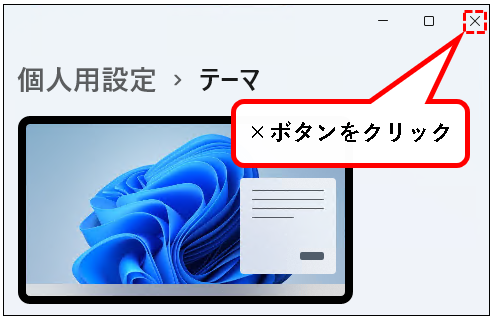
表示したアイコンをダブルクリックすれば、コントロールパネルを起動できます。
13. Windows11で、コントロールパネルを表示する7つの方法 (まとめ)
★ Windows11で、コントロールパネルを表示する7つの方法(と補足)を説明してきました。
どの方法が使いやすいかは、人それぞれなので、自分に合った方法を使ってもらえればと思います。
★ そのほか、パソコンを立ち上げたら、コントロールパネルをゼッタイ使うという人は、
スタートアップに登録するのがオススメです。
※パソコン起動時に、コントロールパネルを自動起動させることができます。
登録方法を知りたい人は、以下を参照ください。
★ 今回の内容が、少しでも役に立った、解決したという方がいれば幸いです。
【 Windows11で、コントロールパネルを表示する7つの方法 】はこれで終わりです。

コメント