
テザリングしたい人
知りたいんだけど、どうしたらいいんだ?
だれか、設定の方法を教えてよ。
はい、この記事では、こんな悩みを解決します。
この記事では、パソコンをiPhone経由でテザリングする方法を説明しています。
この記事を読めば、こんな感じになります。
・手順実施前
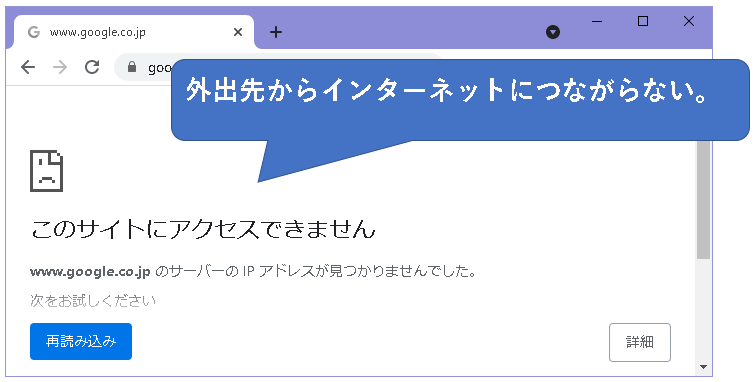
・手順実施後
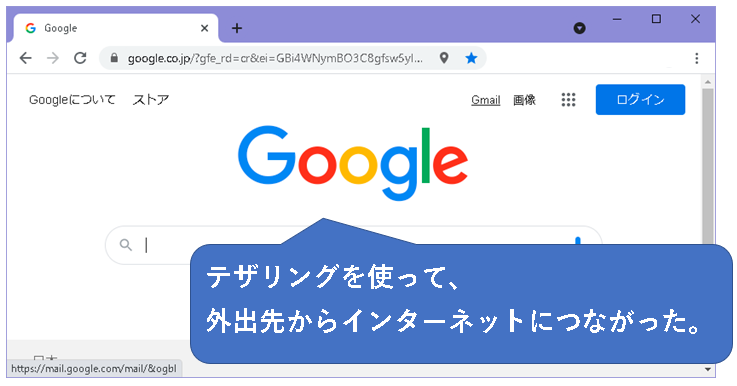
(こんな感じで、ばっちり解決できます)
手順は難しくはないと思いますので、パソコン初心者の方でも、大丈夫です。
【注意事項】
今回、WindowsPC向けの説明になりますので、Macを使用されている方は、あまり参考にならないものと思います。
Macの方は読まないことをオススメします。
また、基本的にWindows10の利用者を想定して書いています。
WIN7、8の人だと、ちょっと画面の感じなど異なるかもしれません。
では、どうぞ。
気合だ!これは気合入れていくぜ!
【目次】
- はじめに
- テザリングの手順
2-1.USBを使ったテザリング
2-2.WiFiを使ったテザリング
2-3.Bluetoothを使ったテザリング - まとめ
1. パソコンをiPhoneでテザリングする方法(USB・WiFi・Bluetooth)【はじめに】
1-1. [重要な前提]キャリアによっては、事前に申し込みが必要
★ はじめに、テザリングを使う重要な前提として、スマホのキャリア(回線業者)や契約プランによっては、申し込みや、追加で月額費用が必要な場合があります。
| ドコモ | 申し込みは不要で、月額費用も不要 |
| au | 申し込みが必要、契約しているプランによっては、月額費用が必要 |
| Softbank | 申し込みが必要、契約しているプランによっては、月額費用が必要 |
| 楽天モバイル | 申し込みは不要で、月額費用も不要 |
★ ドコモや楽天モバイルの場合、今すぐに設定して使うことができます。
auやSoftbankの場合は、申し込みなどが必要なので、そのあたりは、auやソフトバンクのほうに確認してください。
※会社から支給されているスマホの場合は、auやソフトバンクでも渡された時点で、既にテザリングが使える状態になっている場合もあります。
1-2. iPhoneとパソコン間の3つの接続方法について(USB・WiFi・Bluetooth)
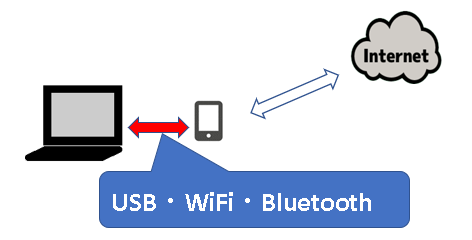
★ iPhone経由でテザリングをする場合、iPhoneとパソコンを接続する方法は、3つあります。
それぞれ、簡単に特徴を説明しておくとこんな感じです。
- USB…iPhoneに付属しているライトニングケーブルを使って接続する方法。簡単で速度も速い。
- WiFi…無線LANを使って接続する方法です。ライトニングケーブルを使わずに接続でき、速度も速い。また、パソコンが複数台の場合でも、使用可能。
- BlueTooth…近距離用の無線規格Bluetoothを使って接続する方法。ライトニングケーブルを使わずに接続できるというメリットはあるが、速度は遅い。
2. パソコンをiPhoneでテザリングする方法(USB・WiFi・Bluetooth)【使い方の手順】
★ では実際に、USB,WiFi,Bluetoothを使った、テザリングの手順を説明していきます。
※Bluetoothは、USBやWiFiに比べると通信速度が明らかに遅いため、普通はあまり使わないかなと思います。
ただし、人によっては、Bluetoothが一番あっているということもあります。
そのため、実際に、各方法を試してみて、自分に合う方法や、ケースによっての使い分け方を見つけるのがオススメです。
2-1. USBを使ったテザリングの手順
★ 最もシンプルなテザリングの方法。
パソコンに無線LANのアダプタが無くても、大丈夫。
ただし、iTunesをインストールしておく必要あり。
前提. パソコンにはiTunesがインストールされている必要があります。
★ USB(ライトニングケーブル)を使って、テザリングを行うには、パソコンにiTunesがインストールされている必要があります。
パソコンにiTunesがインストールされていない場合は、以前にiTunesのインストール方法を書いておきましたので、こちらをみてインストールしてください。(手順はむつかしくないです)
★ iTunesさえパソコンにインストールされていれば、以下の手順をやっていけば、テザリングできます。
※iTunesは起動している必要はありません。インストールさえされていれば。
手順1. まず、iPhone上で設定アイコンを押します。
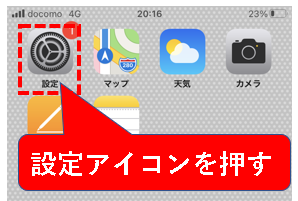
手順2. インターネット共有を押します。
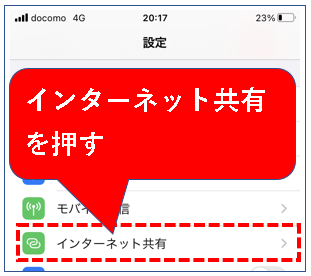
手順3.「ほかの人の接続を許可」をオンに変更します。
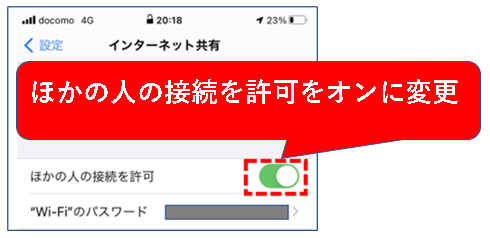
手順4.「~はオフです」というメッセージが出てきた場合、「USBのみ」と書いてある方を押します。(出てこない場合もあります。)

※別のパターンの場合
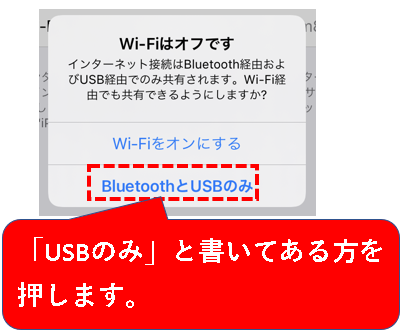
手順5. これで、インターネット共有はオンになりました。
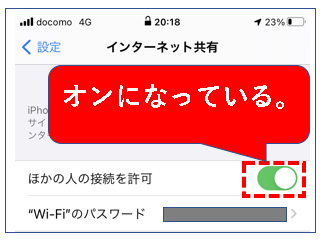
手順6. 続いて、パソコンとiPhoneを、付属のライトニングケーブルで繋ぎます。
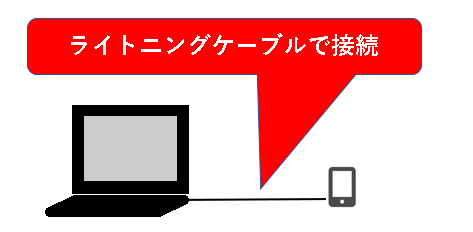
※ライトニングケーブルは、iPhoneを充電するときなどに使用する、あのケーブルです。
手順7. これで、USBを使ったテザリングの手順は終わりです。この状態でインターネットに繋がるようになっているはずです。
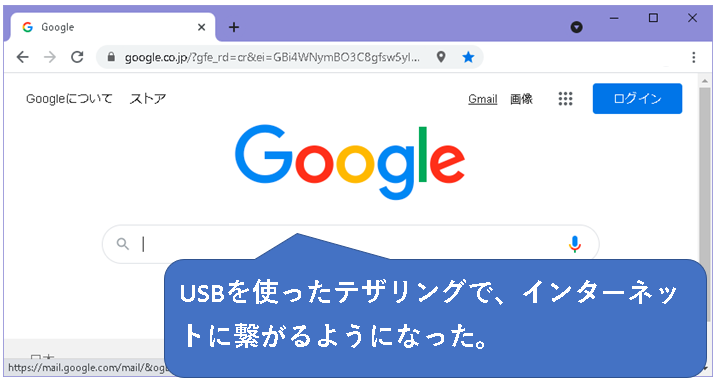
つづいて、テザリングを解除する方法も説明していきます。
【解除手順】USBを使ったテザリングを解除するには、①ライトニングケーブルを外し、②iPhoneのインターネット共有のところの「ほかの人の接続を許可」をオフに戻します。
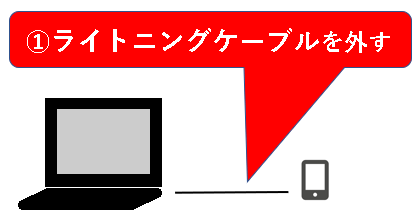
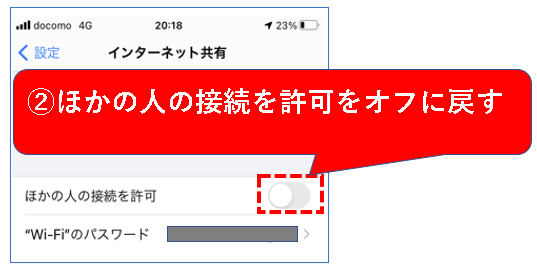
はい、これでテザリングを解除できました。
2-2. WiFiを使ったテザリングの手順
★ 次に、WiFiを使ったテザリングの方法です。
USBを使った方法よりも、少し手順が長いですが、それほど難しいわけではありません。
手順1. まず、iPhoneの設定アイコンを押します。
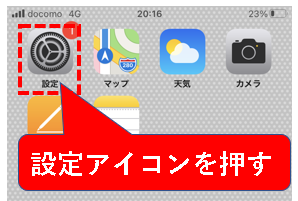
手順2. インターネット共有を押します。
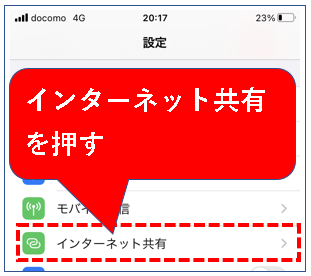
手順3.「ほかの人の接続を許可」をオンに変更します。
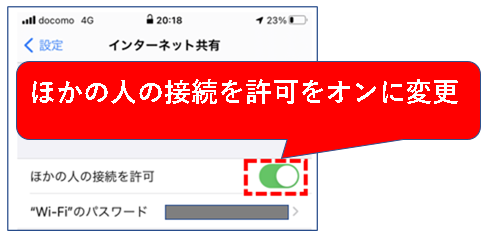
手順4.「~はオフです」というメッセージが出てきた場合、「WiFiをオンにする」と書いてある方を押します。(出てこない場合もあります。)
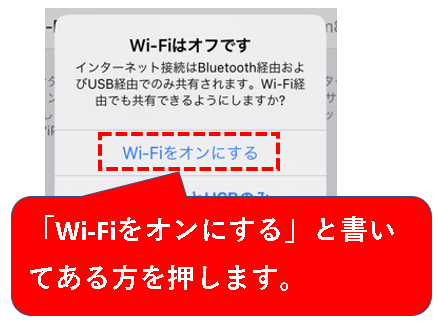
※別のパターンの場合
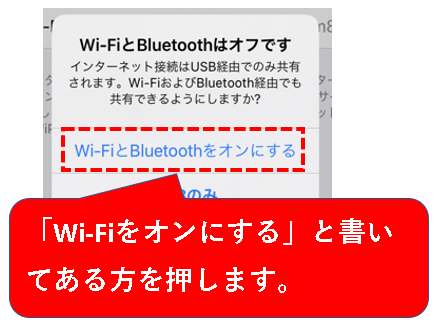
手順5. これで、インターネット共有はオンになりました。
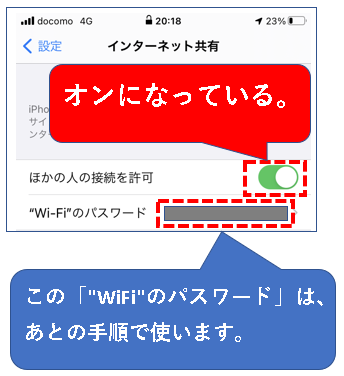
手順6. 続いて、パソコン上で、①スタートボタンをクリックし、②設定ボタンを押します。
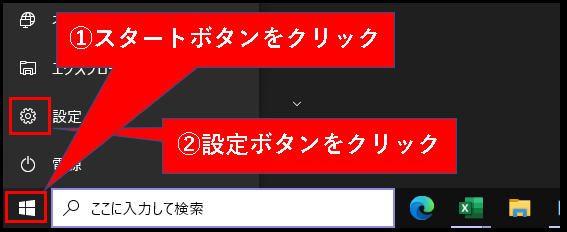
手順7. ネットワークとインターネットをクリックします。
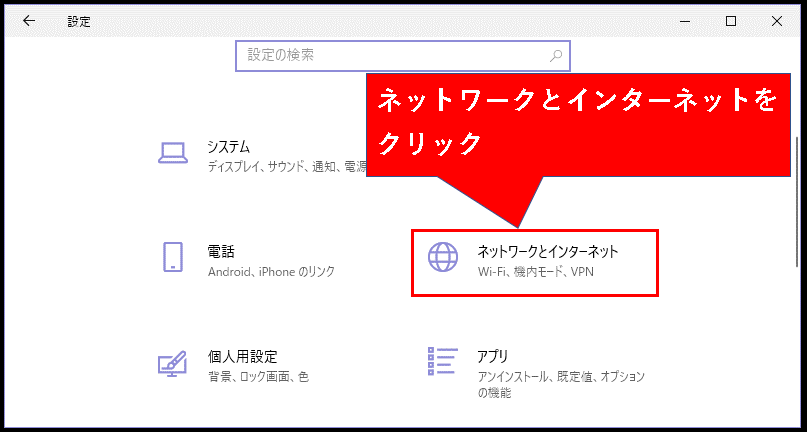
手順8. 左のメニューからWi-Fiをクリックし、Wi-Fiの設定をオンに変更します。
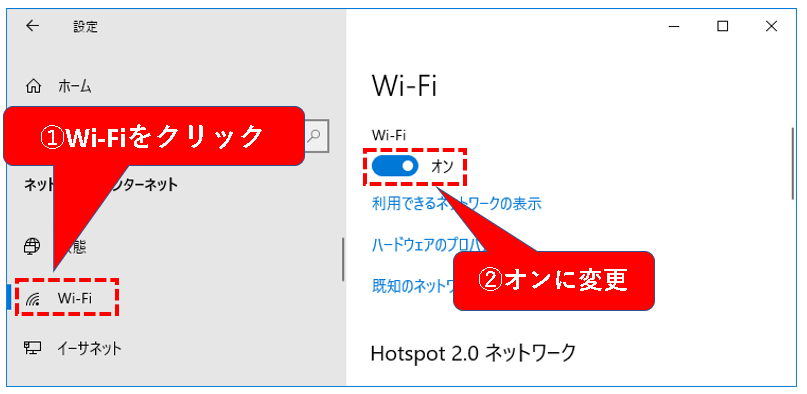
手順9.「利用できるネットワークの表示」をクリックします。
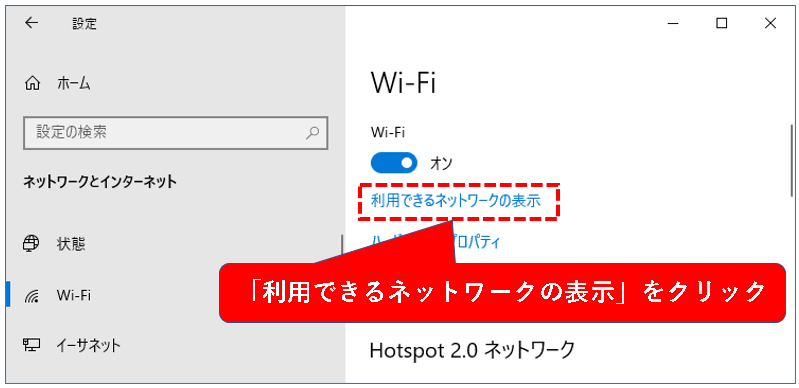
手順10. 接続できるアクセスポイントの一覧が表示されます。
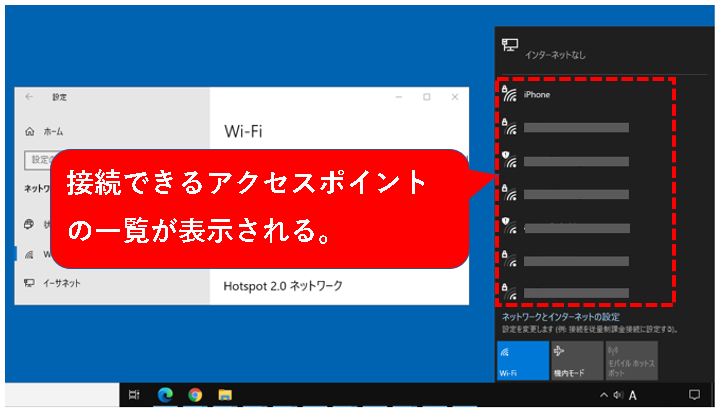
手順11. 表示されたアクセスポイントの中から①自分のiPhoneをクリックし、②自動的に接続をチェックオフ、③接続ボタンをクリックします。
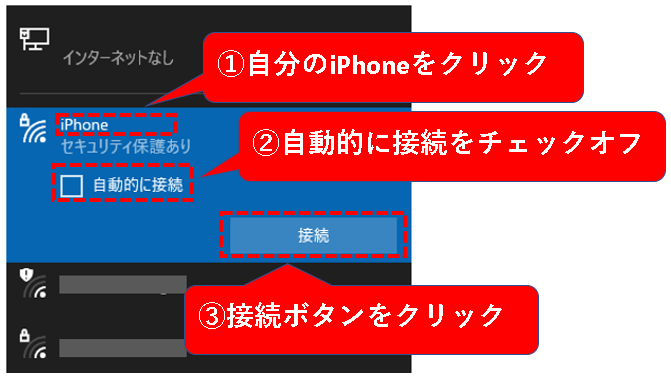
メモ
一覧に表示される自分のiPhoneですが、普通は、「iPhone」か「(自分の名前) のiPhone」で表示されています。
このiPhoneの名前を確認あるいは変更したい場合は、別記事で方法を書いていますので、以下をクリックしてください。
【補足】自分のiPhoneが、一覧に表示されない場合は、①iPhoneのインターネット共有をオフ/オンし、②再度「利用できるネットワークの表示」をクリックすれば、たぶん表示されます。(何度か、行う必要があるかもしれません。)
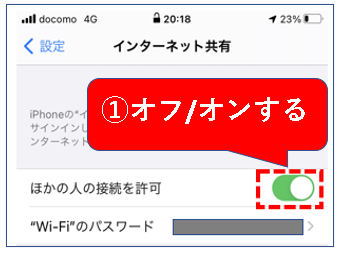
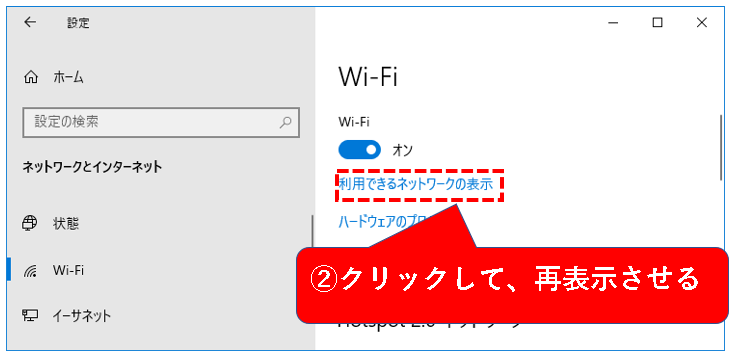
手順12. ネットワークセキュリティキーの入力が求められるので、iPhoneの「”Wi-Fi”のパスワード」に表示されているパスワードを、ネットワークセキュリティキーの入力欄に入力して、次へを押します。
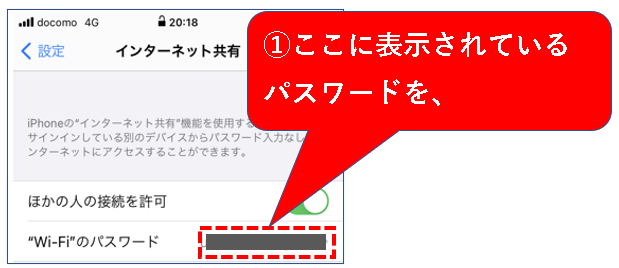
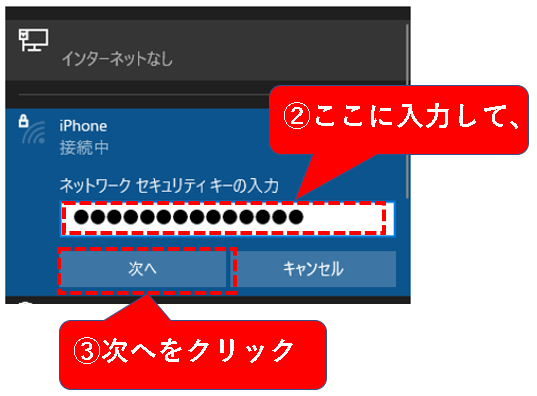
※ネットワークセキュリティキーの入力は初回のみ必要です。次にテザリングするときは、必要ありません。
手順13. 接続済みと表示されていることを確認してください。
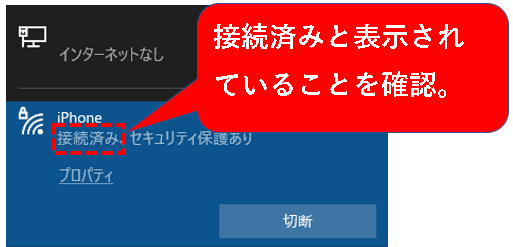
手順14. これで、WiFiを使ったテザリングの手順は終わりです。この状態でインターネットに繋がるようになっているはずです。
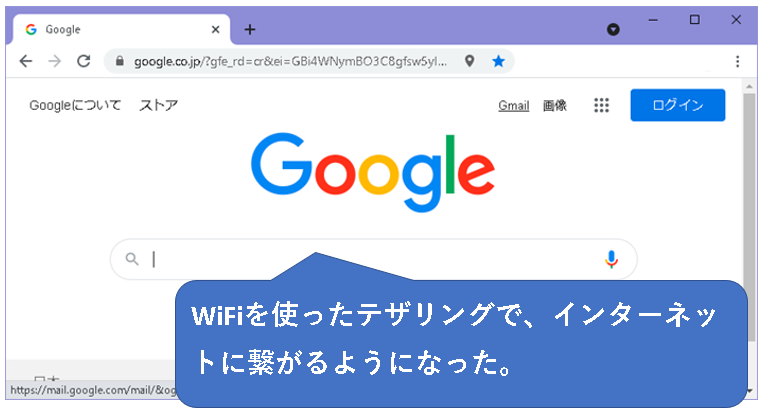
WiFiを使ったテザリングを解除する方法も説明しておきます。
【解除手順1】WiFiを使ったテザリングを解除するには、まず①iPhoneの設定アイコンを押し、②Wi-Fiを選択した後、③Wi-Fiをオフにします。
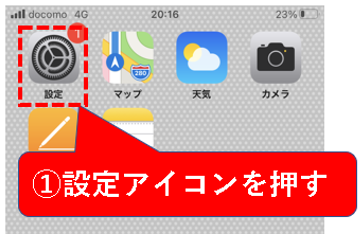
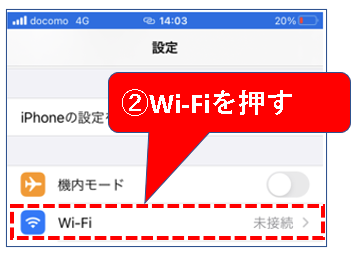
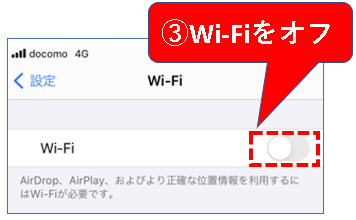
【補足】以下の画面で、Bluetoothがオンになっている場合、①Bluetoothを選択し、②Bluetoothをオフにします。(不要なものはオフにしておくのが一番です。)
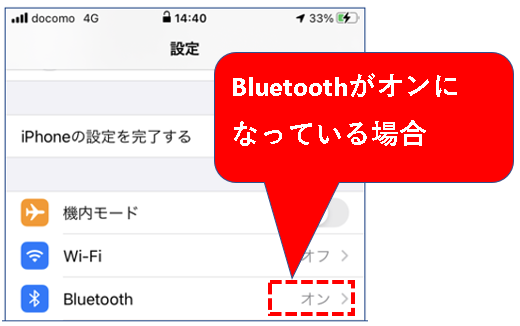

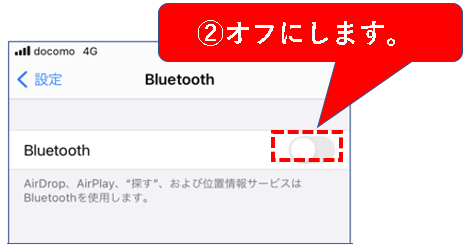
【解除手順2】次に①iPhoneのインターネット共有のところの「ほかの人の接続を許可」をオフに戻し、最後に②パソコンのWi-Fiをオフに戻します。
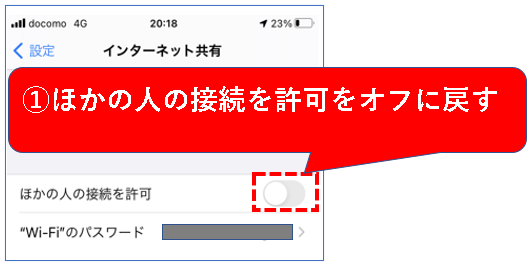
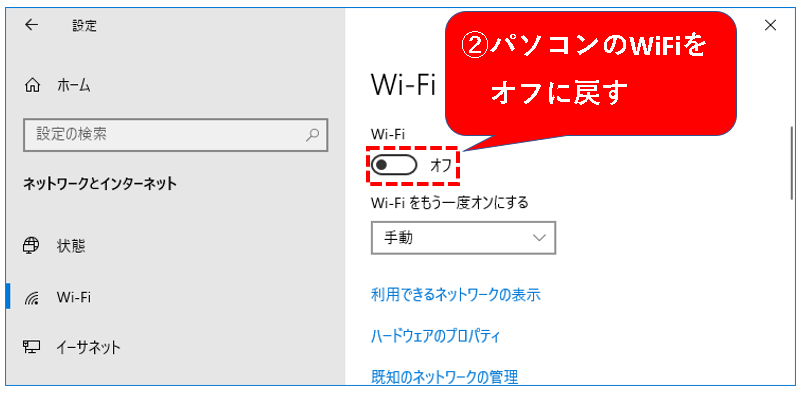
はい、これでテザリングを解除できました。
2-3. Bluetoothを使ったテザリングの手順
★ 最後に、BlueToothを使ったテザリングの手順を説明します。
実際に試しているとわかりますが、通信速度は遅いです。
手順1. まず、iPhoneの設定アイコンを押します。
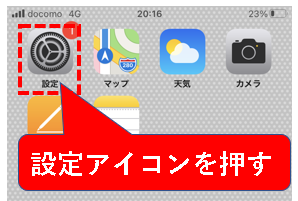
手順2. インターネット共有を押します。
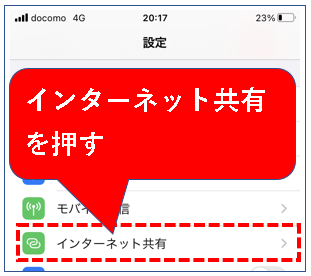
手順3.「ほかの人の接続を許可」をオンに変更します。
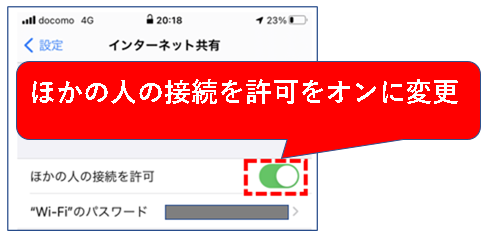
手順4.「~はオフです」というメッセージが出てきた場合、「Bluetoothをオンにする」と書いてある方を押します。(出てこない場合もあります。)
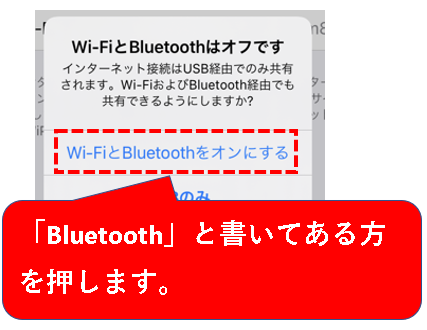
※別のパターンの場合
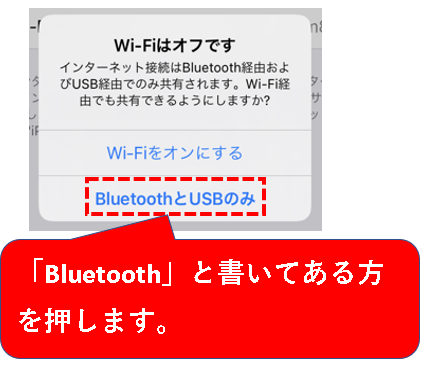
手順5. これで、インターネット共有はオンになりました。
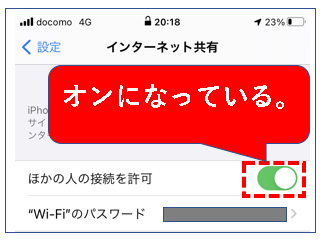
手順6. ①<設定を押し、戻った画面で②Bluetoothがオフの場合は、③Bluetoothを押して、④オンに変更にします。
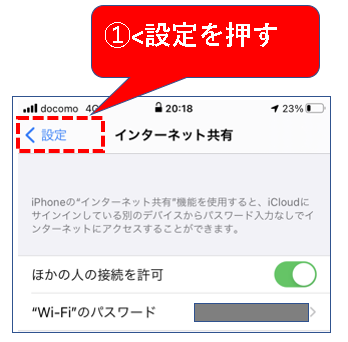
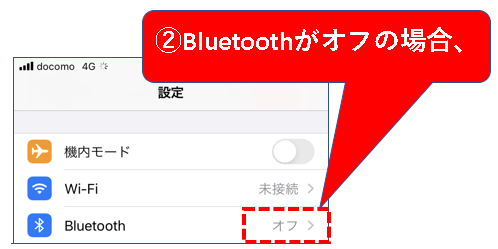
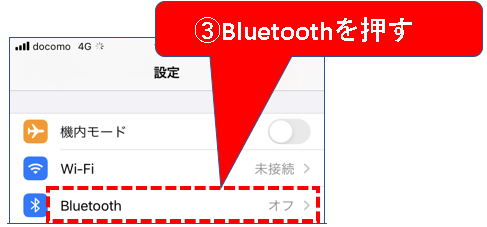
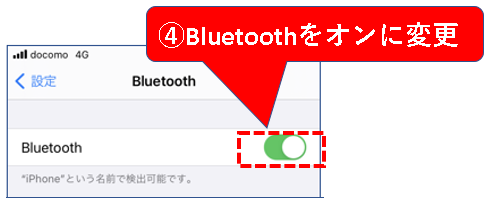
手順7. 続いて、パソコン上で、①スタートボタンをクリックし、②設定ボタンを押します。
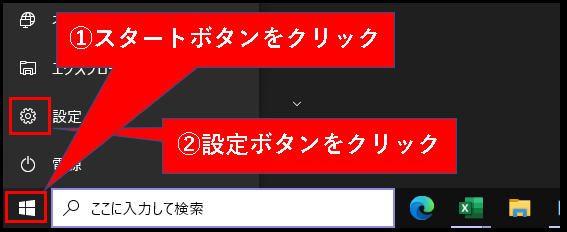
手順8. デバイスをクリックします。
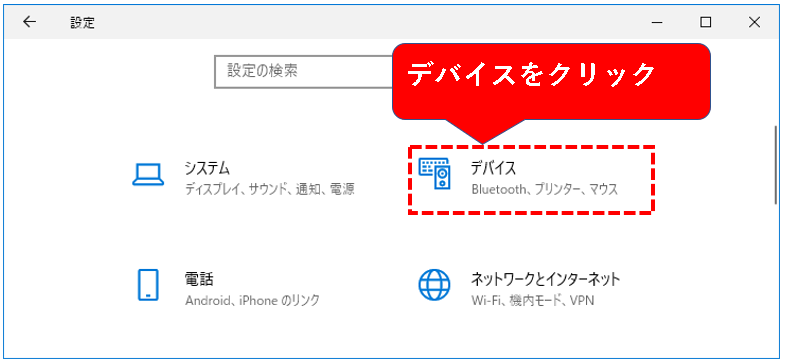
手順9. Bluetoothを①オンに変更します。スイッチの下に②自分のパソコンのコンピュータ名が表示されるので、チェックしておいてください。
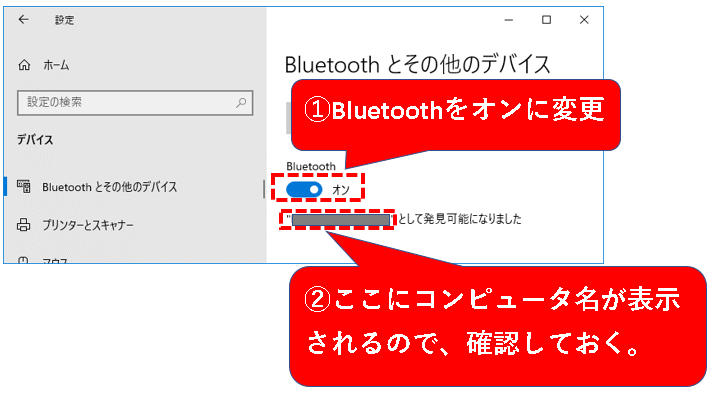
※初回の設定時のみ、コンピュータ名を確認しておく必要があります。(あとの手順で必要)
手順10. iPhoneの操作に戻り、設定アイコンを押します。
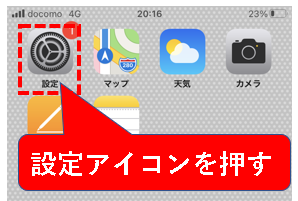
※手順10~14までは、初回の設定時のみ必要です。2回目からは必要ありません。
手順11. Bluetoothを押します。
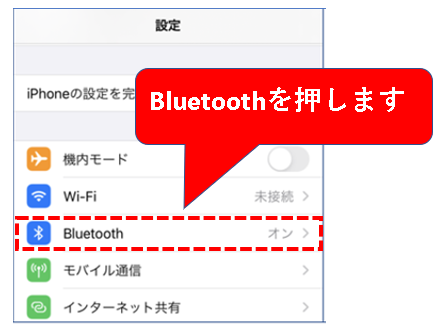
手順12. デバイス一覧の中から、自分のパソコンを選んで、押します。
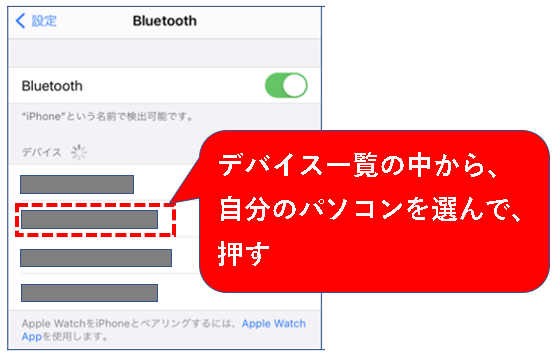
手順13. パソコンの画面上に、「デバイスの追加」というメッセージが表示されますので、クリックします。
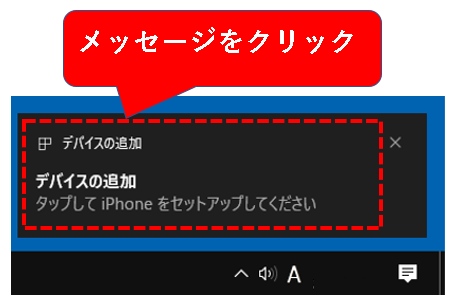
手順14.「デバイスをペアリングしますか?」というメッセージが表示されるので、許可をクリックします。
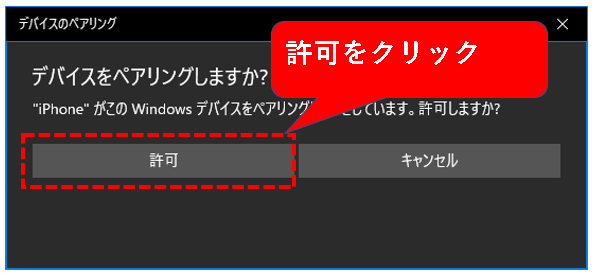
手順15. ①接続成功の表示を確認し、②閉じるボタンをクリックします。
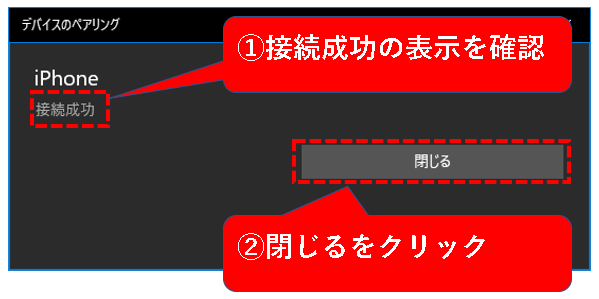
手順16. 次に①通知領域にあるBluetoothアイコンを右クリックし、②パーソナルエリアネットワークへ参加(J)をクリックします。
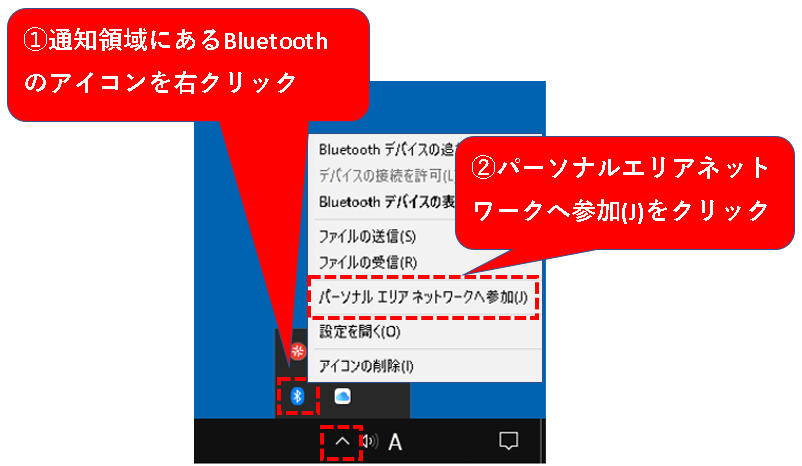
手順17. 下のようなウィンドウが表示されるので、①iPhoneのアイコンを右クリックし、②接続方法(C)をクリック、③アクセスポイント(A)をクリックします。
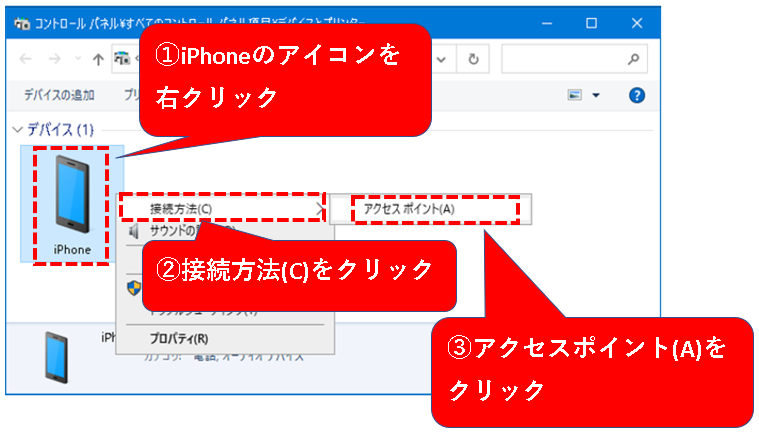
手順18.「接続に成功しました」と表示されたことを確認します。

手順19. これで、Bluetoothを使ったテザリングの手順は終わりです。この状態でインターネットに繋がるようになっているはずです。
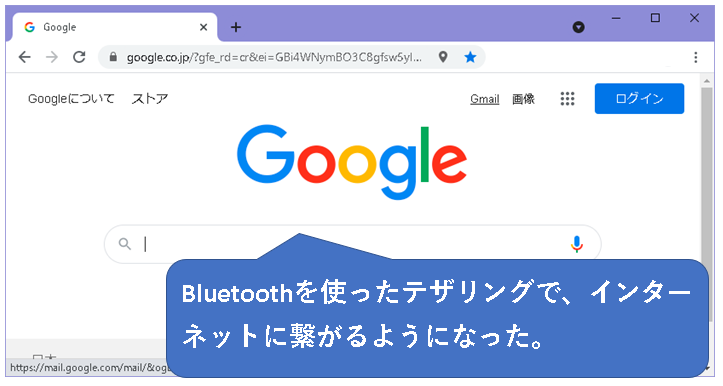
Bluetoothを使ったテザリングを解除する方法も説明しておきます。
【解除手順1】Bluetoothを使ったテザリングを解除するには、まず①iPhoneの設定アイコンを押し、②Bluetoothを選択した後、③Bluetoothをオフにします。
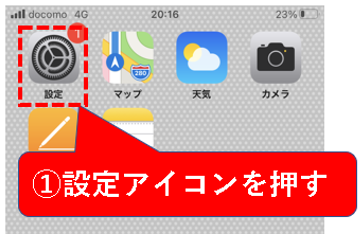
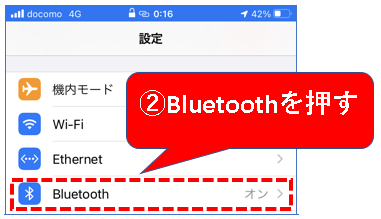
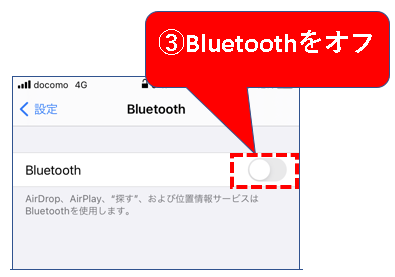
【補足】以下の画面で、Wi-Fiが未接続 or オンになっている場合、①Wi-Fiを選択し、②Wi-Fiをオフにします。(不要なものはオフのほうがいいです)
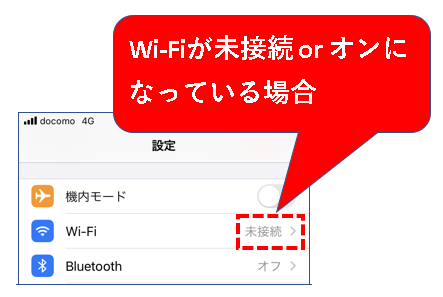
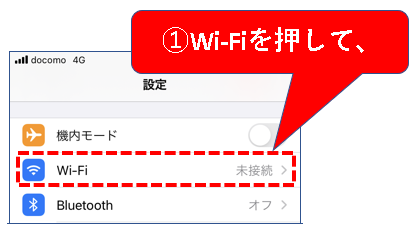
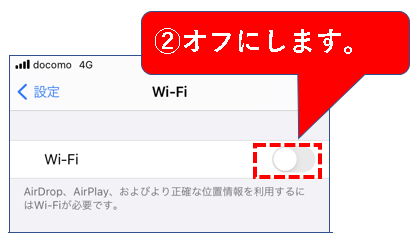
【解除手順2】次に①iPhoneのインターネット共有のところの「ほかの人の接続を許可」をオフに戻し、最後に②パソコンのBluetoothをオフに戻します。
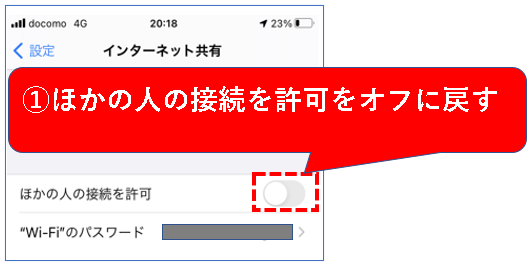
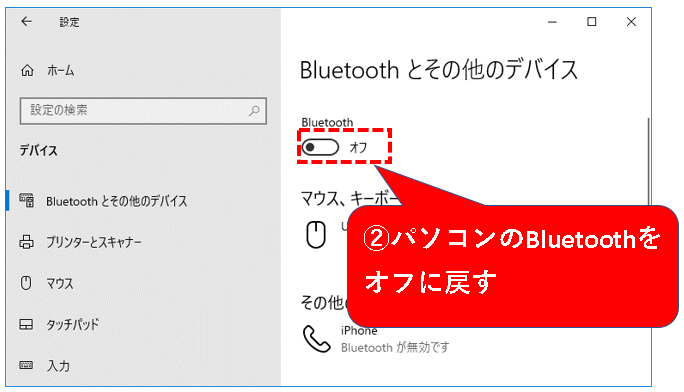
はい、これでテザリングを解除できました。
3. パソコンをiPhoneでテザリングする方法(USB・WiFi・Bluetooth)【まとめ】
★ この記事では、パソコンをiPhoneでテザリングする方法ということで、USB・WiFi・Bluetoothの3つを使ったやり方を説明しました。
Bluetoothはちょっと遅いので、使用頻度は低いかもしれませんが、この3つの方法をうまく使い分けたり、自分にあった方法を選択してもらえればいいのかなと思います。
★ また、逆のバージョンといいますが、
iPhoneからパソコンにWiFi接続して、パソコン経由でインターネットに接続する方法についても、記事を書いてますので、興味のある方は、下のリンクをクリックしてみてください。(結構、自宅で使うと便利だと思います。)
★ 今回の内容が、少しでも役に立った、解決したという方がいれば幸いです。
【パソコンをiPhoneでテザリングする方法(USB・WiFi・Bluetooth)】は、これで終わりです。

コメント